В некоторых случаях вам может потребоваться объединить несколько ячеек и объединить их вместе, чтобы получить одну единую ячейку. Это может быть объединение ячеек в строки или столбцы (или и то, и другое).
Один из практических примеров этого — когда у вас есть заголовок, который одинаков для нескольких столбцов, и вам нужно объединить ячейки, чтобы заголовок выглядел как один (как показано ниже).

Итак, приступим!
Предположим, у вас есть набор данных, показанный ниже, и вы хотите объединить строку заголовка с текстом «Store #».
Ниже приведены шаги по объединению этих ячеек:
Вышеупомянутые шаги объединят три ячейки и сделают их одной.
Другой способ получить доступ к параметрам слияния — использовать панель инструментов. Когда вы нажимаете значок «Объединить ячейки», он объединяет все ячейки. И если вы нажмете на выпадающий значок рядом с ним. он покажет другие параметры, такие как слияние по горизонтали или вертикали
Важное примечание : когда вы объединяете ячейки, в которых уже есть какое-то содержимое, последняя ячейка слияния сохранит только содержимое самой верхней левой ячейки. Остальное содержимое будет потеряно. К счастью, когда наступит такая ситуация, Google Sheets предупредит вас подсказкой (как показано ниже) и объединит ячейки только тогда, когда вы нажмете ОК.
Различные типы вариантов объединения в Google Таблицах
Если бы вы выполнили описанные выше действия, вы бы уже заметили, что существуют следующие типы параметров слияния:
- Объединить все
- Объединить по горизонтали
- Объединить по вертикали
Позвольте мне быстро объяснить каждый из этих вариантов.
Объединить все
Когда вы используете опцию «Объединить все», она объединяет все ячейки, и вы получите результат, который представляет собой одну большую объединенную ячейку (как показано ниже).

Объединить по горизонтали
Когда вы выбираете более одной строки и используете эту опцию, ячейки в каждой строке будут объединены (как показано ниже).

Объединить по вертикали
Когда вы выбираете более одного столбца и используете эту опцию, ячейки в каждом столбце будут объединены (как показано ниже):

Проблемы при объединении ячеек в Google Таблицах
При использовании объединенных ячеек вам необходимо знать несколько вещей.
Не удается отсортировать столбцы с объединенными ячейками
Первая проблема с объединенными ячейками заключается в том, что вы не можете отсортировать столбец, в котором есть объединенные ячейки.
Если вы попробуете сделать это, появится сообщение об ошибке, как показано ниже.
Копирует объединенные ячейки, а не значение
Если у вас есть три ячейки, объединенные вместе с некоторым текстом в них, и вы копируете и вставляете их в другое место на листе, результатом будут объединенные ячейки (с тем же текстом и форматированием).
Если вы хотите только скопировать и вставить содержимое объединенных ячеек и не получить результат, который сам является объединенными ячейками, вам необходимо скопировать, а затем вставить как значение. Таким образом, при работе с объединенными ячейками в Google Таблицах следует помнить о нескольких проблемах.
И если вам нужно разъединить ячейки, вы можете легко это сделать. Просто выберите объединяемые ячейки, перейдите в меню «Формат» -> «Объединенные ячейки» и затем нажмите «Разъединить».
Вот как вы можете легко объединить ячейки в Google Таблицах.
Надеюсь, вы нашли этот урок полезным!
СЦЕПИТЬ
Объединяет две строки.
Примеры использования
СЦЕПИТЬ("Добро пожаловать", " ", "в", " ", "Google Таблицы!")
СЦЕПИТЬ(A1,A2,A3)
CONCATENATE(A2:B7)
Синтаксис
СЦЕПИТЬ(строка1, [строка2, ...])
-
строка1– первая строка. -
строка2 ...– дополнительные строки, одна за другой добавляемые к первой (необязательно).
Примечания
- Если в качестве аргумента функции указан диапазон, в котором как по горизонтали, так и по вертикали есть не менее двух ячеек, то значения ячеек объединяются по строкам, а не по столбцам. Например,
СЦЕПИТЬ(A2:B7)– то же, чтоСЦЕПИТЬ(A2,B2,A3,B3, ... , A7,B7).
Похожие функции
SPLIT. Выводит текст, разделенный определенными символами, в разные ячейки.
JOIN. Объединяет значения в массиве данных, добавляя между ними разделитель.
Примеры
Скопировать пример
Эта информация оказалась полезной?
Как можно улучшить эту статью?
Вариант 1: Веб-сайт
Объединение ячеек в Google Таблицах является базовой и достаточно простой задачей, для осуществления которой необходимо выбрать нужные клетки и воспользоваться специальной функцией в контекстном меню. При этом заранее отметим, что использовать рассматриваемую возможность желательно только по мере необходимости, например, когда не получается увеличить размер определенной строки или столбца другими способами, тем самым сэкономив место и добившись более приятного оформления.
Официальный сайт Google Таблиц
- Создав или открыв таблицу на главной странице сервиса, с помощью обычной выборки выделите нужные ячейки. Главное, что тут нужно понимать – ячейки должны быть расположены строго в один ряд или столбец, тогда как в противном случае функция объединения будет недоступна.
- Если выделение осуществлено правильно, на основной панели инструментов в верхней части экрана найдите и воспользуйтесь отмеченной кнопкой «Объединить ячейки». По умолчанию это приведет к моментальному слиянию блоков одновременно по вертикали и горизонтали.
По необходимости работу данной функции можно ограничить только одной координатой, нажав для этого по расположенной рядом стрелочке и во всплывающем окне выбрав подходящий вариант. За счет этого может быть создано множество удлиненных колонок или строк.
- Чтобы объединить ячейки в рамках целого ряда или колонки, можете кликнуть по нужной букве сверху или цифре слева и, опять же, воспользоваться указанной функцией. Более того, можно охватывать сразу несколько одинаковых элементов или целый лист при помощи сочетания клавиш «CTRL+A».
- Отменить случайное объединение ячеек, равно как и любую другую операцию, можете с помощью комбинации клавиш «CTRL+Z» на клавиатуре. В то же время, если документ открыт повторно после сохранения и больше не предоставляет функцию отката изменений, это можно сделать вручную, повторно выбрав нужные элементы таблицы и нажав кнопку «Отменить объединение ячеек».
Дополнительно в завершение отметим, что все указанные нами возможности доступны также через разделы «Правка» и «Формат» на верхней панели сервиса. В остальном для выполнения поставленной задачи больше нет никаких инструментов.
Вариант 2: Мобильное приложение
Рассматриваемая в рамках инструкции возможность в полной мере доступна в официальном мобильном приложении сервиса для Android и iOS. Единственным отличием данной версии от веб-сайта является немного другое расположение панели инструментов и принцип выделения ячеек для последующего объединения.
Скачать Google Таблицы из Google Play Маркета
Скачать Google Таблицы из App Store
- Откройте таблицу, в которой необходимо объединить несколько ячеек, и осуществите выделение нужных элементов. Для этого следует единожды коснуться ячейки, ухватиться за верхний или нижний край и расширить рамку в нужные стороны.
- Разобравшись с выделением, на панели в нижней части экрана воспользуйтесь отмеченной кнопкой, тем самым объединив ячейки одновременно по вертикали и горизонтали. К сожалению, в отличие от полноценной настольной версии, здесь нельзя ограничиться только вертикально или горизонтально расположенными ячейками – придется заранее делать правильную выборку.
По аналогии с предыдущим вариантом, здесь также можно выделять целые колонки или строки путем выделения самых крайних ячеек сверху или слева в рамках документа. Для отмены или повтора операций используйте стрелочки на верхней панели приложения, что актуально для любых действий с таблицей.
Еще статьи по данной теме:
Помогла ли Вам статья?
Стандартный макет ячеек в Google Таблицах будет включать ряд строк и столбцов, содержащих по одной ячейке в каждом столбце для каждой строки. Но если вам нужна ячейка, охватывающая сразу несколько строк или столбцов, вам может быть интересно, как объединить ячейки в Google Таблицах.
Существует очень много причин, по которым кому-то может понадобиться создать электронную таблицу, и весьма вероятно, что макет электронной таблицы по умолчанию не идеален для ваших нужд. Хотя существует множество способов настроить макет электронной таблицы в Google Таблицах, обычным изменением является объединение нескольких ячеек в одну. Это может помочь вам добиться того внешнего вида, который вам нужен для ваших данных.
Изучение того, как создавать объединенные ячейки в Таблицах, аналогично тому, как вы можете объединять ячейки в Excel. Вы сможете выбрать ячейки, которые хотите объединить вместе, и можете выбрать один из нескольких различных вариантов для завершения этого объединения.
В первом разделе этой статьи мы обсудим объединение ячеек в электронной таблице Google Таблиц. Вы можете щелкнуть здесь, чтобы перейти к последнему разделу этой статьи, который покажет вам, как вместо этого объединить ячейки в таблице Google Docs.
- Откройте файл Таблиц.
- Выберите ячейки, которые нужно объединить.
- Щелкните стрелку Объединить ячейки на панели инструментов.
- Выберите тип слияния.
Наша статья продолжается ниже с дополнительной информацией о слиянии ячеек в Google Таблицах, включая изображения этих шагов.
Как объединить ячейки в таблице Google Диска (Руководство с изображениями)
Действия, описанные в этом руководстве, были выполнены в электронной таблице с помощью приложения Google Sheets. В зависимости от количества ячеек, которые вы выбираете для объединения, у вас будет несколько вариантов. Вот эти варианты:
- Объединить все — все выделенные ячейки будут объединены в одну большую ячейку.
- Объединить по горизонтали — все выделенные ячейки будут объединены в своих строках. Эта опция приведет к количеству ячеек, равному количеству строк, которые были включены в ваш выбор слияния.
- Объединить по вертикали — все выделенные ячейки будут объединены в своих столбцах. Эта опция приведет к тому, что количество ячеек будет равно количеству столбцов, которые были включены в ваш выбор слияния.
Шаг 1. Откройте электронную таблицу Google Таблиц. Вы можете найти свои таблицы на Google Диске по адресу https://drive.google.com.
Шаг 2: Выберите ячейки, которые вы хотите объединить.
Шаг 3: Нажмите кнопку «Объединить» на панели инструментов, затем выберите вариант объединения, который лучше всего соответствует вашим потребностям.
В приведенном выше примере выбор каждого из параметров слияния приведет к следующим слияниям:
Объединить все
Объединить по горизонтали
Объединить по вертикали
Если вам не нравится результат слияния ячеек, вы можете либо щелкнуть «Правка» в верхней части окна и выбрать опцию «Отменить», либо снова нажать кнопку «Объединить» и выбрать опцию «Отменить слияние».
Как объединить ячейки в таблице документов Google
Вышеупомянутый метод позволит вам объединить ячейки в Google Таблицах, но вместо этого вы можете работать в таблице в Google Документах. Вы можете выполнить следующие действия, чтобы объединить ячейки там.
Шаг 1. Откройте файл Google Документов, содержащий таблицу. Вы можете кликните сюда перейти на Google Диск.
Шаг 2: Щелкните внутри первой ячейки, которую вы хотите объединить, затем, удерживая кнопку мыши, выберите остальные ячейки для объединения.
Шаг 3: Щелкните правой кнопкой мыши одну из выбранных ячеек, затем выберите параметр «Объединить ячейки».
Как объединить ячейки в Microsoft Excel
Хотя метод объединения ячеек в электронных таблицах Google немного отличается от метода для этого в Excel, они очень похожи.
Шаг 1. Откройте электронную таблицу Excel.
Шаг 2: Используйте мышь, чтобы выбрать ячейки, которые вы хотите объединить.
Шаг 3: Нажмите кнопку «Домой» в верхней части окна.
Шаг 4. Нажмите кнопку «Объединить и центрировать» в разделе «Выравнивание» на ленте, затем выберите предпочтительный вариант объединения.
Дополнительная информация о слиянии ячеек в Google Таблицах
- Использование вышеуказанных методов для объединения ячеек в Google Apps и Microsoft Excel объединит как сами ячейки, так и данные, содержащиеся в них. Вы можете использовать так называемую формулу объединения в Excel, если хотите объединить данные только из ячеек. Узнайте больше о конкатенации здесь.
- Параметры слияния в Google Таблицах также могут применяться ко всем строкам и столбцам. Например, если вы выбрали столбец A и столбец B в своей электронной таблице, затем вы щелкнули значок «Объединить» и выбрали параметр «Объединить по горизонтали», листы автоматически объединятся по каждой строке в этих столбцах и оставят вас с целым новым столбцом отдельных ячеек, которые охватывает две колонки.
- Когда вы выбираете ячейки, которые хотите объединить, и выбираете объединение по горизонтали или по вертикали, вы получаете одну большую ячейку. Если вы отрегулируете высоту строки или ширину столбца, любая часть объединенной ячейки, включенная в эту строку или столбец, будет соответственно расширяться.
В зависимости от потребностей вашего документа вы можете обнаружить, что ваши данные лучше всего передавать в виде таблицы в Google Docs, а не в Google Sheets. Таблицы Google Docs можно форматировать несколькими способами, включая вертикальное выравнивание данных в этих таблицах. Использование подобных опций может помочь вам придать вашей таблице тот вид, которого она требует.
Используйте приведенный ниже код, чтобы встроить эту инфографику
Инфографика от SolveYourTech
-
12.01.2023
Как объединять ячейки в Google таблицах?
Перед объединением — выделяем область ячеек.
Встроенный функционал таблиц позволяет объединять ячейки двумя способами:
- Через пункт меню «Формат».
- Выбираем и кликаем в главном меню раздел «Формат».
- Из всплывающего списка настроек выбираем «Объединить ячейки».
- Выбираем из модального окна один из вариантов объединения ячеек.
- Через функции быстрого доступа (иконка «Объединить»).
- В меню быстрого доступа находим и кликаем по иконке «Объединить ячейки» (на криншоте).
- Из всплывающего модального меню с настройками выбираем нужный вариант объединения ячеек.
Причем, объединять между собой можно как отдельные смежные ячейки, так и строки или столбцы.
Этими же функциями происходит отмена объединения ячеек.
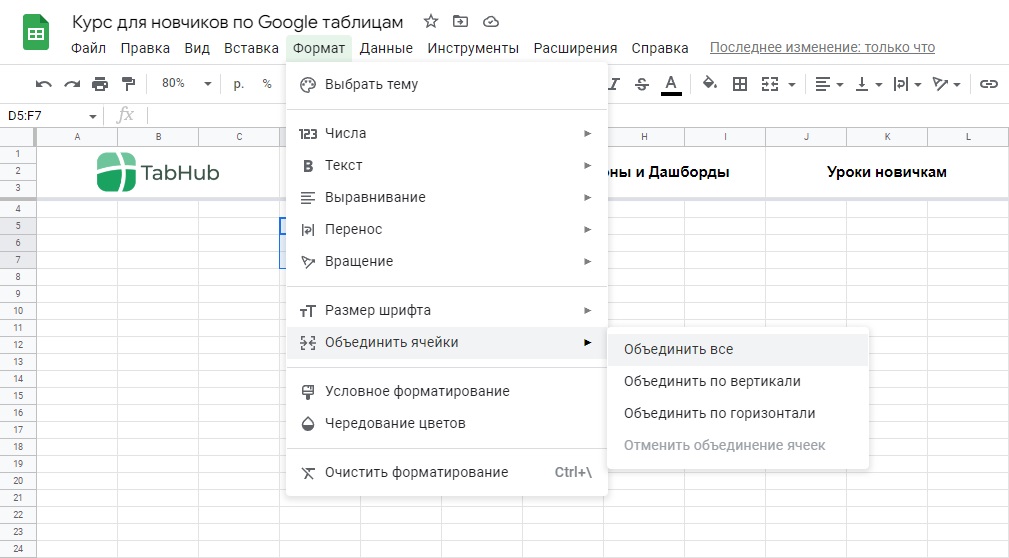

Зачем объединять несколько ячеек в Google таблице?
Чаще всего, процедура объединения ячеек нужна для визуализации отдельной информации, к примеру: несколько столбцов относятся к одному критерию, и этим столбцам устанавливается один большой заголовок из объединенных ячеек.
Или для проработки UX аналитических отчетов в красивых графиках на Google таблицах.

Минусы объединения ячеек в Google таблицах
Объединять ячейки в Google Sheets следует тогда, когда нет нужды как-то задействовать в работе эти ячейки, т.е., сугубо подчеркнутый визуальный вариант.
Стоит заметить, что данные, хранящиеся в объединенных ячейках (если говорить об объединении ячеек из столбцов), учитываются только в левом верхнем диапазоне объединения. Если Вы захотите объединить ячейки, в которых будут данные — сервис подскажет Вам в модальном оповещении о последствиях данного шага.
Данные после объединения удаляются и могут быть восстановлены только отменой последнего действия: Ctrl+Z (либо стрелочками «назад» в левом верхнем меню электронных таблиц гугл).
При прямом копировании данных в объединенных ячейках таблицы — скопируется и шаблон объединения ячеек, со всем условным форматированием в них.

Скрытые особенности объединения ячеек в Google таблицах
Дальнейшие манипуляции в работе областей таблицы, включающих в себя объединенные ячейки, накладывают некоторые неприятные свойства: если попытаться выделить какую-либо часть объединенной области ячеек (например: E4:E11 — середину), то выделится все.

Для определения диапазона, входящего в объединенные ячейки, можно воспользоваться вводом «адреса» нужного столбца: в ячейке прописать нужную область; либо выбрать сразу весь столбец, кликнув на его инсекатор (на заголовок).
В этом случае стоит учесть, что данные из объединенных ячеек тоже будут учитываться при взаимодействии с формулами.

К объединенной области ячеек невозможно применить встроенный функционал прямой или расширенной фильтрации, при попытке применить фильтр данных — таблица выдаст ошибку.

Как отфильтровать данные из объединенных ячеек, столбцов или строк в Google таблицах?
Хотя встроенный фильтр таблиц не позволяет применять функции к объединенным ячейкам, настроить фильтр, все же, можно. Чтобы обойти такое ограничение, нужно построить срез данных:
- Выделяем объединенный диапазон.
- Пункт меню «Данные».
- Добавить срез.


Так же отфильтровать данные из объединенных диапазонов ячеек можно при помощи комбинации функций:
=SORT(FILTER(FLATTEN(UNIQUE(D5:F13));FLATTEN(UNIQUE(D5:F13))<>"");1;TRUE)
- D5:F13 — диапазон ячеек, в котором есть объединенные области.
- UNIQUE — отбирает только уникальные значения из диапазона, включая пустые ячейки.
- FLATTEN — формирует из образовавшейся уникальной области (из UNIQUE(D5:F13)) один столбец.
- FILTER — убирает пустые ячейки из столбца, сформированного комбинацией функций: FLATTEN(UNIQUE(D5:F13)).
- SORT — сортирует по возрастанию получившийся столбец с уникальными данными.

Как объединить содержимое из объединенных ячеек в Google Sheets?
Если вы пытаетесь объединить данные из нескольких ячеек, вы не можете использовать инструмент объединения ячеек по умолчанию. Вместо этого вам нужно будет использовать функцию CONCATENATE (СЦЕПИТЬ) для объединения данных.












