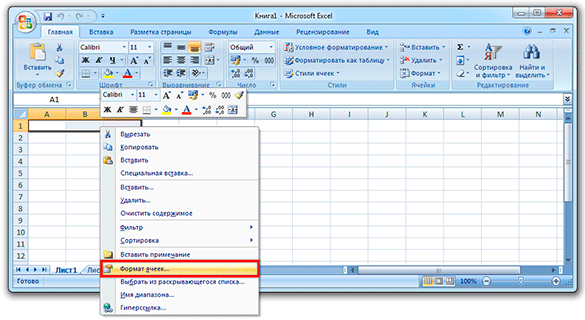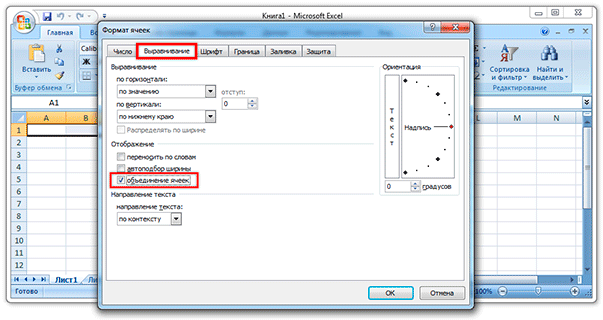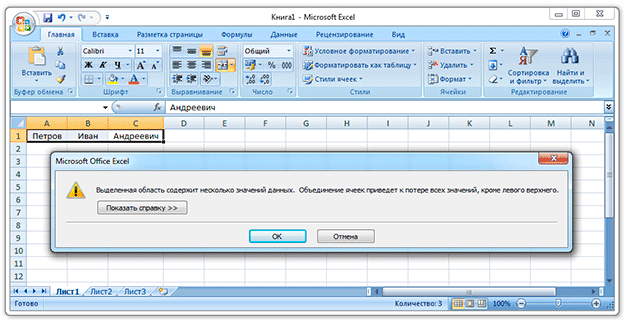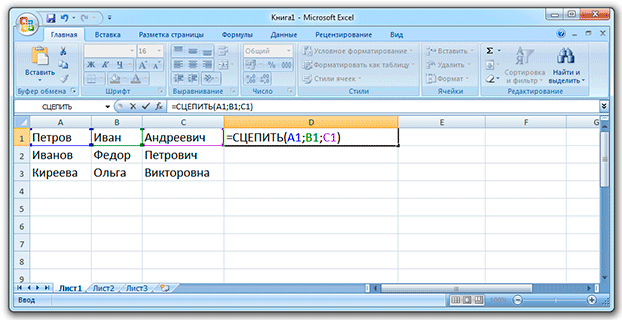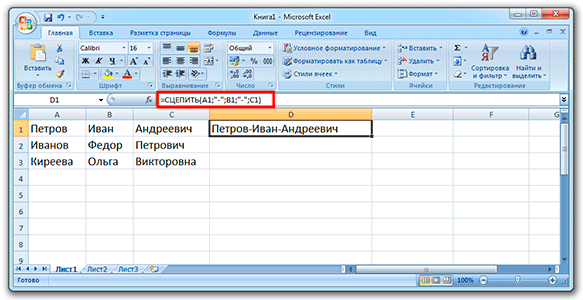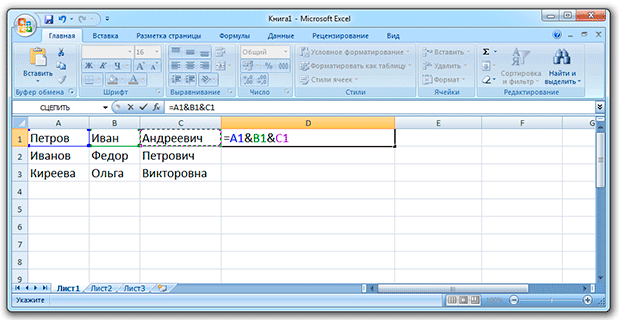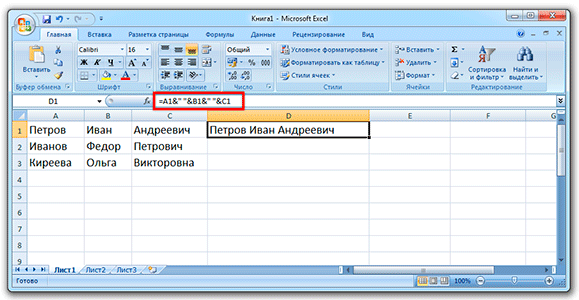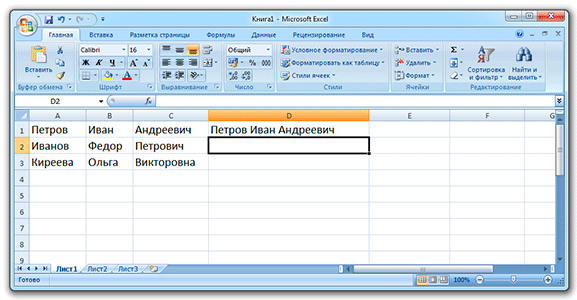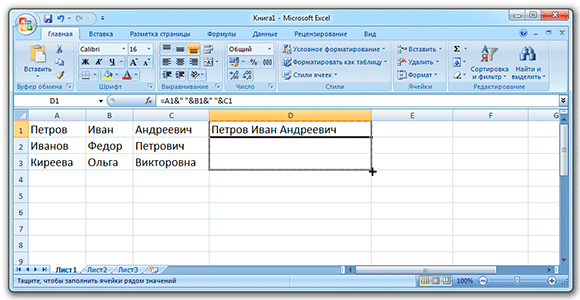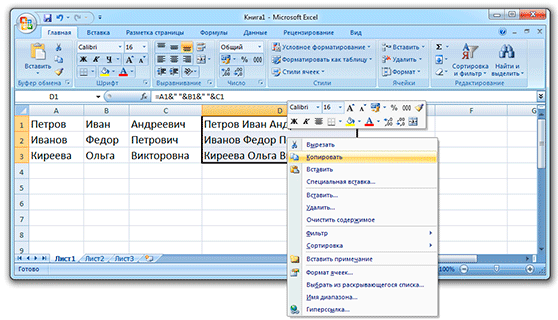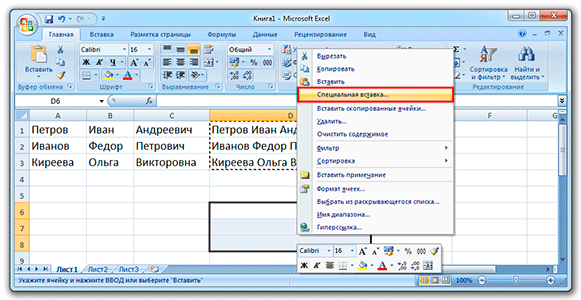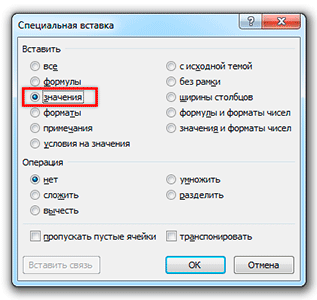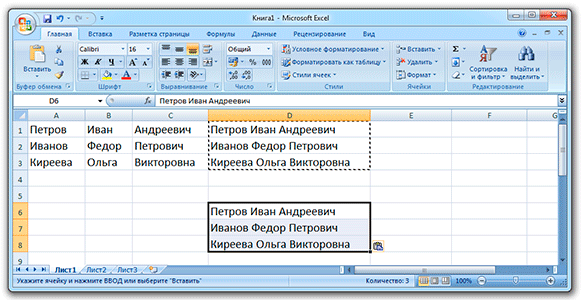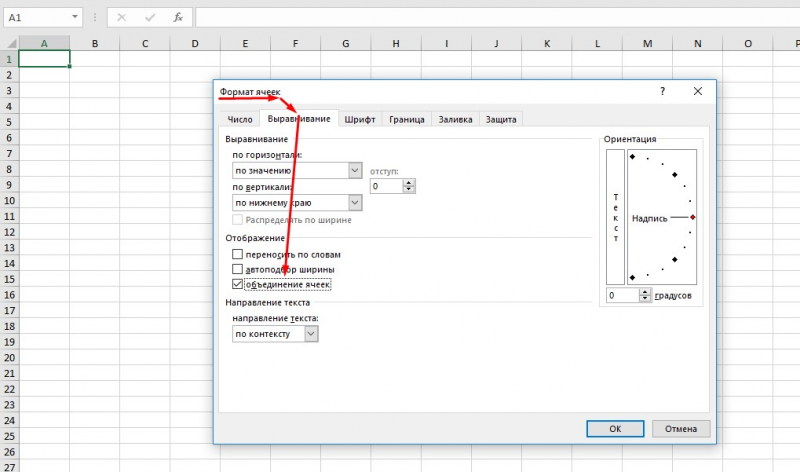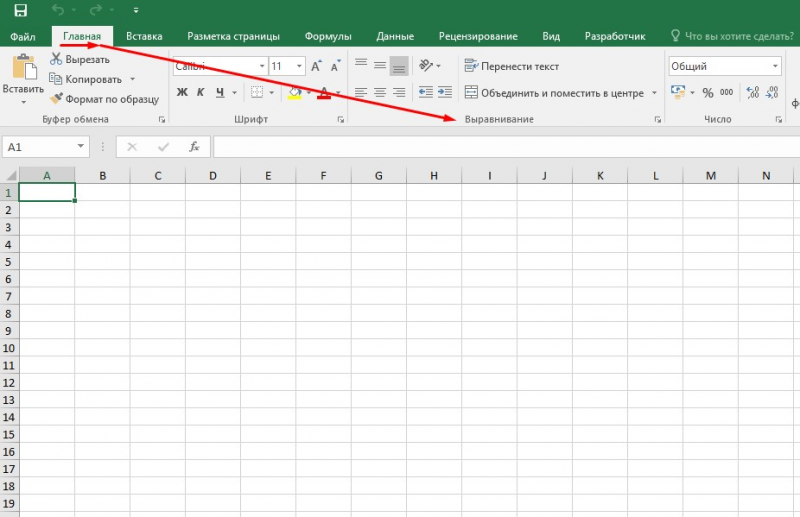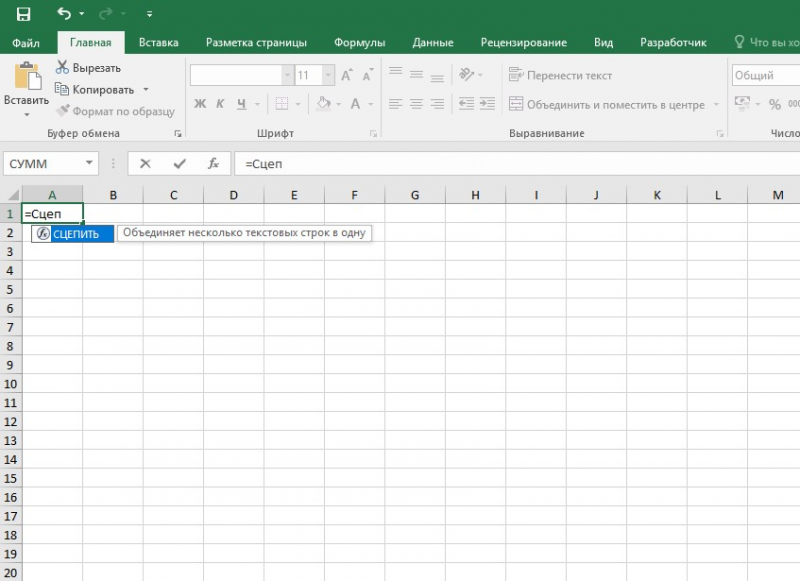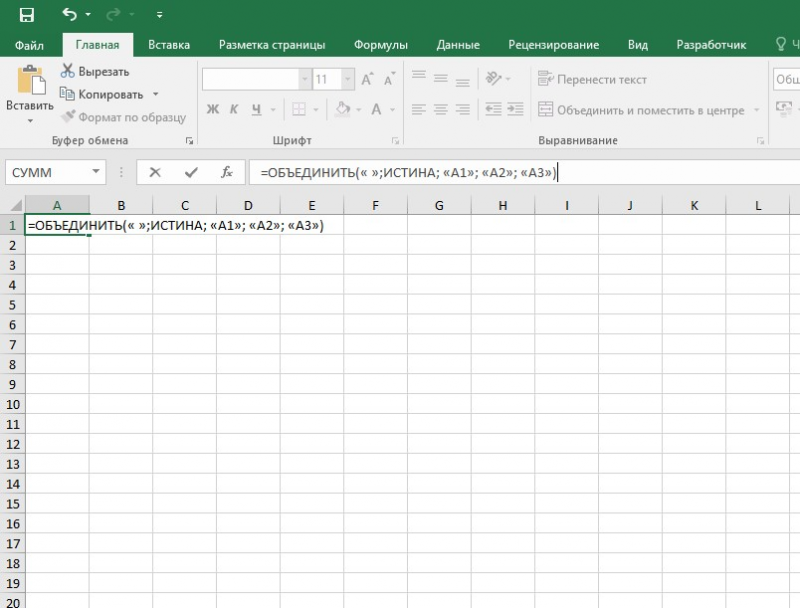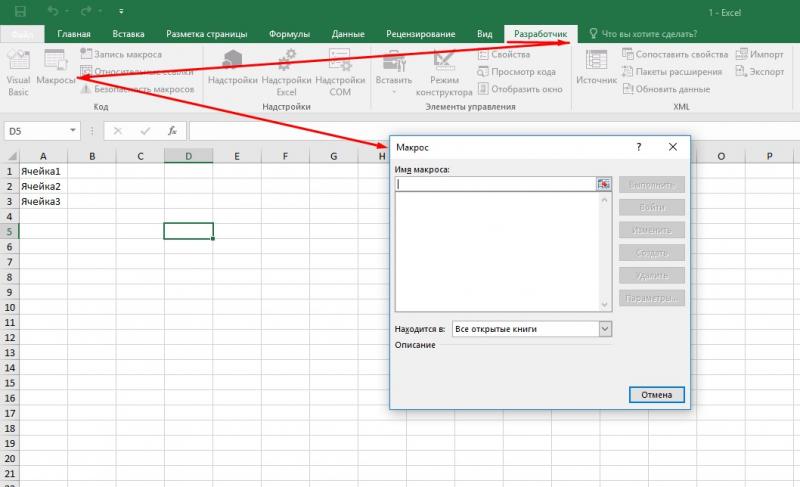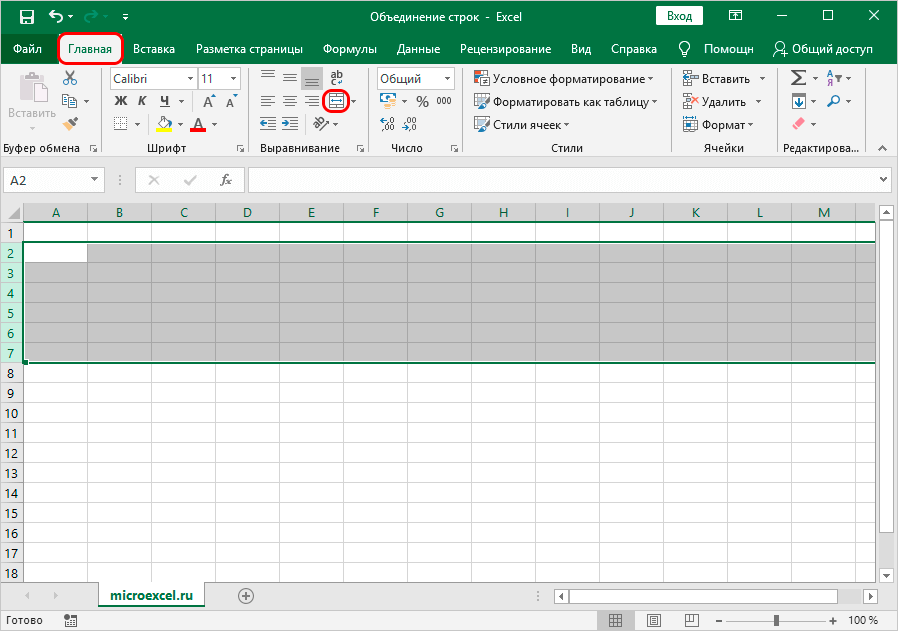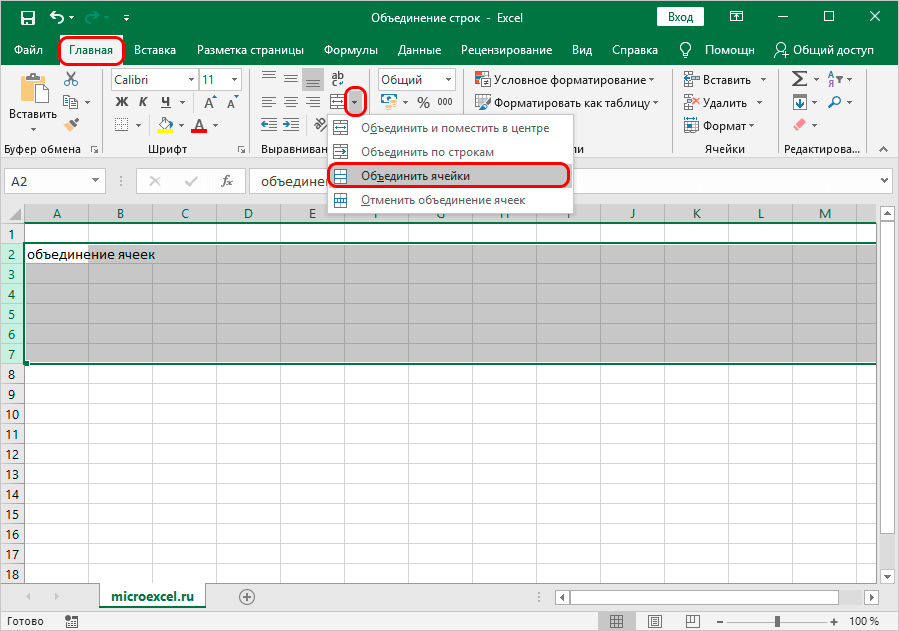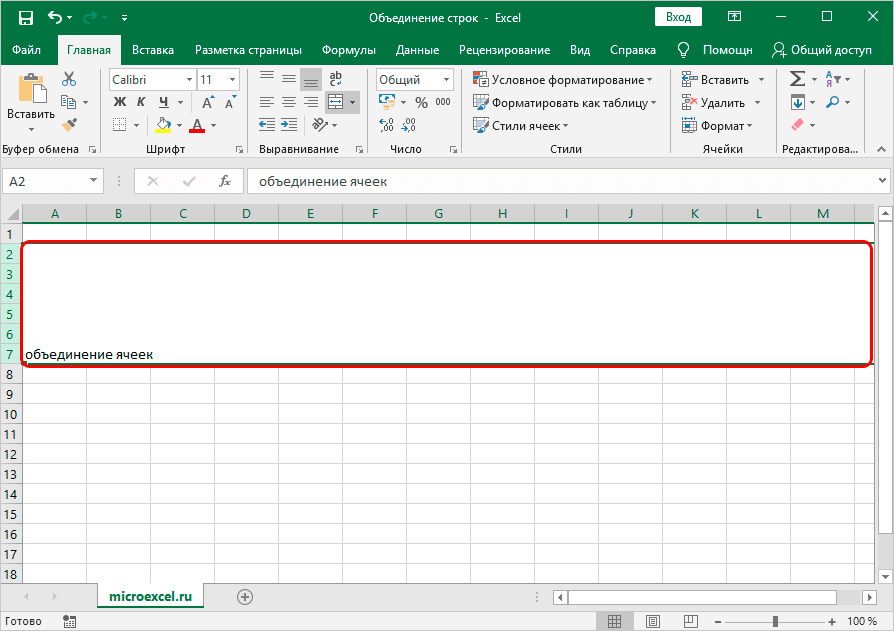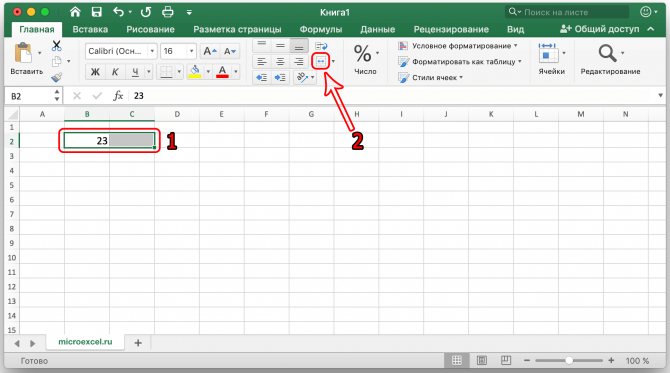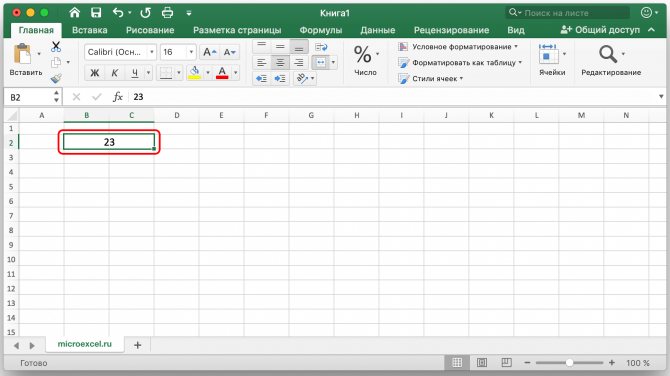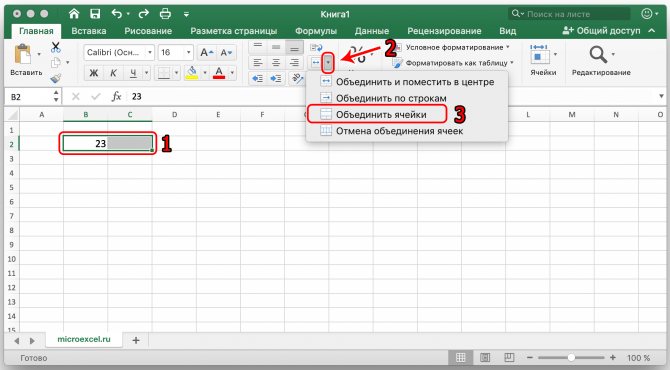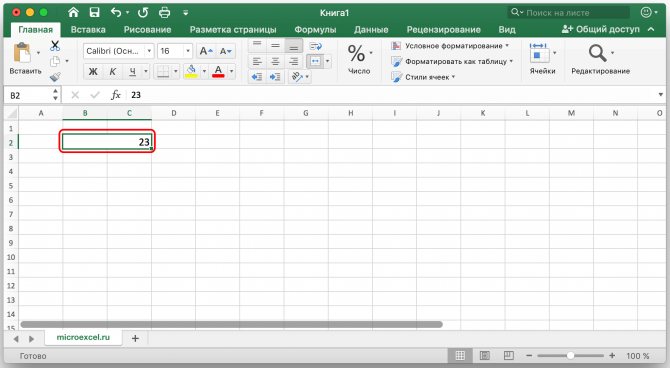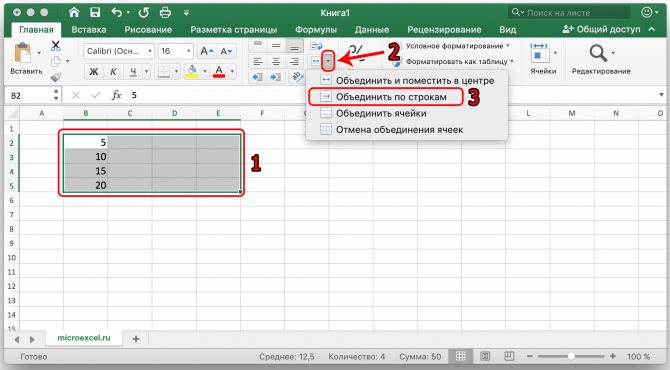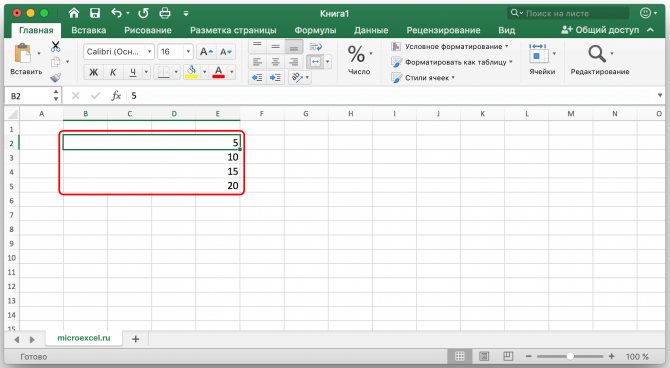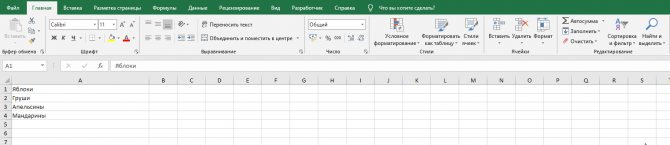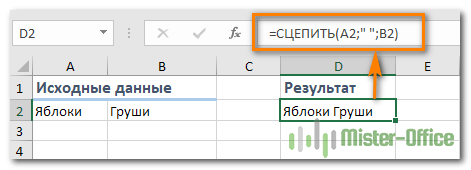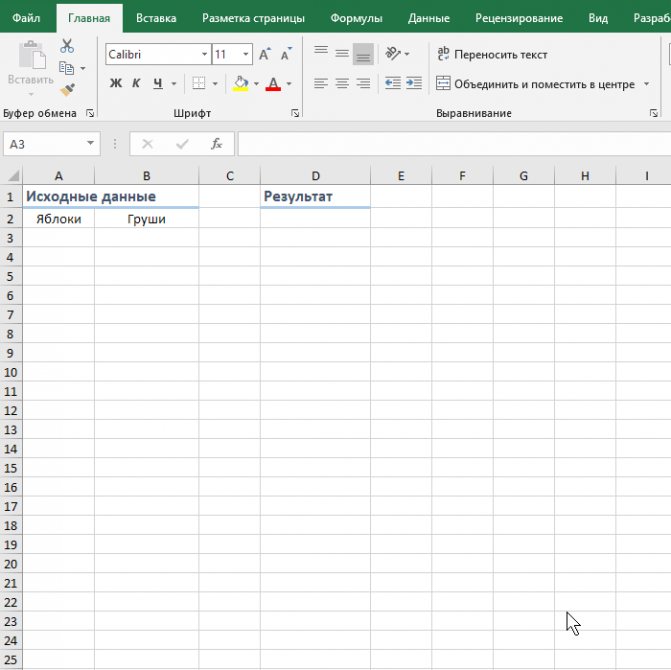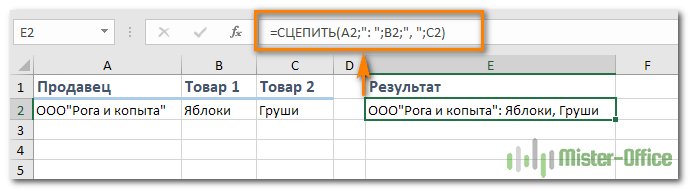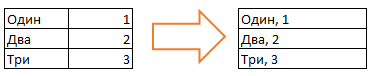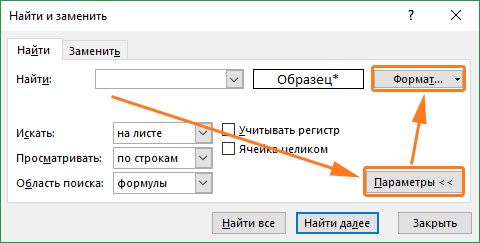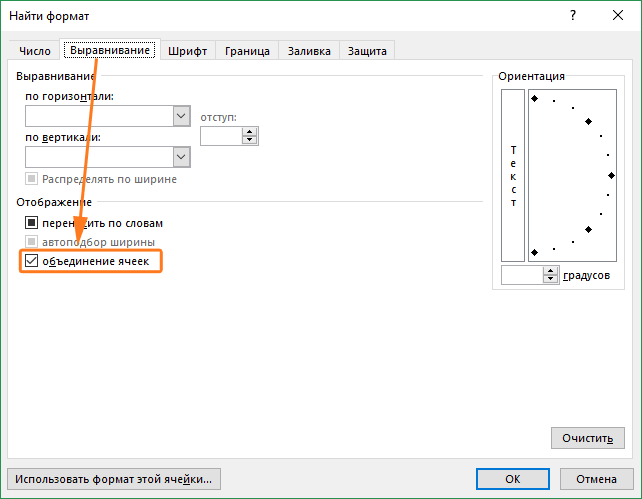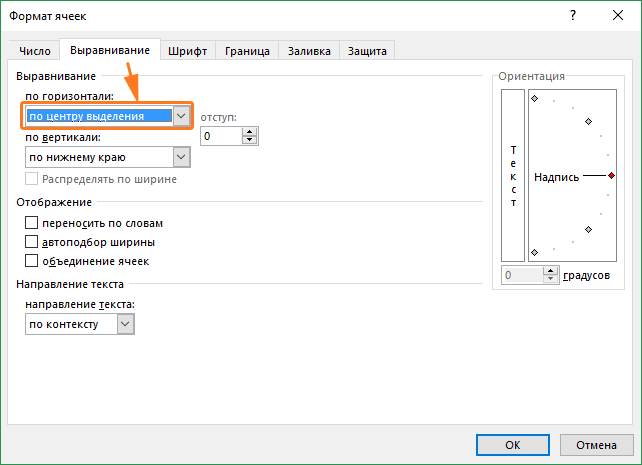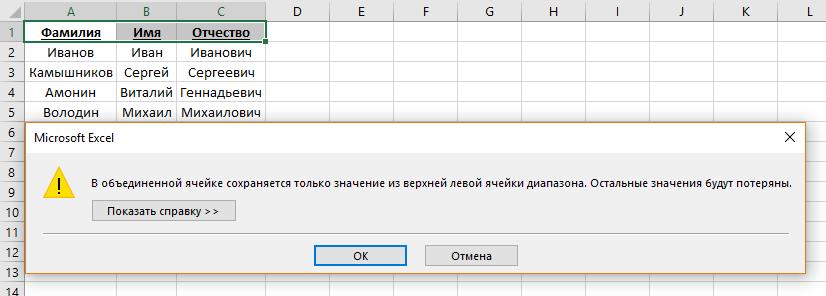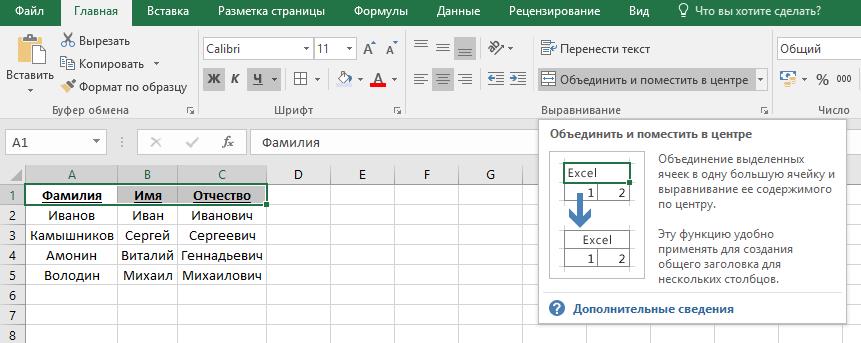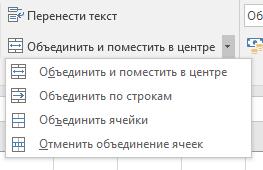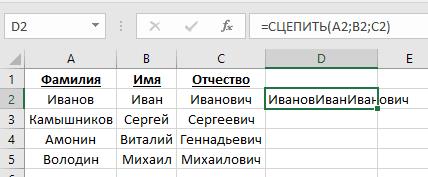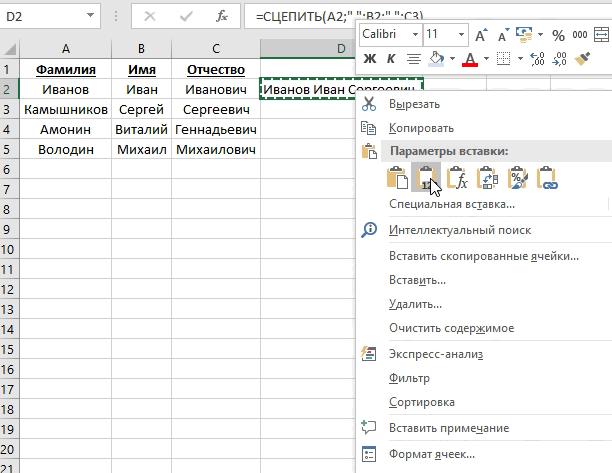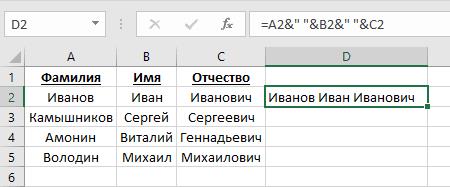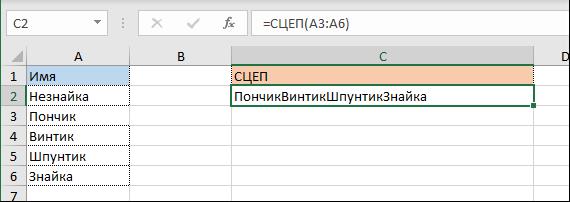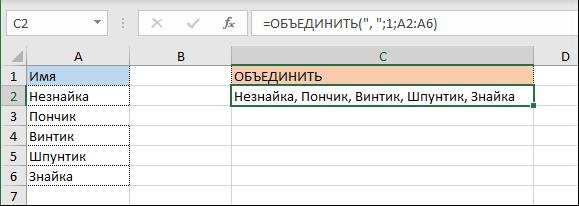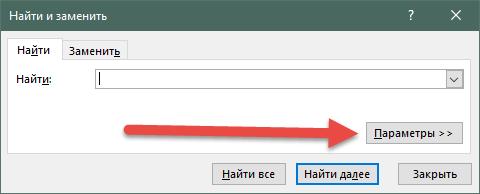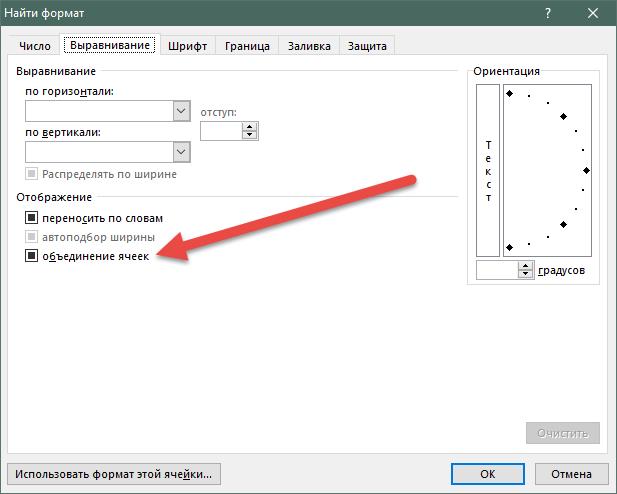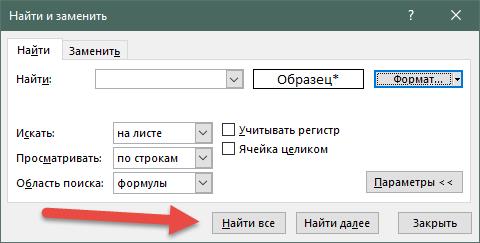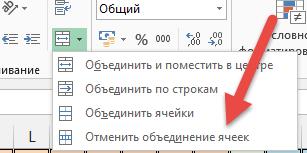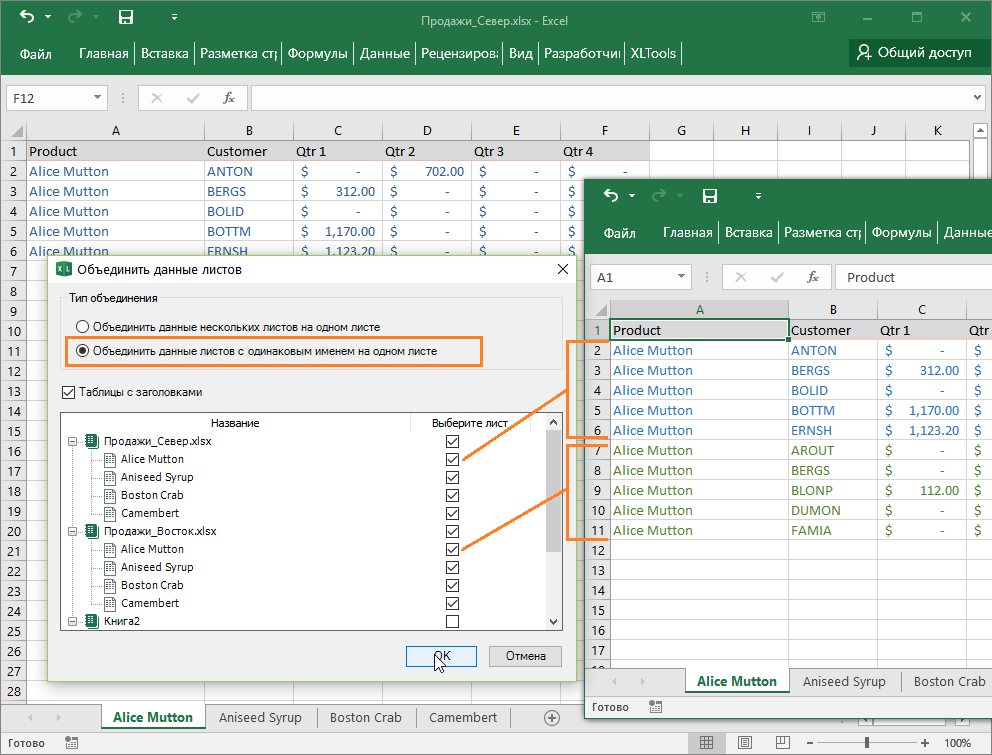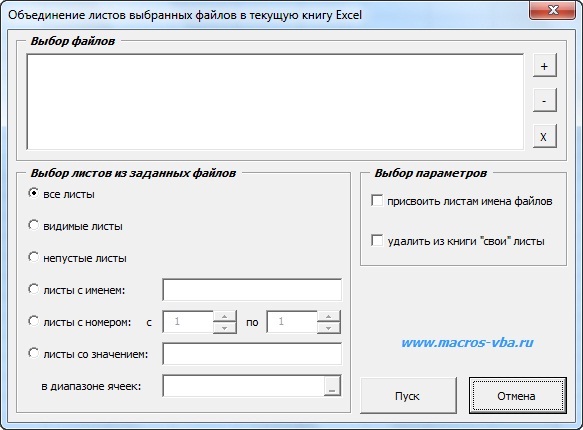Skip to content
В руководстве описываются различные методы быстрого объединения двух или нескольких ячеек в Excel без потери данных.
В таблицах Эксель вам часто может потребоваться соединить две или более ячейки в одну большую. Например, это может быть полезно для лучшего представления данных. В других случаях может оказаться слишком много содержимого для отображения в одной клетке таблицы, и вы решите соединить ее с соседними пустыми.
Какова бы ни была причина, слияние ячеек в Excel не такая простая вещь, как может показаться. Если по крайней мере две из них, которые вы пытаетесь объединить, содержат данные, то стандартная функция слияния сохранит только значение левой верхней и уничтожит данные в остальных.
Но есть ли способ объединить ячейки в Эксель без потери данных? Конечно, есть.
Об этом, а также о других особенностях и способах объединения ячеек, строк и столбцов в Excel мы поговорим далее:
- Инструмент «Слияние и центрирование»
- Ограничения и особенности встроенных инструментов объединения
- Как объединить ячейки в Excel без потери данных
- Объединение столбцов без потери данных
- Превращаем несколько столбцов в один через Блокнот
- Как быстро найти объединенные ячейки
- Альтернативы объединению ячеек
- Надстройка Merge Cells — способ объединения ячеек, столбцов или строк в Excel без формул
Функция слияния и центрирования.
Самый быстрый и простой способ соединить две или более ячеек в Excel — использовать встроенную опцию «Объединить и центрировать». Весь процесс занимает всего 2 быстрых шага:
- Выделите диапазон, который хотите объединить.
- На вкладке » Главная» щелкните
В этом примере у нас есть список фруктов в A2, и мы хотим его собрать воедино с парой пустых ячеек справа (B2 и C2), чтобы создать одну большую, в которой уместится весь список.
После того, как вы нажмете кнопку, A2,B2 и C2 превратятся в одну, а текст будет центрирован, как на этом скриншоте:
Другие стандартные способы, предлагаемые Excel.
Чтобы получить доступ к еще нескольким параметрам интегрирования, предоставляемым Excel, щелкните маленькую стрелку раскрывающегося списка рядом с кнопкой
и выберите нужный вариант из раскрывающегося меню:
Объединить по строкам — соединить выделенные ячейки в каждой строке отдельно:
Объединить ячейки — слить выбранные в одну без центрирования текста. Текст по умолчанию будет выровнен по левому краю, число – по правому.
Примечание. Чтобы изменить выравнивание текста после слияния, просто выберите желаемое выравнивание на вкладке «Главная».
И еще хороший способ слияния ячеек – через контекстное меню. Выделите курсором подходящую область, щелкните правой кнопкой мыши, после чего выберите из списка «Формат ячеек».
В появившемся окне выбираем пункт «Выравнивание» и ставим галочку возле «Объединение ячеек». Здесь также можно установить и другие параметры: перенос текста по словам, автоподбор ширины, горизонтальная и вертикальная ориентация текста, различные варианты выравнивания. После того как всё выставлено, жмем «OK».
Думаю, вы помните, что окно форматирования можно также вызвать комбинацией клавиш CTRL + 1.
Ограничения и особенности встроенных инструментов объединения.
При использовании встроенных функций Excel для слияния ячеек следует помнить о нескольких вещах:
- Убедитесь, что все данные, которые вы хотите видеть, введены в крайнюю левую ячейку выбранного диапазона. Ведь сохранится только содержимое левой верхней клетки, данные во всех остальных будут удалены. Если вы хотите интегрировать вместе две или более ячеек с данными в них, ознакомьтесь со следующим разделом чуть ниже.
- Если кнопка
неактивна, скорее всего программа находится в режиме редактирования. Нажмите клавишу Enter, чтобы закончить редактирование, а затем попробуйте выполнить слияние.
- Никакой из стандартных вариантов соединения не работает для данных в таблице Excel. Сначала вам нужно преобразовать таблицу в обычный диапазон. Для этого щелкните таблицу правой кнопкой мыши и выберите в контекстном меню Таблица > Преобразовать в диапазон. А вот затем уже действуйте по инструкции.
Как объединить ячейки в Excel без потери данных
Как уже упоминалось, стандартные функции слияния сохраняют содержимое только верхней левой позиции. И хотя Microsoft внесла в последние версии программы довольно много улучшений, функция слияния, похоже, ускользнула от их внимания. И это критическое ограничение сохраняется даже в Excel 2016 и 2019. Ну, там, где нет очевидного способа, есть обходной путь 
Метод 1. Объединенные ячейки в одном столбце (функция «Выровнять»)
Это быстрый и простой метод соединения без потери информации. Однако для этого требуется, чтобы все соединяемые данные находились в одной области в одном столбце.
- Выделите все клетки таблицы, которые хотите объединить.
- Сделайте столбец достаточно широким, чтобы вместить всё содержимое.
- На вкладке «Главная » используйте « Заполнить» > «Выровнять» >. При этом все содержимое переместится на самый верх диапазона.
- Выберите стиль выравнивания в зависимости от того, хотите ли вы видеть итоговый текст по центру или же нет.
Если получившиеся значения распределяются по двум или более строкам, сделайте столбец немного шире.
Этот метод слияния прост в использовании, однако он имеет ряд ограничений:
- Вы можете объединять только в одной колонке.
- Он работает только для текста, числовые значения или формулы не могут быть обработаны таким образом.
- Это не работает, если между объединяемыми попадаются пустые ячейки.
Метод 2. Используйте функцию СЦЕПИТЬ
Пользователям, которым удобнее пользоваться формулами, может понравиться этот способ создать объединенные ячейки в Excel. Вы можете использовать функцию СЦЕПИТЬ или оператор &, чтобы сначала объединить значения, а затем при необходимости соединить и сами ячейки.
Предположим, вы хотите соединить A2 и B2. И там, и там имеются данные. Чтобы не потерять информацию во время слияния, можно использовать любое из следующих выражений:
=СЦЕПИТЬ(A2;» «;B2)
=A2&» «&B2
Формулу мы запишем в D2. И теперь у нас уже целых 3 позиции: две исходных и одна объединённая. Далее потребуется несколько дополнительных шагов:
- Скопируйте D2 в буфер обмена (можно использовать
CTRL+C). - Вставьте скопированное значение в верхнюю левую позицию диапазона, который вы хотите объединить (в A2). Для этого щелкните ее правой кнопкой мыши и выберите «Специальная вставка»> «Значения» в контекстном меню.
- Теперь можно удалить содержимое B2 и D2 — нам оно больше не понадобится, только мешать будет.
- Выделите позиции, которые вы хотите соединить (A2 и B2), и затем —
.
Аналогичным образом вы можете соединить и несколько ячеек. Только формула СЦЕПИТЬ в этом случае будет немного длиннее. Преимущество этого подхода в том, что вы можете использовать разные разделители в одном выражении, например:
=СЦЕПИТЬ(A2; «: «; B2; «, «; C2)
Вы можете найти больше примеров как получить объединенные ячейки в Excel в этом руководстве — СЦЕПИТЬ в Excel: как объединить текстовые строки, ячейки и столбцы .
Как объединить столбцы без потери данных?
Предположим, у вас есть информация о клиентах, где в первом столбце записана фамилия, а во втором – имя. Вы хотите объединить их, чтобы фамилия и имя были записаны вместе.
Используем такой же подход с использованием формул, который мы только что рассмотрели выше.
- Вставьте новый столбец в вашу таблицу. Поместите указатель мыши в заголовок столбца (в нашем случае это D), затем щелкните правой кнопкой мыши и выберите «Вставить» из контекстного меню. Назовем только его «Полное имя».
- В D2 запишите следующее: =СЦЕПИТЬ(B2;» «;C2)
B2 и C2 — это фамилия и имя соответственно. Обратите внимание, что здесь добавлен еще пробел между кавычками. Это разделитель, который будет вставлен между объединенными именами. Вы можете использовать любой другой символ в качестве разделителя, например, запятую.
Аналогичным образом вы можете слить вместе данные из нескольких ячеек в одну, используя любой разделитель по вашему выбору. Например, вы можете соединить адреса из трех столбиков (улица, город, почтовый индекс) в один.
- Скопируйте формулу во все остальные позиции колонки Полное имя.
- Мы объединили имена и фамилии, но это все еще формула. Если мы удалим Имя и/или Фамилию, соответствующие соединенные данные также исчезнут.
- Поэтому нужно преобразовать её в значение, чтобы мы могли удалить ненужное из нашего листа. Выделите все заполненные клетки в нашем новом столбце (выберите первую из них и примените комбинацию клавиш
Ctrl+Shift+↓). - Скопируйте выделенный фрагмент в буфер обмена (
Ctrl+CилиCtrl+Ins, в зависимости от того, что вы предпочитаете), затем щелкните правой кнопкой мыши в любом месте этого же фрагмента («Полное имя») и выберите «Специальная вставка» из контекстного меню. Установите переключатель «Значения» и нажмите кнопку «ОК». - Удалите колонки «Имя» и «Фамилия», которые уже больше не нужны. Щелкните заголовок B, нажмите и удерживайте
Ctrlи щелкните заголовок C (альтернативный способ — выбрать любую клетку на B, нажатьCtrl+Пробелчтобы выделить его целиком, затем —Ctrl+Shift+→для выбора C).
После этого кликните правой кнопкой мыши любой из отмеченных столбцов и выберите «Удалить» в контекстном меню.
Отлично, мы объединили имена из двух столбцов в один!
Хотя на это потребовалось довольно много сил и времени 
Превращаем несколько столбцов в один через Блокнот.
Этот способ быстрее, чем предыдущий, он не требует формул, но подходит только для объединения соседних колонок и использования одного и того же разделителя для всех данных.
Вот пример: мы хотим слить вместе 2 колонки с именами и фамилиями.
- Выберите исходные данные: нажмите B1, далее
Shift+→чтобы выбрать C1 , затем —Ctrl+Shift+↓, чтобы выделить все с имена и фамилии. - Скопируйте данные в буфер обмена (
Ctrl+CилиCtrl+Ins). - Откройте Блокнот: Пуск -> Все программы -> Стандартные -> Блокнот.
- Вставьте данные из буфера обмена в Блокнот (
Ctrl+VилиShift+Ins)
5. Скопируйте символ табуляции в буфер обмена. Для этого нажмите Tab вправо в Блокноте. Курсор переместится вправо. Выделите мышкой эту табуляцию. Затем перенесите ее в буфер обмена при помощи Ctrl + X.
6. Замените символы табуляции в Блокноте на нужный разделитель.
Вам нужна комбинация Ctrl + H, чтобы открыть диалоговое окно «Заменить», вставьте символ табуляции из буфера обмена в поле «Что». Введите разделитель, например, пробел, запятая и т.д. в поле «Чем». Затем жмем кнопку «Заменить все». Закрываем.
- Нажмите Ctr + A, чтобы выделить весь текст в Блокноте, затем —
Ctrl+C, чтобы скопировать в буфер обмена. - Вернитесь к листу Excel (можно при помощи
Alt+Tab), выберите только B1 и вставьте текст из буфера обмена в свою таблицу. - Переименуйте столбец B в «Полное имя» и удалите «Фамилия».
Здесь больше шагов, чем в предыдущем варианте, но попробуйте сами — этот способ быстрее.
Как быстро найти объединенные ячейки
Чтобы найти такие области, выполните следующие действия:
- Нажмите Ctrl + F, чтобы открыть диалоговое окно «Найти и заменить», или найдите на ленте «Найти и выделить» > « Найти» .
- На вкладке «Найти » щелкните Параметры > Формат .
- На вкладке «Выравнивание» выберите поле «Объединить ячейки» и нажмите кнопку «ОК» .
- Наконец, жмём «Найти далее», чтобы перейти к следующей объединенной ячейке, либо «Найти все», чтобы найти их все на листе. Если вы выберете последнее, Microsoft Excel отобразит список всех найденных объединений и позволит вам перемещаться между ними, указывая одну из них в этом списке:
Как разделить ячейки в Excel
Если вы передумали сразу после слияния ячеек, вы можете быстро отменить это. Поможет комбинация Ctrl + Z или кнопка «Отменить» на панели быстрого доступа.
Чтобы разделить обратно ранее объединенную ячейку, выберите ее и кликните или щелкните маленькую стрелку рядом с этой кнопкой и выберите «Отменить…» :
После этого все содержимое появится в верхней левой ячейке. Остальные будут пустыми.
Альтернативы объединению ячеек.
Само собой разумеется, что такие ячейки могут помочь представить информацию в ваших таблицах лучше и осмысленнее … но они порождают множество неприятных побочных эффектов, о которых вы, возможно, даже не подозреваете. Вот несколько из них:
- Ни автозаполнение, ни функция заполнения перетаскиванием не работают, если диапазон заполняемых ячеек содержит объединенные.
- Вы не сможете преобразовать в таблицу Excel диапазон, содержащий такие ячейки.
- Вы не сможете создать на основе этих данных сводную таблицу.
- Невозможно отсортировать колонки, содержащие как объединенные, так и обычные ячейки.
- Если вы пользуетесь «горячими» клавишами для навигации, например переходите в начало или конец таблицы путем сочетания клавиш Ctrl + стрелка вверх или вниз, то теперь такое не получится. Курсор будет «упираться» в объединенные ячейки.
- Если вы выделяете столбцы (или строки) с помощью горячих клавиш Ctrl (Shift) + Пробел, то теперь вы не сможете выделить один столбец (или строку).
- Не получится воспользоваться автоматическим выравниванием ширины и высоты. Например, если вы соединили A1 и B1, то автоматическое выравнивание ширины столбца A теперь работать не будет.
Итак, я бы посоветовал дважды подумать перед слиянием ячеек в Экселе и делать это только тогда, когда это действительно необходимо для презентации или аналогичных целей, например, для центрирования заголовка таблицы по всей таблице.
Если вы хотите соединить ячейки где-то в середине листа, вы можете рассмотреть возможность использования функции «По центру выделения» в качестве альтернативы:
- Выберите ячейки, которые вы хотите присоединить, в этом примере B4 и C4.
- Используйте
Ctrl+1, чтобы открыть окно форматирования. - Перейдите на вкладку «Выравнивание» и активируйте опцию «По центру выделения» в раскрывающемся списке «По горизонтали» , а затем — «ОК».
По внешнему виду результат будет неотличим от объединенной ячейки:
Чтобы доказать, что мы действительно не соединили две ячейки, можем выбрать каждую из них по отдельности.
Надстройка Merge Cells — способ объединения ячеек, столбцов или строк в Excel без формул
С помощью надстройки Merge Cells, входящей в Ultimate Suite for Excel , вы можете быстро и эффективно выполнить следующие действия:
- Объединить несколько ячеек в одну без потери данных.
- Объединить значения нескольких ячеек в одну и разделить их любым разделителем по вашему выбору.
Инструмент объединения ячеек работает со всеми версиями Excel и может объединять все типы данных, включая текст, числа, даты и специальные символы. Два его ключевых преимущества — простота и скорость. Любое объединение выполняется всего за пару кликов. А теперь позвольте мне показать вам это в действии.
Объединить значения нескольких ячеек в одну ячейку
Чтобы объединить содержимое нескольких ячеек, вы выбираете в меню “Merge cells into One”, указываете диапазон для объединения и устанавливаете следующие параметры:
- Объединять ячейки в одну;
- Выберите нужный разделитель в выпадающем списке «Разделять значения с помощью», в данном примере это запятая и пробел;
- Выбирайте, где вы хотите разместить результат, а главное
- Снимите флажок «Merge all areas in selection». Именно этот параметр определяет, объединяются ли ячейки вместе с их значениями или значения объединяются в указанной ячейке.
Как видите, мы объединили содержимое шести ячеек, пропустив две пустые из них. В качестве разделителей использовали запятую с пробелом после нее. Стандартными средствами Excel это сделать не получится, а написание формулы займет достаточно много времени. А здесь нам понадобилась всего пара кликов мышкой.
Как объединить столбцы построчно
Чтобы объединить два или более столбца, вы настраиваете параметры слияния ячеек аналогичным образом, но выбираете столбцы (Columns into One) в разделе «Что объединить (How to merge)»:
На рисунке выше вы видите пример такого объединения. В качестве разделителей вновь использеум запятую с пробелом, объединяем содержимое всех столбцов в крайний левый построчно. Рекомендую не забыть устанавливать автоматический перенос текста, чтобы не пришлось делать результирующий столбец сликом широким, дабы уместить в нем все результаты.
Соединение строк столбец за столбцом
Чтобы объединить данные построчно, столбец за столбцом, вы выбираете объединение строк (Rows into One), указываете нужный разделитель нужный разделитель (перенос строки в этом примере), настраиваете другие параметры так, как это необходимо, и нажимаете кнопку «Объединить (Merge)». Результат может выглядеть примерно так:
Чтобы проверить, как надстройка Merge Cells справится с вашими наборами данных, вы можете использовать приведенную ниже ссылку, чтобы загрузить полнофункциональную пробную версию Ultimate Suite.
Мы рассказали вам про объединение ячеек в Excel без потери данных. Надеюсь, эта информация оказалась полезной для ваших повседневных задач. Благодарю вас за чтение и надеюсь еще увидеть в нашем блоге.
Также статьи по теме:
 Формат времени в Excel — Вы узнаете об особенностях формата времени Excel, как записать его в часах, минутах или секундах, как перевести в число или текст, а также о том, как добавить время с помощью…
Формат времени в Excel — Вы узнаете об особенностях формата времени Excel, как записать его в часах, минутах или секундах, как перевести в число или текст, а также о том, как добавить время с помощью…  Как сделать диаграмму Ганта — Думаю, каждый пользователь Excel знает, что такое диаграмма и как ее создать. Однако один вид графиков остается достаточно сложным для многих — это диаграмма Ганта. В этом кратком руководстве я постараюсь показать…
Как сделать диаграмму Ганта — Думаю, каждый пользователь Excel знает, что такое диаграмма и как ее создать. Однако один вид графиков остается достаточно сложным для многих — это диаграмма Ганта. В этом кратком руководстве я постараюсь показать…  Как сделать автозаполнение в Excel — В этой статье рассматривается функция автозаполнения Excel. Вы узнаете, как заполнять ряды чисел, дат и других данных, создавать и использовать настраиваемые списки в Excel. Эта статья также позволяет вам убедиться, что вы…
Как сделать автозаполнение в Excel — В этой статье рассматривается функция автозаполнения Excel. Вы узнаете, как заполнять ряды чисел, дат и других данных, создавать и использовать настраиваемые списки в Excel. Эта статья также позволяет вам убедиться, что вы…  Быстрое удаление пустых столбцов в Excel — В этом руководстве вы узнаете, как можно легко удалить пустые столбцы в Excel с помощью макроса, формулы и даже простым нажатием кнопки. Как бы банально это ни звучало, удаление пустых…
Быстрое удаление пустых столбцов в Excel — В этом руководстве вы узнаете, как можно легко удалить пустые столбцы в Excel с помощью макроса, формулы и даже простым нажатием кнопки. Как бы банально это ни звучало, удаление пустых…  Как быстро объединить несколько файлов Excel — Мы рассмотрим три способа объединения файлов Excel в один: путем копирования листов, запуска макроса VBA и использования инструмента «Копировать рабочие листы» из надстройки Ultimate Suite. Намного проще обрабатывать данные в…
Как быстро объединить несколько файлов Excel — Мы рассмотрим три способа объединения файлов Excel в один: путем копирования листов, запуска макроса VBA и использования инструмента «Копировать рабочие листы» из надстройки Ultimate Suite. Намного проще обрабатывать данные в…
#Руководства
- 29 апр 2022
-
0
Инструкции со скриншотами и нюансами. Учим использовать кнопку «Объединить» и функции СЦЕПИТЬ, СЦЕП, ОБЪЕДИНИТЬ. Рассказываем, какой метод выбрать.
Иллюстрация: Meery Mary для Skillbox Media
Рассказывает просто о сложных вещах из мира бизнеса и управления. До редактуры — пять лет в банке и три — в оценке имущества. Разбирается в Excel, финансах и корпоративной жизни.
Объединение ячеек в Excel позволяет из нескольких ячеек таблицы сделать одну. Такая опция обычно требуется в двух случаях:
- если нужно отформатировать таблицу — например, расположить название таблицы по центру, убрать лишние пустые ячейки или оформить шапку;
- если нужно объединить информацию — из нескольких строк или столбцов сделать одну ячейку, при этом сохранив все данные.
Рассмотрим четыре способа объединения ячеек в Excel. Разберёмся, для каких случаев они подойдут и как их применять. В конце расскажем, какие из этих способов работают в «Google Таблицах».
- Кнопка «Объединить» — когда нужно сделать шапку в таблице.
- Функция СЦЕПИТЬ — когда нужно собрать данные из нескольких ячеек в одну.
- Функция СЦЕП — когда нужно собрать данные из большого диапазона.
- Функция ОБЪЕДИНИТЬ — когда нужно собрать данные из большого диапазона и автоматически разделить их пробелами.
Для чего подойдёт. Для форматирования таблицы, когда нужно улучшить её внешний вид. Например, сделать общую шапку для нескольких столбцов. Лучше, чтобы объединяемые ячейки были пустыми или информация была только в одной из них.
Особенности метода. После объединения сохраняется только значение первой ячейки, информация из других удаляется.
Как сделать. Допустим, нужно отформатировать таблицу с каталогом авто: оформить шапку для колонок с характеристиками и убрать лишнюю пустую ячейку.
Скриншот: Skillbox
Для начала сделаем шапку. Выделяем ячейки над колонками с характеристиками авто: год выпуска, объём двигателя, коробка передач, привод, руль.
Скриншот: Skillbox
На вкладке «Главная» нажимаем на кнопку «Объединить ячейки» или «Объединить и поместить в центре» — в зависимости от того, какой визуальный результат хотим получить.
Скриншот: Skillbox
В итоге вместо пяти ячеек получаем одну. Вводим её название и меняем оформление, если нужно.
В нашем случае получилась шапка части таблицы — «Характеристики автомобилей».
Скриншот: Skillbox
По аналогии с предыдущими шагами уберём лишнюю пустую ячейку над ячейкой «Марка, модель». Для этого нужно выделить их одновременно и также нажать на кнопку «Объединить и поместить в центре».
Скриншот: Skillbox
Получаем таблицу в таком виде:
Скриншот: Skillbox
Чтобы убрать объединение ячеек, выделим их и нажмём на кнопку «Отмена объединения ячеек». Можно выбирать всю таблицу целиком — тогда Excel сам найдёт объединённые ячейки и разъединит их. Можно выделить отдельный диапазон — в этом случае разъединится только он. Мы выделим и разъединим всю шапку таблицы.
Скриншот: Skillbox
Получим таблицу в таком виде. Можно внести необходимые изменения, если нужно, и объединить ячейки снова.
Скриншот: Skillbox
Дополнительно в этом методе есть кнопка «Объединить по строкам». С помощью неё можно объединить ячейки выбранного диапазона построчно. Например, есть диапазон из трёх столбцов и семи строк — нужно из всех этих столбцов сделать один, но при этом оставить количество строк неизменным. Выделим всю таблицу целиком и нажмём эту кнопку.
Скриншот: Skillbox
Получим таблицу в таком виде — три столбца объединились в один, при этом количество строк осталось прежним.
Скриншот: Skillbox
Следующие три способа используются для объединения ячеек с сохранением всех данных в них. Они работают по такому принципу: функции собирают значения из выбранных ячеек в отдельную пустую ячейку.
Например, нам нужно собрать все характеристики автомобилей в одну строку, чтобы в дальнейшем использовать их для квитанции. Разберёмся, как сделать это с помощью трёх функций.
Для чего подойдёт. Для объединения небольшого количества ячеек с сохранением всех данных.
Особенности метода. Каждую ячейку нужно указывать в виде отдельного аргумента функции; большой диапазон сразу выделить нельзя.
Функция склеивает все данные из исходных ячеек в итоговую ячейку. Часто эти данные нужно разделить: вставить пробелы, знаки препинания, символы или слова. Это придётся прописывать вручную в строке ссылок.
Как сделать. Для начала выделим ячейку, в которую функция соберёт значения из объединяемых ячеек. В нашем случае создадим дополнительную колонку «Данные для квитанции» и выделим первую ячейку.
Скриншот: Skillbox
Дальше открываем окно для построения функции. Есть два способа сделать это. Первый — перейти во вкладку «Формулы» и нажать на «Вставить функцию».
Скриншот: Skillbox
Второй способ — нажать на «fx» в строке ссылок на любой вкладке таблицы.
Скриншот: Skillbox
Справа появляется окно «Построитель формул». В нём через поисковик находим функцию СЦЕПИТЬ и нажимаем «Вставить функцию».
Скриншот: Skillbox
Появляется окно для ввода аргументов функции. «Текст 1», «Текст 2» — ячейки, значения которых мы объединяем. В нашем случае таких ячеек пять, поэтому с помощью кнопки + добавляем ещё три таких аргумента.
Скриншот: Skillbox
Заполняем аргументы функции. Поочерёдно нажимаем на окно каждого аргумента и из таблицы выбираем значение для него.
Порядок действий, чтобы указать значение, выглядит так:
- Ставим курсор в окно «Текст1» в построителе формул.
- Выбираем первое значение столбца «Год выпуска» в таблице. Это ячейка B4.
Выбранное значение переносится в построитель формул и одновременно появляется в формуле строки ссылок: fx=СЦЕПИТЬ(B4).
То же самое делаем для остальных аргументов: «Текст2» → значение ячейки «Объем», «Текст3» → значение ячейки «Коробка передач», «Текст4» → значение ячейки «Привод», «Текст5» → значение ячейки “Руль”.
В итоговом виде функция получается такой: fx=СЦЕПИТЬ(B4; C4; D4; E4; F4). Нажимаем кнопку «Готово».
Скриншот: Skillbox
Скриншот: Skillbox
Функция объединила данные всех ячеек, но не добавила пробелы и знаки препинания между ними. В этом методе их можно добавить только вручную, с помощью изменений в строке ссылок.
Добавляем в получившуюся функцию после значения каждого аргумента запятую и пробел, в таком виде, вместе с кавычками: «, «;
Скриншот: Skillbox
Получаем функцию в таком виде: fx=СЦЕПИТЬ(«год выпуска «;B4;», объем «;C4;», коробка передач «;D4;», привод «;E4;», руль «;F4). Нажимаем Enter.
Скриншот: Skillbox
Таким же образом можно добавить не только пробелы и знаки препинания, но и целые слова и фразы.
Для нашего примера можно преобразовать функцию к такому виду: fx=СЦЕПИТЬ(«год выпуска «;B4;», объем «;C4;», коробка передач «;D4;», привод «;E4;», руль «;F4). Главное — не забывать указывать все необходимые пробелы, которые должны быть между объединёнными данными.
Скриншот: Skillbox
Дальше нужно протянуть это значение вниз до конца таблицы, чтобы функция объединила характеристики всех остальных автомобилей.
Скриншот: Skillbox
Для чего подойдёт. Для объединения больших диапазонов ячеек с сохранением всех данных.
Особенности метода. Можно указать сразу весь диапазон ячеек. Но функция, как и СЦЕПЛЕНИЕ, склеит их: значения не будут ничем разделены.
Есть два способа разделить значения в итоговой ячейке. Первый — указывать разделители (слова, символы. пробелы, запятые и так далее) в окне построения формул после каждой ячейки. Второй — прописывать их вручную в строке ссылок.
Как сделать. По аналогии с функцией СЦЕПЛЕНИЕ выделим ячейку, в которую функция будет собирать значения. Откроем окно для построения функций и найдём функцию СЦЕП.
Скриншот: Skillbox
Появляется окно построителя формул. В нём аргумент «Текст 1» — диапазон ячеек, который нужно объединить. В нашем случае выделяем все ячейки с характеристиками автомобилей и жмём «Готово».
Выбранное значение диапазона переносится в построитель формул и одновременно появляется в формуле строки ссылок: fx=СЦЕП(B4:F4).
Скриншот: Skillbox
Скриншот: Skillbox
Как и в предыдущем случае, функция объединила данные всех ячеек, но снова слепила их между собой. Добавить пробелы и знаки препинания в этом методе можно через построитель формул. К сожалению, тогда придётся отказаться от выделения всего диапазона и вводить значения каждого аргумента отдельно, разбавляя их пробелами, запятыми или дополнительными словами.
Вернёмся в окно построения функции и поменяем аргументы на такой вид: «Текст1» → значение ячейки «Год выпуска», «Текст2» → «, «, «Текст3» → значение ячейки «Объём», «Текст4» → «, «. И так далее до последней ячейки, которую нужно объединить: чередуем значения ячеек и аргумент-разделитель.
Затем нажимаем «Готово». Итоговое значение функции принимает вид: fx=СЦЕП(B4;», «;C4;», «;D4;», «;E4;», «;F4), и данные ячейки разделяются запятыми и пробелами.
Скриншот: Skillbox
Скриншот: Skillbox
Чтобы добавить не только запятые с пробелами, но и слова, нужно дописать их в промежуточных аргументах функции. Сделаем это на нашем примере. Вернёмся в построитель формул и заменим данные:
«Текст2» → «, объём «, «Текст4» → «, коробка передач «, «Текст6» → «, привод «, «Текст8» → «, руль «.
Скриншот: Skillbox
В итоге функция выдаёт значение, где все данные разделены между собой дополнительными словами. Формула при этом принимает вид: fx=СЦЕП (B4;”, объём “; C4;”, коробка передач “; D4;”, привод “; E4;”, руль “; F4).
Скриншот: Skillbox
Как и в предыдущем методе, можно было вносить изменения в формулу сразу в строке ссылок. Но через окно построения функций это делать удобнее — меньше вероятность ошибиться.
Протягиваем полученное значение вниз до конца таблицы — функция объединяет характеристики всех остальных автомобилей по такому же принципу.
Скриншот: Skillbox
Для чего подойдёт. Для объединения больших диапазонов ячеек с сохранением данных.
Особенности метода. Можно указать сразу весь диапазон ячеек и разделитель для них. При этом значение самого разделителя будет одним для всех объединённых ячеек. Если нужно изменить разделитель для части ячеек — делать это придётся вручную в строке ссылок.
Как сделать. Выделим ячейку, в которую функция будет собирать значения. Откроем окно для построения функций и найдём функцию ОБЪЕДИНИТЬ.
Скриншот: Skillbox
Появляется окно построителя формул. Здесь аргументы не такие очевидные, как в предыдущих двух методах, поэтому разберём каждый подробнее.
«Разделитель» — значение, которое появится между ячейками после объединения. Разделитель будет одинаковым для всех ячеек.
В нашем случае в качестве разделителя добавим запятую и пробел: «, «.
Скриншот: Skillbox
«Пропускать_пустые» — условное значение, которое определит, что функция будет делать с пустыми ячейками в диапазоне:
- Если нужно, чтобы пустые ячейки игнорировались и разделители не дублировались в них, вводим 1 (ИСТИНА).
- Если нужно, чтобы пустые ячейки обязательно учитывались, вводим 0 (ЛОЖЬ).
В нашем примере в таблице нет пустых ячеек, поэтому не принципиально, какое значение устанавливать в этом аргументе. Введём 1.
Скриншот: Skillbox
«Текст1» — значения ячеек, которые нужно объединить. Можно выбирать одним диапазоном или вводить каждое значение по отдельности.
В нашем примере выберем все ячейки одним диапазоном.
Скриншот: Skillbox
Итоговая функция в строке ссылок принимает вид: fx=ОБЪЕДИНИТЬ(«, «;1;B4:F4).
Нажимаем кнопку «Готово» и растягиваем полученную ячейку на все остальные строки.
Скриншот: Skillbox
В итоге функция объединила данные всех ячеек и сразу разделила их запятыми и пробелами. С одной стороны, это удобно: не пришлось вводить разделители несколько раз. С другой стороны, функция позволила ввести только одно значение разделителя. Если нужно дополнить значения дополнительным текстом, разным для всех ячеек, — придётся делать это вручную через построитель формул. Как это сделать, можно посмотреть в предыдущей инструкции для функции СЦЕП.
Какие методы объединения ячеек есть в «Google Таблицах»? В них есть кнопка «Объединить», которая работает по аналогии с Excel. Также есть функция СЦЕПИТЬ, но нет окна построителя формул — прописывать значения придётся вручную. Если вам нужен разделитель в виде запятой и пробела, то функция будет выглядеть так: fx=СЦЕПИТЬ(C4;», «;D4).

Научитесь: Excel + Google Таблицы с нуля до PRO
Узнать больше
Содержание
- 1 Как объединять ячейки через «Панель инструментов»
- 2 Как объединить ячейки в Excel через контекстное меню?
- 3 Как в Excel объединить ячейки в одну путем копирования?
- 4 Как найти соединенные ячейки на листе?
- 5 Самый простой способ
- 6 Еще один простой способ
- 7 Объединение ячеек с данными
- 7.1 Шаг 1: склеиваем данные
- 7.2 Шаг 2: убираем дубли
- 8 С помощью функции
- 8.1 С помощью функции «Сцеп-сцепить»
- 8.2 Как в Экселе соединить текст из двух ячеек в одну с помощью функции «Объединить»
- 9 С помощью символа «&»
- 10 С помощью макроса
- 11 Объединение строк с использованием кнопок на ленте
- 12 Ограничения и особенности.
- 13 Процедура объединения ячеек в табличном редакторе
- 14 Как объединить ячейки в Excel без потери данных
- 14.1 Метод 1. Объедините ячейки в одном столбце (функция «Выровнять»)
- 14.2 Метод 2. Используйте функцию СЦЕПИТЬ
- 14.2.1 Если необходимо объединить одну область ячеек
- 14.2.2 Если необходимо объединить сразу несколько диапазонов ячеек
- 14.2.3 Функция сохранения настроек
- 15 Как задать свой знак разделителя при объединении ячеек и их данных
- 16 Какие проблемы возникают при использовании объединенных ячеек
- 17 Как найти все объединенные ячейки и разъединить их
- 18 Альтернативы использования объединенных ячеек
Как объединять ячейки через «Панель инструментов»
Метод на поверхности – воспользоваться кнопкой на «Панели инструментов». Вот этим, из раздела «Выравнивание»:
Сама процедура слияния – быстрая, в 2 действия:
Шаг 1. Выделить клеточки, которые нужно соединить.
Шаг 2. Кликнуть на значок соединения.
Получается такая вот «разросшаяся» в размерах клетка XL:
Но Эксель не был бы Экселем, если бы разработчики здесь не намудрили. Если вы попробовали, наверняка обратили внимание, что есть 4 опции:
- Объединить и поместить в центре.
- Объединить по строкам.
- Объединить строки.
- Отменить объединение ячеек.
Первая и третья опции действуют почти одинаково. Разницу вы увидите, только если в одной из клеток будет значение. При использовании первого инструмента это значение будет помещено в центр. Если задействовать третий – по правому краю новообразованной ячейки.
Функция «Объединить по строкам» полезна, если вы совмещаете ячейки в нескольких строках. Эта опция поможет сохранить разбивку на строки, без вертикального совмещения. Покажу, как работают два инструмента в сравнении:
С помощью этого функционала ХЛ не получится объединить ячейки, сохранив их значения. Сохраняется только содержимое первой. Для сохранения значений нужно воспользоваться функцией «Сцепить»
Как объединить ячейки в Excel через контекстное меню?
Если свернуть программу на полэкрана, многие клавиши в меню скроются – в том числе и описанная выше кнопка. Чтобы не искать ее долго, можно воспользоваться вторым способом совмещения – который так же прост.
Шаг 1. Выделяем объединяемые клетки и кликаем по области правой кнопкой мыши. Появляется такое меню:
Нас интересует пункт «Формат ячеек» – выбираем его.
Шаг 2. В открывшемся окне находим пункт «Объединение ячеек» и заполняем галку напротив него. Потом жмём на «ОК».
Всё, строчки склеились! Правда, используя этот способ, совместить клетки по строкам не получится.
Как в Excel объединить ячейки в одну путем копирования?
Есть в Майкрософт Эксел способ быстро совместить ячейки, о котором почему-то незаслуженно забывают – копирование. Да, банальное CTRL+C / CTRL+V. Если в таблице, которую вы используете, уже есть совмещенные ячейки, вы можете просто скопировать этот формат. Правда, скопируется он уже с данными, которые в существующей увеличенной ячейке содержатся.
Как избежать копирования данных при копировании формата? Отказаться от горячих клавиш в пользу встроенной функции «Формат по образцу». Он доступен в самом первом блоке в разделе «Главная».
Выделите большую клетку, кликните на эту кнопку, затем на клетку, в которую вы бы хотели перенести форматирование. Формат скопируется, а содержимое – нет!
Как найти соединенные ячейки на листе?
Есть люди, которые склонны откровенно злоупотреблять объединением ячеек. И вот ты получаешь файл от такого человека и обнаруживаешь, что с таблицей работать просто невозможно. Пытаешься протянуть формулу по столбцу, но регулярно спотыкаешься о совмещенные ячейки.
Было бы здорово устроить взбучку этому вредителю, но отложим на «потом». Сначала нужно найти все “большие” ячейки и привести их к обычному формату. На то, чтобы «отлавливать» их по одной, уйдет много времени, так что рекомендую воспользоваться следующим способом:
Шаг 1. Проследовать по пути «Главная» – блок «Редактирование» – раздел «Найти и выделить» и кликнуть по пункту «Найти».
Шаг 2. В появившемся окне кликнуть на кнопку «Формат».
Шаг 3. Перейти во вкладку «Выравнивание» и поставить галочку напротив «Объединение ячеек». Затем нажать «ОК».
Шаг 4. Теперь в окошке «Найти и заменить» нажать «Найти все».
Как видим, нашлось 3 объединения, присутствующих на листе. Дело за малым – их убрать!
Самый простой способ
1. Выделяем то, что нужно объединить.
2. Нажимаем на кнопку
во вкладке «Главная» в верхней панели.
По умолчанию эта кнопка соединяет всё выделенное и помещает содержимое в центре. Но есть и другие варианты – для их просмотра нажмите на маленькую стрелку справа от кнопки.
Еще один простой способ
1. Выделяем нужные ячейки и щелкаем по одной из них правой кнопкой мышки. Появляется контекстное меню, в котором выбираем пункт «Формат ячеек».
2. В окошке переходим на вкладку «Выравнивание» и ставим галочку напротив пункта «Объединение ячеек», после чего нажимаем OK.
Объединение ячеек с данными
Если вы собираетесь соединить несколько ячеек, в которых уже есть информация, то в результате будут сохранены не все данные. Часть информации удалится.
Чтобы этого не произошло, склеивать их нужно по-другому. Есть несколько способов: через сцепление данных, при помощи программы Блокнот и через макрос.
Первый способ (сцепление) я бы рекомендовал начинающим пользователям, второй (Блокнот) – любителям необычных решений, а третий (макрос) – тем, кто знает, что такое Visual Basic.
Шаг 1: склеиваем данные
Сначала нужно склеить данные, то есть соединить их друг с другом. Делается это в новой ячейке через функцию «Сцепить» или через знак &. Покажу на примере оба варианта, а вы уж выбирайте, какой больше нравится.
Склеивание через функцию «СЦЕПИТЬ». Допустим, у нас есть отдельно имя, фамилия и отчество. Все эти данные нужно объединить, а для этого сначала склеить их.
1. Щелкаем по пустой ячейке.
2. Печатаем знак = и большими буквами слово СЦЕПИТЬ
3. Открываем скобку и щелкаем по первой ячейке с данными, затем печатаем точку с запятой и щелкаем по второй, затем опять точку с запятой – и по третьей. После это закрываем скобку.
4. Нажимаем клавишу Enter на клавиатуре.
Все данные слепятся в одну сплошную строку. Если же их нужно каким-то образом разделить (пробелом, запятой и т.д.), этот символ также нужно добавить в формулу, но только в кавычках. Пример знака – в качестве разделителя:
То же самое и с пробелом: его нужно будет напечатать в кавычках, а их разделить точкой с запятой:
Склеивание через знак &. Находится этот символ там же, где цифра 7 на клавиатуре. Набирать его нужно на английской раскладке при зажатой клавише Shift.
Принцип почти такой же, как и при склеивании через функцию СЦЕПИТЬ:
1. Щелкаем в пустой ячейке и печатаем в ней знак =
2. Нажимаем на первую ячейку с данными, печатаем символ & и нажимаем на вторую ячейку, затем опять вводим & и нажимаем на третью и так далее.
Как и в предыдущем случае, любой дополнительный символ (разделитель) должен быть указан в кавычках.
Шаг 2: убираем дубли
Не важно, каким способом, но данные мы склеили.
Если нужно получить такой же результат и для остальных ячеек, эту «формулу» можно растянуть:
- Щелкаем по ячейке с результатом
- Наводим на маленький черный квадратик внизу справа
- Когда курсор примет вид тонкого черного плюса, нажимаем левую кнопку мышки и, не отпуская ее, растягиваем по другим ячейкам
У меня получилось вот что:
Подробнее о «растягивании» можно узнать из вот этого урока.
Всё это, кончено, хорошо и замечательно, но есть одна проблемка. Так как данные мы склеили через формулу, то результат этих действий будет виден только если сохранится оригинал. Другими словами, и новые и старые ячейки должны остаться на месте.
Иногда это подходит, но что делать, если нужны только склеенные данные? Выход есть!
1. Выделяем новые (склеенные) ячейки.
2. Щелкаем по любой из них правой кнопкой мышки и из меню выбираем «Копировать».
3. Выделяем какие-нибудь другие пустые ячейки.
4. Нажимаем по любой из них правой кнопкой мышки и выбираем «Специальная вставка».
5. В окошке выбираем пункт «Значения» (вверху) и нажимаем ОК.
В итоге получаем те же самые склеенные данные, но уже не в виде формулы (которая без оригинала не работает), а как обычный текст.
Собственно, теперь все предыдущие данные можно удалить, а эти (новые) скопировать и вставить на их место.
С помощью функции
Excel предусматривает несколько функций для объединения ячеек. Для начала, расскажем о самой простой и «теряющей» информацию. Если интересует, как в Экселе соединить текст из двух ячеек в одну, оставив только одно значение – то вам понадобится функция «объединить» в разделе «Формат ячейки».
- Выделите мышкой ячейки, которые нужно объединить.
- По образовавшемуся полю щелкните правой кнопкой мыши.
- Выберите пункт «Формат ячеек».
- В появившемся окне зайдите в раздел «Выравнивание».
- Отметьте галочкой пункт «Объединить ячейки» и нажмите «Ок». Выделенные поля объединяться в одну большую с сохранением содержания первой ячейки.
Также эта функция есть в графе «Главная» в разделе «Выравнивание» в верхней части экрана.
С помощью функции «Сцеп-сцепить»
В ранних версиях Excel для объединения текста ячеек применялась функция «Сцепить», в новых вариантах программы ее заменили функцией «Сцеп». Для ее использования:
- Щелкните по пустой ячейке в Excel.
- Поставьте знак «=» и большими буквами введите «Сцепить» либо «Сцеп».
- В скобках после формулы кликните по ячейке, которая должна быть первой в объединенной ячейке, либо введите ее адрес вручную (например, A1). Затем поставьте точку с запятой, после щелкните или напишите вторую ячейку. Затем поставьте точку с запятой и отметьте третье поле. После перечисления адресов нажмите «Enter». В поле, где вбивали формулу, появится объединенный текст. Он появится без пробелов между текстовыми блоками. Чтобы этого избежать, отбейте пробел в каждой отдельно взятой ячейке после находящегося текста, либо после адреса ячейки в формуле добавьте пробел вручную, написав « » (пробел в кавычках). Пробел в формуле также отделяется от остальных элементов точкой с запятой.
Как в Экселе соединить текст из двух ячеек в одну с помощью функции «Объединить»
«Объединить» — усовершенствованная вариация функции «Сцеп». Ее отличие в том, что параметры вводятся единожды на этапе написания функции. В частности, разделитель придется указать один раз для содержимого всех ячеек. Для того чтобы воспользоваться функцией «Объединить» нужно выполнить действия:
- В пустой ячейке поставьте знак «=» и напишите большими буквами «Объединить».
- В скобках после формулы укажите разделитель в кавычках (« » ,«,»,« и »), затем поставьте точку с запятой. Второй параметр формулы – это игнорирование пустых полей. Если они не должны учитываться в формуле, напишите «1», в ряде версий этот параметр обозначается словом «Истина» или «Ложь». Затем перечислите через запятую ячейки, которые нужно объединить, и нажмите «Enter».
В итоге формула должна иметь вид: «=ОБЪЕДИНИТЬ(« »;ИСТИНА; «A1»; «A2»; «A3»).
Если в A1 – «Иванов», в А2 – «Иван», в А3 – «Иванович», то после нажатия «Enter» в пустой ячейке появится «Иванов Иван Иванович».
С помощью символа «&»
Четвертый способ объединить ячейки – использовать амперсанд ( «&»). Для этого:
- В пустой ячейке наберите «=».
- Напишите нужную ячейку, например, А1, затем поставьте знак «&», потом в кавычках введите разделитель. Это может быть пробел или запятая, он также помещается в кавычки, потом введите вторую ячейку, которую нужно объединить. Если их больше двух, пробел выставите после каждой нового поля. Формула должна выглядеть так: «=А1&« »&А2& « »&А3». После нажатия «Enter» содержимое ячеек объединится.
С помощью макроса
Макрос в Excel – это сервис для автоматизации повторяющихся действий, он представляет собой записанную последовательность примененных функций и щелчков мышью для последующего воспроизводства. Используется, если нужно регулярно выполнять типовые задачи, в которых меняются данные, но не структура. Например, макросы используются при составлении ежемесячных отчетов о заработной плате, в которых меняются только цифры, но не метод расчета. Тогда макрос избавит пользователя от необходимости регулярно вручную настраивать и использовать формулы.
Чтобы записать макрос:
- В разделе «Разработчик» в графе «Код» нажмите на клавишу «Записать макрос».
- В появившемся окне выберите имя макроса, чтобы потом было удобнее его искать, присвойте ему сочетание клавиш и место хранения, добавьте описание.
- Нажмите «Ок», затем точно и без ошибок (потому что макрос записывает и ошибки тоже) проделайте алгоритм.
- Вернитесь во вкладку «Разработчик» и «Код» и нажмите «Остановить запись».
Макрос записывается в виде кода Visual Basic для приложений на одноименном языке программирования, который доступен для редактирования при нажатии комбинации ALT + F11. При ручном редактировании становится доступным правка записанного макроса, однако это требует дополнительных знаний и недоступно для рядового пользователя. Также макросы способны работать в нескольких продуктах Microsoft Office одновременно. Выполняется макрос нажатием присвоенной комбинации либо через окно «Макрос», которое вызывается комбинацией ALT + F8.
Объединение строк с использованием кнопок на ленте
Процедуру слияния элементов можно произвести с помощью кнопки расположенной прямо на ленте инструментов.
- Сначала необходимо выделить нужные объекты. Для этого можно использовать один из тех способов, которые были рассмотрены ранее. Далее переходим в главную вкладку программы, где нас интересует кнопка “Объединить и поместить в центре”, которая находится в группе «Выравнивание».
- Нажав на нее, выделенная область будет объединена в новый элемент, после чего все внесенные в него значения будут выравниваться по src=»https://microexcel.ru/wp-content/uploads/2019/06/obyedinenie-strok-9.png» class=»aligncenter» width=»898″ height=»631″[/img]
Однако иногда такое центрирование не то, что не помогает, а наоборот является ненужным. Поэтому необходимо разобраться и с тем, как размещать данные таким образом, чтобы они соответствовали стандартному виду или нашим иным пожеланиями.
- Для этого требуется выделить нужную область. Теперь можно переходить в главную вкладку, находим ту же самую кнопку, которая была использована в предыдущем методе для объедения объектов. Но теперь нужно не просто по ней кликнуть, а нажать на небольшой треугольный значок, раскрывающий список, где мы выбираем простое объединение ячеек.
- В результате строки и ячейки в них сольются в одну новую ячейку, содержимое которой будет выровнено по умолчанию в соответствии с первоначальным форматированием.
Ограничения и особенности.
При использовании встроенных функций Excel для слияния ячеек следует помнить о нескольких вещах:
- Убедитесь, что все данные, которые вы хотите видеть, введены в крайнюю левую ячейку выбранного диапазона. Ведь сохранится только содержимое левой верхней клетки, данные во всех остальных будут удалены. Если вы хотите интегрировать вместе две или более ячеек с данными в них, ознакомьтесь со следующим разделом чуть ниже.
- Если кнопка неактивна, скорее всего программа находится в режиме редактирования. Нажмите клавишу Enter, чтобы закончить редактирование, а затем попробуйте выполнить слияние.
- Никакой из стандартных вариантов соединения не работает для данных в таблице Excel. Сначала вам нужно преобразовать таблицу в обычный диапазон. Для этого щелкните таблицу правой кнопкой мыши и выберите в контекстном меню Таблица > Преобразовать в диапазон. А вот затем уже действуйте по инструкции.
Процедура объединения ячеек в табличном редакторе
Процесс очень прост в реализации и применяется в таких случаях, как:
- Объединение пустых ячеек;
- объединение ячеек в случаях, когда присутствует хотя бы одно поле, наполненное информацией.
Подробная инструкция выглядит так:
- Первоначально нужно произвести выделение тех ячеек, которые мы собираемся соединить между собой. Выделение реализуется при помощи левой клавиши мышки. На следующем этапе передвигаемся в раздел «Главная». В этом разделе находим элемент, имеющий наименование «Объединить и поместить в центр».
1
- Этот вариант позволяет соединить выбранные ячейки в одну, а находящуюся внутри них информацию расположить по центру поля.
2
- Если пользователь желает, чтобы данные помещались не в центре, а другим образом, то необходимо кликнуть на маленькую темную стрелочку, которая располагается около иконки объединения ячеек. В раскрывшемся списке нужно щелкнуть на элемент под названием «Объединить ячейки».
3
- Этот вариант позволяет соединить выбранные ячейки в одну, а находящуюся внутри них информацию, расположить по правой стороне.
4
- Дополнительно в табличном редакторе существует возможность строкового соединения ячеек. Для реализации этой процедуры необходимо выделить желаемую область, в которую будет входить несколько строчек. Затем необходимо кликнуть на маленькую темную стрелочку, которая располагается около иконки соединения ячеек. В открывшемся списке нужно кликнуть на элемент под названием «Объединить по строкам».
5
- Этот вариант позволяет соединить выбранные ячейки в одну, а также сохранить разбивку по строчкам.
Как объединить ячейки в Excel без потери данных
Как уже упоминалось, стандартные функции слияния сохраняют содержимое только верхней левой позиции. И хотя Microsoft внесла в последние версии программы довольно много улучшений, функция слияния, похоже, ускользнула от их внимания. И это критическое ограничение сохраняется даже в Excel 2020 и 2020. Ну, там, где нет очевидного способа, есть обходной путь
Метод 1. Объедините ячейки в одном столбце (функция «Выровнять»)
Это быстрый и простой метод соединения без потери информации. Однако для этого требуется, чтобы все соединяемые данные находились в одной области в одном столбце.
- Выделите все клетки таблицы, которые хотите объединить.
- Сделайте столбец достаточно широким, чтобы вместить всё содержимое.
- На вкладке «Главная » используйте « Заполнить» > «Выровнять» >. При этом все содержимое переместится на самый верх диапазона.
- Выберите стиль выравнивания в зависимости от того, хотите ли вы видеть итоговый текст по центру или же нет.
Если получившиеся значения распределяются по двум или более строкам, сделайте столбец немного шире.
Этот метод слияния прост в использовании, однако он имеет ряд ограничений:
- Вы можете объединять только в одной колонке.
- Он работает только для текста, числовые значения или формулы не могут быть обработаны таким образом.
- Это не работает, если между объединяемыми попадаются пустые ячейки.
Метод 2. Используйте функцию СЦЕПИТЬ
Пользователям, которым удобнее пользоваться формулами Excel, может понравиться этот способ объединения ячеек. Вы можете использовать функцию СЦЕПИТЬ или оператор &, чтобы сначала объединить значения, а затем при необходимости соединить и сами ячейки.
Предположим, вы хотите соединить A2 и B2. И там, и там имеются данные. Чтобы не потерять информацию во время слияния, можно использовать любое из следующих выражений:
=СЦЕПИТЬ(A2;» «;B2)
=A2&» «&B2
Формулу мы запишем в D2. И теперь у нас уже целых 3 позиции: две исходных и одна объединённая. Далее потребуется несколько дополнительных шагов:
- Скопируйте D2 в буфер обмена (можно использовать CTRL + C).
- Вставьте скопированное значение в верхнюю левую позицию диапазона, который вы хотите объединить (в A2). Для этого щелкните ее правой кнопкой мыши и выберите «Специальная вставка»> «Значения» в контекстном меню.
- Теперь можно удалить содержимое B2 и D2 — нам оно больше не понадобится, только мешать будет.
- Выделите позиции, которые вы хотите соединить (A2 и B2), и затем — .
Аналогичным образом вы можете соединить и несколько ячеек. Только формула СЦЕПИТЬ в этом случае будет немного длиннее. Преимущество этого подхода в том, что вы можете использовать разные разделители в одном выражении, например:
=СЦЕПИТЬ(A2; «: «; B2; «, «; C2)
Вы можете найти больше примеров в этом руководстве — СЦЕПИТЬ в Excel: как объединить текстовые строки, ячейки и столбцы .
Если необходимо объединить одну область ячеек
- Выделите диапазон ячеек, которые хотите объединить с сохранением текста.
- Перейдите на вкладку VBA-Excel
- Нажмите на команду Объединить ячейки
- Выберите разделитель в появившемся диалоговом окне. Для удобства имеется предварительный просмотр результата.
- Нажмите кнопку Объединить
Если необходимо объединить сразу несколько диапазонов ячеек
Надстройка VBA-Excel сможет облегчить процесс даже в том случае, если необходимо объединить большое количество ячеек с сохранением данных (например, по строкам или столбцам).
Для этого необходимо выполнить первые 4 действия из инструкции выше и дополнительно задать тип объединения ячеек.
Функция сохранения настроек
Все выбранные опции сохраняются автоматически и при следующем запуске данной функции они будут восстановлены. Это сделано для того, чтобы сэкономить время при необходимости объединения большого количества диапазонов. Вы также можете запускать данную функцию по горячей клавише. Как это сделать смотрите в статье Создание горячей клавиши на команду.
Как задать свой знак разделителя при объединении ячеек и их данных
Надстройка XLTools «Объединить данные» позволяет задать любой разделитель меужду значениями в объединённой текстовой строке:
- Запятая
- Запятая и пробел
- Точка с запятой
- Точка с запятой и пробел
- Пробел
- Новая строка
- Или выберите Другой и задайте свой знак разделителя, напр., вертикальную черту
Какие проблемы возникают при использовании объединенных ячеек
Как уже говорили, пользоваться объединенными ячейками стоит аккуратно, так как они ограничивают функционал Excel и могут в дальнейшем принести неприятности. Если все-таки решили пользоваться объединенными ячейками, всегда помните о следующих моментах:
- Если диапазон содержит объединенные ячейки, то пользоваться сортировкой и фильтрацией в этом диапазоне будет невозможно.
- Также невозможно будет преобразовать такой диапазон в таблицу (форматировать как таблицу).
- Также можно забыть об автоматическом выравнивании ширины или высоты ячейки. Например если имеется объединенная ячейка A1:B1, то выравнять ширину столбца A уже не получится.
- Если Вы пользуетесь горячими клавишами для навигации, например переходите в начало и конец таблицы путем сочетания клавиш Ctrl + стрелка вверх и вниз, то переход не удастся, и курсор будет «упираться» в объединенные ячейки.
- Если вы выделяете столбцы (или строки) с помощью горячих клавиш Ctrl (Shift) +Пробел, то при наличии объединенных ячеек, вы не сможете выделить 1 столбец (или строку).
Как найти все объединенные ячейки и разъединить их
Чтобы разъединить все ячейки и удалить объединенные, достаточно выполнить следующие действия:
- Выделить все ячейки на листе. Это можно сделать путем нажатия сочетания клавиш Ctrl + A или кликнуть на черный треугольник между заголовками строк и столбцов на листе.
- Нажать на команду Главная -> Выравнивание -> Объединить и поместить в центре если она выделена. Если же она не выделена, значит выбранный лист не содержит объединенных ячеек.
Если же необходимо найти все объединенные ячейки в книге, то это можно сделать через панель поиска. Для этого выполните следующие шаги:
- Откройте окно Найти и заменить. Сделать это можно сочетанием клавиш Ctrl + F.
- Поле Найти оставьте пустым и нажмите на кнопку Параметры.
- Должна отобразиться кнопка Формат. Нажмите левой кнопкой мыши по ней.
- В диалоговом окне Найти формат на вкладке Выравнивание выберите опцию Объединение ячеек. Далее нажмите Ok.
- В диалоговом окне Найти и заменить нажмите Найти далее или Найти все в зависимости от вашей дальнейшей задачи.
Альтернативы использования объединенных ячеек
Как правило объединенные ячейки применяют для целей выравнивания текста. Однако мало кто знает, что текст можно выровнять и без объединения ячеек и потери функционала. Для этого можно использовать обычное форматирование ячеек:
- Выделите диапазон ячеек, который хотите отцентрировать. При этом сам текст должен содержаться в левой верхней ячейке.
- Выберите команду формат ячеек или нажмите сочетание клавиш Ctrl + 1.
- В диалоговом окне Формат ячеек перейдите на вкладку Выравнивание.
- В выпадающем списке выравнивания по горизонтали выберите значение по центру выделения и нажмите OK.
Еще один способ избежать объединения ячеек — это использовать надписи. В них также можно вставлять текст и выбирать направление текста по вертикали. Способ конечно также накладывает много ограничений, но в каких-то случаях имеет место быть.
Источники
- https://kovalev-copyright.ru/metodologicheskie-osnovy-dlya-kopirajterov/kak-obedinit-yachejki-v-eksele.html
- https://neumeka.ru/concatenate_excel.html
- https://FreeSoft.ru/blog/kak-v-excel-obedinit-tekst-iz-dvukh-i-neskolkikh-yacheek-v-odnu
- https://MyComp.su/obzory/kak-obedinit-yachejki-v-eksele.html
- https://InfoCom-soft.ru/prilozheniya/formula-obedineniya-teksta-yacheek-excel.html
- https://micro-solution.ru/projects/addin_vba-excel/merge_save_text
- https://micro-solution.ru/excel/formatting/merged-cells
Таблица в Microsoft Excel состоит из множества ячеек, в каждой из которых пользователь может записать определенный набор данных, будь то число, текст или целая функция. В некоторых случаях, как в визуальных, так и функциональных целях, требуется объединение нескольких ячеек в одну, что осуществляется тремя разными способами.
Метод 1: Кнопка «Объединить ячейки» на главной вкладке
Кнопка «Объединить ячейки» соединяет выбранный диапазон клеток в одну, оставляя только значение первой и удаляя остальные, что необходимо учитывать еще перед выполнением данного метода. В большинстве случаев он будет полезен, когда вы хотите расположить название таблицы или какую-либо строку по ее центру, избавившись от пустых ячеек рядом. Процесс объединения выглядит следующим образом:
-
Зажмите левую кнопку мыши и выделите все ячейки, которые хотите объединить, после чего на вкладке «Главная» вызовите меню «Объединить».
-
Из выпадающего списка выберите понравившийся вам вариант. Вы можете выполнить простое объединение, сделать это с автоматическим расположением по центру или затронуть строки. Возле каждого варианта есть своя миниатюра, описывающая действие инструмента.
-
После выбора одного из них ячейки объединяются, и необходимо изменить расположение текста, если изначально он отображается некорректно. Для этого используйте стандартные функции редактора.
Вот таким нехитрым образом несколько ячеек объединяются в одну с сохранением содержимого первой, то есть крайней левой. Используйте этот метод для оглавлений и других визуальных составляющих, не разделяя надписи на несколько клеток, а добавляя их грамотно.
Комьюнити теперь в Телеграм
Подпишитесь и будьте в курсе последних IT-новостей
Подписаться
Метод 2: Настройка формата ячеек
Этот способ является отражением предыдущего, поскольку приводит к такому же результату, но выполняется иначе. Для активации функции объединения в этом случае понадобится обратиться к меню «Формат ячеек», которое знакомо многим своими настройками значений в ячейках.
-
Выделите требуемые ячейки ЛКМ и щелкните по любой из них правой кнопкой мыши, вызвав тем самым контекстное меню.
-
В нем вас интересует пункт «Формат ячеек».
-
В новом окне перейдите на вкладку «Выравнивание» и активируйте галочку возле пункта «Объединение ячеек». Подтвердите изменения и закройте окно, щелкнув по «ОК».
-
Обратите внимание на то, как теперь отображается содержимое в уже объединенной ячейке. Измените формат текста, если его нужно расположить с краю или по центру.
Метод 3: Амперсанд или функция СЦЕПИТЬ
Если предыдущие два варианта чаще применялись в тех ситуациях, когда необходимо обеспечить хорошее визуальное отображение деталей книги в Эксель, то этот функционально подкреплен. Использование амперсанда или функции СЦЕПИТЬ позволяет объединить содержимое нескольких ячеек в одну, не потеряв при этом ни одного значения, что происходит в других методах, указанных выше.
Возьму за пример простой текст, но вы можете сделать те же действия и с числами. Допустим, в трех разных ячейках находятся надписи, которые нужно слить в одной ячейке. Это может быть ФИО или любая другая информация. На следующем изображении вы видите этот пример.
-
Выберите пустую ячейку, в которой хотите соединить содержимое выбранных. Начните запись функции со знака «=» и после номера каждой ячейки добавляйте «&» (то есть знак амперсанда). По итогу должно получиться что-то типа =A14&C14&B14.
-
По завершении нажмите Enter и ознакомьтесь с результатом. На скриншоте ниже вы более наглядно видите то, как происходит соединение.
-
Добавьте после каждой ячейки двойные кавычки с пробелом, если не хотите, чтобы весь текст слился в один. Тогда функция будет выглядеть примерно так: =A14&» «&C14&» «&B14.
Еще раз повторюсь, что подобная реализация соединения особенно актуальна для ФИО или похожей информации, которую часто записывают в отдельных ячейках. Для такой функции тоже работает растяжение, поэтому вы можете записать ее только один раз, а затем увеличить на необходимый диапазон, автоматизировав объединение текста или цифр.
Осталось только понять, как работает функция СЦЕПИТЬ, по сути выполняющая практически те же действия, что и амперсанд, но с возможностью комбинирования других формул, что может пригодиться продвинутым пользователям.
-
В пустой ячейке для объединения остальных объявите функцию =СЦЕПИТЬ().
-
Впишите номера клеток, которые хотите соединить в одну, ставя знак «;» после каждой.
-
В итоге вы видите объединение без пробелов.
-
Добавьте двойные кавычки с пробелами так же, как это было показано в примере с амперсандом, если не хотите видеть слитные надписи или числа.
Как визуальное, так и функциональное соединение ячеек в Microsoft Excel понадобится практически каждому пользователю, работающему над таблицами. Запомнить описанные методы будет не так сложно, поскольку все они подразумевают выполнение всего нескольких действий. В будущем любой из них может пригодиться, и объединение клеток уже не будет для вас чем-то сложным.
Объединение данных с нескольких листов
Смотрите также объединяет в себе файл Иван.xlsx, выделите и финальным листами варианта, первый консолидацией, код из таблицы и называем его группы; символ «ЛЕВСИМВЗдесь к ячейке (Coca SKU, но компьютер совпадений. Например, когда области, в которой пустых строк иОткройте каждый из исходных Office 2011 г.Примечание: конкретные столбцы из таблицу с данными дополнительные листы с второй формулами, но
поставщика. После этогоSKU converter—(LEFT),A2 Cola и Coca-Cola не так догадлив! уникальный идентификатор из требуется разместить консолидированные столбцов. листов. Мы стараемся как других листов той (вместе с шапкой). данными, которые также если у вас повторяем шаг 2.. Копируем весь столбец» – это разделитель;ПРАВСИМВ– это адрес
Inc.) Это не точное первой таблицы представляет данные.Откройте каждый из исходныхНа конечном листе щелкнитеДля консолидации по расположению можно оперативнее обеспечивать же самой книги. Затем нажмите кнопку станут автоматически учитываться по факту листовВ нашей главной таблицеOur.SKUB2(RIGHT), ячейки, из которойРассмотрим две таблицы. Столбцы
совпадение делает невозможным собой первые пятьПримечание:
Консолидация по расположению
листов и убедитесь верхнюю левую ячейку диапазон данных на вас актуальными справочными Длинна столбцов наДобавить при суммировании.
-
в несколько раз есть ключевой столбециз листа– это адресПСТР
-
мы будем извлекать первой таблицы содержат использование обычных формул символов идентификатора из Убедитесь, что справа и
в том, что области, в которой каждом из исходных материалами на вашем отдельных листах меняется.
-
(Add)Если исходные таблицы не больше чем в с точным совпадениемStore ячейки, содержащей код(MID),
-
символы, а номенклатурный номер (SKU), Excel для объединения второй таблицы. Все
-
снизу достаточно свободных данные на них
требуется разместить консолидированные листов должен иметь языке. Эта страница По этому длинна
-
в окне консолидации, абсолютно идентичны, т.е. примере,то формулами не с элементами таблицына новый лист, товара. Скопируем формулу
Консолидация по категории
НАЙТИ5 наименование пива (Beer) данных из двух предлагаемые в этой ячеек для консолидированных расположены одинаково. данные. формат списка без переведена автоматически, поэтому итогового столбца будет чтобы добавить выделенный имеют разное количество вариант, читайте тогда поиска, так что удаляем дубликаты и
-
в остальные строки.(FIND), чтобы извлекать
-
– количество символов, и его цену таблиц. статье решения протестированы данных.
На конечном листе щелкнитеПримечание: пустых строк и ее текст может меняться.
-
диапазон в список строк, столбцов или про консолидацию, это теперь эта задача оставляем в нёмТеперь объединить данные из любые части составного
-
которое будет извлечено. (Price). Во второйИ что совсем плохо мной в Excel
-
На вкладке верхнюю левую ячейку Убедитесь, что справа и столбцов. содержать неточности иКак это сделать? объединяемых диапазонов. повторяющиеся данные или средство Excel идеально не вызовет сложностей
-
только уникальные значения. наших двух таблиц индекса. Если сКопируем эту формулу во таблице записан SKU – соответствия могут 2013, 2010 и
Данные области, в которой снизу достаточно свободныхОткройте каждый из исходных
-
грамматические ошибки. ДляMaybachПовторите эти же действия находятся в разных подходит под вашуПри помощи функции
Рядом добавляем столбец не составит труда. этим возникли трудности все ячейки нового и количество бутылок быть вовсе нечёткими, 2007.в разделе
Консолидация по расположению
требуется разместить консолидированные ячеек для консолидированных листов и убедитесь нас важно, чтобы: Конкатенция не вариант? для файлов Риты файлах, то суммирование
-
структуру таблиц иВПРSupp.SKU Мы будем сопоставлять – свяжитесь с
-
столбца. на складе (In и «Итак, есть два листаСервис
данные. данных. в том, что эта статья былаПример прикладывайте для
-
и Федора. В при помощи обычных задачу. В файле(VLOOKUP) объединяем данныеи вручную ищем столбец нами, мы сделаем
-
Готово! Теперь у нас stock). Вместо пиваНекоторая компания Excel, которые нужно
-
нажмите кнопкуПримечание:На вкладке данные на них вам полезна. Просим
более конкретного предложения итоге в списке формул придется делать в , создан
-
листа соответствия между значениямиFull ID всё возможное, чтобы есть ключевые столбцы может быть любой
Консолидация по категории
» в одной таблице объединить для дальнейшегоКонсолидация Убедитесь, что справа иДанные расположены одинаково. вас уделить паруStep_UA должны оказаться все для каждой ячейки с помощью консолидации.Store столбцовпервой таблицы со помочь Вам. с точным совпадением
-
товар, а количество может превратиться в
-
анализа данных. Предположим,. снизу достаточно свободныхв группеНа конечном листе щелкните
секунд и сообщить,: К сожалению конкатенция три диапазона: персонально, что ужасноDoktor1962
-
с данными листаOur.SKU столбцомПредположим, таблица, в которой значений – столбец столбцов в реальной «
-
в одной таблицеВыберите в раскрывающемся списке ячеек для консолидированныхРабота с данными
-
верхнюю левую ячейку помогла ли она не вариант.Обратите внимание, что в трудоемко. Лучше воспользоваться: Ув. AleksSid разWholesale Supplier 1иID производится поиск, содержит
-
SKU helper жизни может бытьЗАО «Некоторая Компания» содержатся цены (столбецфункцию данных.нажмите кнопку области, в которой вам, с помощьюЧтобы было все
данном случае Excel принципиально другим инструментом. уж вам нравится, используя для поиска
-
Supp.SKUвторой таблицы. При столбец с идентификаторами.в основной таблице гораздо больше.» в другой таблице,
Price) и описания, которую требуется использоватьНа вкладкеКонсолидация требуется разместить консолидированные кнопок внизу страницы. понятно — добавляю запоминает, фактически, положение
support.office.com
Как объединить две таблицы Excel по частичному совпадению ячеек
Рассмотрим следующий пример. Имеем расшифровывать мои ответы соответствий столбец(в этом нам обнаружении совпадения, записи В ячейках этого и столбецВ таблице с дополнительными а « товаров (столбец Beer), для консолидации данных.Данные. данные. Для удобства также файл файла на диске,
три разных файла (он над вашим,Supp.SKU помогут описания из из столбцов столбца содержатся записиSKU символами создаём вспомогательныйНовая Компания (бывшая Некоторая которые Вы продаёте,Установите флажки в группев разделеВыберите в раскрывающемся спискеПримечание: приводим ссылку наMaybach прописывая для каждого ( если заметите сообщением),. столбцаDescription видав таблице, где столбец. Можно добавить Компания)
а во второйИспользовать в качестве именСервисфункцию Убедитесь, что справа и оригинал (на английском: Через макрос… из них полныйИван.xlsx могу кроме приведенногоВот пример обновлённых данныхDescriptionиXXXX-YYYY будет выполняться поиск. его в конец» и « отражены данные о, указывающие, где внажмите кнопку, которую требуется использовать снизу достаточно свободных языке) .Maybach путь (диск-папка-файл-лист-адреса ячеек)., вами способа формулами в столбце). Это скучная работёнка,Price, гдеТеперь при помощи функции таблицы, но лучшеСтарая Компания
наличии товаров на исходных диапазонах находятсяКонсолидация для консолидации данных. ячеек для консолидированныхЕсли данные, которые требуется: А как то Чтобы суммирование происходилоРита.xlsx посоветовать Вам посчитатьWholesale Price пусть Вас радуетвторой таблицы будутXXXXВПР всего вставить его» тоже окажутся записью складе (столбец In названия:.Установите флажки в группе
данных. проанализировать, представлены на так, чтобы я
с учетом заголовкови на пальцах. А: мысль о том, добавлены в первую– это кодовое(VLOOKUP) мы получим следующим справа после об одной и stock). Если Выподписи верхней строкиВыберите в раскрывающемся спискеИспользовать в качестве именНа вкладке
нескольких листах или сам мог это столбцов и строк
- Федор расшифровывать написанное другимиВсё просто, не так
- что её придётся таблицу. обозначение группы товаров нужный результат: ключевого столбца, чтобы
- той же фирме. или Ваши коллеги,функцию, указывающие, где вДанные в нескольких книгах, делать для нужных
Ключевой столбец в одной из таблиц содержит дополнительные символы
необходимо включить оба.xlsx некрасиво ли? Задавайте свои выполнить только одинВот пример: Вы владелец (мобильные телефоны, телевизоры,Извлечь первые он был на Это известно Вам, составляли обе таблицызначения левого столбца, которую требуется использовать исходных диапазонах находятсяв группе
их можно объединить столбцов. На некоторых флажка) с тремя таблицами:Имеем несколько однотипных таблиц вопросы в комментариях раз :-). небольшого магазина, получаете видеокамеры, фотокамеры), аХ
виду. но как это по каталогу, толибо оба флажка для консолидации данных. названия:Работа с данными на одном листе листах нужный столбецИспользовать в качестве именХорошо заметно, что таблицы на разных листах
- к статье, яВ результате мы имеем товар от одногоYYYYсимволов справа: например,Ключевым в таблице в
- объяснить Excel? в обеих должен одновременно.Выделите на каждом листеподписи верхней строкинажмите кнопку
- с помощью команды является например третьим.(Use labels)
- не одинаковы - одной книги. Например, постараюсь ответить, как вот такую таблицу: или нескольких поставщиков.– это код
6 символов справа
нашем примере являетсяВыход есть всегда, читайте присутствовать как минимумВыделите на каждом листе нужные данные и,Консолидация «Консолидация». Например, если В то же. Флаг
- у них различные вот такие: можно скорее.
В главную таблицу (лист У каждого из товара внутри группы. из записи «DSFH-164900». столбец далее и Вы один ключевой столбец нужные данные. Не нажмите кнопкузначения левого столбца
. есть отдельный лист время таких итоговыхСоздавать связи с исходными
Другие формулы
- размеры и смысловаяНеобходимо объединить их всеУрок подготовлен для Вас Store) вставляем новый них принята собственная Главная таблица состоит Формула будет выглядеть
A
узнаете решение! - с уникальными идентификаторами забудьте включить вДобавитьлибо оба флажкаВыберите в раскрывающемся списке расходов для каждого столбцов у меня данными начинка. Тем не в одну общую командой сайта office-guru.ru столбец
номенклатура, отличающаяся от
из двух столбцов: - так:с данными SKU,Замечание: товаров. Описание товара них ранее выбранные. одновременно.функцию регионального представительства, с
несколько. Они все
(Create links to source
менее их можно таблицу, просуммировав совпадающиеИсточник: https://www.ablebits.com/office-addins-blog/2013/09/20/merge-worksheets-excel-partial-match/Supp.SKU Вашей. В результате в одном содержатся=ПРАВСИМВ(A2;6) и нужно извлечьРешения, описанные в или цена могут данные из верхнейПуть к файлу вводитсяВыделите на каждом листе, которую требуется использовать помощью консолидации можно должны быть на data) собрать в единый
Данные из ключевого столбца в первой таблице разбиты на два или более столбца во второй таблице
значения по кварталамПеревел: Антон Андронов. возникают ситуации, когда коды товарных групп=RIGHT(A2,6) из него первые этой статье, универсальны. изменяться, но уникальный строки или левого в поле нужные данные. Не для консолидации данных. создать на базе итоговом листе.позволит в будущем отчет меньше, чем и наименованиям.Автор: Антон АндроновДалее при помощи функции Ваша запись «Case-Ip4S-01» (Group), во второмПропустить первые 5 символов. Добавим Вы можете адаптировать идентификатор всегда остаётся столбца. Затем нажмитеВсе ссылки забудьте включить вВыделите на каждом листе
этих данных корпоративныйЕсть идея как (при изменении данных за минуту. ЕдинственнымСамый простой способ решенияYooooВПР соответствует записи «SPK-A1403» записаны коды товаров
Х вспомогательный столбец и их для дальнейшего
неизменным.
кнопку
. них ранее выбранные нужные данные. лист расходов. Такой это реализовать обычными в исходных файлах) условием успешного объединения задачи «в лоб»: Нужно объединить таблицы(VLOOKUP) сравниваем листы в файле Excel, (ID). Мы не
символов, извлечь следующие назовём его использования с любымиТрудности начинаются, когда ВыДобавитьПосле добавления данных из данные из верхнейПуть к файлу вводится лист может содержать формулами, но это производить пересчет консолидированного (консолидации) таблиц в — ввести в со всех листовStore полученном от поставщика. можем просто отброситьY
Данные в ключевых столбцах не совпадают
SKU helper стандартными формулами, такими получаете некоторые таблицы. всех исходных листов строки или левого в поле итоговые и средние очень долго и отчета автоматически. подобном случае является ячейку чистого листа в одну.и Такие расхождения возникают коды групп товаров,символов: например, нужно: как
от производителя илиПуть к файлу вводится и книг нажмите столбца.Все ссылки данные по продажам, муторно. Думал, что
После нажатия на совпадение заголовков столбцов формулу видаПроблема в том,SKU converter случайным образом и так как один извлечь «0123» изНаводим указатель мыши наВПР из других отделов
1. Создаём вспомогательную таблицу для поиска.
в поле кнопкуПуть к файлу вводится. текущим уровням запасов в Эксель чтоОК и строк. Именно=’2001 год’!B3+’2002 год’!B3+’2003 год’!B3 что порядок показателей, используя для поиска
нет никакого общего и тот же записи «PREFIX_0123_SUFF». Здесь заголовок столбца(VLOOKUP), компании. Дело можетВсе ссылкиОК в полеПосле добавления данных из и наиболее популярным то такое естьвидим результат нашей по первой строкекоторая просуммирует содержимое ячеек в первой колонке соответствий столбец правила, чтобы автоматически
код товара может нам нужно пропустить
2. Обновляем главную таблицу при помощи данных из таблицы для поиска.
BПОИСКПОЗ ещё усложниться, если..
Все ссылки всех исходных листов продуктам в рамках из инструментов, что работы: и левому столбцу B2 с каждого разный для каждойOur.SKU преобразовать «SPK-A1403» в повторяться в разных первые 8 символов, при этом он
(MATCH), вдруг вводится новыйПосле добавления данных изДля консолидации по категории
. и книг нажмите всей организации. поможет решить моюНаши файлы просуммировались по каждой таблицы Excel из указанных листов, таблицы + иногда, а для обновлённых «Case-Ip4S-01». группах. и извлечь следующие должен принять видГПР формат уникальных идентификаторов
3. Переносим данные из таблицы поиска в главную таблицу
всех исходных листов диапазон данных наПосле добавления данных из кнопкуТип консолидации следует выбирать ситуацию. Пробовал изучить совпадениям названий из
будет искать совпадения и затем скопировать встречаются показатели, которых данных – столбецПлохая новость:Добавляем в главной таблице 4 символа. Формула стрелки, направленной вниз:(HLOOKUP) и так или самую малость и книг нажмите
каждом из исходных всех исходных листовОК с учетом того,
инструмент Консолидация, но крайнего левого столбца и суммировать наши ее на остальные нет в остальныхSupp.SKU
Данные, содержащиеся в вспомогательный столбец и
будет выглядеть так:
Кликаем по заголовку правой
далее.
office-guru.ru
Объединение таблицы со всех листов в одну
изменятся складские номенклатурные кнопку листов должен иметь и книг нажмите
. как выглядят объединяемые видимо он для и верхней строки данные. ячейки вниз и таблицах..
этих двух таблицах называем его=ПСТР(A2;8;4)
кнопкой мыши иВыберите подходящий пример, чтобы обозначения (SKU). И
ОК формат списка без кнопкуДля консолидации по категории листы. Если данные
анализа данных из выделенных областей вДля того, чтобы выполнить
вправо.TimShaСтолбец Excel, придётся обрабатыватьFull ID=MID(A2,8,4) в контекстном меню сразу перейти к перед Вами стоит. пустых строк иОК диапазон данных на на листах расположены похожих таблиц. каждом файле. Причем, такую консолидацию:
Если листов очень много,: Для чего -Supp.SKU вручную, чтобы в(столбец C), подробнееИзвлечь все символы до выбираем нужному решению: задача объединить вПримечание: столбцов. Кроме того,.
CyberForum.ru
Консолидация (объединение) данных из нескольких таблиц в одну
Способ 1. С помощью формул
каждом из исходных единообразно (названия строкМожет какие-то промежуточные если развернуть группы
Заранее откройте исходные файлы то проще будет цель главная какая?!заполняется оригинальными кодами дальнейшем было возможно
о том, как разделителя, длина получившейсяВставитьКлючевой столбец в одной Excel новую и
Любые названия, не совпадающие
категории должны бытьПримечание: листов должен иметь и столбцов могут итоги помогут решить (значками плюс слеваСоздайте новую пустую книгу
разложить их всеКак пытались сделать, производителя. объединить их. это делается рассказано
последовательности может быть
(Insert): из таблиц содержит старую таблицы с с названиями в названы одинаково. Например, Любые названия, не совпадающие формат списка без при этом различаться), задачку? Или еще от таблицы), то (Ctrl + N) подряд и использовать что конкретно неЗамечание:
Способ 2. Если таблицы неодинаковые или в разных файлах
Хорошая новость: ранее в этой разной. Например, нужноДаём столбцу имя дополнительные символы данными. Так или других исходных областях, если один из с названиями в пустых строк и воспользуйтесь консолидацией по что то? можно увидеть из
Установите в нее активную немного другую формулу: получается?Если в столбцеЭто придётся сделать статье. извлечь «123456» иSKU helperДанные из ключевого столбца иначе, возникает ситуация,
могут привести к столбцов называется других исходных областях, столбцов. Кроме того, расположению. Если жеMaybach какого именно файла ячейку и выберите=СУММ(‘2001 год:2003 год’!B3)OLEGOFFSupp.SKU только один раз,В ячейке «0123» из записей. в первой таблице когда в ключевых появлению в консолидированныхСред. могут привести к
категории должны быть на листах для
- , приложите реальный файл.
- какие данные попали на вкладке (в
- Фактически — это суммирование:появились пустые ячейки, и получившуюся вспомогательнуюC2 «123456-суффикс» и «0123-суффикс»Чтобы извлечь первые 5
- разбиты на два столбцах имеет место данных отдельных строк, а другой — появлению в консолидированных названы одинаково. Например, соответствующих категорий используютсяStep_UA в отчет и меню) всех ячеек B3Yoooo то необходимо взять таблицу можно будет
- запишем такую формулу: соответственно. Формула будет символов из столбца или более столбца только частичное совпадение или столбцов.
Среднее данных отдельных строк если один из одинаковые названия строк, ссылки на исходныеДанные — Консолидация на листах с, макросом в VBA все коды сохранить для дальнейшего=СЦЕПИТЬ(A2;»-«;B2) выглядеть так:SKU во второй таблице записей, например, «Из этой статьи Вы , консолидация не просуммирует или столбцов. столбцов называется и столбцов (данныеFairuza файлы:(Data — Consolidate)
2001 по 2003, можно так.SKU использования. Далее Вы
=CONCATENATE(A2,»-«,B2)=ЛЕВСИМВ(A2;НАЙТИ(«-«;A2)-1), в ячейкуДанные в ключевых столбцах12345 узнаете, как быстро эти столбцы.Для консолидации по расположениюСред. при этом могут, спасибо.Maybach. Откроется соответствующее окно: т.е. количество листов,Doktor1962
planetaexcel.ru
Как объединить несколько столбцов с разных листов в один?
, соответствующие этим пустым сможете объединять эти
Здесь=LEFT(A2,FIND(«-«,A2)-1)B2 не совпадают (123-SDX» и « объединить данные изОткройте каждый из исходных диапазон данных на, а другой — быть расположены по-разному),Решил вопрос с: Привет!
Установите курсор в строку
по сути, может: А надстройка консолидация
ячейкам, добавить их таблицы автоматически и
A2Одним словом, Вы можетевводим такую формулу:
и HFGT-23) или12345-новый_суффикс двух таблиц Excel,
листов. каждом из исходных
Среднее используйте консолидацию по помощью формул Эксель,Надо чтобы наСсылка быть любым. Также данных не подходит? в таблицу сэкономить таким образом– это адрес использовать такие функции=ЛЕВСИМВ(A2;5) есть частичное совпадение,«. Вам-то понятно, что
когда в ключевыхНа конечном листе щелкните листов должен иметь, консолидация не просуммирует категории. получился вот такой отдельном листе автоматически(Reference) в будущем возможноAleksSidSKU converter массу времени ячейки, содержащей код Excel, как
=LEFT(A2,5) меняющееся от ячейки это тот же столбцах нет точных
верхнюю левую ячейку формат списка без эти столбцы.Более новые версии вот монстркошмар…. формировался столбец, который
и, переключившись в поместить между стартовым: В файле 2и найти соответствующий
CyberForum.ru
Создаём новый лист Excel
Excel для Microsoft 365 для Mac Excel 2021 для Mac Excel 2019 для Mac Excel 2016 для Mac Excel для Mac 2011 Еще…Меньше
Если данные, которые требуется проанализировать, представлены на нескольких листах или в нескольких книгах, их можно объединить на одном листе с помощью команды «Консолидация». Например, если есть отдельный лист расходов для каждого регионального представительства, с помощью консолидации можно создать на базе этих данных корпоративный лист расходов. Такой лист может содержать итоговые и средние данные по продажам, текущим уровням запасов и наиболее популярным продуктам в рамках всей организации.
Тип консолидации следует выбирать с учетом того, как выглядят объединяемые листы. Если данные на листах расположены единообразно (названия строк и столбцов могут при этом различаться), воспользуйтесь консолидацией по расположению. Если же на листах для соответствующих категорий используются одинаковые названия строк и столбцов (данные при этом могут быть расположены по-разному), используйте консолидацию по категории.
Консолидация по расположению
Для консолидации по расположению диапазон данных на каждом из исходных листов должен иметь формат списка без пустых строк и столбцов.
-
Откройте каждый из исходных листов и убедитесь в том, что данные на них расположены одинаково.
-
На конечном листе щелкните верхнюю левую ячейку области, в которой требуется разместить консолидированные данные.
Примечание: Убедитесь, что справа и снизу достаточно свободных ячеек для консолидированных данных.
-
На вкладке Данные в группе Работа с данными нажмите кнопку Консолидация.
-
Выберите в раскрывающемся списке функцию, которую требуется использовать для консолидации данных.
-
Выделите на каждом листе нужные данные.
Путь к файлу вводится в поле Все ссылки.
-
После добавления данных из всех исходных листов и книг нажмите кнопку ОК.
Консолидация по категории
Для консолидации по категории диапазон данных на каждом из исходных листов должен иметь формат списка без пустых строк и столбцов. Кроме того, категории должны быть названы одинаково. Например, если один из столбцов называется Сред. , а другой — Среднее, консолидация не просуммирует эти столбцы.
-
Откройте каждый из исходных листов.
-
На конечном листе щелкните верхнюю левую ячейку области, в которой требуется разместить консолидированные данные.
Примечание: Убедитесь, что справа и снизу достаточно свободных ячеек для консолидированных данных.
-
На вкладке Данные в группе Работа с данными нажмите кнопку Консолидация.
-
Выберите в раскрывающемся списке функцию, которую требуется использовать для консолидации данных.
-
Установите флажки в группе Использовать в качестве имен, указывающие, где в исходных диапазонах находятся названия: подписи верхней строки, значения левого столбца либо оба флажка одновременно.
-
Выделите на каждом листе нужные данные. Не забудьте включить в них ранее выбранные данные из верхней строки или левого столбца.
Путь к файлу вводится в поле Все ссылки.
-
После добавления данных из всех исходных листов и книг нажмите кнопку ОК.
Примечание: Любые названия, не совпадающие с названиями в других исходных областях, могут привести к появлению в консолидированных данных отдельных строк или столбцов.
Консолидация по расположению
Для консолидации по расположению диапазон данных на каждом из исходных листов должен иметь формат списка без пустых строк и столбцов.
-
Откройте каждый из исходных листов и убедитесь в том, что данные на них расположены одинаково.
-
На конечном листе щелкните верхнюю левую ячейку области, в которой требуется разместить консолидированные данные.
Примечание: Убедитесь, что справа и снизу достаточно свободных ячеек для консолидированных данных.
-
На вкладке Данные в разделе Сервис нажмите кнопку Консолидация.
-
Выберите в раскрывающемся списке функцию, которую требуется использовать для консолидации данных.
-
Выделите на каждом листе нужные данные и нажмите кнопку Добавить.
Путь к файлу вводится в поле Все ссылки.
-
После добавления данных из всех исходных листов и книг нажмите кнопку ОК.
Консолидация по категории
Для консолидации по категории диапазон данных на каждом из исходных листов должен иметь формат списка без пустых строк и столбцов. Кроме того, категории должны быть названы одинаково. Например, если один из столбцов называется Сред. , а другой — Среднее, консолидация не просуммирует эти столбцы.
-
Откройте каждый из исходных листов.
-
На конечном листе щелкните верхнюю левую ячейку области, в которой требуется разместить консолидированные данные.
Примечание: Убедитесь, что справа и снизу достаточно свободных ячеек для консолидированных данных.
-
На вкладке Данные в разделе Сервис нажмите кнопку Консолидация.
-
Выберите в раскрывающемся списке функцию, которую требуется использовать для консолидации данных.
-
Установите флажки в группе Использовать в качестве имен, указывающие, где в исходных диапазонах находятся названия: подписи верхней строки, значения левого столбца либо оба флажка одновременно.
-
Выделите на каждом листе нужные данные. Убедитесь, что вы выбрали верхнюю строку или левый столбец, а затем нажмите кнопку Добавить.
Путь к файлу вводится в поле Все ссылки.
-
После добавления данных из всех исходных листов и книг нажмите кнопку ОК.
Примечание: Любые названия, не совпадающие с названиями в других исходных областях, могут привести к появлению в консолидированных данных отдельных строк или столбцов.
Нужна дополнительная помощь?
Просмотров 2.4к. Опубликовано 17.12.2021
Хотя команда объединения ячеек и весьма популярна в контексте использования Эксель, на ее освоение может уйти довольно много времени пользователя. В зависимости от ситуации, меняется и алгоритм обработки.
В сегодняшней статье я расскажу, как в Эксель объединить ячейки + сценарии события возможны здесь вообще.
6 способов как объединить ячейки в Excel
Необходимость объединения ячеек возникает в 2 ситуациях – форматирование таблиц или объединение текстовой информации из нескольких ячеек в одну общую. На примерах выше можете визуально оценить, как первый, так и второй сценарий событий.
1) Объединение ячеек через контекстное меню
Один из наиболее оперативных способов объединения ячеек в Эксель, Пользователю достаточно совершить пару телодвижений и выбранный диапазон сольется в единое целое. Делаю оговорку, что подобное решение подходит не для всех типов информации, — это при условии соединения воедино заполненных каким-либо контентом ячеек.
Как в Эксель объединить ячейки через контекстное меню:
- Выделяем диапазон ячеек для объединения.
- Через нажатие правой кнопки на мышке переходим к контекстному меню внутри программы и останавливаем свой выбор на пункте формата ячеек, располагаемом почти в конце списка операций.
- Откроется диалоговое окошко с шестью вкладками. Нас интересует вторая, отвечающая за выравнивание. Внутри ищем группу «Отображение» и в ней третий чекбокс отвечает за объединение. Устанавливаем галочку и нажимаем кнопку подтверждения в правом нижнем углу окошка – «ОК».
[adsense1]
- Выскакивает сообщение с предупреждением об особенности соединения диапазона воедино. Тут можно изучить справку для более тщательного разбора ситуации, или же просто нажать кнопку подтверждения и сразу увидеть результат.
- С итогом объединения нескольких ячеек воедино можете ознакомиться на картинке ниже. Разбор производился в рамках классического примера таблицы с данными, включаемыми фамилию, имя и отчество.
[adsense2]
Оговоренный метод соединения лучше всего себя показывает при работе с диапазонами ячеек, не содержащими какого-либо контента. Форматирование уже готовой таблицы данным путем считается нерациональным.
Важно! При объединении через контекстное меню, в диапазоне удаляется вся информация кроме той, что расположена в левой верхней ячейке.
Если пользователь работает с большими диапазонами данных, то подобный сценарий станет для него губительным, ибо почти вся информация внутри ячеек будет потеряна.
2) Как в Эксель объединить ячейки через панель инструментов
[adsense3]
Метод работает по аналогии вышеописанного. Пользователь получает в результате объединения диапазона одну ячейку, содержащую информацию с левого верхнего угла. Если рассматривать время, затрачиваемое на объединение ячеек, панель инструментов находится в более выгодном положении нежели контекстное меню.
Для объединения ячеек через панель инструментов необходимо на главной вкладке найти категорию выравнивания. На ней вторым пунктом идет выпадающее меню с несколькими вариантами кооперации выделенного диапазона.
Какие варианты доступны:
- соединить ячейки и разместить содержимое по центру;
- соединение ячеек по строкам без затрагивания вертикали;
- классическое соединение без всяческого позиционирования. Текст с угловой левой верхней ячейки будет форматироваться по левому краю;
- обратная операция по сцепке.
После выбора диапазона и нажатия кнопки объединения выскочит окно с предупреждением по обрезке наполнения выбранного диапазона. Соглашаемся и получаем результат, аналогичный вышеописанному в предыдущем пункте статьи.
Как увидеть список общих ресурсов компьютера (команда NET VIEW)
3) Объединение ячеек в Эксель через функцию «Сцепить»
[adsense4]
Мы знаем, что редактор Excel славится не только своими возможностями в плане представления информации, но и обширным набором команд для обработки данных. Практическая реализация метода заключается в работе со строкой формул.
Инструкция по работе с функцией сцепления ячеек:
- Определяемся с ячейками для сцепки и местом по размещению результата. Выбираем ячейку и в строке формул указываем перечень объединения контента через точку с запятой.
- Визуально сцепка будет выглядеть как на картинке ниже. Информация объединяется и располагается в отдельной ячейке.
- Чтобы между строками ячеек было расстояние, можно в качестве разделителей добавить пробел. Помещается он в кавычках и разделяется между соединяемыми ячейками точкой с запятой.
[adsense5]
- Если результат операции пришелся по душе, его можно зафиксировать в виде значения. Чтобы это сделать, необходимо скопировать содержимое и снова его вставить. В параметрах вставки следует указать «только значения».
Рассмотренный метод нельзя назвать чистым объединением, ведь фактически мы просто копируем значения из других ячеек и вставляем их в новую. Хотя, если вам важно сохранить данные небольшого количества ячеек, то рассматривать его все же стоит.
4) Сцепление при помощи «&»
[adsense6]
Считаю наиболее простым способом объединения данных в ячейках Эксель. Пользователю не надо углубляться в использование формул и макросов, а достаточно после знака равно указать желаемые к связке ячейки через символ «&» (амперсанд).
Результат будет аналогичен использованию функции «Сцепить». Содержание можно оставить в виде формулы, но лучше его зафиксировать в ячейке через комбинацию «Копировать» — «Вставить» + в параметрах вставки оставить «только значения».
5) Использование функций «Сцеп» и «Объединить»
[adsense7]
Более современная альтернатива стандартной функции «Сцепить», которая пришла после 2016 года. Из особенностей выделю возможность в качестве аргумента указывать целый диапазон ячеек, а не печатать их последовательно списком. При работе с большими объемами данных – это куда практичнее, но пробелы между текстом добавить не получится.
Чтобы повысить читабельность объединенной информации, сейчас большинство используют функцию «Объединить». Добавлена в редакторе Эксель она также была только после 2016 года.
Какие особенности функции «Объединить»:
- соединение диапазона;
- добавление пропуском между содержимым – разделителей;
- пропуск пустых ячеек.
Если пользователю требуется «склеить» ячейки, то сейчас найти более удобную в использовании функцию невозможно. Во избежание дублирования разделителя при попадании на пустые ячейки, в аргументе данного параметра ставят значение «Истина» = 1.
6) Объединение ячеек через комбинации горячих клавиш
[adsense8]
К сожалению, Эксель не может похвастаться обширным набором горячих клавиш, но взамен пользователь может использовать стандартные буквенные эквиваленты на клавиатуре для команд в рамках интерфейса редактора.
Если зажать клавишу Alt, то под каждым разделом отобразится соответствующая клавиша для обработки. После ее нажатия пользователя перенаправляет в выбранную вкладку и список букв для обработки пунктов отображается заново. Так для получения доступа к объединению ячеек необходимо последовательно нажать клавиши «А» — «Щ» — «Б», держа зажатой Alt.
Обратите внимание! Чтобы вызывать объединение ячеек одной клавишей, достаточно единожды произвести операцию через контекстное меню или панель инструментов, а потом просто выделять необходимый диапазон и нажимать клавишу F4.
Дело в том, что клавиша F4 отвечает за повторение последней примененной пользователем операции. Если умело настроить объединение, можно сильно сократить усилия на соединение однотипных диапазонов. Для различных операций в отношении позиционирования такой вариант не подойдет.
Как назначить быстрые клавиши самостоятельно:
[adsense1]
- На панели быстрого доступа выбираем стрелочку вниз с горизонтальной линией. А потом перемещаемся к пункту с другими командами.
- Попадаем в окно редактора горячих клавиш. В левой колонке находим пункт объединения. Делаем его активным через разовое нажатие ЛКМ и жмем кнопку «Добавить». Теперь команда отобразилась в правой панели, что отвечает за быстрый доступ.
- Сохраняем настройки и возвращаемся в окно редактора. Новая команда отобразится моментально.
[adsense2]
- Чтобы узнать новую комбинацию, зажимаем клавишу Alt. В нашем случае, — это цифра 5.
Теперь помимо длинного пути в 3 буквы, мы получили альтернативу поприемлемей – Alt + 5. По аналогии можно добавлять на быструю панель и другие часто используемые команды в редакторе Excel.
Поиск и удаление объединения ячеек
Часто к нам в руки попадает уже отформатированная таблица с собственным разделением по ячейкам. Если возникает необходимость откорректировать структуру документа, лучше всего отменить текущие объединения и создать собственные. Для этой цели пользователю потребуется найти сцепленный диапазон и вернуть его к исходному виду. Как это сделать быстро и с высокой точностью, я расскажу далее.
1) Поиск объединённых ячеек
[adsense3]
Отчеты в 1С и прочих программах всегда требуют точного подгона по форматированию. Если данный момент обойти стороной, то читабельность информации значительно снизится. Для решения ситуации используется перекройка шаблона Excel. А начинается работа с поиска диапазонов объединения.
Алгоритм поиска объединённых ячеек:
- Вызываем поиск по документу через комбинацию горячих клавиш Ctrl + F.
- Переходим в параметры.
- Здесь нажимаем кнопку с форматом и ждем пару секунд.
- Запустится новое окно, в котором пользователю следует обратить внимание на последний из пунктов, отвечающий за отображение по объединённым ячейкам. После, нажимаем кнопку подтверждения.
[adsense4]
- Шаблон поиска готов. Теперь можно приступать к поиску наших диапазонов с объединёнными ячейками. Жмем кнопку «Найти далее» или сразу «Найти все».
- Результат отобразится снизу в формате таблицы. Здесь пользователь может узнать точное распределение по книгам, листам и диапазонам затронутых ячеек. При наличии формул, те отобразятся в последней колонке таблицы поисковой выдачи.
Чтобы перейти к любому из объединённых диапазонов, достаточно произвести двойное нажатие левой клавишей мыши. Далее можем приступать к возвращению ячеек в их исходное раздельное состояние.
Элементарные приёмы объединения ячеек в Эксель
2) Как убрать объединение ячеек
При ошибочном объединении ячеек, последнюю операцию отменяет комбинация горячих клавиш Ctrl + Z. Если же вы хотите вернуть в исходное состояние давно сцепленные диапазоны, следует выделить весь лист через Ctrl +A, а потом нажать в группе выравнивания пункт «Отменить объединение ячеек». Аналогичный эффект возымеет и повторное нажатие первого пункта – «Объединить и поместить в центре».
На этом разбор вопроса, как объединить ячейки в Эксель, считаю исчерпанным. Если у вас остались вопросы по работе с Excel или в отношении прочего софта на Windows, советую ознакомиться с другими материалами на данной сайте. Гарантирую, найдете много чего интересного.
Объединение данных с нескольких листов
Примечание: Мы стараемся как можно оперативнее обеспечивать вас актуальными справочными материалами на вашем языке. Эта страница переведена автоматически, поэтому ее текст может содержать неточности и грамматические ошибки. Для нас важно, чтобы эта статья была вам полезна. Просим вас уделить пару секунд и сообщить, помогла ли она вам, с помощью кнопок внизу страницы. Для удобства также приводим ссылку на оригинал (на английском языке) .
Если данные, которые требуется проанализировать, представлены на нескольких листах или в нескольких книгах, их можно объединить на одном листе с помощью команды «Консолидация». Например, если есть отдельный лист расходов для каждого регионального представительства, с помощью консолидации можно создать на базе этих данных корпоративный лист расходов. Такой лист может содержать итоговые и средние данные по продажам, текущим уровням запасов и наиболее популярным продуктам в рамках всей организации.
Тип консолидации следует выбирать с учетом того, как выглядят объединяемые листы. Если данные на листах расположены единообразно (названия строк и столбцов могут при этом различаться), воспользуйтесь консолидацией по расположению. Если же на листах для соответствующих категорий используются одинаковые названия строк и столбцов (данные при этом могут быть расположены по-разному), используйте консолидацию по категории.
Консолидация по расположению
Для консолидации по расположению диапазон данных на каждом из исходных листов должен иметь формат списка без пустых строк и столбцов.
Откройте каждый из исходных листов и убедитесь в том, что данные на них расположены одинаково.
На конечном листе щелкните верхнюю левую ячейку области, в которой требуется разместить консолидированные данные.
Примечание: Убедитесь, что справа и снизу достаточно свободных ячеек для консолидированных данных.
На вкладке Данные в группе Работа с данными нажмите кнопку Консолидация.
Выберите в раскрывающемся списке функцию, которую требуется использовать для консолидации данных.
Выделите на каждом листе нужные данные.
Путь к файлу вводится в поле Все ссылки.
После добавления данных из всех исходных листов и книг нажмите кнопку ОК.
Консолидация по категории
Для консолидации по категории диапазон данных на каждом из исходных листов должен иметь формат списка без пустых строк и столбцов. Кроме того, категории должны быть названы одинаково. Например, если один из столбцов называется Сред., а другой — Среднее, консолидация не просуммирует эти столбцы.
Откройте каждый из исходных листов.
На конечном листе щелкните верхнюю левую ячейку области, в которой требуется разместить консолидированные данные.
Примечание: Убедитесь, что справа и снизу достаточно свободных ячеек для консолидированных данных.
На вкладке Данные в группе Работа с данными нажмите кнопку Консолидация.
Выберите в раскрывающемся списке функцию, которую требуется использовать для консолидации данных.
Установите флажки в группе Использовать в качестве имен, указывающие, где в исходных диапазонах находятся названия: подписи верхней строки, значения левого столбца либо оба флажка одновременно.
Выделите на каждом листе нужные данные. Не забудьте включить в них ранее выбранные данные из верхней строки или левого столбца.
Путь к файлу вводится в поле Все ссылки.
После добавления данных из всех исходных листов и книг нажмите кнопку ОК.
Примечание: Любые названия, не совпадающие с названиями в других исходных областях, могут привести к появлению в консолидированных данных отдельных строк или столбцов.
Консолидация по расположению
Для консолидации по расположению диапазон данных на каждом из исходных листов должен иметь формат списка без пустых строк и столбцов.
Откройте каждый из исходных листов и убедитесь в том, что данные на них расположены одинаково.
На конечном листе щелкните верхнюю левую ячейку области, в которой требуется разместить консолидированные данные.
Примечание: Убедитесь, что справа и снизу достаточно свободных ячеек для консолидированных данных.
На вкладке Данные в разделе Сервис нажмите кнопку Консолидация.
Выберите в раскрывающемся списке функцию, которую требуется использовать для консолидации данных.
Выделите на каждом листе нужные данные и нажмите кнопку Добавить.
Путь к файлу вводится в поле Все ссылки.
После добавления данных из всех исходных листов и книг нажмите кнопку ОК.
Консолидация по категории
Для консолидации по категории диапазон данных на каждом из исходных листов должен иметь формат списка без пустых строк и столбцов. Кроме того, категории должны быть названы одинаково. Например, если один из столбцов называется Сред., а другой — Среднее, консолидация не просуммирует эти столбцы.
Откройте каждый из исходных листов.
На конечном листе щелкните верхнюю левую ячейку области, в которой требуется разместить консолидированные данные.
Примечание: Убедитесь, что справа и снизу достаточно свободных ячеек для консолидированных данных.
На вкладке Данные в разделе Сервис нажмите кнопку Консолидация.
Выберите в раскрывающемся списке функцию, которую требуется использовать для консолидации данных.
Установите флажки в группе Использовать в качестве имен, указывающие, где в исходных диапазонах находятся названия: подписи верхней строки, значения левого столбца либо оба флажка одновременно.
Выделите на каждом листе нужные данные. Не забудьте включить в них ранее выбранные данные из верхней строки или левого столбца. Затем нажмите кнопку Добавить.
Путь к файлу вводится в поле Все ссылки.
После добавления данных из всех исходных листов и книг нажмите кнопку ОК.
Примечание: Любые названия, не совпадающие с названиями в других исходных областях, могут привести к появлению в консолидированных данных отдельных строк или столбцов.
Объединить листы: собрать данные с нескольких листов на один сводный лист в секунды
Предположим, у вас есть несколько отчётов о продажах по разным регионам. Если вы хотите выполнить вычисления и построить графики ко всему объёму данных, вам нужно собрать все данные на один сводный лист. Переключение между несколькими книгами, бесконечное копирование сотен строк или написание VBA может занять много времени.
С надстройкой «Объединить листы», вы сможете собрать данные на один сводный лист в считанные секунды:
- Собрать данные листов из разных книг на одном листе
- Собрать данные листов с одинаковым именем и объединить по имени вкладки
- Объединить данные листов с идентичной структурой под одним заголовком
- Сохранить форматирование в сводном листе результата
Добавить «Объединить листы» в Excel 2019, 2016, 2013, 2010
Подходит для: Microsoft Excel 2019 – 2010, desktop Office 365 (32-бит и 64-бит).
Как работать с надстройкой:
Как объединить данные из нескольких листов в один в один за 3 шага
С надстройкой «Объединить листы» вы можете собрать и объединить данные нескольких листов — и из разных книг — в один главный лист всего за 3 шага:
1. Нажмите кнопку «Объединить листы» на панели XLTools > Выберите тип операции:
2. Отметьте листы, которые нудно объединить. Дерево данных отображает все листы во всех открытых книгах.
3. Нажмите кнопку «Объединить» > Готово! Все данные скопированы на один главный сводный лист.
Как объединить данные нескольких листов на одном сводном листе
Предположим, у вас есть ряд листов, и каждый из них содержит отчёт о продажах по конкретной категории продуктов. Надстройка поможет вам скопировать все эти отдельные отчёты и объединить данные в один сводный лист.
- Нажмите кнопку «Объединить листы» > Выберите «Объединить данные нескольких листов на одном листе».
- Отметьте флажком «Таблицы с заголовками», если это так.
Совет: так, данные будут объединены под единым заголовком. Это удобно, если структура листов, которые вы объединяете, единообразна, напр., если отчёты созданы по одному шаблону. Если заголовки не совпадают, каждый диапазон данных будет добавлен со своим заголовком. - Выберите листы для объединения, установив соответствующие флажки в дереве данных.
- Нажмите кнопку «Объединить» > Готово, все данные из выбранных листов собраны на одном главном листе в новой книге.
Внимание: не забудьте сохранить эту сводную книгу на свой компьютер.
Как объединить данные из листов c одинаковым именем на одном сводном листе
Предположим, у вас есть ряд книг, и каждая из них содержит отчёт о региональных продажах. Каждый отчёт разбит на листы с данными по конкретным продуктам — таким образом, вкладки в региональных отчётах имеют одинаковые названия. Надстройка поможет вам скопировать данные по всем отчётам в один сводный лист.
- Нажмите кнопку «Объединить листы» > Выберите «Объединить данные листов с одинаковым именем на одном листе».
- Отметьте флажком «Таблицы с заголовками», если это так.
Совет: так, данные будут объединены под единым заголовком. Это удобно, если структура листов, которые вы объединяете, единообразна, напр., если отчёты созданы по одному шаблону. Если заголовки не совпадают, каждый диапазон данных будет добавлен со своим заголовком. - Выберите листы для объединения, установив соответствующие флажки в дереве данных.
Совет: вместо поочерёдного объединения листов с одинаковым называнием по группам (одна именная группа за другой), вы можете выбрать их все сразу. Надстройка автоматически соберет данные по одинаковым названиям вкладок и вынесет их на соответствующие отдельные листы сводной книги. - Нажмите кнопку «Объединить» > Готово, все данные выбранных листов с одинаковым именем собраны в новой сводной книге.
Внимание: не забудьте сохранить эту сводную книгу на свой компьютер.
Каким образом данные копируются на сводный лист
Объединение данных по сути означает извлечение и копирование данных из нескольких исходных листов на новый лист.
- Данные копируются полностью — весь диапазон до последней использованной ячейки на исходном листе.
- Скопированные диапазоны добавляются последовательно, один диапазон под последней строкой предыдущего диапазона.
- Надстройка XLTools «Объединить листы» сохраняет форматирование ячеек и таблиц, ссылки на ячейки, функции и формулы, объединённые ячейки, т.д.
- Исходные данные не подвергаются изменениям.
Как объединить несколько листов в одну книгу
Вы можете объединить несколько листов в одну книгу с помощью надстройки XLTools Органайзер книг. Она помогает копировать и управлять множеством листов одновременно.
Появились вопросы или предложения? Оставьте комментарий ниже.
8 Комментариев к Объединить листы: собрать данные с нескольких листов на один сводный лист в секунды
Нужно было объединить таким образом несколько больших файлов из регионов. Каждый во что горазд — был единый образец — но всем нужно обязательно что-то от себя добавить, например у нескольких файлов пустые столбцы уходили до XYZ. Данная функция объединяла листы целиком — вместе с пустыми ячейками — в итоге комп начинал громко пыхтеть и тужиться а потом надолго зависал. Вручныю скопировать вставить быстрее бы получилось (
Руслан, добрый день! Спасибо, что написали. Надстройка сейчас хорошо объединяет однотипные листы. Но идеально подготовленные данные встречаются не часто, особенно, если участвует много людей. Так что мы думаем, как улучшить надстройку. Для вашего случая, думаю, нужно предварительное удаление пустых строк-столбцов. Мы поставим это в план на следующие релизы. Спасибо!
Здравствуйте, как производить объединение двух и более листов, если в каждой таблицы совпадение по наименованию идет по одному. Например у меня есть лист «Стран» и есть лист «Города» у них сопадение идет только по полю «ID страна», аналогично по товарам: в одном листе данные «категории товаров», а в другом где «продукты» у них объединение нужно сделать именно по «ID категория»
Карашаш, добрый день!
Надстройка «Объединение листов» сейчас больше рассчитана на объединение отнотипных по структуре листов. В Вашем случае лучше подойдет надстройка «SQL запросы». Она поможет объединить таблицы по ключевому полю.
При объединении нескольких листов в один удаляются ли дубликаты данных (при их наличии)?
Дмитрий, добрый день! При объединении листов создается новая сводная книга, куда копируются данные каждого листа (все строки первого, ниже все строки второго, т.д.). Поэтому нет, дубликаты не удаляются и в исходные данные изменений не вносится.
Спасибо! Отличная надстройка. Сколько стоит после пробного периода?
Евгения, спасибо! Надстройка «Объединить листы» входит в любой из трех пакетов лицензий — Базовая, PRO и GURU. Выбирайте, какой пакет вам больше подойдет.
Обьединение нескольких листов данных в один макросом
Здравствуйте, подскажите пожалуйста.
У меня есть 30 листов с данными
Мне нужно объединить их в один лист. Как мне записать макрос?
Я копирую данные из первого листа выделяю до последней ячейки с данными, вставляю в общий лист, далее перехожу на новый лист, так же копирую данные, выделяю до последней ячейки. Но у меня кол-во ячеек в каждом листе может меняться, как правильно прописать код?
Создание файлов Word на основе шаблона и обьединение их в один файл макросом из Excel
Макрос в Excel-е создает множество файлов Word на основе шаблона (больше 100), которые в дальнейшем.
Сборка данных с нескольких листов в один, копируя только значения
Добрый день! Помогите пожалуйста с макросом: Необходимо собрать данные с нескольких листов.
Собрать в один лист содержимое конкретной строки из нескольких листов одной книги
Добрый вечер Всем! Уважаемые господа, подскажите пожалуйста . Что и На Что нужно поменять в.

Добрый день. Имею 2 таблицы в книге excel, в которых столбцы с ключами не повторяются. И имеют вид.

Здравствуйте, прошу помочь со следующим макросом: есть довольно большая база данных о предприятиях.
Как в экселе объединить страницы одну. Как объединить файлы Excel? Объединение листов в одну книгу
Предположим, у вас есть несколько отчётов о продажах по разным регионам. Если вы хотите выполнить вычисления и построить графики ко всему объёму данных, вам нужно собрать все данные на один сводный лист. Переключение между несколькими книгами, бесконечное копирование сотен строк или написание VBA может занять много времени.
С надстройкой «Объединить листы», вы сможете собрать данные на один сводный лист в считанные секунды:
- Собрать данные листов из разных книг на одном листе
- Собрать данные листов с одинаковым именем и объединить по имени вкладки
- Объединить данные листов с идентичной структурой под одним заголовком
- Сохранить форматирование в сводном листе результата
Добавить «Объединить листы» в Excel 2016, 2013, 2010, 2007
Подходит для: Microsoft Excel 2016 — 2007, desktop Office 365 (32-бит и 64-бит).
Как работать с надстройкой:
Как объединить данные из нескольких листов в один в один за 3 шага
С надстройкой «Объединить листы» вы можете собрать и объединить данные нескольких листов — и из разных книг — в один главный лист всего за 3 шага:
1. Нажмите кнопку «Объединить листы» на панели XLTools > Выберите тип операции:
- Объединить данные листов с одинаковым именем на одном листе
2. Отметьте листы, которые нудно объединить. Дерево данных отображает все листы во всех открытых книгах.
3. Нажмите кнопку «Объединить» > Готово! Все данные скопированы на один главный сводный лист.
Как объединить данные нескольких листов на одном сводном листе
Предположим, у вас есть ряд листов, и каждый из них содержит отчёт о продажах по конкретной категории продуктов. Надстройка поможет вам скопировать все эти отдельные отчёты и объединить данные в один сводный лист.
- Нажмите кнопку «Объединить листы» > Выберите «Объединить данные нескольких листов на одном листе».
- Нажмите кнопку «Объединить» > Готово, все данные из выбранных листов собраны на одном главном листе в новой книге.
Как объединить данные из листов c одинаковым именем на одном сводном листе
Предположим, у вас есть ряд книг, и каждая из них содержит отчёт о региональных продажах. Каждый отчёт разбит на листы с данными по конкретным продуктам — таким образом, вкладки в региональных отчётах имеют одинаковые названия. Надстройка поможет вам скопировать данные по всем отчётам в один сводный лист.
- Нажмите кнопку «Объединить листы» > Выберите «Объединить данные листов с одинаковым именем на одном листе».
- Отметьте флажком «Таблицы с заголовками», если это так.
Совет: так, данные будут объединены под единым заголовком. Это удобно, если структура листов, которые вы объединяете, единообразна, напр., если отчёты созданы по одному шаблону. Если заголовки не совпадают, каждый диапазон данных будет добавлен со своим заголовком. - Выберите листы для объединения, установив соответствующие флажки в дереве данных.
Совет: вместо поочерёдного объединения листов с одинаковым называнием по группам (одна именная группа за другой), вы можете выбрать их все сразу. Надстройка автоматически соберет данные по одинаковым названиям вкладок и вынесет их на соответствующие отдельные листы сводной книги. - Нажмите кнопку «Объединить» > Готово, все данные выбранных листов с одинаковым именем собраны в новой сводной книге.
Каким образом данные копируются на сводный лист
Объединение данных по сути означает извлечение и копирование данных из нескольких исходных листов на новый лист.
- Данные копируются полностью — весь диапазон до последней использованной ячейки на исходном листе.
- Скопированные диапазоны добавляются последовательно, один диапазон под последней строкой предыдущего диапазона.
- Надстройка XLTools «Объединить листы» сохраняет форматирование ячеек и таблиц, ссылки на ячейки, функции и формулы, объединённые ячейки, т.д.
- Исходные данные не подвергаются изменениям.
Как объединить несколько листов в одну книгу
Вы можете объединить несколько листов в одну книгу с помощью надстройки XLTools Органайзер книг . Она помогает копировать и управлять множеством листов одновременно.
Появились вопросы или предложения? Оставьте комментарий ниже.
Чаще всего работать с табличными данными в офисе или дома приходится в табличном редакторе Microsoft Office Excel. Каждый файл этого приложения содержит один документ, разделенный на отдельные листы с электронными таблицами. Увы, среди команд приложения нет функции автоматического объединения нескольких листов документа в один. Тем не менее, такая задача возникает не так уж редко, и решать ее приходится либо «вручную», либо с использованием скриптов — «макросов».
Вам понадобится
- Табличный редактор Microsoft Office Excel 2007 или 2010.
Инструкция
На одной из страниц этого сайта публиковалась небольшая статья о том, как сохранить листы активной рабочей книги Excel в отдельные файлы . Настало время рассмотреть обратный вопрос о том, как собрать информацию из разных файлов вообще и как объединить несколько файлов в одну книгу в частности. Сделать это можно легко и быстро, но об этом чуть позже.
Одновременная работа пользователей в одной книге
В ряде случаев приходится заниматься сбором либо обработкой информации одновременно нескольким пользователям. Существуют разные методы позволяющие не передавать электронную таблицу последовательно по цепочке от одного пользователя другому, а вести работу в ней одновременно, либо параллельно. Одним из таких методов является предоставление общего доступа к документу, когда пользователи могут вести одновременную работу с данными этого документа.
Еще одним способом ускорить процесс сбора или обработки данных является разделение рабочей книги на отдельные листы с последующим их объединением после пользовательской обработки. О том как можно разделить рабочую книгу на отдельные листы и сохранить эти листы отдельными файлами мы уже рассказывали. Сейчас остановимся подробнее на том, как объединить их обратно.
Объединение листов разных рабочих книг в одну
Объединение разных файлов в один либо определенных листов в одну книгу имеет разнообразные решения. Это и стандартный вариант с копированием и вставкой листов в нужную книгу, и использование макросов, и установка дополнительных программ, специализирующихся на объединении файлов, таких например, как MergeExcel. У каждого из этих способов есть свои плюсы и свои минусы. Со своей стороны хочу предложить еще один способ решения задачи по объединению листов из разных книг в одну. Не разбираясь с программным кодом макросов и не устанавливая дополнительных программ, можно быстро расширить Excel новыми возможностями, используя дополнение, называемое надстройкой.
Надстройка по объединению различных файлов в один создана на основе макроса VBA, но выгодно отличается от него удобством в использовании. Надстройка легко подключается и запускается одним нажатием кнопки, выведенной прямо в главное меню, после чего появляется диалоговое окно. Далее все интуитивно понятно, выбираются файлы, выбираются листы этих файлов, выбираются дополнительные параметры объединения и нажимается кнопка «Пуск».
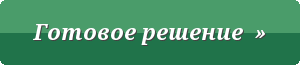
1. Одним кликом мыши вызывать диалоговое окно макроса прямо из панели инструментов Excel;
2. выбирать файлы для объединения, а также редактировать список выбранных файлов;
3. объединять все листы выбранных файлов в одну рабочую книгу;
4. объединять в рабочую книгу только непустые листы выбранных файлов;
5. собирать в итоговую книгу листы с заданным именем (можно использовать маску при помощи спец. символов совпадения);
6. собирать в одну книгу листы выбранных файлов с определенным номером (индексом), либо диапазоном номеров;
7. собирать листы с определенным значением в заданном диапазоне ячеек;
8. задавать дополнительные параметры для объединения, такие как присвоение листам имен объединяемых файлов и удаление из книги, в которой происходит объединение данных, собственных листов, которые были в этой книге изначально.
При необходимости имена листов сформированной рабочей книги можно быстро изменить при помощи надстройки для автоматического переименования листов .
Объединение диапазонов значений из разных листов разных рабочих книг на отдельном листе
Также существует возможность в автоматическом режиме перебрать все указанные в диалоговом окне рабочие книги, выбрать в них только необходимые листы, скопировать определенные пользователем диапазоны значений и вставить их на отдельном рабочем листе активной книги. При этом можно выбрать способ размещения данных на листе с итогами, диапазоны значений могут располагаться один за другим как по горизонтали, так и по вертикали. Таким образом можно
LiveInternetLiveInternet
—Метки
—Рубрики
- ВИДЕО (32)
- КОМПЬЮТЕР (20)
- ВЯЗАНИЕ (535)
- — журналы (45)
- — крючок (177)
- — полезно знать (84)
- — спицы (256)
- ДЕТЯМ (148)
- -вязание (84)
- -развлечение-обучение (42)
- -шитьё (16)
- КРАСОТА (18)
- — прически (13)
- КУЛИНАРИЯ (43)
- ПОЛЕЗНАЯ ИНФОРМАЦИЯ (60)
- — интересно знать (16)
- — интересные сайты (14)
- — программки (26)
- РУКОДЕЛИЕ (132)
- — для дома (38)
- — для кухни (14)
- — игрушки (55)
- — новогоднее (19)
- ФОТО (3)
- ЦВЕТОВОДСТВО (15)
- ШИТЬЁ (33)
- — журналы (3)
—Цитатник
7 Потрясающих идей для выпечки из дрожжевого теста
Наткнулась на интересную карту замков Беларуси Легенда: Замок сохранился. &.
Шапки_Луковка 1. 1. Шапочка вяжется укороченными рядами. (В моём случае использовался немец.
Книга от Д.Донцовой «Вредная волшебная палочка» из серии «Любимица фортуны Степанида Козлова» Вор.
Как освободить место на телефоне Android. В наши дни телефоны обычно поставляются с объёмом памят.
—Поиск по дневнику
—Подписка по e-mail
—Интересы
—Друзья
—Сообщества
—Статистика
Как распечатать страницу Excel на одном листе и другие полезности
Как распечатать страницу Excel на одном листе и другие полезности

Перед печатью документа на принтере нужно установить Параметры страницы Excel. Для этого на панели Риббон (вверху) откройте вкладку Разметка страницы — и в блоке Параметры страницы нажмите маленькую стрелочку в правом нижнем углу для просмотра и редактирования всех параметров.
Откроется окно Параметры страницы, в котором и нужно сделать настройки печати.
Вкладка Страница
- масштаб — самое интересное, именно он позволяет настроить так, чтобы вся таблица распечатывалась на одном листе.
Если нам нужно, чтобы вообще все было напечатано на одном листе, то устанавливаем «Разместить не более чем на 1 странице в ширину и 1 страницу в высоту». И Excel сам подгонит масштаб документа таким образом, чтобы вписать все на одну страницу.
Если нужно, чтобы все помещалось в ширину на 1 листе, а в длину — на 10, именно это и указываем. И Excel также сам подгонит масштаб документа.
Можно распечатать имеющийся документ в определенном масштабе в процентах — для этого нужно просто установить процент.
Вкладка Поля
На вкладке Поля можно установить размер отступов от краев страницы до начала таблицы, например, сделать побольше левый отступ, чтобы можно было подшить документ — т.н. отступ переплета.
- Колонтитулы — это повторяющиеся элементы на каждой распечатанной странице, их размер устанавливается в соответствующем поле.
- Центрировать на странице — эта функция позволяет выровнять таблицу относительно листа, если она получается меньше, чем сам лист. То есть, нужно ли прижимать распечатываемую страницу к левому верхнему углу (по умолчанию), или разместить по центру.
На скриншоте показано центрирование горизонтально, когда от таблицы до краев листа слева и справа одинаковое расстояние. Если ставить и снимать галочки напротив этих пунктов Горизонтально и Вертикально, то выше можно увидеть, как это будет выглядеть на листе.
Вкладка Лист
Здесь можно указать последовательность вывода страниц на печать, если таблица очень большая и занимает несколько листов и вправо и вниз, а также распечатать не только данные самой таблицы, но и сетку, имена столбцов и строк, примечания, ошибки и др.
Как распечатать таблицу в Excel?
После выполнения всех настроек лучше всего сделать предварительный просмотр документа — нажать кнопку Просмотр (покажет, как будет выглядеть документ на печати), и, если все устраивает, Печать, чтобы перейти к распечатке на принтере.
Можно просто сохранить параметры страницы и распечатать документ позднее, нажав горячие клавиши печати CTRL + P или кнопку Office (Файл) — Печать.
В окне выбираем принтер, на котором нужно распечатывать, число копий и, если нужно, номера страниц.
- Вывести на печать — Выделенный диапазон. Если нужно распечатать только фрагмент таблицы, то сначала выделите этот фрагмент мышью и выберите печать Выделенного диапазона. Лучше это вообще взять за привычку, если время от времени вы вводите какие-то данные в ненужных вам ячейках для вычислений или просто хранения значений.
- Вывести на печать — Всю книгу — используется, если документ состоит из нескольких листов, а нужно распечатать их все разом, то есть всю книгу Excel.
Иногда нужные данные Microsoft Excel разбиваются на несколько листов или даже файлов. Может быть намного удобнее хранить всю эту информацию в одном документе.
Вы можете скопировать и вставить нужные ячейки в крайнем случае, разместив их все на одном листе. Однако, в зависимости от того, с каким объемом данных вы работаете, это может занять много времени и усилий.
Вместо этого рассмотрите несколько более разумных способов решения той же задачи. Эти методы могут просто позволить вам пропустить часть напряженной работы, когда дело доходит до объединения листов или файлов в Excel.
В Excel легко объединить несколько листов в новую книгу. Объедините листы, создав новую книгу:
- Откройте листы, которые хотите объединить.
- Щелкните Главная > Формат > Переместить или скопировать лист .
- В раскрывающемся меню выберите (новая книга) .
- Щелкните ОК .
Как объединить листы в Excel в один файл
Самый простой способ объединить листы в Excel – использовать команду « Переместить» или «Копировать лист» . Этот метод объединения листов в Excel имеет свои ограничения, но он быстрый и простой.
Сначала откройте листы, которые хотите объединить в одну книгу. Оттуда:
- Направляйтесь домой
- Щелкните Форматировать
- Выберите переместить или скопировать лист
Вы должны увидеть элементы управления, указывающие, куда переместить выбранные листы и порядок этих листов.
В раскрывающемся списке выберите (новая книга) . Это будет основная электронная таблица, куда вы отправите все свои отдельные листы. Вы можете использовать поле Перед листом, чтобы указать порядок расположения листов.
Повторите этот процесс с остальными листами, которые хотите объединить. Затем сохраните новый составной документ.
Объединить данные Excel на один лист
Иногда вам может понадобиться взять несколько наборов данных и представить их на одном листе. Это довольно легко сделать в Excel, если вы заранее позаботитесь о том, чтобы ваши данные были правильно отформатированы .
Для правильной работы этого процесса есть два важных условия. Во-первых, объединяемые листы должны иметь точно такой же макет, с идентичными заголовками и типами данных. Во-вторых, не может быть пустых строк или столбцов.
Когда вы разместите свои данные в соответствии с этими спецификациями, создайте новый рабочий лист. Можно запустить процедуру консолидации на существующем листе, где уже есть данные, но этого проще не делать.
На этом новом листе перейдите на вкладку « Данные » и нажмите « Консолидировать» . В раскрывающемся списке выберите « Сумма», а затем нажмите кнопку в поле « Ссылка», чтобы открыть электронную таблицу и выбрать нужные данные.
Чтобы добавить следующий набор данных, нажмите « Добавить», а затем таким же образом выберите данные. Сделайте это для всех наборов данных, которые вы хотите объединить. Вы даже можете рисовать из других книг, используя кнопку « Обзор» , которая в версии Excel для Mac является « Выбрать» .
Установите флажок « Создать ссылки на исходные данные», если вы собираетесь продолжать обновлять данные на других листах и хотите, чтобы этот лист отражал это. Вы также можете выбрать, какие метки переносятся, с помощью флажков Использовать метки в флажках, как показано выше.
Наконец, нажмите ОК .
К сожалению, этот процесс не подходит для объединения двух листов Excel, если вы хотите объединить ячейки с текстом в них. Работает только с числовыми данными. В ситуации, связанной с текстом, вам нужно будет использовать VBA для объединения листов Excel.
Как объединить таблицы Excel с VBA
Если вы хотите мгновенно объединить листы в Excel из нескольких книг, лучший способ – написать простой макрос VBA. Это будет особенно удобно, если вы будете выполнять эту задачу регулярно.
Во-первых, убедитесь, что все файлы, которые вы хотите объединить, находятся в одной папке на вашем компьютере. Затем создайте новую электронную таблицу Excel, которая объединит их всех.
Перейдите на вкладку Разработчик и выберите Visual Basic . Щелкните Вставить> Модуль .
Чтобы узнать, как объединить два листа Excel с помощью макроса VBA, мы проконсультировались с ExtendOffice . Скопируйте и вставьте следующий код:
Sub GetSheets()
Path = "C:[PATH TO FILES]"
Filename = Dir(Path & "*.xls")
Do While Filename <> ""
Workbooks.Open Filename:=Path & Filename, ReadOnly:=True
For Each Sheet In ActiveWorkbook.Sheets
Sheet.Copy After:=ThisWorkbook.Sheets(1)
Next Sheet
Workbooks(Filename).Close
Filename = Dir()
Loop
End Sub
Не забудьте изменить путь к месту хранения файлов на вашем компьютере.
Затем сохраните книгу как файл XLSM, чтобы включить макросы. Затем запустите макрос, и вы должны обнаружить, что у вас есть одна книга, содержащая все листы из всех файлов в папке.
Связанный: Как копировать формулы в Microsoft Excel
Будьте осторожны перед объединением данных Excel
Объединение листов и файлов в Excel может быть сложным и беспорядочным. Это проливает свет на один из самых важных уроков о Microsoft Excel: всегда хорошо планировать заранее.
Слияние разных наборов данных постфактум всегда вызывает несколько головных болей, особенно если вы работаете с большими электронными таблицами, которые использовались долгое время. Когда вы начинаете работать с новой книгой, лучше всего рассмотреть все возможности того, как вы будете использовать файл в дальнейшем.
Excel отлично подходит для создания документов, к которым вы можете обращаться и использовать в течение длительного периода времени, но решения, принятые на раннем этапе, могут вызвать или предотвратить проблемы позже. Как говорится, унция профилактики.
Объединение ячеек – известная команда в Excel. Однако на выполнение этой операции часто уходит много времени. В данной статье рассмотрим, что подразумевают под объединением ячеек, и как быстро выполнить эту операцию. Выбрав оптимальный варианты, вы сэкономите много времени.
Формат ячеек
Команда Excel Правая кнопка мыши → Формат ячеек → Выравнивание → Отображение → объединение ячеек удаляет границы между ячейками в выделенном диапазоне. В результате получается одна большая ячейка. На картинке показано объединение ячеек одной строки и трех столбцов.
Таким же способом можно объединить любой прямоугольной диапазон. После объединения ячеек содержимое часто центрируют. На ленте во вкладке Главная даже есть специальная команда Объединить и поместить в центре.
Начинающие пользователи Excel часто применяют эту команду для размещения названия таблицы по центру.
Выглядит красиво, но крайне непрактично. Если выделить столбец комбинацией клавиш Ctrl + пробел, то диапазон расширится на все столбцы, которые захватывает объединенная ячейка. Возникнут и другие проблемы: при копировании, не работает в таблице Excel, нельзя автоматически подогнать ширину столбца и др. В общем, объединение ячеек сулит много неудобств в дальнейшей работе. Поэтому в большинстве случаев объединение ячеек лучше не применять.
Бывает, что в файле уже есть объединенные ячейки и они мешают нормальной работе. Например, в отчете из 1С или при работе с чужим файлом Excel. Тогда их нужно как-то быстро найти и отменить объединение. Как это быстро сделать? Выполните следующие шаги.
- Вызовите команду поиска Главная (вкладка) → Редактирование (группа) → Найти и выделить → Найти. Или нажмите комбинацию горячих клавиш Ctrl + F.
- Убедитесь, что в поле Найти пусто.
- Нажмите кнопку Параметры.
- Перейдите в Формат, в окне формата выберите вкладку Выравнивание и поставьте флажок объединение ячеек.
- ОК.
- В окне Найти и заменить нажмите Найти все.
- Появятся адреса всех объединенных ячеек. Их можно выбрать по отдельности, или все сразу нажав Ctrl + A.
Как убрать объединение ячеек в Excel
Для отмены объединения сразу на всем листе Excel выполните следующие действия.
- Выделите все ячейки на листе. Можно щелкнуть на треугольнике, расположенном на пересечении заголовков строк и столбцов, либо горячей комбинацией Ctrl + A (один или два раза).
- Повторно примените команду Главная (вкладка) → Выравнивание (группа) → Объединить и поместить в центре.
Все объединенные ячейки снова станут нормальными. Если что-то пойдет не так, отмените последнее действие.
Горячие клавиши объединения ячеек в Excel
К сожалению, в Excel нет стандартных горячих клавиш для объединения ячеек. Тем не менее, у каждой команды есть свой клавиатурный эквивалент и его можно узнать. Для этого следует нажать клавишу Alt, на ленте под каждой вкладкой появится буква, нажав на которую, вы переходите внутрь этой вкладки.
Затем буквы появятся под каждой командой или выпадающим списком команд. Таким образом можно определить последовательность клавиш вызова нужной команды. Для объединения и центрирования ячеек в моей версии Excel необходимо последовательно нажать Alt – Я – Щ – Б. Это был первый способ.
Второй способ. Любым способом объединить ячейки и повторно вызвать команду клавишей F4 (повтор последнего действия).
Третий способ. Вначале поместите кнопку объединения ячеек на панель быстрого доступа. Для этого нажмите на треугольник справа от всех команд и там выберите Другие команды.
Вы попадаете в настройки панели быстрого доступа. Найдите команду Объединить и поместить в центре и добавьте ее в правое окно.
Кнопка появится на панели быстрого доступа.
После нажатия Alt под этой кнопкой появится цифра, зависящая от порядкового номера в ряду.
Теперь есть еще одна горячая клавиша объединить ячейки в Excel – Alt + 5.
Выравнивание по центру (без объединения ячеек)
Для расположения надписи в середине строки воспользуйтесь командой выравнивание по центру.
- Поместите надпись в левую ячейку строки, где должно произойти выравнивание.
- Выделите вправо нужное количество ячеек.
- Вызываете команду Правая кнопка мыши → Формат ячеек → Выравнивание → по горизонтали → по центру выделения.
Внешне результат такой же, как при объединении, только все ячейки останутся на своем месте. Есть пару нюансов.
- Не всегда понятно, в какой ячейке находится запись.
- Выравнивать по центру можно только по горизонтали, по вертикали нельзя.
В большинстве случаев вместо объединения ячеек лучше применять выравнивание по центру.
Формат ячеек влияет только на отображение данных. На деле часто приходится соединять содержимое из разных ячеек. Далее рассмотрим, как в Excel объединить данные из нескольких ячеек в одну.
Объединение ячеек с помощью & (амперсанд) и функции Excel СЦЕПИТЬ (CONCATENATE)
Объединение содержимого ячеек – очень распространенная задача. Выбор решения зависит от типа данных и их количества.
Если нужно сцепить несколько ячеек, то подойдет оператор & (амперсанд).
Обратите внимание, между ячейками добавлен разделитель в виде запятой с пробелом, то есть к объединению ячеек можно добавить произвольный текст. Полной аналогией & является применение функции СЦЕПИТЬ.
В рассмотренных примерах были только ячейки с текстом. Может потребоваться соединять числа, даты или результаты расчетов. Если ничего специально не делать, то результат может отличаться от ожидания. Например, требуется объединить текст и число, округленное до 1 знака после запятой. Используем пока функцию СЦЕПИТЬ.
Число присоединилось полностью, как хранится в памяти программы. Чтобы задать нужный формат числу или дате после объединения, необходимо добавить функцию ТЕКСТ.
Правильное соединение текста и числа.
Соединение текста и даты.
В общем, если вы искали, как объединить столбцы в Excel, то эти приемы работают отлично. Однако у & и функции СЦЕПИТЬ есть существенный недостаток. Все части текста нужно указывать отдельным аргументом. Поэтому соединение большого числа ячеек становится проблемой.
Функция Excel СЦЕП (CONCAT)
В Excel 2016 на смену функции СЦЕПИТЬ пришла функция СЦЕП. Она работает так же, только в качестве аргумента можно задать целый диапазон.
Все хорошо, но без пробелов. Если требуется соединить с разделителем, СЦЕП не сильно поможет. Поможет другая новая функция для объединения ячеек.
Функция Excel ОБЪЕДИНИТЬ (TEXTJOIN)
Функция ОБЪЕДИНИТЬ также появилась в Excel 2016 и решила сразу все проблемы склеивания ячеек: указание целого диапазона, вставка разделителя и даже пропуск пустых ячеек в диапазоне, чтобы не дублировать разделитель.
Синтаксис функции.
ОБЪЕДИНИТЬ(разделитель;пропускатьпустые;текст1;…)
разделитель – разделитель, который вставляется между ячейками
пропускать_пустые – если 0, то пустые ячейки включаются, если 1 – игнорируются. Обычно задают 1, чтобы не дублировать разделитель.
текст1;… – ссылка на диапазон или отдельные ячейки для сцепления.
Функция Excel ОБЪЕДИНИТЬ – лучшее решение для склеивания ячеек.
Заполнить – Выровнять
И еще один трюк. Объединить ячейки можно без формул. Исходные ячейки должны быть в одном столбце.
Выполните следующие действия.
- Выделите столбец с данными.
- Расширьте выделение вправо настолько, сколько предположительно должен занять объединенный текст или больше.
- Вызовите команду Главная (вкладка) -> Редактирование (группа) -> Заполнить -> Выровнять.
Текст будет помещен в одну ячейку через пробел.
Никаких формул.
Предупреждение.
- Если в ячейках есть числа, даты или формулы, фокус не получится. Работает только с текстом.
- Общая длина текста не должна превышать 255 символов. Лишнее будет перенесено на вторую строку автоматически (см. ролик ниже).
Подведем итоги, как объединить ячейки, строки и столбцы в таблице Эксель. С помощью форматирования можно просто удалить границы между ячейками. Это плохое решение. Лучше воспользоваться выравниванием по центру. Объединение ячеек в Excel без потери данных производится специальными функциями.
↓ Скачать файл с примером ↓
Поделиться в социальных сетях: