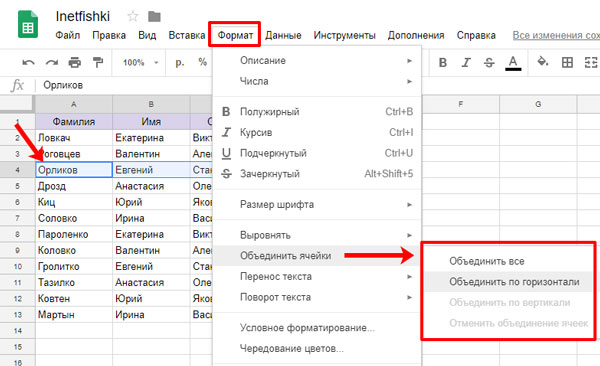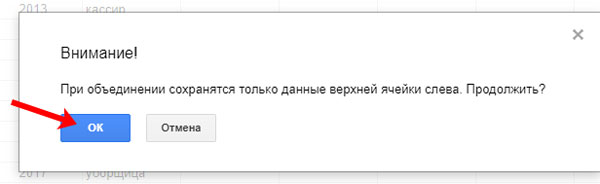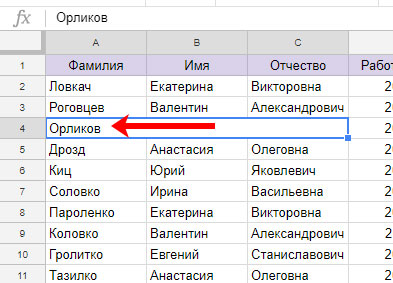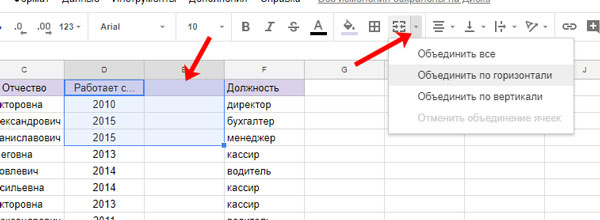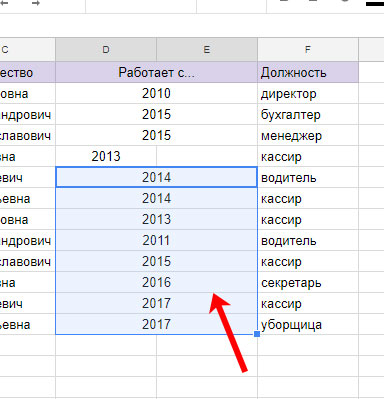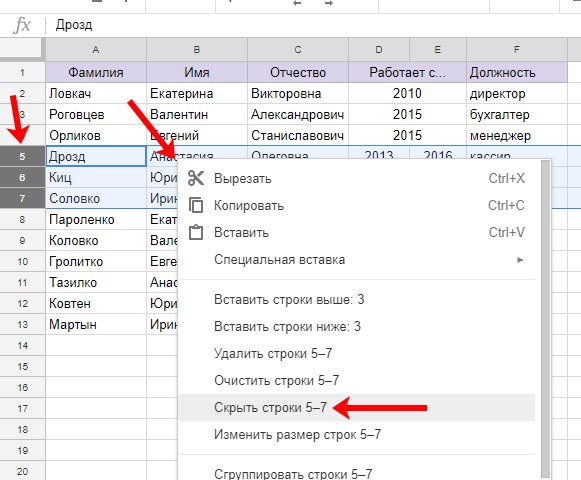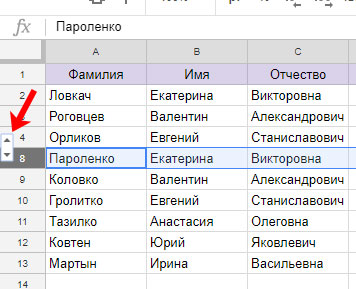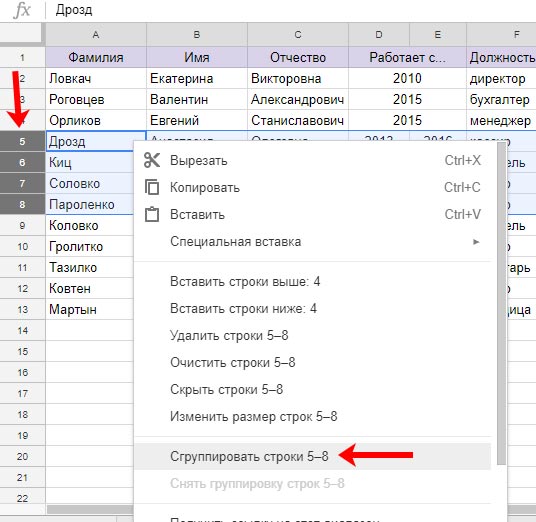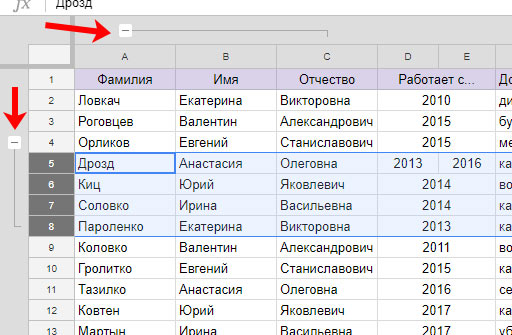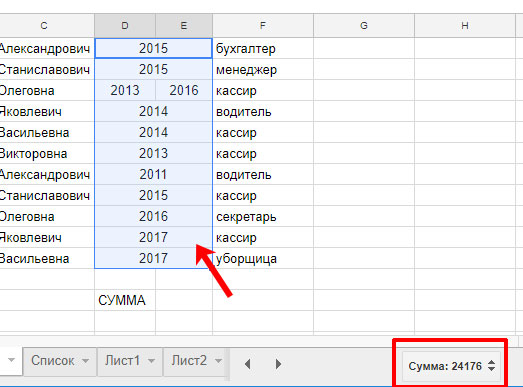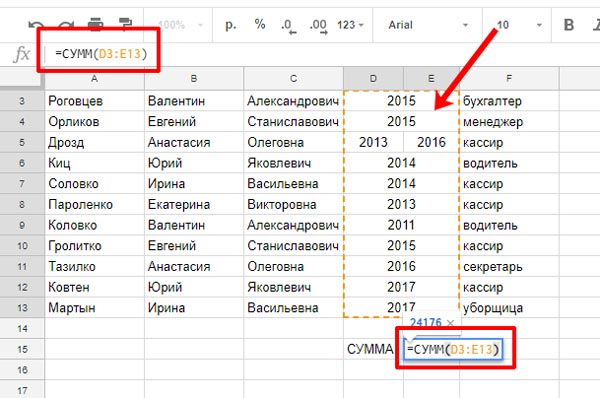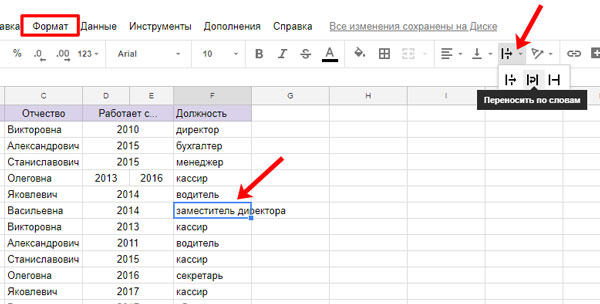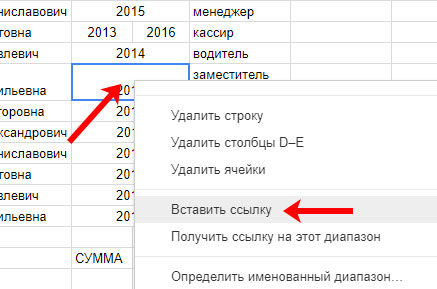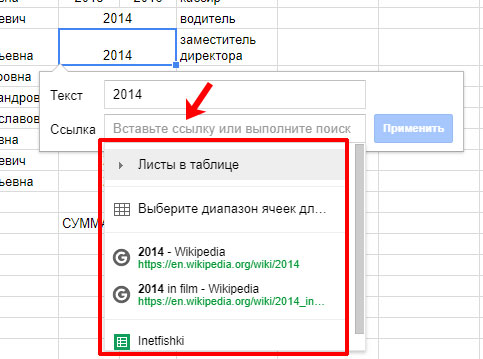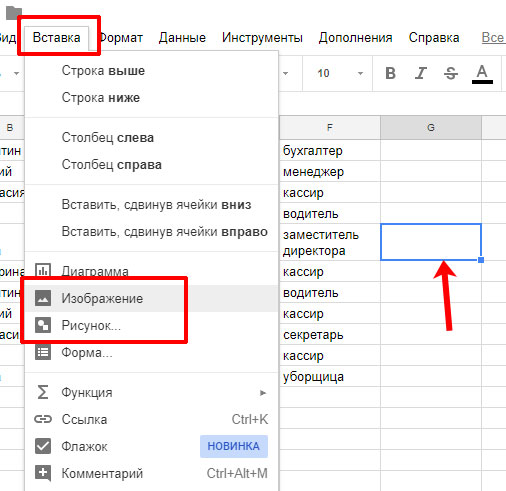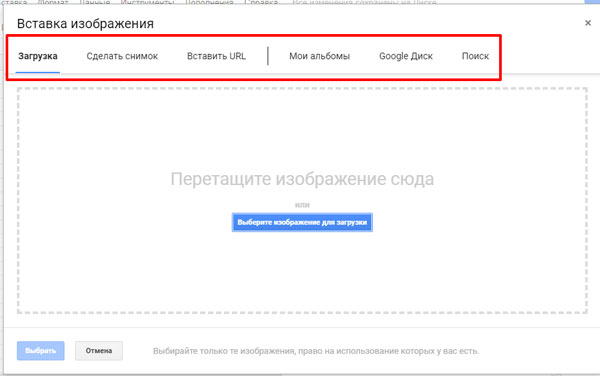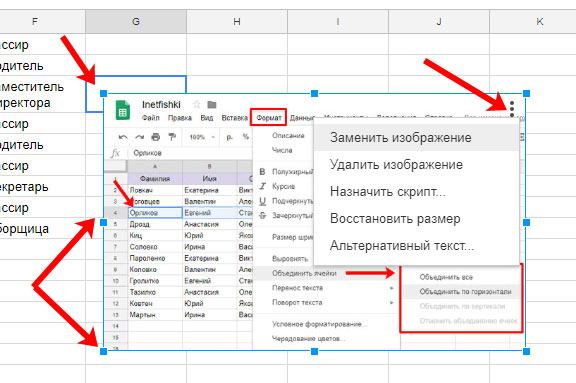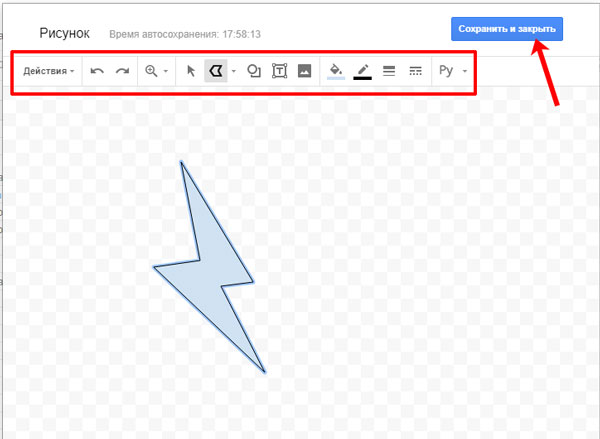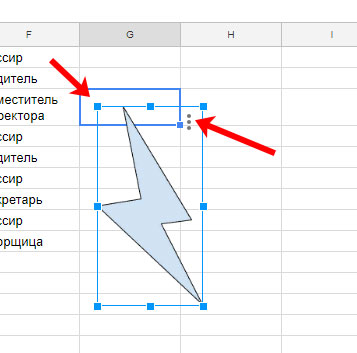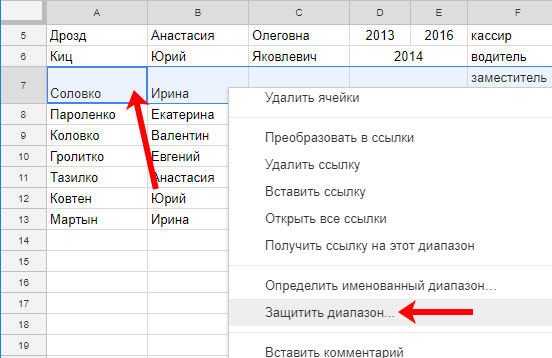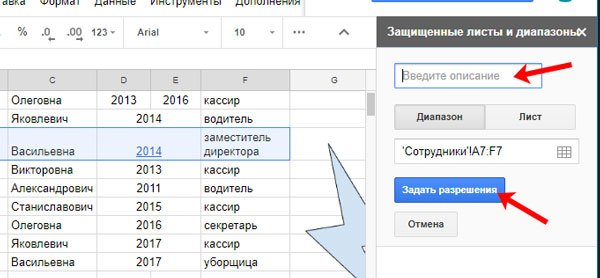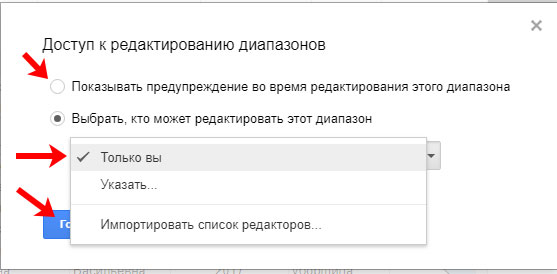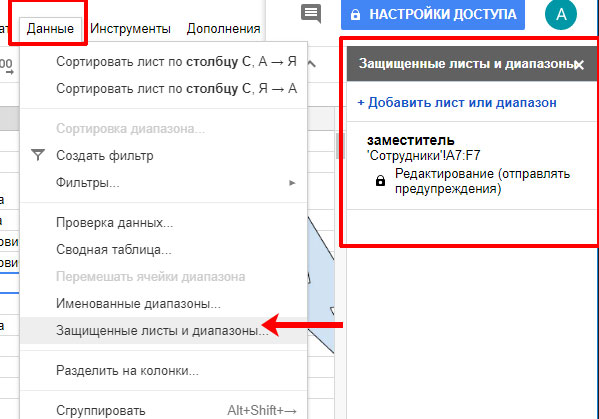В некоторых случаях вам может потребоваться объединить несколько ячеек и объединить их вместе, чтобы получить одну единую ячейку. Это может быть объединение ячеек в строки или столбцы (или и то, и другое).
Один из практических примеров этого — когда у вас есть заголовок, который одинаков для нескольких столбцов, и вам нужно объединить ячейки, чтобы заголовок выглядел как один (как показано ниже).

Итак, приступим!
Предположим, у вас есть набор данных, показанный ниже, и вы хотите объединить строку заголовка с текстом «Store #».
Ниже приведены шаги по объединению этих ячеек:
Вышеупомянутые шаги объединят три ячейки и сделают их одной.
Другой способ получить доступ к параметрам слияния — использовать панель инструментов. Когда вы нажимаете значок «Объединить ячейки», он объединяет все ячейки. И если вы нажмете на выпадающий значок рядом с ним. он покажет другие параметры, такие как слияние по горизонтали или вертикали
Важное примечание : когда вы объединяете ячейки, в которых уже есть какое-то содержимое, последняя ячейка слияния сохранит только содержимое самой верхней левой ячейки. Остальное содержимое будет потеряно. К счастью, когда наступит такая ситуация, Google Sheets предупредит вас подсказкой (как показано ниже) и объединит ячейки только тогда, когда вы нажмете ОК.
Различные типы вариантов объединения в Google Таблицах
Если бы вы выполнили описанные выше действия, вы бы уже заметили, что существуют следующие типы параметров слияния:
- Объединить все
- Объединить по горизонтали
- Объединить по вертикали
Позвольте мне быстро объяснить каждый из этих вариантов.
Объединить все
Когда вы используете опцию «Объединить все», она объединяет все ячейки, и вы получите результат, который представляет собой одну большую объединенную ячейку (как показано ниже).

Объединить по горизонтали
Когда вы выбираете более одной строки и используете эту опцию, ячейки в каждой строке будут объединены (как показано ниже).

Объединить по вертикали
Когда вы выбираете более одного столбца и используете эту опцию, ячейки в каждом столбце будут объединены (как показано ниже):

Проблемы при объединении ячеек в Google Таблицах
При использовании объединенных ячеек вам необходимо знать несколько вещей.
Не удается отсортировать столбцы с объединенными ячейками
Первая проблема с объединенными ячейками заключается в том, что вы не можете отсортировать столбец, в котором есть объединенные ячейки.
Если вы попробуете сделать это, появится сообщение об ошибке, как показано ниже.
Копирует объединенные ячейки, а не значение
Если у вас есть три ячейки, объединенные вместе с некоторым текстом в них, и вы копируете и вставляете их в другое место на листе, результатом будут объединенные ячейки (с тем же текстом и форматированием).
Если вы хотите только скопировать и вставить содержимое объединенных ячеек и не получить результат, который сам является объединенными ячейками, вам необходимо скопировать, а затем вставить как значение. Таким образом, при работе с объединенными ячейками в Google Таблицах следует помнить о нескольких проблемах.
И если вам нужно разъединить ячейки, вы можете легко это сделать. Просто выберите объединяемые ячейки, перейдите в меню «Формат» -> «Объединенные ячейки» и затем нажмите «Разъединить».
Вот как вы можете легко объединить ячейки в Google Таблицах.
Надеюсь, вы нашли этот урок полезным!
СЦЕПИТЬ
Объединяет две строки.
Примеры использования
СЦЕПИТЬ("Добро пожаловать", " ", "в", " ", "Google Таблицы!")
СЦЕПИТЬ(A1,A2,A3)
CONCATENATE(A2:B7)
Синтаксис
СЦЕПИТЬ(строка1, [строка2, ...])
-
строка1– первая строка. -
строка2 ...– дополнительные строки, одна за другой добавляемые к первой (необязательно).
Примечания
- Если в качестве аргумента функции указан диапазон, в котором как по горизонтали, так и по вертикали есть не менее двух ячеек, то значения ячеек объединяются по строкам, а не по столбцам. Например,
СЦЕПИТЬ(A2:B7)– то же, чтоСЦЕПИТЬ(A2,B2,A3,B3, ... , A7,B7).
Похожие функции
SPLIT. Выводит текст, разделенный определенными символами, в разные ячейки.
JOIN. Объединяет значения в массиве данных, добавляя между ними разделитель.
Примеры
Скопировать пример
Эта информация оказалась полезной?
Как можно улучшить эту статью?
Вариант 1: Веб-сайт
Объединение ячеек в Google Таблицах является базовой и достаточно простой задачей, для осуществления которой необходимо выбрать нужные клетки и воспользоваться специальной функцией в контекстном меню. При этом заранее отметим, что использовать рассматриваемую возможность желательно только по мере необходимости, например, когда не получается увеличить размер определенной строки или столбца другими способами, тем самым сэкономив место и добившись более приятного оформления.
Официальный сайт Google Таблиц
- Создав или открыв таблицу на главной странице сервиса, с помощью обычной выборки выделите нужные ячейки. Главное, что тут нужно понимать – ячейки должны быть расположены строго в один ряд или столбец, тогда как в противном случае функция объединения будет недоступна.
- Если выделение осуществлено правильно, на основной панели инструментов в верхней части экрана найдите и воспользуйтесь отмеченной кнопкой «Объединить ячейки». По умолчанию это приведет к моментальному слиянию блоков одновременно по вертикали и горизонтали.
По необходимости работу данной функции можно ограничить только одной координатой, нажав для этого по расположенной рядом стрелочке и во всплывающем окне выбрав подходящий вариант. За счет этого может быть создано множество удлиненных колонок или строк.
- Чтобы объединить ячейки в рамках целого ряда или колонки, можете кликнуть по нужной букве сверху или цифре слева и, опять же, воспользоваться указанной функцией. Более того, можно охватывать сразу несколько одинаковых элементов или целый лист при помощи сочетания клавиш «CTRL+A».
- Отменить случайное объединение ячеек, равно как и любую другую операцию, можете с помощью комбинации клавиш «CTRL+Z» на клавиатуре. В то же время, если документ открыт повторно после сохранения и больше не предоставляет функцию отката изменений, это можно сделать вручную, повторно выбрав нужные элементы таблицы и нажав кнопку «Отменить объединение ячеек».
Дополнительно в завершение отметим, что все указанные нами возможности доступны также через разделы «Правка» и «Формат» на верхней панели сервиса. В остальном для выполнения поставленной задачи больше нет никаких инструментов.
Вариант 2: Мобильное приложение
Рассматриваемая в рамках инструкции возможность в полной мере доступна в официальном мобильном приложении сервиса для Android и iOS. Единственным отличием данной версии от веб-сайта является немного другое расположение панели инструментов и принцип выделения ячеек для последующего объединения.
Скачать Google Таблицы из Google Play Маркета
Скачать Google Таблицы из App Store
- Откройте таблицу, в которой необходимо объединить несколько ячеек, и осуществите выделение нужных элементов. Для этого следует единожды коснуться ячейки, ухватиться за верхний или нижний край и расширить рамку в нужные стороны.
- Разобравшись с выделением, на панели в нижней части экрана воспользуйтесь отмеченной кнопкой, тем самым объединив ячейки одновременно по вертикали и горизонтали. К сожалению, в отличие от полноценной настольной версии, здесь нельзя ограничиться только вертикально или горизонтально расположенными ячейками – придется заранее делать правильную выборку.
По аналогии с предыдущим вариантом, здесь также можно выделять целые колонки или строки путем выделения самых крайних ячеек сверху или слева в рамках документа. Для отмены или повтора операций используйте стрелочки на верхней панели приложения, что актуально для любых действий с таблицей.
Еще статьи по данной теме:
Помогла ли Вам статья?
Стандартный макет ячеек в Google Таблицах будет включать ряд строк и столбцов, содержащих по одной ячейке в каждом столбце для каждой строки. Но если вам нужна ячейка, охватывающая сразу несколько строк или столбцов, вам может быть интересно, как объединить ячейки в Google Таблицах.
Существует очень много причин, по которым кому-то может понадобиться создать электронную таблицу, и весьма вероятно, что макет электронной таблицы по умолчанию не идеален для ваших нужд. Хотя существует множество способов настроить макет электронной таблицы в Google Таблицах, обычным изменением является объединение нескольких ячеек в одну. Это может помочь вам добиться того внешнего вида, который вам нужен для ваших данных.
Изучение того, как создавать объединенные ячейки в Таблицах, аналогично тому, как вы можете объединять ячейки в Excel. Вы сможете выбрать ячейки, которые хотите объединить вместе, и можете выбрать один из нескольких различных вариантов для завершения этого объединения.
В первом разделе этой статьи мы обсудим объединение ячеек в электронной таблице Google Таблиц. Вы можете щелкнуть здесь, чтобы перейти к последнему разделу этой статьи, который покажет вам, как вместо этого объединить ячейки в таблице Google Docs.
- Откройте файл Таблиц.
- Выберите ячейки, которые нужно объединить.
- Щелкните стрелку Объединить ячейки на панели инструментов.
- Выберите тип слияния.
Наша статья продолжается ниже с дополнительной информацией о слиянии ячеек в Google Таблицах, включая изображения этих шагов.
Как объединить ячейки в таблице Google Диска (Руководство с изображениями)
Действия, описанные в этом руководстве, были выполнены в электронной таблице с помощью приложения Google Sheets. В зависимости от количества ячеек, которые вы выбираете для объединения, у вас будет несколько вариантов. Вот эти варианты:
- Объединить все — все выделенные ячейки будут объединены в одну большую ячейку.
- Объединить по горизонтали — все выделенные ячейки будут объединены в своих строках. Эта опция приведет к количеству ячеек, равному количеству строк, которые были включены в ваш выбор слияния.
- Объединить по вертикали — все выделенные ячейки будут объединены в своих столбцах. Эта опция приведет к тому, что количество ячеек будет равно количеству столбцов, которые были включены в ваш выбор слияния.
Шаг 1. Откройте электронную таблицу Google Таблиц. Вы можете найти свои таблицы на Google Диске по адресу https://drive.google.com.
Шаг 2: Выберите ячейки, которые вы хотите объединить.
Шаг 3: Нажмите кнопку «Объединить» на панели инструментов, затем выберите вариант объединения, который лучше всего соответствует вашим потребностям.
В приведенном выше примере выбор каждого из параметров слияния приведет к следующим слияниям:
Объединить все
Объединить по горизонтали
Объединить по вертикали
Если вам не нравится результат слияния ячеек, вы можете либо щелкнуть «Правка» в верхней части окна и выбрать опцию «Отменить», либо снова нажать кнопку «Объединить» и выбрать опцию «Отменить слияние».
Как объединить ячейки в таблице документов Google
Вышеупомянутый метод позволит вам объединить ячейки в Google Таблицах, но вместо этого вы можете работать в таблице в Google Документах. Вы можете выполнить следующие действия, чтобы объединить ячейки там.
Шаг 1. Откройте файл Google Документов, содержащий таблицу. Вы можете кликните сюда перейти на Google Диск.
Шаг 2: Щелкните внутри первой ячейки, которую вы хотите объединить, затем, удерживая кнопку мыши, выберите остальные ячейки для объединения.
Шаг 3: Щелкните правой кнопкой мыши одну из выбранных ячеек, затем выберите параметр «Объединить ячейки».
Как объединить ячейки в Microsoft Excel
Хотя метод объединения ячеек в электронных таблицах Google немного отличается от метода для этого в Excel, они очень похожи.
Шаг 1. Откройте электронную таблицу Excel.
Шаг 2: Используйте мышь, чтобы выбрать ячейки, которые вы хотите объединить.
Шаг 3: Нажмите кнопку «Домой» в верхней части окна.
Шаг 4. Нажмите кнопку «Объединить и центрировать» в разделе «Выравнивание» на ленте, затем выберите предпочтительный вариант объединения.
Дополнительная информация о слиянии ячеек в Google Таблицах
- Использование вышеуказанных методов для объединения ячеек в Google Apps и Microsoft Excel объединит как сами ячейки, так и данные, содержащиеся в них. Вы можете использовать так называемую формулу объединения в Excel, если хотите объединить данные только из ячеек. Узнайте больше о конкатенации здесь.
- Параметры слияния в Google Таблицах также могут применяться ко всем строкам и столбцам. Например, если вы выбрали столбец A и столбец B в своей электронной таблице, затем вы щелкнули значок «Объединить» и выбрали параметр «Объединить по горизонтали», листы автоматически объединятся по каждой строке в этих столбцах и оставят вас с целым новым столбцом отдельных ячеек, которые охватывает две колонки.
- Когда вы выбираете ячейки, которые хотите объединить, и выбираете объединение по горизонтали или по вертикали, вы получаете одну большую ячейку. Если вы отрегулируете высоту строки или ширину столбца, любая часть объединенной ячейки, включенная в эту строку или столбец, будет соответственно расширяться.
В зависимости от потребностей вашего документа вы можете обнаружить, что ваши данные лучше всего передавать в виде таблицы в Google Docs, а не в Google Sheets. Таблицы Google Docs можно форматировать несколькими способами, включая вертикальное выравнивание данных в этих таблицах. Использование подобных опций может помочь вам придать вашей таблице тот вид, которого она требует.
Используйте приведенный ниже код, чтобы встроить эту инфографику
Инфографика от SolveYourTech
-
12.01.2023
Как объединять ячейки в Google таблицах?
Перед объединением — выделяем область ячеек.
Встроенный функционал таблиц позволяет объединять ячейки двумя способами:
- Через пункт меню «Формат».
- Выбираем и кликаем в главном меню раздел «Формат».
- Из всплывающего списка настроек выбираем «Объединить ячейки».
- Выбираем из модального окна один из вариантов объединения ячеек.
- Через функции быстрого доступа (иконка «Объединить»).
- В меню быстрого доступа находим и кликаем по иконке «Объединить ячейки» (на криншоте).
- Из всплывающего модального меню с настройками выбираем нужный вариант объединения ячеек.
Причем, объединять между собой можно как отдельные смежные ячейки, так и строки или столбцы.
Этими же функциями происходит отмена объединения ячеек.
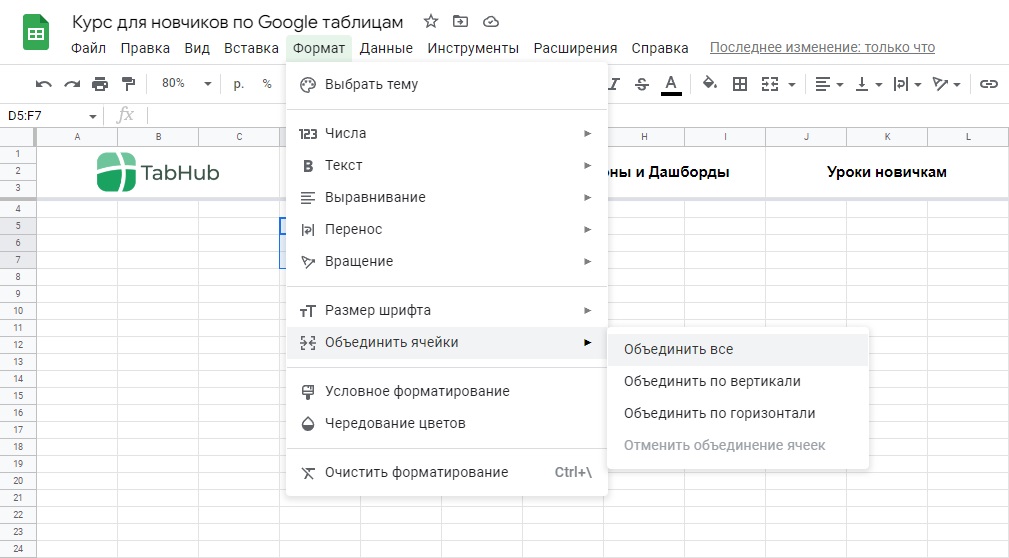

Зачем объединять несколько ячеек в Google таблице?
Чаще всего, процедура объединения ячеек нужна для визуализации отдельной информации, к примеру: несколько столбцов относятся к одному критерию, и этим столбцам устанавливается один большой заголовок из объединенных ячеек.
Или для проработки UX аналитических отчетов в красивых графиках на Google таблицах.

Минусы объединения ячеек в Google таблицах
Объединять ячейки в Google Sheets следует тогда, когда нет нужды как-то задействовать в работе эти ячейки, т.е., сугубо подчеркнутый визуальный вариант.
Стоит заметить, что данные, хранящиеся в объединенных ячейках (если говорить об объединении ячеек из столбцов), учитываются только в левом верхнем диапазоне объединения. Если Вы захотите объединить ячейки, в которых будут данные — сервис подскажет Вам в модальном оповещении о последствиях данного шага.
Данные после объединения удаляются и могут быть восстановлены только отменой последнего действия: Ctrl+Z (либо стрелочками «назад» в левом верхнем меню электронных таблиц гугл).
При прямом копировании данных в объединенных ячейках таблицы — скопируется и шаблон объединения ячеек, со всем условным форматированием в них.

Скрытые особенности объединения ячеек в Google таблицах
Дальнейшие манипуляции в работе областей таблицы, включающих в себя объединенные ячейки, накладывают некоторые неприятные свойства: если попытаться выделить какую-либо часть объединенной области ячеек (например: E4:E11 — середину), то выделится все.

Для определения диапазона, входящего в объединенные ячейки, можно воспользоваться вводом «адреса» нужного столбца: в ячейке прописать нужную область; либо выбрать сразу весь столбец, кликнув на его инсекатор (на заголовок).
В этом случае стоит учесть, что данные из объединенных ячеек тоже будут учитываться при взаимодействии с формулами.

К объединенной области ячеек невозможно применить встроенный функционал прямой или расширенной фильтрации, при попытке применить фильтр данных — таблица выдаст ошибку.

Как отфильтровать данные из объединенных ячеек, столбцов или строк в Google таблицах?
Хотя встроенный фильтр таблиц не позволяет применять функции к объединенным ячейкам, настроить фильтр, все же, можно. Чтобы обойти такое ограничение, нужно построить срез данных:
- Выделяем объединенный диапазон.
- Пункт меню «Данные».
- Добавить срез.


Так же отфильтровать данные из объединенных диапазонов ячеек можно при помощи комбинации функций:
=SORT(FILTER(FLATTEN(UNIQUE(D5:F13));FLATTEN(UNIQUE(D5:F13))<>"");1;TRUE)
- D5:F13 — диапазон ячеек, в котором есть объединенные области.
- UNIQUE — отбирает только уникальные значения из диапазона, включая пустые ячейки.
- FLATTEN — формирует из образовавшейся уникальной области (из UNIQUE(D5:F13)) один столбец.
- FILTER — убирает пустые ячейки из столбца, сформированного комбинацией функций: FLATTEN(UNIQUE(D5:F13)).
- SORT — сортирует по возрастанию получившийся столбец с уникальными данными.

Как объединить содержимое из объединенных ячеек в Google Sheets?
Если вы пытаетесь объединить данные из нескольких ячеек, вы не можете использовать инструмент объединения ячеек по умолчанию. Вместо этого вам нужно будет использовать функцию CONCATENATE (СЦЕПИТЬ) для объединения данных.

Статьи по теме
Is there a keyboard shortcut to merge cells in Google Sheets? I’ve looked and can’t find it.
F4 doesn’t repeat merging cells either. I’m on OSX, Apple keyboard.
Anyone been able to do this with a shortcut? I have to merge an ungodly amount of cells and would prefer to not have to use the drop down menus to do it.
ale
51.8k40 gold badges160 silver badges307 bronze badges
asked Mar 21, 2017 at 19:19
1
There doesn’t seem to be a native shortcut, but you can use Alt+O, M, and then Enter to select «Merge All» quickly from the dropdown menu.
serenesat
9,79530 gold badges31 silver badges49 bronze badges
answered Mar 23, 2017 at 6:27
PikachuPikachu
2211 silver badge2 bronze badges
2
Use @Pikachu’s solution (Alt+O,M,Enter) for the first one then use Ctrl+Y (Edit — Redo) for the rest. This assumes you’re doing them one after the other, as I am.
answered Sep 18, 2017 at 20:31
linhartr22linhartr22
2312 silver badges6 bronze badges
0
Use @Pikachu’s solution (Alt+O,M,Enter). On a mac the equivalent is control+option+O,M,Enter.
answered Dec 2, 2017 at 3:10
Yu De LimYu De Lim
811 silver badge1 bronze badge
2
On Linux the following works: ALT+SHIFT+O,M,ENTER
answered Oct 16, 2018 at 22:08
Honestly, easiest way:
1. copy a merged cell.
2. paste it on top of a the cell/row you want to merge.
fastest method.
answered Apr 21, 2020 at 7:32
I created a macro, you just need to set it to run when shift, ctrl, alt & «number» is pressed.
Macro script:
/** @OnlyCurrentDoc */
function Unavngivetmakro() {
var spreadsheet = SpreadsheetApp.getActive();
spreadsheet.getActiveRange().mergeAcross();
};
Glorfindel
2,2185 gold badges16 silver badges27 bronze badges
answered May 1, 2021 at 12:35
For MacOS this works like a charm:
ALT + SHIFT + O + M + A
Alex
22.5k12 gold badges80 silver badges102 bronze badges
answered May 25, 2020 at 8:30
I just wanted to add that merging the first set of cells manually, then selecting ALL the cells you want merged the same way, then using Ctrl+Y works as well and saves a ton of time.
answered Jul 7, 2022 at 18:29
Как сделать, объединить, разделить, защитить, скрыть ячейки в Гугл таблице
Содержание:
- 1 Объединить несколько
- 2 Сделать новую
- 3 Изменить формат
- 4 Скрыть
- 5 Сгруппировать
- 6 Посчитать сумму
- 7 Перенос текста
- 8 Создание ссылки
- 9 Вставка картинки
- 10 Защита
Здравствуйте, друзья! После того, как вы первый раз откроете Гугл Таблицу, то увидите, что лист разделен на множество прямоугольников, каждому из которых присвоен адрес, состоящий из буквы столбца и номера строки – это ячейки. Заполняя их данными можно получить таблицу, или просто оформить нужную информацию в удобном виде. Но помимо ввода текста, к ячейкам можно применять и различные другие действия.
В этой статье мы рассмотрим основные вопросы, которые могут возникнуть у пользователя при работе с ячейками в Google Таблице: как добавить новую, разделить, посмотреть формат, сгруппировать или скрыть несколько ячеек, посчитать их сумму, вставить картинку и прочее.
Объединить несколько
Для объединения нескольких блоков выделите их и перейдите на вкладку «Формат» – «Объединить ячейки». Дальше нужно выбрать подходящий вариант.
Делать это лучше с пустой таблицей, в которую вы еще не успели ввести данные, поскольку после объединения в ячейке останется только та информация, что введена в верхний левый блок. Все остальное пропадет. Даже появится такое предупреждающее сообщение.
Как видите, в примере объединив Фамилию, Имя и Отчество в ячейке осталась только Фамилия.
Сделать новую
Если хотите сделать так, чтобы из одной ячейки получилось несколько то, опять-таки, сделать это лучше с пустой таблицей. Но можно разделить ячейки и заполненные ячейки. Сначала выделите столбец, где находится нужная ячейка – кликните по соответствующей ему букве вверху. Затем нажмите правой кнопкой по любой выделенной области и выберите из контекстного меню «Вставить справа».
Таким образом добавьте столько столбцов, на сколько нужно поделить блок.
Теперь объедините все те ячейки, которые делить не нужно. Выделите их и выберите подходящий вариант, кликнув по кнопке объединения на панели инструментов, или воспользуйтесь советом выше.
В результате, должна получится нужная ячейка, разбитая на необходимое количество блоков.
Здесь есть небольшой нюанс. Добавляя столбцы или строки, автоматически будет меняться адрес всех последующих ячеек. Например, столбцу Должность соответствовала буква E и адреса были E1, E2 и так далее. После добавления нового столбца, Должности будет присвоена буква F и адреса поменяются.
На это следует обратить внимание, если в таблице есть расчеты и в использованных формулах вы ссылаетесь на затронутые ячейки.
Изменить формат
Это не самое сложное, но то, что вызывает массу вопросов. Каждая ячейка в Гугл Таблице автоматически подбирает формат, в зависимости от данных, введенных в нее.
Узнать формат ячейки и сменить его можно или нажав по соответствующей вкладке вверху и выбрав из выпадающего списка «Числа», или нажав на кнопку «Другие форматы» на панели инструментов». Перед этим не забудьте выделить нужный блок.
Скрыть
Если у вас есть несколько строчек или столбцов, которые не нужны в данный момент, или определенные данные повторяются, тогда для удобства их можно скрыть. Выделите нужное количество, проведя или по номерам строк, или по буквам столбцов. Кликните правой кнопкой мыши по выделенному и выберите в меню «Скрыть строки (столбцы)», за названием будут указаны их номера или соответствующие буквы.
После этого выбранные ряды или столбцы пропадут из таблицы. О том, что строчки скрыты можно понять по наличию стрелочек возле букв или цифр. Нажав на них, все снова появится, и чтобы скрыть эти ячейки снова, придется проделать всю процедуру заново.
Если у вас большая таблица и нужно, чтобы шапка всегда оставалась на виду, прочтите, как закрепить строки в Гугл Таблице.
Сгруппировать
Если для ваших целей скрытие не совсем подходит, и периодически нужно разворачивать рядки, чтобы посмотреть введенные данные, тогда можно сделать по-другому и сгруппировать ячейки.
Выделите нужные столбцы или рядки, кликните по выделенному правой кнопкой и выберите «Сгруппировать строки (столбцы)».
Кстати, если нужно «Снять группировку» снова выделите рядки и выберите в контекстном меню соответствующий пункт.
После этого слева или вверху появится значок минуса – значит строки видны, а плюс – значит они свернуты.
Использовать группировку очень удобно в больших таблицах, где есть основная информация и дополнительная. Сверните все лишнее и на виду будут только необходимые данные.
Посчитать сумму
Если вас интересует сумма ячеек в Гугл Таблице, точнее сумма введенных в них данных, тогда выделите их и обратите внимание на небольшой блок справа внизу. Там будет нужный нам результат – в примере просуммированы все выделенные числа. Нажав на него можно посмотреть еще некоторые данные: максимальное/минимальное значение в диапазоне, среднее, сколько всего выделено ячеек («Количество») и сколько из них заполнено числами («Количество чисел»).
Если нужно рассчитать сумму, чтобы в дальнейшем результат использовать для других подсчетов, тогда лучше воспользоваться формулой. Поставьте знак «=» в нужной ячейки и введите «СУММ». Затем откройте скобку «(», выделите нужный диапазон с числами, закройте скобку «)» и жмите «Enter». После этого в ячейке отобразится результат подсчета.
Можно выделить ячейку и ввести формулу в «Строку формул», которая находится вверху.
Перенос текста
Теперь давайте поговорим про текст, ведь таблица не всегда заполнена числами. Если введенное словосочетание не помещается по длине, тогда можно включить автоматический перенос текста в ячейке Гугл Таблицы.
Кликните мышкой по нужной ячейке и на панели инструментов выберите кнопку «Перенос текста». Затем нажмите по одному из предложенных вариантов. Найти данную кнопку можно и на вкладке «Формат».
Если вы вводили текст и нужно поставить в этой же ячейке курсив на новую строку, тогда нажмите комбинацию клавиш «Ctrl+Enter».
Создание ссылки
Здесь мы разберем два варианта: создание ссылки на ячейку, чтобы отправить ее другому пользователю, и как введенный текст сделать ссылкой.
В первом случае выделите ячейки, кликните правой кнопкой по ним и выберите «Получить ссылку на этот диапазон».
Откроется окно с созданной ссылкой. Скопируйте ее и можно отправить другому человеку. Когда он по ней перейдет, то откроется таблица в левом верхнем углу которой будет не привычное «1, 2, 3…» и «A, B, C…», а адрес той ячейки, что была крайней левой в выбранном вами диапазоне.
Важно, чтобы тот человек, которому вы отправляете ссылку, имел доступ к Гугл Таблице. Иначе, посмотреть данные у него не получится.
Второй вариант – как сделать слово или число в ячейке ссылкой. Снова выделите ее и выберите в контекстном меню «Вставить ссылку».
Появится небольшое окно. В верхнем поле будет указан текст, а ниже должна быть сама ссылка. Поставьте курсив во второе поле и вставьте туда нужную ссылку (ее необходимо скопировать предварительно, например, из адресной строки браузера). Можете выбрать один из предложенных вариантов: сослаться на лист в таблице, определенный диапазон ячеек, или другую книгу.
В примере в поле «Ссылка» я выбрала другой лист данной книги. Для создания нажмите кнопку «Применить».
Теперь «2014» выделится синим цветом и подчеркнется, а после клика по появляющемуся над числом блоку мы перейдем по ссылке – откроется лист с названием «Список».
Вставка картинки
Если вам нужно вставить картинку в Гугл таблицу, тогда откройте вкладку с соответствующим названием. В списке будет два варианта: «Изображение» и «Рисунок». Рассмотрим, чем они отличаются.
Итак, выделите определенную ячейку и выберите «Изображение».
Откроется такое окошко. В нем нужно выбрать одну из вкладок вверху, в зависимости от того, что хотите сделать. Можно загрузить картинку прямо с Интернета вставив ее URL, или выбрать изображение со своего Google Диска.
Давайте добавим любую картинку с компьютера. Для этого выберите вкладочку «Загрузка» и перетащите из Проводника нужное изображение в отмеченное пунктиром поле, ну или можно нажать на кнопку «Выберите изображение для загрузки», а потом искать его в Проводнике. После загрузки окно закроется и картинка автоматически будет добавлена на лист таблицы.
Изображение может быть большого размера и не поместиться в ячейку, которую вы выделяли, но его левый верхний угол будет находится именно в ней.
Поменять размер картинки можно с помощью маркеров, расположенных на рамке. Кликнув на три точки справа вверху откроется дополнительное меню, в котором можно выбрать замену или удаление, восстановить изначальный размер, написать альтернативный текст или назначить скрипт.
Если же вы выберите «Рисунок», откроется следующее окошко. В нем будет панель инструментов вверху с кнопками для рисования, выбора цвета, отмены действий, масштабирования и прочими. Ниже будет область для рисунка.
Сюда, кстати, тоже можно вставить любое изображение с компьютера, а потом его немного изменить: нарисовать на нем что-нибудь, написать текст и подобное.
Когда закончите рисунок, жмите кнопку «Сохранить и закрыть».
Добавляется на лист он так же, как и изображение: левый угол будет в выделенной ячейке. Размер регулируется маркерами, и справа вверху есть три кнопки для открытия меню.
Защита
Если вам нужно сделать так, чтобы вносить изменения в ячейки могли только вы или определенные люди, тогда такие блоки нужно защитить. Выделите их, кликните по ним правой кнопкой мыши и выберите «Защитить диапазон».
Справа появится нужный нам блок. Дайте название в верхнем поле и жмите «Задать разрешения».
Здесь нужно определиться, у кого будет доступ для редактирования.
Если отметите первый пункт «Показывать предупреждение…», то при попытке изменить данные появится всплывающее окно. Но при этом, изменять текст и формулы можно будет всем.
Второй пункт – «Выбрать, кто может редактировать…». Это можете быть только вы, или те пользователи, которых вы укажите. Если в таблице уже есть подобные защищенные области, и вы ранее указывали, кто может их изменять, тогда можете импортировать данный список людей.
Когда все сделаете, нажимайте «Готово».
Вот так выглядит всплывающее окно с предупреждением, если вы отметили данный пункт маркером.
Чтобы открыть блок со списком всех защищенных диапазонов (например, если вы его закрыли) перейдите на вкладку «Данные» и выберите «Защищенные листы и диапазоны».
Чтобы снять защиту с ячеек кликните по названию, которое соответствует нужному диапазону, в примере это «заместитель», и нажмите на копку в виде ведерка. Затем подтвердите, что собираетесь удалить защиту.
Это самые распространенные вопросы, касающиеся ячеек, которые возникают у пользователей, когда они начинают работать с Гугл Таблицей. Думаю, вы теперь без труда сможете добавить новую ячейку на лист, разделить существующую, посчитать в них сумму, посмотреть формат, перенести текст, защитить ячейку в Google Таблице и все то, про что я рассказывала.
Если вы ежедневно имеете дело с большим количеством документов, вы наверняка используете Google Docs в качестве предпочитаемого текстового редактора. Онлайн-сервис позволяет создавать и получать доступ к документам с любого устройства, на котором вы работаете, и использовать его для создания блок -схем, таблиц, листовок или опросов среди прочего.
Хотя вы можете предпочесть использовать Google Sheets при работе с табличными данными, вы можете сделать то же самое в Google Docs, просто вставив таблицу в свой документ. С помощью Документов Google позволяет вам упорядочивать таблицы с вашим стилем, размером, стилем границ, цветом фона, а также вы можете структурировать их, объединяя ячейки в таблице.
В следующем посте мы объясним, как вы можете комбинировать ячейки в таблице, чтобы вы могли поместить информацию из нескольких ячеек в одну.
Как объединить ячейки в таблице в Документах Google на Mac/Windows
При объединении ячеек в таблице веб-приложение Google Docs является наиболее доступным средством для объединения информации в нескольких ячейках внутри документа. Для начала запустите Документы Google в веб-браузере на компьютере Mac или Windows и откройте документ, в котором вы хотите отредактировать таблицу.
Внутри выбранного документа щелкните первую ячейку, которую вы хотите объединить, и начните перетаскивать ее к ячейкам, которые вы хотите объединить. Вы можете перетаскивать курсор вертикально или горизонтально, чтобы объединить ячейки в столбец или строку соответственно.
Когда вы закончите перетаскивать курсор, выбранные вами ячейки будут выделены в таблице. Теперь вы можете использовать любой из следующих методов для объединения выделенных ячеек.
Способ 1: щелчок правой кнопкой мыши
Чтобы объединить данные в нескольких ячейках, щелкните правой кнопкой мыши выделенные ячейки.
В появившемся дополнительном меню выберите Объединить ячейки.
Выбранные ячейки будут объединены в одну ячейку с объединенными данными из каждой выбранной вами ячейки.
Затем вы можете изменить данные в ячейке, щелкнув ее и введя нужный текст.
Способ 2: использование вкладки «Формат»
Вы также можете объединить ячейки в таблице, используя верхнюю панель инструментов в Документах Google. Когда вы выбрали ячейки, которые хотите объединить, щелкните вкладку «Формат» на панели инструментов вверху.
Когда откроется меню «Формат», перейдите в «Таблица» и нажмите «Объединить ячейки».
Выбранные ячейки будут объединены в одну ячейку с объединенными данными из каждой выбранной вами ячейки.
Затем вы можете изменить данные в ячейке, щелкнув ее и введя нужный текст.
Как объединить ячейки в таблице в Документах Google на Android/iOS
Функция слияния также доступна при использовании Документов Google на телефоне. Вы можете объединить данные из нескольких звонков в один, используя приведенное ниже руководство, в зависимости от устройства, на котором вы используете Документы Google.
На Android
Чтобы объединить ячейки на устройстве Android, откройте приложение Google Docs на своем телефоне.
В Google Docs найдите и коснитесь документа, который хотите отредактировать.
Когда документ откроется, нажмите на значок карандаша в правом нижнем углу экрана.
Это включит режим редактирования для документа, который вы хотите изменить. Внутри этого документа прокрутите до таблицы, в которой вы хотите объединить ячейки. В этой таблице нажмите на первую ячейку, чтобы начать выделение.
Когда выбранная ячейка будет выделена, перетащите синюю точку в правом нижнем углу и переместите ее на соседние ячейки, которые вы хотите объединить.
Это выделит ячейки в таблице. В появившемся дополнительном меню коснитесь значка с тремя точками.
Вы увидите новое меню на экране. В этом меню нажмите «Объединить ячейки», чтобы объединить выбранные ячейки в одну.
Выбранные ячейки будут объединены в одну ячейку с объединенными данными из каждой выбранной вами ячейки.
Затем вы можете изменить данные в ячейке, нажав на нее и введя необходимый текст.
На iOS
Если вы используете iPhone для работы с Документами Google, функцию слияния можно использовать так же, как и на Android. Для начала откройте приложение Google Docs на iOS.
В Google Docs найдите и коснитесь документа, который хотите отредактировать.
значок карандаша
синюю точку
значок A
Теперь вы увидите меню в нижней части экрана. Здесь выберите вкладку «Таблица» справа и прокрутите вниз.
Здесь включите переключатель «Объединить ячейки» внизу.
Выбранные ячейки будут объединены в одну ячейку с объединенными данными из каждой выбранной вами ячейки. Затем вы можете изменить данные в ячейке, нажав на нее и введя необходимый текст.
Это все, что вам нужно знать об объединении ячеек в таблице в Документах Google.