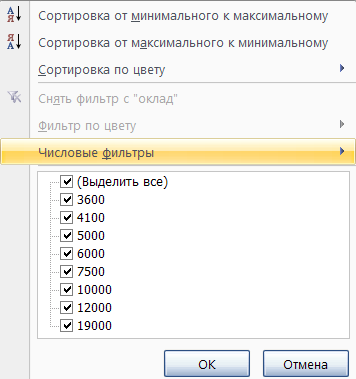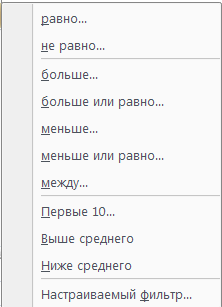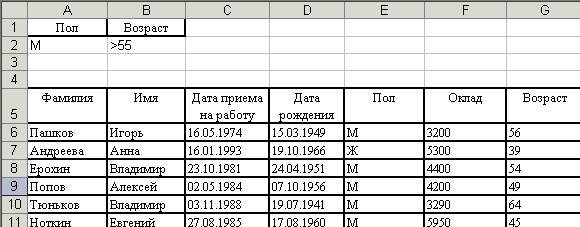303
303 people found this article helpful
How to Create a Database in Excel
Track contacts, collections, and other data
Updated on January 30, 2021
What to Know
- Enter data in the cells in columns and rows to create a basic database.
- If using headers, enter them into the first cell in each column.
- Do not leave any rows blank within the database.
This article explains how to create a database in Excel for Microsoft 365, Excel 2019, Excel 2016, Excel 2013, Excel 2010, Excel for Mac, Excel for Android, and Excel Online.
Enter the Data
The basic format for storing data in an Excel database is a table. Once a table has been created, use Excel’s data tools to search, sort, and filter records in the database to find specific information.
To follow along with this tutorial, enter the data as it is shown in the image above.
Enter the Student IDs Quickly
- Type the first two ID’s, ST348-245 and ST348-246, into cells A5 and A6, respectively.
- Highlight the two ID’s to select them.
- Drag the fill handle to cell A13.
The rest of the Student ID’s are entered into cells A6 to A13 correctly.
Enter Data Correctly
When entering the data, it is important to ensure that it is entered correctly. Other than row 2 between the spreadsheet title and the column headings, do not leave any other blank rows when entering your data. Also, make sure that you don’t leave any empty cells.
Data errors caused by incorrect data entry are the source of many problems related to data management. If the data is entered correctly initially, the program is more likely to give you back the results you want.
Rows Are Records
Each row of data in a database is known as a record. When entering records, keep these guidelines in mind:
- Do not leave any blank rows in the table. This includes not leaving a blank row between the column headings and the first row of data.
- A record must contain data about only one specific item.
- A record must also contain all the data in the database about that item. There can’t be information about an item in more than one row.
Columns Are Fields
While rows in an Excel database are referred to as records, the columns are known as fields. Each column needs a heading to identify the data it contains. These headings are called field names.
- Field names are used to ensure that the data for each record is entered in the same sequence.
- Data in a column must be entered using the same format. If you start entering numbers as digits (such as 10 or 20), keep it up. Don’t change partway through and begin entering numbers as words (such as ten or twenty). Be consistent.
- The table must not contain any blank columns.
Create the Table
Once the data has been entered, it can be converted into a table. To convert data into a table:
- Highlight the cells A3 to E13 in the worksheet.
- Select the Home tab.
- Select Format as Table to open the drop-down menu.
- Choose the blue Table Style Medium 9 option to open the Format as Table dialog box.
- While the dialog box is open, cells A3 to E13 on the worksheet are surrounded by a dotted line.
- If the dotted line surrounds the correct range of cells, select OK in the Format as Table dialog box.
- If the dotted line does not surround the correct range of cells, highlight the correct range in the worksheet and then select OK in the Format as Table dialog box.
Drop-down arrows are added beside each field name, and the table rows are formatted in alternating light and dark blue.
Use the Database Tools
Once you have created the database, use the tools located under the drop-down arrows beside each field name to sort or filter your data.
Sort Data
- Select the drop-down arrow next to the Last Name field.
- Select Sort A to Z to sort the database alphabetically.
- Once sorted, Graham J. is the first record in the table, and Wilson R is the last.
Filter Data
- Select the drop-down arrow next to the Program field.
- Select the checkbox next to Select All to clear all check boxes.
- Select the checkbox next to Business to add a check mark to the box.
- Select OK.
- Only two students, G. Thompson and F. Smith are visible because they are the only two students enrolled in the business program.
- To show all records, select the drop-down arrow next to the Program field and select Clear Filter from «Program.»
Expand the Database
To add additional records to your database:
- Place your mouse pointer over the small dot in the bottom right-hand corner of the table.
- The mouse pointer changes into a two-headed arrow.
- Press and hold the right mouse button and drag the pointer down to add a blank row to the bottom of the database.
- Add the following data to this new row:
Cell A14: ST348-255
Cell B14: Christopher
Cell C14: A.
Cell D14: 22
Cell E14: Science
Complete the Database Formatting
- Highlight cells A1 to E1 in the worksheet.
- Select Home.
- Select Merge and Center to center the title.
- Select Fill Color to open the fill color drop-down list.
- Choose Blue, Accent 1 from the list to change the background color in cells A1 to E1 to dark blue.
- Select Font Color to open the font color drop-down list.
- Choose White from the list to change the text color in cells A1 to E1 to white.
- Highlight cells A2 to E2 in the worksheet.
- Select Fill Color to open the fill color drop-down list.
- Choose Blue, Accent 1, Lighter 80 from the list to change the background color in cells A2 to E2 to light blue.
- Highlight cells A4 to E14 in the worksheet.
- Select Center to center align the text in cells A14 to E14.
Database Functions
Syntax: Dfunction(Database_arr , Field_str|num , Criteria_arr)
Where Dfunction is one of the following:
- DAVERAGE
- DCOUNT
- DCOUNTA
- DGET
- DMAX
- DMIN
- DPRODUCT
- DSTDEV
- DSTDEVP
- DSUM
- DVAR
- DVARP
Type: Database
Database functions are convenient when Google Sheets is used to maintain structured data, like a database. Each database function, Dfunction, computes the corresponding function on a subset of a cell range regarded as a database table. Database functions take three arguments:
- Database_arr is a range, an embedded array, or an array generated by an array expression. It is structured so that each row after Row 1 is a database record, and each column is a database field. Row 1 contains the labels for each field.
- Field_str|num indicates which column (field) contains the values to be averaged. This can be expressed as either the field name (text string) or the column number, where the left-most column would be represented as 1.
- Criteria_arr is a range, an embedded array, or an array generated by an array expression. It is structured such that the first row contains the field name(s) to which the criterion (criteria) will be applied, and subsequent rows contain the conditional test(s).
The first row in Criteria specifies field names. Every other row in Criteria represents a filter, a set of restrictions on the corresponding fields. Restrictions are described using Query-by-Example notation and include a value to match or a comparison operator followed by a comparison value. Examples of restrictions are: «Chocolate», «42», «>= 42», and «<> 42». An empty cell means no restriction on the corresponding field.
A filter matches a database row if all the filter restrictions (the restrictions in the filter’s row) are met. A database row (a record) satisfies Criteria if at least one filter matches it. A field name may appear more than once in the Criteria range to allow multiple restrictions that apply simultaneously (for example, temperature >= 65 and temperature <= 82).
DGET is the only database function that doesn’t aggregate values. DGET returns the value of the field specified in the second argument (similarly to a VLOOKUP) only when exactly one record matches Criteria; otherwise, it returns an error indicating no matches or multiple matches.
Thanks for letting us know!
Get the Latest Tech News Delivered Every Day
Subscribe
Базы данных (БД) — набор упорядоченной информации, которая хранится в одном месте. Их создают, чтобы быстро находить, систематизировать и редактировать нужные данные, а при необходимости собирать их в отчёт или показывать в виде диаграммы.
Специализированных программ для формирования и ведения баз данных много. В том же MS Office для этого есть отдельное приложение — Microsoft Access. Но и в Excel достаточно возможностей для создания простых баз и удобного управления ими. Есть ограничение — количество строк базы данных в Excel не должно быть больше одного миллиона.
В статье разберёмся:
- как выглядит база данных в Excel;
- как её создать и настроить;
- как работать с готовой базой данных в Excel — фильтровать, сортировать и искать записи.
База данных в Excel — таблица с информацией. Она состоит из однотипных строк — записей базы данных. Записи распределены по столбцам — полям базы данных.
Скриншот: Excel / Skillbox Media
Названия полей — шапка таблицы — определяют структуру базы данных. Они показывают, какую информацию содержит база. В примере выше это имя менеджера автосалона, дата продажи, модель и характеристики автомобиля, который он продал.
Каждая запись — строка таблицы — относится к одному объекту базы данных и содержит информацию о нём. В нашем примере записи характеризуют продажи, совершённые менеджерами автосалона.
При создании базы данных нельзя оставлять промежуточные строки полностью пустыми, как на скриншоте ниже. Так база теряет свою целостность — в таком виде ей нельзя управлять как единым объектом.
Скриншот: Excel / Skillbox Media
Разберём пошагово, как создать базу данных из примера выше и управлять ей.
Создаём структуру базы данных
Выше мы определили, что структуру базы данных определяют названия полей (шапка таблицы).
Задача для нашего примера — создать базу данных, в которой будут храниться все данные о продажах автомобилей менеджерами автосалона. Каждая запись базы — одна продажа, поэтому названия полей БД будут такими:
- «Менеджер»;
- «Дата продажи»;
- «Марка, модель»;
- «Цвет»;
- «Год выпуска»;
- «Объём двигателя, л»;
- «Цена, руб.».
Введём названия полей в качестве заголовков столбцов и отформатируем их так, чтобы они визуально отличались от дальнейших записей.
Скриншот: Excel / Skillbox Media
Создаём записи базы данных
В нашем примере запись базы данных — одна продажа. Перенесём в таблицу всю имеющуюся информацию о продажах.
При заполнении ячеек с записями важно придерживаться одного стиля написания. Например, Ф. И. О. менеджеров во всех строках вводить в виде «Иванов И. И.». Если где-то написать «Иван Иванов», то дальше в работе с БД будут возникать ошибки.
Скриншот: Excel / Skillbox Media
На этом же этапе важно проконтролировать, подходит ли формат ячеек данным в них. По умолчанию все ячейки получают общий формат. Чтобы в дальнейшем базой данных было удобнее пользоваться, можно изменить формат там, где это нужно.
В нашем примере данные в столбцах A, C и D должны быть в текстовом формате. Данные столбца B должны быть в формате даты — его Excel определил и присвоил автоматически. Данные столбцов E, F — в числовом формате, столбца G — в финансовом.
Чтобы изменить формат ячейки, выделим нужный столбец, кликнем правой кнопкой мыши и выберем «Формат ячеек».
Скриншот: Excel / Skillbox Media
В появившемся меню выберем нужный формат и настроим его. В нашем примере для ячейки «Цена, руб.» выберем финансовый формат, уберём десятичные знаки (знаки после запятой) и выключим отображение символа ₽.
Скриншот: Excel / Skillbox Media
Также изменить формат можно на панели вкладки «Главная».
Скриншот: Excel / Skillbox Media
Присваиваем базе данных имя
Для этого выделим все поля и записи базы данных, включая шапку. Нажмём правой кнопкой мыши и выберем «Имя диапазона».
Скриншот: Excel / Skillbox Media
В появившемся окне вводим имя базы данных без пробелов.
Скриншот: Excel / Skillbox Media
Готово — мы внесли в базу данных информацию о продажах и отформатировали её. В следующем разделе разберёмся, как с ней работать.
Скриншот: Excel / Skillbox Media
Сейчас в созданной базе данных все записи расположены хаотично — не упорядочены ни по датам, ни по фамилиям менеджеров. Разберёмся, как привести БД в более удобный для работы вид. Все необходимые для этого функции расположены на вкладке «Данные».
Скриншот: Excel / Skillbox Media
Для начала добавим фильтры. Это инструмент, с помощью которого из большого объёма информации выбирают и показывают только нужную в данный момент.
Подробнее о фильтрах в Excel говорили в этой статье Skillbox Media.
Выберем любую ячейку из базы данных и на вкладке «Данные» нажмём кнопку «Фильтры».
Скриншот: Excel / Skillbox Media
В каждой ячейке шапки таблицы появились кнопки со стрелками.
Предположим, нужно показать только сделки менеджера Тригубова М. — нажмём на стрелку поля «Менеджер» и оставим галочку только напротив него. Затем нажмём «Применить фильтр».
Скриншот: Excel / Skillbox Media
Готово — в базе отражены данные о продажах только одного менеджера. На кнопке со стрелкой появился дополнительный значок. Он означает, что в этом столбце настроена фильтрация. Чтобы её снять, нужно нажать на этот дополнительный значок и выбрать «Очистить фильтр».
Скриншот: Excel / Skillbox Media
Записи БД можно фильтровать по нескольким параметрам одновременно. Для примера покажем среди продаж Тригубова М. только автомобили дешевле 2 млн рублей.
Для этого в уже отфильтрованной таблице откроем меню фильтра для столбца «Цена, руб.» и нажмём на параметр «Выберите». В появившемся меню выберем параметр «Меньше».
Скриншот: Excel / Skillbox Media
Затем в появившемся окне дополним условие фильтрации — в нашем случае «Меньше 2000000» — и нажмём «Применить фильтр».
Скриншот: Excel / Skillbox Media
Готово — фильтрация сработала по двум параметрам. Теперь БД показывает только те проданные менеджером авто, цена которых ниже 2 млн рублей.
Скриншот: Excel / Skillbox Media
Кроме этого, в Excel можно установить расширенный фильтр. Он позволяет фильтровать БД по сложным критериям сразу в нескольких столбцах. Подробно о том, как настроить расширенный фильтр, говорили в статье.
Сортировка — инструмент, с помощью которого данные в БД организовывают в необходимом порядке. Их можно сортировать по алфавиту, по возрастанию и убыванию чисел, по дате.
Для примера отсортируем сделки выбранного менеджера в хронологическом порядке — по датам. Для этого выделим любую ячейку в поле «Дата продажи» и нажмём кнопку «Сортировка».
Скриншот: Excel / Skillbox Media
В появившемся окне выберем параметр сортировки «От старых к новым» и нажмём «ОК».
Скриншот: Excel / Skillbox Media
Готово — теперь все сделки менеджера даны в хронологическом порядке.
Скриншот: Excel / Skillbox Media
То же самое можно сделать другим способом — выбрать любую ячейку столбца, который нужно отсортировать, и нажать на одну из двух кнопок рядом с кнопкой «Сортировка»: «Сортировка от старых к новым» или «Сортировка от новых к старым». В этом случае данные отсортируются без вызова дополнительных окон.
Скриншот: Excel / Skillbox Media
Кроме стандартной сортировки в Excel, можно настроить сортировку по критериям, выбранным пользователем. Эта функция полезна, когда нужные критерии не предусмотрены стандартными настройками. Например, если требуется отсортировать данные по должностям сотрудников или по названиям отделов.
Подробнее о пользовательской сортировке в Excel говорили в этой статье Skillbox Media.
В процессе работы базы данных могут разрастись до миллиона строк — найти нужную информацию станет сложнее. Фильтрация и сортировка не всегда упрощают задачу. В этом случае для быстрого поиска нужной ячейки — текста или цифры — можно воспользоваться функцией поиска.
Предположим, нужно найти в БД автомобиль стоимостью 14 млн рублей. Перейдём на вкладку «Главная» и нажмём на кнопку «Найти и выделить». Также быстрый поиск можно задавать с любой вкладки Excel — через значок лупы в правом верхнем углу экрана.
Скриншот: Excel / Skillbox Media
В появившемся окне введём значение, которое нужно найти, — 14000000 — и нажмём «Найти далее».
Скриншот: Excel / Skillbox Media
Готово — Excel нашёл ячейку с заданным значением и выделил её.
Скриншот: Excel / Skillbox Media
- В этой статье Skillbox Media собрали в одном месте 15 статей и видео об инструментах Excel, которые ускорят и упростят работу с электронными таблицами.
- Также в Skillbox есть курс «Excel + Google Таблицы с нуля до PRO». Он подойдёт как новичкам, которые хотят научиться работать в Excel с нуля, так и уверенным пользователям, которые хотят улучшить свои навыки. На курсе учат быстро делать сложные расчёты, визуализировать данные, строить прогнозы, работать с внешними источниками данных, создавать макросы и скрипты.
- Кроме того, Skillbox даёт бесплатный доступ к записи онлайн-интенсива «Экспресс-курс по Excel: осваиваем таблицы с нуля за 3 дня». Он подходит для начинающих пользователей. На нём можно научиться создавать и оформлять листы, вводить данные, использовать формулы и функции для базовых вычислений, настраивать пользовательские форматы и создавать формулы с абсолютными и относительными ссылками.
Другие материалы Skillbox Media по Excel
- Как сделать сортировку в Excel: детальная инструкция со скриншотами
- Как установить фильтр и расширенный фильтр в Excel: детальные инструкции со скриншотами
- Как сделать ВПР в Excel: пошаговая инструкция со скриншотами
- Основы Excel: работаем с выпадающим списком. Пошаговая инструкция со скриншотами
- Основы Excel: как использовать функцию ЕСЛИ
- Как сделать сводные таблицы в Excel: пошаговая инструкция со скриншотами
👋 Привет Лёва
Середнячок
40/250
Задать вопрос

sruliikib
+16
Решено
10 месяцев назад
Информатика
Студенческий
Как называются столбцы в базе банных MS Excel?
А) Поля
Б) Строки
В) Записи
Г) Ячейки
Смотреть ответ
2
Ответ
5
(2 оценки)
0
stolkovskayatanya
10 месяцев назад
Светило науки — 382 ответа — 0 раз оказано помощи
Ответ:
Как называются столбцы в базе банных MS Excel?
А) Поля
(2 оценки)
Ответ
1
(1 оценка)
0
andrey06012008
10 месяцев назад
Светило науки — 10 ответов — 0 раз оказано помощи
Ответ:
Строки
Объяснение:
(1 оценка)
https://vashotvet.com/task/13768716
Спискив Excel – это
таблицы, строки которых содержат
однородную информацию. В Excel список
называют базой данных, при этом строки
таблицы – это записи базы данных, а
столбцы – поля записей. Чтобы таблица
Excel воспринималась, как база данных,
столбцам должны быть присвоины
однострочные имена, которые будут
использоваться как имена полей записей
базы данных. При этом необходимо соблюдать
некоторые правила:
-
на одном рабочем листе не следует
помещать более одного списка; -
отделять список от других данных
рабочего листа хотя бы одним свободным
столбцом или одной свободной строкой.; -
имена полей списка должны
располагаться в первой строке таблицы; -
чтобы отделить имена полей от
данных, следует поместить рамку по
нижнему краю ячеек строки с именами
столбцов; -
каждый столбец списка должен
содержать во всех строках однотипные
данные; -
не следует вводить дополнительные
пробелы в начале ячеек данных, поскольку
они влияют на сортировку и поиск; -
внутри списка не должно быть
полностью пустых строк и столбцов.
Фильтрация списков в
Excel.
Как правило базы данных используются
для поиска и отображения определенной
информации. В Excel
для этих целей служат фильтры. Имеются
две разновидности фильтров Автофильтр
и Расширенный
фильтр.
Автофильтр.
Для использования автофильтра надо
поставить активную ячейку в область
списка или выделить весь список, причем
обязательно с заголовками столбцов. По
команде Данные
Фильтр в строке
заголовков таблицы появляются кнопки
с раскрывающимися списками значений.
В автофильтре можно осуществлять поиск
данных по двум правилам сравнения — по
точному значению или по условию.
Точное значение для сравнения
выбирается из раскрывающегося списка
для указанного поля (рис. 5.31). В этом же
списке можно задать опцию отображения
первых десяти значений для текстовых
полей и первых n
наибольших или наименьших значений для
числовых. При выборе в раскрывающемся
списке опции Настраиваемые
фильтры вы попадаете
в диалоговое окно задания критерия
отбора, который состоит из двух частей,
связанных между собой логической связкой
И, либо ИЛИ (рис. 5.32). Каждая часть условия
включает оператор отношения, значение,
которое может выбираться из списка или
содержать шаблонные символы «*», «?».
Рисунок 5.31 — Таблица с
установленным автофильтром и открытым
списком для поля «Оклад».
Рисунок 5.32 — Окно задания
условия отбора.
Можно задать условия для
отбора нескольких столбцов независимо
друг от друга, фильтрация выполняется
по всем условиям одновременно. Все
записи, не прошедшие через фильтр, будут
скрыты. Отфильтрованные записи можно
выделить и скопировать в другое место,
очистить содержимое, удалить и т. д.
Расширенный фильтр.
Команда Данные
Сортировка и фильтр
Дополнительно
использует два типа критерия для поиска
данных – сравнение и вычисляемый
критерий.
Важной особенностью этого
режима является необходимость формирования
заранее, до выполнения самой команды
фильтрации, специальной области
называемой Диапазон
условий. Он располагается
в нескольких строках и столбцах над
списком, следовательно, если вы
предполагаете применение расширенного
фильтра, то следует над таблицей оставить
пустые строки.
Условия создаются по
следующим правилам (рис. 5.33):
-
состав столбцов диапазона
условий определяется столбцами, по
которым задаются условия фильтрации
записей, причем порядок их следования
безразличен; -
метки критериев должны
точно совпадать с названиями столбцов
исходного списка; -
ниже меток располагаются
критерии сравнения типа.
Правила формирования
множественного критерия (для нескольких
полей):
-
если критерии (условия)
указываются в каждом столбце, то они
считаются связанными условием «И»; -
если условия записаны в
нескольких строках, то они считаются
связанными условием «ИЛИ».
Рисунок 5.33 — Пример задания
условия отбора записей в расширенном
фильтре.
Вычисляемый критерий
представляет собой формулу, записанную
в строке условий интервала критериев,
которая возвращает логическое значение
Истина или Ложь. Формула строится с
использованием адресов ячеек, встроенных
функций, констант различных типов
(число, текст, дата, логическая константа),
операторов отношения.
Когда условия отбора
сформированы, мы открываем диалоговое
окно расширенного фильтра (рис. 5.34), в
котором задаем область размещения
результата отбора записей, область
списка (определяется по умолчанию),
диапазон условий.
Рисунок 5.34 — Диалоговое окно
задания параметров расширенного фильтра.
Для снятия действия условий
фильтрации выполняется команда Данные
Сортировка и фильтр
Очистить.
Сортировка списковв Excel в заданном порядке выполняется с
помощью командыДанные
Сортировка, предварительно выделив
весь список с заголовками столбцов,
кроме итоговых строк таблицы, если они
присутствуют. Включение заголовков
столбцов в область выделения облегчает
настройку сортировки, т. к. эти имена
можно использовать в качестве ключей
сортировки. В противном случае ключами
сортировки будут стандартные имена
столбцов таблицы Excel.
В диалоговом окне,
которое открывается командой Сортировка,
можно задать до трех ключей с указанием
порядка сортировки. Сортировка выполняется
сначала по первому ключу, затем в строках
с совпадающим значением первого ключа
– по второму ключу, наконец, в строках
с одинаковыми значениями первого и
второго ключа – по третьему ключу.
-
Форма данных.При установке курсора
в область списка и щелчка мышкой на
кнопке в панели быстрого доступа
Формана экран выводится форма, в
составе которой имена полей – название
столбцов списка. С помощью формы можно
просматривать записи, вводить новые,
удалять, осуществлять отбор записей
по критериям. Для просмотра записей
используется полоска прокрутки или
кнопки <Далее>, <Назад>, выводится
индикатор номера записи. При просмотре
записей возможно их редактирование.
Поля, не содержащие формул, доступны
для редактирования, а вычисляемые или
защищенные поля не редактируются. При
отсутствии кнопки форма на панели
быстрого доступа ее можно достать с
помощью командыКнопка
Office
Параметры
Настройка
Все команды.

и группировка данных.Структура вExcelприменяется для
группировки и подсчета промежуточных
и общих итогов в базе данных. По полю,
которое служит критерием группировки,
рекомендуется предварительно выполнить
сортировку списка. После того как список
отсортирован, можно применить командуДанные
Структура
Промежуточные итоги. По данной
команде открывается диалоговое окноПромежуточные итоги. В нем
задаются поле, при каждом изменении
значения которого будут вычисляться
итоговые значения, и операция, которая
будет применять к значениям полей,
отмеченных в спискеДобавить итоги
по.Так в нашем примере (рис.
5.35) при каждом совпадении значения поля
«Пол» будет считаться среднее значение
оклада и возраста, таким образом, мы
получим в нашей таблице две дополнительные
строки, которые будут располагаться
после группы мужчин и группы женщин и
содержать средний оклад и средний
возраст по каждой группе.
Если таблица уже
содержит итоговые строки, в нее можно
добавить новые итоговые значения,
рассчитанные с помощью другой функции.
Для этого в окне Промежуточные итогиследует снять флажокЗаменить текущие
итогии задать нужное поле и функцию.
Два других флажка позволяют размещать
итоги под или над строками данных и
выводить каждую группу значений данных
на отдельном листе. Если промежуточные
итоги больше не нужны, то список можно
привести в исходное состояние, для этого
достаточно щелкнуть на кнопкеУбрать
все.
Команда
Итоги
позволяет выполнять следующие операции
— Сумма, Количество, Среднее, Максимальное,
Минимальное, Произведение и т. п.
Создание структуры.
Многие типичные электронные таблицы
создаются в иерархическом стиле.
Например, рабочий лист, предназначенный
для ведения бюджета, может содержать
столбец для каждого месяца года, после
которого помещается столбец с итогами.
Для каждой строки статьи расходов
итоговый столбец суммирует значения в
каждом месячном столбце. В структурах
такого рода можно считать, что месячные
столбцы подчинены итоговому столбцу,
потому что их значения вносят вклад в
значение итогового столбца.
Подобным образом строки
расходов могут быть также организованы
в иерархическом порядке, с группировкой
по категориям статей расходов. Microsoft
Excel может преобразовать рабочие листы
такого типа в структурированные
документы.
Единственное различие
между структурированными и
неструктурированными листами состоит
в том, что мы получаем возможность
оперативно скрывать и отображать столбцы
и строки с данными, находящимися между
итоговыми значениями, например столбцы
с объемами продаж по месяцам, заключенные
между столбцами суммы продаж по кварталам.
Без структурирования вам придется
скрывать каждую группу столбцов и строк
вручную, а в структурированном рабочем
листе можно мгновенно сжать структуру
документа для изменения уровня
детализации.
Чтобы автоматически
создать структуру для части рабочего
листа, сначала выделите интересующую
вас область листа. В меню выберите
команду Данные
Структура
Группировать
Создать структуру. Чтобы создать
структуру для всего листа, выделите
одну ячейку перед выбором командыСоздать структуру. Через некоторое
время, зависящее от сложности рабочего
листа, на экране появится уже
структурированный документ.
Консолидация данных.Другим способом получения итоговой
информации является консолидация –
агрегирование согласно выбранной
функции обработки данных, представленных
в исходных областях-источниках. Результат
консолидации находится в области
назначения. Области-источники могут
находиться на различных листах или
рабочих книгах. В консолидации может
участвовать до 255 областей-источников,
а сами источники могут быть закрыты во
время консолидации.
Для консолидации данных
курсор устанавливается в область
назначения. Развернуть ленту Данные
щелкнуть на кнопке Консолидация,
выбирается вариант и задаются условия
консолидации.
Существуют следующие
варианты консолидации:
-
консолидация по расположению для
одинаково организованных источников
(фиксированное расположение); -
консолидация по категориям для
различающихся по расположению данных; -
консолидация внешних данных.
При консолидации по
расположению все источники имеют
одинаковое расположение данных
источников, что позволяет использовать
ссылки на файлы и ячейки для консолидирования
таблицы. Данные имеют одинаковую
структуру, фиксированное расположение
ячеек и могут быть консолидированы с
определенной функцией обработки
(максимальное, минимальное, среднее
значение и т. п.) по их расположению.
При консолидации по
категориям области-источники содержат
однотипные данные, но организованные
в различных областях-источниках
неодинаково. Для консолидации данных
по категориям используются метки строк
и столбцов либо как строк, так и столбцов,
которые должны совпадать. Метки и
консолидируемые данные должны находиться
в непосредственной близости друг с
другом.
При консолидации
внешних данных следует нажать кнопку
Пролистать, в диалоговом окнеПролистать выбрать файл,
содержащий области-источники для
добавления к списку, а затем добавить
ссылку на ячейку или указать имя блока
ячеек.
Переключатель Создавать
Связи с Исходными Даннымисоздает
при консолидации связи области назначения
к областям-источникам.
Соседние файлы в предмете [НЕСОРТИРОВАННОЕ]
- #
- #
- #
- #
- #
- #
- #
- #
- #
- #
- #
План урока:
Понятие и назначение электронных таблиц
Рабочий лист и книга, ячейка и ее адрес, диапазон ячеек
Интерфейс MS Excel: строка заголовка, строка меню, панель инструментов
Типы данных в Excel
Виды ссылок: абсолютные и относительные
Встроенные функции и их использование
Диаграмма. Виды и порядок построения диаграммы
Понятие и назначение электронных таблиц
Электронной таблицей (табличным процессором) называют программное обеспечение, основными задачами которого являются создание, изменение, сохранение и визуализация данных, представленных в табличной форме.
Современные электронные таблицы выпускаются и поддерживаются разными коммерческими производителями, а также открытыми сообществами разработчиков, но основные функциональные возможности этих продуктов, представленные на первом рисунке, схожи.
Рисунок 1 – Основные функции электронных таблиц
Как правило, электронные таблицы предназначены для решения следующих задач:
— хранение разнородных данных в электронном виде в табличной форме;
— организация вычислений, выполняемых в автоматическом режиме;
— статистический анализ данных и поиск управленческих решений;
— построение графиков и диаграмм для наглядного представления данных;
— создание отчетов в форматах, удобных для последующей печати или распространения в сети.
Рабочий лист и книга, ячейка и ее адрес, диапазон ячеек
Электронные таблицы представляют собой строгую иерархическую конструкцию из книг, содержащих листы, каждый из которых разделен на пронумерованные строки и столбцы, по аналогии с архивными записями или бухгалтерскими книгами прошлого века, для замены которых была придумана этап программа. Далее работу с электронными таблицами мы будем рассматривать на примере Microsoft Excel.
Книгой в среде Excel называют файл, содержащий один или несколько листов с данными, часто объединенных по какому-то признаку, например, расписания занятий на каждый день недели.
Рабочий лист электронной таблицы – это базовый элемент Excel, представляющий собой отдельную таблицу, имеющую свое имя (заголовок), и свою внутреннюю адресацию. Именно на листах хранятся и редактируются данные, задаются формулы для расчетов и выводятся графики.
Адресация рабочего листа Excel задается в двумерной системе координат, где первой координатой является столбец листа, а второй – строка.
Ячейка Excel – это хранилище одного элемента данных таблицы, доступ к которому осуществляется по адресу ячейки – номерам столбца и строки, на пересечении которых находится ячейка. Например, ячейка, расположенная в столбце «B» строки «6», будет иметь адрес «B6».
Диапазоном ячеек называют прямоугольную область, охватывающую стразу несколько строк и/или столбцов. Такие области имеют составную адресацию. Например, диапазон, охватывающий столбцы от «A» до «E» и строки от «4» до «9» включительно, будет иметь адрес «A4:E9».
Интерфейс MS Excel: строка заголовка, строка меню, панель инструментов
Интерфейс электронной таблицы Excel видоизменяется с каждым выпуском, следуя общему стилю и функциональности всего пакета MS Office. Тем не менее некоторые ключевые элементы, такие как строка заголовка, меню и панель инструментов присутствуют в каждой версии.
Строка заголовка, помимо стандартных кнопок сворачивания/разворачивания/закрытия, присущих большинству программных окон, содержит название текущей открытой книги, что позволяет идентифицировать ее среди множества других открытых книг.
Рисунок 2 – Строка заголовка Excel
Под строкой заголовка располагается меню, в состав которого в стандартном режиме работы входят следующие разделы:
— «Файл»;
— «Главная»;
— «Вставка»;
— «Разметка страницы»;
— «Формулы»;
— «Данные»;
— «Рецензирование»;
— «Вид»;
— «Разработчик»;
— «Справка».
Рисунок 3 – Строка меню
При выполнении определенных задач состав меню может динамически видоизменяться, дополняясь новыми пунктами. Например, при редактировании диаграмм добавляются «Конструктор диаграмм» и «Формат».
Рисунок 4 – Динамически добавляемые пункты меню
На панели инструментов Excel, находящейся непосредственно под строкой меню, размещаются элементы управления, относящиеся к данному разделу. Пример содержимого панели приведен на рисунке.
Рисунок 5 – Фрагмент панели инструментов для пункта меню «Главная»
Типы данных в Excel
Мы уже выяснили, что в таблицах можно хранить разнородные данные, но, чтобы Excel мог их правильно отображать, сортировать и корректно обрабатывать в функциях, каждому элементу данных должен быть сопоставлен его тип.
Тип данных – это формальное соглашение о том, какой объем памяти будет занимать элемент данных, как он будет храниться, обрабатываться в формулах и преобразовываться в другие типы.
Основные типы данных Excel:
— число;
— текст;
— дата и время;
— логическое значение;
— формула.
В большинстве случаев тип данных определяется автоматически, но бывают ситуации, когда Excel «не понимает» что имел в виду пользователь, тогда формат данных (включающий тип и способ его представления) указывают вручную. Это можно сделать как для отдельных ячеек, так и для целых столбцов, строк или диапазонов. Функция выбора формата доступна из контекстного меню.
Рисунок 6 – Команда контекстного меню для выбора формата данных
В появившемся окне «Формат ячеек», в первой его вкладке «Число», можно указать формат данных.
Рисунок 7 – Окно «формат ячеек»
Не все форматы отвечают за разные типы данных. Например, форматы «Числовой», «Денежный» и «Финансовый» – это просто разные представления числового типа, определяющие количество знаков после запятой, правила вывода отрицательных чисел, разделители разрядов и пр.
Виды ссылок: абсолютные и относительные
Поскольку каждая ячейка, строка, столбец или диапазон имеют свой адрес, при составлении формул и выражений мы можем ссылаться на эти элементы.
Ссылка в Excel – это адрес элемента или группы элементов данных, заданный в абсолютном или относительном виде.
Относительная ссылка – это простой адрес вида «столбец, строка», используемый в качестве аргумента в формуле. Относительной она называется потому, что Excel запоминает расположение адресуемой ячейки относительно ячейки с формулой, и при изменении положения формулы на листе будет меняться и ссылка.
Примеры относительных ссылок: «B3», «F2», «AP34».
Абсолютная ссылка – это адрес вида «$столбец, $строка», ссылающийся на ячейку, позиция которой остается неизменной при перемещении ячейки с формулой. Допускается отдельно «фиксировать» столбец или строку, указывая перед ними знак «$».
Примеры абсолютных ссылок:
— на ячейку E32: «$E$32»;
— на столбец F: «$F2»;
— на строку 4: «A$4».
Порядок создания формулы в Excel
Рассмотрим шаги создания формулы на примере произведения чисел.
При правильном выполнении всех шагов, в ячейке C1 отобразится произведение чисел из ячеек A1 и B1. Более того, это произведение будет автоматически изменяться при изменении множителей.
Ошибки при вводе формул
При вводе новой формулы в ячейку, перед ее выполнением Excel осуществляет синтаксический анализ выражения и контроль входящих в него ссылок. Несоответствия приводят к выводу ошибки, которую необходимо устранить, прежде чем формула будет вычисляться.
Самые распространенные ошибки при вводе формул:
«#ДЕЛ/0!» – произошло деление на ноль или на пустую ячейку;
«#Н/Д» – один из аргументов функции в данный момент недоступен;
«#ИМЯ?» – некорректно задано название функции или аргумента;
«#ПУСТО!» – указанный диапазон не содержит ячеек;
«#ЧИСЛО!» – ячейка содержит значение, которое нельзя преобразовать в число;
«#ССЫЛКА!» – ссылка некорректна;
«#ЗНАЧ!» – один или несколько аргументов функции принимают недопустимые значения.
Встроенные функции и их использование
Программный пакет Excel не был бы таким эффективным и удобным инструментом, если бы не огромное количество встроенных функций, позволяющих пользователям, не являющимся ни программистами, ни математиками, решать задачи анализа данных разной степени сложности, приложив минимум усилий.
В списке встроенных представлены математические, логические, статистические и финансовые функции, операции обработки текста, дат и времени, процедуры взаимодействия с базами данных.
Для использования встроенных функций откройте раздел меню «Формулы». На панели инструментов появятся кнопка «Вставить функцию», а также библиотека функций с удобными рубрикаторами по типам решаемых задач.
Рисунок 13 – Библиотека функций на панели инструментов
Рассмотрим использование встроенных функций на конкретном примере.
Пример вычисления математической функции
Допустим, перед нами стоит задача определения среднего балла ученика по имеющемуся списку оценок.
Шаг 1. На пустом листе в столбце B создайте список дисциплин, а в столбце C – соответствующих им оценок. Под списком дисциплин разместите ячейку с текстом «Средний балл».
Шаг 2. Поместите курсор в ячейку столбца C, расположенную напротив ячейки с текстом «Средний балл». В меню выберите пункт «Формулы» и нажмите на панели инструментов кнопку «Вставить функцию».
Шаг 3. Из списка функций выберите «СРЗНАЧ» — вычисление среднего значения, и нажмите кнопку «ОК». Появится окно заполнения аргументов функции, в которое Excel уже автоматически вписал столбец оценок.
Шаг 4. Если автоматически выбранный диапазон вас не устраивает, его можно скорректировать вручную. В нашем случае в диапазон попала ячейка с адресом C9, в которой никаких оценок нет. Ограничьте диапазон строками с третьей по восьмую, просто выделив его мышью.
Шаг 5. Подтвердите выбор, нажав кнопку «ОК». В ячейке C10 при этом появится среднее значение.
Шаг 6. Выводимое значение получилось не очень красивым, ограничим его одним знаком после запятой. Для этого щелкните правой кнопкой мыши по ячейке и в контекстном меню выберите «Формат ячеек…»
Шаг 7. В появившемся окне выберите формат «Числовой», число десятичных знаков – 1.
Теперь расчет и отображение среднего балла работают как нам нужно.
Диаграмма. Виды и порядок построения диаграммы
Диаграмма в excel – это форма наглядного графического представления набора данных.
Доступ к панели инструментов «Диаграммы» осуществляется через меню «Вставка».
В Excel имеется множество шаблонов диаграмм, объединенных в группы, самые популярные среди которых:
— гистограммы;
— точечные диаграммы;
— графики;
— круговые диаграммы.
Рассмотрим пошаговый порядок построения диаграммы успеваемости по четвертям учебного года. В качестве наиболее подходящего вида диаграммы определим столбчатую (гистограмму).
Шаг 1. Дополните таблицу из предыдущего примера тремя столбцами оценок, сформировав тем самым аттестацию за четыре четверти. Над оценками проставьте номера соответствующих четвертей.
Шаг 2. Выделите на листе область, охватывающую все введенные данные и подписи.
Шаг 3. В меню «Вставка» — «Диаграммы» выберите первый элемент – «Гистограмма».
Шаг 4. Проверьте корректность создания диаграммы, при необходимости отмените шаги 2,3 и выделите диапазон заново.
Шаг 5. Измените название диаграммы. Щелкнув по нему мышью, введите «Успеваемость по четвертям».
Шаг 6. Слева на оси оценок мы видим значения 0 и 6. Таких оценок не бывает, поэтому исправим формат вывода. Наведите курсор мыши на ось оценок, нажмите правую кнопку и выберите «Формат оси…».
Шаг 7. В открывшемся окне параметров введите минимум – 1, максимум – 5, основные и промежуточные деления – 1.
Шаг 8. Добавьте к диаграмме таблицу оценок, нажав кнопку «+» в правом верхнем углу диаграммы и выбрав «Таблица данных».
Если вы все сделали правильно, то диаграмма будет выглядеть как на рисунке.
Поздравляем! Вы научились основам ввода, обработки и визуализации данных в программе Microsoft Excel.
Опубликовано 29 Апр 2014
Рубрика: Справочник Excel | 19 комментариев

…главная из них – широчайшая распространенность, доступность и известность программы Excel, имеющей огромную аудиторию пользователей в отличие от программы Access, в которой работают в основном профессиональные программисты!
Если вы задумали вести дневник затрат на автомобиль, составить фильмотеку и управлять ей, вести учет выпускаемой продукции на работе, грамотно вести учет закупок и продаж в бизнесе, то вам неизбежно придется создавать базы данных и использовать при обработке данных разнообразные фильтры и генераторы всевозможных отчетов.
Этот пост открывает небольшой, но важный цикл коротких простых статей об азах грамотного хранения информации и способах обеспечения быстрого и удобного доступа к этим данным.
Адресован этот цикл статей в основном начинающим, но, возможно, он будет полезен и более опытным пользователям для систематизации и повторения ранее полученных знаний.
Чуть-чуть теории.
Обычная двухмерная таблица Excel, созданная с соблюдением некоторых определенных правил является таблицей базы данных.
Столбцы таблицы Excel – это поля базы данных, а строки – это записи базы данных.
Поле (столбец) содержит информацию об одном признаке для всех записей базы данных.
Запись (строка) состоит из нескольких (по числу полей) разнообразных информационных сообщений (признаков), характеризующих один объект базы данных.
Расширяемая база данных – это таблица, в которую постоянно добавляются новые записи (строки) информации. При этом названия и количество полей (столбцов) остаются неизменными.
Все вышесказанное очень важно понимать, знать, и помнить!
Создавая таблицу базы данных в Excel, необходимо выполнять несколько важных правил, которые облегчат в будущем вашу жизнь при извлечении информации! Их нетрудно запомнить!
Основные правила создания базы данных в Excel.
1. Первая строка базы данных должна содержать заголовки столбцов!
2. Каждая последующая строка базы данных должна содержать хотя бы одну заполненную данными ячейку.
3. Не следует применять объединенные ячейки в пространстве таблицы базы данных!
4. Каждый столбец должен содержать только один тип данных – или текст, или числа, или даты!
5. Вокруг базы данных ячейки должны быть пустыми, либо это должен быть край рабочего пространства листа.
6. Необходимо присвоить диапазону базы данных имя.
7. Следует объявить диапазон базы данных списком.
Пример.
В качестве примера создадим небольшую учебную базу данных в Excel, представляющую записи информации о работе участка завода, выпускающего строительные металлоконструкции.
Начальник участка ведет базу данных в Excel. Он ежедневно вводит информацию о выпущенной продукции. Для чего он это делает и ответы, на какие вопросы может получить в будущем, мы узнаем в последующих статьях. А пока займемся созданием информационного пространства для хранения важных данных о производстве.
Загружаем программу MS Excel и приступаем к работе.
1. Заголовок базы данных «Выпуск металлоконструкций участком №2» располагаем в объединенных ячейках A6…F6, оставляя сверху рабочего листа несколько строк пустыми. Эти строки могут понадобиться в будущем при анализе данных.
Написанный заголовок не будет находиться в области базы данных! Строка №6 не имеет отношения к таблице базы данных, обратите на это внимание!!!
2. В ячейки A7…F7 записываем заголовки столбцов – полей базы данных.
3. Далее построчно в ячейки A8…E17 заносим записи о выпуске металлоконструкций.
4. В ячейку F8 вписываем формулу: =D8*E8 и копируем ее в ячейки F9…F17.
5. Присваиваем диапазону базы данных имя.
Для этого выделяем область базы данных вместе с заголовками столбцов A7…F17; в главном меню выбираем «Вставка» — «Имя» — «Присвоить…». В выпавшем окне «Присвоение имени» пишем имя, например — БД2 и нажимаем на кнопку «ОК» – диапазону присвоено имя!

Для этого вновь выделяем область базы данных вместе с заголовками столбцов; в главном меню выбираем «Данные» — «Список» — «Создать список».

База данных в Excel готова!
Итоги.
Если активировать любую из ячеек внутри списка («встать мышью»), то мы увидим:
1. Объявленный список окаймлен синей жирной граничной линией.
2. На заголовки списка наложен автофильтр, кнопки которого появились в ячейках с заголовками столбцов.
3. В самом низу списка появилась пустая строка со звездочкой в начале, приглашающая добавить очередную запись в базу данных.
Итак, созданный список является автоматически расширяющейся базой данных в Excel с именем БД2. Можно продолжать наполнять ее информацией. По мере готовности к отгрузке изделий (в производстве металлоконструкций они называются отгрузочными марками или просто — марками) начальник участка должен делать очередные построчные записи.
Для чего мы уделили столько внимания созданию элементарной таблицы?! Это всем станет понятно, когда будем фильтровать, сортировать данные и формировать различные отчеты по запросам, но об этом читайте в последующих статьях. Эти азы работы с информацией в Excel я постараюсь изложить максимально кратко, интересно и просто. Правильная и продуманная предварительная подготовка «скелета» для хранения информации — это залог того, что в будущем вы легко найдете необходимые данные!
Ссылка на скачивание файла с примером: database (xls 31,0 KB).
Другие статьи автора блога
На главную