Как называются пустые заголовки документов с заданными стилями оформления в Word?
- Макросами
- Шаблонами
- Болванками
- Заготовками
Тип вопроса: Вопрос с одним правильными вариантом
Ответ на этот вопрос уже получили: 53 раз(а)
Помогли ответы? Ставь лайк 👍
Вопрос задал(а): Анонимный пользователь, 17 Март 2022 в 23:50
На вопрос ответил(а): Астафьева Любовь, 17 Март 2022 в 23:50
Похожие вопросы
Вопрос № 173234
создать автоматическое оглавление в MS Word можно,если заголовки документа…
имеют одинаковое шрифтовое оформление
отцентрированы
находятся в одном разделе
отформатированы стандартными стилями заголовков
Вопрос № 1069063
Создать автоматическое оглавление в MS Word можно, если заголовки документа …
отцентрированы
находятся в одном разделе
имеют одинаковое шрифтовое оформление
отформатированы стандартными стилями заголовков
Другие вопросы по предмету Информационные технологии в юридической деятельности
Вопрос № 1197594
Студенты какой специальности изобрели прототип электронной таблицы Excel?
Юриспруденции
Физики
Химии
Экономики
Вопрос № 1197597
Какие типы диаграмм используются в Excel?
Обобщенные диаграммы
Диаграммные модули
Внедренные диаграммы
Диаграммные листы
Вопрос № 1197601
На какие виды делятся базы данных по технологии хранения данных?
Специализированные
Линейные
Централизованные
Распределенные
Вопрос № 1197604
Как называется поле, значение которого однозначно определяет соответствующую запись?
Определенным
Простым
Составным
Ключевым
Создавая текстовый документ в программе Microsoft Word, может понадобиться дополнительная вставка оглавления.
Если все это делать, не прибегая к возможностям редактора, то на решение подобной задачи может уйти немалое количество времени.
Поэтому чтобы это дело проделывать легко и с минимальными потерями во времени, я покажу вам полезные функции по созданию и обновлению оглавления.
Также мы будем помечать свои стили для включения их в оглавление. Поначалу в редакторе помечены только 3 основных стиля.
Но если мы захотим использовать свои стили и чтобы они потом были включены в оглавление, необходимо будет задать этим стилям уровень вложенности.
Итак, давайте приступим!
Задаем стили заголовкам
На самом деле, создать оглавление в Microsoft Word довольно просто. Особенно если в вашем документе используются уже готовые заголовки, которые программа может распознать и выбрать для оглавления.
Вот, что я имею в виду.
Для создания оглавления, текстовый редактор осуществляет поиск текста в документе с определенным стилем или меткой.
По умолчанию Ворд осуществляет поиск заголовков, к которым применены встроенные стили заголовков.
Эти стили можно найти во вкладке «Главная» в коллекции «Стили«, и они называются «Заголовок 1«, «Заголовок 2«, «Заголовок 3» и так далее.
В своем документе такие стили я применил к заголовкам. Это заголовок «Заголовок 1» (1) и подзаголовок «Заголовок 2» (2) (рис. ниже).
Таким образом, все готово для создания моего оглавления.
Пока присвойте и своим заголовкам такие стили. А в другой статье мы более подробно рассмотрим способы подготовки заголовков перед созданием оглавления.
Создание оглавления в Mocrosoft Word
Здесь рассмотрим два способа создания содержания документа.
Первый способ
Теперь, чтобы создать оглавление, нажмем сочетание клавиш CTRL + HOME, чтобы поместить указатель мыши в начало документа, в котором требуется добавить оглавление.
Затем открываем вкладку «Ссылки«, нажимаем кнопку «Оглавление«.
В меню «Оглавление» можно выбрать один из двух автоматических стилей. Выберем стиль «Автособираемое оглавление 1«.
Программа Ворд создаст оглавление.
Оно содержит заголовки каждой части документа, а также номера страниц. Щелкните на оглавление, чтобы оно выделилось.
Кроме того, каждый элемент содержания связан с соответствующим разделом документа, как показано во всплывающей подсказке (рис. ниже).
Чтобы продемонстрировать эту возможность, нажимаем клавишу CTRL и щелкнем эту ссылку левой кнопкой мышки, и вас сразу перебросит к нужному разделу.
Второй способ
Другой способ создания оглавления — нажать кнопку «Оглавление» и вместо автоматического стиля выбрать в нижней части меню пункт «Оглавление«.
Откроется диалоговое окно «Оглавление«, в котором можно изменить параметры, а затем создать или заменить оглавление.
Например, если в оглавление требуется включить только заголовки верхнего уровня, следует изменить число в поле «Уровни» (3) с трех на один.
При нажатии кнопки «Ок» предлагается заменить текущее оглавление, и мы нажимаем кнопку «Да«.
Появится новое содержание, отображающее только заголовки верхнего уровня. Подзаголовки отображаться уже не будут.
Обновление оглавления
Если в документ добавить содержимое, то потом обязательно потребуется обновить оглавление, чтобы включить новый раздел.
В Microsoft Word нажмем сочетание клавиш CTRL + HOME, чтобы перейти к началу документа и текущему оглавлению.
Обновить таблицу можно тремя различными способами.
Это оглавление содержится в поле, имеющем вкладку в верхней части, и на вкладке есть команда «Обновить таблицу«.
Выберем эту команду.
Предлагается два варианта выбора:
- обновить только номера страниц
- обновить таблицу.
Нам требуется включить новое приложение, поэтому обновим всю таблицу.
Теперь в нижней части обновленного оглавления появится новый раздел.
Еще один способ обновить оглавление — щелкнуть область внутри него и нажать клавишу F9.
А третий способ — открыть вкладку «Ссылки» и нажать кнопку «Обновить таблицу» (4).
Обратите внимание, что для запуска этой команды не требуется устанавливать указатель мыши в оглавление.
Включаем свои стили заголовков в оглавление Word
Если используете свои какие-то стили для заголовков Word, то их нужно дополнительно включить в содержание.
Ниже покажу, как это сделать.
Проверяем стили заголовков
В своем документе я для заголовков использую стили, которые не являются встроенными. Прежде чем создавать оглавление необходимо настроить в Microsoft Word распознавание этих стилей.
Сначала проверим имена стилей заголовков.
Для удобства у меня уже открыта область задач стилей. Щелкнем заголовок первого уровня (1), чтобы проверить его имя стиля; примененный стиль — «Название«.
Щелкнув заголовок второго уровня (2), мы видим, что к нему применен стиль «Подзаголовок«.
Также я создал заголовок третьего, к которому применил свой стиль и назвал его «Подзаголовок 2«.
Назначаем уровень оглавления стилям заголовков
Теперь, зная точно имена стилей, закроем область задач «Стили» и перейдем к следующему этапу.
Нажмем сочетание клавиш CTRL + HOME, чтобы поместить указатель мыши в начало документа, в котором требуется добавить оглавление.
Затем открываем вкладку «Ссылки«, нажимаем кнопку «Оглавление» и выбираем в нижней части меню пункт «Оглавление«.
Откроется диалоговое окно «Оглавление«, позволяющее изменить параметры до создания оглавления.
Чтобы внести изменения в стили, по которым Word осуществляет поиск, нажимаем кнопку «Параметры«. В диалоговом окне «Параметры оглавления» (рисунок ниже) в левом столбце отображаются стили, доступные для создания оглавления.
Как обычно, верхние три встроенных заголовка выбраны по умолчанию. В правом столбце указывается уровень оглавления, которому должен назначаться стиль.
В данный момент стили заголовка 1, 2 и 3 назначены соответственно уровням оглавления 1, 2 и 3.
Можно оставить эти параметры по умолчанию. Однако нужно пометить свои дополнительные стили, указанные ниже в списке.
В моем случае будут: «Название«, «Подзаголовок» и «Подзаголовок 2«. Теперь можно назначить каждому из них уровень оглавления.
Стиль «Название» является заголовком верхнего уровня, поэтому введем цифру «1» в поле столбца уровня оглавления.
«Подзаголовок» соответствует второму уровню, поэтому введем цифру «2»в поле столбца уровня оглавления. А «Подзаголовок 2» является заголовком третьего уровня, поэтому ему назначим уровень оглавления 3.
Нажимаем дважды последовательно кнопку «Ok», чтобы закрыть диалоговое окно параметров и создать новое оглавление.
После этого вы увидите новое оглавление в котором будут учтены все выбранные заголовки на соответствующих уровнях.
Если в Ворде используете другие стили для своих заголовков, то таким же способом вам необходимо задать им необходимый уровень, чтобы создать правильное оглавление.
А на этом все!
Теперь вы знаете, как без особого труда можно создавать оглавление в Microsoft Word и обновлять его по мере наполнения текстового документа.
Содержание
- Создание заголовка с помощью встроенных стилей
- Заголовок 1
- Заголовок 2
- Создание собственного стиля и сохранение его в качестве шаблона
- Вопросы и ответы
Некоторые документы требуют особого оформления, и для этого в арсенале MS Word содержится довольно много средств и инструментов. В числе таковых различные шрифты, стили написания и форматирования, инструменты для выравнивания и многое другое.
Урок: Как выравнивать текст в Ворде
Как бы там ни было, но практически любой текстовый документ невозможно представить без заголовка, стиль которого, конечно же, должен отличаться от основного текста. Решение для ленивых — выделить заголовок жирным, увеличить шрифт на один-два размера и на этом остановится. Однако, есть ведь и более эффективное решение, позволяющее сделать заголовки в Word не просто заметными, а правильно оформленными, да и просто красивыми.
Урок: Как изменить шрифт в Ворде
Создание заголовка с помощью встроенных стилей
В арсенале программы MS Word имеется большой набор встроенных стилей, которые можно и нужно использовать для оформления документов. Кроме того, в данном текстовом редакторе можно также создать и свой собственный стиль, а затем использовать его в качестве шаблона для оформления. Итак, чтобы сделать заголовок в Ворде, выполните следующие действия.
Урок: Как в Word сделать красную строку
1. Выделите заголовок, который необходимо оформить должным образом.
2. Во вкладке “Главная” разверните меню группы “Стили”, нажав на небольшую стрелочку, расположенную в ее правом нижнем углу.
3. В окне, которое откроется перед вами, выберите необходимый тип заголовка. Закройте окно “Стили”.
Заголовок
это основной заголовок, идущий в самом начале статьи, текста;
Заголовок 1
заголовок меньшего уровня;
Заголовок 2
еще меньше;
Подзаголовок
собственно, это и есть подзаголовок.
Примечание: Как можно заметить со скриншотов, стиль заголовка помимо изменения шрифта и его размера также изменяет и междустрочный интервал между заголовком и основным текстом.
Урок: Как изменить междустрочный интервал в Ворде
Важно понимать, что стили заголовков и подзаголовков в MS Word являются шаблонными, в их основе лежит шрифт Calibri, а размер шрифта зависит от уровня заголовка. При этом, если у вас текст написан другим шрифтом, другого размера, вполне может быть такое, что шаблонный заголовок меньшего (первого или второго) уровня, как и подзаголовок, будут мельче, чем основной текст.
Собственно, именно так получилось в наших примерах со стилями “Заголовок 2” и “Подзаголовок”, так как основной текст у нас написан шрифтом Arial, размер — 12.
- Совет: В зависимости от того, что вы можете себе позволить в оформление документа, измените размер шрифта заголовка в большую сторону или текста в меньшую, дабы визуально отделить одно от другого.
Создание собственного стиля и сохранение его в качестве шаблона
Как было сказано выше, помимо шаблонных стилей, вы также можете создать свой собственный стиль оформления заголовков и основного текста. Это позволяет переключаться между ними по необходимости, а также использовать любой из них в качестве стиля по умолчанию.
1. Откройте диалоговое окно группы “Стили”, расположенной во вкладке “Главная”.
2. В нижней части окна нажмите на первую кнопку слева “Создать стиль”.
3. В окне, которое перед вами появится, задайте необходимые параметры.
В разделе “Свойства” введите название стиля, выберите ту часть текста, для которой он будет использоваться, выберите стиль, на котором он основан, а также укажите стиль для следующего абзаца текста.
В разделе “Формат” выберите шрифт, который будет использоваться для стиля, укажите его размер, тип и цвет, положение на странице, тип выравнивания, задайте отступы и междустрочные интервалы.
- Совет: Под разделом “Форматирование” находится окно “Образец”, в котором вы можете видеть то, как будет выглядеть ваш стиль в тексте.
В нижней части окна “Создание стиля” выберите необходимый пункт:
- “Только в этом документе” — стиль будет применим и сохранен только для текущего документа;
- “В новых документах, использующих этот шаблон” — созданный вами стиль будет сохранен и станет доступен для использования в дальнейшем в других документах.
Выполнив необходимые настройки стиля, сохранив его, нажмите кнопку “ОК”, чтобы закрыть окно “Создание стиля”.
Вот простой пример стиля заголовка (хотя, скорее, подзаголовка), созданного нами:
Примечание: После того, как вы создадите и сохраните свой собственный стиль, он будет находится в группе “Стили”, которая расположена во вкладе “Главная”. Если он не будет отображаться непосредственно на панели управления программы, разверните диалоговое окно “Стили” и найдите его там по названию, которое вы придумали.
Урок: Как сделать автоматическое содержание в Ворде
На этом все, теперь вы знаете, как правильно сделать заголовок в MS Word, используя шаблонный стиль, доступный в программе. Также теперь вы знаете о том, как создать свой собственный стиль оформления текста. Желаем вам успехов в дальнейшем изучении возможностей этого текстового редактора.
Большинство пользователей не знают всех возможностей текстового редактора Word. Например, как создать заголовки и подзаголовки, используя автоматические стили, чтобы оформить документ гораздо быстрее.
Применение заголовков и подзаголовков на практике
Создавая статью или рекомендацию для блога, заказчик часто может потребовать дополнить их заголовками. В данном случае удобнее пользоваться встроенными стилями. Как это сделать, читайте в инструкции.
- Имеем небольшой текст и отдельную верхнюю строчку, которая станет будущим заголовком. Ставим рядом с ней курсор мыши или просто выделяем.
- Теперь во вкладке «Главная» переходим в блок «Стили», здесь выбираем тип «Заголовок 1». Не обращайте внимание, если он другого цвета. В каждой версии приложения дизайн индивидуальный.
- Теперь выделим строчку, которая должна стать подразделом. Для этого выделяем ее и переходим в блок «Стили», где выбираем «Заголовок 2», он отображается на листе, уменьшенный в два раза.
- Для создания дополнительных подразделов нужно использовать подзаголовки меньшего диапазона.
Обратите внимание, что с размером стилей меняется междустрочный интервал. Он выставляется по умолчанию, поэтому сделать его меньше нельзя.
При оформлении дипломной или курсовой работы не нужно применять заголовки со встроенными стилями. Для данных документов имеются свои стандарты и требования.
Как настроить заголовки в Word
При работе с текстовым документом можно использовать разные шрифты. Стандартно все заголовки, установленные в блоке «Стили», выполняются шрифтом «Calibri». Это можно исправить путем настройки выбранного заголовка.
- Выделяем необходимый заголовок в тексте, затем переходим в блоке «Стили». Нажимаем правую кнопку мыши и в выпадающем списке выбираем пункт «Изменить».
- В появившемся окошке форматируем каждый раздел: выбираем шрифт, цвет, размер. Убедитесь, чтобы внизу были установлены флажки напротив пункта «Добавить в коллекцию стилей» и «Только в этом документе». Для сохранения действий нажимаете кнопку «ОК».
- Далее снова кликните правой кнопкой мыши по стилю, который прежде редактировали и нажмите на запись «Обновить Заголовок 2 в соответствии с выделенным фрагментом».
Теперь в текущем документе будет применяться этот стиль. Чтобы вернуть прежние настройки, вспомните, какие данные вы меняли.
Если удалите стандартный стиль, вернуть его невозможно. Вам придется полностью переустановить Microsoft Office или отдельно Word.
Как в тексте заменить один тип заголовка на другой
Если в тексте документа, оформляемого в Word, вы указали неправильный стиль заголовка, можете произвести его замену.
- Выделите имеющийся заголовок либо кликните по нему мышью. Во вкладке «Главная» в блок «Стили» нажмите на необходимый элемент.
- Система автоматически произвела замену заголовка на подзаголовок с учетом размеров и отступов. Для того, чтобы удалить стили в тексте, выделите весь текст комбинацией клавиш «Ctrl+A» или фрагмент текста мышью. Затем перейдите в блок «Стили» на вкладке «Главная» и выберите вариант «Обычный».
Все форматирование текста вернется к исходному варианту. Пользуясь данным стилем, вы можете сделать стандартным любой тип шрифта, если случайно выставили для него форматирование.
Ответы на другие вопросы по стилям Word вы найдете в этой публикации.
Тест по теме «Как работать с заголовками в Microsoft Word»
Как сделать содержание в Ворде (Microsoft Word)
Ориентироваться в большом документе Microsoft Word проще, если оформлено оглавление. Оно создается автоматически и помогает читателю ориентироваться в тексте, находить нужный раздел, не перелистывая все страницы. В инструкции рассмотрим несколько способов, как сделать содержание в Ворде.
Подготовительные действия для создания оглавления
Если заголовки в тексте прописаны, то пропустите данный шаг. Оглавление средствами Microsoft Word формируется за счет Заголовков текста разного уровня — 1, 2, 3 и т.д. Они — основа содержания. Формируют Заголовок нужного уровня в тексте в блоке «Стили» на вкладке «Главная». При помощи уровней пользователь выстраивает иерархию оглавления.
Алгоритм действий для создания заголовков:
- Выделите или пропишите фразу для Заголовка.
- Нажмите на кнопку стиля. При наведении курсора на стиль всплывает информационное окошко с полным названием Заголовка 1, 2 или 3.
При использовании кнопки «Изменить» (клик правой клавишей мыши на стиле Заголовка) форматирование Заголовка конкретного уровня проводится единожды. Все остальные Заголовки этого же уровня будут автоматически редактироваться в соответствии с внесенными изменениями при нажатии на стиль.
Способ 1: добавление автоматического оглавление
После того, как вы добавили в текст заголовки и подзаголовки, можно приступить к процессу добавления оглавления в документ.
Для того чтобы сделать содержание в Ворде, проделайте следующее:
- Выберите место, где будет расположено оглавление и поставьте там курсор.
- Перейдите на вкладку «Ссылки» и нажмите на кнопку «Оглавление»
- Из перечня предложенных автособираемых шаблонов выберите вид содержания.
- Вас автоматический перенесет к «Оглавлению» в тексте.
В тексте появится автоматически сформированное содержание с простановкой нумерации страниц. Чтобы быстро перейти к нужному заголовку, зажмите на клавиатуре Ctrl и нажмите мышкой на нужный заголовок.
Способ 2: добавление ручного оглавление
Вы можете создать ручное содержание — третий пункт в меню «Оглавление» во вкладке «Ссылки». При выборе этой опции на листе появляется шаблон с планом и пунктирными табуляциями для нумерации страниц. Его придется заполнять вручную — печатать название разделов, проставлять страницы.
Использовать ручное содержание удобно, когда есть план, по которому нужно создать текст. В противном случае быстрее, удобнее и проще пользоваться автоматическим «Оглавлением».
Форматирование (видоизменения) оглавления
Шаблоны автособираемых и ручного содержания можно видоизменять.
Чтобы изменить вид оглавления, сделайте следующее:
- Кликните мышью по Содержанию в тексте.
- Перейдите во вкладку «Ссылки», кликните по стрелке «Оглавление».
- Выберите из перечня пункт «Настраиваемое оглавление».
В «Общие» есть еще один важный пункт — «Уровни». Часто бывает так, что в тексте пользователь использует Заголовки 4, 5 и даже 6 уровня. При выборе шаблонов эти уровни автоматически не отобразятся, поскольку опция предусматривает наличие только подзаголовков первых трех уровней.
Чтобы они были вынесены в Содержание, в «Общие» в пункте «Уровни» нужно установить цифру, соответствующую количеству подразделов. Например, 6. После нажатия «Ок» внесенные изменения автоматически отобразятся в самом Содержании.
Важно! Если изменения вносят в Заголовки в самом тексте или в текст добавляют (удаляют из текста) материал из-за чего меняется нумерация страниц (Заголовки в документе смещаются — поднимаются вверх или опускаются вниз), нужно дополнительно выполнить обновление таблицы, нажав на соответствующую кнопку сверху линии. Иначе Содержание останется таким, каким было.
Вставка оглавления
В этом курсе:
- Изменение полей
Статья - Создание колонок в документе
Статья - Выбор альбомной или книжной ориентации страницы
Статья - Добавление границы к странице
Статья - Вставка колонтитула
Статья - Вставка номеров страниц
Статья - Вставка разрыва страницы
Статья - Вставка оглавления
Статья
Вставка осодержимого
Оглавление в Word основано на заголовках документа.
Создание оглавления
Поместите курсор туда, куда нужно добавить оглавление.
Выберите Ссылки > Оглавление. и выберите автоматический стиль.
Если вы вносите в документ изменения, влияющие на оглавление, обновите оглавление, щелкнув правой кнопкой мыши по оглавлению и выбрав Обновить поле.
Инструкции по обновлению осодержимого вручную см. в инструкциях по обновлению осодержимого.
Если у вас отсутствуют записи
Отсутствие записей часто происходит потому, что заголовки не отформатированы как заголовки.
Вы можете выбрать текст заголовка для каждого заголовка, который вам нужен в одержимом.
Перейдите в стиль > «Главная»и выберите «Заголовок 1».
Обновите о содержание.
Инструкции по обновлению осодержимого вручную см. в инструкциях по обновлению осодержимого.
Создание оглавления
На основе заголовков Word автоматически создает оглавление, которое может обновляться при изменении текста, последовательности или уровня заголовка.
Щелкните место, где требуется вставить оглавление — как правило, в начале документа.
Щелкните Ссылки> Оглавление, а затем выберите из списка стиль Автоматическое оглавление.
Примечание: Для стиля Ручное оглавление Word не создает оглавление на основе заголовков и не может обновлять его автоматически. Вместо этого Word создает представление оглавления с замещающим текстом, вместо которого можно вручную ввести каждый раздел. Инструкции по обновлению ручного осодержимого см. в инструкциях по обновлению осодержимого.
Оглавление можно форматировать и настраивать. Например, можно изменить шрифт, число уровней заголовков и указать, должны ли отображаться пунктирные линии между названиями разделов и номерами страниц.
Если у вас отсутствуют записи
Отсутствие записей часто происходит потому, что заголовки не отформатированы как заголовки.
Вы можете выбрать текст заголовка для каждого заголовка, который вам нужен в одержимом.
Перейдите в стиль > «Главная»и выберите «Заголовок 1».
Обновите о содержание.
Инструкции по обновлению осодержимого вручную см. в инструкциях по обновлению осодержимого.
В настоящее время в Word для Интернета нельзя вставить осодержимого. Если вы хотите вставить о содержание в документ, это необходимо сделать в настольном приложении. Тем не менее, вы можете обновить о содержание в Word в Интернете.
Если в документ внесены изменения, влияющие на о содержание, сделайте следующее:
Щелкните о содержание или коснитесь его.
Перейдите в > ссылки ивыберите «Обновить о содержание».
Для более подробных способов обновления осодержимого или создания осодержимого используйте команду «Открыть в Word», чтобы открыть документ в своей настольной версии Word (Windows или Mac).
Для получения дополнительной информации см. раздел «Шаги по созданию оглавления в Word для Windows или Mac».
Делаем заголовок в документе Microsoft Word
Некоторые документы требуют особого оформления, и для этого в арсенале MS Word содержится довольно много средств и инструментов. В числе таковых различные шрифты, стили написания и форматирования, инструменты для выравнивания и многое другое.
Как бы там ни было, но практически любой текстовый документ невозможно представить без заголовка, стиль которого, конечно же, должен отличаться от основного текста. Решение для ленивых — выделить заголовок жирным, увеличить шрифт на один-два размера и на этом остановится. Однако, есть ведь и более эффективное решение, позволяющее сделать заголовки в Word не просто заметными, а правильно оформленными, да и просто красивыми.
Создание заголовка с помощью встроенных стилей
В арсенале программы MS Word имеется большой набор встроенных стилей, которые можно и нужно использовать для оформления документов. Кроме того, в данном текстовом редакторе можно также создать и свой собственный стиль, а затем использовать его в качестве шаблона для оформления. Итак, чтобы сделать заголовок в Ворде, выполните следующие действия.
1. Выделите заголовок, который необходимо оформить должным образом.
2. Во вкладке “Главная” разверните меню группы “Стили”, нажав на небольшую стрелочку, расположенную в ее правом нижнем углу.
3. В окне, которое откроется перед вами, выберите необходимый тип заголовка. Закройте окно “Стили”.
Заголовок
это основной заголовок, идущий в самом начале статьи, текста;
Заголовок 1
заголовок меньшего уровня;
Заголовок 2
Подзаголовок
собственно, это и есть подзаголовок.
Примечание: Как можно заметить со скриншотов, стиль заголовка помимо изменения шрифта и его размера также изменяет и междустрочный интервал между заголовком и основным текстом.
Важно понимать, что стили заголовков и подзаголовков в MS Word являются шаблонными, в их основе лежит шрифт Calibri, а размер шрифта зависит от уровня заголовка. При этом, если у вас текст написан другим шрифтом, другого размера, вполне может быть такое, что шаблонный заголовок меньшего (первого или второго) уровня, как и подзаголовок, будут мельче, чем основной текст.
Собственно, именно так получилось в наших примерах со стилями “Заголовок 2” и “Подзаголовок”, так как основной текст у нас написан шрифтом Arial, размер — 12.
- Совет: В зависимости от того, что вы можете себе позволить в оформление документа, измените размер шрифта заголовка в большую сторону или текста в меньшую, дабы визуально отделить одно от другого.
Создание собственного стиля и сохранение его в качестве шаблона
Как было сказано выше, помимо шаблонных стилей, вы также можете создать свой собственный стиль оформления заголовков и основного текста. Это позволяет переключаться между ними по необходимости, а также использовать любой из них в качестве стиля по умолчанию.
1. Откройте диалоговое окно группы “Стили”, расположенной во вкладке “Главная”.
2. В нижней части окна нажмите на первую кнопку слева “Создать стиль”.
3. В окне, которое перед вами появится, задайте необходимые параметры.
В разделе “Свойства” введите название стиля, выберите ту часть текста, для которой он будет использоваться, выберите стиль, на котором он основан, а также укажите стиль для следующего абзаца текста.
В разделе “Формат” выберите шрифт, который будет использоваться для стиля, укажите его размер, тип и цвет, положение на странице, тип выравнивания, задайте отступы и междустрочные интервалы.
- Совет: Под разделом “Форматирование” находится окно “Образец”, в котором вы можете видеть то, как будет выглядеть ваш стиль в тексте.
В нижней части окна “Создание стиля” выберите необходимый пункт:
- “Только в этом документе” — стиль будет применим и сохранен только для текущего документа;
- “В новых документах, использующих этот шаблон” — созданный вами стиль будет сохранен и станет доступен для использования в дальнейшем в других документах.
Выполнив необходимые настройки стиля, сохранив его, нажмите кнопку “ОК”, чтобы закрыть окно “Создание стиля”.
Вот простой пример стиля заголовка (хотя, скорее, подзаголовка), созданного нами:
Примечание: После того, как вы создадите и сохраните свой собственный стиль, он будет находится в группе “Стили”, которая расположена во вкладе “Главная”. Если он не будет отображаться непосредственно на панели управления программы, разверните диалоговое окно “Стили” и найдите его там по названию, которое вы придумали.
На этом все, теперь вы знаете, как правильно сделать заголовок в MS Word, используя шаблонный стиль, доступный в программе. Также теперь вы знаете о том, как создать свой собственный стиль оформления текста. Желаем вам успехов в дальнейшем изучении возможностей этого текстового редактора.
Мы рады, что смогли помочь Вам в решении проблемы.
Помимо этой статьи, на сайте еще 11902 инструкций.
Добавьте сайт Lumpics.ru в закладки (CTRL+D) и мы точно еще пригодимся вам.
Отблагодарите автора, поделитесь статьей в социальных сетях.
Опишите, что у вас не получилось. Наши специалисты постараются ответить максимально быстро.
Содержание
- 1 Шаги
- 2 Советы
- 3 Предупреждения
- 3.1 Что такое шаблоны в Ворде
- 3.2 Создание собственного шаблона
- 3.3 Создание шаблона на основе существующего документа или стандартного шаблона
- 3.4 Добавление стандартных блоков к шаблону
- 4 Добавление элементов управления содержимым к шаблону
- 4.1 Добавление элементов управления содержанием
- 4.2 Добавление пояснительного текста к шаблону
- 4.3 Помогла ли вам эта статья?
- 4.4 Похожие статьи:
Microsoft Word позволяет создавать документы различных типов с большим выбором настроек. Тем не менее, бывают случаи, когда вам нужно повторно создать такой же тип документа. Word облегчает эту задачу, позволяя создавать шаблоны ваших документов, которые потом нужно лишь немного отредактировать. Узнайте, как создать шаблон в Microsoft Word 2007.
Шаги
-
Запустите Microsoft Word 2007.
- Вы можете дважды щелкнуть на ярлык на рабочем столе или найте его в списке установленных программ, нажав кнопку Пуск.
- Пользователи Mac могут найти Word 2007 на панели быстрого запуска в нижней части экрана рабочего стола.
-
Откройте документ, который будет основой для шаблона.
- Нажмите на кнопку «Office», в меню выберите пункт «Открыть». Дважды щелкните на название файла, который необходимо открыть.
- Если вы хотите создать шаблон из пустого документа, нажмите кнопку «Office», выберите «Новый» и дважды щелкните на значке пустого документа.
-
Нажмите кнопку «Office» и наведите курсор на вкладку «Сохранить как».
-
Из появившегося меню выберите «Шаблон Word».
- Запустится окно, в котором вы можете указать название шаблона, выбрать место, где он будет сохранен, а также изменить тип документа.
- В левой панели окна выберите «Шаблоны» из меню под вкладкой «Избранное».
-
Назовите шаблон документа.
- Убедитесь, что в окне «Сохранить как» под названием файла установлен «Шаблон Word (* .dotx)».
- Вы также можете указать совместимость шаблона с более ранними версиями Microsoft Word, установив соответствующий флажок.
-
Сохраните шаблон документа, нажав на кнопку «Сохранить». Окно «Сохранить как» закроется.
-
Используйте свой шаблон при создании будущих документов.
- Нажмите кнопку «Office» в левой части всплывающего окна, выберите «Шаблоны» и затем выберите шаблон из доступных файлов.
- Сохраните шаблон как обычный документ Word 2007 в соответствующем месте и с уникальным название.
Советы
- Как правило, быстрее и проще создавать шаблон на основе существующего файла, особенно если большая часть документа будет дублироваться при использовании в качестве шаблона. Тем не менее, не забудьте выделить области в шаблоне, которые будут редактироваться с каждым новым использованием, например, даты и имена.
Предупреждения
- Будьте осторожны с открытием шаблонов документов, содержащих макросы, особенно если вы не знаете, автора этих шаблонов. Документ Word 2007 может передавать компьютерные вирусы через макросы.
Информация о статье
Эту страницу просматривали 9590 раза.
Была ли эта статья полезной?
Если вы часто работаете в MS Word, сохранение документа в качестве шаблона наверняка вас заинтересует. Так, наличие шаблонного файла, с установленным вами форматированием, полями и прочими параметрами, может во многом упростить и ускорить рабочий процесс.
Шаблон, создаваемый в ворде, сохраняется в форматах DOT, DOTX или DOTM. Последний разрешает работу с макросами.
Урок: Создание макросов в MS Word
Что такое шаблоны в Ворде
Шаблон — это особый тип документа, при его открытии и последующем изменении создается копия файла. Исходный (шаблонный) документ при этом остается неизменным, как и его местоположение на диске.
В качестве примера того, каким может быть шаблон документа и зачем вообще он нужен, можно привести бизнес-план. Документы этого типа довольно часто создаются в Word, следовательно, используют их тоже довольно часто.
Так, вместо того, чтобы каждый раз заново создавать структуру документа, выбирать подходящие шрифты, стили оформления, устанавливать размеры полей, можно просто использовать шаблон со стандартным макетом. Согласитесь, такой подход к работе куда более рационален.
Урок: Как добавить новый шрифт в Ворд
Документ, сохраненный в качестве шаблона, можно открыть и заполнить необходимыми данными, текстом. При этом, сохраняя его в стандартных для Word форматах DOC и DOCX, исходный документ (созданный шаблон), будет оставаться неизменным, как уже было сказано выше.
Большинство шаблонов, которые могут вам понадобиться для работы с документами в Ворде, можно найти на официальном сайте (office.com). Кроме того, в программе можно создавать собственные шаблоны, а также изменять уже существующие.
Примечание: Часть шаблонов уже встроена в программу, но часть из них, хоть и отображается в списке, на самом деле находится на сайте Office.com. После того, как вы нажмете на такой шаблон, он будет мгновенно скачан с сайта и доступен для работы.
Создание собственного шаблона
Проще всего будет начать создание шаблона с пустого документа, для открытия которого достаточно просто запустить Word.
Урок: Как в Ворде сделать титульный лист
Если вы используете одну из последних версий MS Word, при открытии программы вас будет встречать стартовая страница, на которой уже можно будет выбрать один из доступных шаблонов. Особенно радует то, что все они удобно рассортированы по тематическим категориям.
И все же, если вы сами хотите создать шаблон, выберите “Новый документ”. Будет открыт стандартный документ с установленными в нем параметрами по умолчанию. Эти параметры могут быть, как программными (заданными разработчиками), так и созданными вами (если ранее вы сохраняли те или иные значения в качестве используемых по умолчанию).
Используя наши уроки, внесите необходимые изменения в документ, который в дальнейшем будет использоваться в качестве шаблона.
Уроки по работе с Word:
Как сделать форматированиеКак изменить поляКак изменить интервалыКак изменить шрифтКак сделать заголовокКак сделать автоматическое содержаниеКак сделать сноски
Помимо выполнения вышеперечисленных действий в качестве параметров по умолчанию для документа, который будет использоваться как шаблон, можно также добавить подложку, водяные знаки или любые графические объекты. Все, что вы измените, добавите и сохраните в дальнейшем будет присутствовать в каждом документе, созданном на основе вашего шаблона.
Уроки по работе с Ворд:
Вставка рисункаДобавление подложкиИзменение фона в документеСоздание блок-схемВставка знаков и специальных символов
После того, как вы внесете необходимые изменения, зададите параметры по умолчанию в будущий шаблон, его необходимо сохранить.
1. Нажмите кнопку “Файл” (или “MS Office”, если используете старую версию Word).
2. Выберите пункт “Сохранить как”.
3. В выпадающем меню “Тип файла” выберите подходящий тип шаблона:
- Шаблон Word (*.dotx): обычный шаблон, совместимый со всеми версиями Ворда старше 2003 года;
- Шаблон Word с поддержкой макросов (*.dotm): как понятно из названия, данный тип шаблонов поддерживает работу с макросами;
- Шаблон Word 97 — 2003 (*.dot): совместим со старыми версиями Ворд 1997 — 2003.
4. Задайте имя файла, укажите путь для его сохранения и нажмите “Сохранить”.
5. Созданный и настроенный вами файл будет сохранен в качестве шаблона в заданном вами формате. Теперь его можно закрыть.
Создание шаблона на основе существующего документа или стандартного шаблона
1. Откройте пустой документ MS Word, перейдите во вкладку “Файл” и выберите пункт “Создать”.
Примечание: В последних версиях Ворда при открытии пустого документа пользователю сразу предлагается перечень шаблонных макетов, на основе которых можно создать будущий документ. Если вы хотите получить доступ ко всем шаблонам, при открытии выберите “Новый документ”, а затем уже выполните действия, описанные в пункте 1.
2. Выберите подходящий шаблон в разделе “Доступные шаблоны”.
Примечание: В последних версиях Word ничего выбирать не нужно, список доступных шаблонов появляется сразу после нажатия на кнопку “Создать”, непосредственно над шаблонами находится перечень доступных категорий.
3. Внесите в документ необходимые изменения, воспользовавшись нашими советами и инструкциями, представленными в предыдущем разделе статьи (Создание собственного шаблона).
Примечание: Для разных шаблонов стили оформления текста, которые доступны по умолчанию и представлены во вкладке “Главная” в группе “Стили”, могут быть разными и заметно отличаться от тех, что вы привыкли видеть в стандартном документе.
4. После того, как вы внесете необходимые изменения в документ, выполните все те настройки, которые посчитаете нужными, сохраните файл. Для этого нажмите на вкладку “Файл” и выберите “Сохранить как”.
5. В разделе “Тип файла” выберите подходящий тип шаблона.
6. Задайте имя для шаблона, укажите через “Проводник” (“Обзор”) путь для его сохранения, нажмите кнопку “Сохранить”.
7. Шаблон, созданный вами на основе существующего, будет сохранен вместе со всеми внесенными вами изменениями. Теперь этот файл можно закрыть.
Добавление стандартных блоков к шаблону
Стандартными блоками называют многократно используемые элементы, содержащиеся в документе, а также те компоненты документа, которые хранятся в коллекции и доступны для использования в любое время. Хранить стандартные блоки и распространять их можно с помощью шаблонов.
Так, используя стандартные блоки, вы можете создать шаблон отчета, в котором будут содержаться сопроводительные письма двух и более типов. При этом, создавая новый отчет на основе данного шаблона, другие пользователи смогут выбрать любой из доступных типов.
1. Создайте, сохраните и закройте шаблон, созданный вами с учетом всех требований. Именно в этот файл будут добавляться стандартные блоки, которые в дальнейшем будут доступны другим пользователям созданного вами шаблона.
2. Откройте шаблонный документ, к которому необходимо добавить стандартные блоки.
3. Создайте необходимые стандартные блоки, которые в дальнейшем будут доступны для других пользователей.
Примечание: При введении сведений в диалоговое окно “Создание нового стандартного блока” введите в строке “Сохранить в” имя шаблона, к которому их необходимо добавить (это тот файл, который вы создали, сохранили и закрыли согласно первому пункту данного раздела статьи).
Теперь созданный вами шаблон, содержащий стандартные блоки, может быть предоставлен другим пользователям. Сами же блоки, сохраненные вместе с ним, будут доступны в заданных коллекциях.
Добавление элементов управления содержимым к шаблону
В некоторых ситуациях требуется придать шаблону вместе со всем его содержимым некоторую гибкость. Например, шаблон может содержать раскрывающийся список, созданный автором. По тем или иным причинам этот список может не устроить другого пользователя, которому доведется с ним работать.
Если в таком шаблоне будут присутствовать элементы управления содержимым, второй пользователь сможет подкорректировать список под себя, оставив его неизменным в самом шаблоне. Чтобы добавить в шаблон элементы управления содержимым, необходимо включить вкладку “Разработчик” в MS Word.
1. Откройте меню “Файл” (или “MS Office” в более ранних версиях программы).
2. Откройте раздел “Параметры” и выберите там пункт “Настройка ленты”.
3. В разделе “Основные вкладки” установите галочку напротив пункта “Разработчик”. Для закрытия окна нажмите “ОК”.
4. Вкладка “Разработчик” появится на панели управления Ворд.
Добавление элементов управления содержанием
1. Во вкладке “Разработчик” нажмите на кнопку “Режим конструктора”, расположенную в группе “Элементы управления”.
Вставьте в документ необходимые элементы управления, выбрав их из представленных в одноименной группе:
- Форматированный текст;
- Обычный текст;
- Рисунок;
- Коллекция стандартных блоков;
- Поле со списком;
- Раскрывающийся список;
- Выбор даты;
- Флажок;
- Повторяющийся раздел.
Добавление пояснительного текста к шаблону
Сделать шаблон более удобным в использовании можно с помощью пояснительного текста, добавленного в документ. Если это необходимо, стандартный пояснительный текст всегда можно изменить в элементе управления содержимым. Для настройки пояснительного текста по умолчанию для пользователей, которые будут использовать шаблон, необходимо выполнить следующие действия.
1. Включите “Режим конструктора” (вкладка “Разработчик”, группа “Элементы управления”).
2. Кликните по тому элементу управления содержимым, в котором необходимо добавить или изменить пояснительный текст.
Примечание: Пояснительный текст по умолчанию находится в небольших блоках. Если “Режим конструктора” отключен, эти блоки не отображаются.
3. Измените, отформатируйте замещающий текст.
4. Отключите “Режим конструктора” повторным нажатием на эту кнопку на панели управления.
5. Пояснительный текст будет сохранен для текущего шаблона.
На этом мы закончим, из этой статьи вы узнали о том, что представляют собой шаблоны в Microsoft Word, как их создавать и изменять, а также обо всем том, что с ними можно делать. Это действительно полезная функция программы, во многом упрощающая работу с ней, особенно, если над документами работает не один, а сразу несколько пользователей, не говоря уже о крупных компаниях.
Мы рады, что смогли помочь Вам в решении проблемы.
Задайте свой вопрос в комментариях, подробно расписав суть проблемы. Наши специалисты постараются ответить максимально быстро.
Помогла ли вам эта статья?
Да Нет
Основу среды Word 2007
Основу среды Word 2007 составляют визуальные средства (команды в виде кнопок, полей для ввода информации или меню), расположенные на Ленте.
Необходимо отметить, что Лента состоит из 9 стандартных встроенных вкладок. Корешки этих вкладок отображаются в окне приложения Word 2007: Главная, Вставка, Разметка страницы, Ссылки, Рассылки, Рецензирование, Вид, Разработчик и Надстройка. По умолчанию открывается только 7 встроенных вкладок.
При запуске программы Word 2007 открывается окно приложения Рис., в окне документа (в окне редактирования) которого отображается пустой Документ. По умолчанию приложение открывается на вкладке Главная, на которой отображаются все требуемые средства для ввода текста или вставки текста из буфера обмена, его редактирования и форматирования.
Если в Word 2007 открыть несколько документов, то каждый документ открывается в своем окне. Переход между окнами осуществляется при помощи программных кнопок на панели задач или с помощью команды «Перейти в другое окно» на вкладке Вид.
Для создания документа на основе шаблона необходимо щелкнуть мышью на кнопке «Office» и выбрать команду Создать. Откроется окно диалога, в котором надо выбрать требуемый шаблон и щелкнуть на кнопке Создать.
В Word 2007 можно создать пользовательские шаблоны, которые отображаются в окне диалога «Создать» на вкладке «Мои шаблоны».
Шаблоны документов Word 2007
Все документы, которые создаются в Word 2007, основаны на каком-либо шаблоне. Шаблон (template)- это образец для создания нового документа, в нем хранятся различные элементы, которые составляют основу документа Word. Другими словами шаблоны определяют основную структуру документа и содержат настройки документа: шрифты, автотекст, макросы, параметры страницы, форматирование, стили и т.д.
В Word 2007 существуют два типа основных видов шаблонов:
§ общие или глобальные шаблоны (global templates);
§ шаблоны документов (установленные и пользовательские) или локальные templates.
В приложении Word 2007 используются шаблоны с расширениями:
§ .dotm (может содержать макросы или программы), где буква «m» обозначает макрос;
§ .dotx (без макросов и программ), где «x» — основанный на XML (Extensible Markup Language).
Глобальный (общий) template, который называется «Новый Document» и хранится в файле Normal.dotm, является базовым шаблоном.
Normal.dotm — это универсальный template для любых типов документов, он всегда загружается и всегда присоединен к открытым документам.
Этот базовый template можно считать своего рода пустым документом (т.е. без содержимого) с заданными свойствами, на основе которого строятся новые Documents или создаются новые templates. Normal.dotm изменять нельзя, так как на нем основаны все документы и все шаблоны документов Word 2007.
Для создания документа или пользовательского шаблона, необходимо щелкнуть мышью на кнопке «Office» и выбрать команду Создать. Откроется окно диалога «Создание документа», в левой части которого отображены группы шаблонов.
При создании документа или пользовательского шаблона на основе группы «Из существующего документа» открывается окно «Создание из имеющегося документа», в котором требуется выбрать соответствующий Document для образца;
Раздел Microsoft Office Online. При наличии доступа в Интернет можно загрузить дополнительные шаблоны с web-узла Microsoft Office Online для создания документа или пользовательского шаблона.
При создании пользовательских шаблонов целесообразно сохранять их в папке (Рис. 2.1.2.3) Надежные шаблоны (Templates) в формате dotx.
Дата добавления: 2017-01-26; просмотров: 2871;
Похожие статьи:
Колонтитулы
представляют собой области, расположенные
на верхнем и нижнем полях страниц
документа. В колонтитулах, как правило,
размещается такая информация, как
название документа, тема, имя автора,
номера страниц или дата. При использовании
колонтитулов в документе можно размещать
в них различный текст для четных или
нечетных страниц, для первой страницы
документа, изменять положение колонтитулов
от страницы к странице и проч.
Для
работы с колонтитулами в Ворд 2007
предназначена панель «Колонтитулы»
(лента «Вставка»).
После
вставки колонтитул доступен для
редактирования, при этом появляется
контекстная лента «Конструктор»
(Работа с колонтитулами).
Для
добавления колонтитулов служит команда
Вид
Колонтитулы
Настройка
колонтитула
Лента
«Конструктор»
контекстного инструмента «Работа с
колонтитулами» позволяет быстро
произвести такие настройки колонтитула,
как:
-
различные
колонтитулы для четных и нечетных
страниц; -
отдельный
колонтитул для первой страницы; -
скрытие
основного текста во время работы с
колонтитулами; -
вставка
и редактирование номера страницы; -
управление
положением колонтитула; -
вставка
в колонтитул различных объектов: текущие
дата и время, рисунки, стандартные
блоки, объекты ClipArt.
Колонтитулы
можно настраивать отдельно для различных
разделов. Но, для этого нужно разорвать
между ними связь, т.к. по умолчанию все
колонтитулы связаны между собой. Для
этого надо перейти к тому колонтитулу,
который надо оформить по-другому, и
«отжать» кнопку «Как в предыдущем
разделе».
18. Автоматизированное создание оглавления структурированного документа (ms Word).
Автоматическое
создание оглавления часто используется
при работе с большими документами.
Сборка
оглавления происходит в несколько
этапов:
1.
Word находит заголовки с заданными стилями.
2.
Заголовки сортируются по уровням.
3.
Каждый заголовок снабжается соответствующим
номером страницы.
Как
делать:
Для
создания оглавления сделайте следующее:
1.
Будем считать, что наш документ полностью
готов. В нём есть два вида заголовков —
Заголовок и подзаголовок. К примеру, мы
имеем пункт 2. Техника безопасности при
работе на компьютере, он является
основным, а пункт Общие требования
безопасности является его подзаголовком.
Поэтому все пункты с числами мы будем
назначать Заголовок 1, а все пункты без
числа Заголовок 2. Возможно ваш документ
использует подзаголовки и третьего
уровня 1, 1.1, 1.1.1 и т.д. то тогда необходимо
использовать ещё Заголовок 3. Мы же
рассмотрим документ с двумя уровнями.
2.
Выделяем сначала пункт с числом и во
вкладке Главная выбираем Заголовок 1.
Смотри рисунок ниже.

Таким
же образом выбираем пункт без числа
(подпункт) и делаем его Заголовок 2.

Аналогичным
образом делаем все наши заголовки и
подзаголовки.
Важно
то, что при назначении заголовку типа
меняется и сам шрифт и его размер,
необходимо вернуть шрифт в запланированное
состояние, все заголовки, к примеру, у
нас Times New Roman, размер (кегль) – 14, начертание
– жирное.
После
того, как мы задали необходимый стиль
нашим заголовкам мы можем уже создать
полноценное содержание. Теперь сделаем,
к примеру, нащ первый лист документа
Содержанием, освободим первую страницу
поставив курсор перед текстом и нажмём
Ctrl+Enter. Переходим на вкладку Ссылки,
щёлкаемОглавление и выбираем Автособираемое
оглавление 1.
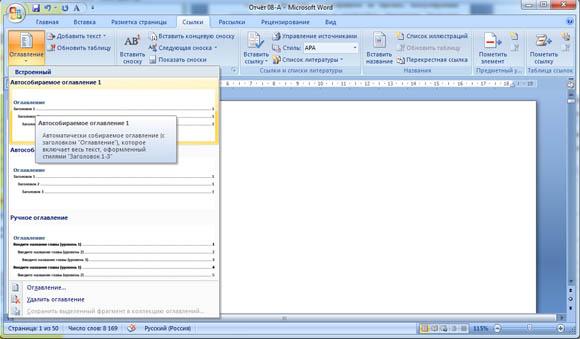
Функция
Оглавление Имеет два типа оглавления,
которые программа формирует автоматически,
а также заготовка оглавления, которое
нужно заполнять вручную. При щелчке на
заголовке автособираемого оглавления
оно будет сразу вставлено в документ.
Если вас не устраивают готовые варианты
оглавлений, вы можете настроить параметры
оглавления. В нашем случае мы используем
Автособираемое оглавление 1.
При
необходимости меняем Оглавление на
Содержание и радуемся грамотно сделанному
содержанию.
При
сформированном оглавлении всегда удобно
переместиться на необходимый нам
заголовок или подзаголовок в тексте
документа, для этого необходимо на
клавиатуре зажать кнопку Ctrl и нажатием
мышки переместиться на необходимый
раздел документа.
·
Для создания оглавления необходимо
выполнить следующее:
·
Назначить каждому заголовку один из
встроенных стилей Заголовок 1 – Заголовок
9
·
Установить курсор в том месте документа,
где должно находиться оглавление
·
Выполнить команду Вставка/Ссылка/Оглавление
и указателии перейти на вкладку Оглавление
·
Задать формат оглавления, способ
выравнивания номеров страниц, число
уровней, символ-заполнитель и установить
флажок «Показать номера страниц»
·
Нажать ОК.
Соседние файлы в предмете Информатика
- #
- #
- #
- #
- #
- #
- #
- #
Всем привет! Сегодня я расскажу, как сделать заголовок в Ворде. Статью я для удобства разбил на две части. В первой главе мы подробно рассмотрим встроенными стили заголовков. Там вы поймете, почему стоит использовать стили заголовков именно оттуда, а не форматировать главы вручную. Во второй главе мы подробно рассмотрим способ создания заголовка по своим конкретным требованиям.
Содержание
- Использование встроенных стилей
- Как сделать свои стили?
- Задать вопрос автору статьи
Использование встроенных стилей
Давайте посмотрим, как же правильно можно сделать заголовок в Word. Конечно, первая мысль – это увеличить немного шрифт и выровнять текст по центру. Но делать так не стоит. Во-первых, если вы работаете с однотипными документами по одному и тому же ГОСТ, то вам нужно будет постоянно вручную выбирать шрифт, нажимать на кнопку центрировать текст и т.д. Во-вторых, если вы в будущем захотите сделать оглавление, вам придется делать это вручную. В-третьих, это просто неправильный подход с точки зрения профессионального решения.
В этой главе я расскажу про встроенные стили, тут мы должны понять, как они вообще работают и как их применять.
- В качестве примера я взял текст со страницы «О нас» на нашем сайте. Давайте выделим первое оглавление – достаточно просто кликнуть один раз левой кнопкой мыши. Выделять текст полностью не нужно.
- После этого перейдите на вкладку «Главная».
- Находим раздел «Стили» и раскрываем полный список.
- Найдите «Заголовок 1» или, если говорить правильнее, Заголовок первого уровня. Кликните на него.
- Наша первая надпись стала заголовком первого уровня. Как видите, надпись стала выделяться на фоне остального текста, как цветом, так и размером. Теперь давайте для остальных подзаголовков установим другой стиль. Выделяем подзаголовок ниже.
- Выбираем заголовок 2-го уровня.
- Текст стал более понятный, но самое главное мы применили конкретные стили, которые можно будет использовать по назначению.
- Для удобства чтения вы можете установить их по центру, но, если у вас большой документ, делать эту вручную постоянно тоже не удобно, поэтому можете пока отложить это занятие. Мы этим займемся во второй главе.
Давайте теперь посмотрим иерархию заголовков. На самом деле все достаточно просто, и каждый новый уровень является подзаголовком предыдущего:
- Заголовок 1
- Заголовок 2
- Заголовок 3
- Заголовок 4
И т. д. Вы можете обратить внимание, что заголовок 3 и 4 уровня не появится в списке стилей, пока вы не установите хотя бы один из заголовков более высокого уровня. Ради интереса попробуйте убрать стили со всех надписей и посмотрите в список стилей – и вы поймете, о чем я говорю. Насчет иерархии, я думаю, вы поняли.
А теперь давайте посмотрим, для чего вообще нужны эти заголовки и почему всегда нужно работать именно с окном «Стили», а не делать все вручную. Я установил разного рода стили заголовков для нашего текста. Можете сделать то же самое для своего. Теперь перейдите во вкладку «Вид», и в разделе «Показать», включите галочку «Область навигации» – это удобный навигатор, который позволяет быстро переходить к конкретной главе при работе с большими документами. Попробуйте кликнуть левой кнопкой мыши по любой главе, и вы сразу на неё перейдете.
Ну и самое главное, обратите внимание, что все заголовки идут по четкой иерархии. Таким образом автору текста проще ориентироваться в тексте.
СОВЕТ! Как правило, заголовок 1-го уровня в книге или документе только один – это уже конкретное название файла. Но лучше уточнять этот момент из ГОСТ, по которому вы форматируете текст.
Как вы уже поняли, при установке стилей, каждый заголовок становится конкретным объектов, который уже можно использовать в навигации. Также эти стили нужны для того, чтобы сделать содержание всей книги, реферата или документа.
Обязательно ознакомьтесь с уроком – как правильно сделать содержание документа.
Дополнительно это полезно, если вы работаете с Web-сайтами и размещаете статьи и тексты в интернете. При копировании и вставке такого текста, например, в тот же самый WordPress редактор – текст автоматически делится на подзаголовки нужного уровня.
Как сделать свои стили?
Итак, мы теперь поняли, что работу с заголовками стоит вести только через окно стилей. Но проблема в том, что использовать встроенные стили не всегда уместно, да и по ГОСТ они не подходят. Поэтому лучше создать свой заголовок в Word. Для этого в том же разделе нажмите по маленькому квадратику со стрелкой. Откроется вспомогательное окно – найдите кнопку «Создать стиль» и нажмите по ней. Кнопка находится внизу.
Теперь давайте разберем все настройки:
- Имя – то наименование, которое будет находиться в окне стилей. Лучше придумать хорошее название, чтобы можно быстро находить этот заголовок.
- Стиль – определяет к какому именно объекту будет применено форматирование. В нашем случае это «Абзац», так как мы используем обычный текст.
- Основан на стиле – вы можете взять как основу, уже созданные ранее, или стили по умолчанию.
- Стиль следующего абзаца – какой уровень заголовка будет использовать.
- Форматирование – здесь мы устанавливаем шрифт, цвет, а проводим другие изменения текста. Обратите внимание, что отступ сверху и снизу установить с точным параметром нельзя. Но его можно потом изменить.
В качестве дополнительных настроек:
- Добавлять в коллекцию стилей – если вы хотите, чтобы стиль сохранился в программе.
- Обновлять автоматически – если вы будете потом изменять стиль, он будет автоматически сохраняться в программе. Таким образом можно поправить отступы сверху и снизу, про которые я говорил выше.
Вы можете заметить еще одну кнопку «Формат» – через неё можно более точно настроить стиль. Там же можно изменить отступы, добавить границу и изменить шрифт. Подробно рассматривать окно «Формат» мы не будем, с этими параметрами можете поиграться самостоятельно. После всего, нажимаем «ОК» и применяем наш стиль.
Я понимаю, что создавать стили не очень удобно и достаточно муторно, но сделав это один раз, вы существенно сэкономите себе время при работе с большими документами. На этом все, дорогие друзья. Советую ознакомиться и с другими уроками на нашем портале WiFiGiD.RU. Всем добра!





























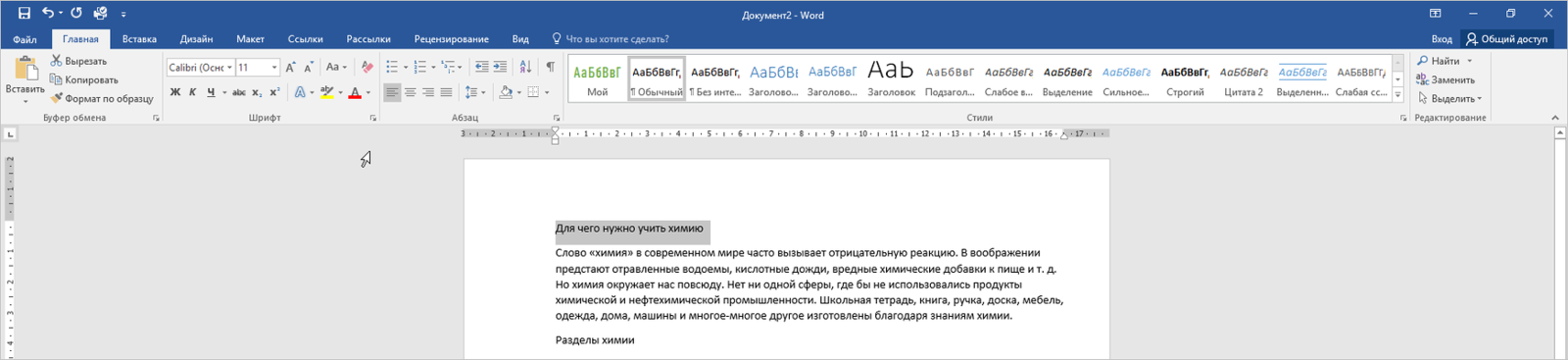
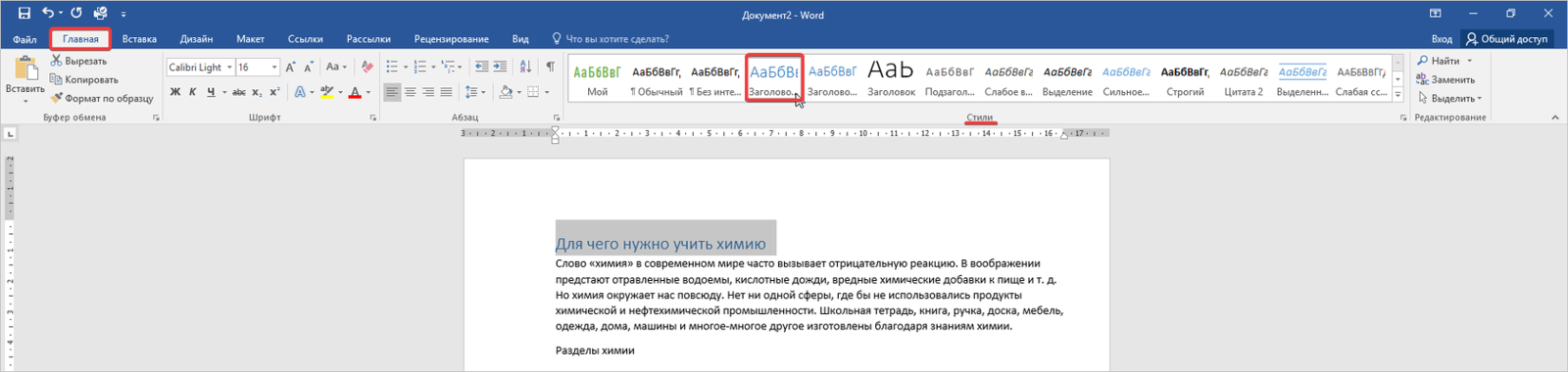
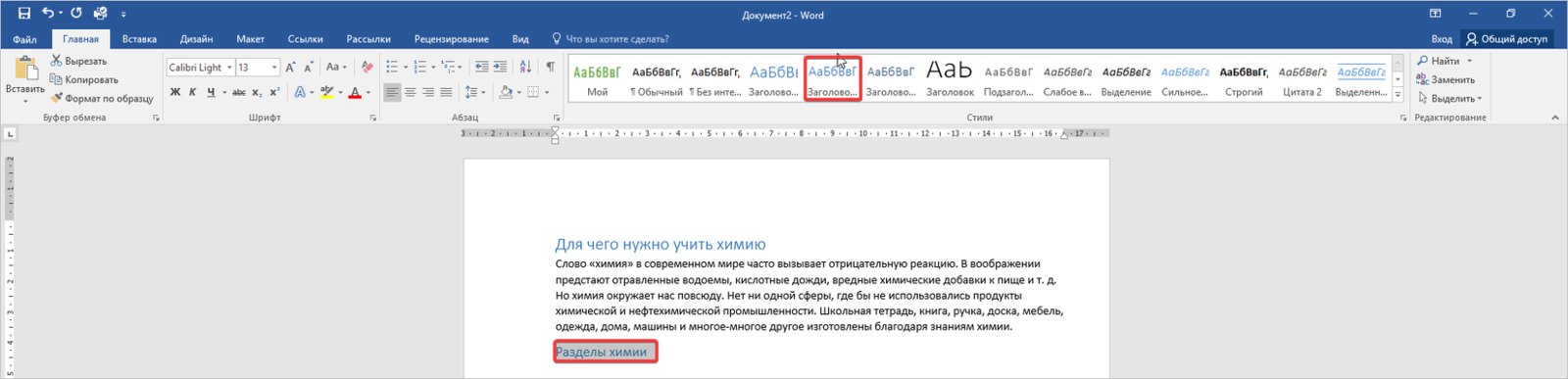
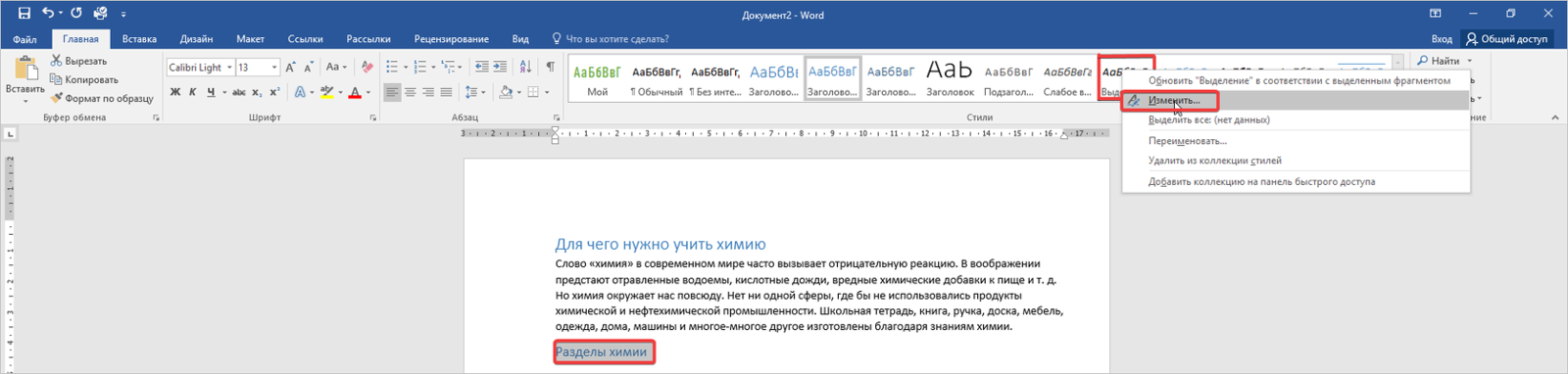
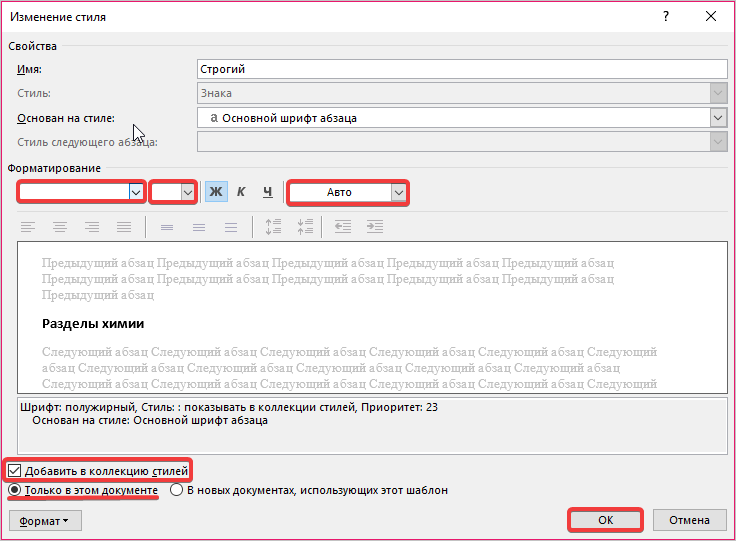
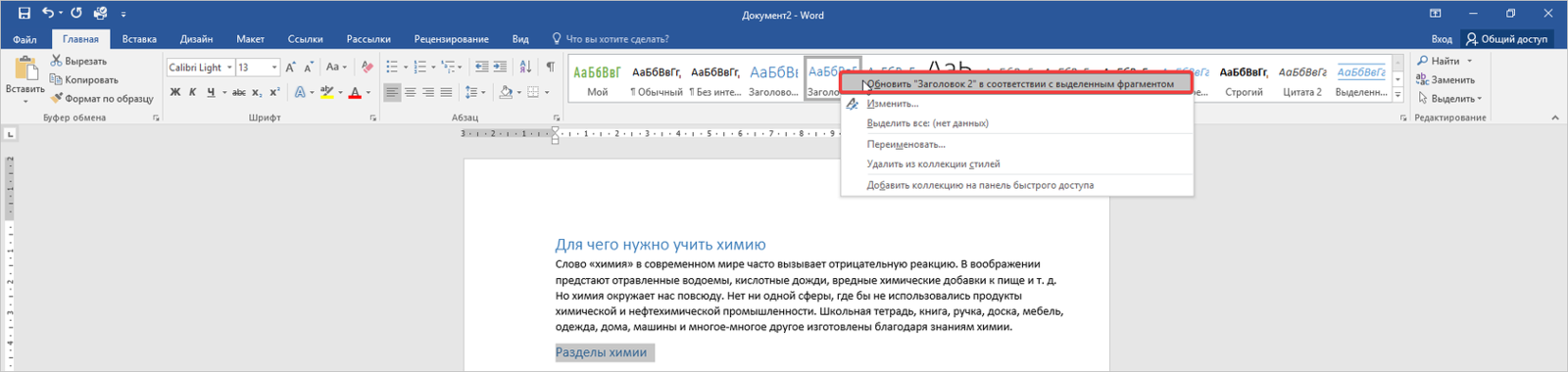
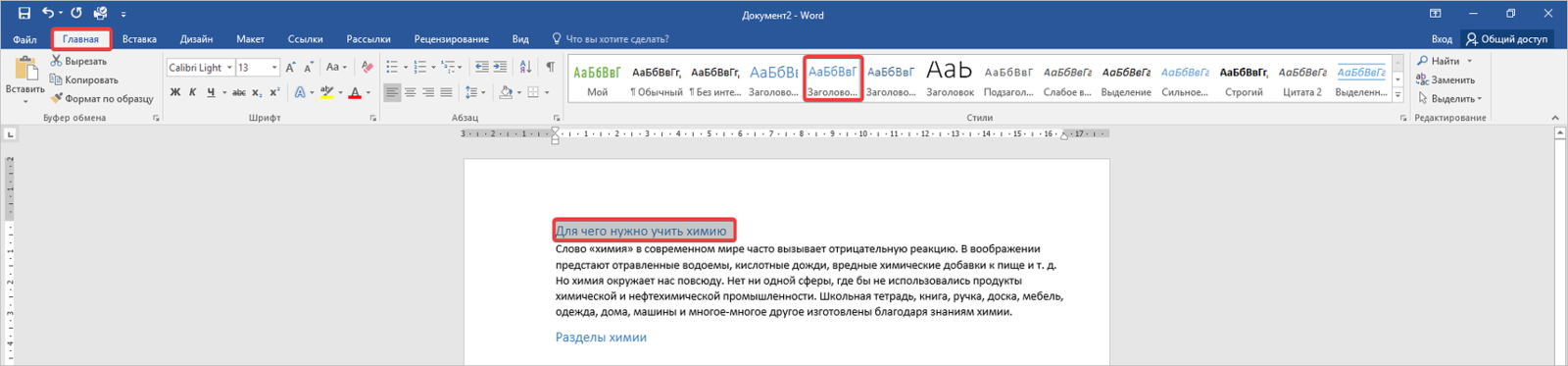
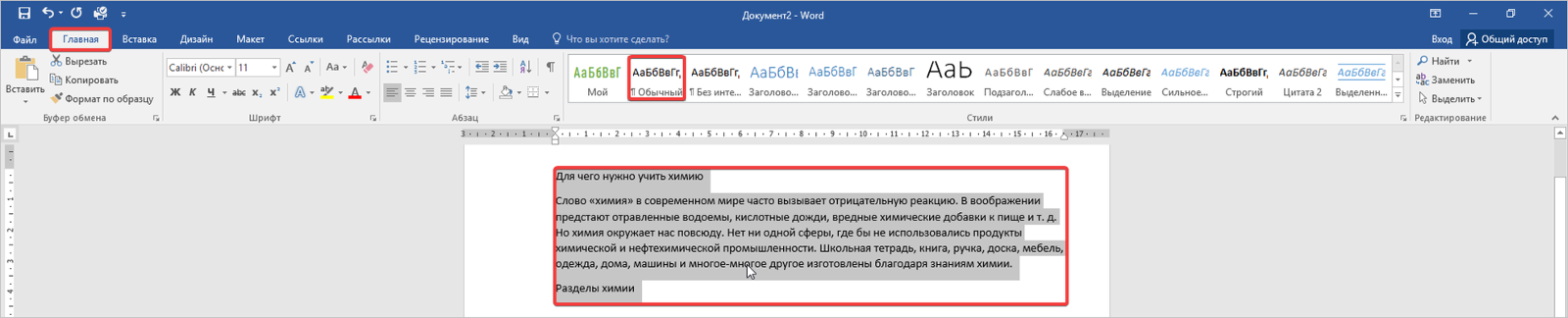

























 Запустите Microsoft Word 2007.
Запустите Microsoft Word 2007.
 Откройте документ, который будет основой для шаблона.
Откройте документ, который будет основой для шаблона.

 Из появившегося меню выберите «Шаблон Word».
Из появившегося меню выберите «Шаблон Word».
 Назовите шаблон документа.
Назовите шаблон документа.

 Используйте свой шаблон при создании будущих документов.
Используйте свой шаблон при создании будущих документов.































