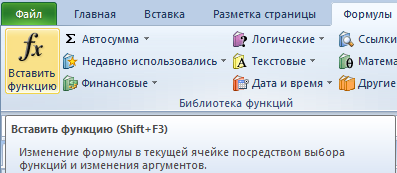Содержание
- Общая информация
- Лента
- Создание пользовательской формы
- Элементы управления в панели инструментов
- Элементы управления формой
- Элементы управления ActiveX
- Пример
- Переключатели
- Поле со списком
- Список
- Счётчик
- Встроенный объект для ввода данных Excel
- Как в Excel нарисовать линию
- Как в Excel нарисовать стрелку
- Изображения
- Значки
- Трехмерные модели
- Рисование
- Панель быстрого доступа
Общая информация
Интерфейс Excel 2010 является дальнейшим развитием пользовательского интерфейса, который впервые был использован в выпуске системы Microsoft Office 2007. При создании интерфейса разработчиками была поставлена задача: сделать основные приложения Microsoft Office удобнее в работе. В результате был создан пользовательский интерфейс Microsoft Office Fluent, который упрощает для пользователей работу с приложениями Microsoft Office и дает возможность быстрее получать лучшие результаты.
В предыдущих выпусках приложений Microsoft Office пользователям предоставлялась система меню, панелей инструментов, диалоговых окон. Такой интерфейс работал хорошо, пока в приложениях было ограниченное число команд. Теперь, когда программы выполняют намного больше функций, пользователям становится нелегко работать со старой системой: слишком много программных возможностей, и их трудно найти.
В Office Fluent дизайн пользовательского интерфейса был переработан, чтобы упростить процедуры поиска и использования всего диапазона возможностей, предоставляемых этими приложениями. Кроме того, предполагалось предотвратить загромождение рабочей области — ради того, чтобы пользователи меньше отвлекались на поиск и могли больше времени и энергии тратить на свою работу.
Лента
Главный элемент пользовательского интерфейса Microsoft Excel 2010 представляет собой ленту, которая идет вдоль верхней части окна каждого приложения, вместо традиционных меню и панелей инструментов (рис. 1.1).
Рис. 1.1. Лента
С помощью ленты можно быстро находить необходимые команды (элементы управления: кнопки, раскрывающиеся списки, счетчики, флажки и т.п.). Команды упорядочены в логические группы, собранные на вкладках.
Заменить ленту панелями инструментов или меню предыдущих версий приложения Microsoft Excel нельзя.
Удалить ленту также нельзя. Однако, чтобы увеличить рабочую область, ленту можно скрыть (свернуть).
- Нажмите кнопку Свернуть ленту, расположенную в правой части линии названий вкладок (рис. 1.2).
Рис. 1.2. Сворачивание ленты
- Лента будет скрыта, названия вкладок останутся (рис. 1.3).
Рис. 1.3. Окно со свернутой лентой
Ленту можно свернуть и иначе.
- Щелкните правой кнопкой мыши в любом месте ленты (см. рис. 1.2 ).
- В контекстном меню выберите команду Свернуть ленту.
Для использования ленты в свернутом состоянии щелкните по названию нужной вкладки, а затем выберите параметр или команду, которую следует использовать. Например, при свернутой вкладке можно выделить текст в документе Excel, щелкнуть вкладку Главная и в группе Шрифт выбрать нужный размер шрифта. После выбора размера шрифта лента снова свернется.
Чтобы быстро свернуть ленту, дважды щелкните имя активной вкладки. Для восстановления ленты дважды щелкните вкладку.
Чтобы свернуть или восстановить ленту, можно также нажать комбинацию клавиш Ctrl + F1.
Внешний вид ленты зависит от ширины окна: чем больше ширина, тем подробнее отображаются элементы вкладки. На рисунках приведено отображение ленты вкладки Главная при различной ширине окна.
Рис. 1.4. Отображение ленты вкладки Главная при ширине окна 1024 точки
Рис. 1.5. Отображение ленты вкладки Главная при ширине окна 800 точек
Создание пользовательской формы
Чтобы создать пользовательскую форму, выполните следующие действия:
- Нажмите вкладку РАЗРАБОТЧИК на ленте.
- Нажмите Visual Basic. Откроется окно Visual Basic для книги.
- Нажмите Вставить,
- Выберите UserForm из выпадающего списка.
Пользовательская форма появляется в правой части окна.
Элементы управления в панели инструментов
Пользовательская форма будет иметь разные компоненты. Когда вы нажимаете на любой из компонентов, вам либо будут предоставлены инструкции о том, что и как должна быть предоставлена информация, либо вам будут предоставлены варианты (варианты) для выбора. Все это обеспечивается с помощью элементов управления ActiveX в панели инструментов пользовательской формы.
Excel предоставляет два типа элементов управления – элементы управления формы и элементы управления ActiveX. Вы должны понимать разницу между этими двумя типами элементов управления.
Элементы управления формой
Элементы управления формой – это оригинальные элементы управления Excel, которые совместимы с более ранними версиями Excel, начиная с Excel версии 5.0. Элементы управления формой также предназначены для использования на листах макроса XLM.
Вы можете запускать макросы с помощью элементов управления формы. Вы можете назначить существующий макрос элементу управления, или написать или записать новый макрос. При нажатии на элемент управления макрос. Вы уже научились вставлять командную кнопку из элементов управления формы на листе для запуска макроса. Однако эти элементы управления не могут быть добавлены в пользовательскую форму.
Элементы управления ActiveX
Элементы управления ActiveX могут использоваться в пользовательских формах VBA. Элементы управления ActiveX имеют широкие свойства, которые можно использовать для настройки их внешнего вида, поведения, шрифтов и других характеристик.
У вас есть следующие элементы управления ActiveX в UserForm ToolBox –
- Указатель
- этикетка
- Текстовое окно
- Поле со списком
- ListBox
- CheckBox
- OptionButton
- Рамка
- Кнопка-переключатель
- CommandButton
- TabStrip
- MultiPage
- Полоса прокрутки
- в полях ввода
- Образ
В дополнение к этим элементам управления Visual Basic предоставляет функцию MsgBox, которую можно использовать для отображения сообщений и / или запроса пользователя о действии.
В следующих нескольких разделах вы поймете эти элементы управления и MsgBox. Затем вы сможете выбрать, какой из этих элементов управления требуется для разработки пользовательской формы.
Пример
Разберем конкретный пример применения сразу нескольких Элементов управления. В файле примера с помощью элементов управления показано как пользователь может отредактировать значения в таблице (диапазон F9:K12 ).
С помощью одного из 3-х элементов управления Поле со списком, Список и Счетчик , пользователь может выбрать столбец таблицы (год) . Нужный элемент управления выбирается с помощью группы Переключателей . Название выбранного элемента подсвечивается серым цветом (см. A8:B8 на рис. выше). Выбранный год выделяется в таблице Условным форматированием темно серым цветом (см. H9 :H12 на рис. выше). Отображение этого выделения регулируется Флажком (фон флажка – красный). Полосами прокрутки можно редактировать Цену и Количество в выбранном году, но только в определенном диапазоне.
Переключатели
На листе использовано 3 Переключателя объединенных в Группу . Каждому Переключателю соответствует определенный элемент управления: Поле со списком, Список, Счетчик .
Для объединения Элементов в группу помещаем на лист Элемент управления Группа (через меню ). В рамках группы создаем 3 переключателя (также через меню ) и связываем их все с одной ячейкой С2 (выделив элемент управления, правой клавишей вызываем контекстное меню, Формат объекта …, вкладка Элемент управления ).
Удерживая клавишу CTRL выделяем 3 переключателя и элемент Группа , вызываем правой клавишей мыши контекстное меню и выбираем . Теперь при выборе одного из трех Переключателей в Группе , в ячейке С2 будет выводиться значение 1, 2 или 3.
Поле со списком
Теперь вставим элемент управления Поле со списком . Вставить элемент можно через меню: . В ячейках столбца М введем несколько значений лет: 2009, 2010, 2011, 2012, 2013. Эти значения будут использованы в элементе Поле со списком .
Создадим Именованный диапазон Список .
- выделяем диапазон М9:М12
- нажимаем
Содержание
- Где находится панель инструментов в Excel?
- Как открыть панель инструментов в Excel?
- Что такое панель инструментов в Excel?
- Как создать панель инструментов в Excel?
- Как называется панель с кнопками в верхней части окна Excel где расположены все команды?
- Как восстановить панель инструментов в Excel?
- Как вернуть ленту в Excel?
- Что такое панели инструментов и какие они бывают?
- Какие панели инструментов отображаются по умолчанию?
- Что такое Строка меню в Excel?
- Как разместить элементы управления на листе Excel?
- Где находится кнопка Мастер диаграмм в Excel?
- Как отформатировать ячейки?
- Где находится панель быстрого доступа и как ее настроить в окне MS Power Point?
- Что такое адрес ячейки в Excel?
- Как называется элемент окна программы Excel?
- Информационные технологии тесты с ответами вопросы 1 — 59
- Тест по теме информационные технологии
- Тесты по дисциплине по информационные технологии
Где находится панель инструментов в Excel?
Как открыть панель инструментов в Excel?
В Excel 2016 опция включения/отключения ленты находится в правой верхней части меню. Нажмите на маленькую кнопку «Параметры отображения ленты» и в появившемся меню выберите «Показывать вкладки и команды».
Что такое панель инструментов в Excel?
Щелчок на кнопке панели инструментов является одним из способов вызова команд Excel. . По умолчанию в Excel отображаются две панели инструментов — Стандартная и Форматирование (можно назвать их проще: стандартная панель инструментов и панель инструментов форматирования).
Как создать панель инструментов в Excel?
Нажмите кнопку Microsoft Office и выберите пункт Параметры Excel. На левой панели щелкните элемент Настройка. В списке Выбрать команды из выберите элемент Все команды. В списке Настройка панели быстрого доступа выберите пункт Для всех документов (по умолчанию) или укажите определенные документы.
Как называется панель с кнопками в верхней части окна Excel где расположены все команды?
Панель быстрого доступа по умолчанию расположена в верхней части окна Excel и предназначена для быстрого доступа к наиболее часто используемым функциям. По умолчанию панель содержит всего три кнопки: Сохранить, Отменить, Вернуть (Повторить).
Как восстановить панель инструментов в Excel?
Как открыть панель инструментов в Excel? В верхнем правом углу окна Excel нажмите кнопку Овал. При нажатии этой кнопки панели инструментов скрываются (в любом приложении Microsoft Office для Mac). Второй щелчок вызывает отображение панелей инструментов.
Как вернуть ленту в Excel?
Совет: Нажмите клавиши CTRL+F1, чтобы показать или скрыть команды на ленте. Выберите пункт Показывать вкладки для отображения вкладок ленты без команд. Чтобы получить доступ к командам при использовании режима Показывать вкладки, щелкните одну из вкладок.
Что такое панели инструментов и какие они бывают?
Панель инструментов (англ. toolbar) — элемент графического интерфейса пользователя, предназначенный для размещения на нём нескольких других элементов. Обычно представляет собой горизонтальный или вертикальный прямоугольник, в котором могут быть относительно постоянно размещены такие элементы, как: кнопка меню
Какие панели инструментов отображаются по умолчанию?
Панели инструментов по умолчанию, которые отображаются при установке Word 2003, это: панель «Стандартная», которая содержит кнопки для часто используемых команд, таких как, «Open» (Открыть), «Save» (Сохранить), «Copy» (Копировать) и «Paste» (Вставить), и панель инструментов «Formatting» (Форматирование),которая .
Что такое Строка меню в Excel?
Строка меню — разновидность меню, предоставляющая доступ ко всем функциям программы (или к большинству функций). Обычно строка меню располагается в верхней части окна, сразу под заголовком, но в некоторых операционных системах, например OS X, она размещается в верхней части экрана и актуальна для активного приложения.
Как разместить элементы управления на листе Excel?
Пример списка Чтобы добавить список в Excel 2007 и более поздних версиях, на вкладке Разработчик в группе Элементы управления нажмите кнопку Вставить, а затем в группе Элементы управления формы выберите элемент Форма списка (элемент управления).
Где находится кнопка Мастер диаграмм в Excel?
Выберите команду Вставка > Диаграмма (Insert > Chart). Откроется первое окно диалога мастера диаграмм, показанное на рис. 11.1, в котором нужно указать тип диаграммы, задающий ее оформление, и конфигурацию элементов, отображающих данные.
Как отформатировать ячейки?
Назначение формата
- Выделите ячейку (диапазон ячеек).
- Выберите команду «Формат»-«Ячейки» (Ctrl+1).
- В появившемся окне диалога (подробно окно будет рассмотрено позже) введите нужные параметры форматирования.
- Нажмите кнопку «Ок»
Где находится панель быстрого доступа и как ее настроить в окне MS Power Point?
Настройка панели быстрого доступа с помощью команды «Параметры»
- Откройте вкладку Файл.
- В меню Справка выберите пункт Параметры.
- Нажмите кнопку Панель быстрого доступа.
- Внесите необходимые изменения.
Что такое адрес ячейки в Excel?
Адрес ячейки Excel
Адресом ячейки любой электронной таблицы является пересечение ее строки и столбца, а сама ссылка на него состоит из индексов строки и столбца. Например, в Excel «A1» — это самая первая ячейка таблицы. Ячейки в свою очередь располагаются на конкретном листе книги Excel.
Как называется элемент окна программы Excel?
Строка заголовка (в ней указывается имя программы) с кнопками управления окном программы и окном документа (Свернуть, Свернуть в окно или Развернуть во весь экран, Закрыть); В поле Имя отображается адрес текущей ячейки. . Рабочая область (активный рабочий лист).
Источник
Информационные технологии тесты с ответами вопросы 1 — 59
Тест по теме информационные технологии
1. В состав персонального компьютера входит?
А) Сканер, принтер, монитор
Б) Видеокарта, системная шина, устройство бесперебойного питания
В) Монитор, системный блок, клавиатура, мышь *
Г) Винчестер, мышь, монитор, клавиатура
2. Все файлы компьютера записываются на?
3. Как включить на клавиатуре все заглавные буквы?
Г) Shift + Ctrl + Alt
4. Как называется основное окно Windows, которое появляется на экране после полной загрузки операционной среды?
А) Окно загрузки
Б) Стол с ярлыками
Г) Изображение монитора
5. Какую последовательность действий надо выполнить для запуска калькулятора в Windows?
А) Стандартные → Калькулятор
Б) Пуск → Программы → Стандартные → Калькулятор *
В) Пуск → Стандартные → Калькулятор
Г) Пуск → Калькулятор
6. Как называется программа файловый менеджер, входящая в состав операционной среды Windows?
В) Менеджер файлов
Г) Windows commander
7. Для создания новой папки в программе Windows commander надо нажать на клавиатуре кнопку?
8. Для удаления файла в программе Windows commander следует нажать на клавиатуре кнопку?
9. Для запуска любой программы надо на рабочем столе Windows нажать на?
А) Ссылку на программу
Б) Ярлык программы*
В) Кнопку запуска программы
10. Чем отличается значок папки от ярлыка?
А) Признак ярлыка – узелок в левом нижнем углу значка, которым он «привязывается» к объекту
Б) Значок ярлыка крупнее всех остальных значков
В) На значке ярлыка написана буква «Я»
Г) Признак ярлыка – маленькая стрелка в левом нижнем углу значка *
11. Для того, чтобы найти файл в компьютере надо нажать?
А) Пуск → Найти → Файлы и папки*
Б) Пуск → Файлы и папки
Г) Пуск → Файл → Найти
12. Для настройки параметров работы мыши надо нажать?
А) Настройка → панель управления → мышь
Б) Пуск → панель управления → мышь
В) Пуск → настройка → мышь
Г) Пуск → настройка → панель управления → мышь*
13. Как установить время, через которое будет появляться заставка на рабочем столе Windows?
А) Свойства: экран → Заставка → Интервал *
Б) Заставка → Период времени
В) Свойства: экран → Заставка → Время
Г) Свойства: Интервал
14. Какие функции выполняет пункт Документы Главного меню Windows?
А) Пункт Документы Главного меню выводит список открытых в данный момент документов и позволяет переключаться между ними
Б) Пункт Документы Главного меню отображает список документов, с которыми работали последние 15 дней. Щелчок по названию или значку документа запускает приложение, с помощью которого он был создан и открывает документ
В) Пункт Документы Главного меню отображает список всех созданных документов и позволяет открыть любой из них
Г) Пункт Документы Главного меню выводит список последних открывавшихся документов. Щелчок по названию или значку документа запускает приложение, с помощью которого он был создан и открывает документ *
15. С какой целью производится выделение объектов?
А) С целью группировки и создания тематической группы
Б) С целью последующего изменения их внешнего вида (изменения размера, вида значка и др.
В) С целью их сортировки
Г) С тем, чтобы произвести с ними какие-либо действия (открыть, скопировать, переместить и др.) *
16. Как вызвать на экран контекстное меню?
А) Щелкнуть левой кнопкой мыши на объекте и в открывшемся списке выбрать команду «Контекстное меню»
Б) Открыть команду меню «СЕРВИС» и в ней выбрать команду «Контекстное меню»
В) Щелкнуть на объекте правой кнопкой мыши *
Г) Дважды щелкнуть левой кнопкой мыши на объекте
17. В какой программе можно создать текстовый документ (отчет по научной работе)?
Б) Microsoft Word *
В) Microsoft Excel
Г) Microsoft Power Point
18. Какое из изображений соответствует логотипу программы Microsoft Word?
А) 
Б)
В)
Г)
19. Сколько документов можно одновременно открыть в редакторе Word?
Б) Не более трех
В) Сколько необходимо
Г) Зависит от задач пользователя и ресурсов компьютера *
20. Открыть или создать новый документ в редакторе Microsoft Word можно используя панель?
Г) Элементы управления
21. Для включения или выключения панелей инструментов в Microsoft Word следует нажать?
А) Вид → панели инструментов
Б) Сервис → настройка → панели инструментов
В) Щелкнув правой копкой мыши по любой из панелей
Г) Подходят все пункты а, б и в *
22. Как создать новый документ «Стандартный отчет» из шаблонов Microsoft Word?
А) Файл → создать → общие шаблоны → отчеты → стандартный отчет*
Б) Общие шаблоны → отчеты → стандартный отчет
В) Файл → отчеты → стандартный отчет
Г) Файл → создать → стандартный отчет
23. Для настройки параметров страницы Word надо нажать последовательность?
А) Файл → параметры страницы *
Б) Файл → свойства → параметры страницы
В) Параметры страницы → свойства
Г) Правка → параметры страницы
24. Какая из представленных кнопок позволяет закрыть открытый документ Word?
А)
Б)
В) 
Г)
25. Какую кнопку надо нажать для вставки скопированного текста в Microsoft Word?
А)
Б)
В) 
Г)
26. Какую последовательность операций в Microsoft Word нужно выполнить для редактирования размера кегля шрифта в выделенном абзаце?
А) Вызвать быстрое меню → шрифт → размер
Б) Формат → шрифт → размер
В) На панели Форматирование изменить размер шрифта
Г) Подходят все пункты а, б и в *
27. Какую кнопку в Microsoft Word нужно нажать для создания нумерованного списка литературы?
А) 
Б)
В)
Г)
28. Как найти в тексте документа Microsoft Word необходимое слово?
Б) Правка → найти *
В) Сервис → найти
Г) Подходят все пункты а, б и в
29. Что означает, если отдельные слова в документе Word подчеркнуты красной волнистой линией?
А) Это означает, что шрифтовое оформление этих слов отличается от принятых в документе
Б) Это означает, что эти слова занесены в буфер обмена и могут использоваться при наборе текста
В) Это означает, что в этих словах необходимо изменить регистр их написания
Г) Это означает, что по мнению Word в этих словах допущены ошибки *
Тесты по дисциплине по информационные технологии
30. Какую кнопку нужно нажать для автоматической вставки текущей даты в документ Microsoft Word?
А)
Б)
В) 
Г)
31. Как перенести фрагмент текста из начала в середину документа?
А) Стереть старый текст, и набрать его на новом месте
Б) Вырезать фрагмент текста, поместив его в буфер обмена. Затем установить курсор в средину документа, выполнить команду «Вставить» *
В) Выделить фрагмент текста, скопировать его в буфер обмена, установить курсор в средину документа, выполнить команду «Вставить»
Г) Данная операция в редакторе Word недоступна
32. Для создания диаграммы в программе Microsoft Word нужно нажать?
А)
Б) 
В)
Г)
33. Как сделать так, что компьютер самостоятельно создал оглавление (содержание) в документе Microsoft Word?
А) Правка → оглавление и указатели
Б) Вставка → ссылка → оглавление и указатели *
В) Правка → оглавление
Г) Формат → оглавление и указатели
34. Как установить автоматическую расстановку переносов в документе Microsoft Word?
А) Сервис → расстановка переносов
Б) Сервис → параметры → расстановка переносов
В) Сервис → язык → расстановка переносов → автоматическая расстановка *
Г) Вставка → автоматические переносы
35. Как установить язык проверки орфографии в документе Microsoft Word?
А) Сервис → параметры → язык
Б) Параметры → язык → установить
В) Сервис → настройка → язык
Г) Сервис → язык → выбрать язык *
36. Какую нужно нажать кнопку в Microsoft Word для создания таблицы?
А)
Б)
В) 
Г)
37. Какую кнопку в Microsoft Word нужно нажать для объединения выделенных ячеек?
А)
Б) 
В)
Г)
38. Какую кнопку нужно нажать для включения всех границ в таблице Microsoft Word?
А)
Б)
В)
Г) 
39. Какую нужно нажать кнопку для вставки в текст документа Microsoft Word объекта WordArt?
А)
Б)
В) 
Г)
40. Для создания многоколонного документа Word (например, газеты) нужно нажать кнопку?
А)
Б)
В)
Г) 
41. Как сохранить документ Microsoft Word с расширением типа *.rtf?
А) Файл → сохранить как → тип файла → текст в формате rtf *
В) Параметры → текст → rtf
Г) Сервис → параметры → rtf
42. Какую кнопку нужно нажать для предварительного просмотра документа Microsoft Word перед печатью на принтере?
А)
Б) 
В)
Г)
43. Как просмотреть текст документа Word перед печатью?
А) Переключиться в режим «разметка страницы»
Б) Переключиться в режим «разметка страницы» и выбрать масштаб «страница целиком»
В) Установить масштаб просмотра документа «страница целиком»
Г) С помощью инструмента «предварительный просмотр» *
44. Как вставить в документе Microsoft Word разрыв со следующей страницы?
А) Вставка → разрыв со следующей страницы
Б) Вставка → параметры → со следующей страницы
В) Вставка → разрыв → со следующей страницы *
Г) Сервис → разрыв → со следующей страницы
45. Какое из изображений соответствует логотипу программы Microsoft Excel?
А)
Б) 
В)
Г)
46. Как называется панель кнопок, находящаяся под заголовком документа Microsoft Excel и включающая: Файл | Правка | Вид | Вставка и др.?
А) Панель форматирование
Б) Панель стандартная
Г) Строка заголовков
47. Какие панели инструментов имеются в табличном редакторе Excel?
А) Стандартная, форматирование
Б) Внешние данные, формы
В) Сводные таблицы, элементы управления
Г) Подходят все пункты а, б и в *
48. С помощью какой кнопки можно создать новую рабочую книгу Microsoft Excel?
А) 
Б)
В)
Г)
49. Какой кнопкой можно закрыть рабочую книгу Microsoft Excel?
А)
Б)
В)
Г) 
50. Как в рабочей книге Microsoft Excel создать колонтитулы?
А) Вставка → колонтитулы
Б) Вид → колонтитулы *
В) Сервис → колонтитулы
Г) Параметры → колонтитулы
51. Как добавить лист в рабочую книгу Microsoft Excel?
А) Сервис → создать новый лист
Б) Вид → добавить новый лист
В) Вставка → лист *
Г) Подходят все пункты а, б и в
52. При помощи какой кнопки клавиатуры можно выделить не смежные ячейки листа Microsoft Excel?
53. Для форматирования ячеек Microsoft Excel нужно нажать?
А) Сервис → формат ячеек
Б) Формат → содержимое → ячейки
В) Правка → ячейки
Г) Формат → ячейки *
54. Что такое табличный процессор Excel, его назначение?
А) Excel это приложение MS Windows, которое позволяет редактировать текст, рисовать различные картинки и выполнять расчеты
Б) Excel – предназначен для обработки данных (расчетов и построения диаграмм), представленных в табличном виде *
В) Excel – программное средство, предназначенное для редактирования данных наблюдений
Г) Процессор, устанавливаемый в компьютере и предназначенный для обработки данных, представленных в виде таблицы
55. Как переименовать лист рабочей книги Excel?
А) Выполнить команду Правка → Переименовать лист
Б) Щелкнуть на ярлычке листа правой кнопкой и в контекстном меню выбрать команду «Переименовать» *
В) Переименовать листы Excel нельзя. Они всегда имеют название «Лист1, Лист2 . «
Г) Щелкнуть правой кнопкой в середине рабочего листа и выбрать команду «Переименовать лист»
56. Что означает, если в ячейке Excel Вы видите группу символов ######?
А) Выбранная ширина ячейки, не позволяет разместить в ней результаты вычислений *
Б) В ячейку введена недопустимая информация
В) Произошла ошибка вычисления по формуле
Г) Выполненные действия привели к неправильной работе компьютера
57. Как сделать так, чтобы введенные в ячейку Excel числа воспринимались как текст?
А) Числа, введенные в ячейку, всегда воспринимаются Excel только как числа
Б) Выполнить команду Формат → Ячейки. и на вкладке «Формат ячеек – Число» выбрать «Текстовый» *
В) Сервис → параметры → текстовый
Г) Просто вводить число в ячейку. Компьютер сам определит число это или текст
58. Как изменить фон выделенной области ячеек Excel?
А) Выполнить команду «Вид → Фон» и выбрать необходимый цвет
Б) Щелкнуть правой кнопкой мыши по выделенному и в открывшемся окне выбрать команду «Заливка цветом»
В) Выполнить команду Правка → Фон и выбрать необходимый цвет
Г) Выполнить команду Формат → Ячейки. и в открывшемся диалоговом окне на вкладке «Вид» выбрать необходимый цвет *
59. Что позволяет в Excel делать черный квадратик, расположенный в правом нижнем углу активной ячейки?
А) Это говорит о том, что в эту ячейку можно вводить информацию (текст, число, формулу. )
Б) Позволяет выполнить копирование содержимого ячейки с помощью мыши *
В) Позволяет редактировать содержимое ячейки
Г) После щелчка левой кнопкой мыши на этом квадратике, содержимое ячейки будет помещено в буфер обмена
Источник
Полоса в Excel, разделена на закладки с соответствующими названиями групп каждой панели инструментов MS Excel. После загрузки программы по умолчанию всегда активна закладка «Главная».
Новый интерфейс программы в версиях старше 2007-го года — это главное визуальное отличие от предыдущих версий. А точнее это не только визуальное но и комфортное отличие. В формате закладок инструменты более удобно расположены и доступны для пользователя. Они все под рукой их теперь не нужно искать по всем опциям меню. Сама панель гибко настраиваемая и для консервативных пользователей, которые привыкли к старому интерфейсу можно полностью перенастроить интерфейс под старый привычный вид. Но рассмотрим ее в таком виде какой она есть.
Управление панелями инструментов MS Excel
Панель инструментов в более удобном формате закладок:
Задание 1: Щелкните по каждой закладке, чтобы ознакомится с ее содержанием. Посмотрите, какие группы инструментов включены в каждую закладку.
Задание 2: Наведите курсор мыши, на разные инструменты, задержав над каждым после наведения на несколько секунд. За мгновение высветится краткое объяснение функции, которую выполняет каждый инструмент.
Обратите внимание! Над некоторыми инструментами в объяснении указываются комбинации горячих клавиш. Например, на вкладке «Формулы» инструмент «Вставить функцию» в описании указано: вставить функцию (SHIFT + F3).
Задание 3: Пройдитесь по всем закладкам и обратите внимание на пиктограммы, которыми обозначены инструменты. Каждая пиктограмма (иконка) инструмента имеет смысл его функции. Попробуйте воспользоваться любыми инструментами на выбор.

Интерфейс Excel выглядит следующим образом:

Интерфейс Excel 2016 включает в себя следующие элементы:
Заголовок документа
Заголовок документа отображает название открытого файла. Если создан новый документ, в заголовке будет указано “Книга 1”.
Лента
Лента – поле, на котором располагаются элементы управления.

Скрытие и отображение Ленты
Для того, чтобы освободить место на экране для рабочего документа, ленту можно свернуть одним из следующих способов:
1. Двойной щелчок по названию открытой вкладки.
2. Щелчок правой кнопкой мыши по любому свободному месту на ленте откроет дополнительное меню, в котором необходимо выбрать команду “Свернуть ленту”.

3. Нажать на кнопку “Свернуть ленту”, расположенную в правом нижнем углу ленты:

4. Нажать на клавиатуре сочетание клавиш Ctrl + F1.
5. Нажать на кнопку “Параметры отображения ленты”, расположенную в правом верхнем углу документа:

И выбрать один из следующих вариантов:
- “Автоматически скрывать ленту” – меню полностью будет скрыто. При необходимости воспользоваться лентой нужно кликнуть в верхней части экрана.
- “Показывать вкладки” – лента будет скрыта, но останутся вкладки, при нажатии на которые будет появляться лента.
- “Показывать вкладки и команды” – данная команда включена по умолчанию. Нажатие на нее вернет внешний вид ленты к исходному значению.
Для того, чтобы снова отобразить ленту, необходимо воспользоваться теми же способами.
Панель быстрого доступа
Панель быстрого доступа позволяет настроить быстрый доступ к часто используемым командам и функциям.
Если вы часто используете какие-то конкретные команды Excel, не обязательно каждый раз переходить на нужную вкладку. Для более быстрого доступа к таким командам воспользуйтесь панелью быстрого доступа, которая расположена в левом верхнем углу.
Нажатие кнопки панели быстрого доступа

приведет к открытию контекстного меню, в котором вы сможете поставить галочки у наиболее часто используемых опций.
Кнопка Другие команды откроет окно, в котором можно будет выбрать из всех доступных команд.
Необходимо выбрать в лево части окна команду и нажать кнопку Добавить.
Выбранные вами команды будут доступны в левом верхнем углу каждого документа, независимо от того, какая вкладка открыта.
Строка формул
Строка формул – поле для ввода и редактирования формул.
Вкладки
Вкладки – основные разделы Excel.
Вкладка Файл
Вкладка “Файл” содержит команды, необходимые для работы с документом в целом.

- Раздел Сведения – сведения о файле (дата создания, автор и т.д.) и его защите.
- Раздел Создать – создание новой книги (пустой или из предложенных шаблонов).
- Раздел Открыть – открытие существующих книг Excel, а также список последних открытых файлов.
- Раздел Сохранить и Сохранить как – сохранение открытого файла.
- Печать – отправка документа на печать.
- Общий доступ – настройка совместной работы с книгой, а также ее отправка по электронной почте.
- Экспорт – сохранение книги в формате PDF, XPS и других форматах.
- Опубликовать – инструменты публикации книги.
- Закрыть – закрытие текущей книги без выхода из Excel.
- Учетная запись – настройка учетной записи пользователя, подключение дополнительных аккаунтов (Facebook, OneDrive, YouTube и др).
- Параметры – настройки Excel.
Другие вкладки
- Главная – наиболее часто используемые команды, связанные с редактированием документа и форматированием текста.
- Вставка – команды для вставки в документ различных объектов (таблицы, колонтитулы, формулы, символы и прочие).
- Разметка страницы – команды, используемые для изменения расположения тех или иных объектов на странице.
- Формулы – работа с формулами.
- Данные – получение и анализ данных.
- Рецензирование – проверка орфографии и защита документа.
- Вид – позволяет настраивать внешний вид отображаемого документа.
Вкладка Разработчик
Вкладка Разработчик предназначена для работы с макросами и полями.
По умолчания данная вкладка скрыта. Для ее отображения необходимо перейти:
Файл – Параметры – Настроить ленту – Рецензирование (поставить галочку).

Дополнительные вкладки
Кроме основных вкладок в документе могут появляться дополнительные вкладки (при активации тех или иных функций): Работа с рисунками и другие, которые содержат дополнительные инструменты, используемые в рамках выбранной функции.
Инструменты на каждой вкладке объединены в Группы, в которых они группируются по тому или иному принципу.

Строка состояния
Строка состояния отображает информацию о текущей книге.
Изменение масштаба
Для каждого листа в Excel можно отдельно настроить его масштаб.
Для этого в строке состояния необходимо переместить ползунок влево или вправо:
При нажатии на кнопку с указанием процентов, расположенную правее ползунка, откроется диалоговое окно для установления размера масштаба:

Также функции изменения масштаба можно найти на вкладке Вид в группе Масштаб:

Кнопка Масштаб откроет диалоговое окно для выбора масштаба.
Кнопка 100% установит масштаб, равный 100%.
Кнопка Масштаб по выделенному установит масштаб таким образом, чтобы вписать в размеры экрана выделенные вами ячейки.
Расписание ближайших групп:
Загружаю…
If you’re a relatively new user to Excel and to spreadsheets, you may not know the purpose of everything on the screen. Chances are, you’ll find simpler or more effective ways to work with your spreadsheets once you find out more about the interface and its tricks. Here’s a quick look at the parts of Excel.
Information in this article applies to Excel 2019, 2016, 2013; Excel for Microsoft 365, and Excel Online.
Excel Screen Elements
The Excel screen is filled with possibilities. After you learn what each section is for, you’ll create professional-looking spreadsheets in no time.
When you first open Excel and start with a blank worksheet, this is what you’ll see:
Across the top of the screen, you’ll find the ribbon that contains all of the commands, formulas, and features you’ll need to create data-intense spreadsheets. The main part of the screen is the worksheet where you’ll enter, edit, and analyze your data.
These are the other parts of the Excel screen you’ll use when creating worksheets:
Active Cell
The active cell is recognized by its green outline. Data is always entered into the active cell. Different cells are made active when you select them.
There are several ways to select cells. The method you use depends on the device you use and your preferences. Here are the different ways to select a cell and make it active:
- Click on a cell with the mouse.
- Tap a cell with your finger or stylus.
- Press the arrow keys on the keyboard to move to the cell.
Cells Are the Foundation of Excel
Cells are the rectangular boxes located in the central area of a worksheet. Cells contain labels, data, and formulas. To make worksheet data stand out, cells can be formatted to change the text or to add a fill color. Cells may also contain charts and images that explain the cell data.
Some important notes to know about cells include:
- Data entered into a worksheet is stored in a cell. Each cell holds only one piece of data at a time.
- A cell is the intersection point of a vertical column and a horizontal row.
- Each cell in the worksheet is identified by a cell reference, which is a combination of letters and numbers such as A1, F456, or AA34.
Column Letters
Columns run vertically on a worksheet, and each one is identified by a letter in the column header such as A, B, C, and D.
Formula Bar
The Formula Bar is located above the worksheet and displays the contents of the active cell. The Formula Bar is also used to enter or edit data and formulas.
Name Box
The Name Box is located to the left of the Formula Bar. The Name Box displays the cell reference or the name of the active cell. In the above image, cell G2 is the active cell.
Quick Access Toolbar
The Quick Access toolbar adds frequently used commands to the top of the Excel screen. Make your work go faster by adding commands to the Quick Access Toolbar instead of searching through the tabs to find what you need. To find these frequently used commands, select the Customize Quick Access Toolbar down arrow.
Ribbon
The Ribbon is the strip of buttons and icons located above the worksheet. When clicked on, these buttons and icons activate the various features of the program. First introduced in Excel 2007, the ribbon replaced the menus and toolbars found in Excel 2003 and earlier versions.
Ribbon Tabs
Ribbon tabs are part of the horizontal ribbon menu that contains links to various features of the program. Each tab – such as Home, Page Layout, and Formulas – contains a number of related features and options that are activated by clicking on the appropriate icon.
The File Tab
The File tab was introduced in Excel 2010, replacing the Excel 2007 Office Button, and it works differently than the others tabs. Instead of displaying options on the horizontal ribbon, the File tab opens a different screen.
Here’s what you’ll find in the File tab:
- Items that are related to file and document management, such as opening new or existing worksheet files, saving, and printing.
- The Options item alters the look of the program. From here, you’ll choose which screen elements to display, such as scroll bars and gridlines; it also contains options that activate a number of settings including automatic recalculation of worksheet files and choosing which languages to use for spell check and grammar.
Row Numbers
Rows run horizontally in a worksheet and are identified by a number in the row header.
Sheet Tabs
A new Excel workbooks opens with a single worksheet, but workbooks can contain multiple worksheets. Each worksheet has its own tab at the bottom of the screen. The Sheet tab displays the name of the worksheet, such as Sheet1 or Sheet2.
Here are a few tips when working with worksheets:
- Add sheets to an Excel workbook to keep datasets separate. Select New sheet which is found next to the Sheet tabs. If you prefer keyboard shortcuts, press either Shift+F11 or Alt+Shift+F1 to add a new worksheet to the left of the selected sheet.
- Rename a worksheet or change the tab color to make it easier to keep track of data in large spreadsheet files.
- Switch between worksheets to find the data you need. Select the tab of the sheet you want to access. If you prefer to use keyboard shortcuts, press Ctrl+PgUp or Ctrl+PgDn to change between worksheets.
Status Bar
The Status Bar, which runs horizontally along the bottom of the screen, can be customized to display a number of options, most of which display information about the current worksheet, data the worksheet contains, and the keyboard. The keyboard information includes whether the Caps Lock, Scroll Lock, and Num Lock keys are turned on or off.
Zoom Slider
Located in the bottom right corner of the Excel screen, the Zoom slider changes the magnification of a worksheet when you drag the slider box back and forth, or select Zoom Out or Zoom In located at either end of the slider.
Thanks for letting us know!
Get the Latest Tech News Delivered Every Day
Subscribe
Включение программы (варианты).
Существуют различные способы начать работу с табличным процессором Excel.
Способ 1. Запустить программу Excel через Главное меню: Пуск, Программы, Microsoft Excel. После загрузки программы создает для работы новый документ, предлагая по умолчанию ему название Книга 1.Можно вместо работы над новым документом открыть другой, ранее сделанный файл: в окне программы Excel через меню дать команду Файл, Открыть.
Способ 2. Можно создать файл Excel в любой открытой папке, если из меню окна дать команду Файл, Создать, Лист Microsoft Excel. Будет создан новый файл, которому будет предложено имя по умолчанию. Файл надо переименовать на свое имя в момент создания файла, пока имя выделено и в нем пульсирует курсор, или позже, уже после закрытия файла, командой Файл, Переименовать (или просто F2). При переименовании файла нельзя удалять точку, отделяющую имя от расширения, и удалять или менять расширение файла xls (если имя файла его показывает). Выделенный в папке файл открывают клавишей Enter или двумя щелчками мышью по значку.
Способ 3. Файл, с которым недавно работала программа Excel, может упоминаться в Главном меню Windows: команда Пуск, Документы(в WindowsXP— Недавние документы) откроет список файлов, после выбора произойдет запуск программы Excel и откроется выбранный файл.
Способ 4. В окне программы Excel распахивающееся меню Файл показывает для выбора список недавно открывавшихся файлов.
Способ 5. Папку, где лежит файл, можно открыть через папку Мой компьютер, или через Проводник, или командой Поиск. Файл документа Excel имеет значок в виде листа бумаги с буквой X. Надо выделить файл и нажать Enterили щелкнуть значок файла левой кнопкой мыши два раза. Программа Excel загрузиться в оперативную память, в окне программы откроется файл (операционная система определяет, что у файла расширение xls, и по ассоциации открывает в программе Excel).
Способ 6. Документ, сохраненный в папке Мои документы, можно открыть командой Пуск, Документы, Мои документы(Недавние документы).

Новую книгу Excel можно создать на основе заготовленных заранее шаблонов Пуск, Программы, Создать документ Microsoft Office, выбрать вариант шаблона Excel, нажать OK (для вызова). Если Excel уже открыт, то шаблон выбирают командой Файл, Создать, Создание документа, Область задач, Шаблоны.
Открывшийся документ вы можете изменять по собственному усмотрению.
Для того чтобы просмотреть документ полностью, используйте полосы прокрутки (рис.39.)
Нажмите левой кнопкой мыши бегунок и, удерживая его, переместите вверх или вниз. Чтобы переместиться на одну строку вниз или вверх, щёлкните по кнопке со стрелочкой на полосе прокрутке. Эту операцию также можно выполнить с
помощью клавиш со стрелочками на клавиатуре.
Чтобы изменить содержание любой ячейки, поставьте на неё курсор и щёлкните левой кнопкой мыши. В строке формул появится текущее значение выделенной ячейки (текст, цифра или присвоенная ей формула).
Описание экрана.
Интерфейс Microsoft Excel состоит из множества элементов: полей, строк, столбцов, панелей команд и т.д. Есть элементы, которые выполняют множество самых различных задач, например, многофункциональная Лента, которая занимает большую часть интерфейса. Есть элементы менее функциональные, но не менее полезные, например, Строка формул или поле Имя. В данном уроке мы изучим интерфейс Microsoft Office Excel и подробно разберем каждый из элементов.
Excel 2013 – это приложение Microsoft Office, предназначенное для работы с электронными таблицами, которое позволяет хранить, организовывать и анализировать информацию. Если у Вас сложилось мнение, что Excel используют только специалисты для выполнения сложных задач, то Вы ошибаетесь! На самом деле любой желающий может воспользоваться всеми возможностями Excel и применить всю их мощь для решения своих задач.
Интерфейс Excel
Интерфейс приложения Excel 2013 очень похож на интерфейс Excel 2010. Если Вы ранее уже работали с Excel 2010, то освоить Excel 2013 не составит большого труда. Если же Вы впервые знакомитесь с Excel или работали преимущественно с более ранними версиями, то освоение интерфейса Excel 2013 займет некоторое время.
При первом открытии Excel появится Начальный экран. Здесь Вы можете создать новую рабочую книгу, выбрать шаблон или открыть одну из последних книг.
- Найдите и откройте Пустую книгу на начальном экране, чтобы увидеть интерфейс MS Excel.
- Перед Вами откроется интерфейс программы Microsoft Excel 2013.
Лента
Лента является основным рабочим элементом интерфейса MS Excel и содержит все команды, необходимые для выполнения наиболее распространенных задач. Лента состоит из вкладок, каждая из которых содержит нескольких групп команд.
Панель быстрого доступа
Панель быстрого доступа позволяет получить доступ к основным командам независимо от того, какая вкладка Ленты в данный момент выбрана. По умолчанию она включает такие команды, как Сохранить, Отменить и Вернуть. Вы всегда можете добавить любые другие команды на усмотрение.
Учетная запись Microsoft
Здесь Вы можете получить доступ к Вашей учетной записи Microsoft, посмотреть профиль или сменить учетную запись.
Группа Команд
Каждая группа содержит блок различных команд. Для применения команды нажмите на необходимый ярлычок. Некоторые группы содержат стрелку в правом нижнем углу, нажав на которую можно увидеть еще большее число команд.
Поле Имя
В поле Имя отображает адрес или имя выбранной ячейки. Если вы внимательно посмотрите на изображение ниже, то заметите, что ячейка B4 – это пересечение столбца B и строки 4.
Строка Формул
В строку формул можно вводить данные, формулы и функции, которые также появятся в выбранной ячейке. К примеру, если вы выберите ячейку C1 и в строке формул введете число 1984, то точно такое же значение появится и в самой ячейке.
Столбец
Столбец – это группа ячеек, которая расположена вертикально. В Excel столбцы принято обозначать латинскими буквами. На рисунке ниже выделен столбец H.
Ячейка
Каждый прямоугольник в рабочей книге Excel принято называть ячейкой. Ячейка является пересечением строки и столбца. Для того чтобы выделить ячейку, просто нажмите на нее. Темный контур вокруг текущей активной ячейки называют табличным курсором. На рисунке ниже выбрана ячейка B3.
Строка
Строка – это группа ячеек, которая расположена горизонтально. Строки в Excel принято обозначать числами. На рисунке ниже выделена строка 10.
Рабочий лист
Файлы Excel называют Рабочими книгами. Каждая книга состоит из одного или нескольких листов (вкладки в нижней части экрана). Их также называют электронными таблицами. По умолчанию рабочая книга Excel содержит всего один лист. Листы можно добавлять, удалять и переименовывать. Вы можете переходить от одного листа к другому, просто нажав на его название.
Режимы просмотра листа
Существуют три основных режима просмотра листа. Для выбора необходимого режима просто нажмите соответствующий ярлычок.
- Обычный режим выбран по умолчанию и показывает вам неограниченное количество ячеек и столбцов.
- Разметка страницы – делит лист на страницы. Позволяет просматривать документ в том виде, в каком он будет выведен на печать. Также в данном режиме появляется возможность настройки колонтитулов.
- Страничный режим – позволяет осуществить просмотр и настройку разрывов страниц перед печатью документа. В данном режиме отображается только область листа, заполненная данными.
Масштаб
Нажмите, удерживайте и передвигайте ползунок для настройки масштаба. Цифры справа от регулятора отображают значение масштаба в процентах.
Вертикальная и горизонтальная полосы прокрутки
Лист в Excel имеет гораздо большее количество ячеек, чем вы можете увидеть на экране. Чтобы посмотреть остальную часть листа, зажмите и перетащите вертикальную или горизонтальную полосу прокрутки в зависимости от того, какую часть страницы вы хотите увидеть.
Системное меню Excel.
Рис. 13.2. Главное окно Microsoft Excel 2003:
1 – строка состояния; 2 – кнопки прокрутки ярлычков; 3 – ярлычок листа;
4 – заголовок строки; 5 – заголовок столбца; 6 – указатель ячейки; 7 – строка формул; 8 – кнопка вызова системного меню; 9 – строка заголовка;
10 – строка меню; 11 – панели инструментов; 12 – кнопка «Свернуть» (до значка пиктограммы); 13 – кнопка «Развернуть»; 14 – кнопка «Закрыть»;
15 – полоса вертикальной прокрутки линейки; 16 – полоса горизонтальной прокрутки линейки
После запуска Excel на экране отображается Главное окно программы (рис. 13.2, 13.3) чистой рабочей книгой. Основным элементом является окно программы. Каждая прикладная программа в Windows выполняется в отдельном окне, размеры которого можно изменить. После завершения работы с программой окно программы будет закрыто.
СТРОКА ЗАГОЛОВКА
Верхняя строка окна, которая содержит имя приложения «Microsoft Excel», называется строкой заголовка (кнопка 9) (рис. 12.2). С обеих сторон она ограничена кнопками. Слева в строке заголовка находится кнопка 8 для вызова системного меню, на которой изображен знак «Microsoft Excel». В системном меню содержатся команды, предназначенные для выполнения операций над окнами. Открыть меню можно с помощью щелчка мышью на кнопке.
В правой части строки заголовка находятся кнопки, с помощью которых можно быстро активизировать некоторые команды системного меню. Для выполнения операций над окнами могут использоваться три различных значка – кнопки 12, 13, 14. Кнопка 12 соответствует команде меню «Minimize» (Свернуть) и служит для сворачивания окна программы до размера значка (пиктограммы) на панели задач. После нажатия кнопки 13, окно программы будет занимать весь экран (полноэкранное представление), что соответствует активизации команды системного меню «Maximize» (Развернуть).
Кнопка 14 соответствует команде «Close» (Закрыть) и служит для выхода из программы Excel.
СТРОКА МЕНЮ
Под строкой заголовка находится строка меню (кнопка 10), в которой содержатся все команды программы Excel. С помощью щелчка мышью можно открыть выбранное ниспадающее меню, и на экране будут представлены содержащиеся в нем команды. Открытие меню с помощью клавиатуры выполняется посредством использования комбинаций клавиш. Каждое имя меню и каждая команда меню содержат подчеркнутую литеру. В сочетании с клавишей «Alt» эта литера служит для открытия меню или для вызова команды. Для открытия меню «Файл» следует нажать клавишу «Alt», а затем – клавишу с литерой «F».
С помощью двукратного нажатия клавиши «Esc» можно полностью закрыть меню. При однократном нажатии клавиши «Esc» меню будет закрыто, однако имя меню останется выделенным (оно будет представлено на другом, более темном фоне), и при этом нельзя будет выполнять операции в рабочей области.
Для закрытия меню с помощью мыши без выбора команд следует произвести щелчок левой кнопки мыши в области рабочего листа вне меню. Для перехода из открытого меню в другое меню достаточно щелкнуть на имени нужного меню. При этом предыдущее меню будет закрыто, так как нельзя открыть одновременно более одного меню. Кнопка системного меню не содержит литер. Для открытия системного меню окна Excel с помощью клавиатуры следует последовательно нажать клавишу «Alt» и клавишу пробела. Открыть системное меню окна рабочей книги можно с помощью клавиш «Alt» и «-».
Для выбора команды следует сначала открыть соответствующее меню. После открытия меню первая команда в нем будет выделена более темным фоном. Для активизации команды следует выполнить щелчок левой кнопки мыши на ее имени. Чтобы активизировать команду с помощью клавиатуры, нужно нажать клавишу с подчеркнутой литерой. В результате выбора некоторых команд открываются дополнительные подменю или диалоговые окна, в которых задаются параметры для выполнения команды. Имена таких команд отмечены треугольником (подменю) или троеточием (диалоговое окно).
Возле имен некоторых команд меню указаны функциональные клавиши или клавиатурные комбинации, с помощью которых можно активизировать выполнение данной команды.
ПАНЕЛИ ИНСТРУМЕНТОВ
Под строкой меню расположены две строки панелей инструментов (кнопка 11) (пиктографических меню) (рис. 13.2), в Excel 2007 панель инструменов сформирована в виде групп. Команды расположены по группам команд.. Excel предоставляет пользователю возможность создавать собственные панели инструментов или модифицировать уже существующие.
Каждая панель инструментов содержит определенное количество кнопок (пиктограмм), которые предназначены для активизации выполнения определенных команд меню и функций программы.
СТРОКА ФОРМУЛ
Одинаковая для всех версий Excel. Под строками панелей инструментов располагается строка формул (кнопка 7) (рис.
13.2) которая предназначена для обработки содержимого ячейки. Она разделена на три части (рис. 13.3).
Рис.13.3 Три кнопки строки формул
Правая часть служит для отображения содержимого текущей ячейки, которое можно редактировать с помощью кнопок, расположенных в центре строки. Редактирование можно производить и непосредственно в самой ячейке, но для обработки текстов, имеющих большую длину, гораздо удобнее воспользоваться строкой формул, поскольку длинный текст отображается в ней полностью.
Для перехода в режим редактирования содержимого текущей ячейки в строке формул следует нажать клавишу «F2» или выполнить щелчок мышью в правой части строки формул.
Если выполнить двойной щелчок на ячейке, то она станет текущей, и также произойдет переход в режим редактирования в строке формул.
Кнопка с изображением крестика служит для отмены последнего действия. Кнопка с изображением галочки служит для подтверждения ввода данных или изменения содержимого ячейки и соответствует клавише «Enter». Третья кнопка fx активизирует Мастер функций для работы с функциями.
В левой части строки формул (поле имени) указан адрес активной ячейки или выделенной области. Если для некоторых областей заданы имена, то они представлены в поле списка под полем имени и могут использоваться для быстрого перехода к желаемой области.
СТРОКА СОСТОЯНИЯ
В нижней части окна программы находится строка состояния (кнопка 1) (рис. 13.2). В левой части строки отображаются различные текстовые сообщения. При открытии уже существующей рабочей книги в строке состояния в графическом виде отображается процесс ее загрузки, и всегда видно, какая часть файла уже загружена. Строка состояния информирует пользователя также о том, можно ли вводить данные в рабочем листе или выбирать команду. В этом случае в ней появляется слово «Готов».
В правой части строки состояния в маленьких полях указан статус некоторых функций клавиатуры или текущий режим ввода.
ОКНО РАБОЧЕЙ КНИГИ
В окне рабочей книги находится рабочая книга, которая содержит по умолчанию три листа. Пользователь может вставить в рабочую книгу дополнительные листы (максимальное количество листов в рабочей книге – 256). Чтобы вставить новый лист, для этого нужно установить курсор мыши на лист, который уже есть, нажать правую кнопку мыши, и в контекстном меню выбрать команду «Добавить…». В появившемся меню выбрать «Лист», после нажать кнопку «ОК» (рис. 13.4)
Рис. 13.4 Вставка листа, группа «Ячейки» меню «Главная» Excel 2007
Листы рабочей книги можно переименовать, дать свое имя. Для этого нужно воспользоваться нажатием правой кнопки на имени листа. Выбрать команду «Переименовать».
Рабочая книга, открываемая при загрузке программы, имеет временное имя «Книга 1». Если создается новая рабочая книга, ей присваивается имя «Книга 2».
Переход между различными листами рабочей книги выполняется с помощью ярлычков листов (кнопка 3) (рис. 13.5). После щелчка левой кнопки мыши на ярлычке нужного листа этот лист будет представлен на переднем плане в окне рабочей книги.
Рис. 13.5 Переименование лист, группа «Ячейки» меню «Главная» Excel 2007
Для удаления листа из рабочей книги следует выбрать команду «Удалить» из контекстного меню ярлычка листа. В открывшемся диалоговом окне будет выдано предупреждение о том, что в случае удаления листа содержащаяся в нем информация будет уничтожена. Таким образом, пользователь получит последнюю возможность отметить выполнение этой операции.
Рис. 13.6 Удаление листа, группа «Ячейки» меню «Главная» Excel 2007
Если возникла необходимость переместить лист на новую позицию, следует позиционировать курсор мыши на ярлычке листа и перетащить последний при нажатой левой кнопке мыши в нужное место. При перемещении рабочего листа над строкой, содержащей ярлычки листов, появляется указатель на позицию, куда можно вставить лист. После отпуска левой кнопки мыши лист будет вставлен в это место. Лист будет скопирован, если во время перемещения, клавиша «Ctrl» держать нажатой.
Для выполнения этой операции с помощью меню следует выбрать команду «Переместить/Скопировать лист» из меню «Правка» или та же команда из контекстного меню и указать в диалоговом окне в поле списка «Перед листом» имя листа, перед которым будет вставлен активный лист (13.7). При включенной опции «Создавать копию» активный лист будет скопирован в новую позицию.
Рис. 13.7 Команда «Переместить/Скопировать лист», группа «Ячейки» меню «Главная» Excel 2007
Составление таблицы по клеткам.
Таблицы – важный инструмент в работе пользователя Excel. Как в Экселе сделать таблицу и автоматизиро…
Таблицы – важный инструмент в работе пользователя Excel. Как в Экселе сделать таблицу и автоматизировать этот процесс, ответит наша статья.
Советы по структурированию информации
Перед тем, как создать таблицу в Excel, предлагаем изучить несколько общих правил:
- Сведения организуются по колонкам и рядам. Каждая строка отводится под одну запись.
- Первый ряд отводится под так называемую «шапку», где прописываются заголовки столбцов.
- Нужно придерживаться правила: один столбец – один формат данных (числовой, денежный, текстовый и т.д.).
- В таблице должен содержаться идентификатор записи, т.е. пользователь отводит один столбец под нумерацию строк.
- Структурированные записи не должны содержать пустых колонок и рядов. Допускаются нулевые значения.
Как создать таблицу в Excel вручную
Для организации рабочего процесса пользователь должен знать, как создать таблицу в Экселе. Существуют 2 метода: ручной и автоматический. Пошаговая инструкция, как нарисовать таблицу в Excel вручную:
- Открыть книгу и активировать нужный лист.
- Выделить необходимые ячейки.
- На панели инструментов найти пиктограмму «Границы» и пункт «Все границы».
- Указать в таблице имеющиеся сведения.
II способ заключается в ручном рисовании сетки таблицы. В этом случае:
- Выбрать инструмент «Сетка по границе рисунка» при нажатии на пиктограмму «Границы».
- При зажатой левой кнопке мыши (ЛКМ) перетащить указатель по обозначенным линиям, в результате чего появляется сетка. Таблица создается, пока нажата ЛКМ.
Как создать таблицу в Excel автоматически
Опытные пользователи рекомендуют прибегнуть к изучению вопроса, как создать таблицу в Excel автоматически. С использованием встроенного инструментария процесс создания табличной формы происходит в разы быстрее.
Область таблицы
Перед тем, как составить таблицу в Excel, пользователю нужно определить, какой интервал ячеек ему понадобится:
- Выделить требуемый диапазон.
- В MS Excel 2013-2019 на вкладке «Главная» кликнуть на пиктограмму «Форматировать как таблицу».
- При раскрытии выпадающего меню выбрать понравившийся стиль.
Кнопка «Таблица» на панели быстрого доступа
На панели инструментов находится пиктограмма для создания табличного объекта. Чтобы воспользоваться функционалом табличного процессора, пользователь использует следующий алгоритм:
- Активировать интервал ячеек, необходимых для работы.
- Перейти в меню «Вставка».
- Найти пиктограмму «Таблицы»:
- В MS Excel 2007 кликнуть на пиктограмму. В появившемся диалоговом окне отметить или убрать переключатель пункта «Таблица с заголовками». Нажать ОК.
- В MS Excel 2016 нажать пиктограмму и выбрать пункт «Таблица». Указать диапазон ячеек через выделение мышкой или ручное прописывание адресов ячеек. Нажать ОК.
Примечание: для создания объекта используют сочетание клавиш CTRL + T.
4. Для изменения названия столбца перейти на строку формул или дважды кликнуть на объекте с заголовком.
Диапазон ячеек
Работа с числовой информацией подразумевает применение функций, в которых указывается интервал (диапазон ячеек). Под диапазоном справочная литература определяет множество клеток электронной таблицы, в совокупности образующих единый прямоугольник (А1:С9).
Активированная вкладка «Конструктор» раскрывает инструментарий, облегчающий процесс редактирования объекта. Для автоматизации работы пользователь устанавливает переключатели на инструментах «Строка заголовка» и «Строка итогов». Последняя опция позволяет провести расчеты по выбранной формуле. Для этого пользователь раскрывает список посредством нажатия на стрелку в итоговой ячейке и выбирает функцию.
Заполнение данными
Работа со структурированной информацией возможна, если ячейки заполнены текстовой, численной и иной информацией.
- Для заполнения необходимо активировать ячейку и начать вписывать информацию.
- Для редактирования ячейки дважды кликнуть на ней или активировать редактируемую ячейку и нажать F2.
- При раскрытии стрелок в строке заголовка структурированной информации MS Excel можно отфильтровать имеющуюся информацию.
- При выборе стиля форматирования объекта MS Excel автоматически выбрать опцию черезстрочного выделения.
- Вкладка «Конструктор» (блок «Свойства») позволяет изменить имя таблицы.
- Для увеличения диапазона рядов и колонок с последующим наполнением информацией: активировать кнопку «Изменить размер таблицы» на вкладке «Конструктор», новые ячейки автоматически приобретают заданный формат объекта, или выделить последнюю ячейку таблицы со значением перед итоговой строкой и протягивает ее вниз. Итоговая строка останется неизменной. Расчет проводится по мере заполнения объекта.
- В заголовках должны отсутствовать числовые форматы, поскольку при создании таблицы они преобразуются в текст. Если формула содержит в качестве аргумента ссылку на ячейку заголовка, где предполагалось число, то функция может не сработать.
Сводная таблица
Сводка используется для обобщения информации и проведения анализа, не вызывает трудностей при создании и оформлении. Для создания сводной таблицы:
- Структурировать объект и указать сведения.
- Перейти в меню «Вставка» и выбрать пиктограмму: в MS Excel 2007 – «Сводная таблица»; в MS Excel 2013-2019 – «Таблицы – Сводная таблица».
- При появлении окна «Создание сводной таблицы» активировать строку ввода диапазона, устанавливая курсор.
- Выбрать диапазон и нажать ОК.
Примечание: Если сводка должна находиться после создания на этом же листе, пользователь устанавливает переключатель на нужную опцию.
5. При появлении боковой панели для настройки объекта перенести категории в нужные области или включить переключатели («галочки»).
Созданная сводка автоматически подсчитывает итоги по каждому столбцу.
Рекомендуемые сводные таблицы
Поздние версии MS Excel предлагают воспользоваться опцией «Рекомендуемые сводные таблицы». Подобная вариация анализа информации применяется в случаях невозможности правильного подбора полей для строк и столбцов.
Для применения рекомендуемых сводных таблиц:
- Выделить ячейки с введенной информацией.
- При клике на пиктограмму «Таблицы» выбрать пункт «Рекомендуемые сводные таблицы».
- Табличный процессор автоматически анализирует информацию и предлагает оптимальные варианты решения задачи.
- В случае выбора подходящего пункта таблицы и подтверждения через ОК получить сводную таблицу.
Готовые шаблоны в Excel 2016
Табличный процессор MS Excel 2016 при запуске предлагает выбрать оптимальный шаблон для создания таблицы. В офисном пакете представлено ограниченное количество шаблонов. В Интернете пользователь может скачать дополнительные образцы.
Чтобы воспользоваться шаблонами:
- Выбирать понравившийся образец.
- Нажать «Создать».
- Заполнить созданный объект в соответствии с продуманной структурой.
Оформление
Экстерьер объекта – важный параметр. Поэтому пользователь изучает не только, как построить таблицу в Excel, но и как акцентировать внимание на конкретном элементе.
Создание заголовка
Дана таблица, нарисованная посредством инструмента «Границы». Для создания заголовка:
Выделить первую строку, кликнув ЛКМ по численному обозначению строки.
На вкладке «Главная» найти инструмент «Вставить».
Активировать пункт «Вставить строки на лист».
После появления пустой строки выделить интервал клеток по ширине таблицы.
Нажать на пиктограмму «Объединить» и выбрать первый пункт.
Задать название в ячейке.
Изменение высоты строки
Обычно высота строки заголовка больше первоначально заданной. Корректировка высоты строки:
- Нажать правой кнопкой мыши (ПКМ) по численному обозначению строки и активировать «Высота строки». В появившемся окне указать величину строки заголовка и нажать ОК.
- Или перевести курсор на границу между первыми двумя строками. При зажатой ЛКМ оттянуть нижнюю границу ряда вниз до определенного уровня.
Выравнивание текста
Если пользователь предполагает расположение текста в ячейке иное, нежели по умолчанию, то пользуется пиктограммами «Выравнивание» относительно горизонтали и вертикали, а также кнопкой «Ориентация». Выбор пунктов выпадающего списка позволит расположить текст по вертикали или диагонали.
Изменение стиля
Изменение размера шрифта, начертания и стиля написания осуществляется вручную. Для этого пользователь пользуется инструментами блока «Шрифт» на вкладке «Главная» или вызывает диалоговое окно «Формат ячеек» через ПКМ.
Пользователь может воспользоваться пиктограммой «Стили». Для этого выбирает диапазон ячеек и применяет понравившийся стиль.
Как вставить новую строку или столбец
Для добавления строк, столбцов и ячеек:
- выделить строку или столбец, перед которым вставляется объект;
- активировать пиктограмму «Вставить» на панели инструментов;
- выбрать конкретную опцию.
Удаление элементов
Для удаления объектов на листе MS Excel пользователь активирует аналогичную кнопку на панели инструментов, предварительно выделив строку, столбец, ячейку.
Заливка ячеек
Для задания фона ячейки, строки или столбца:
- выделить диапазон;
- найти на панели инструментов пиктограмму «Цвет заливки»;
- выбрать понравившийся цвет.
II способ
- вызвать «Формат ячеек» через ПКМ;
- перейти на вкладку «Заливка»;
- выбрать цвет, способы заливки, узор и цвет узора.
III способ
- щелкнуть на стрелочку в блоке «Шрифт»;
- перейти на вкладку «Заливка»;
- выбрать понравившийся стиль.
Формат элементов
На панели инструментов находится пиктограмма «Формат». Опция помогает задать размер ячеек, видимость, упорядочить листы и защитить лист.
Формат содержимого
Последний пункт из выпадающего списка «Формат» на панели быстрого доступа позволяет назначить тип данных или числовые форматы, задать параметры внешнего вида и границы объекта, установить фон и защитить лист.
Использование формул в таблицах
Табличный процессор пользуется успехом благодаря возможности применения математических, статистических, логических и т.п. функций.
Ознакомиться с полным списком и вписываемыми аргументами пользователь может, нажав на ссылку «Справка по этой функции».
Для задания формулы:
- активировать ячейку, где будет рассчитываться формула;
- открыть «Мастер формул»;
или
- написать формулу самостоятельно в строке формул и нажимает Enter;
или
- применить и активирует плавающие подсказки.
На панели инструментов находится пиктограмма «Автосумма», которая автоматически подсчитывает сумму столбца. Чтобы воспользоваться инструментом:
- выделить диапазон;
- активировать пиктограмму.
Использование графики
Для вставки изображения в ячейку:
- Выделить конкретную ячейку.
- Перейти в меню «Вставка – Иллюстрации – Рисунки» или «Вставка – Рисунок».
- Указать путь к изображению.
- Подтвердить выбор через нажатие на «Вставить».
Инструментарий MS Excel поможет пользователю создать и отформатировать таблицу вручную и автоматически.

Адрес клетки.
Адресом ячейки любой электронной таблицы является пересечение ее строки и столбца, а сама ссылка на него состоит из индексов строки и столбца. Например, в Excel «A1» – это самая первая ячейка таблицы.
Ячейки в свою очередь располагаются на конкретном листе книги Excel. Каждый лист книги имеет свое уникальное название. По умолчанию они называются «Лист1», «Лист2» и т.д. Книга Excel должна состоять как минимум из одного листа.
Часто возникает необходимость обращаться с одного листа к ячейкам другого. В таком случае, адрес ячейки необходимо дополнить названием листа, на котором находится целевая ячейка, разделив их восклицательным знаком, например «Лист2!A1». А если сослаться надо на ячейку в другой книге, то к ссылке ячейки прибавляется название той книги, заключенной в квадратные скобки, где расположена нужная нам информация. Вот так – «[Книга2.xlsx]Лист1!A1».
Адрес ячейки в Excel бывает абсолютным и относительным. Также существует понятие смешанного адреса, когда он формируется, учитывая признаки двух этих типов.
Абсолютная и относительная адресация.
В Excel применяется относительная и абсолютная адресация ячеек.
Относительная адресация – это изменяющийся при копировании и перемещении формулы адрес ячейки, содержащей исходное данное. Форма написания относительной адресации совпадает с обычной записью.
Абсолютная адресация – это не изменяющийся при копировании и перемещении формулы адрес ячейки, содержащей исходное данное.
Для указания абсолютной адресации вводится символ $. Различают два типа абсолютной адресации: полная и частичная.
Полный абсолютный адрес указывается, если при копировании формулы адрес ячейки не должен меняться. Для этого символ $ ставится перед наименованием столбца и номером строки, например: $B$5; $D$12.
Частичная абсолютная адресация указывается, если при копировании формулы не меняется номер строки или наименование столбца. При этом символ $ в первом случае ставится перед номером строки, а во втором – перед наименованием столбца: B$5; D$12.