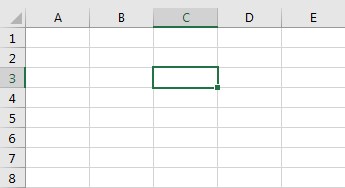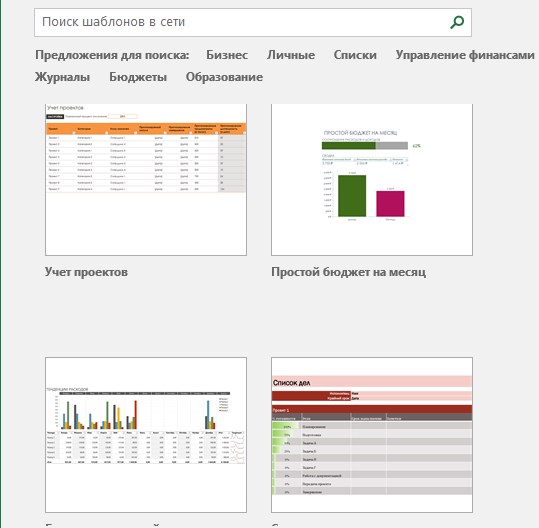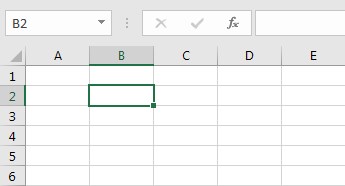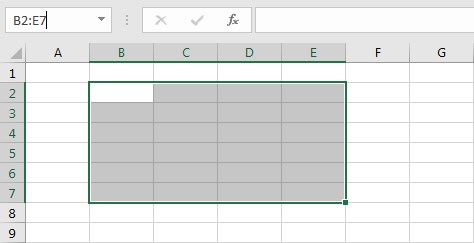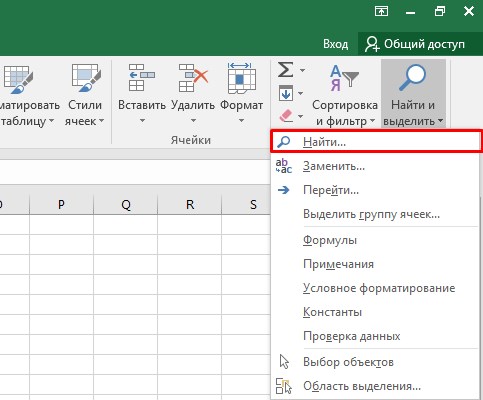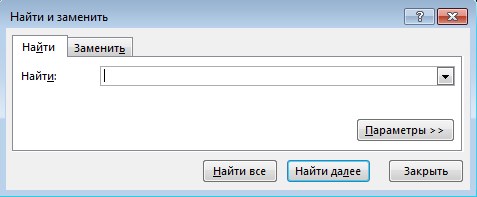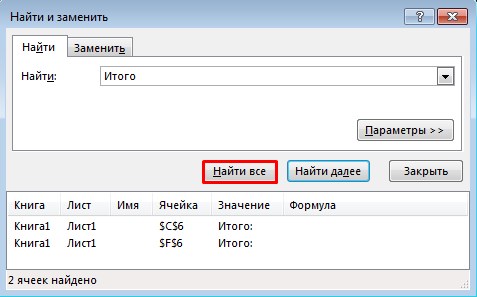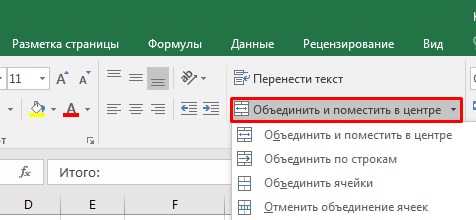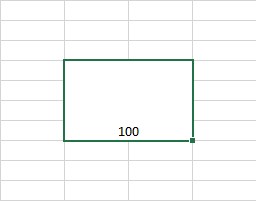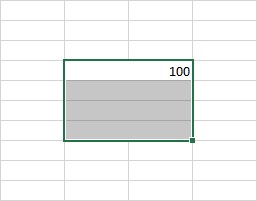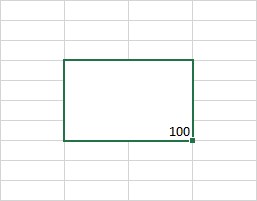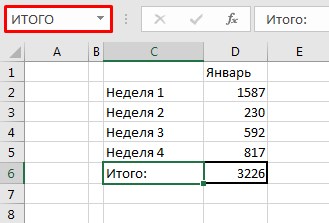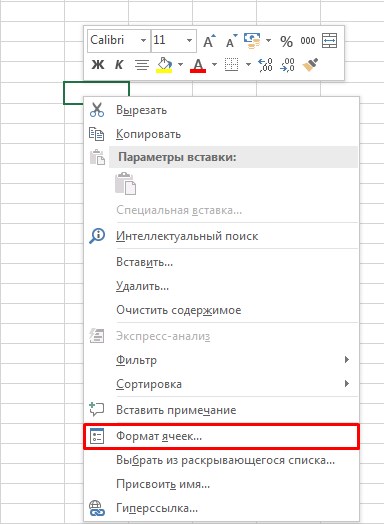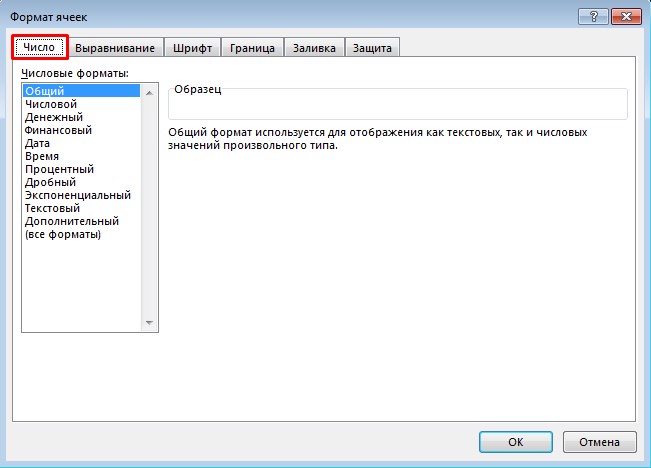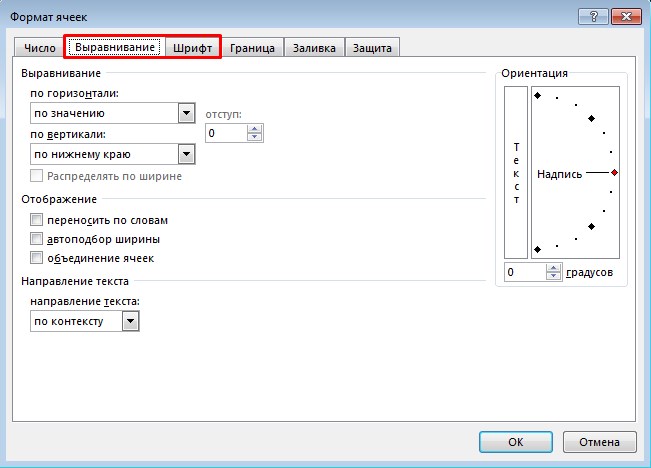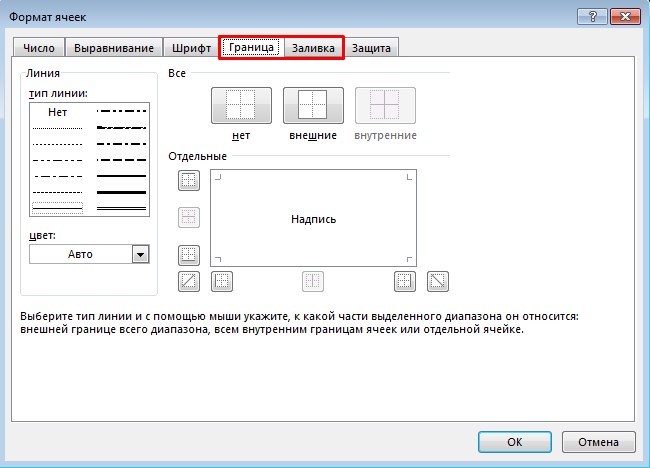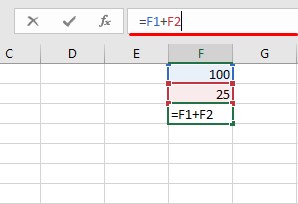Работа в MS Word, MS Excel
Задание #1
Вопрос:
MS Excel.
Выберите один из 5 вариантов ответа:
1) b
2) a
3) c
4) d
5) e
Задание #2
Вопрос:
MS Word. Где находится кнопка Копировать формат? (щелкните мышкой по этой
кнопке)
Укажите место на изображении:
Задание #3
Вопрос:
MS Excel. Выберите правильный формат для
записи функции ЕСЛИ
Выберите один из 5 вариантов ответа:
1) = ЕСЛИ(условие ; истина ; ложь);
2) = ЕСЛИ(истина ; ложь ; условие)
3) = ЕСЛИ(условие ; истина ; ложь)
4) = ЕСЛИ(условие , истина , ложь)
5) = ЕСЛИ(условие ; ложь ; истина)
Задание #4
Вопрос:
MS Word. Как называется элемент интерфейса, выделенный на рисунке?
Изображение:
Выберите один из 5 вариантов ответа:
1) Строка состояния
2) Панель быстрого доступа
3) Полоса прокрутки
4) Панель инструментов
5) Панель быстрого запуска
Задание #5
Вопрос:
MS Word. Что такое объект WordART?
Выберите один из 5 вариантов ответа:
1) заголовок текста
2) графический объект, оформленный особым образом
3) графический объект, содержащий особым образом оформленный текст
4) графический объект, хранящийся в библиотеке программы
5) элемент оформления документа, расположенный в верхнем или нижнем
поле
Задание #6
Вопрос:
MS Excel.
Выберите один из 4 вариантов ответа:
1) d
2) c
3) b
4) a
Задание #7
Вопрос:
MS Word. Какие виды обтеканий можно использовать в документе?
Выберите несколько из 6 вариантов ответа:
1) В тексте
2) Вокруг рамки
3) По контуру
4) Вокруг текста
5) Между словами
6) Около
Задание #8
Вопрос:
MS Excel. Как задать адрес блока ячеек?
Выберите один из 5 вариантов ответа:
1) номер строки, в которой находится блок «:» имя
столбца, в котором находится блок
2) адрес первой ячейки блока «:» адрес последней ячейки
блока
3) адрес последней ячейки блока «:» адрес первой ячейки
блока
4) адрес первой ячейки блока «;» адрес последней ячейки
блока
5) перечень всех адресов ячеек, входящих в блок
Задание #9
Вопрос:
MS Excel. Где находится ЛЕГЕНДА диаграммы?
(щелкните мышкой в области этого элемента)
Укажите место на изображении:
Задание #10
Вопрос:
MS Word. В каких случаях используется объект Надпись?
Выберите один из 4 вариантов ответа:
1) Если в графическом изображении используется привязка
2) Если в графическом изображении надо использовать текст
3) Для подписи страниц
4) Для создания заголовка документа
Задание #11
Вопрос:
MS Excel. Как объединить несколько ячеек?
Выберите несколько из 5 вариантов ответа:
1) Выделить нужные ячейки, вызвать контекстное меню — Формат ячеек,
выбрать параметр Объединить ячейки
2) С помощью кнопки
3) С помощью кнопки
4) С помощью кнопки
5) Выделить нужные ячейки, вызвать контекстное меню — Объединить
ячейки
Задание #12
Вопрос:
MS Word. Что такое форматирование?
Выберите один из 4 вариантов ответа:
1) работа в режиме разметки
2) изменение смыслового содержания текста
3) удаление повторяющихся элементов
4) изменение внешнего вида документа
Задание #13
Вопрос:
MS Excel. Сколько листов в новом документе (по
умолчанию)?
Выберите один из 4 вариантов ответа:
1) 1
2) ни одного
3) 3
4) 2
Задание #14
Вопрос:
MS Word. Укажите назначение каждой из этих кнопок (см. рисунок):
Изображение:
Укажите соответствие для всех 7 вариантов ответа:
1) подчеркнутое начертание
2) выравнивание по ширине
3) выравнивание по центру
4) изменение регистра символов
5) увеличение размера шрифта
6) жирное начертание
7) такой кнопки нет
__ g)
__ f)
__ b)
__ c)
__ d)
__ a)
__ e)
Задание #15
Вопрос:
MS Excel. Где находится ПОЛЕ ИМЕНИ? (щелкните
мышкой в области этого элемента)
Укажите место на изображении:
Задание #16
Вопрос:
MS Excel. Какая кнопка вызывает Мастер
функций? (щелкните мышкой по этой кнопке)
Укажите место на изображении:
Задание #17
Вопрос:
MS Word. Как пронумеровать страницы?
Выберите один из 4 вариантов ответа:
1) вкладка Колонтитул -> Номер страницы
2) вкладка Вставка -> Номер страницы
3) вкладка Разметка страницы -> Номер страницы
4) контекстное меню на странице -> Номер страницы
Задание #18
Вопрос:
MS Excel. Для чего используется опция
Переносить по словам?
Выберите один из 4 вариантов ответа:
1)
Для расположения в ячейке текста в виде нескольких строк
2) Для автоматического разбиения текста на слова
3) Для автоматического проставления переноса слов
4) Для объединения ячеек
Задание #19
Вопрос:
MS Excel. Как сделать автозаполнение?
Выберите один из 4 вариантов ответа:
1) Задать первое и второе значение, выделить ячейки, переместить
курсор в правый нижний угол ячейки и перетащить вниз (или) влево с удерживанием
правой кнопки мыши
2) Задать первое значение, переместить курсор в левый нижний угол
ячейки и перетащить вниз (или) влево с удерживанием левой кнопки мыши
3) Задать
первое значение, переместить курсор в правый нижний угол ячейки и перетащить
вниз (или) влево с удерживанием левой кнопки мыши
4) Задать первое и второе значение, выделить ячейки, переместить
курсор в правый нижний угол ячейки и перетащить вниз (или) влево с удерживанием
левой кнопки мыши
Задание #20
Вопрос:
MS Word. Когда лучше использовать «полотно»?
Выберите один из 5 вариантов ответа:
1) Всегда
2) Если используется нестандартный формат листа
3) Если рисунок состоит из нескольких объектов
4) Если надо создать колонтитул
5) Если надо использовать привязку
Задание #21
Вопрос:
MS Word. Как называется элемент интерфейса, выделенный на рисунке?
Изображение:
Выберите один из 5 вариантов ответа:
1) Строка заголовка
2) Строка состояния
3) Панель быстрого доступа
4) Лента
5) Меню
Задание #22
Вопрос:
MS Word. Чем отличается колонтитул от обычного текста?
Выберите один из 3 вариантов ответа:
1) В колонтитуле нельзя помещать несколько абзацев
2) Колонтитул повторяется на каждой странице
3) Колонтитул нельзя форматировать
Задание #23
Вопрос:
Установите соответствие между форматом и программой
Укажите соответствие для всех 5 вариантов ответа:
1) Блокнот
2) MS Word
3) MS Excel
4) MS Power Point
5) такого формата нет
__ docx
__ dos
__ xlsx
__ txt
__ pptx
Задание #24
Вопрос:
MS Word. Можно ли вставить на страницу графический объект, не создавая «полотно»?
(да, нет)
Запишите ответ:
__________________________________________
Задание #25
Вопрос:
MS Word. Для чего используется элемент интерфейса, выделенный на рисунке?
Изображение:
Выберите один из 4 вариантов ответа:
1) для масштабирования графических объектов
2) для быстрого переключения между страницами
3) для масштабирования документа
4) для изменения размера шрифта
Задание #26
Вопрос:
MS Word. Как вставить страницу до текста?
Выберите один из 4 вариантов ответа:
1) установить курсор в начало первой строки, выбрать вкладка Главная
-> Разрыв страницы
2) выделить весь текст, выбрать вкладка Вставка -> Разрыв страницы
3) установить курсор в начало последней строки, выбрать вкладка
Вставка -> Разрыв страницы
4) установить курсор в начало первой строки, выбрать вкладка Вставка
-> Разрыв страницы
Задание #27
Вопрос:
MS Word. Какой маркер надо использовать, чтобы повернуть объект?
Выберите один из 5 вариантов ответа:
1) Нужный маркер не обозначен
2) Любой
3) 1
4) 3
5) 2
Задание #28
Вопрос:
Какие виды операций можно выполнять в MS Word?
Выберите несколько из 5 вариантов ответа:
1) редактирование
2) ввод
3) форматирование
4) комментирование
5) тиражирование
Задание #29
Вопрос:
MS Word. Укажите назначение каждой из этих кнопок (см. рисунок):
Изображение:
Укажите соответствие для всех 7 вариантов ответа:
1) подстрочный индекс
2) цвет символов
3) режим показа невидимых символов
4) настройка границ абзаца
5) расстояние между строками
6) цвет фона текста
7) такой кнопки нет
__ e)
__ d)
__ a)
__ g)
__ b)
__ f)
__ c)
Задание #30
Вопрос:
MS Word. Для чего используется эта кнопка ?
Выберите один из 4 вариантов ответа:
1)
Для настройки цвета страницы
2) Для настройки обтекания текстом
3) Для настройки обтекания графическим объектом
4) Для создания объекта Надпись
Задание #31
Вопрос:
Установите соответствие:
Укажите соответствие для всех 6 вариантов ответа:
1) операционная система
2) графический редактор
3) текстовый процессор
4) табличный процессор
5) пакет прикладных программ
6) текстовый редактор
__ MS Word
__ Блокнот
__ MS Office
__ MS Excel
__ MS Windows
__ Paint
Задание #32
Вопрос:
MS Excel. Как формируется адрес ячейки?
Выберите один из 4 вариантов ответа:
1) имя столбца, номер строки
2) номер столбца, имя строки
3) имя листа, номер строки
4) номер столбца, номер строки
Ответы:
1) (1 б.) Верные ответы: 3;
2) (1 б.) Верные ответы:
3) (1 б.) Верные ответы: 3;
4) (1 б.) Верные ответы: 2;
5) (1 б.) Верные ответы: 3;
6) (1 б.) Верные ответы: 2;
7) (1 б.) Верные ответы: 1; 2; 3;

9) (1 б.) Верные ответы:
10) (1 б.) Верные ответы: 2;
11) (1 б.) Верные ответы: 1; 4;
12) (1 б.) Верные ответы: 4;
13) (1 б.) Верные ответы: 3;
14) (1 б.) Верные ответы:
7;
6;
2;
3;
4;
1;
5;
15) (1 б.) Верные ответы:
16) (1 б.) Верные ответы:
17) (1 б.) Верные ответы: 2;
18) (1 б.) Верные ответы: 1;
19) (1 б.) Верные ответы: 4;
20) (1 б.) Верные ответы: 3;
21) (1 б.) Верные ответы: 4;
22) (1 б.) Верные ответы: 2;
23) (1 б.) Верные ответы:
2;
5;
3;
1;
4;
24) (1 б.) Верный ответ: «да».
25) (1 б.) Верные ответы: 3;
26) (1 б.) Верные ответы: 4;
27) (1 б.) Верные ответы: 5;
28) (1 б.) Верные ответы: 1; 2; 3;
29) (1 б.) Верные ответы:
5;
4;
1;
7;
2;
6;
3;
30) (1 б.) Верные ответы: 2;
31) (1 б.) Верные ответы:
3;
6;
5;
4;
1;
2;
32) (1 б.) Верные ответы: 1;
На чтение 3 мин Опубликовано 10.04.2020
Ячейка в Excel – это основной структурный элемент листа, куда Вы можете вводить данные и прочее содержимое. В рамках данного урока мы освоим основы работы с ячейками и их содержимым, чтобы производить вычисления, анализировать и систематизировать данные в Excel.
Содержание
- Основные сведения о ячейках в Excel
- Выделение ячеек в Excel
- Выделение диапазона ячеек в Excel
Основные сведения о ячейках в Excel
Каждый лист в Excel состоит из тысяч прямоугольников, которые называют ячейками. Ячейка – это пересечение строки и столбца. Столбцы в Excel обозначают буквами (A, B, C), в то время как строки обозначают числами (1, 2, 3).
Исходя из строки и столбца, каждой ячейке в Excel присваивается имя, его также называют адрес. Например, C5 – это ячейка, которая находится на пересечении столбца С и строки 5. При выделении ячейки ее адрес отображается в поле Имя. Обратите внимание, что при выборе ячейки, заголовки строки и столбца, на пересечении которых она находится, становятся подсвеченными.
В Microsoft Office Excel имеется возможность выбирать сразу несколько ячеек. Набор из двух или более ячеек принято называть диапазоном. Любой диапазон, точно также, как и ячейка, имеет свой адрес. В большинстве случаев адрес диапазона состоит из адреса левой верхней и правой нижней ячеек, разделенных двоеточием. Такой диапазон называют смежным или непрерывным. Например, диапазон, который состоит из ячеек B1, B2, B3, B4 и B5, будет записан как B1:B5.
На рисунке ниже выделены два разных диапазона ячеек:
Если столбцы на листе обозначены числами вместо букв, необходимо изменить стиль ссылок в Excel, заданный по умолчанию. Для получения подробной информации обратитесь с уроку: Что такое стиль ссылок в Excel.
Выделение ячеек в Excel
Чтобы ввести данные или отредактировать содержимое ячейки, сначала ее нужно выделить.
- Щелкните по ячейке, чтобы выделить ее.
- Выбранная ячейка будет обозначена границами, а заголовки столбца и строки станут подсвеченными. Ячейка останется выделенной, пока Вы не выберите любую другую ячейку.
Вы также можете выделять ячейки при помощи клавиш со стрелками на клавиатуре (клавиши управления курсором).
Выделение диапазона ячеек в Excel
При работе с Excel часто возникает необходимость выделить большую группу ячеек или диапазон.
- Нажмите на первую ячейку диапазона и, не отпуская кнопку, переместите мышь пока все прилегающие ячейки, которые вы хотите выбрать, не будут выделены.
- Отпустите кнопку мыши, требуемый диапазон будет выбран. Ячейки останутся выделенными, пока вы не выберите любую другую ячейку.
Оцените качество статьи. Нам важно ваше мнение:
По окончании урока вы сможете:
- Дать определение, что такое «диапазон ячеек»
- Перечислить способы выделения смежных ячеек
- Выделить несмежные ячейки
- Перемещать ячейки по листу
- Копировать ячейки по листу
- Удалять данные
- Отменять и повторять действия, используя клавиатуру
Скачайте файл тут или используйте собственную таблицу
1. Диапазон ячеек
Чтобы успешно работать с таблицей надо научиться выделять ячейки в Excel, то есть сказать программе Excel, какие ячейки будут изменяться. Выделить одну ячейку просто: достаточно щёлкнуть по ней курсором. Но часто надо выделить несколько ячеек.
| Понять и запомнить! | Диапазон – это несколько выделенных ячеек Несколько выделенных ячеек, стоящих рядом, – называются «смежные ячейки». Несколько выделенных ячеек, стоящих отдельно друг от друга, – называются «несмежные ячейки» |
Диапазон может содержать:
- две ячейки,
- всю строку
- весь столбец
- несколько ячеек на разных строчках и столбцах
- лист
| Понять и запомнить! | Диапазон смежных ячеек будет обозначаться «Имя верхней левой ячейки:Имя правой нижней ячейки», например «A1:B5». |
2. Способы выделения смежных ячеек
1 способ (мышка):
- Щелкните ЛМ на первой ячейке выделяемого диапазона.
- Не отпуская ЛМ протяните до последней ячейки выделяемого диапазона.
- Отпустите левую клавишу мыши.
2 способ (клавиатура и мышка):
- Щёлкните ЛМ на первой выделяемой ячейке.
- Нажмите клавишу Shift и не отпускайте ее.
- Щёлкните мышкой на последней ячейке выделяемого диапазона.
- Отпустите клавишу Shift,
3 способ (клавиатура и мышка):
- Щёлкните ЛМ на первой выделяемой ячейке.
- Нажмите клавишу Shift и не отпускайте ее.
- Воспользовавшись клавишами перемещения курсором «→», «↓», «←», «↑», постепенно выделите весть диапазон ячеек.
- Отпустите клавишу Shift.
4 способ (клавиатура и мышка) – мой любимый:
- Щёлкните ЛМ на первой выделяемой ячейке.
- Нажмите сочетание клавиш Shift + Ctrl и не отпускайте их.
- Воспользовавшись клавишами перемещения курсора «→», «↓», «←», «↑», выделите весть диапазон ячеек.
и
- Отпустите клавишу Shift.
Запомните эту подсказку:
| Shift + Ctrl + ↓ | Выделение всех данных в столбце, начиная от текущей ячейки |
| Shift + Ctrl + → | Выделение всех данных в строчке, начиная от текущей ячейки |
| Замечание | Я ещё не встречала человека, который бы использовал этот замечательный способ выделения диапазона ячеек. Обычно выделяют перетаскиванием мыши. Хорошо, если таблица маленькая. А если на пару сотен строк? |
5 способ (Меню ленты Главная):
- Щёлкните ЛМ на первой выделяемой ячейке.
- Лента Главная → группа команд Редактирование → команда Найти и выделить → команда Выделить группу ячеек).
- Команда «текущую область»

Результат:
Выделение строки – на заголовке строки (курсор в виде черной жирной стрелки находится на имени строки).
Выделение столбца – на заголовке столбца (курсор в виде черной жирной стрелки находится на имени столбца).
Выделение ячеек всего листа – на кнопке, находящейся на пересечении заголовков столбцов и строк.
3. Выделение несмежных ячеек
- Щелкните ЛМ на первой выделяемой ячейке.
- Нажмите клавишу Ctrl и не отпускайте ее.
- Щелкайте мышкой на тех ячейках, которые нужно выделить.
- Отпустите клавишу Ctrl.
4. Перемещение данных
Шаг 1. Выделить данные, которые перемещаются
Шаг 2. Навести указатель мыши на границу выделенного, чтобы указатель мыши превратился в четырехстороннюю стрелку
Шаг 3. Нажать левую клавишу мыши и, не отпуская ее, переместить выделенные ячейки в новое место.
Шаг 1. Выделить ячейки, которые копируются
Шаг 2. Навести указатель мыши на границу выделенного, чтобы указатель мыши превратился в четырехстороннюю стрелку
Шаг 3. Нажать на клавиатуре клавишу Ctrl и не отпускать ее
Шаг 4. Нажать ЛМ мыши и, не отпуская ее, переместить выделенный текст в новое место.
Шаг 5. Отпустить клавишу Ctrl.
| Обратите внимание! | Рядом с курсором «стрелка» появился знак «+». Это означает операцию «Копирование» |
6. Удаление данных
Чтобы удалить данные из ячейки (ячеек) надо выделить ячейку (ячейки) и нажать клавишу или Backspace:
7. Использование команд «Повторить» и «Отменить».
При редактировании текста в предусмотрено средство для возврата текста в то состояние, в каком он был до внесения изменений. Если отменить последнее действие или набор действий, то можно повторно выполнить эти отмененные операции. За данные действия отвечают команды Отменитьи Вернуть. Они находятся на Панели быстрого доступа.
Но мне больше нравятся использовать сочетание клавиш.
Отменить:

Повторить:

| Понять и запомнить! | Не пренебрегайте работой с клавиатурой. Так вы сбережете много рабочего времени и свою лучезапястную мышцу |
Теперь вы сможете:
- Дать определение, что такое «диапазон ячеек»
- Перечислить способы выделения смежных ячеек
- Выделить несмежные ячейки
- Перемещать ячейки по листу
- Копировать ячейки по листу
- Удалять данные
- Отменять и повторять действия, используя клавиатуру
Содержание
- Основные элементы электронной таблицы Excel
- Ячейки в Microsoft Excel
- Ячейка в Microsoft Excel – базовые понятия
- Как включить ячейки в Excel
- Работа с ячейками в Эксель
- Выделение отдельных ячеек и диапазона
- Поиск ячеек по содержимому
- Объединение ячеек
- Разделение ячеек
- Переименование ячеек
- Форматирование ячеек
- Арифметические операции с ячейками
Основные элементы электронной таблицы Excel
Microsoft Excel (в дальнейшем просто — Excel) — это программа выполнения расчетов и управления так называемыми электронными таблицами.
Электронная таблица- основное средство, используемое для обработки и анализа цифровой информации средствами вычислительной техники. Хотя электронные таблицы в основном связаны с числовыми или финансовыми операциями, они также могут использоваться для различных задач анализа данных, предоставляя пользователю большие возможности по автоматизации обработки данных.
Excel позволяет выполнять сложные расчеты, в которых могут использоваться данные, расположенные в разных областях электронной таблицы и связанные между собой определенной зависимостью. Для выполнения таких расчетов в Excel существует возможность вводить различные формулы в ячейки таблицы. Excel выполняет вычисления и отображает результат в ячейке с формулой. Доступный диапазон формул — от простого сложения и вычитания до финансовых и статистических вычислений.
Важной особенностью использования электронной таблицы является автоматический пересчет результатов при изменении значений ячеек. Например, можно использовать Excel для выполнения финансовых расчетов, учета и контроля кадрового состава организации и т. д. Excel также может строить и обновлять графики, основанные на введенных числах.
Файл, с которым работает Excel, называется книгой. Книга, как правило, состоит из нескольких рабочих листов, которые могут содержать таблицы, тексты, диаграммы, рисунки.
Книга является хорошим организационным средством. Например, можно в одной книге собрать все документы (рабочие листы), относящиеся к определенному проекту (задаче), или все документы, которые ведутся одним исполнителем. Основа рабочего листа (рис. 79) представляет собой сетку из строк и столбцов. Ячейка образуется пересечением строки и столбца. Выделенная мышью ячейка (ячейки) называется активной (на рис. 77 активная ячейка выделена рамкой).
Рис. 79. Элементы таблицы
Строка в рабочем листе идентифицируется именем (цифрой), которое появляется на левой стороне рабочего листа.
Столбец в рабочем листе также идентифицируется именем (буквами латинского алфавита), которое появляется вверху рабочего листа.
Рабочий лист книги Excel может содержать до 65 536 строк и 256 столбцов.
Ячейка — основной элемент таблицы — имеет свой уникальный адрес, состоящий из номера столбца и строки, например Е4.
Каждая ячейка содержит один элемент информации, будь то цифровое значение, текст или формула.
Команды запуска приложений Office описаны в предыдущей главе. При входе в программу открывается окно Excel и на экран выводится пустая рабочая книга с именем Книга 1.
При открытии ранее созданного файла в окне Excel появляется книга с введенными данными.
Рабочая книга в Excel — это файл, в котором хранятся и анализируются данные. Файл рабочей книги состоит из нескольких рабочих листов, которые могут содержать таблицы, тексты, диаграммы или рисунки. Каждый рабочий лист идентифицируется именем, которое появляется на ярлычке листа.
Общие элементы окна приложений Office описаны в предыдущих главах. Рассмотрим подробнее специфические элементы окна Excel (рис. 80).
Рис. 80. Окно Excel
Строка состояния содержит информацию об активном документе, выбранной команде меню, индикаторах режимов клавиатуры. В ней пользователь получает сообщения о том, как выполнить начатую команду до конца и просмотреть промежуточные результаты некоторых вычислений.
Строка формул показывает формулу (если она присутствует в ячейке) или данные, содержащиеся в активной ячейке. В строке формул можно вводить и редактировать текст, числа и формулы.
В активную ячейку можно вводить и редактировать данные непосредственно в ячейке или в строке формул.
Ссылка на ячейку — адрес точки пересечения ее столбца и строки.
Например, ссылка на самую левую верхнюю ячейку на рабочем листе Excel — А1.
Ссылка на активную ячейку будет появляться в поле имени.
Ярлыки используются для идентификации листа в рабочей книге, По умолчанию листы нумеруются Лист 1, Лист 2 и т. д.
Кнопки прокрутки слева внизу окна используются для просмотра ярлыков листов и для перемещения между листами в рабочей книге, содержащей большое количество листов.
Создание новой рабочей книги
Так же как и в Word, каждая рабочая книга, созданная Excel, основывается на некоторой модели, называемой шаблоном. По умолчанию Excel основывает новую рабочую книгу на шаблоне с именем Книга. Шаблон сохраняет информацию о форматировании ячеек и рабочих листов, а также используемых панелях инструментов.
Щелкнув кнопку Создать (New) на стандартной панели инструментов, можно создать новую, пустую рабочую книгу на базе шаблона, принятого по умолчанию.
Создание книги на основе выбранного шаблона
- Выберите команду Создать (New) из меню Файл,
- Выберите нужную закладку для определения категории шаблона создаваемой рабочей книги.
- Затем выберите шаблон или мастер, на которых будет основываться новая рабочая книга.
Шаблоны могут быть созданы предварительно и могут содержать элементы форм для отчетов, включающих накладные, долговые обязательства, финансовые отчеты и др., принятые в конкретной организации (рис. 81).
Рис. 81. Шаблон Платежные формы (лист Накладная)
Перемещение внутри рабочей книги
Окно рабочей книги показывает только часть листа открытой электронной таблицы. Чтобы просмотреть различные части листа, используются вертикальный или горизонтальный бегунки для прокрутки листа по вертикали и по горизонтали соответственно. Положение бегунка Показывает относительное место размещения окна экрана внутри рабочего листа. Использование бегунков изменяет область просмотра, но не перемещает активную ячейку.
В больших таблицах данные могут находиться и за пределами видимого окна экрана. Для перемещения активной ячейки с одновременной прокруткой окна используются клавиши и клавиатурные сочетания.
Таблица 16. Клавиши и клавиатурные сочетания перемещения активной ячейки
| Клавиши | Перемещение |
| → или Tab | Вправо на одну ячейку |
| ↓ или Enter | Вниз на одну ячейку |
| ↑ или ← | Вверх на одну ячейку или влево на одну ячейку |
| Pg Up или Pg Dn | Вверх или вниз на одно экранное «окно» |
| End + → или Ctrl + → | Вправо до конца строки в области, содержащей данные |
| End + ← или Ctrl + ← | Влево до конца строки в области, содержащей данные |
| End + ↑ или Ctrl + ↑ | К началу столбца в области, содержащей данные |
| End + ↓ или Ctrl + ↓. | К концу столбца в области, содержащей данные |
| Home | Самая левая ячейка в строке |
| Ctrl + Home | Ячейка А1 |
| Ctrl + End | Нижняя, правая ячейка, используемая на рабочем листе |
Чтобы перейти к любой ячейке в рабочей книге, можно использовать ссылку на ячейку (рис. 82).
Рис. 82. Диалоговое окно Переход
- Выберите команду Перейти из меню Правка (Edit, Go To) или нажмите на клавиатуре клавишу F5.
- Введите ссылку на ячейку (например, ячейка С2) и нажмите ОК.
Эту операцию удобно использовать для перехода к ячейке с известным адресом в больших таблицах, содержащих несколько десятков строк или столбцов.
Для перемещения между листами в рабочей книге используются ярлыки листов и кнопки прокрутки ярлыков. Чтобы перейти на другой лист, нужно щелкнуть по ярлыку этого листа.
Источник
Ячейки в Microsoft Excel
Ячейка в Microsoft Excel – базовые понятия
Microsoft Excel — программа для работы с электронными таблицами, созданная корпорацией Microsoft для Microsoft Windows, Windows NT и Mac OS, а также Android, iOS и Windows Phone.
Ячейка MS Excel служит для хранения и обработки всех данных, введенных пользователем.
Чтобы понять, что представляет собой ячейка в MS Excel достаточно посмотреть, как она образуется, а именно — пересечением строки и столбца. За счет этого ячейка получает свое название, которое одновременно является ее координатами. Оно состоит из номеров столбца и строки. Для удобства работы имя ячейки можно сменить, координаты при этом останутся прежними.
Осторожно! Если преподаватель обнаружит плагиат в работе, не избежать крупных проблем (вплоть до отчисления). Если нет возможности написать самому, закажите тут.
Как включить ячейки в Excel
Ячейки по определению являются базовыми элементами документа в Эксель. Соответственно, чтобы начать работу с ними, необходимо этот файл создать. В версии MS Excel 2016 года формат документа можно выбирать из готовых шаблонов. Для создания документа необходимо выбрать один из макетов и кликнуть по нему.
Работа с ячейками в Эксель
Важно понимать разницу между работой с самими ячейками MS Excel и операциями над данными, которые в них хранятся. Вторая тема гораздо более обширна, содержит в себе массу особенностей. В этом материале речь пойдет о работе непосредственно с ячейками и затронет только базовые арифметические действия с данными.
Выделение отдельных ячеек и диапазона
Самый простой и очевидный способ выделения нужной ячейки в экселе — по клику курсора. Если же таблица объемна и содержит в себе много строк и столбцов, листать ее вручную не слишком удобно. Чтобы быстро перейти к нужной ячейке, достаточно вписать ее координаты в поле «Имя», которое находится в левой части окна над таблицей, и нажать клавишу «Enter». После этого нужный участок становится активным.
Выделение нескольких ячеек также производится при помощи мыши, либо через поле «Имя». Для первого метода необходимо зажать левую клавишу мыши и обвести требуемую область. Во втором случае в поле вводится диапазон от одной ячейки до другой через двоеточие. Например, «B2:E7».
Поиск ячеек по содержимому
Чтобы найти ячейку, не зная ее координат можно воспользоваться поиском по данным, находящимся в ней. Это можно сделать через панель инструментов на вкладке «Главная» или с помощью стандартного сочетания клавиш «Ctrl» + «F».
Если содержащих искомую информацию ячеек несколько, при нажатии на кнопку «Найти все» система выдаст список всех ячеек с данным значением.
Объединение ячеек
В MS Excel есть три способа объединения ячеек: объединение с переносом данных в центр, объединение по строкам и обычное объединение ячеек без изменения положения содержимого. Все они находятся в панели инструментов на вкладке «Главная».
Отличия способов объединения:
Разделение ячеек
Функция разделения ячеек находится в том же блоке, что и объединение. Для отмены слияния не обязательно выбирать функцию из списка, достаточно кликнуть на обозначенный значок.
Переименование ячеек
Смена названия ячейки может использоваться для пояснения того, какие данные в ней содержаться. Переименование производится через поле «Имя» в левой верхней части окна.
Форматирование ячеек
Для получения доступа к форматированию ячеек необходимо кликнуть правой кнопкой мыши в главном рабочем поле и выбрать из всплывающего меню «Формат ячеек».
Форматирование ячеек в Excel можно условно представить в виде трех основных блоков:
- формат записи и отображения данных;
- формат текста;
- внешний вид.
Блок «Формат записи и отображения данных» находится на вкладке «Число» в меню «Формат ячеек». Исходя из выбранного формата, программа обрабатывает и отображает данные по-разному. В большинстве случаев для работы достаточно трех форматов: общего, числового и текстового.
Блок «Формат текста» находится на вкладках «Выравнивание» и «Шрифт». В первой настраивается расположение данных внутри ячейки, а именно: отступы от краев, особенности переноса слов и угол наклона текста.
На второй вкладке определяется, как будет выглядеть сам текст: его шрифт, цвет, толщина, размер символов и другие детали.
Блок «Внешний вид» находится на вкладках «Граница» и «Заливка» настраивается то, как будут выглядеть сами ячейки.
Рассматривать функционал последней вкладки в меню «Формат ячеек» не имеет смысла в отрыве от настроек защиты данных, содержащихся в документе.
Арифметические операции с ячейками
Все вычисления, включая арифметические действия, в MS Excel проводятся в окне формул.
Запись всех операций должна начинаться со знака «=».
Выглядит это следующим образом:
Для примера возьмем операцию сложения. В этом случае последовательность действий будет следующая:
- выделить ячейку, в которой будет храниться результат операции;
- перейти в окно формул;
- начать запись со знака «=»;
- выделить ячейку, содержащую первое слагаемое;
- поставить знак «+» и выделить ячейку со вторым слагаемым;
- нажать клавишу «Enter».
Функционал Эксель не ограничивается базовыми математическими операциями. В программу встроено огромное количество функций: экономических, статистических, инженерных и так далее. Кроме того, программа способна обрабатывать матрицы, массивы, текстовые строки и многое другое. Окно выбора функций содержит краткое описание для каждой из них.
Источник
План урока:
Понятие и назначение электронных таблиц
Рабочий лист и книга, ячейка и ее адрес, диапазон ячеек
Интерфейс MS Excel: строка заголовка, строка меню, панель инструментов
Типы данных в Excel
Виды ссылок: абсолютные и относительные
Встроенные функции и их использование
Диаграмма. Виды и порядок построения диаграммы
Понятие и назначение электронных таблиц
Электронной таблицей (табличным процессором) называют программное обеспечение, основными задачами которого являются создание, изменение, сохранение и визуализация данных, представленных в табличной форме.
Современные электронные таблицы выпускаются и поддерживаются разными коммерческими производителями, а также открытыми сообществами разработчиков, но основные функциональные возможности этих продуктов, представленные на первом рисунке, схожи.
Рисунок 1 – Основные функции электронных таблиц
Как правило, электронные таблицы предназначены для решения следующих задач:
— хранение разнородных данных в электронном виде в табличной форме;
— организация вычислений, выполняемых в автоматическом режиме;
— статистический анализ данных и поиск управленческих решений;
— построение графиков и диаграмм для наглядного представления данных;
— создание отчетов в форматах, удобных для последующей печати или распространения в сети.
Рабочий лист и книга, ячейка и ее адрес, диапазон ячеек
Электронные таблицы представляют собой строгую иерархическую конструкцию из книг, содержащих листы, каждый из которых разделен на пронумерованные строки и столбцы, по аналогии с архивными записями или бухгалтерскими книгами прошлого века, для замены которых была придумана этап программа. Далее работу с электронными таблицами мы будем рассматривать на примере Microsoft Excel.
Книгой в среде Excel называют файл, содержащий один или несколько листов с данными, часто объединенных по какому-то признаку, например, расписания занятий на каждый день недели.
Рабочий лист электронной таблицы – это базовый элемент Excel, представляющий собой отдельную таблицу, имеющую свое имя (заголовок), и свою внутреннюю адресацию. Именно на листах хранятся и редактируются данные, задаются формулы для расчетов и выводятся графики.
Адресация рабочего листа Excel задается в двумерной системе координат, где первой координатой является столбец листа, а второй – строка.
Ячейка Excel – это хранилище одного элемента данных таблицы, доступ к которому осуществляется по адресу ячейки – номерам столбца и строки, на пересечении которых находится ячейка. Например, ячейка, расположенная в столбце «B» строки «6», будет иметь адрес «B6».
Диапазоном ячеек называют прямоугольную область, охватывающую стразу несколько строк и/или столбцов. Такие области имеют составную адресацию. Например, диапазон, охватывающий столбцы от «A» до «E» и строки от «4» до «9» включительно, будет иметь адрес «A4:E9».
Интерфейс MS Excel: строка заголовка, строка меню, панель инструментов
Интерфейс электронной таблицы Excel видоизменяется с каждым выпуском, следуя общему стилю и функциональности всего пакета MS Office. Тем не менее некоторые ключевые элементы, такие как строка заголовка, меню и панель инструментов присутствуют в каждой версии.
Строка заголовка, помимо стандартных кнопок сворачивания/разворачивания/закрытия, присущих большинству программных окон, содержит название текущей открытой книги, что позволяет идентифицировать ее среди множества других открытых книг.
Рисунок 2 – Строка заголовка Excel
Под строкой заголовка располагается меню, в состав которого в стандартном режиме работы входят следующие разделы:
— «Файл»;
— «Главная»;
— «Вставка»;
— «Разметка страницы»;
— «Формулы»;
— «Данные»;
— «Рецензирование»;
— «Вид»;
— «Разработчик»;
— «Справка».
Рисунок 3 – Строка меню
При выполнении определенных задач состав меню может динамически видоизменяться, дополняясь новыми пунктами. Например, при редактировании диаграмм добавляются «Конструктор диаграмм» и «Формат».
Рисунок 4 – Динамически добавляемые пункты меню
На панели инструментов Excel, находящейся непосредственно под строкой меню, размещаются элементы управления, относящиеся к данному разделу. Пример содержимого панели приведен на рисунке.
Рисунок 5 – Фрагмент панели инструментов для пункта меню «Главная»
Типы данных в Excel
Мы уже выяснили, что в таблицах можно хранить разнородные данные, но, чтобы Excel мог их правильно отображать, сортировать и корректно обрабатывать в функциях, каждому элементу данных должен быть сопоставлен его тип.
Тип данных – это формальное соглашение о том, какой объем памяти будет занимать элемент данных, как он будет храниться, обрабатываться в формулах и преобразовываться в другие типы.
Основные типы данных Excel:
— число;
— текст;
— дата и время;
— логическое значение;
— формула.
В большинстве случаев тип данных определяется автоматически, но бывают ситуации, когда Excel «не понимает» что имел в виду пользователь, тогда формат данных (включающий тип и способ его представления) указывают вручную. Это можно сделать как для отдельных ячеек, так и для целых столбцов, строк или диапазонов. Функция выбора формата доступна из контекстного меню.
Рисунок 6 – Команда контекстного меню для выбора формата данных
В появившемся окне «Формат ячеек», в первой его вкладке «Число», можно указать формат данных.
Рисунок 7 – Окно «формат ячеек»
Не все форматы отвечают за разные типы данных. Например, форматы «Числовой», «Денежный» и «Финансовый» – это просто разные представления числового типа, определяющие количество знаков после запятой, правила вывода отрицательных чисел, разделители разрядов и пр.
Виды ссылок: абсолютные и относительные
Поскольку каждая ячейка, строка, столбец или диапазон имеют свой адрес, при составлении формул и выражений мы можем ссылаться на эти элементы.
Ссылка в Excel – это адрес элемента или группы элементов данных, заданный в абсолютном или относительном виде.
Относительная ссылка – это простой адрес вида «столбец, строка», используемый в качестве аргумента в формуле. Относительной она называется потому, что Excel запоминает расположение адресуемой ячейки относительно ячейки с формулой, и при изменении положения формулы на листе будет меняться и ссылка.
Примеры относительных ссылок: «B3», «F2», «AP34».
Абсолютная ссылка – это адрес вида «$столбец, $строка», ссылающийся на ячейку, позиция которой остается неизменной при перемещении ячейки с формулой. Допускается отдельно «фиксировать» столбец или строку, указывая перед ними знак «$».
Примеры абсолютных ссылок:
— на ячейку E32: «$E$32»;
— на столбец F: «$F2»;
— на строку 4: «A$4».
Порядок создания формулы в Excel
Рассмотрим шаги создания формулы на примере произведения чисел.
При правильном выполнении всех шагов, в ячейке C1 отобразится произведение чисел из ячеек A1 и B1. Более того, это произведение будет автоматически изменяться при изменении множителей.
Ошибки при вводе формул
При вводе новой формулы в ячейку, перед ее выполнением Excel осуществляет синтаксический анализ выражения и контроль входящих в него ссылок. Несоответствия приводят к выводу ошибки, которую необходимо устранить, прежде чем формула будет вычисляться.
Самые распространенные ошибки при вводе формул:
«#ДЕЛ/0!» – произошло деление на ноль или на пустую ячейку;
«#Н/Д» – один из аргументов функции в данный момент недоступен;
«#ИМЯ?» – некорректно задано название функции или аргумента;
«#ПУСТО!» – указанный диапазон не содержит ячеек;
«#ЧИСЛО!» – ячейка содержит значение, которое нельзя преобразовать в число;
«#ССЫЛКА!» – ссылка некорректна;
«#ЗНАЧ!» – один или несколько аргументов функции принимают недопустимые значения.
Встроенные функции и их использование
Программный пакет Excel не был бы таким эффективным и удобным инструментом, если бы не огромное количество встроенных функций, позволяющих пользователям, не являющимся ни программистами, ни математиками, решать задачи анализа данных разной степени сложности, приложив минимум усилий.
В списке встроенных представлены математические, логические, статистические и финансовые функции, операции обработки текста, дат и времени, процедуры взаимодействия с базами данных.
Для использования встроенных функций откройте раздел меню «Формулы». На панели инструментов появятся кнопка «Вставить функцию», а также библиотека функций с удобными рубрикаторами по типам решаемых задач.
Рисунок 13 – Библиотека функций на панели инструментов
Рассмотрим использование встроенных функций на конкретном примере.
Пример вычисления математической функции
Допустим, перед нами стоит задача определения среднего балла ученика по имеющемуся списку оценок.
Шаг 1. На пустом листе в столбце B создайте список дисциплин, а в столбце C – соответствующих им оценок. Под списком дисциплин разместите ячейку с текстом «Средний балл».
Шаг 2. Поместите курсор в ячейку столбца C, расположенную напротив ячейки с текстом «Средний балл». В меню выберите пункт «Формулы» и нажмите на панели инструментов кнопку «Вставить функцию».
Шаг 3. Из списка функций выберите «СРЗНАЧ» — вычисление среднего значения, и нажмите кнопку «ОК». Появится окно заполнения аргументов функции, в которое Excel уже автоматически вписал столбец оценок.
Шаг 4. Если автоматически выбранный диапазон вас не устраивает, его можно скорректировать вручную. В нашем случае в диапазон попала ячейка с адресом C9, в которой никаких оценок нет. Ограничьте диапазон строками с третьей по восьмую, просто выделив его мышью.
Шаг 5. Подтвердите выбор, нажав кнопку «ОК». В ячейке C10 при этом появится среднее значение.
Шаг 6. Выводимое значение получилось не очень красивым, ограничим его одним знаком после запятой. Для этого щелкните правой кнопкой мыши по ячейке и в контекстном меню выберите «Формат ячеек…»
Шаг 7. В появившемся окне выберите формат «Числовой», число десятичных знаков – 1.
Теперь расчет и отображение среднего балла работают как нам нужно.
Диаграмма. Виды и порядок построения диаграммы
Диаграмма в excel – это форма наглядного графического представления набора данных.
Доступ к панели инструментов «Диаграммы» осуществляется через меню «Вставка».
В Excel имеется множество шаблонов диаграмм, объединенных в группы, самые популярные среди которых:
— гистограммы;
— точечные диаграммы;
— графики;
— круговые диаграммы.
Рассмотрим пошаговый порядок построения диаграммы успеваемости по четвертям учебного года. В качестве наиболее подходящего вида диаграммы определим столбчатую (гистограмму).
Шаг 1. Дополните таблицу из предыдущего примера тремя столбцами оценок, сформировав тем самым аттестацию за четыре четверти. Над оценками проставьте номера соответствующих четвертей.
Шаг 2. Выделите на листе область, охватывающую все введенные данные и подписи.
Шаг 3. В меню «Вставка» — «Диаграммы» выберите первый элемент – «Гистограмма».
Шаг 4. Проверьте корректность создания диаграммы, при необходимости отмените шаги 2,3 и выделите диапазон заново.
Шаг 5. Измените название диаграммы. Щелкнув по нему мышью, введите «Успеваемость по четвертям».
Шаг 6. Слева на оси оценок мы видим значения 0 и 6. Таких оценок не бывает, поэтому исправим формат вывода. Наведите курсор мыши на ось оценок, нажмите правую кнопку и выберите «Формат оси…».
Шаг 7. В открывшемся окне параметров введите минимум – 1, максимум – 5, основные и промежуточные деления – 1.
Шаг 8. Добавьте к диаграмме таблицу оценок, нажав кнопку «+» в правом верхнем углу диаграммы и выбрав «Таблица данных».
Если вы все сделали правильно, то диаграмма будет выглядеть как на рисунке.
Поздравляем! Вы научились основам ввода, обработки и визуализации данных в программе Microsoft Excel.