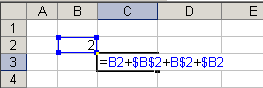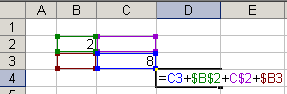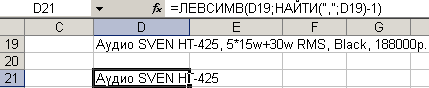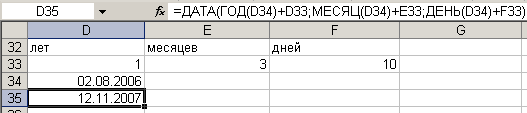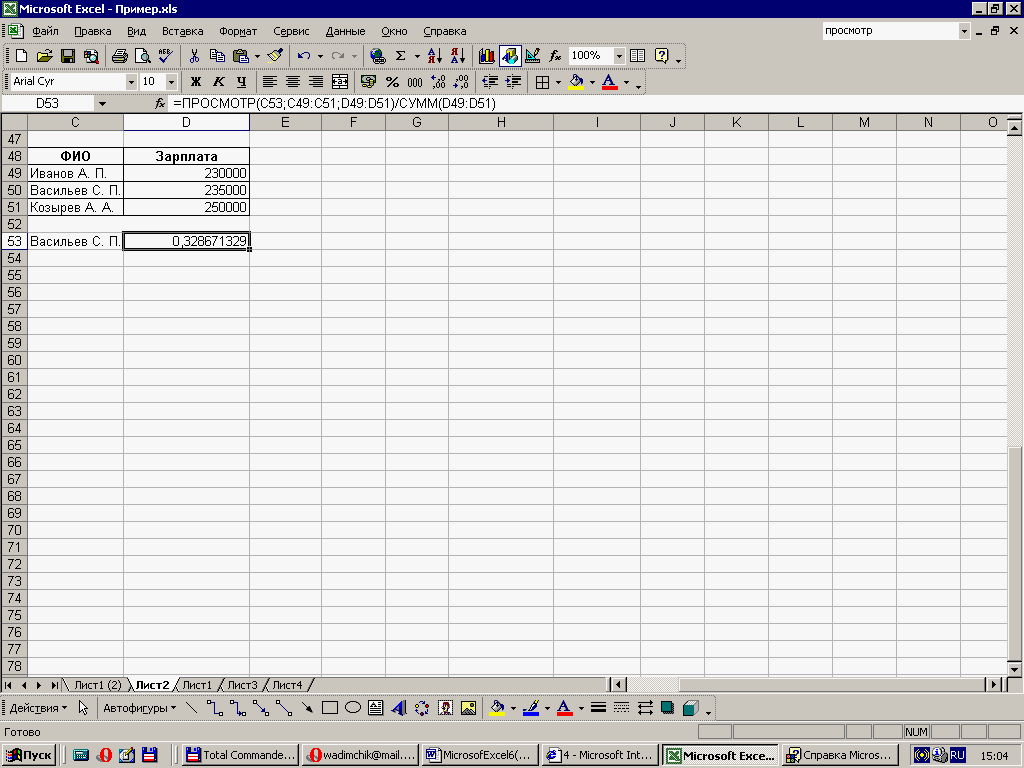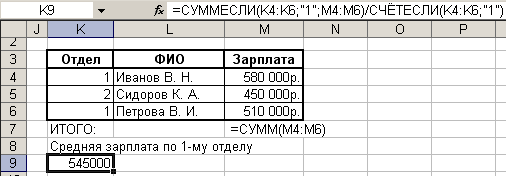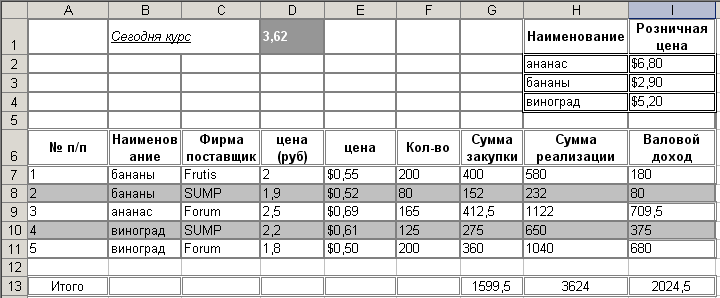Если вы не знакомы с Excel в Интернете, скоро вы обнаружите, что это не просто сетка, в которую вы вводите числа в столбцах или строках. Да, можно использовать Excel в Интернете для поиска итогов по столбцу или строке чисел, но можно также вычислить платеж по кредиту, решить математические или технические задачи или найти оптимальный сценарий на основе переменных чисел, которые вы подключали.
Excel в Интернете делает это с помощью формул в ячейках. Формула выполняет вычисления или другие действия с данными на листе. Формула всегда начинается со знака равенства (=), за которым могут следовать числа, математические операторы (например, знак «плюс» или «минус») и функции, которые значительно расширяют возможности формулы.
Ниже приведен пример формулы, умножающей 2 на 3 и прибавляющей к результату 5, чтобы получить 11.
=2*3+5
Следующая формула использует функцию ПЛТ для вычисления платежа по ипотеке (1 073,64 долларов США) с 5% ставкой (5% разделить на 12 месяцев равняется ежемесячному проценту) на период в 30 лет (360 месяцев) с займом на сумму 200 000 долларов:
=ПЛТ(0,05/12;360;200000)
Ниже приведены примеры формул, которые можно использовать на листах.
-
=A1+A2+A3 Вычисляет сумму значений в ячейках A1, A2 и A3.
-
=КОРЕНЬ(A1) Использует функцию КОРЕНЬ для возврата значения квадратного корня числа в ячейке A1.
-
=СЕГОДНЯ() Возвращает текущую дату.
-
=ПРОПИСН(«привет») Преобразует текст «привет» в «ПРИВЕТ» с помощью функции ПРОПИСН.
-
=ЕСЛИ(A1>0) Анализирует ячейку A1 и проверяет, превышает ли значение в ней нуль.
Элементы формулы
Формула также может содержать один или несколько из таких элементов: функции, ссылки, операторы и константы.
1. Функции. Функция ПИ() возвращает значение числа Пи: 3,142…
2. Ссылки. A2 возвращает значение ячейки A2.
3. Константы. Числа или текстовые значения, введенные непосредственно в формулу, например 2.
4. Операторы. Оператор ^ («крышка») применяется для возведения числа в степень, а оператор * («звездочка») — для умножения.
Использование констант в формулах
Константа представляет собой готовое (не вычисляемое) значение, которое всегда остается неизменным. Например, дата 09.10.2008, число 210 и текст «Прибыль за квартал» являются константами. выражение или его значение константами не являются. Если формула в ячейке содержит константы, но не ссылки на другие ячейки (например, имеет вид =30+70+110), значение в такой ячейке изменяется только после изменения формулы.
Использование операторов в формулах
Операторы определяют операции, которые необходимо выполнить над элементами формулы. Вычисления выполняются в стандартном порядке (соответствующем основным правилам арифметики), однако его можно изменить с помощью скобок.
Типы операторов
Приложение Microsoft Excel поддерживает четыре типа операторов: арифметические, текстовые, операторы сравнения и операторы ссылок.
Арифметические операторы
Арифметические операторы служат для выполнения базовых арифметических операций, таких как сложение, вычитание, умножение, деление или объединение чисел. Результатом операций являются числа. Арифметические операторы приведены ниже.
|
Арифметический оператор |
Значение |
Пример |
|
+ (знак «плюс») |
Сложение |
3+3 |
|
– (знак «минус») |
Вычитание |
3–1 |
|
* (звездочка) |
Умножение |
3*3 |
|
/ (косая черта) |
Деление |
3/3 |
|
% (знак процента) |
Доля |
20% |
|
^ (крышка) |
Возведение в степень |
3^2 |
Операторы сравнения
Операторы сравнения используются для сравнения двух значений. Результатом сравнения является логическое значение: ИСТИНА либо ЛОЖЬ.
|
Оператор сравнения |
Значение |
Пример |
|
= (знак равенства) |
Равно |
A1=B1 |
|
> (знак «больше») |
Больше |
A1>B1 |
|
< (знак «меньше») |
Меньше |
A1<B1 |
|
>= (знак «больше или равно») |
Больше или равно |
A1>=B1 |
|
<= (знак «меньше или равно») |
Меньше или равно |
A1<=B1 |
|
<> (знак «не равно») |
Не равно |
A1<>B1 |
Текстовый оператор конкатенации
Амперсанд (&) используется для объединения (соединения) одной или нескольких текстовых строк в одну.
|
Текстовый оператор |
Значение |
Пример |
|
& (амперсанд) |
Соединение или объединение последовательностей знаков в одну последовательность |
Выражение «Северный»&«ветер» дает результат «Северный ветер». |
Операторы ссылок
Для определения ссылок на диапазоны ячеек можно использовать операторы, указанные ниже.
|
Оператор ссылки |
Значение |
Пример |
|
: (двоеточие) |
Оператор диапазона, который образует одну ссылку на все ячейки, находящиеся между первой и последней ячейками диапазона, включая эти ячейки. |
B5:B15 |
|
; (точка с запятой) |
Оператор объединения. Объединяет несколько ссылок в одну ссылку. |
СУММ(B5:B15,D5:D15) |
|
(пробел) |
Оператор пересечения множеств, используется для ссылки на общие ячейки двух диапазонов. |
B7:D7 C6:C8 |
Порядок выполнения Excel в Интернете в формулах
В некоторых случаях порядок вычисления может повлиять на возвращаемое формулой значение, поэтому для получения нужных результатов важно понимать стандартный порядок вычислений и знать, как можно его изменить.
Порядок вычислений
Формулы вычисляют значения в определенном порядке. Формула всегда начинается со знака равенства (=). Excel в Интернете интерпретирует символы, которые следуют знаку равенства, как формулу. После знака равенства вычисляются элементы (операнды), такие как константы или ссылки на ячейки. Они разделяются операторами вычислений. Excel в Интернете вычисляет формулу слева направо в соответствии с определенным порядком для каждого оператора в формуле.
Приоритет операторов
Если объединить несколько операторов в одну формулу, Excel в Интернете выполняет операции в порядке, показанном в следующей таблице. Если формула содержит операторы с одинаковым приоритетом (например, если формула содержит оператор умножения и деления), Excel в Интернете вычисляет операторы слева направо.
|
Оператор |
Описание |
|
: (двоеточие) (один пробел) , (запятая) |
Операторы ссылок |
|
– |
Знак «минус» |
|
% |
Процент |
|
^ |
Возведение в степень |
|
* и / |
Умножение и деление |
|
+ и — |
Сложение и вычитание |
|
& |
Объединение двух текстовых строк в одну |
|
= |
Сравнение |
Использование круглых скобок
Чтобы изменить порядок вычисления формулы, заключите ее часть, которая должна быть выполнена первой, в скобки. Например, приведенная ниже формула возвращает значение 11, так как Excel в Интернете выполняет умножение перед добавлением. В этой формуле число 2 умножается на 3, а затем к результату прибавляется число 5.
=5+2*3
В отличие от этого, если для изменения синтаксиса используются круглые скобки, Excel в Интернете 5 и 2, а затем умножает результат на 3, чтобы получить 21.
=(5+2)*3
В следующем примере скобки, которые заключают первую часть формулы, принудительно Excel в Интернете сначала вычислить B4+25, а затем разделить результат на сумму значений в ячейках D5, E5 и F5.
=(B4+25)/СУММ(D5:F5)
Использование функций и вложенных функций в формулах
Функции — это заранее определенные формулы, которые выполняют вычисления по заданным величинам, называемым аргументами, и в указанном порядке. Эти функции позволяют выполнять как простые, так и сложные вычисления.
Синтаксис функций
Приведенный ниже пример функции ОКРУГЛ, округляющей число в ячейке A10, демонстрирует синтаксис функции.
1. Структура. Структура функции начинается со знака равенства (=), за которым следует имя функции, открывающая скобка, аргументы функции, разделенные запятыми, и закрывающая скобка.
2. Имя функции. Чтобы отобразить список доступных функций, щелкните любую ячейку и нажмите клавиши SHIFT+F3.
3. Аргументы. Существуют различные типы аргументов: числа, текст, логические значения (ИСТИНА и ЛОЖЬ), массивы, значения ошибок (например #Н/Д) или ссылки на ячейки. Используемый аргумент должен возвращать значение, допустимое для данного аргумента. В качестве аргументов также используются константы, формулы и другие функции.
4. Всплывающая подсказка аргумента. При вводе функции появляется всплывающая подсказка с синтаксисом и аргументами. Например, всплывающая подсказка появляется после ввода выражения =ОКРУГЛ(. Всплывающие подсказки отображаются только для встроенных функций.
Ввод функций
Диалоговое окно Вставить функцию упрощает ввод функций при создании формул, в которых они содержатся. При вводе функции в формулу в диалоговом окне Вставить функцию отображаются имя функции, все ее аргументы, описание функции и каждого из аргументов, текущий результат функции и всей формулы.
Чтобы упростить создание и редактирование формул и свести к минимуму количество опечаток и синтаксических ошибок, пользуйтесь автозавершением формул. После ввода знака = (знак равенства) и начальных букв или триггера отображения Excel в Интернете под ячейкой отображается динамический раскрывающийся список допустимых функций, аргументов и имен, соответствующих буквам или триггеру. После этого элемент из раскрывающегося списка можно вставить в формулу.
Вложенные функции
В некоторых случаях может потребоваться использовать функцию в качестве одного из аргументов другой функции. Например, в приведенной ниже формуле для сравнения результата со значением 50 используется вложенная функция СРЗНАЧ.

1. Функции СРЗНАЧ и СУММ вложены в функцию ЕСЛИ.
Допустимые типы вычисляемых значений Вложенная функция, используемая в качестве аргумента, должна возвращать соответствующий ему тип данных. Например, если аргумент должен быть логическим, т. е. Если это не так, Excel в Интернете отображает #VALUE! В противном случае TE102825393 выдаст ошибку «#ЗНАЧ!».
<c0>Предельное количество уровней вложенности функций</c0>. В формулах можно использовать до семи уровней вложенных функций. Если функция Б является аргументом функции А, функция Б находится на втором уровне вложенности. Например, в приведенном выше примере функции СРЗНАЧ и СУММ являются функциями второго уровня, поскольку обе они являются аргументами функции ЕСЛИ. Функция, вложенная в качестве аргумента в функцию СРЗНАЧ, будет функцией третьего уровня, и т. д.
Использование ссылок в формулах
Ссылка определяет ячейку или диапазон ячеек на листе и сообщает Excel в Интернете где искать значения или данные, которые нужно использовать в формуле. С помощью ссылок можно использовать в одной формуле данные, находящиеся в разных частях листа, а также использовать значение одной ячейки в нескольких формулах. Вы также можете задавать ссылки на ячейки разных листов одной книги либо на ячейки из других книг. Ссылки на ячейки других книг называются связями или внешними ссылками.
Стиль ссылок A1
Стиль ссылок по умолчанию По умолчанию в Excel в Интернете используется ссылочный стиль A1, который ссылается на столбцы с буквами (A–XFD, всего 16 384 столбца) и ссылается на строки с числами (от 1 до 1 048 576). Эти буквы и номера называются заголовками строк и столбцов. Для ссылки на ячейку введите букву столбца, и затем — номер строки. Например, ссылка B2 указывает на ячейку, расположенную на пересечении столбца B и строки 2.
|
Ячейка или диапазон |
Использование |
|
Ячейка на пересечении столбца A и строки 10 |
A10 |
|
Диапазон ячеек: столбец А, строки 10-20. |
A10:A20 |
|
Диапазон ячеек: строка 15, столбцы B-E |
B15:E15 |
|
Все ячейки в строке 5 |
5:5 |
|
Все ячейки в строках с 5 по 10 |
5:10 |
|
Все ячейки в столбце H |
H:H |
|
Все ячейки в столбцах с H по J |
H:J |
|
Диапазон ячеек: столбцы А-E, строки 10-20 |
A10:E20 |
<c0>Ссылка на другой лист</c0>. В приведенном ниже примере функция СРЗНАЧ используется для расчета среднего значения диапазона B1:B10 на листе «Маркетинг» той же книги.
1. Ссылка на лист «Маркетинг».
2. Ссылка на диапазон ячеек с B1 по B10 включительно.
3. Ссылка на лист, отделенная от ссылки на диапазон значений.
Различия между абсолютными, относительными и смешанными ссылками
Относительные ссылки . Относительная ссылка в формуле, например A1, основана на относительной позиции ячейки, содержащей формулу, и ячейки, на которую указывает ссылка. При изменении позиции ячейки, содержащей формулу, изменяется и ссылка. При копировании или заполнении формулы вдоль строк и вдоль столбцов ссылка автоматически корректируется. По умолчанию в новых формулах используются относительные ссылки. Например, при копировании или заполнении относительной ссылки из ячейки B2 в ячейку B3 она автоматически изменяется с =A1 на =A2.
Абсолютные ссылки . Абсолютная ссылка на ячейку в формуле, например $A$1, всегда ссылается на ячейку, расположенную в определенном месте. При изменении позиции ячейки, содержащей формулу, абсолютная ссылка не изменяется. При копировании или заполнении формулы по строкам и столбцам абсолютная ссылка не корректируется. По умолчанию в новых формулах используются относительные ссылки, а для использования абсолютных ссылок надо активировать соответствующий параметр. Например, при копировании или заполнении абсолютной ссылки из ячейки B2 в ячейку B3 она остается прежней в обеих ячейках: =$A$1.
Смешанные ссылки . Смешанная ссылка содержит либо абсолютный столбец и относительную строку, либо абсолютную строку и относительный столбец. Абсолютная ссылка на столбец имеет вид $A1, $B1 и т. д. Абсолютная ссылка на строку имеет вид A$1, B$1 и т. д. Если положение ячейки с формулой изменяется, относительная ссылка меняется, а абсолютная — нет. При копировании или заполнении формулы по строкам и столбцам относительная ссылка автоматически изменяется, а абсолютная ссылка не корректируется. Например, при копировании или заполнении смешанной ссылки из ячейки A2 в ячейку B3 она автоматически изменяется с =A$1 на =B$1.
Стиль трехмерных ссылок
Удобный способ для ссылки на несколько листов . Трехмерные ссылки используются для анализа данных из одной и той же ячейки или диапазона ячеек на нескольких листах одной книги. Трехмерная ссылка содержит ссылку на ячейку или диапазон, перед которой указываются имена листов. Excel в Интернете использует все листы, хранящиеся между начальным и конечным именами ссылки. Например, формула =СУММ(Лист2:Лист13!B5) суммирует все значения, содержащиеся в ячейке B5 на всех листах в диапазоне от Лист2 до Лист13 включительно.
-
При помощи трехмерных ссылок можно создавать ссылки на ячейки на других листах, определять имена и создавать формулы с использованием следующих функций: СУММ, СРЗНАЧ, СРЗНАЧА, СЧЁТ, СЧЁТЗ, МАКС, МАКСА, МИН, МИНА, ПРОИЗВЕД, СТАНДОТКЛОН.Г, СТАНДОТКЛОН.В, СТАНДОТКЛОНА, СТАНДОТКЛОНПА, ДИСПР, ДИСП.В, ДИСПА и ДИСППА.
-
Трехмерные ссылки нельзя использовать в формулах массива.
-
Трехмерные ссылки нельзя использовать вместе с оператор пересечения (один пробел), а также в формулах с неявное пересечение.
Что происходит при перемещении, копировании, вставке или удалении листов . Нижеследующие примеры поясняют, какие изменения происходят в трехмерных ссылках при перемещении, копировании, вставке и удалении листов, на которые такие ссылки указывают. В примерах используется формула =СУММ(Лист2:Лист6!A2:A5) для суммирования значений в ячейках с A2 по A5 на листах со второго по шестой.
-
Вставка или копирование . Если вставить или скопировать листы между листами 2 и 6 (в этом примере это конечные точки), Excel в Интернете содержит все значения в ячейках A2–A5 из добавленных листов в вычислениях.
-
Удаление . При удалении листов между листами 2 и 6 Excel в Интернете удаляет их значения из вычисления.
-
Перемещение . При перемещении листов между листами 2 и 6 в расположение за пределами указанного диапазона листов Excel в Интернете удаляет их значения из вычисления.
-
Перемещение конечного листа . При перемещении листа 2 или листа 6 в другое место в той же книге Excel в Интернете корректирует вычисление в соответствии с новым диапазоном листов между ними.
-
Удаление конечного листа . При удалении sheet2 или Sheet6 Excel в Интернете корректирует вычисление в соответствии с диапазоном листов между ними.
Стиль ссылок R1C1
Можно использовать такой стиль ссылок, при котором нумеруются и строки, и столбцы. Стиль ссылок R1C1 удобен для вычисления положения столбцов и строк в макросах. В стиле R1C1 Excel в Интернете указывает расположение ячейки с «R», за которым следует номер строки и «C», за которым следует номер столбца.
|
Ссылка |
Значение |
|
R[-2]C |
относительная ссылка на ячейку, расположенную на две строки выше в том же столбце |
|
R[2]C[2] |
Относительная ссылка на ячейку, расположенную на две строки ниже и на два столбца правее |
|
R2C2 |
Абсолютная ссылка на ячейку, расположенную во второй строке второго столбца |
|
R[-1] |
Относительная ссылка на строку, расположенную выше текущей ячейки |
|
R |
Абсолютная ссылка на текущую строку |
При записи макроса Excel в Интернете некоторые команды с помощью ссылочного стиля R1C1. Например, если вы записываете команду, например нажатие кнопки « Автосчет», чтобы вставить формулу, которая добавляет диапазон ячеек, Excel в Интернете формулу с помощью стиля R1C1, а не стиля A1, ссылок.
Использование имен в формулах
Можно создать определенные имена для представления ячеек, диапазонов ячеек, формул, констант или Excel в Интернете таблиц. Имя — это значимое краткое обозначение, поясняющее предназначение ссылки на ячейку, константы, формулы или таблицы, так как понять их суть с первого взгляда бывает непросто. Ниже приведены примеры имен и показано, как их использование упрощает понимание формул.
|
Тип примера |
Пример использования диапазонов вместо имен |
Пример с использованием имен |
|
Ссылка |
=СУММ(A16:A20) |
=СУММ(Продажи) |
|
Константа |
=ПРОИЗВЕД(A12,9.5%) |
=ПРОИЗВЕД(Цена,НСП) |
|
Формула |
=ТЕКСТ(ВПР(MAX(A16,A20),A16:B20,2,FALSE),»дд.мм.гггг») |
=ТЕКСТ(ВПР(МАКС(Продажи),ИнформацияОПродажах,2,ЛОЖЬ),»дд.мм.гггг») |
|
Таблица |
A22:B25 |
=ПРОИЗВЕД(Price,Table1[@Tax Rate]) |
Типы имен
Существует несколько типов имен, которые можно создавать и использовать.
Определенное имя Имя, используемое для представления ячейки, диапазона ячеек, формулы или константы. Вы можете создавать собственные определенные имена. Кроме того, Excel в Интернете иногда создает определенное имя, например при настройке области печати.
Имя таблицы Имя таблицы Excel в Интернете, которая представляет собой коллекцию данных об определенной теме, которая хранится в записях (строках) и полях (столбцах). Excel в Интернете создает имя таблицы Excel в Интернете «Table1», «Table2» и т. д. при каждой вставке таблицы Excel в Интернете, но вы можете изменить эти имена, чтобы сделать их более значимыми.
Создание и ввод имен
Имя создается с помощью команды «Создать имя» из выделенного фрагмента. Можно удобно создавать имена из существующих имен строк и столбцов с помощью фрагмента, выделенного на листе.
Примечание: По умолчанию в именах используются абсолютные ссылки на ячейки.
Имя можно ввести указанными ниже способами.
-
Ввода Введите имя, например, в качестве аргумента формулы.
-
<c0>Автозавершение формул</c0>. Используйте раскрывающийся список автозавершения формул, в котором автоматически выводятся допустимые имена.
Использование формул массива и констант массива
Excel в Интернете не поддерживает создание формул массива. Вы можете просматривать результаты формул массива, созданных в классическом приложении Excel, но не сможете изменить или пересчитать их. Если на вашем компьютере установлено классическое приложение Excel, нажмите кнопку Открыть в Excel, чтобы перейти к работе с массивами.
В примере формулы массива ниже вычисляется итоговое значение цен на акции; строки ячеек не используются при вычислении и отображении отдельных значений для каждой акции.
При вводе формулы «={СУММ(B2:D2*B3:D3)}» в качестве формулы массива сначала вычисляется значение «Акции» и «Цена» для каждой биржи, а затем — сумма всех результатов.
<c0>Вычисление нескольких значений</c0>. Некоторые функции возвращают массивы значений или требуют массив значений в качестве аргумента. Для вычисления нескольких значений с помощью формулы массива необходимо ввести массив в диапазон ячеек, состоящий из того же числа строк или столбцов, что и аргументы массива.
Например, по заданному ряду из трех значений продаж (в столбце B) для трех месяцев (в столбце A) функция ТЕНДЕНЦИЯ определяет продолжение линейного ряда объемов продаж. Чтобы можно было отобразить все результаты формулы, она вводится в три ячейки столбца C (C1:C3).
Формула «=ТЕНДЕНЦИЯ(B1:B3;A1:A3)», введенная как формула массива, возвращает три значения (22 196, 17 079 и 11 962), вычисленные по трем объемам продаж за три месяца.
Использование констант массива
В обычную формулу можно ввести ссылку на ячейку со значением или на само значение, также называемое константой. Подобным образом в формулу массива можно ввести ссылку на массив либо массив значений, содержащихся в ячейках (его иногда называют константой массива). Формулы массива принимают константы так же, как и другие формулы, однако константы массива необходимо вводить в определенном формате.
Константы массива могут содержать числа, текст, логические значения, например ИСТИНА или ЛОЖЬ, либо значения ошибок, такие как «#Н/Д». В одной константе массива могут присутствовать значения различных типов, например {1,3,4;ИСТИНА,ЛОЖЬ,ИСТИНА}. Числа в константах массива могут быть целыми, десятичными или иметь экспоненциальный формат. Текст должен быть заключен в двойные кавычки, например «Вторник».
Константы массива не могут содержать ссылки на ячейку, столбцы или строки разной длины, формулы и специальные знаки: $ (знак доллара), круглые скобки или % (знак процента).
При форматировании констант массива убедитесь, что выполняются указанные ниже требования.
-
Константы заключены в фигурные скобки ( { } ).
-
Столбцы разделены запятыми (,). Например, чтобы представить значения 10, 20, 30 и 40, введите {10,20,30,40}. Эта константа массива является матрицей размерности 1 на 4 и соответствует ссылке на одну строку и четыре столбца.
-
Значения ячеек из разных строк разделены точками с запятой (;). Например, чтобы представить значения 10, 20, 30, 40 и 50, 60, 70, 80, находящиеся в расположенных друг под другом ячейках, можно создать константу массива с размерностью 2 на 4: {10,20,30,40;50,60,70,80}.
Содержание
- Как в офисе.
- Создание простой формулы в Excel
- Использование автосуммирования
- Ввод формулы
- Ввод формулы, ссылающейся на значения в других ячейках
- Ввод формулы, содержащей функцию
- Советы
Как в офисе.
Формат данных
В Excel данные отбражаются на экране в определенном формате. По умолчанию информация, занесенная в ячейки таблицы, выводится в формате Общий, который испольуется как для текстовых, так и для числовых значений.
Числа в Excel отображаются в таких категориях форматов, как Числовой, Экспоненциальный, Финансовый, Денежный, Процентный и Дробный.
Числовой формат
Представление информации в виде чисел отличается от текстового, прежде всего ограниченным числом символов, а также намного более жесткими правилами их интерпретации, т.е. составления чисел из имеющихся знаков. При вводе чисел можно использовать только следующие символы:
1 2 3 4 5 6 7 8 9 0 — + / . , Е е
Примечание: Разделителем целой и дробной части числа может выступать только запятая.
Не всякий набор этих символов образует число, например набор символов «123е» не является числом, а сочетание символов «123е2» обозначает число 12 300.
Пользователю при работе с числами важно уметь легко изменять вид вводимых чисел: количество знаков после запятой, вид целой части, порядок и знак числа. Все эти процедуры можно сделать, нажав на вкладке Главная группу Число. На ней отбражены все возможные числовые форматы и процедуры с числами.
Текстовый формат данных
Текст, вводимыйв таблицу пользователем, представляет собой последовательность букв, цифр, других символов или их сочетаний. Любая последовательность введенных в ячейку символов, которая не может быть интерпретирована приложением Excel как число, формула, дата, время, логическое значение или значение ошибки, интерпретируется как текст. Например, необходимо ввести коды товаров, которые начинаются с нулей (000138, 000134 и т.д.), тогда необходимо при работе в поле выбора формата в группе Число выбрать Текстовый.
Долго не будем останавливаться на всех форматах данных, т.к. их назначение очевидно из названий и к тому же позже мы вернемся к их подробному рассмотрению. А пока остановимся на основных.
Понятие формулы в Excel
Основным достоинством редактора электронных таблиц Excel является наличие мощного аппарата формул и функций, с помощью которых можно выполнять математических, финасовые и статистические операции, обрабатывать текстовые данные и данные даты/времени, работать с логичесикми элементами, ссылками и массивами.
Формулой в Excel называется последовательность символов, котрая начинается со знака равенства (=) и содержит вычисляемые элементы (операнды) и операторы (знаки действий).
Операндами могут быть:
§ Ссылки на ячейки;
Существуют четыре вида операторов:
Рассмотрим арифметические операторы:
В Excel формула вычисляется слева направо в соответствии с определенным порядком операторов в формуле, другими словами операции арифметические выполняются в порядке как показано в предыдущей таблице, где, конечно, сложение и вычитание, так же как и умножение с делением не имеют приоритета друг над другом. Чтобы изменить порядок выполнения операций, следут часть формулы, вычисление которой должно выполняться первой, заключить в крулые скобки.
Чтобы выполнить какие — то вычисления, нужно:
1. Установить курсор в ячейку, в которой необходимо отобразить результат вычислений.
2. Ввести знак равенства (=) и адреса ячеек с арифметическими операторами.
3. Нажать клавишу Enter .
А теперь давайте применим новую информацию.
Построим следующую таблицу и заполним пустые ячейки с помощью формул.
Выполнение:
1. При вводе текста первой ячейки А1 текст будет слишком длинным ,
для того чтобы он принял вид как на рисунке нужно нажать кнопку перенос текста на вкладке Главная, группа Выравнивание:
2. Далее вносим остальные данные, соблюдая форматирование, применяя навыки полученные на прошлом уроке.
Все измениения и поправки вносятся в строку формул, находящуюся под панелью инструментов.
Получаем исходную таблицу. Теперь заполним пустые ячейки.
3. Заполним ячейку В12, в которую внесем значение суммы ячеек от В4 до В11. Установим в неё курсор и поставим знак равенства, после чего запишем соответствующую формулу (нажимая курсором на нужную ячейку, её адрес появится в строке формул):.
Для ввода формулы нажмем Enter .
В поле В12 появился результат:
4. Теперь заполним столбец Производительность в процентах от нормы выработки.
5. В ячейках С4-С11 зададим процентный формат с числом десятичных знаков — 2 (выделяем ячейки, выбираем процентный формат и два раза нажимаем на кнопку увеличения знаков после запятой).
6. Затем в ячейку С 4 вносим формулу =В4/В1 и нажимаем Enter . Таким образом мы посчитали процнетное отношение выработки Алябьевой к норме.
7. То же проделываем с остальными ячейками. У вас должно получиться следующее:
А теперь самостоятельно выполните задание кэтому уроку.
Источник
Создание простой формулы в Excel
Вы можете создать простую формулу для с суммы, вычитания, умножения и деления значений на вашем компьютере. Простые формулы всегда начинаются со знака равной (=),за которым следуют константы, которые являются числами и операторами вычислений, такими как «плюс» (+),«минус» ( — ),«звездочка» *или «косая черта» (/)в начале.
В качестве примера рассмотрим простую формулу.
Выделите на листе ячейку, в которую необходимо ввести формулу.
Введите = (знак равенства), а затем константы и операторы (не более 8192 знаков), которые нужно использовать при вычислении.
В нашем примере введите =1+1.
Вместо ввода констант в формуле можно выбрать ячейки с нужными значениями и ввести операторы между ними.
В соответствии со стандартным порядком математических операций, умножение и деление выполняются до сложения и вычитания.
Нажмите клавишу ВВОД (Windows) или Return (Mac).
Рассмотрим другой вариант простой формулы. Введите =5+2*3 в другой ячейке и нажмите клавишу ВВОД или Return. Excel перемножит два последних числа и добавит первое число к результату умножения.
Использование автосуммирования
Для быстрого суммирования чисел в столбце или строке можно использовать кнопку «Автосумма». Выберите ячейку рядом с числами, которые необходимо сложить, нажмите кнопку Автосумма на вкладке Главная, а затем нажмите клавишу ВВОД (Windows) или Return (Mac).
Когда вы нажимаете кнопку Автосумма, Excel автоматически вводит формулу для суммирования чисел (в которой используется функция СУММ).
Примечание: Также в ячейке можно ввести ALT+= (Windows) или ALT+
Приведем пример. Чтобы сложить числа за январь в бюджете «Развлечения», выберите ячейку B7, которая непосредственно под столбцом чисел. Затем нажмите кнопку «Автоумма». Формула появится в ячейке B7, а Excel выделит ячейки, которые вы суммируете.
Чтобы отобразить результат (95,94) в ячейке В7, нажмите клавишу ВВОД. Формула также отображается в строке формул вверху окна Excel.
Чтобы сложить числа в столбце, выберите ячейку под последним числом в столбце. Чтобы сложить числа в строке, выберите первую ячейку справа.
Создав формулу один раз, ее можно копировать в другие ячейки, а не вводить снова и снова. Например, при копировании формулы из ячейки B7 в ячейку C7 формула в ячейке C7 автоматически настроится под новое расположение и подсчитает числа в ячейках C3:C6.
Кроме того, вы можете использовать функцию «Автосумма» сразу для нескольких ячеек. Например, можно выделить ячейки B7 и C7, нажать кнопку Автосумма и суммировать два столбца одновременно.
Скопируйте данные из таблицы ниже и вставьте их в ячейку A1 нового листа Excel. При необходимости измените ширину столбцов, чтобы видеть все данные.
Примечание: Чтобы эти формулы выводили результат, выделите их и нажмите клавишу F2, а затем — ВВОД (Windows) или Return (Mac).
Источник
Ввод формулы
Формулы — это выражения, с помощью которых выполняются вычисления со значениями на листе. Все формулы начинаются со знака равенства (=). Простую формулу можно создать с помощью константа и вычислений оператор. Например, с помощью формулы =5+2*3 можно умножить два числа, а затем прибавить число к результату.
Если вы хотите ссылаться на переменные вместо констант, можно использовать значения ячеок, например =A1+A2. При работе с длинными столбцами данных или данными, которые находятся в разных частях листа или на другом листе, можно использовать диапазон, например =СУММ(A1:A100)/СУММ(B1:B100), который представляет деление суммы первых сотен чисел в столбце A на сумму этих чисел в столбце B. Если формула ссылается на другие ячейки, каждый раз при изменении данных в Excel пересчитыются результаты автоматически.
Также формулу можно создать с помощью функции — готовой формулы, которая упрощает ввод вычислений.





Ввод формулы, ссылающейся на значения в других ячейках
На листе, содержащем столбцы чисел, щелкните ячейку, в которой должны выводиться результаты формулы.
Введите знак равенства ( =).
Щелкните первую ячейку, которую требуется включить в вычисление.
Введите оператор. Оператор представляет математическую операцию, выполняемую формулой. Например, оператор * (звездочка) перемножает числа. В этом примере используйте оператор / (косая черта), чтобы разделить числа. На этом этапе формула должна выглядеть так:
Щелкните следующую ячейку, которую нужно включить в вычисление. Теперь формула должна выглядеть так:
Нажмите клавишу RETURN.
В ячейке отобразится результат вычисления.
Совет: Чтобы быстро применить формулу к ячейкам ниже в столбце, дважды щелкните маркер заполнения 
Ввод формулы, содержащей функцию
На листе, содержащем диапазон чисел, щелкните пустую ячейку, в которой должны выводиться результаты формулы.
Введите знак равенства (=) и функцию, например =МИН. Функция МИН находит наименьшее число в диапазоне ячеек.
Введите открывающую круглую скобку, выберите диапазон ячеек, которые требуется включить в формулу, и введите закрывающую круглую скобку.
Нажмите клавишу RETURN.
В этом примере функция МИН возвращает 11 — наименьшее число в ячейках от A1 до C4.
Советы
При вводе формулы в ячейке формула также отображается в строке формул.
Кнопки в строке формул могут помочь вам в создании формул.
Чтобы проверить формулу, нажмите 

Чтобы вернуться к предыдущей формуле, нажмите 
Чтобы выбрать функцию, используйте список функций.
При выборе функции открывается построитель формул с дополнительной информацией о функции.
Источник
Иллюстрированный самоучитель по Microsoft Excel
Основным достоинством редактора электронных таблиц Excel является наличие мощного аппарата формул и функций. Любая обработка данных в Excel осуществляется при помощи этого аппарата. Вы можете складывать, умножать, делить числа, извлекать квадратные корни, вычислять синусы и косинусы, логарифмы и экспоненты.
Формулой в Excel называется последовательность символов, начинающаяся со знака равенства «=». В эту последовательность символов могут входить постоянные значения, ссылки на ячейки, имена, функции или операторы.
Понятие функции в Excel
Функции в Excel используются для выполнения стандартных вычислений в рабочих книгах. Значения, которые употребляются для вычисления функций, называются аргументами. | Значения, возвращаемые функциями в качестве ответа, называются результатами.
Правила синтаксиса при записи функций
Если функция появляется в самом начале формулы, ей должен предшествовать знак равенства, как обычно в начале формулы. | Аргументы функции записываются в круглых скобках сразу за названием функции и отделяются друг от друга символом точка с запятой «;».
Ввод и редактирование формул
В формулах Вы можете использовать операции сложения «+», вычитания «-«, умножения «*», деления «/», возведения в степень «^». Вы также можете использовать знак взятия процента «%», скобки «(«, «)». При записи времени используется символ двоеточия «:».
Использование ссылок
Ссылка однозначно определяет ячейку или группу ячеек рабочего листа. Ссылки указывают на то, в каких ячейках находятся значения, которые нужно применить в качестве аргументов формулы. С помощью ссылок можно использовать в формуле данные, находящиеся в различных местах рабочего листа, а также использовать значение одной и той же ячейки в нескольких формулах.
Использование имен в формулах
Имя – это легко запоминающийся идентификатор, который можно использовать для ссылки на ячейку, группу ячеек, значение или формулу. Применение имен обеспечивает следующие преимущества. | Формулы, использующие имена, легче воспринимаются и запоминаются, чем формулы, использующие ссылки на ячейки.
Значения ошибок в формулах
Excel выводит в ячейку значение ошибки, когда формула для этой ячейки не может быть правильно вычислена. Если формула содержит ссылку на ячейку, которая содержит значение ошибки, то эта формула также будет выводить значение ошибки (за исключением тех случаев, когда используются специальные функции рабочих листов ЕОШ, ЕОШИБКА или ЕНД, которые проверяют наличие значений ошибок).
Перемещение и копирование формул
После того как формула введена в ячейку, Вы можете ее перенести, скопировать или распространить на блок ячеек. | При перемещении формулы в новое место таблицы ссылки в формуле не изменяются, а ячейка, где раньше была формула, становится свободной.
Финансовые функции
Среди функций, имеющихся в Excel, раздел, посвященный финансовым операциям, занимает значительное место. При помощи представленных в нем функций можно выполнять вычисления, связанные с процентными ставками, ценными бумагами, амортизацией, выплатами, вкладами и т. д.. | Таблица 4.5.
Функции даты и времени
Представление даты и времени имеет одну особенность. При вводе даты или времени Вы вводите последовательность символов, которая не является числом, но с этими символами можно производить вычисления: сравнивать, прибавлять, вычитать.
Математические функции
В Excel имеется широкий выбор математических функций, позволяющий выполнять действия из различных областей математики: арифметики, алгебры, комбинаторики и т. д. (см. табл. 4.8). | Таблица 4.8. Математические функции. | ABS | Возвращает модуль (абсолютную величину) числа. | ACOS
Статистические функции
В Excel наиболее широко представлены функции, предназначенные для проведения различного рода статистических вычислений: максимальное и минимальное значения диапазона, значения вероятностей, распределения случайных величин, средние, дисперсии, доверительные интервалы и т. д. | Таблица 4.9.
Функции для работы со ссылками и массивами
В Excel имеется ряд функций для обработки ссылок и массивов: вычисление номеров строки или столбца таблицы по имени ссылки, определение количества столбцов (строк) ссылки или массива, выбор значения по номеру индекса и т. д. | Таблица 4.10. Функции для работы со ссылками и массивами. | АДРЕС
Функции работы с базой данных
Среди функций Excel имеется раздел, посвященный обработке баз данных, позволяющий выполнять следующие действия: поиск максимального и минимального значений в диапазоне при выполнении определенного критерия, суммирование или перемножение чисел из диапазона, подсчет количества непустых ячеек и т. д.
Текстовые функции
В Excel можно создавать формулы, позволяющие выполнять различные действия по обработке текстовой информации: определение количества символов в строке, выделение подстроки из строки, преобразование текста в числовое значение, изменение регистра и т. д. | Таблица 4.12. Текстовые функции. | ДЛСТР
Логические функции
Логические функции являются неотъемлемым компонентом многих формул. Всякий раз, когда Вам необходимо выполнить те или иные действия в зависимости от выполнения каких-либо условий, Вы используете логические функции.
Функции для проверки свойств и значений
С целью выполнения различного рода проверок в Excel используются функции раздела Проверка свойств и значений, позволяющие определять тип значения, выводить информацию о текущей операционной системе, определять тип возникшей ошибки и т. д. | Таблица 4.13. Функции для проверки свойств и значений.
Статистический анализ данных
Фильтрация данных в списке
В Excel списком называется снабженная метками последовательность строк рабочего листа, содержащих в одинаковых столбцах данные одного типа. | Фильтрация списка позволяет находить и отбирать для обработки часть записей в списке, таблице, базе данных.
Мнение эксперта
Знайка, самый умный эксперт в Цветочном городе
Если у вас есть вопросы, задавайте их мне!
Задать вопрос эксперту
После знака равенства в ячейку записывается математическое выражение, содержащее аргументы, арифметические операции и функции. Если же вы хотите что-то уточнить, я с радостью помогу!
Программа MS Excel, являясь лидером на рынке программ обработки электронных таблиц, определяет тенденции развития в этой области. Вплоть до версии 4.0 программа Excel представляла собой фактический стандарт с точки зрения функциональных возможностей и удобства работы. Теперь на рынке появилась версия 5.0, которая содержит много улучшений и приятных неожиданностей.
ЗАНЯТИЕ 2. ИСПОЛЬЗОВАНИЕ МАТЕМАТИЧЕСКИХ ФУНКЦИЙ — ____Работа в MS Excel____
Арифметические операторы. Служат для выполнения арифметических операций, таких как сложение, вычитание, умножение. Операции выполняются над числами. Используются следующие арифметические операторы.
Формулой
или выражением в Excel называется
последовательность символов, начинающаяся
со знака равенства“=”.В эту
последовательность символов могут
входить константы, ссылки на ячейки,
имена, вызовы функций и знаки операций.
Результатом работы формулы является
новое значение, которое помещается в
ячейку как результат вычисления формулы.
Формулы
во всех ячейках пересчитываются при
каждом изменении любой из ячеек рабочей
книги.
В
качестве примера приведем формулы,
вычисляющие корни квадратного трехчлена:
ax2+bx+c=0.
В ячейках A1,
B1
и C1
находятся значения коэффициентов a,
b и с,
соответственно. В ячейки A2
и A3
соответственно введены следующие
формулы:
=(-B1+КОРЕНЬ(B1*B1-4*A1*C1))/2/A1;
=(-B1-КОРЕНЬ(B1*B1-4*A1*C1))/2/A1.
Если
введены значения коэффициентов a=1,
b=-5 и
с=6
(это означает, что в ячейках A1,
B1
и C1
записаны числа 1,
5
и -6),
то в ячейках A2
и A3,
где записаны формулы, появятся числа 2
и ‑3.
Если изменить число в ячейке A1
на -1,
то в ячейках с формулами получим числа
-6
и 1.
Типы
данных и константы
Понятие
типа данных включает в себя набор
значений, которые может принимать
типизированный объект, а также действия,
которые могут быть над ним выполнены.
В MS
Excel
понятие типа в основном относится
результатам вычисления выражений и
константам, которые в них используются.
Тип значения, которое занесено в ячейку
можно изменить с помощью диалогового
окна Формат ячейки, кроме того тип
значения неявным образом преобразуется
(если это возможно) при использовании
в формулах ссылки на ячейку, содержащую
это значение.
Константа
представляет собой готовое (не вычисляемое)
значение. Выражение и результат его
вычисления константами не являются.
Опишем
основные типы, использующиеся в MS Excel,
и приведём примеры констант каждого из
этих типов.
Числовые
типы
представляют собой множество вещественных
и целых чисел (23; 45,345).
Строковый
тип представляет собой последовательность
символов (“345,44”; “Текстовая строка”).
Логический
тип представлен двумя константами
ИСТИНА и ЛОЖЬ.
Для
вычислений с датами
и периодами времени
в Microsoft Excel используется код дата-время.
Код даты – целое число, последовательно
кодирующее даты начиная с 01.01.1900. Код
времени – это десятичная дробь в
интервале от 0 (нуля) до 0,99999999, представляющая
время от 0:00:00 (12:00:00 ночи) до 23:59:59 (11:59:59
вечера). Таким образом дата 12.05.2005 может
быть представлена кодом 38484, а время
15:20:05 – кодом 0,638946759259259.
Массив
–
объект, используемый для получения
нескольких значений в результате
вычисления одной формулы или для работы
с набором аргументов, расположенных в
прямоугольных блоках. Массив-константа
представляет собой группу числовых
констант внутри фигурных скобок, строки
разделяются двоеточиями “:”, элементы
строк – точками с запятой “;”. Например
константа {10;20;30;40:50;60;70;80} представляет
собой массив из 2 строк и 4 столбцов
.
Ошибка
– значение, которое помещается в ячейку
если вычислить значение по формуле не
возможно. Каждое из этих значений
фактически является определённой
последовательностью символов.
В
MS
Excel
имеется следующие значения констант-ошибок.
#####
– Данная ошибка возникает, если столбец
недостаточно широк или дата и время
являются отрицательными числами.
#ЗНАЧ!
– Данная ошибка возникает при использовании
недопустимого типа аргументаилиоперанда.
#ДЕЛ/0!
– Данная ошибка возникает при делении
числа на 0 (нуль).
#ИМЯ?
– Данная ошибка возникает, если Microsoft
Excel не может распознать имя, используемое
в формуле.
#Н/Д
– Данная ошибка возникает, если значение
недоступно функции или формуле.
#ССЫЛКА!
– Данная ошибка возникает, если ссылка
на ячейкууказана неверно (например,
если ячейка была удалена).
#ЧИСЛО!
– Данная ошибка возникает при неправильных
числовых значениях в формуле или функции.
#ПУСТО!
– Данная ошибка возникает, когда задано
пересечение двух областей, которые в
действительности не имеют общих ячеек.
Оператором пересечения областей является
пробел между ссылками.
Использование
ссылок и имен
Ссылка
–идентификатор
(название, адрес), который однозначно
определяет ячейку или диапазон ячеек
рабочего листа. Ссылки могут использоваться
везде, где необходимо получить значение,
или массив значений, из электронной
таблицы (например, при записи выражений,
при задании параметров диаграммы).
Полная
ссылка на ячейку выглядит так:
[Книга2.xls]Лист1!$D$6
где Книга2.xls
– имя файла-книги, Лист1
– имя листа и $D$6
– ссылка на ячейку.
Имена книги и листа в ссылке не обязательны.
Ссылка на прямоугольный блок, или
диапазон, ячеек состоит из двух адресов,
разделенных знаком двоеточия – адреса
верхней-левой и нижней-правой ячейки
(например, A2:D4). Адреса, из которых состоит
ссылка на диапазон ячеек, составляются
также как и адрес одной ячейки.
Имя
–это легко
запоминающийся идентификатор, который
можно использовать для ссылки на ячейку
или диапазон ячеек.Создать
имядля ячейки можно в поле имени,
или через менюВставка | Имя | Присвоить…
Перемещение
и копирование формул. Относительные и
абсолютные ссылки
Ячейку,
содержащую формулу, можно, так же как и
ячейку с данными, скопировать и заполнить
её копиями разные части таблицы, или
переместить в другое место документа.
Формулой можно заполнить блок ячеек.
Для этого, перед выполнением команды
Вставка,
необходимо выделить заполняемый копиями
ячейки блок.
При
перемещении формулы в новое место
таблицы ссылки в формуле не изменяются,
а ячейка, где раньше находилась формула,
становится свободной. При копировании
во вставленной ячейке происходит
автоматическое изменение ссылок.
Имеется
несколько типов ссылок, которые по-разному
изменяются при копировании.
Относительные
ссылки.
Относительная ссылка в формуле, например
A1, основана на относительной
позиции ячейки, содержащей формулу, и
ячейки, на которую указывает ссылка.
При копировании ячейки с формулой ссылка
автоматически корректируется, сохраняя
относительную позицию ссылки относительно
нового расположения ячейки с формулой.
Абсолютные
ссылки.
Абсолютная ссылка ячейки в формуле,
например $A$1, всегда
ссылается на ячейку, расположенную в
определенном месте. При копировании
ячейки, содержащей формулу, абсолютная
ссылка не изменяется.
Смешанные
ссылки.
Смешанная ссылка содержит либо абсолютный
столбец и относительную строку ($A1),
либо абсолютную строку и относительный
столбец (A$1). При копировании
ячейки, содержащей формулу, относительная
часть ссылки изменяется, а абсолютная
– нет.
Например,
если в записи формулы ссылку на ячейку
D7 записать в виде $D7, то при копировании
формулы будет изменяться только номер
строки “7”. Запись D$7 означает, что при
копировании будет изменяться только
символ столбца “D”. Если же записать
адрес в виде $D$7, то ссылка при копировании
формулы в этот адрес не изменится, и в
расчетах будут участвовать данные из
ячейки D7. Если в формуле указан интервал
ячеек G3:L9, то управлять можно каждой из
двух ссылок отдельно, используя символ
“$”.
Абсолютные
ссылки при копировании формул не
изменяются, а в относительных ссылках
происходит смещение на величину переноса.
На рис. 8а в ячейке С3 записана формула
=B2+$B$2+B$2+$B2, которая содержит четыре ссылки
с различными типами адресации.
а.
b.
Рис.
8. Копирование ячейки с формулой,
содержащей ссылки с различными типами
адресации
Обратите
внимание на то, как формула изменяется
при копировании ячейки С3 в ячейку D4.
Понятие
функции
Функции
в Excel используются для выполнения
стандартных вычислений в рабочих книгах.
Значения, которые используются для
вычисления функций, называются
аргументами. Значения, возвращаемые
функциями в качестве ответа, называются
результатами. Помимо встроенных функций
вExcelможно использовать
в вычислениях пользовательские функции,
которые создаются при помощи языка
программированияVisualBasic.
Аргументы
функции — значения, с
использованием которых вычисляется
значение функции. Аргументы записываются
в круглых скобках сразу за названием
функции и отделяются друг от друга
символом точка с запятой “;”.
Имя_функции
(аргумент1; аргумент2; …)
В
качестве аргументов
можно использовать
выражения или константы. Функции,
являющиеся аргументом другой функции,
называются вложенными. В формулах Excel
можно использовать до семи уровней
вложенности функций.
Тип
аргумента, используемого функцией,
зависит от конкретной функции. Некоторые
функции могут иметь необязательные
аргументы, которые могут отсутствовать
при вызове функции.
Стандартные
функции Excel
Для
удобства работы функции в MS
Excel поделены на несколько категорий:
Текстовые
функции служат
для решения задач, связанных с обработкой
строковых значений.
ЛЕВСИМВ(текст;
количество_знаков)
– возвращает указанное число знаков с
начала текстовой строки
текст –
текстовая строка, содержащая извлекаемые
знаки;
количество_знаков
– количество знаков, извлекаемых
функцией ЛЕВСИМВ.
ПРАВСИМВ(текст;число_знаков)
– возвращает указанное число знаков с
конца текстовой строки. В остальном
функция аналогична функции ЛЕВСИМВ.
СЦЕПИТЬ
(текст1;текст2;…)
– объединяет несколько текстовых строк
в одну.
текст1,
текст2, …
–
это от 1 до 30 элементов текста, объединяемых
в один элемент текста. Элементами текста
могут быть текстовые строки, числа или
ссылки, которые ссылаются на одну ячейку.
ПРИМЕР
Получить
ФИО гражданина, если известы его полные
имя, фамилия и отчество.
Рис.
9. Получение ФИО
ЗАМЕНИТЬ(старый_текст;нач_поз;число_знаков;новый_текст)
– замещает указанную часть знаков
текстовой строки другой строкой текста.
старый_текст –
текст, в котором желательно заменить
некоторые знаки;
нач_поз –
позиция знака в тексте старый_текст,
начиная с которой знаки заменяются
текстом нов_текст;
число_знаков –
число знаков в тексте старый_текст,
которые заменяются текстом новый_текст;
новый_текст –
текст, который заменяет знаки в тексте
старый_текст.
ПОДСТАВИТЬ(текст;стар_текст;нов_текст;номер_вхождения)
– подставляет текст нов_текст вместо
текста стар_текст в текстовой строке.
текст
– это либо текст, либо ссылка на ячейку,
содержащую текст, в котором подставляются
знаки;
стар_текст
– заменяемый текст;
нов_текст –
текст, на который заменяется стар_текст;
номер_вхождения –
определяет, какое вхождение текста
стар_текст
нужно заменить на нов_текст.
Если номер_вхождения
определен, то заменяется только это
вхождение текста стар_текст.
В противном случае, каждое вхождение
текста стар_текст
в текстовой строке заменяется на текст
нов_текст.
СИМВОЛ(число)
– возвращает символ с заданным кодом.
число
– это число от 1 до 255, указывающее нужный
знак. Знаки выбираются из кодовой
таблицы.
ПРИМЕР
Требуется
исправить наиболее распространённые
при написании текста на белорусском
языке ошибки: использование русской
буквы (и) вместо белорусской буквы (i)
и неверное использование буквы (у) там,
где требуется буква (ў).
Рис.
10. Исправление текста
Обратите
внимание на то, что функция ЗАМЕНИТЬ
вложена в качестве первого аргумента
в функцию ПОДСТАВИТЬ. В этом случае
текст из ячейки С9 вначале обрабатывается
функцией ЗАМЕНИТЬ, которая меняет один
символ на 16-й позиции на символ (ў),
получаемый при помощи функции СИМВОЛ(162).
Затем полученный от функции ЗАМЕНИТЬ
текст передаётся в функцию ЗАМЕНИТЬ,
которая дорабатывает его, заменяя все
буквы (и)
на буквы (i).
НАЙТИ(искомый_текст;просматриваемый_текст;нач_позиция).
Функция НАЙТИ находит вхождение одной
текстовой строки искомый_текст
в другую текстовую строку просматриваемый_текст
и возвращает положение начала искомого
текста относительно крайнего левого
знака просматриваемого текста. Функция
НАЙТИ учитывает регистр и не допускает
использования подстановочных знаков.
икомый_текст –
это искомый текст;
посматриваемый_текст –
это текст, включающий искомый текст;
нч_позиция –
это позиция знака, с которой следует
начинать поиск. Первый знак в аргументе
просматриваемый_текст
имеет номер 1. Если аргумент нач_позиция
опущен, то он полагается равным 1. Если
искомый_текст
не входит в просматриваемый_текст,
то функция НАЙТИ возвращает значение
ошибки #ЗНАЧ!. Если нач_позиция
больше длины
строки просматриваемый_текст,
то функция НАЙТИ возвращает значение
ошибки #ЗНАЧ!.
ПОИСК(искомый_текст;текст_для_поиска;нач_позиция)
– функция выполняет те же операции, что
и функция НАЙТИ. Имеются два основных
различия. Функция ПОИСК не учитывает
регистр и допускает использование
подстановочных знаков (знак вопроса
(?) соответствует любому знаку; звездочка
(*) соответствует любой последовательности
знаков) в аргументе искомый_текст.
ПРИМЕР
Из
записи-описания товара нужно выбрать
название изделия и производителя.
Рис.
11. Получение строки описания товара
Здесь
сначала при помощи функции НАЙТИ
находится позиция первого знака (,) в
тексте ячейки D19,
а затем, при помощи функции ЛЕВСИМВ
выбираются все символы от начала до
найденной позиции.
Попробуйте
самостоятельно объяснить присутствие
в выражении (-1).
Для
решения этой задачи можно использовать
и функцию ПОИСК.
С
помощью функций даты
и времени можно решить
практически любые задачи, связанные с
учетом даты или времени (например,
определить возраст, определить число
рабочих дней на любом промежутке
времени).
ДАТА(год;
месяц; число)
– возвращает код-даты, соответствующий
числовым значениям года, месяца, числа:
год
– аргумент, который может иметь от
одной до четырех цифр;
месяц –
число, представляющее месяц года. Если
значение аргумента больше 12, введенное
число месяцев отсчитывается от первого
месяца указанного года. Например,
ДАТА(2008;14;2) возвращает число, соответствующее
2 февраля 2009 года;
день –
число, представляющее день месяца. Если
значение аргумента больше числа дней
в указанном месяце, введенное число
дней отсчитывается от первого дня
месяца. Например, ДАТА(2008;1;35) возвращает
число, соответствующее 4 февраля 2008
года.
ВРЕМЯ(часы;
минуты; секунды)
– возвращает целое число, представляющее
определенное время. Время в числовом
формате, возвращаемое функцией:
часы –
целое число от 0 (нуля) до 32767, задающее
часы. Если значение параметра часы
больше 23, его можно разделить на 24;
остаток от деления будет соответствовать
значению часов. Например, ВРЕМЯ(27;0;0) =
ВРЕМЯ(3;0;0) = 0,125 = 3:00 AM;
минуты –
число от 0 (нуля) до 32767, задающее минуты.
Если значение больше 59, оно будет
пересчитано в часы и минуты. Например,
ВРЕМЯ(0;750;0) = ВРЕМЯ(12;30;0) = 0,520833 = 12:30 PM;
секунды –
число от 0 (нуля) до 32767, задающее секунды.
Если значение больше
59, оно будет пересчитано в часы, минуты
и секунды. Например, ВРЕМЯ(0;0;2000) =
ВРЕМЯ(0;33;22) = 0,023148 = 12:33:20 AM.
СЕГОДНЯ(
) – возвращает
код текущей даты.
ГОД(дата)
– возвращает
год, соответствующий аргументу
дата. Год
определяется как целое в интервале
1900-9999.
МЕСЯЦ(дата)
– возвращает месяц в дате, заданной в
числовом формате. Месяц возвращается
как целое число диапазоне от 1 (январь)
до 12 (декабрь).
ДЕНЬ(дата)
– возвращает день в дате, заданной в
числовом формате. День возвращается
как целое число диапазоне от 1 до 31.
У
функций ГОД, МЕСЯЦ и ДЕНЬ аргумент дата
представляет собой дату (“12.10.2005”) или
код-даты (38637).
ЧАС(время)
– возвращает
час, соответствующий заданному времени
в числовом формате. Час определяется
как целое в интервале от 0 до 23.
МИНУТЫ(время)
– возвращает
минуты, соответствующие аргументу
время.
Минуты определяются как целое число в
интервале от 0 до 59.
СЕКУНДЫ(время)
– возвращает
секунды, соответствующие аргументу
время.
Секунды определяются как целое в
интервале от 0 до 59.
У
функций ЧАС, МИНУТЫ и СЕКУНДЫ аргумент
время
представляет собой время (“12:05”) или
код-даты (0,50347).
ПРИМЕР
Выяснить
дату, отстоящую от текущего числа на
определённое количество лет, месяцев
и дней.
Рис.
12. Вычисление даты
Обратите
внимание: в ячейке D34
для получения текущей даты записана
функция СЕГОДНЯ().
Логические
функции
позволяют составлять сложные логические
выражения, а также организовывать
разветвляющиеся вычисления:
ЕСЛИ(лог_выражение;
значение_если_истина; значение_если_ложь)
– возвращает
одно значение, если заданное условие
при вычислении дает значение ИСТИНА, и
другое значение, если ЛОЖЬ:
лог_выражение –
это любое значение или выражение,
принимающее значения ИСТИНА или ЛОЖЬ;
значение_если_истина –
это выражение, результат вычисления
которого возвращается, если лог_выражение
равно ИСТИНА;
значение_если_ложь –
это выражение, результат вычисления
которого возвращается, если лог_выражение
равно ЛОЖЬ.
И(логическое_значение1;
логическое_значение2; …) –
возвращает значение ИСТИНА, если все
аргументы имеют значение ИСТИНА;
возвращает значение ЛОЖЬ, если хотя бы
один аргумент имеет значение ЛОЖЬ.
ИЛИ(логическое_значение1;
логическое_значение2; …) – возвращает
ИСТИНА, если хотя бы один из аргументов
имеет значение ИСТИНА; возвращает ЛОЖЬ,
если все аргументы имеют значение ЛОЖЬ.
К
логическим функциям можно также отнести
функции проверки типа значений, хотя
они и вынесены в отдельную группу.
Принцип работы у этих функций одинаков:
проверяется тип значения и возвращается
значение ИСТИНА или ЛОЖЬ в зависимости
от соответствия значения аргумента
определённому типу (ЕОШИБКА(значение)
– проверка на значение ошибки (#ЧИСЛО!,
#ИМЯ!), ЕЧИСЛО(значение)
– проверка на числовое значение
ЕТЕКСТ(значение)
– проверка на текстовое значение,
ЕПУСТО(значение)
– проверка
отсутствия значения.
ПРИМЕР
Проанализировать
значение некоторого параметра, который
должен находиться в пределе от 10 до 20.
Если значение параметра больше 10 и
меньше 20, то ситуация нормальная, если
нет, то ситуация аварийная.
Рис.
13. Анализ параметра
В
классе функций ссылки
и автоподстановки
рассмотрим следующие функции:
ПРОСМОТР(искомое_значение;
просматриваемый_вектор;
вектор_результатов)
– просматривает
диапазон, в который входят значения
только одной строки или одного столбца
(так называемый вектор) в поисках
определенного значения и возвращает
значение из другого столбца или строки:
искомое_значение –
это значение, которое функция ПРОСМОТР
ищет в первом векторе. Искомое_значение
может быть числом, текстом, логическим
значением, именем или ссылкой, ссылающимися
на значение;
просматриваемый_вектор –
интервал, содержащий только одну строку
или один столбец. Значения в аргументе
просматриваемый_вектор
могут быть текстами,
числами или логическими значениями.
Значения в аргументе просматриваемый_вектор
должны быть расположены в порядке
возрастания, в противном случае функция
ПРОСМОТР может вернуть неверный
результат;
вектор_результатов –
интервал, содержащий только одну строку
или один столбец. Он должен быть того
же размера, что и просматриваемый_вектор.
-
Если
ПРОСМОТР не может найти искомое_значение,
то подходящим считается наибольшее
значение в просматриваемом векторе,
которое меньше, чем искомое_значение. -
Если
искомое_значение
меньше, чем наименьшее значение в
аргументе просматриваемый_вектор,
то функция ПРОСМОТР возвращает значение
ошибки #Н/Д.
В
Excel широко представлены математические
функции:
СУММ(число1;число2;
…) – суммирует
все числа в интервале ячеек.
число1,
число2, … – от 1 до 30
аргументов, для которых требуется
определить итог или сумму. Если аргумент
является массивом или ссылкой, то
суммируются только содержащиеся в них
числа. Пустые ячейки, логические значения,
тексты и значения ошибок в массиве или
ссылке игнорируются.
ПРИМЕР
Имеется
ведомость на выдачу заработной платы.
Вычислить долю, которую составляет
зарплата одного из рабочих в общей сумме
зарплаты бригады.
Рис.
14. Вычисление доли зарплаты
СУММЕСЛИ(диапазон;
критерий; диапазон_суммирования)
– суммирует ячейки, заданные критерием:
диапазон –
диапазон вычисляемых ячеек;
критерий –
критерий в форме числа, выражения или
текста, определяющего суммируемые
ячейки. Например, критерий может быть
выражен как;
диапазон_суммирования –
диапазон для суммирования.
С
помощью статистических
функций, можно
проводить статистическое моделирование,
использовать элементы факторного и
регрессионного анализов, а также
проводить простейший анализ данных.
СЧЁТЕСЛИ(диапазон;
критерий) – подсчитывает
количество ячеек внутри диапазона,
удовлетворяющих заданному критерию:
диапазон –
диапазон, в котором нужно подсчитать
ячейки;
критерий –
аналогично параметру критерий
функции СУММЕСЛИ.
ПРИМЕР
Имеется
ведомость на выдачу заработной платы.
Необходимо подсчитать общую сумму
выплат и среднюю заработную плату
сотрудников первого отдела.
Рис.
15. Вычисление общей суммы выплат и
средней
заработной платы
Непосредственно
с клавиатуры вводить в выражение названия
функций и значения входных параметров
не всегда удобно. В Excel есть специальное
средство для работы с функциями – Мастер
функций. Он помогает
сформировать и вставить в формулу
синтаксически правильную запись функции.
При работе с этим средством на первом
шаге предлагается выбрать нужную функцию
из списка, а затем в окне диалога указать
аргументы этой функции. Причём в этом
же окне можно получить короткую справку
по аргументам, отследить правильность
передаваемых в функцию значений и
текущий результат.
Для
вставки функции в ячейку, или редактирования
помеченной текстовым курсором функции
используйте команду Вставка
| Функции или
кнопку
»
.
Для вставки формулы в указанную текстовым
курсором позицию внутри формулы
воспользуйтесь полем со списком рядом
со строкой формул.
Сведения
о не вошедших в данное пособие функциях
можно получить в справочной системе
Excel. Доступ к справке по
любой функции можно получить,
воспользовавшись гиперссылкой Справка
по этой функции на любом
шаге работы с Мастером
функций.
Пример
использования вычислений в таблице
За
основу возьмем таблицу, представленную
на рис. 7. В данной таблице требуется
вычислить следующие поля:
-
цена
(в долларах) = цена в руб. / курс; -
сумма
закупки = Закупочная цена
товара*Количество; -
сумма
реализации = Розничная цена
товара*Количество; -
валовой
доход = Сумма реализации —
Сумма закупки
Вначале
присвоим имена некоторым частям таблицы.
Имя “kurs” присвоим ячейке D1 (напомним:
команда Вставка | Имя |
Присвоить…), столбец,
содержащий названия товаров (Н2:Н4)
получит название “товар”, соответствующий
ему столбец с ценами (I2:I4) – “РЦена”.
Теперь
перейдём к заполнению формулами свободных
ячеек таблицы.
В
ячейку Е7 запишем формулу: =D7/kurs
(согласно формуле
вычисления цены в долларах) и скопируем
её в остальные ячейки столбца D.
Аналогичным образом заполним формулой
=F7*D7
столбец Сумма закупки.
Для
расчёта суммы реализации нам потребуется
значение розничной цены товара. Получить
это значение можно так: ПРОСМОТР(B7;товар;РЦена).
В ячейке В7 содержится наименование
товара, для которого нужно найти розничную
цену. Теперь осталось помножить полученное
значение на количество
товара в партии
(=ПРОСМОТР(B7;товар;РЦена)*F7)
и скопировать полученную формулу в
остальные ячейки столбца.
Формула
для определения валового дохода будет
выглядеть следующим образом: =H7-G7
(для ячейки I7).
Рис.
16. Лист учёта поступающих товаров
на
торговое предприятие с результатами
вычислений
В
строке Итого требуется
вычислить итоговые значения суммы
закупки, реализации и валового дохода.
Используем функции =СУММ(G7:G12),
=СУММ(H7:H12), =СУММ(I7:I12)
соответственно. Каждая из этих функций
имеет один аргумент – адрес диапазона.
Сегодня мы постараемся подробно рассмотреть, как в Excel работать с формулами. Это одна из главных функций данной программы, позволяющая быстро подводить итоги и высчитывать по заданным формулам все, что потребуется.
Создаем формулу в Эксель
Сейчас вы узнаете, как создать формулу в Excel. Самое простое, что может программа – производить простенькие математические операции между данными, которые записаны в ячейках.
Для того, чтобы получилась формула, следует в ячейку, где планируется вывод результата поставить знак «=». Далее нужно выделить каждую ячейку и поставить в ней необходимый знак: «+», «-» и прочие.
Так нужно задействовать все ячейки, а, чтобы получить результат, просто, клацнуть Enter.
Производим вычисления
Выше мы описали, как создаются простые формулы в Экселе, а теперь попробуем составить формулу в Excel на практике. Допустим, что у нас имеется таблица, где указаны названия товаров, и сколько их находится на складе, также цена за одну штуку.
Мы хотим, чтобы программа выдавала нам стоимость всего оставшегося товара. Чтобы это сделать, в последней ячейке следует поставить знак равенства. Далее выделяем ячейку, где прописано количество товара, код сразу отобразится в строке с результатами, затем ставим после нее знак умножения и выделяем вторую ячейку.
Вот так легко можно составить таблицу в Microsoft Excel с формулами.
Чтобы постоянно не клацать кнопку Ввод, можно просто навести курсор на нижний угол ячейки с итогом справа и протянуть вниз на все строки. После этого формула скопируется и выведутся расчетные данные по каждой строке.
Теперь создадим задачку посложнее. Разобьем весь товар на несколько партий, пусть будет 2. Для расчета общей стоимость понадобится суммировать обе строки и полученный результат перемножить на ячейку цены. Для этого нужно использовать скобки.
В первой ячейке столбца с результатами нужно поставить знак равенства и открыть скобку. Теперь выделяем ячейку с 1 партией, затем ставим знак «+» и выделяем первую ячейку со второй партии товара.
После этого нужно закрыть скобку, поставить знак умножить и выделить первую ячейку в столбце с ценами.
Теперь можно кликнуть Enter и будет выведен результат. Чтобы скопировать формулу на все строки, следует просто протянуть ее вниз, как описывалось выше.
Калькулятор
Работа с формулами в Экселе делается очень легко. Можно применять Excel в качестве обычного калькулятора. Для этого следует поставить знак равенства в абсолютно любой ячейке и прописать формулу, только теперь вместо ячеек указываются реальные цифры. Затем просто клацаем Enter и появляется значение.
Операторы программы
Чтобы составлять основные формулы в Excel вам нужно ознакомиться с таблицей:
Видео-урок по работе с формулами в Excel
Заключение
Теперь вы знаете, как правильно создавать формулу в программе Эксель. Главное — верно прописать формулу и приложение незамедлительно решит любую задачу. Его можно использовать в рабочих целях либо в домашних для простых вычислений.
Источник: http://tehno-bum.ru/rabota-s-formulami-v-microsoft-excel/
Как просмотреть этапы вычисления формул
Хитрости » 15 Май 2015 Дмитрий 30359 просмотров
Часто ли Вам приходилось разбирать чужой файл с непонятными на первый взгляд формулами? Вроде считают, но как? Вроде и разобраться хочется как работает какая-нибудь мега-формула — но как это сделать? Я хочу рассказать о паре простых шагов, которые необходимо сделать, чтобы разобраться в работе любой формулы. Давайте попробуем разобраться на примере формулы из моей статьи: Как получить список уникальных(не повторяющихся) значений?:
=ИНДЕКС($A$2:$A$51;НАИМЕНЬШИЙ(ЕСЛИ(СЧЁТЕСЛИ($C$1:C1;$A$2:$A$51)=0;СТРОКА($A$1:$A$50));1))
Что нам понадобится для начала:
- Знать что такое формула
- Знать что такое формула массива
- Не лениться заглядывать в справку по неизвестной функции. Как это сделать: ставим курсор мыши на интересующую формулу и жмем F1(в Excel 2003 и более ранних версиях только так можно). Начиная с Excel 2007 можно еще и иначе: ставим курсор внутрь функции — появится подсказка по функции. После чего нажимаем на имя функции из подсказки:
Чем это поможет? Чтобы понять как работает формула в целом, необходимо знать, что делает каждая функция в неё вложенная и для чего предназначены её аргументы хотя бы в общих чертах. - Не обязательно, но желательно скачать файл, приложенный к статье Как получить список уникальных(не повторяющихся) значений?, чтобы наглядно пройти все шаги, описанные ниже
Скачать пример:Tips_All_ExtractUnique.xls (108,0 KiB, 14 584 скачиваний)
Если Вы не знакомы с функциями, используемыми в приведенной выше формуле и хотите разобраться — необходимо просмотреть справку по ним, иначе работу формулы не поймете даже с пояснениями
Вот теперь можно начать потрошить формулу. В принципе, самый сложный этап уже пройден. Теперь остается только воспользоваться встроенным средством Excel — окно просмотра этапов вычислений формулы.
Выделяем ячейку с нужной формулой и:
для пользователей Excel 2007 и более поздних версий:
вкладка Формулы-группа кнопок Зависимости формул—Вычислить формулу(Formulas—Formula Auditing—Evaluate Formula)
для пользователей Excel 2003:
Сервис—Зависимости формул—Вычислить формулу
Появится форма
После каждого нажатия на кнопку Вычислить(Evaluate) будет произведен очередной этап вычислений формулы и в окне формы будет отображен этот этап. Вычисляемая в текущий момент часть формулы(этап) подчеркивается одинарной линией.
Что следует знать: сначала вычисляется самая глубоко вложенная функция, а уже потом самая первая. Самая первая и основная функция у нас будет ИНДЕКС, а самая глубоко вложенная — СЧЁТЕСЛИ. Поэтому на примере нашей формулы следующим этапом будет вычисление функции СЧЁТЕСЛИ и в скобках будет показан результат для этой функции: {0:0:0:0:0 … 0:0:0}. Т.е. для каждого значения диапазона $A$2:$A$51 будет выведено количество — сколько раз это значение встречается в диапазоне $C$1:C1. Т.к. это первая строка формулы — то будут все нули:
Далее будет произведено вычисление логического выражения =0: сравнение результата функции СЧЁТЕСЛИ с нулем. Результатом будет ИСТИНА или ЛОЖЬ.
Этот результат(ИСТИНА, ЛОЖЬ) обрабатывается далее функцией ЕСЛИ. А в ЕСЛИ у нас условие: если СЧЁТЕСЛИ равно нулю (т.е. если результат ИСТИНА), то в ЕСЛИ возвращаем номер строки(СТРОКА($A$1:$A$50)), если нет — то вернет ЛОЖЬ.
Т.к. функция НАИМЕНЬШИЙ работает только с числами, игнорируя любые другие значения, то она не будет учитывать ЛОЖЬ(т.к. это логическое значение, а не число), а будет отбирать только числа — что и ложится в основу формулы.
Чтобы в этом примере было более просто разобраться(насколько это возможно), коротко расскажу о принципе работы этой формулы: если значение из диапазона $A$2:$A$51 встречается в диапазоне вывода формулы(на строку выше) $C$1:C1, то СЧЁТЕСЛИ вернет не нулевое значение и получится ЛОЖЬ.
Если такого значения ещё нет — будет нуль и в НАИМЕНЬШИЙ будет передан номер строки. А уже номер строки передается в ИНДЕКС, которая возвращает непосредственно значение по номеру строки.
Чтобы более точно понять подобные формулы надо рассмотреть не только формулу из первой ячейки, но и пару следующих.
Помимо кнопки Вычислить в этом окне есть и другие: Шаг с заходом(Step In) и Шаг с выходом(Step Out). Делают они почти тоже самое, но доступны не для всех видов формул, а лишь для тех, в которых участвуют ссылки на ячейки с другими функциями.
Если вычисляемая в настоящий момент функция содержит внутри ссылку на ячейку, в которой записана другая функция или формула — то Шаг с заходом(Step In) выводит в окно вычисления эту функцию(формулу) и активирует ячейку с этой формулой.
При этом доступна эта кнопка становится лишь тогда, когда при вычислении основной формулы шаг вычисления доходит до этой самой ссылки на вложенную формулу. Шаг с выходом(Step Out) при этом возвращает к вычислению предыдущей формулы.
Небольшой практический совет: если используете инструмент Вычислить формулу для поиска ошибки в своей формуле для поиска ошибки и в формуле используются слишком большие диапазоны, то просматривать по шагам такую формулу неудобно.
Чтобы было проще — можно уменьшить диапазоны ячеек до 10, выделить ячейку с ошибочным результатом и посмотреть этап вычисления — все участвующие ячейки будут на виду и проще будет понять где ошибка.
Конечно, если формулу создал кто-то другой такой подход не всегда справедлив для сложных формул, т.к.
изменение диапазонов без понимания для чего они может привести к нерабочей формуле и в этом случае смотреть этапы вычисления бесполезно.
Есть еще одна возможность анализировать этапы вычислений. Необходимо выделить ячейку с нужной формулой, перейти в строку формул и там выделить фрагмент формулы, результат вычисления которого требуется получить:
после чего, не снимая выделения нажимаем клавишу F9. Выделенный блок формулы будет вычислен и результат будет помещен на место выделенного блока формулы:
Мне этот метод нравится меньше, т.к. он не показывает именно шаги вычисления, а вычисляет разом выделенный блок. Поэтому его можно применять в случаях, когда порядок вычисления известен и надо лишь убедиться, что интересующий блок формулы работает правильно.
Статья помогла? Поделись ссылкой с друзьями!
Источник: https://www.excel-vba.ru/chto-umeet-excel/kak-prosmotret-etapy-vychisleniya-formul/
Иллюстрированный самоучитель по Microsoft Excel
- Основным достоинством редактора электронных таблиц Excel является наличие мощного аппарата формул и функций. Любая обработка данных в Excel осуществляется при помощи этого аппарата. Вы можете складывать, умножать, делить числа, извлекать квадратные корни, вычислять синусы и косинусы, логарифмы и экспоненты.
- Формулой в Excel называется последовательность символов, начинающаяся со знака равенства «=». В эту последовательность символов могут входить постоянные значения, ссылки на ячейки, имена, функции или операторы.
- Функции в Excel используются для выполнения стандартных вычислений в рабочих книгах. Значения, которые употребляются для вычисления функций, называются аргументами. | Значения, возвращаемые функциями в качестве ответа, называются результатами.
- Если функция появляется в самом начале формулы, ей должен предшествовать знак равенства, как обычно в начале формулы. | Аргументы функции записываются в круглых скобках сразу за названием функции и отделяются друг от друга символом точка с запятой «;».
- В формулах Вы можете использовать операции сложения «+», вычитания «-«, умножения «*», деления «/», возведения в степень «^». Вы также можете использовать знак взятия процента «%», скобки «(«, «)». При записи времени используется символ двоеточия «:».
- Ссылка однозначно определяет ячейку или группу ячеек рабочего листа. Ссылки указывают на то, в каких ячейках находятся значения, которые нужно применить в качестве аргументов формулы. С помощью ссылок можно использовать в формуле данные, находящиеся в различных местах рабочего листа, а также использовать значение одной и той же ячейки в нескольких формулах.
- Имя – это легко запоминающийся идентификатор, который можно использовать для ссылки на ячейку, группу ячеек, значение или формулу. Применение имен обеспечивает следующие преимущества. | Формулы, использующие имена, легче воспринимаются и запоминаются, чем формулы, использующие ссылки на ячейки.
- Excel выводит в ячейку значение ошибки, когда формула для этой ячейки не может быть правильно вычислена. Если формула содержит ссылку на ячейку, которая содержит значение ошибки, то эта формула также будет выводить значение ошибки (за исключением тех случаев, когда используются специальные функции рабочих листов ЕОШ, ЕОШИБКА или ЕНД, которые проверяют наличие значений ошибок).
- После того как формула введена в ячейку, Вы можете ее перенести, скопировать или распространить на блок ячеек. | При перемещении формулы в новое место таблицы ссылки в формуле не изменяются, а ячейка, где раньше была формула, становится свободной.
- Среди функций, имеющихся в Excel, раздел, посвященный финансовым операциям, занимает значительное место. При помощи представленных в нем функций можно выполнять вычисления, связанные с процентными ставками, ценными бумагами, амортизацией, выплатами, вкладами и т. д.. | Таблица 4.5.
- Представление даты и времени имеет одну особенность. При вводе даты или времени Вы вводите последовательность символов, которая не является числом, но с этими символами можно производить вычисления: сравнивать, прибавлять, вычитать.
- В Excel имеется широкий выбор математических функций, позволяющий выполнять действия из различных областей математики: арифметики, алгебры, комбинаторики и т. д. (см. табл. 4.8). | Таблица 4.8. Математические функции. | ABS | Возвращает модуль (абсолютную величину) числа. | ACOS
- В Excel наиболее широко представлены функции, предназначенные для проведения различного рода статистических вычислений: максимальное и минимальное значения диапазона, значения вероятностей, распределения случайных величин, средние, дисперсии, доверительные интервалы и т. д. | Таблица 4.9.
- В Excel имеется ряд функций для обработки ссылок и массивов: вычисление номеров строки или столбца таблицы по имени ссылки, определение количества столбцов (строк) ссылки или массива, выбор значения по номеру индекса и т. д. | Таблица 4.10. Функции для работы со ссылками и массивами. | АДРЕС
- Среди функций Excel имеется раздел, посвященный обработке баз данных, позволяющий выполнять следующие действия: поиск максимального и минимального значений в диапазоне при выполнении определенного критерия, суммирование или перемножение чисел из диапазона, подсчет количества непустых ячеек и т. д.
- В Excel можно создавать формулы, позволяющие выполнять различные действия по обработке текстовой информации: определение количества символов в строке, выделение подстроки из строки, преобразование текста в числовое значение, изменение регистра и т. д. | Таблица 4.12. Текстовые функции. | ДЛСТР
- Логические функции являются неотъемлемым компонентом многих формул. Всякий раз, когда Вам необходимо выполнить те или иные действия в зависимости от выполнения каких-либо условий, Вы используете логические функции.
- С целью выполнения различного рода проверок в Excel используются функции раздела Проверка свойств и значений, позволяющие определять тип значения, выводить информацию о текущей операционной системе, определять тип возникшей ошибки и т. д. | Таблица 4.13. Функции для проверки свойств и значений.
- Excel позволяет Вам собирать, обрабатывать и интерпретировать данные, то есть проводить статистические исследования. Статистика дает Вам сжатую и концентрированную характеристику ваших данных. Если говорить о результатах наблюдений, то это прежде всего среднее значение, отклонение от среднего, наиболее вероятное значение, степень надежности. Все это относится к описательной статистике.
- В Excel списком называется снабженная метками последовательность строк рабочего листа, содержащих в одинаковых столбцах данные одного типа. | Фильтрация списка позволяет находить и отбирать для обработки часть записей в списке, таблице, базе данных.
Источник: http://samoychiteli.ru/document37845.html
Формулы EXCEL с примерами — Инструкция по применению
Для того чтобы понять как пользоваться этой программой, необходимо рассмотреть формулы EXCEL с примерами. Программа Excel создана компанией Microsoft специально для того, чтобы пользователи могли производить любые расчеты с помощью формул.
Применение формул позволяет определить значение одной ячейки исходя из внесенных данных в другие. Если в одной ячейке данные будут изменены, то происходит автоматический перерасчет итогового значения. Что очень удобно для проведения различных расчетов, в том числе финансовых.
В программе Excel можно производить самые сложные математические вычисления.
В специальные ячейки файла нужно вносить не только данные и числа, но и формулы. При этом писать их нужно правильно, иначе промежуточные итоги будут некорректными. С помощью программы пользователь может выполнять не только вычисления и подсчеты, но и логические проверки.
- максимальные и минимальные значения;
- средние показатели;
- проценты;
- критерий Стьюдента и многое другое.
- Кроме того, в Excel отображаются различные текстовые сообщения, которые зависят непосредственно от результатов расчетов.
- Главным преимуществом программы является способность преобразовывать числовые значения и создавать альтернативные варианты, сценарии, в которых осуществляется моментальный расчет результатов.
- При этом необходимость вводить дополнительные данные и параметры отпадает.
Чтобы понять, как работают формулы в программе, можно сначала рассмотреть легкие примеры. Одним из таких примеров является сумма двух значений. Для этого необходимо ввести в одну ячейку одно число, а во вторую – другое.
Например, В Ячейку А1 – число 5, а в ячейку В1 – 3. Для того чтобы в ячейке А3 появилось суммарное значение необходимо ввести формулу:
=СУММ(A1;B1).
Вычисление суммарного значения двух чисел
Определить сумму чисел 5 и 3 может каждый человек, но вводить число в ячейку С1 самостоятельно не нужно, так как в этом и замысел расчета формул. После введения итог появляется автоматически.
При этом если выбрать ячейку С1, то в верхней строке видна формула расчета.
Если одно из значений изменить, то перерасчет происходит автоматически. Например, при замене числа 5 в ячейке В1 на число 8, то менять формулу не нужно, программа сама просчитает окончательное значение.
На данном примере вычисление суммарных значений выглядит очень просто, но намного сложнее найти сумму дробных или больших чисел.
Сумма дробных чисел
В Excel можно производить любые арифметические операции: вычитание «-», деление «/», умножение «*» или сложение «+». В формулы задается вид операции, координаты ячеек с исходными значениями, функция вычисления.
Любая формула должна начинаться знаком «=». Если вначале не поставить «равно», то программа не сможет выдать необходимое значение, так как данные введены неправильно.
В приведенном примере формула =СУММ(A1;B1) позволяет определить сумму двух чисел в ячейках, которые расположены по горизонтали. Формула начинается со знака «=». Далее задана функция СУММ. Она указывает, что необходимо произвести суммирование заданных значений.
В скобках числятся координаты ячеек. Выбирая ячейки, следует не забывать разделять их знаком «;». Если нужно найти сумму трех чисел, то формула будет выглядеть следующим образом:
=СУММ(A1;B1;C1).
Формула суммы трех заданных чисел
Если нужно сложить 10 и более чисел, то используется другой прием, который позволяет исключить выделение каждой ячейки. Для этого нужно просто указать их диапазон. Например,
=СУММ(A1:A10). На рисунке арифметическая операция будет выглядеть следующим образом:
Определение диапазона ячеек для формулы сложения
Также можно определить произведение этих чисел. В формуле вместо функции СУММ необходимо выбрать функцию ПРОИЗВЕД и задать диапазон ячеек.
Формула произведения десяти чисел
Диапазон ячеек в программе указывается с помощью заданных координат первого и последнего значения. В формуле они разделяются знаком «:». Кроме того, Excel имеет широкие возможности, поэтому функции здесь можно комбинировать любым способом.
- Если нужно найти сумму трех чисел и умножить сумму на коэффициенты 1,4 или 1,5, исходя из того, меньше ли итог числа 90 или больше.
- Задача решается в программе с помощью одной формулы, которая соединяет несколько функций и выглядит следующим образом:
- =ЕСЛИ(СУММ(А1:С1)
Источник: https://ddr64.ru/Formuly_EXCEL_s_primerami_____Instrukciya_po_primeneniyu/