Тест с ответами: Табличный процессор Microsoft Excel (Как при построении диаграммы выделить …)
Рубрика: Информатика
1. MS Excel. Как при построении диаграммы выделить несколько диапазонов данных, расположенных в разных частях листа?
+ с помощью мыши и клавиши <Ctrl>;
с помощью мыши и клавиши <Alt>;
с помощью мыши и клавиши <Shift>.
2. MS Excel. Как найти среднее арифметическое значений ячеек B6 с рабочего листа Лист1 и С3 с листа Лист5?
= СРЗНАЧ (Лист1 $ B6; Лист5 $ C3);
+ = СРЗНАЧ (Лист1! $ B $ 6; Лист5! $ C $ 3);
= СРЗНАЧ («Лист1»! $ B $ 6: $ C $ 3).
3. MS Excel. Что означает содержимое ячейки «#####»?
деление на ноль;
+ ширина ячейки не соответствует формату числа;
число в ячейке не соответствует допустимому числовом формата.
4. MS Excel. С какого символа начинается формула в Microsoft Excel?
&
«+»
+ =
5. MS Excel. Минимальной составной частью электронной таблицы является:
+ ячейка;
формула;
рабочая книга.
6. MS Excel. Упорядочение значений диапазона ячеек называется:
форматированием;
фильтрацией;
группировкой;
+ сортировкой.
7. MS Excel. Какими командами следует воспользоваться, чтобы занести в колонку чиcле от 1 до 10005?
+ Правка Заполнить;
Вставка Ячейки;
Формат Ячейки;
Правка Заменить.
8. MS Excel. Как наиболее эффективно организовать хранение и подстановки различных вариантов входных данных для их многократного использования в таблице?
ввести все варианты в соседних ячеек и периодически менять в таблице адреса ячеек;
+ написать простой макрос подстановки различных значений в таблицу;
для каждого варианта входных данных написать сценарий и использовать во время подстановки данных в таблице.
9. MS Excel. Укажите два списка, которые не принадлежат к стандартным списков автозаполнения:
упорядоченные названия месяцев;
+ названия областей Украины по алфавиту;
+ названия европейских стран по алфавиту;
названия дней недели.
10. MS Excel. Где в рабочем окне Microsoft Excel XP можно сразу увидеть сумму выделенных ячеек?
в заголовке рабочего окна;
в одном из полей статусной строки;
+ в строке формул.
11. Какая функция не может быть использована при создании сводной таблицы?
сумма;
количество значений;
+ округления;
максимум.
12. MS Excel. Укажите, какие адреса меняются в формуле при перемещении ее на место:
+ относительные адреса;
абсолютные адреса;
не изменяются никакие адреса.
13. Что понимают под Рабочей книгой в MS Excel?
системный файл;
+ файл с расширением названия .xls;
документ, состоящий из рабочих тетрадей;
текстовый документ, к которому введено таблицы.
14. Как называется строка для ввода данных в ячейки рабочего листа в MS Excel?
строка ввода;
строку статуса;
+ строка формул;
командную строку.
15. Назовите основные типы данных, которые поддерживает табличный процессор MS Excel:
+ текстовые, числовые;
формулы, текстовые, числовые;
числовые, формулы, дата-время, текстовые;
текстовые, числовые, проценты, формулы, функции.
16. Какая главная внешняя различие формул от других типов данных в MS Excel?
формулы обязательно помещают знаки арифметических действий;
+ начинаются со знака рiвности =;
обязательно помещают встроенные функции;
в формулах отсутствует текстовая информация.
17. Средство автозаповнювання в MS Excel позволяет:
автоматически изменять размер клiтинок;
создавать ряды данных;
+ создавать ряды данных и прогрессии;
выполнять автоматическое форматирование диапазона ячеек.
18. MS Excel. Выберите правильную формулу для вычисления X ^ 3-3 * X для X = 12 (в противном случае развязку нет). Значение X — в ячейке B1:
+ ЕСЛИ (ИЛИ (В1> 2; B1 = 12); B1 ^ 3-3 * B1; «Нет развязку»);
= ЕСЛИ (B1 = 12; B1 ^ 3-3 * B1; «Нет развязку»);
= ИЛИ (B1 ^ 3-3 * B1; «Нет развязку»).
19. Какие команды отражают базу данных Excel в виде структуры и предоставляют возможность разворачивать / сворачивать ее разделы с помощью мыши?
команды Данные Вид;
команды Данные Сортировка;
+ команды Данные Итоги.
20. Язык программирования используется для разработки макросiв в MS Excel:
Visual C ++;
+ Visual Basic for Applications;
Basic;
Turbo Basic.
21. Возможна ли защита информации в отдельных ячейках таблицы MS Excel?
нет, потому что можно защищать только рабочие книги полностью;
так, можно установить защиту информации только в отдельных ячейках;
нет, потому что можно защитить только рабочий лист или рабочую книгу целиком;
+ так, можно установить защиту информации только в отдельных ячейках, но он начинает действовать только после защиты рабочего листа в целом.
22. Как целесообразнее изменить диапазон данных для построенной диаграммы в MS Excel?
изъять диаграмму i построить ее снова с помощью Мастера диаграмм;
+ с помощью команды Исходные данные контекстного меню диаграммы или меню программы Диаграмма;
с помощью команды Параметры диаграммы в меню программы Диаграмма.
23. В MS Excel при копировании формулы с относительной адресам в соседнюю за строкой ячейку:
относительные адреса меняются на абсолютные;
изменяется название колонки, а не номер строки;
изменяются i название колонки, i номер строки;
+ изменяется не название колонки, а номер строки.
24. Выберите правильное утверждение в MS Excel:
абсолютные адреса комiрoк изменяются при копировании формул;
+ абсолютные адреса и имена комiрoк не изменяются при копировании формул;
абсолютные i относительные адреса комiрoк изменяются при копировании формул.
25. MS Excel. Укажите правильный адрес ячейки:
А12С
+ В1256
123с
В1а
+ — правильный ответ
. Средство автозаповнювання в MS Excel позволяет:
а)автоматически изменять размер клiтинок;
б)создавать ряды данных;
+в) создавать ряды данных и прогрессии;
г)выполнять автоматическое форматирование диапазона ячеек.
2. MS Excel. Выберите правильную формулу для вычисления X ^ 3-3 * X для X = 12 (в противном случае развязку нет). Значение X — в ячейке B1:
+а) ЕСЛИ (ИЛИ (В1> 2; B1 = 12); B1 ^ 3-3 * B1; «Нет развязку»);
б)= ЕСЛИ (B1 = 12; B1 ^ 3-3 * B1; «Нет развязку»);
в)= ИЛИ (B1 ^ 3-3 * B1; «Нет развязку»).
3. MS Excel. С какого символа начинается формула в Microsoft Excel?
а)&
б)«+»
+в) =
4. MS Excel. Минимальной составной частью электронной таблицы является:
+а) ячейка;
б)формула;
в)рабочая книга.
5. MS Excel. Как при построении диаграммы выделить несколько диапазонов данных, расположенных в разных частях листа?
+а) с помощью мыши и клавиши <Ctrl>;
б)с помощью мыши и клавиши <Alt>;
в)с помощью мыши и клавиши <Shift>.
6. MS Excel. Как найти среднее арифметическое значений ячеек B6 с рабочего листа Лист1 и С3 с листа Лист5?
а)= СРЗНАЧ (Лист1 $ B6; Лист5 $ C3);
+б) = СРЗНАЧ (Лист1! $ B $ 6; Лист5! $ C $ 3);
в)= СРЗНАЧ («Лист1»! $ B $ 6: $ C $ 3).
7. MS Excel. Что означает содержимое ячейки «#####»?
а)деление на ноль;
+б) ширина ячейки не соответствует формату числа;
в)число в ячейке не соответствует допустимому числовом формата.
8. MS Excel. Как наиболее эффективно организовать хранение и подстановки различных вариантов входных данных для их многократного использования в таблице?
а)ввести все варианты в соседних ячеек и периодически менять в таблице адреса ячеек;
+б) написать простой макрос подстановки различных значений в таблицу;
в)для каждого варианта входных данных написать сценарий и использовать во время подстановки данных в таблице.
9. MS Excel. Укажите два списка, которые не принадлежат к стандартным списков автозаполнения:
а)упорядоченные названия месяцев;
+б) названия областей Украины по алфавиту;
+в) названия европейских стран по алфавиту;
г)названия дней недели.
10. Назовите основные типы данных, которые поддерживает табличный процессор MS Excel:
+а) текстовые, числовые;
б)формулы, текстовые, числовые;
в)числовые, формулы, дата-время, текстовые;
г)текстовые, числовые, проценты, формулы, функции.
11. Какая главная внешняя различие формул от других типов данных в MS Excel?
а)формулы обязательно помещают знаки арифметических действий;
+б) начинаются со знака рiвности =;
в)обязательно помещают встроенные функции;
г)в формулах отсутствует текстовая информация.
12. MS Excel. Где в рабочем окне Microsoft Excel XP можно сразу увидеть сумму выделенных ячеек?
а)в заголовке рабочего окна;
б)в одном из полей статусной строки;
+в) в строке формул.
13. Какая функция не может быть использована при создании сводной таблицы?
а)сумма;
б)количество значений;
+в) округления;
г)максимум.
14. MS Excel. Укажите, какие адреса меняются в формуле при перемещении ее на место:
+а) относительные адреса;
б)абсолютные адреса;
в)не изменяются никакие адреса.
15. Что понимают под Рабочей книгой в MS Excel?
а)системный файл;
+б) файл с расширением названия .xls;
в)документ, состоящий из рабочих тетрадей;
г)текстовый документ, к которому введено таблицы.
16. Как называется строка для ввода данных в ячейки рабочего листа в MS Excel?
а)строка ввода;
б)строку статуса;
+в) строка формул;
г)командную строку.
17. Какие команды отражают базу данных Excel в виде структуры и предоставляют возможность разворачивать / сворачивать ее разделы с помощью мыши?
а)команды Данные Вид;
б)команды Данные Сортировка;
+в) команды Данные Итоги.
18. Язык программирования используется для разработки макросiв в MS Excel:
а)Visual C ++;
+б) Visual Basic for Applications;
в)Basic;
г)Turbo Basic.
19. MS Excel. Упорядочение значений диапазона ячеек называется:
а)форматированием;
б)фильтрацией;
в)группировкой;
+г) сортировкой.
20. MS Excel. Какими командами следует воспользоваться, чтобы занести в колонку чиcле от 1 до 10005?
+а) Правка Заполнить;
б)Вставка Ячейки;
в)Формат Ячейки;
г)Правка Заменить.
Ввод данных вручную в ячейки листа
Excel для Microsoft 365 Excel 2021 Excel 2019 Excel 2016 Excel 2013 Excel 2010 Excel 2007 Еще…Меньше
У вас есть несколько вариантов ввода данных вручную в Excel. Данные можно вводить в одну ячейку, в несколько ячеек одновременно или лист один раз. Введите числа, текст, даты или время. Форматирование данных можно различными способами. Кроме того, существует несколько параметров, которые можно настроить, чтобы упростить ввод данных.
В этом разделе не описывается использование формы данных для ввода данных на листе. Дополнительные сведения о работе с формами данных см. в статью Добавление, изменение,поиск и удаление строк с помощью формы данных.
Важно: Если не получается ввести или изменить данные на листе, он может быть защищен во избежание случайного изменения данных. На защищенном листе можно выбирать ячейки для просмотра данных, но невозможно вводить данные в заблокированные ячейки. В большинстве случаев защиту не стоит снимать до тех пор, пока не будет получено разрешение от пользователя, который создал лист. Чтобы отменить защиту листа, нажмите кнопку Снять защиту листа в группе Изменения на вкладке Рецензирование. Если при включении защиты был задан пароль, для отмены защиты листа сначала необходимо ввести этот пароль.
-
Выберите ячейку на листе.
-
Введите числа или текст, которые вы хотите ввести, а затем нажмите ввод или TAB.
Чтобы ввести данные в новую строку в ячейке, введите разрыв строки, нажав ALT+ВВОД.
-
На вкладке Файл выберите пункт Параметры.
Только Excel 2007: нажмите кнопку Microsoft Office
и выберите Excel параметры.
-
В меню Расширенные параметры нужно выбрать пункт Параметры правки, и затем установить флажок Автоматическая вставка десятичной запятой.
-
В поле Число знаков после запятой введите положительное число для количества цифр справа от запятой или отрицательное число для количества цифр слева от запятой.
Например, если ввести 3 в поле Число знаков после запятой, а затем — 2834 в ячейке, то значение будет равно 2,834. Если ввести –3 в поле Число знаков после запятой, а затем — 283, то значение будет равно 283000.
-
Выберите ячейку на листе и введите нужное число.
Изменение параметра Фиксированный десятичный формат не влияет на уже введенные данные.
Чтобы не использовать для числа параметр Фиксированный десятичный формат, при вводе этого числа введите десятичную запятую.
-
Выберите ячейку на листе.
-
Введите дату или время в следующем виде.
-
При вводе даты используйте в качестве разделителя точку или дефис, например 09.05.2002 или 5-сен-2002.
-
Для ввода времени суток в 12-часовом формате введите букву a или p, отделенную пробелом от значения времени, например 9:00 p. В противном случае значение будет введено как время в первой половине суток.
Чтобы ввести текущую дату и время, нажмите клавиши CTRL+SHIFT+; (точка с запятой).
-
-
Чтобы ввести дату или время, которые останутся текущими при повторном открытии листа, можно воспользоваться функциями СЕГОДНЯ и ТДАТА.
-
При вводе даты или времени в ячейку они отображаются либо в формате по умолчанию компьютера, либо в формате, примененном к ячейке перед вводом даты или времени. Формат даты или времени по умолчанию зависит от параметров даты и времени в диалоговом окне Язык и региональные стандарты (панель управления, Часы, язык и регион). Если изменить эти параметры на компьютере, то значения даты или времени, которые не были отформатированы с помощью команды Формат ячеек, будут отображаться в соответствии с этими параметрами.
-
Чтобы применить формат даты или времени по умолчанию, щелкните ячейку с датой или временем и нажмите клавиши CTRL+SHIFT+# или CTRL+SHIFT+@.
-
Выделите ячейки, в которые необходимо ввести одинаковые данные. Они не обязательно должны быть смежными.
-
Введите данные в активной ячейке и нажмите клавиши CTRL+ВВОД.
Можно также ввести одинаковые данные в несколько ячеек с помощью маркер заполнения
, чтобы автоматически заполнить данными ячейки листа.
Дополнительные сведения см. в статье Автоматическое заполнение ячеек листа данными.
Сделав несколько листов активными одновременно, можно вводить новые или изменять существующие данные на одном из листов, после чего изменения будут применены к тем же ячейкам всех выбранных листов.
-
Щелкните ярлычок первого листа, содержимое которого требуется изменить. Затем, удерживая нажатой клавишу CTRL, щелкните ярлычки других листов, с которыми следует синхронизировать данные.
Примечание: Если ярлычок нужного листа не виден, найдите его с помощью кнопок прокрутки листов, а затем щелкните. Если ярлычки нужных листов все равно не видны, необходимо развернуть окно документа.
-
На активном листе выберите ячейку или диапазон, в котором необходимо изменить или ввести данные.
-
В активной ячейке введите новые данные или измените существующие, а затем нажмите клавишу ВВОД или TAB, чтобы переместить выделение в следующую ячейку.
Изменения будут применены ко всем выбранным листам.
-
Повторите предыдущее действие до завершения ввода или редактирования данных.
-
Чтобы отменить выделение нескольких листов, щелкните любой невыделенный лист. Если на экране видны только выделенные листы, щелкните правой кнопкой мыши ярлычок листа и выберите команду Разгруппировать листы.
-
При вводе или редактировании данных изменения применяются ко всем выбранным листам, из-за чего могут случайно измениться данные, которые не требовалось менять. Чтобы избежать этого, можно просмотреть все листы одновременно, чтобы определить потенциальные конфликты данных.
-
На вкладке Вид в группе Окно щелкните Новое окно.
-
Перейдите в новое окно, а затем щелкните лист, который необходимо просмотреть.
-
Повторите шаги 1 и 2 для каждого листа, который требуется просмотреть.
-
На вкладке Вид в группе Окно щелкните пункт Упорядочить все, а затем выберите нужный вариант.
-
Для просмотра листов только в активной книге установите в диалоговом окне Расположение окон флажок Только окна текущей книги.
-
Excel предоставляет несколько настроек для упрощения ручного ввода данных. Некоторые изменения влияют на все книги, некоторые — на весь лист, а другие влияют только на заданные ячейки.
Изменение направления клавиши ВВОД
Если использовать клавишу TAB для ввода данных в нескольких ячейках строки, а затем нажать клавишу ВВОД в конце этой строки, по умолчанию курсор переместится к началу следующей строки.
Нажатие клавиши ВВОД перемещает курсор на одну ячейку вниз, а нажатие клавиши TAB — на одну ячейку вправо. Направление перемещения для клавиши TAB изменить нельзя, но для клавиши ВВОД — можно. Изменение этого параметра влияет на весь лист, все другие открытые листы и книги, а также новые книги.
-
На вкладке Файл нажмите кнопку Параметры.
Только Excel 2007: нажмите кнопку Microsoft Office
и выберите Excel параметры.
-
В группе Дополнительно в разделе Параметры правки установите флажок Переход к другой ячейке после нажатия клавиши ВВОД и выберите нужное направление в списке Направление.
Изменение ширины столбца
Иногда в ячейке может отображаться строка вида #####. Это может происходить, если ячейка содержит число или дату, а ширина столбца не позволяет отобразить все необходимые символы. Допустим, например, что столбец с форматом даты «дд.мм.гггг» содержит дату 31.12.2015. Однако ширины столбца хватает только для показа шести символов. В ячейке будет отображена строка #####. Чтобы увидеть все содержимое ячейки с текущим форматом, необходимо увеличить ширину столбца.
-
Щелкните ячейку, для которой требуется изменить ширину столбца.
-
На вкладке Главная в группе Ячейки нажмите кнопку Формат.
-
Выделите пункт Размер ячейки и выполните одно из следующих действий.
-
Чтобы подогнать размер ячейки под текст, выберите команду Автоподбор ширины столбца.
-
Чтобы увеличить ширину столбца, выберите команду Ширина и в поле Ширина столбца введите нужное значение.
-
Примечание: Также ширину столбца можно увеличить, изменив формат столбца или отдельной ячейки. Например, можно изменить формат даты, чтобы отображался только день и месяц (формат «дд.мм»), например 31.12, или представить число в экспоненциальном формате, например 4E+08.
Перенос текста в ячейке
Путем переноса текста в ячейке можно отобразить несколько строк текста. Перенос текста в ячейке не влияет на другие ячейки.
-
Щелкните ячейку, в которой требуется выполнить перенос текста.
-
На вкладке Главная в группе Выравнивание выберите пункт Переносить текст.
Примечание: Если текст представляет собой одно длинное слово, знаки не будут перенесены; чтобы был виден весь текст, можно расширить столбец или уменьшить размер шрифта. Если после включения переноса текста виден не весь текст, возможно, потребуется изменить высоту строки. На вкладке Главная в группе Ячейки нажмите кнопку Формат и выберите в разделе Размер ячейки команду Автоподбор высоты строки.
Дополнительные сведения о переносе текста см. в разделе Перенос текста в ячейке.
Изменение формата числа
В Excel формат ячейки представлен отдельно от данных в ячейке. Такое различие в отображении может иметь значительные последствия, если данные числовые. Например, при округлении вводимого числа округляется только отображаемое число. Для вычислений же используется фактическое значение, хранимое в ячейке, а не отформатированное число, показанное на экране. Следовательно, вычисления могут казаться неточными из-за округления в одной или нескольких ячейках.
После ввода чисел в ячейку можно изменить формат их отображения.
-
Выберите ячейку, в которой содержатся нужные числа.
-
На вкладке Главная в группе Число щелкните стрелку рядом с полем Числовой формат и выберите нужный формат.
Чтобы выбрать формат из списка доступных, нажмите кнопку Дополнительные числовые форматы и выберите нужный формат из списка Числовые форматы.
Форматирование чисел в виде текста
Для чисел, с которыми не требуется выполнять вычисления, например для номеров телефонов, можно выбрать текстовый формат, применив его к ячейкам перед вводом текста.
-
Выберите пустую ячейку.
-
На вкладке Главная в группе Число щелкните стрелку рядом с полем Числовой формат и выберите пункт Текстовый.
-
Введите нужные числа в отформатированной ячейке.
Числа, которые были введены перед применением к ячейкам текстового формата, необходимо ввести заново в отформатированные ячейки. Чтобы ускорить повторный ввод чисел в текстовом формате, нажмите клавишу F2, а затем — клавишу ВВОД.
Дополнительные сведения
Вы всегда можете задать вопрос специалисту Excel Tech Community или попросить помощи в сообществе Answers community.
Нужна дополнительная помощь?
Рабочее
окно MS
Excel
представлено
на рисунке 5.
Рисунок
5 — Рабочее окно
MS
Excel
Рабочее
окно содержит все стандартные элементы,
присущие окну приложения Windows. Верхняя
строка – заголовок окна, вторая строка
– меню Excel, третья и четвертая строки –
панели инструментов, пятая строка –
строка формул, ниже рабочая область
книги – документа в Excel.
Строка
формул служит
для ввода и редактирования данных в
ячейках. В левой части формул находится
раскрывающийся список – поле имени, в
котором высвечиваются адрес или имя
выделенной активной ячейки или блока
ячеек таблицы.
Между
полем имени и строковым полем для ввода
и редактирования данных появляются
три кнопки для управления
процессом ввода – отмена, ввод, вставка
функций.
На
пересечении столбца с номерами строк
и строки с обозначениями столбцов
находится «пустая» кнопка для выделения
всей таблицы.
Ниже
рабочего поля располагается строка с
ярлычками рабочих листов книги. Ниже
рабочей области расположена Строка
состояния,
в которой высвечиваются режимы работы
табличного процессора, выводится
дополнительная информация и находится
Поле для
Автовычислений
Окно
документа Excel можно разделить на два
или четыре подокна и одновременно
работать с разными частями одной и той
же таблицы (рис.6).
Рисунок
6 — Рабочее окно
Excel
с подокнами
Полосу
разделения можно перемещать с помощью
мыши. Разделить окно таблицы можно
командой меню – Окно
— Разделить,
либо с помощью разделителей окна — черные
прямоугольники на полосах прокрутки.
Закрыть подокна можно командой меню
Окно – Снять
разделение или
перемещением разделителя вверх, или
вниз.
Основные понятия
MS Excel
Документ
в программе Excel называется рабочей
книгой (Книга1, Книга 2, и т.д.). Книга
состоит из рабочих листов.
Рабочая
книга Excel –
совокупность Рабочих листов, сохраняемых
на диске в одном файле. Файл с произвольным
именем и расширением *.xls.
В каждом
файле может размещаться 1 книга, а в
книге – от 1 до 255 рабочих листов. По
умолчанию в книге содержится 3 рабочих
листа.
Рабочие листы
можно вставлять, удалять, переставлять.
Щелкая по ярлычку листа, можно переходить
от одного листа к другому в пределах
книги.
Электронная
таблица Excel состоит из 65536
строк и 256
столбцов.
Строки нумеруются числами (от 1 до 65536),
а столбцы обозначаются буквами латинского
алфавита A, B, C, …,Z.
После столбца Z следуют столбцы AA, AB, AC,
BA, BB,…
На
пересечении столбца и строки расположена
– ячейка,
область
электронной таблицы.
Формат и размеры
ячеек – ширину столбцов и высоту строк
– можно изменить с помощью команд меню,
или с помощью мыши, или клавиш.
Текущая
(активная) ячейка – ячейка,
в которой в данный момент находится
курсор.Она
выделена на экране жирной черной рамкой.
Каждая ячейка таблицы имеет свой адрес,
который
используется для указания на ячейку —
при ссылке на нее. Например, A1. Адрес и
содержимое текущей ячейки выводятся
в строке формул.
Ссылка
– способ
указания адреса ячейки. Адреса ячеек
могут быть относительными
или абсолютными.
Ячейки могут иметь собственные имена.
Ссылки на ячейки (адреса ячеек) используются
в формулах, в функциях в качестве
аргументов.
Типичными
установками, принятыми по умолчанию на
уровне всех ячеек таблицы, являются:
-
Ширина
ячейки – около 8
разрядов,
высота – около 12
пунктов; -
Левое
выравнивание для символьных данных; -
Основной
формат для цифровых данных с выравниванием
вправо.
Блок
(диапазон) ячеек
– это группа последовательных ячеек.
Блок используемых ячеек может быть
указан или выделен двумя путями:
-
Непосредственным
набором
с клавиатуры начального и конечного
адресов ячеек(A1:C4),
формирующих диапазон; -
Выделением
блока с помощью мыши или клавиш управления
курсором;
Обозначение
ячейки, составленное из номера столбца
и номера строки, называется относительным
адресом.
При
копировании формул в Excel
действует правило относительной
ориентации
ячеек, суть состоит в том, что при
копировании формулы табличный процессор
автоматически смещает адрес в соответствии
с относительным расположением исходной
ячейки и создаваемой копии.
Абсолютная
ссылка
создается из относительной ссылки путем
вставки знака доллара ($) перед заголовком
столбца или номером строки.
Например:
$A$1, $B$1
– это абсолютные адреса ячеек A1 и B1,
следовательно, при их копировании не
будут меняться ни номер строки, ни номер
столбца. Иногда используют смешанный
адрес, в
котором постоянным может быть один
компонент.
Например:
$B7
– при копировании формул не будет
изменяться номер столбца;
B$7
– не будет изменяться номер строки.
Для
обозначения адреса ячейки с указанием
листа используется имя листа и
восклицательный знак. Например: Лист
2!B5, Итоги!B5
Для
обозначения адреса ячейки с указанием
книги используются квадратные скобки.
Например:
[Книга 1]Лист2!А1
При назначении
имени ячейки или диапазону следует
соблюдать правила:
-
Имя
должно начинаться с буквы русского или
латинского алфавита, символа подчеркивания
или обратной косой черты (). В имени
могут быть точки и вопросительные
знаки. Цифры могут быть в имени, только
не в начале. -
В
имени нельзя использовать пробелы,
вместо них можно ставить подчеркивание. -
Длина имени ячейки
не должна превышать 255 символов.
Для имени листа
существуют следующие ограничения:
-
Длина имени листа
не больше 31 символа; -
Имя
листа не должно содержать квадратных
скобок; -
Имя
не должно содержать следующие символы
— двоеточие, косую черту (/), обратную
косую черту (), знак вопроса, звездочку(*).
Задание
1. MS Excel
-
Создайте
таблицу, представленную на рисунке 7. -
Сохраните
документ под именем Прайс.xls.
Рисунок
7 – Вид таблицы для задания 1
3.
В ячейку А1 введите наименование
организации.
4.
В ячейку В3 введите курс $ 151,5.
5.
Начиная с ячейки А5 введите 15 номеров,
используя автозаполнение.
6.
Напишите, используя абсолютную адресацию,
в ячейку D5 формулу для вычисления цены
товара в тенге (=C5*$B$3)(цена товара в $ в
диапазоне от 2 до 2000), затем заполните
ячейки до D19.
7.
Напишите в ячейке G5 формулу для стоимости.
8.
Используя автосуммирование, вычислите
«Итого» в ячейке G20.
9.
Нанесите сетку таблицы там, где это
необходимо.
10.
Измените курс доллара на 142,4. Посмотрите,
что изменилось.
11.
Найдите среднее, максимальное и
минимальное значения – с использованием
функций СРЗНАЧ,
МАКС
и МИН,
результаты поместите в ячейки G21,
G22, G23 соответственно.
12.
Примените шрифтовое оформление и заливку
шапки таблицы.
14.
Постройте диаграмму, характеризующую
стоимость товара.
Задание
2. Выполнить
задание в соответствии со своим вариантом.
Варианты заданий:
1
вариант.
Создать таблицу по образцу.
-
В дополнительной
графе вычислите Плотность населения
материков (Население/Площадь). -
Определите
количество материков, в которых население
Отсутствует. -
В доп. графе
«Наличие озер», поставьте знак «+», если
озера есть, и знак «-» иначе. -
Вычислите общее
население всех материков. -
Найдите материк
с наибольшей территорией. -
Выберите материки,
озера которых начинаются на букву «В». -
Отсортируйте
таблицу в алфавитном порядке по названию
материков. -
Выберите материки,
население которых >20 млн. чел, а площадь
< 20 млн.кв.км -
Постройте круговую
диаграмму, отражающую плотность
населения материков
2
вариант.
Cоздать
таблицу по образцу.
-
Вычислите разность
в весе между таксой и хаски. -
Определите
количество собак, вес которых меньше
15 кг. -
В дополнительной
графе отметьте словом «маленькая»,
собак, вес которых <10кг. -
Определите среднюю
продолжительность жизни всех собак. -
Найдите собаку с
наименьшей продолжительностью жизни. -
Найдите собак,
страна происхождения которых «Германия». -
Отсортируйте
таблицу по продолжительности жизни
собак в порядке убывания. -
Выберите собак,
продолжительность жизни которых <13
лет, а весят они >14кг. -
Постройте объемную
столбчатую гистограмму, отражающую
продолжительность жизни собак, данных
пород.
Вариант
3. Cоздать
таблицу по образцу.
2. В дополнительной
графе вычислите Остаток на конец месяца.
(Остаток на начало месяца + Приход —
Расход)
3. Определите
количество приборов, Мощность которых
не превышает 1000(ВТ).
4. В дополнительной
графе «Заказ», определите количество
товара, которое необхо-димо заказать.
(Заказ=10, если остаток на конец месяца
меньше 5, иначе заказ=5)
5. Вычислите общее
количество всех приборов оставшихся
на конец месяца.
6. Найдите самый
мощный прибор.
7.
Выберите технику, мощность которой от
500 Вт до 2000 Вт.
8. Отсортируйте
таблицу по названию приборов в алфавитном
порядке.
9. Выберите технику,
мощность которой >1000 Вт, и остаток на
начало месяца >10шт.
10. Постройте
гистограмму, отражающую мощность каждого
электроприбора
Вариант
4. Cоздать
таблицу по образцу.
|
Работники |
Рабочий день |
Кол отработ. |
Заработная плата |
Премия |
Возраст (лет) |
|
Иванова |
8 |
19 |
25 |
||
|
Саблина |
8 |
18 |
40 |
||
|
Гусев |
10 |
10 |
30 |
||
|
Никитина |
12 |
14 |
20 |
||
|
Шарлопка |
9 |
21 |
22 |
||
|
Петров |
9 |
18 |
45 |
Стоимость
1 часа – 300 тг.
-
Определить размер
“Заработной платы” для каждого
рабочего. -
Определить
количество работников, рабочий день
которых превышает 9 часов. -
Определить
размер премии для каждого рабочего.
Если Заработная плата больше 40000 тг, то
Премия=20% от Заработной платы, иначе
Премия=10% от “Заработной платы”. -
Вычислить
среднюю зарплату рабочих. -
Найти самого
молодого сотрудника. -
Выбрать рабочих,
возраст которых больше 23, но не превышает
35 лет. -
Отсортировать
таблицу по фамилии рабочих в алфавитном
порядке. -
Выбрать
работников, у которых зарплата больше
40000 тг, а премиальные меньше 900 тг. -
Построить круговую
диаграмму, отражающую количество
отработанных дней каждым рабочим.
Вариант
5. Создать
таблицу по образцу:
|
№ |
Специальность |
Зарплата |
Стаж работы(лет) |
Зарплата(тг) |
Выслуга |
|
1 |
Мастер цеха |
300 |
12 |
||
|
2 |
Инженер |
600 |
9 |
||
|
3 |
Технолог |
400 |
10 |
||
|
4 |
Начальник цеха |
400 |
3 |
||
|
5 |
Главный инженер |
500 |
8 |
||
|
6 |
Директор завода |
700 |
15 |
-
Вычислить
Зарплату для каждого сотрудника в
тенге. (Если 1$=120) -
Определить
количество сотрудников, работающих на
предприятии более 10 лет. -
Определить %
надбавки за выслугу лет для каждого
сотрудника. (Если стаж работы больше
10 лет, то Выслуга(%)=20, иначе Выслуга(%)=10) -
Определите среднюю
зарплату всех сотрудников. -
Найдите сотрудника
с наибольшей зарплатой. -
Выберите
сотрудников с зарплатой больше 45000 тг,
а стаж работы больше 10 лет. -
Отсортируйте
таблицу в зависимости от стажа работы
в убывающем порядке. -
Выберите
сотрудников, зарплата которых не больше
50000 тг. -
Постройте линейчатую
диаграмму, отражающую зарплату каждого
сотрудника.
6
вариант.
Составить таблицу значений функции:
y=Log(x)
–2sin(4x)
для
х, изменяющегося с шагом 0.5 на интервале
[-12; 12].
-Построить
график функции.
-Найти
наименьшее значение функции.
—
Найти наибольшее значение функции.
—
Подсчитать количество положительных
значений функции.
7
вариант.
Составить таблицу значений функции:
y=x2
–sin(5x)
для
х, изменяющегося с шагом 0.2 на интервале
[-4; 4].
-Построить
график функции.
-Найти
наименьшее значение функции.
—
Найти наибольшее значение функции.
—
Подсчитать количество положительных
значений функции.
8
вариант.
Создать таблицу расчета характеристик
автомобилей.
Рассчитать
следующие величины:
—
максимальную мощность автомобиля;
-наименьший
вес автомобиля весом к2;
-суммарный
вес автомобилей;
-средний
объем цилиндров автомобилей;
-среднее
значение ускорения автомобилей;
-среднее
значение мощности автомобилей ;
-рассеяние
(дисперсия)мощности автомобилей;
Значения
характеристик автомобилей.
выбрать
самостоятельно. Для любых двух
характеристик построить графики.
9
вариант.
Создать таблицу с использованием
математических функций, которая
рассчитывает значения функции
y=5cos(3x)
+4sin(6x)
для
х, изменяющегося с шагом 0,5 на интервале
[-3; 3].
-Построить
график функции.
-Найти
наименьшее значение функции.
—
Найти наибольшее значение функции.
—
Подсчитать количество положительных
значений функции.
10
вариант.
Создать таблицу с использованием
математических функций, которая
рассчитывает значения функции
y=cos2(2x)
-sin(3x)
для
х, изменяющегося с шагом 0,2 на интервале
[-2; 2].
-Построить
график функции.
-Найти
наименьшее значение функции.
—
Найти наибольшее значение функции.
—
Подсчитать количество положительных
значений функции.
11
вариант.
Создайте таблицу «Хозтовары»:
-
Заполните
столбцы «Наименование», «Кол-во» и
«Цена» по своему усмотрению (не менее
12 наименований товаров). -
Установите денежный
формат числа в тех ячейках, в которых
размещены суммы, и требуемое число
десятичных знаков, если они нужны. -
Введите формулу
для подсчета суммы, которая заключается
в умножении цены на количество. -
Введите формулу
в ячейку для итоговой суммы. -
Постройте график.
-
Отсортируйте
таблицу сначала в алфавитном порядке,
затем по возрастанию суммы.
12
вариант.
Создайте таблицу «Отдел кадров»:
-
Заполните
столбцы «Должность», «Возраст» и «Стаж»
по своему усмотрению (не менее 12 фамилий). -
Отсортируйте
данные в таблице по Фамилии, затем по
стажу работы. -
Используя
фильтр, выведите список сотрудников,
имеющих стаж работы 5 лет. -
Постройте
гистограмму с заголовком “Стаж
работы
сотрудников”,
включающую данные с фамилиями сотрудников
и их стажем работы. -
Выведите фамилии
сотрудников, имеющих минимальный и
максимальный стаж работы. -
Определите
средний возраст сотрудников. -
Подсчитайте общее
количество сотрудников.
13
вариант.
Создайте
таблицу следующего вида (не менее 20
строк и не менее трех групп):
|
№ |
Группа |
ФИО |
Адрес |
Телефон |
|
1 |
||||
|
2 |
||||
|
3 |
||||
|
4 |
При помощи
автофильтра сделайте возможным
нахождение:
-
Студентов одной
группы; -
Студента по
известному номеру телефона или адресу; -
Студента по
фамилии.
Нумерацию студентов
выполните при помощи автозаполнения.
Отсортируйте
данные таблицы сначала по группе, затем
отсортируйте фамилии в группах по
алфавиту.
14
вариант.
Создайте
таблицу следующего вида:
|
Месяц |
Размер кредита |
Начисленный |
Необходимо |
Выплата в месяц |
Остаток для |
|
Январь |
100000 |
2,5 |
250000 |
25000 |
225000 |
|
Февраль |
|||||
|
… |
|||||
|
Декабрь |
-
При помощи формул
выполните расчеты по начислению и
выплате кредита. -
В любом из столбцов
найдите минимальное и максимальное
число. -
Добавьте еще один
столбец и в него при помощи функции
напишите, погашен кредит или нет. -
Для
таблицы постройте гистограмму с
заголовком Погашение
кредита,
название оси Х — Месяцы,
оси Y – Сумма.
15
вариант.
Составить
таблицу значений функции
Y=1+x
— x2/2
+ x3/3
–x4/4
для
х, изменяющегося с шагом 0,5 на интервале
[-3; 3].
-Построить
график функции.
-Найти
наименьшее значение функции.
—
Найти наибольшее значение функции.
—
Подсчитать количество положительных
значений функции.
16
вариант.
Составить
таблицу значений функции
Y=1/x
+
2/x2
+ 3/x3
+4/x4
для
х, изменяющегося с шагом 0,5 на интервале
[-3; 3].
-Построить
график функции.
-Найти
наименьшее значение функции.
—
Найти наибольшее значение функции.
—
Подсчитать количество положительных
значений функции.
17
вариант, Вместо
вопросительных знаков введите подходящие
для решения формулы.
-
Численность
населенияГоды
Население,
тыс.чел.Удельный вес
населения, %Городское
Сельское
Всего
Городское
Сельское
1961
2480,5
5575,2
?
?
?
1971
3890,6
5101,6
?
?
?
1981
5234,3
4298,2
?
?
?
1991
6641,4
3510,4
?
?
?
2000
6985,4
3034,1
?
?
?
2010
7150,2
2940,3
?
?
?
Среднее значение
по городскому населению:?
Среднее значение
по сельскому населению:?
-
Построить
гистограмму, отражающую численность
городского и сельского населения по
годам (тыс. чел.) -
Определите,
в какие годы число городского населения
составляло ниже 6 млн человек. -
Определите,
в какие годы число сельского населения
составляло выше 5 млн человек. -
Указать годы,
когда общее число населения не превышало
7 млн человек.
5. Отсортировать
таблицу по возрастанию удельного веса
городского населения.
18
вариант.
Вместо вопросительных знаков введите
подходящие для решения формулы.
|
Работа магазинов |
||||||
|
Наименование |
Объем товарооборота |
Годовой объем |
Доля 4 кв. |
|||
|
1 |
2 кв. |
3 кв. |
4 кв. |
|||
|
City MALL |
2450,5 |
2115,6 |
2895,8 |
3219,8 |
? |
? |
|
ЦУМ |
3402,4 |
3250,5 |
3694,5 |
3769,5 |
? |
? |
|
ТД «Абзал» |
4420,1 |
3804,5 |
4510,6 |
4951,6 |
? |
? |
|
«Азат» |
2437,8 |
4358,5 |
4326,7 |
4567,5 |
? |
? |
|
«Таир» |
4455,5 |
4912,5 |
6142,8 |
5900,1 |
? |
? |
|
Итого: |
? |
? |
? |
? |
? |
? |
|
Максимальный |
? |
-
Построить круговую
диаграмму, отражающую годовой объем
товарооборота по магазинам. -
Используя
фильтр, выведите список торговых домов,
у которых объем товарооборота за 1-й и
3-й кварталы превышает 4000 тыс.тг. -
Отсортируйте
таблицу по наименованию торговых домов. -
Отсортируйте
таблицу в зависимости от годового
объема товарооборота в убывающем
порядке. -
Для каждого
магазина вычислить средний объем
товарооборота за 4 квартала в отдельном
столбце «Средний объем товарооборота» -
Указать магазин,
средний объем товарооборота которого
является наибольшим.
19
вариант.
Вместо вопросительных знаков введите
подходящие для решения формулы.
|
Список клиентов |
|||
|
№ п/п |
ФИО клиента |
Данные об аренде |
|
|
Срок аренды, |
Стоимость |
||
|
1 |
Иванов И.И. |
45 |
? |
|
2 |
Петров П.П. |
20 |
? |
|
3 |
Сидоров С.С. |
30 |
? |
|
4 |
Матусевич В.В. |
50 |
? |
|
5 |
Климчук К.К. |
40 |
? |
|
Итого: |
? |
Стоимость аренды
для каждого клиента рассчитывается с
учетом следующих тарифов:
—
до 30 дней аренды — 6000 тг./сутки;
—
свыше 30 дней — 5000 тг./сутки
1.
Построить линейчатую диаграмму,
отображающую стоимость аренды по
клиентам.
2.
Отсортируйте таблицу в алфавитном
порядке клиентов.
3. Укажите клиентов,
чей срок аренды составляет от 25 до 45
дней включительно.
4.
Используя фильтр, выведите список
клиентов, чей срок аренды превышает 30
дней.
5. Определите
клиентов, чья стоимость аренды составляет
6000 тг./сутки.
6. Найдите клиента,
арендующего сейф дольше всего.
7. Рассчитайте
средний срок аренды сейфов в банке в
дополнительной строке.
20
вариант, Вместо
вопросительных знаков введите подходящие
для решения формулы.
1.
Построить
гистограмму, отражающую остатки
командировочных средств каждого
сотрудника.
2.
Отсортируйте таблицу в алфавитном
порядке сотрудников.
3. Указать сотрудника
с самым маленьким авансом
4. Указать сотрудника,
израсходовавшего самую большую сумму
за проезд.
5. Добавьте столбец,
рассчитайте, какую сумму израсходовал
каждый сотрудник.
|
Ведомость учета |
|||||||
|
Фамилия, имя, |
Выдано, тг. |
Израсходовано, |
Остаток, тг. |
||||
|
аванс |
дата |
проезд |
суточные |
проживание |
прочие |
||
|
Иванов В.С. |
245 000 |
12.03.10 |
56450 |
98000 |
85000 |
15 400 |
? |
|
Матусевич В.В. |
220 000 |
14.03.10 |
75600 |
75000 |
65000 |
0 |
? |
|
Сущеня Р.В. |
230 000 |
16.03.10 |
64000 |
90000 |
62500 |
4 500 |
? |
|
Сеченок Г.С. |
65 000 |
18.03.10 |
30400 |
16000 |
15500 |
15 200 |
? |
|
Агатов А.П. |
350 000 |
20.03.10 |
34500 |
190000 |
110000 |
10 000 |
? |
|
Бакунович Н.И. |
200 000 |
22.03.10 |
120000 |
61 000 |
10 000 |
0 |
? |
|
Итого: |
? |
? |
|||||
|
Среднее значение: |
? |
? |
? |
6. Отметьте в
дополнительном столбце сотрудников,
израсходовавших на проживание сумму
больше 63 тыс. тг.
7. Отметьте в
дополнительном столбце сотрудников,
которым выдали аванс позже 17 марта
2010г.
Контрольные
вопросы
-
Какое расширение
имеют файлы, созданные в Excel? -
Как сделать ячейку
таблицы активной? -
Как сделать
активным другой лист рабочей книги? -
Как завершить
ввод данных в ячейку? -
Как отредактировать
данные в ячейке? -
Как добавить
строку и столбец? -
Какие
вы знаете способы перемещения и
копирования ячеек и диапазонов ячеек? -
Как стереть
содержимое выделенного диапазона
ячеек? -
Как удалить
диапазон ячеек, столбец, строку? -
Какие бывают типы
диаграмм? -
Что относится к
элементам диаграммы? -
Как отредактировать
созданную диаграмму? -
Изменится ли
диаграмма при изменении данных в
таблице? -
Как изменить
ориентацию текста в ячейке? -
Как изменить цвет
фона и символов?
Соседние файлы в папке Lab_Informatic
- #
- #
- #
- #
- #
- #
- #
Презентация
По изучению третьего занятия вы научитесь вводить и редактировать данные в ячейки листа, узнаете о типах данных в Excel, как их вырезать копировать и вставлять. Также здесь рассматриваются возможности Excel по настройке параметров просмотра листа и книги и вывода содержимого на печать.
Навыки MOS 77-420
| Название навыка | Номер навыка |
|---|---|
| Изменение представления книги (режимы просмотра) | 1.4.6 |
| Прикрепление панелей | 1.4.11 |
| Установка области печати | 1.5.1 |
| Печать отдельных листов | 1.5.3 |
| Установка масштабирования при печати | 1.5.4 |
| Настройка рабочих книг для печати | 1.5.7 |
| Добавление данных в рабочие листы | 2.1.1 |
| Копирование и вставка данных | 2.1.3 |
| Демонстрация работы механизма автозаполнения | 2.1.4 |
| Заполнение колонок данными | 2.1.5 |
| Вставка и удаление ячеек | 2.1.6 |
Теория:
- Ввод и редактирование простых данных
Видеоверсия
Текстовая версия
Вводить данные на лист Excel можно непосредственно с клавиатуры, а можно копировать из других приложений, например, MS Word. При этом, данные распределяются по ячейкам, если ввести текст, который по ширине не помещается в ячейку, а соседняя правая ячейка пустая, то может показаться, что введенный текст занимает несколько ячеек, однако, это не так.
Весь введенный текст находится в ячейке A1, ячейка B1 пустая, кстати, общее количество знаков в ячейке составляет 32 767, это около 30 страниц стандартного текста и это только размер одной единственной ячейки, поэтому не стоит переживать, что что-то не поместится.
На заметку
Максимальный размер листа Excel — 1 048 576 строк и 16 384 столбца, это более 17 миллиардов ячеек (17 179 869 184) и в каждой может поместится 30 страничный реферат (32 767 знаков).
Для удобства ввода данных в ячейки в Excel предусмотрена строка формул, которая находится в одном ряду с окошком «Имя», под лентой вкладок интерфейса. Вся информация, находящаяся в активной ячейке, т.е. ячейке, выделенной зеленым прямоугольником с маркером автозаполнения в правом нижнем углу (о маркере автозаполнения будем вести речь позже), отображается и в строке формул, в самой же ячейке, вся информация может не отображаться.
Завершить ввод данных в ячейку листа можно:
- Нажав на клавишу Enter или Tab.
- Нажав в пустом месте листа Excel.
Кроме того, если ввод данных происходит в самой ячейке, а не строке формул, то завершить ввод можно стрелкой на клавиатуре, перейдя в любую соседнюю ячейку. В строке формул стрелки клавиатуры используются для перемещения курсора.
Кстати, если у вас не получается редактировать данные непосредственно в ячейке, проверьте, возможно, у вас не разрешено редактирование данных в ячейке. Файл> Параметры> Дополнительно> Разрешить редактирование в ячейках.
Если вы передумали изменять содержимое ячейки, то нужно нажать клавишу Esc на клавиатуре. Если изменения в ячейке уже сделаны и их необходимо отменить, то следует воспользоваться либо горячим сочетанием клавиш: «Ctrl+Z», либо командой «Отменить» на панели быстрого доступа.
На заметку
Excel запоминает до 3000 последних команд.
Обратно же вернуть отмененную операцию можно с помощью сочетания Ctrl+Y, либо командой повторить на панели быстрого доступа.
На заметку
Распространенные горячие сочетания одинаково работают не только в программах пакета MS Office (Word, Excel, PowerPoint…), но и других программах, не имеющих отношения к Microsoft. Рекомендуется их запомнить.
Изменение ширины столбца
Мы уже знаем, что текст, введенный в ячейку, визуально может занимать несколько ячеек, но фактически находится только в первой, если ячейка справа занята, то текст будет просто обрезаться. Однако, в ячейках Excel может содержаться не только текст, но и даты, числа, формулы и т.п. (об этом чуть позже). Остальные типы данных не будут выходить за пределы своей ячейки, даже если справа будет свободно, но и обрезаться значения не будут. Так что же произойдет?
Возможны различные варианты, например, число может быть представлено в экспоненциальной форме, если форматированием явно не указан другой формат числа, но общей формой представления ячейки, в которой не помещаются не текстовые данные является ячейка заполненная символами диеза (#).
Пользователь, впервые столкнувшийся с ячейкой, заполненной диезами может начать искать ошибку в вычислениях, которой нет, нужно просто немного увеличить ширину столбца.
Ошибка ###### никак не сказывается на вычислениях!
Изменить ширину столбца можно несколькими способами:
- Подвести курсор мыши к границе смежных столбцов, чтобы он принял форму двунаправленной стрелки и с помощью зажатой левой клавиши мыши подобрать правильную ширину столбцов.
- Вызвать контекстное меню на заголовке столбца, выбрать пункт меню «Ширина столбца» и цифрами указать ширину столбца. Этот способ удобно использовать, когда необходимо указать одинаковую ширину сразу для нескольких столбцов, выделив группу можно единожды указать ширину.
- Команда «Формат», отвечающая за подбор ширины столбца/высоты строки, находятся в группе «Ячейки» вкладки «Главная».
Выделяются столбцы простым растягиванием мышки с зажатой левой клавишей.
Изменение высоты строки производится аналогично изменению ширины столбца за исключением направления движения мышки (вертикально, а не горизонтально).
Есть отличный трюк настройки ширины столбца или высоты строки по содержимому, он часто применяет, если ширину столбца необходимо уменьшить, например, для столбца с нумерацией, но это не обязательно. Итак, двойной щелчок левой кнопкой мыши по границе заголовка столбца мгновенно изменит его размер.
Редактирование содержимого ячеек
Редактировать данные можно непосредственно в ячейке, а можно в строке формулы.
Каким образом вы будете редактировать данные не важно, но есть несколько особенностей:
- Выделив одним щелчком ячейку и начав вводить новые данные предыдущее содержимое ячейки полностью удалится.
- Для изменения части содержимого необходимо:
- сделать двойной клик по ячейке, чтобы в ячейке замигал курсор, тогда новые данные будут добавляться;
- установив курсор выделения в целевую ячейку редактирование производить в строке формул.
Во время редактирования данных в ячейке посредством строки формул можно использовать стандартные способы работы над содержимым: выделение, копирование и перемещение частей данных в ячейке.
Следует также отметить, что в режиме редактирования меняется поведение клавиш Home и End они перемещают курсор в начало или конец строки в пределах редактируемой ячейки.
Какой режим редактирования предпочесть в строке формул или в ячейке?
Здесь все зависит от личных предпочтений и данных, которые редактируются в ячейке, из личного опыта скажу, что работать с формулами и небольшими объемами текста удобнее в строке формул, а если текст не помещается в пару строк, то удобнее увеличить размер ячейки и редактировать текст там, но увеличить размер можно и строки формул простым перетягиванием границ мышкой.
Что нужно знать при редактировании больших объемов данных в ячейках, так это как начать новую строку, ведь простое нажатие Enter закончит режим редактирования. Для начала нового абзаца в ячейке Excel нужно воспользоваться сочетанием клавиш «Alt+Enter».
Для начала нового абзаца в ячейке Excel нужно воспользоваться сочетанием клавиш «Alt+Enter».
Удаление и очищение содержимого ячеек
Удалить содержимое ячеек на листе Excel можно не только различными способами, но и разной степени.
Самый очевидный и простой способ удаления содержимого заключается в использовании клавиши Delete, которая очищает содержимое ячейки, но не удаляет ее форматирование, т.е. если текст в ячейке был красного цвета, то введенный новый текст после удаления старого также будет красного цвета.
Использование клавиши Delete равнозначно команде «Очистить содержимое», которую можно найти в контекстном меню
либо на вкладке «Главная» группа «Редактирование»
Если нужно полностью очистить содержимое включая форматы, либо просто удалить форматирование, то следует воспользоваться командой «Очистить» вкладки «Главная».
Добавление/удаление строк, столбцов и ячеек
Последним пунктом, рассмотренным в разделе ввода и редактирование простых данных будет добавление на лист Excel новых строк и столбцов, их удаление.
Добавление новых строк или столбцов очень частая операция, т.к. идеально предугадать макет будущей таблицы или диапазона данных практически невозможно, особенно если учитывать тот факт, что сам макет может видоизменяться в процессе работы.
За добавление новых строк и столбцов, а также их удаление из листа отвечает группа «Ячейки» вкладки «Главная», команды «Вставить» и «Удалить» соответственно.
Если вставляется столбец на лист, то он будет вставляться слева от текущего, а строка вставляется выше текущей. Текущим столбцом/строкой считается тот, на котором находится маркер выделения активной ячейки.
Операции добавления и удаления строк и столбцов доступны пользователю и через контекстное меню.
Часто операции вставки и удаления строк/столбцов проводят с использованием контекстного меню по заголовку.
Команда «Вставить» контекстного меню мультифункциональная и добавляет пустой столбец слева/строку сверху только, если мы предварительно не скопировали в буфер обмена другой столбец/строку. Об это чуть позже.
- Вставка и удаление ячеек
Видеоверсия
Текстовая версия
Частным случаем операцией вставки или удаления можно считать вставку/удаления одной ячейки. Логика проведения такой операции заключена в простое правило:
Количество ячеек на листе неизменно, соответственно, при удалении ячейки на листе появляется новая пустая ячейка, а при вставке – из листа удаляется одна ячейка
Этому правилу, кстати, подчиняется и удаление/добавление строк или столбцов, но там это не столь заметно, поскольку результат удаления/добавления столбца или строки очевиден и легко предсказуем.
Удалить или вставить отдельно взятую ячейку можно с помощью команд «Удалить» и «Вставить» группы «Ячейки» вкладки «Главная», соответственно, однако, чаще для этой операции используют контекстное меню на конкретной ячейке.
При работе с отдельной ячейкой не все так очевидно, при удалении ячейки нужно выбрать с какой стороны придет замена, а при добавлении – какую ячейку «вытолкнуть», другими словами, выбрать смещение.
При удалении ячейки не лишним будет отметить, что чаще пользователь хочет очистить содержимое, а не удалять целиком ячейку, приходя в недоумение, когда таблица «поплыла» после операции удаления.
В общем, удалять отельные ячейки нужно с осторожностью.
- Ввод различных типов данных
Видеоверсия
Текстовая версия
В данном вопросе рассмотрим особенности использования различных типов данных в Excel, хотя текстовые данные мы уже рассматривали, здесь уделим этому типу данных также пару слов и начнем с текстовой информации.
По большей части, текст в ячейках используется для обозначения числовых данных, дат, или вычисляемых значений, именно по этой причине текстовую информацию еще называют метками (Labels).
В Excel существует несколько инструментов, позволяющих ускорить процесс ввода текстовых меток одним из них является инструмент автозавершение.
Автозавершение (AutoComplette)
Если в столбце встречаются повторяющиеся значения, Excel предложит вариант автозавершения на основе анализа предыдущих записей.
Для принятия предложенного варианта достаточно нажать Enter или Tab, иногда потребуется ввести более одной первой буквы, особенно, если несколько записей начинаются одинаково. Если вариант автозавершения не подходит, то следует просто продолжить вводить значение. Для работы автозавершения необходимо, чтобы в списке не было пустых строк.
Включение/отключение данной функции находится по адресу: Файл/ Параметры/ Дополнительно/ Автозавершение значений ячеек (в разделе «Параметры правки»)
Ввод числовых данных
Числовые данные – это основной тип данных, с которым придется работать в табличном процессоре. В Excel есть несколько вариантов форматирования числовых данных. Это сделано для удобства восприятия информации на листе. Ознакомиться с вариантами представления числовых форматов можно в группе «Число» вкладки «Главная», либо вызвав диалоговое окно «Формат ячеек», щелкнув по клавише вызова диалогового окна вышеупомянутой группы.
В таблице сотрудников, заработанные сумы представлены числами, но в различных форматах.
Различный числовой формат можно применить с помощью ленты интерфейса, диалоговое окно формата ячеек можно вызвать, используя контекстное меню на конкретной ячейке, команда «Формат ячеек».
В Excel предусмотрены специальные символы, которые можно использовать вместе с числовыми данными в ячейках листа:
| Символ | Описание |
|---|---|
| + перед числом | опциональный параметр, обозначающий, что значение в ячейке будет положительным; |
| — или () | отрицательное значение, пример использования: «-500» или «(500)»; |
| % | означает, что значение составляет часть от 100 (проценты), пример использования: 50%. 50% равняется 0,5; |
| = | означает начало ввода формулы, все, что введено после этого знака Excel попытается вычислить, например, если записать «=50-40», то в ячейке получится 10, а если записать «50-40», то это значение будет воспринято как текст; |
| / | многофункциональный символ может использоваться для обозначения даты, например, 15/04/1983, что равняется 15.04.1983, или 15/04 будет записано, как 15 апр. В тоже время, знак «/» используется и для обозначения дробного числа, если используется вместе со знаком «=», например, =1/2, что равняется 0,5; |
| : | используется для обозначения времени, например, 6:00 – шесть часов утра; |
| . и , | использование этих двух символов зависит от региональных настроек системы пользователя, а также настроек самого Excel. По умолчанию Excel наследует региональные настройки системы, поэтому, если операционная система настроена на регион Россия или Украина, то «.» воспринимается как разделитель дат, например, запись 15.04.1983 идентична 15/04/1983, а «,» – это разделитель десятичной дроби, например, 15,83. Если же система имеет настройки США, то там «.» используется, как разделитель десятичной дроби, а символ «,» используется улучшенного восприятия больших чисел, т.е. разделения разрядов, с целью улучшенного восприятия больших чисел. |
Как уже отмечалось, разделитель целой и дробной части, а также разделитель разрядов зависит от языковой версии программ установленных на вашем компьютере, если же есть необходимость изменить эти параметры, то сделать это просто: Файл/ Параметры/ Дополнительно и в группе «Параметры правки» выбрать разделители.
Работа с датами
Рассмотрим работу с датами более подробно.
Горячее сочетание
Чтобы ввести текущую дату необходимо воспользоваться сочетанием Ctrl+; (одновременно нажать: Ctrl+Shift+4) а для времени Ctrl+: (одновременно нажать: Ctrl+Shift+6).
Представление дат в Excel зависит от региональных настроек системы, это важно понимать, поскольку неправильно введенная дата программой может начать восприниматься как обычный текст.
Например, в России и Украине даты вводятся как: дд.мм.гг, а в США мм.дд.гг, поэтому в русскоязычной системе запись «1/28/28» Excel воспримет как обычный текст, в англоязычной версии это будет 28 января 2028 года. Для русскоязычной версии следует ввести 28/1/28, либо 28.1.28.
Для конкретной ячейки или группы ячеек можно переопределить формат отображения дат, выбрав команду «Формат ячеек…» в контекстном меню, но это не повлияет на их первоначальный ввод. Т.е. даже, для ячейки, которая будет отображать даты в формате мм.дд.гг (США), в русскоязычной версии Excel следует вводить как дд.мм.гг.
При вводе даты лучше всего вводить год полностью, но можно и вводить только последние 2 цифры, однако здесь важно понимать, что числа от 00 до 28 воспринимаются Excel как 2000 … 2028 год, а от 37 до 99, как 1937…1999 года. Вот такая особенность.
Если нужно быстро вставить текущую дату или время в ячейку, то для этого служит горячее сочетание клавиш: «Ctrl+;», «Ctrl+:», но для русскоязычной версии вводить нужно так будто вы в русской раскладке, т.е. «Ctrl+Shift+4» и «Ctrl+Shift+6» не зависимо от текущей раскладки клавиатуре.
Введенные таким образом дата и время не будут изменяться, если необходимо обновляемые значения текущей даты и времени, следует воспользоваться функциями (об этом в соответствующем разделе).
Автозаполнение
Функция автозаполнения в Excel позволяет продолжить ряд данных либо размножить значение определенной ячейки на несколько соседних. Это один из наиболее часто используемых функционалов пользователями различного уровня. С помощью автозаполнения можно быстро пронумеровать табличные данные простыми числами, датами, месяцами, либо текстом с числами. Автозаполнение можно использовать для простого копирования чисел, ячеек с форматированием, либо отдельно форматирование.
Итак, инструменты, отвечающие за работу автозаполнения находятся:
После заполнения ряда данных можно выбрать дополнительные опции нажав на появившеюся специальную кнопку
Если растянуть ряд с использованием правой клавиши мыши, то дополнительные опции для автозаполнения появятся сразу
Однако, автозаполнение, в первую очередь, используется не для копирования ячеек, а для продолжения рядов данных, например, автоматически пронумеровать строки в Excel, заполнить список датами, автоматически расписать дни недели, или месяцы и т.д.
На заметку
Если выделить область и потянуть маркер автозаполнения с правого нижнего положения вверх, не выходя за границы выделенной области, то можно очистить от содержимого часть, или все ячейки области. Увидеть сколько ячеек будет очищено можно по «засветлению» ячеек области.
Что касается числовой информации, то Excel анализирует выделенные ячейки и пытается предугадать продолжение ряда, например, если выделить два числа 1 и 2, а потом заполнить список автозаполнением, то продолжение ряда будет: 3, 4, 5, и т.д., в то же время, если выделить 1 и 3, то продолжение будет: 5, 7, 9 и т.д. В автозаполнении не обязательно использовать только числа, можно дописывать текст, например, ряд: «мужчина 1, мужчина 2″, будет продолжен, как: » мужчина 3, мужчина 4 и т.д.».
Если говорить только о текстовой информации, то неизвестный произвольный ряд текста будет повторятся при автозаполнении, например, выделив «яблоко, груша, апельсин», мы получим столько раз повторение списка, на сколько ячеек растянем маркер автозаполнения. Но есть заранее занесенные списки с текстовыми данными, которые можно редактировать, а также дополнять, которые Excel знает, как правильно продолжить. Например, если ввести «понедельник», то автозаполнение сможет продолжить дни недели, ровно, как и месяцы.
Посмотреть существующие списки, или создать свой, можно в настройках Excel: Файл/ Параметры Excel/ Дополнительно/ Группа Общие/ Изменить списки…
Кстати списки в разные, в зависимости от языкового варианта табличного процессора, для русскоязычной версии Office списки выглядят так:
А вот система с английским и украинскими языковыми пакетами Office
Как можно заметить, пользователь может создать свой список и Excel будет его продолжать, согласно порядку расположения, в нем элементов, например, имен.
Для работы с датами у Excel припасено несколько интересных возможностей, чтобы их увидеть следует воспользоваться командой «Заполнить» с ленты интерфейса, использовать автозаполнением с контекстным меню, либо нажать на всплывающую кнопку дополнительных опций, тогда можно будет заполнять ячейки не просто с инкрементом в один день, а выбрать шаг в месяц, год, или для заполнения использовать только рабочие дни.
Несколько примеров работы функции автозаполнение в Excel.
Работая в Excel, пользователь постоянно будет сталкиваться с автозаполнением, ведь использование его вместе с формулами и раскрывает потенциал табличного процессора.
Мгновенное заполнение (Flash Fill)
Работа функции «Мгновенное заполнение» похоже на работу автозаполнения, но, все же, функция несколько сложнее. Эта возможность сравнительно новая, т.к. впервые появилась только в 2013 версии Excel.
Мгновенное заполнение может использоваться для быстрого извлечения или соединения данных без применения формул. Например, если в одном столбце записаны фамилия и имя в одной ячейке, то мгновенное заполнение позволит в одно действие извлечь фамилию в один столбец, а вторым действием извлечь имя.
Функция мгновенного заполнения находится на вкладке «Данные», группа «Работа с данными», можно использовать горячее сочетание клавиш: «Ctrl+E».
Горячее сочетание
Ctrl+E вызывает функцию мгновенного заполнения
Мгновенное заполнение можно использовать и для объединения ячеек, изменения регистра букв в ячейках. Можно придумать и более сложные сценарии, например, создания электронных адресов с первой буквы имени и фамилии пользователя.
При наличии фантазии, можно придумать достаточно эксцентричные способы использования мгновенного заполнения, когда решается одновременно несколько задач, например, соединяются строки и число преобразуется в дату.
На заметку
Больше примеров мгновенного заполнения по ссылке внизу данного занятия
- Вырезка, копирование и вставка данных
Видеоверсия
Текстовая версия
Операции вырезки, копирования и вставки данных долго представлять не нужно, без них сейчас не обходится практически ни одна программа. На некоторых клавиатурах даже есть дополнительная маркировка горячих сочетаний клавиш для этих операций.
Excel не исключение, здесь также можно копировать, вырезать и вставлять не просто все данные ячейки, но и отдельно значения или форматы ячеек. В этом вопросе рассмотрим копирование, вырезку и вставку данных в Excel, а также акцентируем внимание на некоторых особенностях работы данных функций в табличном процессоре Microsoft.
Функции вырезки, копирования и вставки можно производить различными способами:
- с помощью мышки;
- с помощью команд ленты интерфейса;
- с помощью горячих сочетаний клавиш (Ctrl+C (копирование), Ctrl+X (вырезка), Ctrl+V (вставка));
- с помощью панели буфера обмена MS Office.
Копирование и перемещение данных с помощью мышки
По умолчанию режим перетаскивания (drag-and-drop) включен, поэтому можно просто выделить мышкой целевые ячейки, нажав на край выделения (только не на маркер автозаполнения) перетащить в новое место на листе, не забыв удерживать клавишу Ctrl (возле курсора должен появится небольшой плюсик). Эта же операция без зажатой клавиши Ctrl приведет к перемещению данных.
Таким способом можно копировать и перемещать данные на место в листе Excel с уже заполненными данными, но в этом случае программа предупредит о том, что действия пользователя приведут к замещению старых данных новыми.
Манипуляции с данными с помощью ленты интерфейса
Команды вырезки, копирования и вставки данных находятся в самой первой группе «Буфер обмена» вкладки «Главная», возможно, в Microsoft таким образом намекают на чрезвычайной востребованности команд данной группы.
Работа с командами предельно проста: выделяется участок, нажимается копировать, или вырезать, курсор устанавливается на новое место и нажимается кнопка «Вставить». При использовании команд ленты интерфейса у пользователя появляется дополнительные возможности, как копирования, так и вставки данных.
В Excel можно скопировать не просто диапазон ячеек, а скопировать его как рисунок с дополнительными опциями (в векторном формате, т.е. при увеличении изображения его качество не будет портиться).
Копирование диапазона данных в растровом формате равнозначно снимку экрана.
Если скопировать диапазон данных стандартно (т.е. как диапазон данных, а не рисунок), то при вставке пользователю предоставляются дополнительные возможности представления диапазона на будущем месте.
Рассмотрим их по порядку.
Группа «Вставка»:
- «Вставить» и «Сохранить исходное форматирование» – копирует в новое место данные и форматы, но не копирует ширину столбцов;
- «Формулы» – похожа на предыдущую команду, но не копирует форматирование, удобно использовать, если данные копируются в новое место, которое уже имеет собственное форматирование;
- «Формулы форматы чисел» – отличается от «Формулы» тем, что будут скопированы форматы ячеек (финансовое форматирование или процентное и т.п.), однако не будет скопировано оформление самого диапазона;
- «Без рамок» – аналогична первой опции, но, если диапазон имел границы в оформлении, то они скопированы не будут;
- «Сохранить ширину столбцов оригинала» – аналогична первой команде, но сохраняет не просто все форматирование, но и ширину столбцов. Очень полезная опция вставки, как правило, пользователи ею пренебрегают и после вставки настраивают ширину вручную;
- «Транспонировать» – форматирование остается, но, в месте вставки, столбцы становятся строками, а строки столбцами. Операцию транспонирования в Excel можно произвести несколькими способами.
Если исходный диапазон данных имел вычисляемые формулы, то в новом месте вычисления могут быть нарушены, часто бывает, если данные копируются в другую книгу, поэтому возникает необходимость вставить только результат вычисления, за это отвечает группа «Вставить значения»
Группа «Вставить значения»:
- «Значения» – просто значения без какого-либо форматирования;
- «Значения и форматы чисел» – сохраняется форматирование числе, но не сохраняется форматирование самого диапазона;
- «Значения и исходное форматирование» – полностью копируется форматирование исходного диапазона вместе со значениями.
Группа «Другие параметры вставки»:
- «Форматирование» – вставляется не диапазон с данными, а только внешнее форматирование диапазона;
- «Вставить ссылку» – будет проставлена ссылка на исходный диапазон, данная опция равнозначна формуле «=ссылка на ячейки», такой вид вставки удобно использовать, когда один и тот же диапазон используется в нескольких таблицах, и любые изменения должны отображаться во всех диапазонах;
- «Рисунок» – вставляется картинка диапазона, команда равнозначна команде «Копировать как рисунок…» / векторный;
- «Связанный рисунок» – операция аналогична «Рисунок» за тем исключением, что изменения в диапазоне будут автоматически отображаться в рисунке.
Кроме того, у пользователя есть возможность выбрать дополнительные параметры, которые скрываются под командой «Специальная вставка…», здесь есть возможность вставить значения с вычислениями или произвести более тонкую настройку конечного диапазона данных.
Манипуляции с данными с помощью горячих сочетаний клавиш
Несмотря на широкие возможности копирования и вставки данных, самым распространенным способом, безусловно, является простое копирование, вырезка и вставка данных с помощью горячих сочетаний клавиш. Поскольку этот способ самый быстрый и работает практически во всех приложениях где можно скопировать, вырезать или вставить данные.
Горячее сочетание
Ctrl+C – копирование, Ctrl+X – вырезка, Ctrl+V – вставка данных.
Использование буфера обмена
Буфер обмена вызывается щелчком по треугольнику вызова дополнительных параметров группы «Буфер обмена». Во включенном состоянии он сохраняет до 24 последних операций копирования или вырезки данных.
Пользователь сможет вставить любой из участков данных, а не только последний. Буфер обмена относится ко всем приложениям Office и сохранив несколько объектов в Excel, можно его вызвать в Word или PowerPoint и вставить записанные там данные, что, несомненно, удобно.
Особенности копирования данных в Excel
При совершении операций копирования данных в Excel без использования буфера обмена есть одна особенность, которую необходимо упомянуть. Эта особенность относится к копированию, данных одной отдельной ячейки.
Работая, примеру, в программе Word мы может скопировать определенный участок текста, например, длинное название компании, а потом простым сочетанием клавиш Ctrl+V вставлять его в нужные места без необходимости повторного копирования, если, конечно, мы ненароком не скопировали позже другой фрагмент.
В Excel выделенная ячейка/ диапазон, которую только что скопировали, подсвечивается мерцающим ободком.
Пока данный ободок мерцает мы может вставлять данные в нужные места один или несколько раз, однако, как только мы начнем редактировать какую-то ячейку или нажмем «Esc», мерцание прекратится и вставить диапазон не получится. придется повторно его выделить и скопировать. Такое поведение несколько отличается от привычного в Word, когда помещенный объект можно вставить, написать часть текста еще раз вставить.
Если нам нужно несколько раз вставлять скопированный диапазон в промежутках с редактированием, то следует воспользоваться буфером обмена, однако, если нам надо данные только одной ячейки, то можно не прибегать к буферу обмена, а скопировать не ячейку, а данные в ячейке. Для этого нужно перейти в режим редактирования данных в ячейке, лучше всего в строке формул, выделить все или часть содержимого и скопировать (Ctrl+C). Никакого ободка не будет, а вставку данных можно производить аналогично, как это делается в Word или другом приложении.
В завершение можно добавить, что, если нужно вырезать диапазон в Excel, который позже понадобится для вставки несколько раз, лучше всего для это использовать буфер обмена.
- Настройка параметров просмотра для книг и листа
Видеоверсия
Текстовая версия
При большом количестве данных, для удобства их представления, в Excel имеются инструменты изменения масштаба документа (в английской версии Zoom).
Масштаб листа
На заметку
Изменение масштаба документа не влияет на распечатываемый документ.
Если нужно охватить взглядом лист с высоты, то масштаб следует уменьшить, а для фокусирования на определенной области масштаб увеличивают, чтобы лишний раз без надобности не напрягать зрение.
Для изменения масштаба можно воспользоваться командами ленты интерфейса, вкладка «Вид», группа «Масштаб».
Изменить масштаб можно используя небольшие кнопки управления на панели состояния внизу книги Excel.
Щелчок по кнопке «Масштаб» на ленте интерфейса, равнозначен щелчку по численному отображению текущего масштаба внизу книги (сейчас 100%) и вызывает диалоговое окно «Масштаб», для точной настройки.
Варианты предельно просты, остановимся лишь на параметре «по выделению» (на ленте это команда «Масштаб по выделенному») он используется, когда вам нужно оставить на экране отдельный диапазон или таблицу. Выделив диапазон и выбрав данный параметр масштаба, Excel подберет такой процент масштаба, чтобы выделенный диапазон полностью поместился на экране, при этом, масштаб может быть, как увеличен, если диапазон небольшой, так и уменьшен.
Есть еще один способ быстрого изменения масштаба, правда он не отличается особой точностью – это зажать клавишу Ctrl и прокручивать колесико мыши.
На заметку
Быстрее всего изменять масштаб можно колесиком мышки с зажатой клавишей Ctrl
Закрепление первых строк и столбцов
Следующим инструментом, который упростит работу с большими объемами данных на листе является возможность закреплять определенные строки или столбцы диапазонов.
Такая возможность пригодится, когда нужно держать на виду заголовки таблиц с которыми ведется работа, а количество записей превышают возможности экрана.
Команда закрепления областей находится в группе «Окно» вкладки «Вид».
Можно закрепить первую строку листа, закрепить первый столбец листа эти возможности пригодятся если таблица не помещается только по вертикали, либо горизонтали и только, если заголовок размещен в одной строке/столбце.
Более вероятна ситуация, когда нужно будет закрепить несколько первых строк и/или столбцов. Для этого предусмотрена команда «Закрепить области», чтобы правильно воспользоваться данной командой нужно установить курсор выделения ячейки на ту позицию, выше которой нужно закрепить строки и левее которой нужно закрепить столбцы.
Например, выполнение команды «Закрепить области» с установленным курсором в ячейке B4, закрепить первые 3 строки и столбец «A». Закрепленные области отделяются слегка заметной серой линией на листе.
Если на листе уже есть закрепленные области, то команда «Закрепить области» меняет свое название на «Снять закрепление областей» и для создание новой закрепленной области следует предварительно убрать предыдущее закрепление.
На листе одновременно может быть закреплена только одна область
Режимы просмотра книги
По умолчанию книга в Excel редактируется в режиме «Обычный», однако в табличном редакторе предусмотрено еще два режима отображения: «Страничный режим», «Разметка страницы». Переключить режимы представления можно с помощью ленты интерфейса: вкладка «Вид» группа «Режимы просмотра книги», либо справа внизу книги Excel рядом с элементами изменения масштаба есть три управляющих кнопки.
Страничный режим
В этом режиме синими областями выделяются области листа Excel, которые будут соответствовать реальным страницам при печати документа (границы можно передвигать с помощью мышки).
Разметка страницы
Данный режим показывает, как будет выглядеть распечатанный текст на реальной странице после печати, в отличие от предыдущего режима можно посмотреть и отрегулировать границы страницы. Режим разметки очень похож на режим разметки в текстовом процессоре MS Word.
- Предпросмотр и печать
Видеоверсия
Текстовая версия
Одним из конечных результатов работы в программе Excel является вывод документа на печать. В Excel есть различные возможности печати: печать выбранных листов или всей книги, изменение ориентации страницы, отображение сетки при печати, возможность разместить всю информацию на одной печатной странице и другие опции. Рассмотрим подробнее данные возможности.
Опции печати находятся в представлении Backstage.
Окно печати разделено на две условные части. Слева находятся настройки печати, а справа – предварительный просмотр, т.е. как будет выглядеть лист с данными на бумаге.
Горячее сочетание
Зайти в представление Backstage на команду «Печать» можно с помощью горячего сочетания клавиш Ctrl+P.
Кроме того, в Excel, как и в Word, есть возможность быстрой печати, т.е. печати с настройками по умолчанию, минуя дополнительные параметры, как правило, команду быстрой печати выводят на панель быстрого доступа, она даже присутствует в перечне рекомендуемых команд, просто изначально не выведена на экран.
Команду быстрой печати целесообразно применять в случае, когда настройки листа печати были сделаны ранее и изменились расчетные данные. В противном случае, вы будете неприятно удивлены тем на сколько отличается результат печати от желаемого, если, конечно, не работаете в Excel в режиме «Разметка страницы», тогда результат печати будет мало отличатся от того, что на экране.
Настройка области печати
Одной из возможностей, которые доступны пользователю при печати является печать только выделенного диапазона. В Excel, аналогично Word, можно выделить диапазон, а в меню «Печать» отправить на печать только данный выделенный диапазон.
Но в Excel есть дополнительные возможности настройки диапазонов для печати. Для настройки диапазона, следует, после выделения целевой области перейти на вкладку «Разметка страницы» и выбрать команду: «Область печати / задать». Можно последовательно выделять дополнительные области и добавлять их в область печати.
Каждое такое выделение будет напечатано на отдельном листе, в чем легко убедится, если перейти в страничный режим просмотра.
Области печати можно посмотреть, если в окошке «Имя» выбрать диапазон «Области_печати» (он автоматически создается при задании первой области печати)
На странице подготовки печати, при выборе опции «Напечатать только активные листы» печататься будут выделенные области, причем каждый на своей странице (в примере данные, которые умещаются на две страницы, будут отпечатаны на 4х).
Впрочем, если отметить опцию «Игнорировать области печати», тогда листы будут печататься стандартно, в нашем случае будет напечатано 2 листа, а не 4.
Удаление областей печати выполняется командой: Области печати/ Убрать на вкладке «Разметка страницы»
Печать выбранных листов
Если нужно отправить на печать несколько листов из книги, то их предварительно выделяют кликом левой клавишей мышки по ярлыку с зажатой клавишей Ctrl.
Печать всей книги
В Excel предусмотрена возможность одновременной отправки на печать всех листов рабочей книги, для этого предусмотрена специальная возможность в представлении Backstage.
Дополнительные опции печати в Excel
Среди дополнительных опций вывода информации с книг Excel на печать следующие:
- режим упорядочивания копий, актуально, если печатается несколько копий на нескольких печатных страницах;
- ориентация страницы (книжная или альбомная);
- размер бумаги (А4, А5, А3 и т.д.);
- настройка полей (отступы от краев бумаги);
- опции масштабирования.
Эффект от изменения первых четырех параметров достаточно очевидный, а на настройке масштабирования следует остановится подробнее.
Масштабирование при печати
– очень полезная опция, которая сможет, при правильном применении, сэкономить не только прилично времени, но и нервы.
Опции масштабирования при печати представлены в таблице
| Опция | Описание |
|---|---|
| Текущий | Информация на странице будет напечатана так, как она размещена на рабочем листе. К примеру, если одна строка или столбец не помещается, то на печать отправится еще одна страница. |
| Вписать лист на одну страницу | Вся информация рабочего листа будет умещена на одной печатной странице. Удобно использовать данный параметр если данные чуть-чуть не помещаются на печатной странице. Часто пользователи пытаются уменьшить ширину столбцов или высоту строк. Ничего подобного делать не нужно, данная опция уменьшит масштаб ровно на столько, чтобы все уместилось на одной странице. |
| Вписать все столбцы на одной странице | Распечатка будет полностью умещаться на листе по ширине. |
| Вписать все строки на одной странице | Уменьшение распечатки так, чтобы она полностью умещалась по высоте. |
Параметры настраиваемого масштабирования аналогична команде «Параметры страницы» и вызывает диалоговое окно «Параметры страницы» с помощью которого можно установить произвольный масштаб печати без изменения размера шрифта на рабочем листе Excel.
Если говорить о практической составляющей, то, к примеру, можно выделить часть таблицы и вывести не просто выделенный фрагмент, а вывести его в увеличенном масштабе без произведения дополнительных манипуляций на самом рабочем листе.
Настройку параметров при печати можно сделать не только в представлении Backstage, но и во вкладке «Разметка страницы», группа параметры страницы.
Настройка принтера
Excel, как и любая другая программа, поддерживает работу с несколькими принтерами. Выбор принтера осуществляется в одноименной выпадающей команде в группе «Печать» представления Backstage. Зеленой галочкой отмечен принтер по умолчанию, т.е. тот принтер на который будет выполнятся команда «быстрой печати», если в текущем сеансе работы с Excel его не изменили на другой.
Принтер по умолчанию меняется в настройках системы. Для Windows 10 это: Параметры/ Устройства/ Раздел принтеры и сканеры
В данном вопросе занятия были рассмотрены базовые возможности подготовки документа к печати. Тонкая настройка параметров, разрывов, колонтитулов будет рассмотрена в 9-м занятии курса.
Флэшкарты
Так называемые карты памяти, смотрите на карту и пытаетесь ответить, по клику на карту отобразится правильный ответ. Карты памяти хороши для запоминания ключевых позиций занятия. Все занятия данного курса снабжены картами памяти.
Практика
В практической части вы найдете задания по прошедшему занятию. После их выполнения у вас есть возможность сравнить свой вариант с подготовленным лектором ответом. Настоятельно рекомендуется смотреть решение только после того, как вы выполнили задание самостоятельно. Для некоторых заданий есть небольшие подсказки
Задание 1. Автозаполнение ячеек
- Открыть книгу из предыдущего занятия «Задание 2.4 выполнено».
- Объединить в группу все листы книги за исключением таких: Отчеты по дням, Лекции 1ЮДБ и Лекции 1ЭБД.
Подсказка
Лучше сначала объединить все листы, через контекстное меню, а потом убрать выделение из трех ненужных.
- Пронумеровать ячейки A38:A51, введя в первые две цифры 1 и 2, а остальные заполнить с помощью автозаполнения.
Подсказка
Выделить первые две ячейки, а потом растянуть на оставшиеся, потянув мышкой за маркер автозаполнения.
- Перейти на лист «Отчеты по дням», установить курсор в ячейку A16 и, с зажатой клавишей Ctrl, схватить за маркер заполнения пронумеровать еще 15 ячеек.
- Сохранить документ под именем «Задание 3.1 выполнено».
Инфо-справка: зажатая клавиша Ctrl позволяет продолжать ряд, даже ясли за основу взята одна ячейка.
Посмотреть решение
Задание 2. Копирование и перемещение данных на листе
- Открыть документ из предыдущего задания «Задание 3.1 выполнено».
- На листе «Отчеты по дням» выделить диапазон таблицы B2:H16 и скопировать его на место B17:H31 перетягиванием мышки с удержанием клавиши Ctrl.
Подсказка
Для такого перетягивания необходимо подвести курсор к границе выделения и потянуть область на новое место, удерживая при этом клавишу Ctrl. Если Ctrl не удерживать, то диапазон просто переместится. Ctrl, можно не удерживать все время, а зажать только в момент отпускания левой клавиши мышки. Сигналом копирования будет плюсик возле указателя.
- Установить курсор в ячейку A2 и выделить всю таблицу с помощью клавиатуры, используя сочетание: Ctrl+Shift+End.
- Скопировать выделенный диапазон (Ctrl+C), установить курсор в ячейку A32 и вставить скопированный диапазон (Ctrl+V).
- Сохранить документ под именем «Задание 3.2 выполнено».
Посмотреть решение
Задание 3. Использование мгновенного заполнения (Flash Fill)
- Открыть документ из предыдущего задания «Задание 3.2 выполнено».
- На листе «Отчеты по дням» очистить от данных диапазон C2:C31.
- В ячейки C2:C4 ввести цифры: 1, 2, 2 (последние цифры обозначения групп).
- Установить курсор в ячейку C4 и выполнить команду мгновенного заполнения (Flash Fill).
Подсказка
Мгновенное заполнение выполняется горячим сочетанием Ctrl+E, либо вкладка «Данные», группа «Работа с данными», команда «Мгновенное заполнение».
- Как можно заметить, ячейки C15, C30, C45, C60 иначе были обработаны мгновенным заполнением, т.к. напротив них обозначение группы не содержало числа в конце.
- Сохранить документ под именем «Задание 3.3 выполнено».
Посмотреть решение
Задание 4. Закрепление областей при просмотре документа
- Открыть документ из предыдущего задания «Задание 3.3 выполнено».
- На листе «Отчеты по дням» вызвать контекстное меню на любой ячейке таблицы, выбрать пункт: Таблица/ Преобразовать в диапазон.
- На вкладке «Вид» в группе «Окно» выбрать команду: «Закрепить области/ Закрепить верхнюю строку». Прокрутить лист вниз и убедиться, что первая строка всегда находится на экране.
- На вкладке «Вид» в группе «Окно» выбрать команду: «Закрепить области/ Закрепить первый столбец». Прокрутить лист вправо и убедиться, что первый столбце всегда на экране. Прокрутить лист вниз и убедиться, что первая строка уже не зафиксирована.
- На вкладке «Вид» в группе «Окно» выбрать команду: «Закрепить области/ Снять закрепление областей». Установить курсор в ячейку C2 и выбрать команду: «Закрепить области/ Закрепить области».
- Убедиться, что при прокручивании листа вниз зафиксированной остается первая строка, а при прокручивании вправо – первые два столбца.
- Сохранить документ под именем «Задание 3.4 выполнено».
Пояснение: таблицы и преимущества, которые они дают, будут рассматриваться позже в рамках данного курса.
Посмотреть решение
Тест
Полезное
Работа мгновенного заполнения



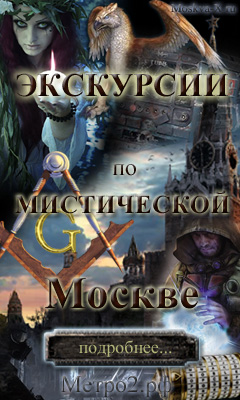

 и выберите Excel параметры.
и выберите Excel параметры.  , чтобы автоматически заполнить данными ячейки листа.
, чтобы автоматически заполнить данными ячейки листа.







































































