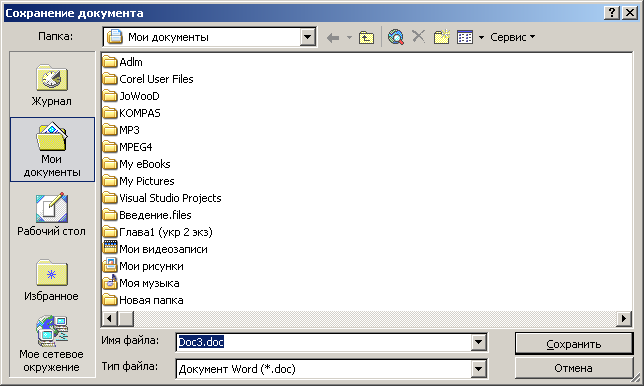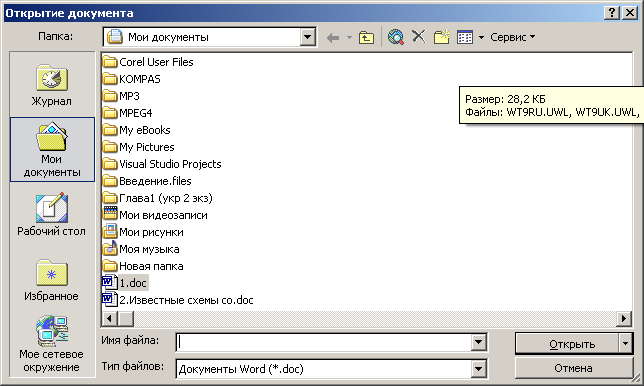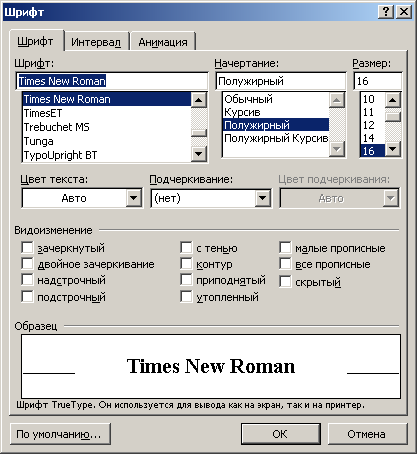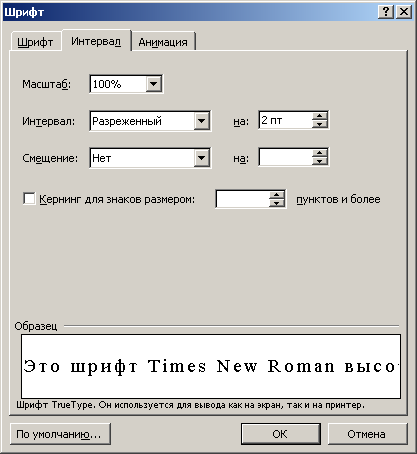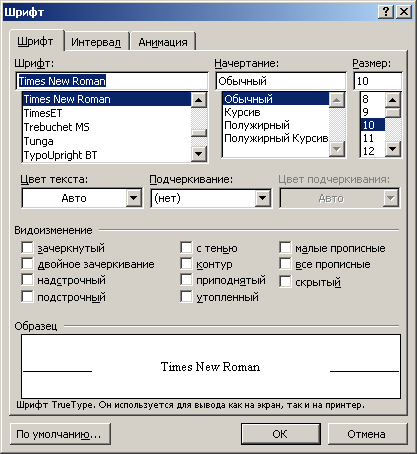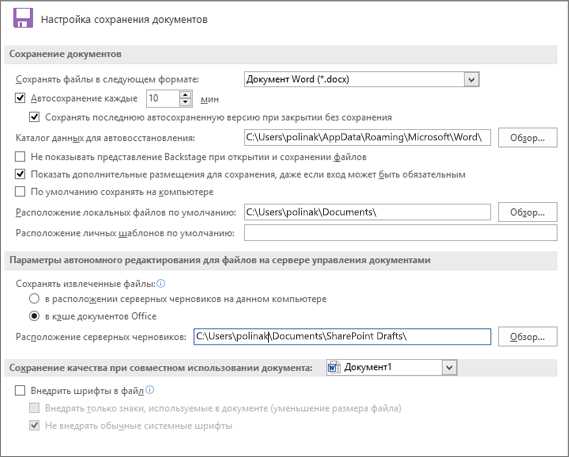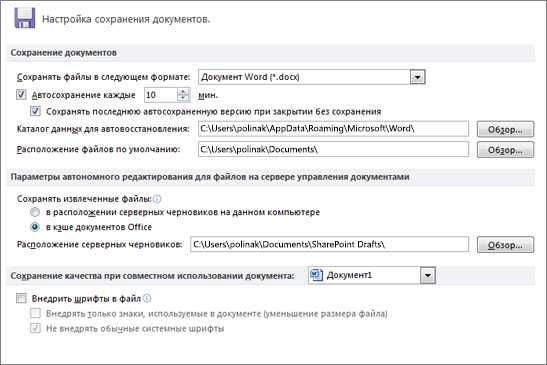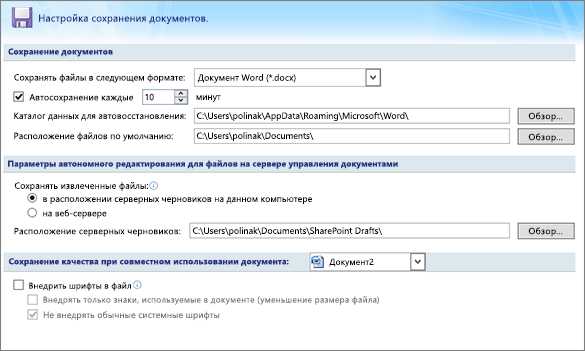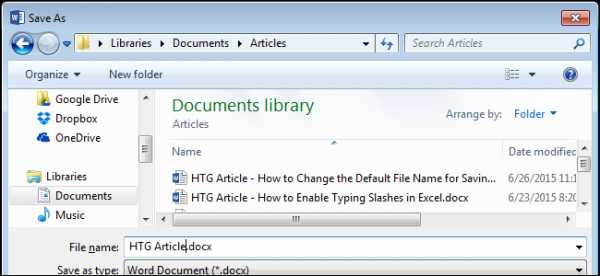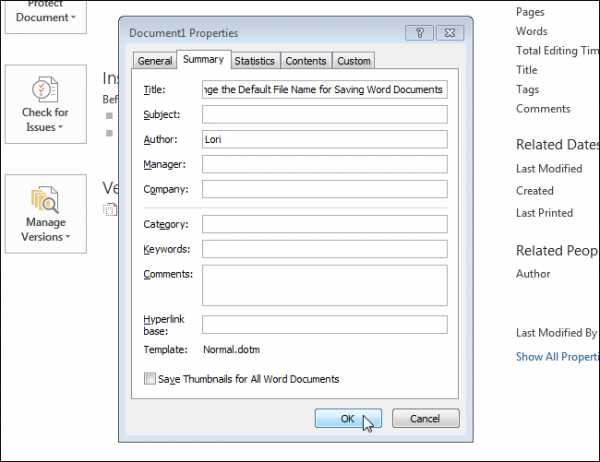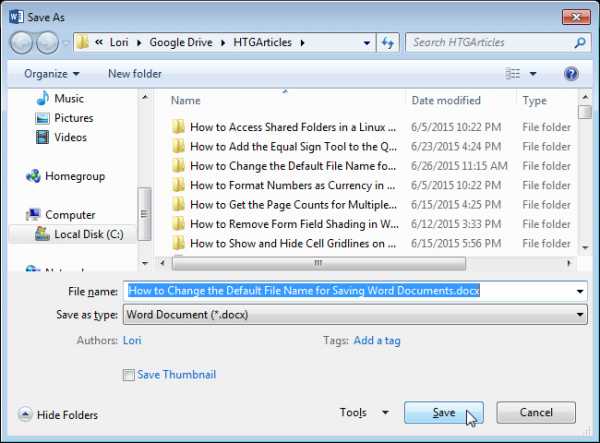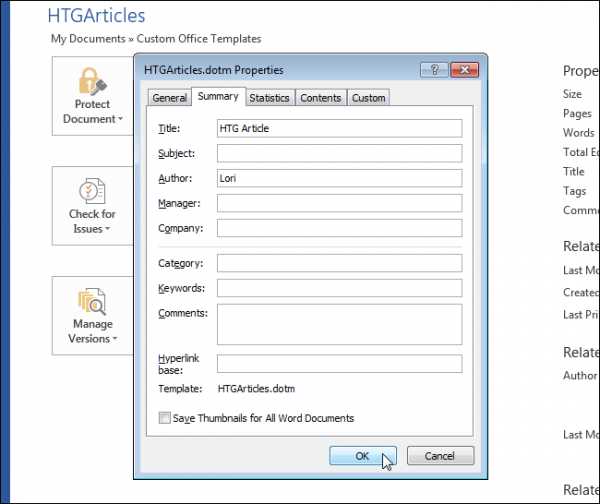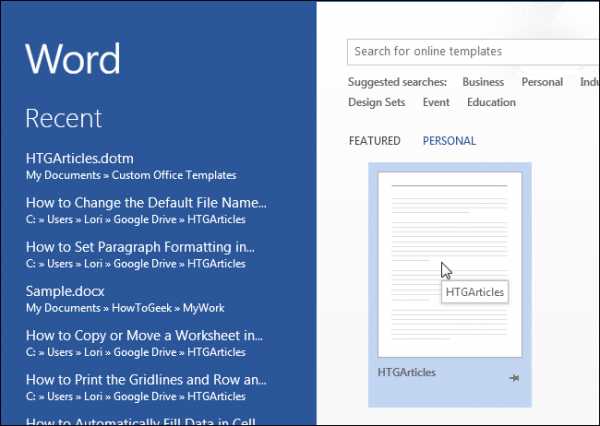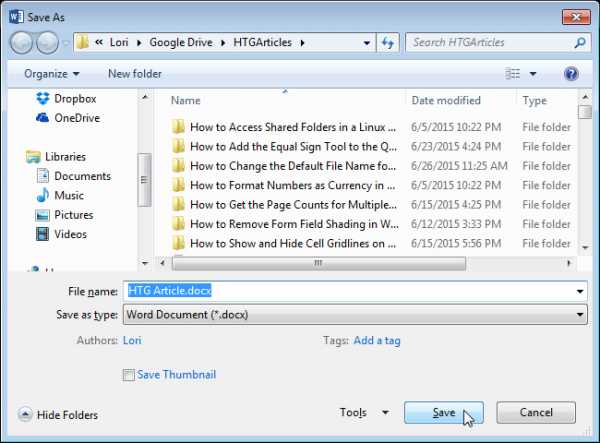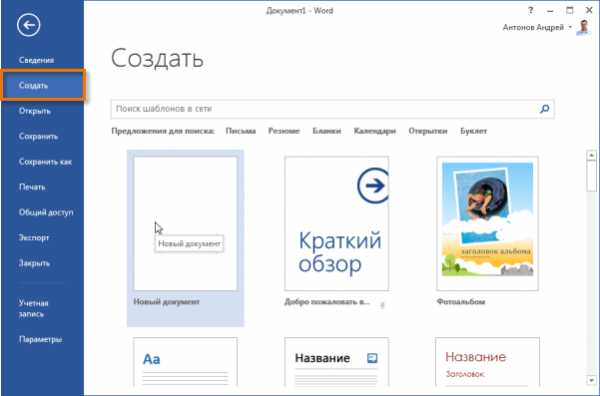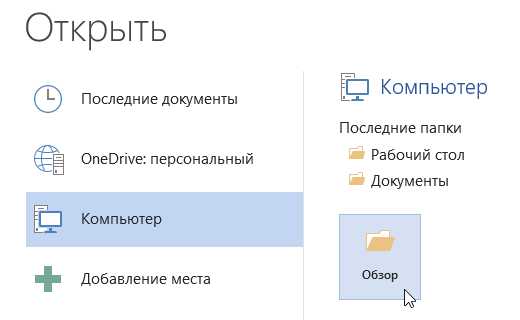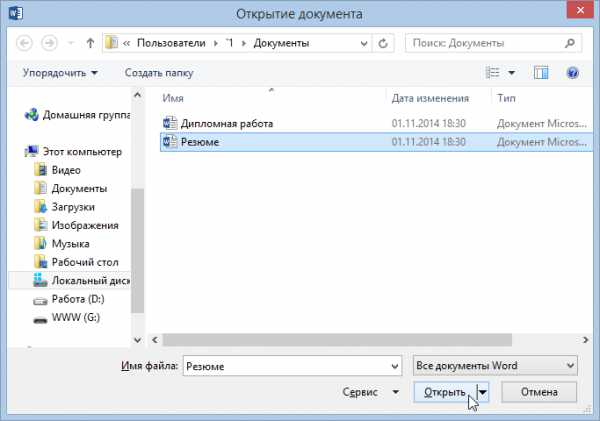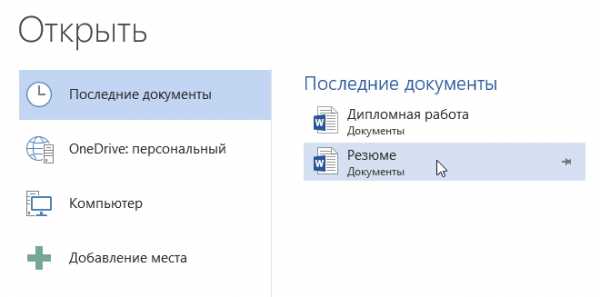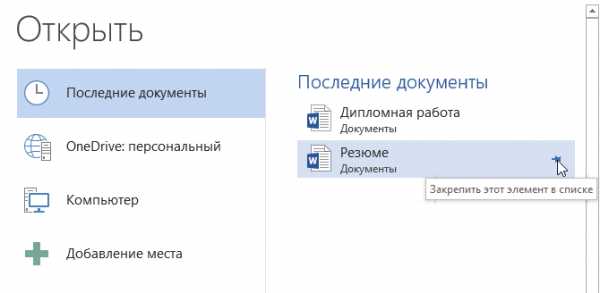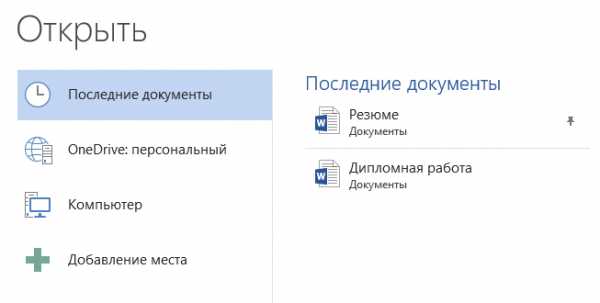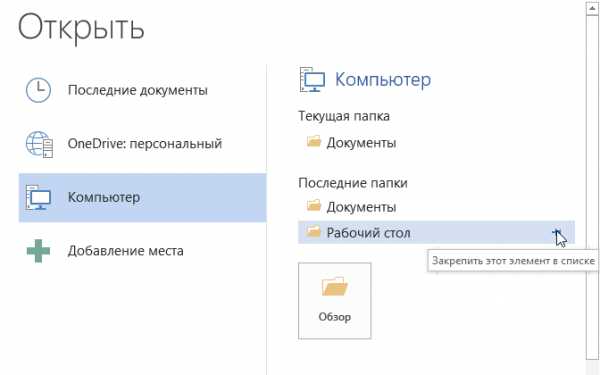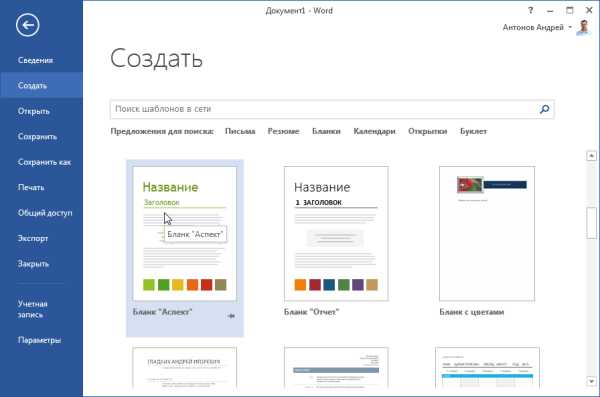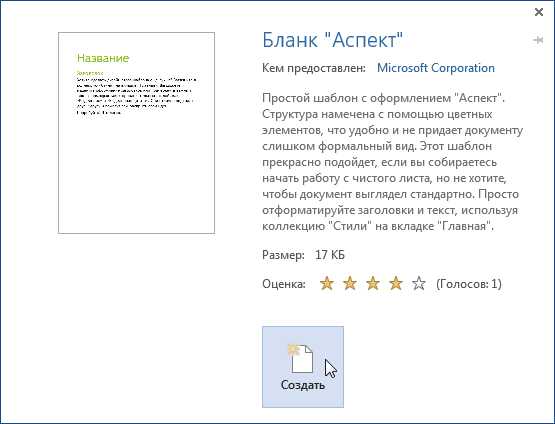-
Лекция 1. Создание и редактирование текстового документа
Фирма
Microsoft
поставляет пакет программ
Microsoft
Office,
в который входят наиболее используемые
деловые программы фирмы. Пакет программ
Microsoft
Office
не входит в состав
Windows.
Это значит, что его необходимо устанавливать
дополнительно. Как правило, если пакет
программ Microsoft
Office
установлен, на рабочем столе отображается
панель инструментов Microsoft
Office.
Microsoft
Office
XP
поставляется в двух вариантах: стандартном
и профессиональном. В состав пакета
входят следующие приложения:
Microsoft
Excel
XP
–
табличный редактор, позволяющий
создавать, оформлять и рассчитывать
таблицы любой сложности.
Microsoft
Word
XP
–
современный
текстовый редактор.
Microsoft
PowerPoint
XP
– позволяет
подготовить материалы к презентации.
Программа использует информацию
остальных программ пакета Microsoft
Office.
Microsoft
Outlook
XP–
информационная
система, обеспечивающая хранение и
обмен информацией с другими пользователями
сети.
Microsoft
Access
XP
(только в
профессиональном варианте) – реляционная
база данных.
Фирма
Microsoft
создала пакет программ в расчете на
взаимодействие приложений, входящих в
пакет. Благодаря этому можно создавать
интегрированные документы, опирающиеся
на данные различных приложений.
Пользователь осуществляет переход от
одного приложения к другому, практически
не замечая этого. Программам пакета
Microsoft
Office
характерны многочисленные общие черты
интерфейса (способа общения).
Запуск Word
Для запуска
Microsoft Word:
1. щелкните на
кнопке Пуск в панели задач;
2. в появившемся
главном меню Windows наведите
курсор на строку Программы;
3. В ее меню щелкните
левой кнопкой мыши по строке Microsoft
Word. Запускается Word и создается
документ, который по умолчанию называется
Документ1.
Чтобы создать
документ Word в окне папки, нужно
открыть меню Файл окна папки,
навести курсор на строку Создать
и в ее меню щелкнуть левой кнопкой мыши
по строке Документ Microsoft Word.
То же можно сделать, открыв контекстное
меню окна папки, наведя курсор на пункт
Создать и в следующем меню щелкнув
по строке Документ Microsoft Word.
В окне папки создается файл, который по
умолчанию называется Документ Microsoft
Word. Щелкнув два раза
левой кнопкой мыши по его пиктограмме
или нажав клавишу Enter,
когда файл выделен, открываем файл для
работы с ним.
Окно Word
Окно Word состоит
из 2- частей — из окна программы и окна
документа, в которое можно вводить
текст. Окно Word содержит различные
элементы (рис. 1).
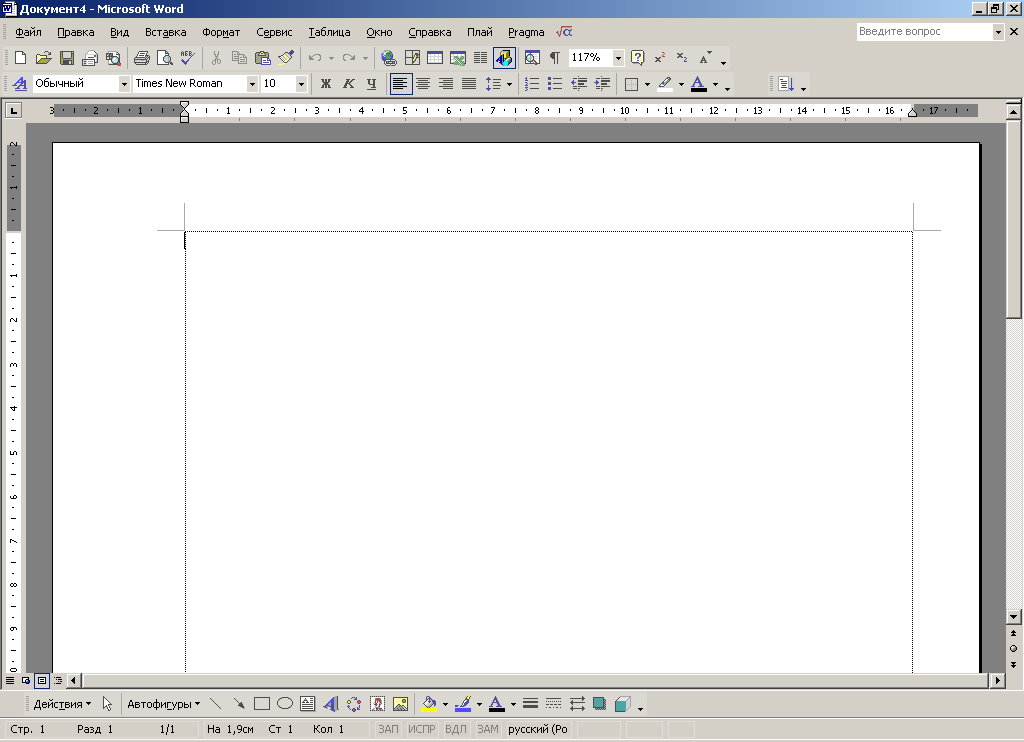
1. Элементы окна Word
Описание элементов окна Word
|
Элемент |
Назначение |
|
Рабочая |
Здесь |
|
Строка |
В |
|
Панели |
Кнопки |
|
Строка |
Здесь |
|
Полосы |
Для |
|
Кнопка (в |
Сворачивает |
|
Кнопка (в |
Щелкните |
|
Кнопка (в |
Закрывает |
|
Кнопка (справа |
Закрывает |
Создание
нового документа в окне Word
Когда Word
уже запущен, можно создать новый документ,
щелкнув на кнопке Создать панели
инструментов Стандартная, или
по команде Создать меню Файл,
или нажав комбинацию клавиш Ctrl+N.
Выход из программы
Закончив работу
в Word, можно закрыть программу несколькими
способами:
• В меню Файл
щелкните левой кнопкой мыши по команде
Выход.
• Нажмите комбинацию
клавиш Alt+F4.
• Щелкните на
кнопке Закрыть в строке заголовка
окна программы.
Если изменения в
документе не были сохранены, Word предложит
сохранить их, прежде чем выйти из
программы. Если вы не собираетесь
сохранять изменения в документе,
достаточно щелкнуть по кнопке Нет.
Первое сохранение
нового документа
Когда в Word создается
документ, по умолчанию он временно
сохраняется в оперативной памяти
компьютера под именем Документ N,
где N – порядковый
номер, начиная с 1. Этот документ
«сохраняется» в памяти до тех пор,
пока вы не выйдете из программы или не
выключите компьютер. Для того чтобы
сохранить документ навсегда, так, чтобы
можно было работать с ним в дальнейшем,
нужно присвоить ему имя и сохранить
на диске.
1. В меню Файл
выберите команду Сохранить или
щелкните на кнопке Сохранить
стандартной панели инструментов, или
нажмите Ctrl+ S. Появится диалоговое окно
Сохранение документа.
2. В раскрывающемся
списке Папка щелкаем по
кнопке с треугольником, выбираем
нужный диск, открываем папку, куда хотим
сохранить документ.
3. В текстовом поле
Имя файла вводим
имя, которое хотим присвоить своему
документу. Можно щелкнуть по кнопке с
треугольником, открыв список ранее
использовавшихся имен, которые можно
использовать как шаблон для имени этого
документа. Расширение и точка перед ним
не обязательны, если в окошке Тип
файла стоит Документ
Word (*.doc).
Имя файла может иметь до 255 символов и
описывает содержание документа.
4. Щелкаем по кнопке
Сохранить. Документ будет
сохранен на диске, и имя, которое вы ему
присвоили, появится в строке заголовка
окна Word.
Рис.
2. Диалоговое окно Сохранение документа
Сохранение
документа в процессе работы
После того как вы
дали имя документу и сохранили его, все
равно нужно периодически его сохранять.
После того как вы назвали документ, его
легко можно сохранить под тем же именем
и в той же папке одним из следующих
способов.
• Щелкните в меню
Файл по команде Сохранить.
• Щелкните на
кнопке Сохранить панели инструментов
Стандартная.
• Нажмите комбинацию
клавиш Ctrl+ S.
Word автоматически
использует текущее имя документа,
поэтому диалоговое окно не появляется.
Сохранение
документа под другим именем
1. В меню Файл
щелкните по команде Сохранить как.
Появится диалоговое окно Сохранение
документа, в котором в поле Имя файла
будет представлено текущее имя документа.
2. В поле Имя файла
замените имя файла на новое.
3. При необходимости
в списке Папка выберите другой диск
и откройте другую папку, чтобы сохранить
документ в другой папке.
4. Щелкните на
кнопке Сохранить — Word сохранит
документ под новым именем.
Открытие
документа в окне Word
Чтобы открыть
любой документ, созданный в Word, для
работы с ним, в меню Файл щелкаем
левой кнопкой мыши по команде Открыть
или щелкаем на кнопке Открыть панели
инструментов Стандартная. Появится
диалоговое окно Открытие документа
(рис. 4.3).
Список файлов
показывает все документы Word и подкаталоги
в текущей папке. В поле Папка
высвечивается имя текущей папки. В
диалоговом окне можно сделать следующее:
• Открыть файл, 2
раза щелкнув на его пиктограмме в списке
файлов или выделить файл и щелкнуть на
кнопке Открыть.
• Найти файлы, не
являющиеся документами Word. Для этого
из раскрывающегося списка Тип
файлов: выберите нужный
тип файла.
• Из раскрывающегося
списка поля Папка выбрать нужный
диск или папку.
• Перейти к папке
на один уровень выше, щелкнув на кнопке
Переход на один
уровень вверх.
• Перейти в любую
папку, дважды щелкнув на ее пиктограмме
в списке папок.
Если
нужно быстро открыть документ, с которым
недавно работали, обратитесь к списку
недавно использовавшихся файлов Word.
Для просмотра этого списка откройте
меню Файл,
— список находится в конце меню, прямо
над командой Выход.
Чтобы открыть файл из списка, щелкните
по нужному имени файла.
Вы
можете задавать количество файлов в
этом списке и появление списка вообще:
1.
Щелкните в меню Сервис
по команде Параметры
– появится диалоговое окно Параметры.
2.
Щелкните на корешке Общие,
а затем установите флажок опции Помнить
список из… файлов,
чтобы включить/выключить вывод списка
на экран. Для изменения количества
файлов, включаемых в список, введите их
число в поле Помнить
список из… файлов
или щелкните на кнопке со стрелкой,
указывающей вверх/вниз, чтобы изменить
заданное количество.
3.
Щелкните на кнопке ОК.
Основы
редактирования. Ввод текста
При создании нового
документа Word, основанного на
шаблоне Normal.dot,
рабочая область пустая и содержит один
элемент — мерцающую вертикальную линию
— курсор, или точку ввода, которая
отмечает место в документе, куда будет
введен текст и где можно осуществлять
редактирование.
Чтобы ввести текст,
просто набирайте его на клавиатуре. По
мере набора текст будет появляться, и
курсор будет двигаться вправо. Если
строка текста достигнет правого края
окна, Word автоматически начнет
новую строку, то есть выполнит перенос
слов. Не нажимайте клавишу Enter
до тех пор, пока не захотите начать
новый абзац. Если вы наберете больше
строк, чем помещается в окне, Word
прокрутит ранее введенный текст
вверх, чтобы оставить курсор в поле
зрения.
Если вы сделали
ошибку:
• Нажмите клавишу
Backspace, чтобы удалить символы
слева от курсора
• Нажмите клавишу
Delete, чтобы удалить символы справа
от курсора
Вы можете передвигать
курсор, чтобы добавлять и редактировать
текст в любой части документа.
Основные
средства передвижения курсора
Чтобы переместить
курсор:
на одну позицию
влево или вправо, на одну строку вверх
или вниз — нажмите на клавиатуре
клавишу с соответствующей стрелкой;
в начало или
конец строки — нажмите клавиши Нome
или End;
вверх или вниз
на высоту рабочей области окна —
нажмите клавиши Page
Up или
Page Down;
в начало или
конец документа — удерживая нажатой
клавишу Ctrl, нажмите Ноmе
или Еnd.
Прокрутка
документа с помощью мыши
|
Куда |
Как это сделать |
|
Вверх |
Щелкните |
|
Вверх |
Щелкните |
|
Вверх |
Тяните |
Выделение
текста
Многие задачи,
которые выполняются в Word, требуют вначале
выделить текст, который вы будете
изменять. Текст можно выделить с помощью
мыши или с помощью клавиатуры. При работе
с мышью используйте полосу выделения
— область слева от левого поля документа.
Когда курсор мыши располагается в полосе
выделения, он меняет I-образную форму
на стрелку, направленную вверх и вправо.
Способы выделения
текста
|
Что |
Как это сделать |
|
С |
|
|
Любой текст |
Установите |
|
Одно |
Дважды |
|
Одно |
Нажмите |
|
Одну |
Щелкните |
|
Несколько строк |
Нажав |
|
Один |
Дважды |
|
Несколько |
Выделите |
|
Весь |
Нажав |
|
С |
|
|
Любой |
Устанавливаем |
|
Весь |
Нажмите |
Для отмены выделения
щелкните где-нибудь на экране или
передвиньте курсор с помощью клавиатуры.
Удаление,
копирование и вырезание текста
Чтобы удалить
часть текста, сначала выделите ее.
• Если нужно просто
удалить текст – нажмите клавишу Delete
или Backspace.
• Если, удалив
текст, нужно заменить его другим, —
наберите новый текст.
Чтобы переместить
или скопировать текст, сначала
выделите его.
1. Чтобы скопировать
текст, в меню Правка щелкните
по команде Копировать или
щелкните на кнопке Копировать
панели инструментов Стандартная,
или нажмите Ctrl+C.
Чтобы переместить
текст, в меню Правка щелкните
по команде Вырезать, или щелкните
по кнопке Вырезать панели
инструментов Стандартная или
нажмите Ctrl+X.
2. Установите курсор
в то место документа, куда вы хотите
переместить или скопировать текст.
3. В меню Правка
щелкните по команде Вставить,
или щелкните на кнопке Вставить
панели инструментов Стандартная
или нажмите Ctrl+ V.
Для перемещения
и копирования небольших
блоков текста
можно использовать мышь.
1. Выделите текст;
2. Установите курсор
мыши на этот текст. Форма указателя
поменяется с I-образного на стрелку,
нажимаем и держим нажатой левую кнопку
мыши;
3. Для копирования
текста нажимаем и удерживаем клавишу
Ctrl. Для перемещения текста не нажимаем
Ctrl.
4. Перетащите курсор
в новое место, после этого текстовый
курсор (|) покажет новое положение текста.
5. Отпустите кнопку
мыши и, если текст копировался, клавишу
Ctrl.
Параметры страницы
Поля страницы
представляют собой пустое пространство
возле краев страниц. Как правило, текст
и графические элементы вставляются в
область печати, ограничиваемую полями
страницы. Однако некоторые элементы,
например верхние и нижние колонтитулы
и номера страниц, можно разместить на
полях.
Изменение полей
страницы
-
в
меню Файл
щелкните
по команде Параметры
страницы,
а затем откройте вкладку Поля. -
На
вкладке Поля
установите необходимые параметры.
Выбор
ориентации страницы
-
Выберите
в меню Файл
команду Параметры
страницы,
а затем откройте вкладку Поля. -
В
группе Ориентация
выберите вариант книжная
или альбомная.
Форматирование
шрифтов
Word предлагает
широкий выбор шрифтов для использования
в документах. Каждый шрифт имеет
специфическую гарнитуру, которая
определяет вид его символов. Гарнитуру
можно опознать по названиям, таким как
Arial, Courier, Times New Roman. Каждый шрифт, кроме
того, имеет размер, который указывается
в пунктах (пункт равен 1/72 дюйма,
таким образом, в шрифте размером 36
пунктов высота символов равна 1/2 дюйма).
В большинстве документов используются
шрифты, размер которых находится в
диапазоне от 8 до 14 точек, но большие и
меньшие размеры используются в заголовках
и других случаях.
Выбор шрифта
Чтобы установить
шрифт для текста, который только
собираемся набрать, устанавливаем
курсор в начало будущего текста. Быстро
выбрать шрифт и его размер можно с
помощью раскрывающихся списков Шрифт
и Размер на панели инструментов
Форматирование
.
В списке Шрифт недавно
использовавшиеся шрифты находятся
вверху списка.
Чтобы изменить
шрифт уже набранного текста, вначале
выделяем этот текст.
Выбрать шрифт и
его параметры можно также с помощью
диалогового окна Шрифт:
1. В меню Формат
щелкаем по команде Шрифт.
Открывается диалоговое окно Шрифт.
2. В списке Шрифт
представлены названия существующих
шрифтов. Прокрутите список и выберите
нужный.
3. В списке Размер
указан размер текущего шрифта. Выберите
новый размер из списка или введите число
в текстовом поле, щелкнув в нем левой
кнопкой мыши. В окне Образец появится
вид выбранного шрифта.
4. Щелкните на
кнопке ОК.
Рис. 4. Диалоговое
окно Шрифт
Использование
курсива, полужирного начертания и
подчеркивания
Любой шрифт Word
может использоваться с начертаниями:
полужирным, курсивом или с подчеркиванием.
Можно использовать два или три эффекта
одновременно. Чтобы быстро установить
нужное начертание, щелкните на кнопке,
на панели инструментов Форматирование,
,
а чтобы отключить его, щелкните на ней
снова. Когда курсор попадает в ту часть
документа, где введен один из этих видов
форматирования, соответствующая кнопка
на панели принимает вид нажатой.
Установить
начертание для выбранного шрифта можно
с помощью диалогового окна Шрифт.
Для этого:
1. Выберите в меню
Формат команду Шрифт
для открытия диалогового окна Шрифт.
2. В поле Начертание
выберите Курсив, Полужирный
или Полужирный Курсив.
Чтобы вернуться к обычному начертанию,
выберите Обычный.
3. Из раскрывающегося
списка Подчеркивание выберите
нужный стиль подчеркивания или выберите
опцию (нет) для удаления
подчеркивания.
4. Щелкните на
кнопке ОК.
Изменение
межсимвольного интервала. Смещение
текста
1. В меню
Формат щелкаем по команде
Шрифт. Открываем закладку
Интервал.
2.
В списке Интервал выбираем
Разреженный
или Уплотненный.
В окошке на:
указываем, на сколько пунктов.
3.
Нажимаем ОК.
Чтобы
сместить текст вверх или вниз относительно
строки, выделяем текст, в списке Смещение
выбираем Вверх
или Вниз
и в окошке на: указываем,
на сколько пунктов.
Применение
специальных эффектов для шрифтов
В Word существует
множество специальных эффектов шрифтов:
верхние и нижние индексы, зачеркивание,
тень, контур и др. Кроме того, можно
скрывать текст, это значит, что он не
будет отображаться на экране и не будет
распечатываться. Чтобы применить эти
эффекты к выделенному тексту или тексту,
который вы собираетесь набирать:
1. В меню Формат
щелкаем по команде Шрифт.
2. На закладке Шрифт
в области Видоизменение
установите нужные флажки, а чтобы
отключить эффект, снимите соответствующий
флажок. В области Образец вы
увидите текст с выбранным эффектом.
3. Щелкните на
кнопке ОК.
ITGuides.ru
Вопросы и ответы в сфере it технологий и настройке ПК
Форматы документов Microsoft Word — от старого DOC до нового DOCX
Документ Microsoft Word представляет собой файл с расширением doc или docx. До 90-х годов XX века расширение doc использовалось для текстовых файлов, которые не содержат разметки. И сейчас можно убедиться, что файл такого типа легко создать с помощью, например, программы «Блокнот». Правда, он не будет иметь богатого форматирования, но легко открывается программой Ворд, в которой набранному в блокноте тексту можно придать более оформленный вид. Когда корпорация Майкрософт выпустила программу Ворд, разработчики решили использовать в ней расширение doc. К настоящему времени этот текстовый редактор является самым популярным в мире, поэтому файл с расширением doc ассоциируют с этим программным продуктом и называют просто «вордовский формат».
Что такое формат?
Старый формат DOC отличался сложным содержанием, и нормально читался только в MS Office
В отличие от других текстовых форматов этого же производителя, например, RTF (Rich Text Format File), внутреннее содержание doc более сложное и запутанное. В формате Word сохраняется не только символьная информация, но и различные объекты (например, схемы, диаграммы, формулы, сценарии). Разработчики используют закрытый код, в котором посторонний разобраться не сможет. Чтобы увидеть «внутренности», файл можно открыть, например, в блокноте. В RTF любопытствующий увидит стройные ряды данных, похожие на содержание кода интернет-страниц. Во втором случае — пугающую кашу из знаков самого разнообразного происхождения и вида. В отличие от зашифрованного документа Word, файл RTF не содержит непечатных бинарных символов, легко открывается во всех текстовых и даже графических редакторах. В то же время практически ни одна программа (кроме соответствующего продукта от компании Майкрософт) не обладает способностью адекватно открыть для просмотра и редактирования документ Word. Сейчас офисный пакет этой компании очень широко распространен и доступен любому пользователю.
Современные форматы «вордовских» документов
Даже бесплатные современные редакторы документов умеют корректно работать с DOCX
Кроме того, сложности могут возникнуть даже при использовании разных версий офисного пакета Майкрософт. Дело в том, что начиная с версии Word 2007 года документ по умолчанию сохраняется с расширением не doc, а docx. Поэтому если установлен пакет офиса, выпущенный ранее, то необходима конвертация для устаревших версий. Конверторы для обеспечения совместимости предлагаются самой компанией Майкрософт (Microsoft Office Compatibility Pack), так что обычно при открытии docx, например, в версии Ворд 2003, сложностей не возникает, но при этом может потеряться часть данных форматирования и возможностей редактирования.
Компания Майкрософт была вынуждена пойти на изменение формата Word под давлением международных организаций, которые требовали подвести его под какие-либо стандарты. Был выбран вариант, основанный на языке разметки XML, который часто используется в документах интернет. Документ с расширением docx имеет некоторые преимущества перед устаревшим форматом, в частности, меньший вес, что имеет значение при передаче документа через интернет. Поэтому при ограниченных скоростях передачи данных пользователям имеет смысл использовать более современный формат Word.
Отблагодари меня, поделись ссылкой с друзьями в социальных сетях:
Справочник по форматам файлов Word, Excel и PowerPoint
Область применения: Приложения Microsoft 365 для предприятий, Office 2019 и Office 2016
Поддерживаемые форматы файлов и их расширения указаны в следующих таблицах для Word, Excel и PowerPoint.
Форматы файлов, поддерживаемые в Word
В следующей таблице перечислены форматы файлов, поддерживаемые в Word, с сортировкой по расширению.
Файлы в формате PDF можно сохранять и открывать с помощью Word 2019, Word 2016 и Word 2013.
Форматы файлов, поддерживаемые в Excel
В следующих таблицах описываются форматы файлов, поддерживаемые в Excel.
| Расширение | Имя формата файлов | Описание |
|---|---|---|
| CSV | CSV (разделители — запятые) | Сохраняет книгу в виде текстового файла с разделителями-запятыми для использования в другой операционной системе Windows и гарантирует правильное распознавание знаков табуляции, разрывов строки и других знаков. Сохраняет только активный лист. |
| CSV | CSV (Macintosh) | Сохраняет книгу в виде текстового файла с разделителями-запятыми для использования в операционной системе Macintosh и гарантирует правильное распознавание знаков табуляции, разрывов строки и других знаков. Сохраняет только активный лист. |
| CSV | CSV (MS-DOS) | Сохраняет книгу в виде текстового файла с разделителями-запятыми для использования в операционной системе MS-DOS и гарантирует правильное распознавание знаков табуляции, разрывов строки и других знаков. Сохраняет только активный лист. |
| DBF | DBF 3, DBF 4 | dBase III и IV. Пользователи могут открывать файлы этих форматов в Excel 2019, Excel 2016 и Excel 2013, но не могут сохранять файлы Excel в формате dBase. |
| DIF | DIF (Data Interchange Format) | Сохраняет только активный лист. |
| HTM, HTML | Веб-страница | Веб-страница, которая сохраняется в виде папки, содержащей файл HTM и все вспомогательные файлы, такие как изображения, звуковые файлы, сценарии и другие. |
| MHT, MHTML | Веб-страница в одном файле | Веб-страница, которая сохраняется в виде одного файла, содержащего файл HTM и все вспомогательные файлы, такие как изображения, звуковые файлы, каскадные таблицы стилей, сценарии и другие. |
| ODS | Электронная таблица OpenDocument | Формат файлов для сохранения файлов Excel 2019, Excel 2016 и Excel 2013, чтобы их можно было открывать в приложениях для работы с электронными таблицами, использующих формат электронной таблицы OpenDocument, таких как «Документы Google» и OpenOffice.org Calc. Пользователи также могут открыть электронные таблицы формата ODS в Excel 2019, Excel 2016 и Excel 2013. После сохранения и открытия файлов ODS форматирование может быть потеряно. |
| Формат PDF сохраняет форматирование документов и позволяет обмениваться файлами с другими пользователями. При просмотре PDF-файла в Интернете и выводе на печать сохраняется его исходное оформление. Изменение данных в таком файле требует усилий и навыков. Формат PDF также полезен для документов, предназначенных для промышленной печати. | ||
| PRN | Форматированный текст (разделители — пробелы) | Формат Lotus с разделителями-пробелами. Сохраняет только активный лист. |
| SLK | SYLK (формат символьной ссылки) | Сохраняет только активный лист. |
| TXT | Текст (разделитель — табуляция) | Сохраняет книгу в виде текстового файла с разделителями в виде табуляции для использования в другой операционной системе Windows и гарантирует правильное распознавание знаков табуляции, разрывов строки и других знаков. Сохраняет только активный лист. |
| TXT | Текст (Macintosh) | Сохраняет книгу в виде текстового файла с разделителями в виде табуляции для использования в операционной системе Macintosh и гарантирует правильное распознавание знаков табуляции, разрывов строки и других знаков. Сохраняет только активный лист. |
| TXT | Текст (MS-DOS) | Сохраняет книгу в виде текстового файла с разделителями в виде табуляции для использования в операционной системе MS-DOS и гарантирует правильное распознавание знаков табуляции, разрывов строки и других знаков. Сохраняет только активный лист. |
| TXT | Текст в кодировке Unicode | Сохраняет книгу в виде текста Юникода, это стандарт кодировки, разработанный компанией Unicode Consortium. Сохраняет только активный лист. |
| XLA | Надстройка Excel 97–2003 | Надстройка Excel 97–2003 — вспомогательная программа, выполняющая дополнительный код и поддерживающая проекты VBA. |
| XLAM | Надстройка Microsoft Excel | Формат надстроек на основе XML с поддержкой макросов для Excel 2019, Excel 2016, Excel 2013, и Office Excel 2007. Надстройка — это вспомогательная программа, выполняющая дополнительный код. Она поддерживает проекты VBA и листы макросов Excel 4.0 (XLM). |
| XLS | Книга Excel 97–2003 | Формат двоичных файлов Excel 97– Excel 2003. |
| XLS | Книга Microsoft Excel 5.0/95 | Формат двоичных файлов Excel 5.0/95. |
| XLSB | Двоичная книга Excel | Двоичный формат файлов Excel 2019, Excel 2016, Excel 2013 и Excel 2010 и Office Excel 2007. Этот формат файлов, обеспечивающий быструю загрузку и быстрое сохранение, подходит пользователям, которым требуется добиться наибольшей скорости загрузки файла данных. Этот формат поддерживает проекты VBA, листы макросов Excel 4.0 и все новые функции Excel. Но это не формат файлов XML, поэтому он неоптимален для доступа к содержимому и управления им без использования Excel 2019, Excel 2016, Excel 2013, Excel 2010 или Excel 2007 и объектной модели. |
| XLSM | Книга Excel с поддержкой макросов | Формат файлов на основе XML с поддержкой макросов для Excel 2019, Excel 2016, Excel 2013, Excel 2010 и Office Excel 2007. Сохраняет макрокод VBA или листы макросов Excel 4.0 (XLM). |
| XLSX | Книга Excel | Формат файлов по умолчанию на основе XML для Excel 2019, Excel 2016, Excel 2013, Excel 2010 и Office Excel 2007. Не позволяет сохранять макрокод VBA и листы макросов Microsoft Excel 4.0 (XLM). |
| XLSX | Книга Strict Open XML | Версия ISO Strict формата файла книги Excel (XLSX). |
| XLT | Шаблон Excel 97–2003 | Формат двоичных файлов Excel 97—Excel 2003 для шаблонов Excel. |
| XLTM | Шаблон Excel с поддержкой макросов | Формат файлов шаблонов с поддержкой макросов для Excel 2019, Excel 2016, Excel 2013, Excel 2010 и Office Excel 2007. Сохраняет макрокод VBA и листы макросов Excel 4.0 (XLM). |
| XLTX | Шаблон Excel | Формат файлов шаблонов по умолчанию для Excel 2019, Excel 2016, Excel 2013, Excel 2010 и Office Excel 2007. Не сохраняет макрокод VBA и листы макросов Excel 4.0 (XLM). |
| XLW | Книга Excel 4.0 | Формат файлов Excel 4.0, в котором сохраняются только листы, листы диаграмм и листы макросов. Пользователи могут открывать книги в этом формате в Excel 2019, Excel 2016 и Excel 2013. При этом пользователи не смогут сохранять файлы Excel в этом формате. |
| XML | Таблица XML 2003 | Формат файлов таблицы XML 2003. |
| XML | Данные XML | Формат данных XML. |
| XPS | Документ XPS | XPS (XML Paper Specification) — формат файлов, который сохраняет форматирование документа и обеспечивает совместное использование файлов. При просмотре XPS-файла через Интернет или при его печати сохраняется именно тот формат, который задумывал пользователь, а изменение данных в файле требует усилий и навыков. |
Форматы файлов, поддерживаемые в PowerPoint
В следующих таблицах описываются форматы файлов, поддерживаемые в PowerPoint.
Форматы файлов, которые не поддерживаются в Office
Приложения Office не поддерживают форматы файлов, описанные в следующей таблице:
| Приложение | Неподдерживаемый формат файлов |
|---|---|
| Excel | — Диаграмма Excel (форматы файлов Excel 2.0, 3.0 и 2.x) (XLC) — Форматы файлов Lotus 1-2-3 (все версии) (WK1, WK2, WK3, WK4, WKS) — Microsoft Works (все версии) (WKS) — Формат файлов DBASE II (DBF) — Формат файлов Quattro Pro для MS-DOS (WQ1) — Quattro Pro 5.0 и 7.0 для Windows (WB1, WB3) |
| PowerPoint | — Открытие форматов файлов PowerPoint 95 (или более ранних версий) или сохранение в эти форматы — Файлы мастера упаковки (PPZ) — Файлы веб-страниц (HTM, HTML) |
Дополнительная информация о форматах файлов
В этом разделе описываются дополнительные форматы файлов с указанием того, поддерживаются ли они в приложениях Office.
Форматы файлов буфера обмена Microsoft Office
Пользователи могут вставлять данные из буфера обмена Office в Word, Excel и PowerPoint, если данные буфера обмена Office имеют один из форматов, указанных в следующей таблице.
Открытие и просмотр неподдерживаемых форматов файлов
Если необходимый пользователю формат файлов не поддерживается, он может попробовать открыть файл указанным ниже способом.
Найдите в Интернете компанию, разрабатывающую конвертеры форматов файлов, не поддерживаемых в этом приложении.
Сохраните файл в формате, который поддерживается другой программой. Например, пользователям может понадобиться импортировать файл Word, Excel или PowerPoint в другую программу, которая не поддерживает собственный формат файлов этих приложений. При этом другая программа может поддерживать импорт файлов в другом поддерживаемом формате, например, в текстовом формате. В этом случае пользователи могут сохранить свою работу в формате текстового файла, а затем импортировать этот текстовый файл в другую программу.
В чем разница между документов Word и файлом Word?
или под «отдельным файлом Word» понимается отдельная страница документа?
Как правило, никакой разницы между понятиям «документ Word» и «файл Word» нет. Хотя в программе Word можно готовить далеко не только документы, а также, письма, рассказы, схемы, фоторепортажи и т.п. — их все же принять условно называть документами, т.к. это самое распространенное применение программы. Документы Word хранятся в формате .DOC или .DOCX.
И все же Word может обрабатывать не только файлы с документами. В нем, например, можно готовит шаблоны документов (файлы с расширением .DOT), которые содержат описание стилей оформления документов. Это файлы являются файлами Word, но не называются документами.
Также Word может сохранять документы в форматах, отличных от .DOC и .DOCX, например, в .RTF. или .PDF. Это все равно документы, но их не вполне корректно называть «файлами Word» т.к. эти форматы разработаны не специально для него.
UCHEES.RU — помощь студентам и школьникам
В 12:24 поступил вопрос в раздел Информатика, который вызвал затруднения у обучающегося.
Вопрос вызвавший трудности
При запуске Microsoft Word по умолчанию создается новый документ с названием:
Ответ подготовленный экспертами Учись.Ru
Для того чтобы дать полноценный ответ, был привлечен специалист, который хорошо разбирается требуемой тематике «Информатика». Ваш вопрос звучал следующим образом: При запуске Microsoft Word по умолчанию создается новый документ с названием:
После проведенного совещания с другими специалистами нашего сервиса, мы склонны полагать, что правильный ответ на заданный вами вопрос будет звучать следующим образом:
- Ответ: Документ1
НЕСКОЛЬКО СЛОВ ОБ АВТОРЕ ЭТОГО ОТВЕТА:
Работы, которые я готовлю для студентов, преподаватели всегда оценивают на отлично. Я занимаюсь написанием студенческих работ уже более 4-х лет. За это время, мне еще ни разу не возвращали выполненную работу на доработку! Если вы желаете заказать у меня помощь оставьте заявку на этом сайте. Ознакомиться с отзывами моих клиентов можно на этой странице.
Бирюкова Берта Николаевна — автор студенческих работ, заработанная сумма за прошлый месяц 84 300 рублей. Её работа началась с того, что она просто откликнулась на эту вакансию
ПОМОГАЕМ УЧИТЬСЯ НА ОТЛИЧНО!
Выполняем ученические работы любой сложности на заказ. Гарантируем низкие цены и высокое качество.
Деятельность компании в цифрах:
Зачтено оказывает услуги помощи студентам с 1999 года. За все время деятельности мы выполнили более 400 тысяч работ. Написанные нами работы все были успешно защищены и сданы. К настоящему моменту наши офисы работают в 40 городах.
Площадка Учись.Ru разработана специально для студентов и школьников. Здесь можно найти ответы на вопросы по гуманитарным, техническим, естественным, общественным, прикладным и прочим наукам. Если же ответ не удается найти, то можно задать свой вопрос экспертам. С нами сотрудничают преподаватели школ, колледжей, университетов, которые с радостью помогут вам. Помощь студентам и школьникам оказывается круглосуточно. С Учись.Ru обучение станет в несколько раз проще, так как здесь можно не только получить ответ на свой вопрос, но расширить свои знания изучая ответы экспертов по различным направлениям науки.
2020 — 2023 — UCHEES.RU
Чтобы просмотреть параметры сохранения для Word, щелкните Файл > Параметры > Сохранение.
Сохранение документов
Сохранять файлы в следующем формате.
Этот параметр задает формат файла, используемый по умолчанию при сохранении документов. Если документы используются в разных версиях Microsoft Office Word, как веб-страницы или в других программах, вы можете выбрать формат файла, который используете наиболее часто. Выберите нужный формат файла в этом списке.
Автосохранение каждые.
Word автоматически создает файл автовосстановления с интервалом, указанным в поле мин. Интервал должен быть положительным числом от 1 до 120. Если компьютер перестает отвечать на запросы или неожиданно пропадает электропитание, при следующем запуске Word открывается файл автовосстановления. Файл автовосстановления может содержать несохраненную информацию, которая иначе была бы потеряна.
Сохранять последнюю автоматически восстановленную версию при закрытии без сохранения.
Word будет создавать файлы автосохранения и сохранять их при закрытии документа. Восстановленный файл будет выводиться при следующем открытии Word.
Важно: Функция автовосстановления не заменяет команды Сохранить. По завершении работы с документом его по-прежнему необходимо сохранять.
Каталог данных для автовосстановления.
Указывает стандартное местоположение файла автовосстановления. В текстовом поле введите путь сохранения файлов автовосстановления.
Не показывать представление Backstage при открытии и сохранении файлов.
Отключает представление Backstage, где вы можете управлять файлами и данными них.
Показать дополнительные размещения для сохранения, даже если вход может быть обязательным.
По умолчанию при сохранении выводятся дополнительные расположения, такие как OneDrive или сетевые папки.
По умолчанию сохранять на компьютере.
Файлы будут сохраняться в заданную по умолчанию папку на компьютере, а не в OneDrive или сетевое расположение.
Расположение файлов по умолчанию.
Введите путь, который Word будет использовать при первом выборе команды Открыть, Сохранить или Сохранить как, или нажмите кнопку Обзор, чтобы выбрать папку. Если используемое по умолчанию местоположение находится на сетевом сервере, введите путь согласно синтаксису UNC: \имя_сервераимя_папки. Чтобы применить новое используемое по умолчанию местоположение к сетевому серверу, перезапустите Word.
Примечание: Этот параметр используется по умолчанию при первом выполнении команд Открыть, Сохранить или Сохранить как при запуске Word. При сохранении документа можно не учитывать эти параметры, указав другое место или формат в диалоговом окне Открыть, Сохранить или Сохранить как.
Расположение личных шаблонов по умолчанию.
Введите путь, который вы хотите использовать для сохранения созданных или обновленных шаблонов Word.
Сохранять извлеченные файлы.
Местоположение, в котором должны сохраняться извлеченные документы.
-
В расположении серверных черновиков на данном компьютере.
Выберите это значение, чтобы сохранять извлеченные файлы в папку, указанную в поле Расположение серверных черновиков. -
На веб-сервере.
Выберите этот параметр для сохранения извлеченных файлов на веб-сервере.
Расположение серверных черновиков.
Используемое по умолчанию расположение файлов черновиков на сервере. Введите в текстовое поле путь, который следует использовать в качестве местоположения черновиков на сервере, или нажмите кнопку Обзор, чтобы выбрать его.
Сохранение качества при совместном использовании документа. Выберите имя уже открытого документа или щелкните Все новые документы, чтобы параметры качества, такие как хранение шрифтов в файле, применялись ко всем создаваемым документам.
Внедрить шрифты в файл.
Установите этот флажок, чтобы сохранять в файле шрифты, используемые в документе, если их разрешено внедрять. Если этот параметр выбран, другие пользователи смогут видеть и использовать шрифты документа, даже если они не установлены на их компьютере. При включении этого параметра увеличивается размер файла. Дополнительные сведения о внедрении шрифтов см. в статье Внедрение шрифтов TrueType на сайте Microsoft.com.
-
Внедрять только знаки, используемые в документе (уменьшение размера файла).
Установите этот флажок, чтобы внедрить только те части шрифтов, которые фактически используются в документе. Если используется не более 32 символов шрифта, Word внедряет только их. Этот параметр полезен для документов, которые другие пользователи будут только просматривать или печатать, поскольку невнедренные символы и начертания шрифта недоступны для редактирования. Этот параметр доступен только при установленном флажкеВнедрить шрифты в файл.
-
Не внедрять обычные системные шрифты.
Установите этот флажок, чтобы внедрять шрифты только в том случае, если их обычно не бывает на компьютерах с Windows и Word. Этот параметр доступен только при установленном флажке Внедрить шрифты в файл.
Чтобы просмотреть параметры сохранения для Word, щелкните Файл > Параметры > Сохранение.
Сохранение документов
Сохранять файлы в следующем формате.
Этот параметр задает формат файла, используемый по умолчанию при сохранении документов. Если документы используются в разных версиях Microsoft Office Word, как веб-страницы или в других программах, вы можете выбрать формат файла, который используете наиболее часто. Выберите нужный формат файла в этом списке.
Автосохранение каждые.
Word автоматически создает файл автовосстановления с интервалом, указанным в поле мин. Интервал должен быть положительным числом от 1 до 120. Если компьютер перестает отвечать на запросы или неожиданно пропадает электропитание, при следующем запуске Word открывается файл автовосстановления. Файл автовосстановления может содержать несохраненную информацию, которая иначе была бы потеряна.
Важно: Функция автовосстановления не заменяет команды Сохранить. По завершении работы с документом его по-прежнему необходимо сохранять.
Каталог данных для автовосстановления.
Указывает стандартное местоположение файла автовосстановления. В текстовом поле введите путь сохранения файлов автовосстановления.
Расположение файлов по умолчанию.
Введите путь, который Word будет использовать при первом выборе команды Открыть, Сохранить или Сохранить как, или нажмите кнопку Обзор, чтобы выбрать папку. Если используемое по умолчанию местоположение находится на сетевом сервере, введите путь согласно синтаксису UNC: \имя_сервераимя_папки. Чтобы применить новое используемое по умолчанию местоположение к сетевому серверу, перезапустите Word.
Примечание: Этот параметр используется по умолчанию при первом выполнении команд
Открыть, Сохранить или Сохранить как при запуске Word. При сохранении документа можно не учитывать эти параметры, указав другое место или формат в диалоговом окне Открыть, Сохранить или Сохранить как.
Параметры автономного редактирования для файлов на сервере управления документами
Сохранять извлеченные файлы.
Местоположение, в котором должны сохраняться извлеченные документы.
-
В расположении серверных черновиков на данном компьютере.
Выберите это значение, чтобы сохранять извлеченные файлы в папку, указанную в поле Расположение серверных черновиков. -
В кэше документов Office
. Выберите это значение, чтобы сохранять извлеченные файлы в папку кэша Office.
Расположение серверных черновиков.
Используемое по умолчанию расположение файлов черновиков на сервере. Введите в текстовое поле путь, который следует использовать в качестве местоположения черновиков на сервере, или нажмите кнопку Обзор, чтобы выбрать его.
Сохранение качества при совместном использовании документа. Выберите имя уже открытого документа или щелкните Все новые документы, чтобы параметры качества, такие как хранение шрифтов в файле, применялись ко всем создаваемым документам.
Внедрить шрифты в файл.
Установите этот флажок, чтобы сохранять в файле шрифты, используемые в документе, если их разрешено внедрять. Если этот параметр выбран, другие пользователи смогут видеть и использовать шрифты документа, даже если они не установлены на их компьютере. При включении этого параметра увеличивается размер файла. Дополнительные сведения о внедрении шрифтов см. в статье Внедрение шрифтов TrueType на сайте Microsoft.com.
-
Внедрять только знаки, используемые в документе (уменьшение размера файла).
Установите этот флажок, чтобы внедрить только те части шрифтов, которые фактически используются в документе. Если используется не более 32 символов шрифта, Word внедряет только их. Этот параметр полезен для документов, которые другие пользователи будут только просматривать или печатать, поскольку невнедренные символы и начертания шрифта недоступны для редактирования. Этот параметр доступен только при установленном флажке Внедрить шрифты в файл. -
Не внедрять обычные системные шрифты.
Установите этот флажок, чтобы внедрять шрифты только в том случае, если их обычно не бывает на компьютерах с Windows и Word. Этот параметр доступен только при установленном флажке Внедрить шрифты в файл.
Чтобы просмотреть параметры сохранения для Word, нажмите кнопку Microsoft Office
, выберите Параметры Word и щелкните Сохранение.
Сохранять файлы в следующем формате.
Этот параметр задает формат файла, используемый по умолчанию при сохранении документов. Если документы используются в разных версиях Microsoft Office Word, как веб-страницы или в других программах, вы можете выбрать формат файла, который используете наиболее часто. Выберите нужный формат файла в этом списке.
Автосохранение каждые.
Word автоматически создает файл автовосстановления с интервалом, указанным в поле мин. Интервал должен быть положительным числом от 1 до 120. Если компьютер перестает отвечать на запросы или неожиданно пропадает электропитание, при следующем запуске Word открывается файл автовосстановления. Файл автовосстановления может содержать несохраненную информацию, которая иначе была бы потеряна.
Важно: Функция автовосстановления не заменяет команды Сохранить. По завершении работы с документом его по-прежнему необходимо сохранять.
Каталог данных для автовосстановления.
Указывает стандартное местоположение файла автовосстановления. В текстовом поле введите путь сохранения файлов автовосстановления.
Расположение файлов по умолчанию.
Введите путь, который Word будет использовать при первом выборе команды Открыть, Сохранить или Сохранить как, или нажмите кнопку Обзор, чтобы выбрать папку. Если используемое по умолчанию местоположение находится на сетевом сервере, введите путь согласно синтаксису UNC: \имя_сервераимя_папки. Чтобы применить новое используемое по умолчанию местоположение к сетевому серверу, перезапустите Word.
Примечание: Этот параметр используется по умолчанию при первом выполнении команд Открыть, Сохранить или Сохранить как при запуске Word. При сохранении документа можно не учитывать эти параметры, указав другое место или формат в диалоговом окне Открыть, Сохранить или Сохранить как.
Сохранять извлеченные файлы.
Местоположение, в котором должны сохраняться извлеченные документы.
-
В расположении серверных черновиков на данном компьютере.
Выберите это значение, чтобы сохранять извлеченные файлы в папку, указанную в поле Расположение серверных черновиков. -
На веб-сервере.
Выберите этот параметр для сохранения извлеченных файлов на веб-сервере.
Расположение серверных черновиков.
Используемое по умолчанию расположение файлов черновиков на сервере. Введите в текстовое поле путь, который следует использовать в качестве местоположения черновиков на сервере, или нажмите кнопку Обзор, чтобы выбрать его.
Сохранение качества при совместном использовании документа. Выберите имя уже открытого документа или щелкните Все новые документы, чтобы параметры качества, такие как хранение шрифтов в файле, применялись ко всем создаваемым документам.
Внедрить шрифты в файл.
Установите этот флажок, чтобы сохранять в файле шрифты, используемые в документе, если их разрешено внедрять. Если этот параметр выбран, другие пользователи смогут видеть и использовать шрифты документа, даже если они не установлены на их компьютере. При включении этого параметра увеличивается размер файла. Дополнительные сведения о внедрении шрифтов см. в статье Внедрение шрифтов TrueType на сайте Microsoft.com.
-
Внедрять только знаки, используемые в документе (уменьшение размера файла).
Установите этот флажок, чтобы внедрить только те части шрифтов, которые фактически используются в документе. Если используется не более 32 символов шрифта, Word внедряет только их. Этот параметр полезен для документов, которые другие пользователи будут только просматривать или печатать, поскольку невнедренные символы и начертания шрифта недоступны для редактирования. Этот параметр доступен только при установленном флажке Внедрить шрифты в файл. -
Не внедрять обычные системные шрифты.
Установите этот флажок, чтобы внедрять шрифты только в том случае, если их обычно не бывает на компьютерах с Windows и Word. Этот параметр доступен только при установленном флажке Внедрить шрифты в файл.
support.office.com
Выбор рабочей папки по умолчанию
Часть содержимого этого раздела может быть неприменима к некоторым языкам.
Папка «Мои документы», которая по умолчанию находится в корневом каталоге диска C, является папкой по умолчанию для всех документов и других файлов, созданных в приложениях пакета Microsoft Office 2007. Вы можете переименовать папку «Мои документы», а также выбрать другую рабочую папку по умолчанию.
Изменение имени папки «Мои документы»
-
Ниже приведены инструкции для приложений системы Microsoft Office 2007.
Word, Excel, PowerPoint или Access
-
Нажмите кнопку Microsoft Office
и выберите команду Сохранить как.
InfoPath, Project, Publisher или Visio
-
В меню Файл выберите пункт Сохранить как.
-
-
В списке Сохранить в выберите Мои документы.
-
Нажмите кнопку На уровень выше
.
-
В списке папок щелкните правой кнопкой мыши папку Мои документы, а затем в контекстном меню выберите команду Переименовать.
-
Введите новое имя папки и нажмите клавишу ВВОД.
Примечание: Чтобы изменения отобразились на панели Мои адреса и в списке Сохранить в, может потребоваться закрыть диалоговое окно Сохранение документа и открыть его еще раз.
Выбор другой рабочей папки по умолчанию
Примечание: Выбор папки будет применен только к используемому в данный момент приложению. Например, если изменить рабочую папку по умолчанию для Word, то для PowerPoint по умолчанию будет по-прежнему использоваться папка «Мои документы».
-
Нажмите кнопку Microsoft Office
и щелкните Параметры Access.
-
Выберите категорию Основные.
-
В разделе Создание баз данных в поле Рабочий каталог введите путь к папке, в которой требуется сохранять файлы баз данных Access.
-
Нажмите кнопку Microsoft Office
, а затем — кнопку Параметры Excel.
-
Выберите категорию Сохранение.
-
В разделе Сохранение книг введите путь в поле Расположение файлов по умолчанию.
-
В меню Сервис выберите Параметры и откройте вкладку Конструктор.
-
Рядом с полем Папка для проектов C# и Visual Basic нажмите кнопку Обзор, чтобы указать путь к новой папке по умолчанию, и нажмите кнопку Открыть.
-
Нажмите кнопку ОК, чтобы сохранить изменения.
-
Нажмите кнопку Microsoft Office
, а затем — Параметры PowerPoint.
-
Выберите категорию Сохранение.
-
В разделе Сохранение презентаций введите путь в поле Расположение файлов по умолчанию.
-
В меню Сервис выберите команду Параметры и откройте вкладку Сохранение.
-
В списке Типы файлов дважды щелкните пункт Проекты.
-
Найдите новую рабочую папку по умолчанию и дважды щелкните ее.
Если вы хотите создать новую рабочую папку, нажмите кнопку Создать папку
, в диалоговом окне Новая папка в поле Имя введите имя для новой папки, а затем нажмите кнопку ОК.
-
В диалоговом окне Изменение расположения нажмите кнопку ОК.
-
В меню Файл выберите пункт Сохранить как.
-
Перейдите к новой папке и откройте ее двойным щелчком либо нажмите кнопку Открыть.
-
Нажмите кнопку ОК, чтобы сохранить изменения в новой папке.
Примечание: Изменить папку по умолчанию в Publisher невозможно.
Если в приложении Visio для определенного типа файлов выбрана рабочая папка по умолчанию, то поиск файлов этого типа будет начинаться с этой папки. Если Microsoft Visio не удается найти конкретный файл в указанной папке, то выполняется поиск рисунков и шаблонов в папке «Мои документы» и поиск трафаретов в папке Мои документыМои фигуры. Также поиск надстроек выполняется в папке Documents and Settingsимя_пользователя.
-
В меню Сервис выберите команду Параметры.
-
На вкладке Дополнительно щелкните Пути к файлам.
-
Для выбора папки по умолчанию для каждого типа файлов нажмите соответствующую кнопку Обзор
, а затем найдите папку, в которой требуется сохранять данный тип файлов. Для хранения каждого из следующих типов файлов можно задать отдельную папку:
-
Дважды нажмите кнопку ОК.
Примечание: Для каждого типа файлов можно создать несколько папок. При этом первая папка будет рабочей папкой по умолчанию. Если первая папка недоступна (например, временно недоступная сетевая папка), то приложение Microsoft Visio использует следующую папку списка. Описания свойств отчетов, сохраняемые в этих папках, доступны в диалоговом окне Отчеты. Ссылки на дополнительные сведения о свойствах отчетов см. в разделе См. также.
-
Нажмите кнопку Microsoft Office
, а затем — Параметры Word.
-
Выберите категорию Сохранение.
-
В разделе Сохранение документов рядом с полем Расположение файлов по умолчанию нажмите кнопку Обзор.
-
Найдите новую рабочую папку по умолчанию и нажмите кнопку ОК.
support.office.com
Изменение параметров по умолчанию для новых документов
Примечание:
Мы стараемся как можно оперативнее обеспечивать вас актуальными справочными материалами на вашем языке. Эта страница переведена автоматически, поэтому ее текст может содержать неточности и грамматические ошибки. Для нас важно, чтобы эта статья была вам полезна. Просим вас уделить пару секунд и сообщить, помогла ли она вам, с помощью кнопок внизу страницы. Для удобства также приводим
ссылку на оригинал (на английском языке)
.
Можно изменить параметры по умолчанию для новых документов, внеся изменения шаблон Normal, созданные на основе новые документы. Вы можете изменить шаблон Normal для изменения форматирования по умолчанию или его содержимое, чтобы любой новый документ, созданный будет использовать новые параметры.
Важно: Если шаблон «Обычный» был случайно изменен, параметры по умолчанию можно легко восстановить, удалив, переименовав или переместив его. Шаблон «Обычный» будет автоматически создан повторно при следующем запуске Word. Однако этот метод не действует в отношении других шаблонов. Прежде чем изменять какой-либо другой шаблон, следует создать его копию.
Изменение шрифта по умолчанию
Изменение шрифта по умолчанию в любом из шаблонов ведет к тому, что этот шрифт будет использоваться во всех новых документах, создаваемых на базе этого шаблона. Например, шрифт по умолчанию в новых пустых документах соответствует шрифту шаблона «Обычный».
-
Откройте шаблон или документ, созданный на основе шаблона, для которого нужно изменить параметры по умолчанию.
-
В меню Формат выберите пункт Шрифт и откройте вкладку Шрифт.
-
Внесите нужные изменения и нажмите кнопку По умолчанию.
Примечание: Большинство стилей в Word основаны на стиле «Обычный». Изменение шрифта по умолчанию также ведет к изменению стиля «Обычный», и эти изменения распространяются на все остальные стили, созданные на его основе.
Изменение межзнакового интервала по умолчанию
Изменение межзнакового интервала по умолчанию в любом из шаблонов ведет к тому, что новые параметры масштаба, интервалов, расположения, кернинга и других типографских функций будут использоваться во всех новых документах, создаваемых на базе этого шаблона. Например, межзнаковый интервал в новых пустых документах основан на значении соответствующего параметра в шаблоне «Обычный».
-
Откройте шаблон или документ, созданный на основе шаблона, для которого нужно изменить параметры по умолчанию.
-
В меню Формат щелкните Шрифт и откройте вкладку Дополнительно.
-
Внесите нужные изменения и нажмите кнопку По умолчанию.
Изменение стандартных полей страницы
Изменение размера полей по умолчанию в любом из шаблонов ведет к тому, что новые параметры полей будут использоваться во всех новых документах, создаваемых на базе этого шаблона. Например, размеры полей по умолчанию в новых пустых документах основаны на значении соответствующего параметра в шаблоне «Обычный».
-
Откройте шаблон или документ, созданный на основе шаблона, для которого нужно изменить параметры по умолчанию.
-
В меню Формат щелкните Документ и откройте вкладку Поля.
-
Внесите нужные изменения и нажмите кнопку По умолчанию.
Изменение макета по умолчанию
Изменение макета по умолчанию в любом из шаблонов ведет к тому, что новые разрывы разделов, верхние и нижние колонтитулы и другие атрибуты макета будут использоваться во всех новых документах, создаваемых на базе этого шаблона. Например, атрибуты макета по умолчанию в новых пустых документах основаны на значении соответствующих параметров в шаблоне «Обычный».
-
Откройте шаблон или документ, созданный на основе шаблона, для которого нужно изменить параметры по умолчанию.
-
В меню Формат щелкните Документ и откройте вкладку Макет.
-
Внесите нужные изменения и нажмите кнопку По умолчанию.
Изменение других параметров по умолчанию в шаблоне Normal
В шаблоне «Обычный» можно настроить и изменить параметры по умолчанию для самых разных аспектов работы с документом, таких как форматирование текста, абзацев и документа, стили, текст, рисунки, элементы автотекста и сочетания клавиш. Чтобы внести изменения в файл Normal.dotm, его нужно открыть в Word. При открытии Normal.dotm непосредственно из Finder приложение Word создает пустой документ на основе шаблона.
-
В меню Файл выберите пункт Открыть.
-
В диалоговом окне Открыть перейдите к папке, содержащей файл Normal.dotm.
-
Если вы используете Word 2016 для Mac, перейдите в папкуимя_пользователяконтейнеров и UBF8T346G9 библиотеки или группы. Содержимое пользователь/Office/шаблоны
-
Если используется приложение Word для Mac 2011 перейдите в папкуимя_пользователяLibrary/Application поддержки/Microsoft/Office/пользователя шаблоны / Мои шаблоны
Примечание: Если вы используете Mac OS X 10.7 (Lion), то папка Library по умолчанию скрыта. Чтобы перейти к ней из диалогового окна Открыть, нажмите COMMAND+SHIFT+G и в поле Перейти к папке введите ~/Library.
-
-
Дважды щелкните файл Normal.dotm. Откроется шаблон Normal.
-
Внесите необходимые изменения в шаблон «Обычный».
-
Сохраните и закройте шаблон «Обычный».
Советы:
-
При внесении значительных изменений в шаблон «Обычный», мы рекомендуем периодически создавать резервную копию файла. Чтобы создать резервную копию шаблона «Обычный», скопируйте файл и переименуйте его или переместите его в другое место.
-
Можно быстро и легко отформатировать во всем документе, чтобы придать ему современный профессиональный вид путем применения темы документа. Темы документа — набор, которые могут включать схему цветов (набор цветов), шрифтовую схему (набор заголовок и тело шрифты) и эффектов (набор линии и заливки) параметры форматирования. Чтобы применить тему:
-
В Word 2016 для Mac, на вкладке Конструктор нажмите кнопку темы и выберите тему.
-
В Word для Mac 2011, на вкладке Главная в группе темы нажмите кнопку темы и выберите тему.
-
-
Дополнительные сведения
Создание и использование собственного шаблона
support.office.com
Как изменить имя файла, используемое по умолчанию при сохранении документов Word
Вероятно, Вы замечали, что при первом сохранении документа Word предлагает имя для файла в диалоговом окне Сохранение документа (Save As). Как правило, это имя складывается из слов первого абзаца. На самом деле, это второй из вариантов, которые Word предлагает в качестве имени файла.
Если Вы указали Заголовок (Title) в свойствах документа, то Word предложит его в качестве имени файла при первом сохранении документа. Например, на рисунке ниже в поле Заголовок (Title) мы указали заголовок данной статьи (английский вариант).
При первом сохранении статьи в Word, текст, указанный в поле Заголовок (Title), будет предложен в качестве имени файла (см. рисунок ниже).
Если Вы хотите настроить шаблонное имя для файла, которое будет использоваться для всех документов определённого типа, то можете создать шаблон для таких документов и задать ему свойство Заголовок (Title).
Замечание: Не нужно добавлять расширение .docx в поле Заголовок (Title). Word автоматически добавляет его к каждому имени файла.
Когда Вы создаёте новый документ на основе этого шаблона …
… и впервые сохраняете его, текст, содержащийся в поле Заголовок (Title) используется для создания имени файла.
Вам остаётся лишь подкорректировать это имя для каждого сохраняемого документа.
Замечание: Если в Вашем документе совсем нет текста и в свойствах не заполнено поле Заголовок (Title), то Word создаст имя файла по шаблону ДокументX.docx (DocX.docx), где Х – это номер, который зависит от того, как много новых документов Вы создали в текущей сессии работы в Word. Если перезапустить Word, число сбросится до 1.
Оцените качество статьи. Нам важно ваше мнение:
office-guru.ru
MS Word: настройка формата сохранения документа по умолчанию — Алексей Лукин aka Arcon
Мы привыкли, что используя программу MS Word в результате мы получаем файл формата .doc. Однако эта программа позволяет сохранять документы в множестве других форматах. В результате этого содной стороны могут быть случаи, когда в результате мы получим не .doc файл. А с другой стороны может быть ситуация, когда нам как раз и не нужен .doc, а нужем именно другой. Это все решается настройкой сохранения формата файла по умолчанию. Но где это сделать?
В версии Word 2000/XP/2003 и ниже для этого необходимо пройти в пункте меню «Сервис -> Параметры -> Сохранение». В нижней части этой вкладки есть строка: «Формат по умолчанию» и «Сохранять файлы Word как». А рядом выпадающий список с различными форматами документов. Если нам нужен .doc, то мы выбираем его и жмем ок. Если мы хотим например, чтобы все наши документы сохранялись по умолчанию как веб-страница, то мы выбираем пункт Веб-страница (*.html). И так с любым другим поддерживаемым форматом.
Для версия Word 2007/2010 нужно сделать следующее: «Файл -> Парметры -> Сохранение». В этом окне мы увидим строку «Сохранять файлы в следующем формате» и рядом выпадающий список. Таким же образом как и в выше описано, выбираем нужный формат сохранения файла по умолчанию и жмем «ОК«.
Кстати хочу добавить, что именно здесь можно решить распространенную проблему, когда документ в новых версиях Word сохраняется в формате .docx и более старые версии его не могут открыть. Достаточно один раз в настройках сохранения изменить .docx на .doc и в результате вы получите тот самый старый знакомый документ .doc, который спокойно сможете прочитать на любой другой версии MS Word.
Вот такими простыми действиями мы можем получить желаемый результат.
alexeyworld.com
Изменение шаблона «Обычный» (Normal.dotm )
-
На вкладке Файл выберите команду Открыть.
-
Откройте папку C:Usersимя_пользователяAppDataRoamingMicrosoftTemplates.
-
Откройте шаблон «Обычный» (Normal.dotm).
-
Внесите необходимые изменения в шрифты, поля, интервалы и другие параметры. Вы можете использовать те же команды и настройки, что и для изменения документа, но помните, что любые изменения, внесенные в шаблон Normal.dotm, будут применяться к будущим документам.
-
По окончании выберите вкладку Файл и нажмите кнопку Сохранить.
Примечание: Если шаблон Normal.dotm переименован, поврежден или перемещен, приложение Word при следующем запуске автоматически создает новую версию файла, в которой используются первоначальные параметры. Новая версия файла не содержит пользовательских настроек, сделанных в переименованной или перемещенной версии.
-
Нажмите кнопку Microsoft Office
, а затем — Открыть.
-
Выполните одно из следующих действий:
-
В Windows Vista:
Щелкните Шаблоны и дважды щелкните файл Normal.dotm, чтобы открыть его.
-
В Microsoft Windows XP и Microsoft Windows Server 2003:
Выберите Шаблоны рядом с полем Имя файла.
Если в диалоговом окне Открыть не отображено ни одного шаблона, щелкните стрелку рядом с полем Тип файлов, а затем нажмите кнопку Все шаблоны Word.
-
-
Откройте шаблон «Обычный». Чтобы убедиться в том, что открылся стандартный шаблон, проверьте, отобразилось ли сообщение Normal.dotm в заголовке окна Word.
-
Внесите необходимые изменения в шрифты, поля, интервалы и другие параметры. Вы можете использовать те же команды и настройки, что и для изменения документа, но помните, что любые изменения, внесенные в шаблон Normal.dotm, будут применяться к будущим документам.
-
По завершении нажмите кнопку Microsoft Office
, а затем кнопку Сохранить.
Примечание: Если файл Normal. dotm переименовывается, повреждается или перемещается, Word автоматически создает новую версию (с использованием исходных параметров по умолчанию) при следующем запуске Word. В новую версию не будут включены все настройки, внесенные в переименованную или перемещенную версию. T
support.office.com
Создание и открытие документов в Word
Файлы Microsoft Word называются документы. Начиная работу в Word, можно создать новый документ или воспользоваться шаблоном. Также необходимо знать, как открыть уже существующий файл. В этом уроке мы научимся созданию и открытию документов в Word.
Создание нового документа
Приступая к работе в Word, чаще всего начинают с нового документа.
- Откройте вкладку Файл. Появится представление Backstage.
- Выберите вкладку Создать, а затем нажмите Новый документ.
- Откроется новый документ.
Открытие существующего документа
Помимо создания нового документа, существует необходимость открывать ранее сохраненные документы. Для получения подробной информации обратитесь с уроку Сохранение и автовосстановление документов в Word.
- Перейдите к представлению Backstage на вкладку Открыть.
- Выберите Компьютер, а затем нажмите Обзор. Кроме этого Вы можете открыть файлы, хранящиеся в службе OneDrive (ранее SkyDrive).
- Найдите и выберите нужный документ в диалоговом окне Открытие документа, затем нажмите Открыть.
Если Вы открывали данный документ недавно, то удобнее будет найти его в списке Последние документы, чем искать на компьютере.
Word 2013 позволяет открывать и редактировать файлы PDF. Это очень удобно, когда возникает необходимость изменить PDF-файл. Для получения дополнительной информации, изучите руководство по редактированию PDF файлов.
Как закрепить документ
Если Вы часто работаете с одним и тем же документом, то удобней будет закрепить его в представлении Backstage.
- Перейдите к представлению Backstage, затем нажмите Открыть. Появятся последние открытые документы.
- Наведите указатель мыши на документ, который необходимо закрепить. Рядом с документом появится значок в виде канцелярской кнопки. Нажмите на значок.
- Документ окажется закреплённым среди последних документов. Для того чтобы снять закрепление, снова нажмите на значок канцелярской кнопки.
Похожим образом в представлении Backstage можно закреплять еще и папки для быстрого доступа к ним. Для этого, находясь в представлении Backstage, перейдите на вкладку Открыть и выберите Компьютер. Найдите папку, которую требуется закрепить, и нажмите на значок канцелярской кнопки.
Использование шаблонов
Шаблон – это предварительно созданный документ, служащий для ускорения работы. Шаблоны содержат готовые настройки, такие как форматирование и дизайн, с целью экономии времени и сил при создании нового проекта.
Как создать новый документ на основе шаблона
- Откройте вкладку Файл, чтобы перейти к представлению Backstage.
- Нажмите Создать. Следом за опцией Новый документ расположены несколько шаблонов.
- Нажмите на шаблон, чтобы посмотреть его.
- Откроется предварительный просмотр и дополнительная информация об использовании шаблона.
- Нажмите Создать, чтобы воспользоваться выбранным шаблоном.
- Откроется новый документ на основе шаблона.
Если требуется найти более редкий шаблон, его можно подобрать по категории или воспользоваться строкой поиска.
Важно: Не все шаблоны созданы компанией Microsoft. Многие созданы сторонними компаниями и даже частными пользователями, поэтому некоторые шаблоны могут работать лучше, а некоторые хуже других.
Оцените качество статьи. Нам важно ваше мнение:
office-guru.ru

Создание документа
Для того, чтобы создать новый документ, в программе Word необходимо перейти:
Файл – Создать
При этом вы можете выбрать как пустой документ, так и документ по заранее подготовленному шаблону. Список шаблонов отобразится на экране.

Помимо предложенных шаблонов вы можете выбрать одну из категорий, для того, чтобы увидеть больше шаблонов в этой категории: Наборы макетов, Бизнес, Личное, Календари, Карточки, Событие, Образование.
Нажав на одну из этих категорий вы откроете ее. Кроме того, справа отобразится полный перечень возможных категорий.

Для того, чтобы вернуться назад, необходимо нажать кнопку Домой около строки поиска.

Строкой поиска можно воспользоваться для того, чтобы быстро найти необходимый шаблон.
Открытие документов
Для того, чтобы открыть документ в Word необходимо перейти на вкладку Файл — Открыть.

- Последние — список последних открытых вами документов.
- OneDrive — доступно при подключении учетной записи Microsoft. Позволяет открыть документы, сохраненные в облаке.
- Этот компьютер — открытие документов, расположенных на вашем компьютере.
- Добавление места — позволяет добавить облачные службы хранения данных.
- Обзор — отобразит классическое окно для поиска и открытия файлов.
Сохранение документа
Для первоначального сохранения документа Word необходимо в меню выбрать: Файл — Сохранить как

В левой части открывшегося окна необходимо выбрать место сохранения файла: по умолчанию файл сохраняется в папку, которая назначена в настройках, но можно сохранить документ на OneDrive либо в любом другом месте на компьютере.
В право части окна можно указать название файла и его формат.
Для выбора необходимой папки нажимаем Обзор или Дополнительные параметры, выбираем нужную папку и нажимаем Сохранить.
Для сохранения документа Word, которые был создан ранее, можно использовать описанный выше алгоритм либо в меню выбрать: Файл — Сохранить. Документ будет сохранен в ту же папку, из которой он был открыт.
Форматы файлов Word
Word позволяет открывать и сохранять файлы в следующих форматах:
| .docx | Стандартный формат, используется по умолчанию. |
| .doc | Устаревший формат. Использовался в версиях Word 1997-2004 гг. Имеет ограниченную функциональность в сравнении с форматом .docx Используется для совместимости со старыми версиями |
| .dotx | Формат, используемый для сохранения шаблонов Word. |
| .dot | Устаревший формат. Использовался для сохранения шаблонов в версиях Word 1997-2004 гг. |
| .docm | Формат, поддерживающий работу с макросами. |
| .dotm | Формат, поддерживающий работу с макросами в шаблонах. |
| Сторонний формат. | |
| .xps | Текстовый формат, разработанный Microsoft. Функциональность ограничена. |
| .mht | Формат, предназначенный для просмотра документа в Интернете. |
| .mhtml | |
| .htm | |
| .html | |
| .rtf | Сторонний формат, поддерживаемый различными разработчиками текстовых редакторов. Функциональность ограничена по сравнению с форматами Word. |
| .txt | Только текст без форматирования. |
| .xml | Универсальный язык, поддерживающий разметку документов. |
| .odt | Формат OpenOffice |
Работа с PDF в Word
Word 2016 позволяет редактировать файлы формата .pdf
Из Word откройте pdf-файл:
Файл — Открыть

После внесения изменений файл можно сохранить как в pdf, так и в формате word:
Файл — Сохранить как
Восстановление несохраненных документов Word
Иногда стечение обстоятельств приводит к тому, что наши документы не сохраняются и мы теряем информацию.
В некоторых случаях эта проблема поправима.
Откройте вашу документ Word и перейдите в меню Файл — Сведения — Управление документов — Восстановить несохраненные документы.
Поле этого откроется папка, в которую Word сохраняет данные для последующего восстановления. Если какие-то данные были сохранены автоматически, вы увидите их в этой папке.
Также мы рекомендуем вам включить автосохранение. Сделать это можно в меню Файл — Параметры, раздел Сохранение. Можно указать интервал, через которые ваши документы будут сохраняться.
Расписание ближайших групп:
Загружаю…