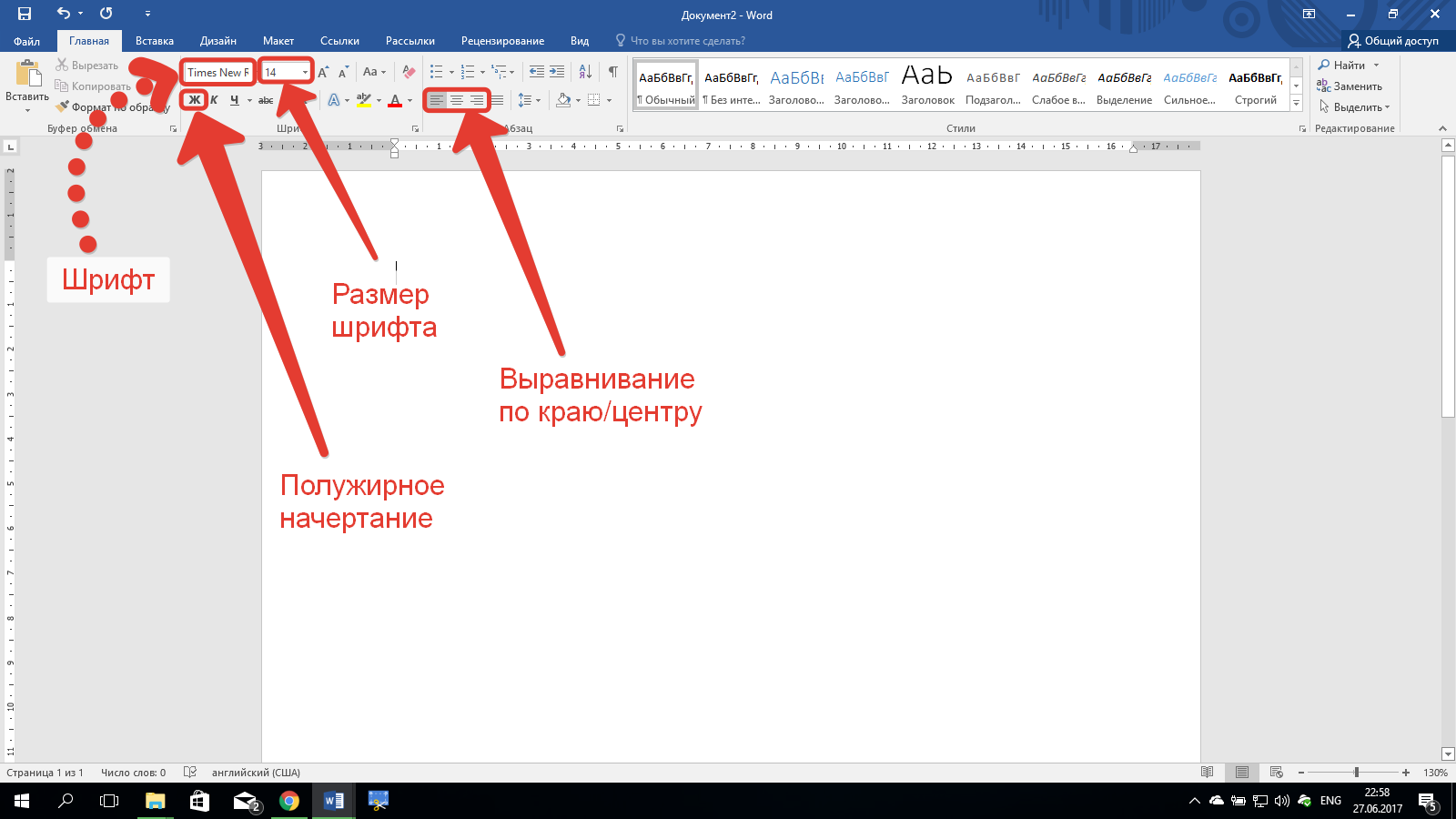Содержание
- Microsoft Word
- Основные возможности Microsoft Word:
- Горячие клавиши
- Поддерживаемые форматы файлов и расширения
- Минимальные системные требования
- Как работать в Word для чайников
- Как создать документ
- Навигация по программе
- Как выбрать (выделить) текст
- Меняем размер и шрифт
- Выравнивание текста
- Как выделить текст жирным шрифтом, курсивом или подчеркиванием
- Копируем и вставляем
- Как создать нумерованный или маркированный список
- Вставляем таблицу
- Видео — Word для начинающих
- Теперь программа называется RusWord
- Скачайте бесплатный офисный редактор WindowsWord
- Как работать с Виндовс Ворд?
- Windows Word: плюсы программы
- Программа Word
- Что такое Word
- Как открыть программу
- Основы работы в Ворде
- Печать текста
- Сохранение
- Редактирование текста
- Оформление
- Другие возможности программы Word
- Скачать приложение Microsoft Word (Ворд)
- Word 2021 скачать бесплатно для Windows
Microsoft Word



Скачать Word Открыть скриншоты Почитать описание Похожие программы
Microsoft Word – программа, предназначенная для работы с текстовыми документами. Функционал Word позволяет создавать сложные документы и предоставлять к ним доступ с помощью сети интернет для совместного просмотра и редактирования.
В Microsoft Word содержится большое количество предустановленных шаблонов, использование которых упрощает работу с документами и экономит время. Для быстрого поиска настроек и функционала в последние версии программы было добавлено специальное окно поиска «Что вы хотите сделать?»
Основные возможности Microsoft Word:
Программа автоматически сохраняет все случайно закрытые документы локально или в облаке. При совместном редактировании реализовано визуальное отображение всех, кто вносит правки в документ в данный момент. Есть возможность вести обсуждение в предложенных правках и сносках.
Microsoft Word поддерживает полноценную работу с документами в формате PDF, включая абзацы, таблицы и списки. Интерфейс программы полностью на русском языке.
Горячие клавиши
| Сочетание клавиш | Описание действия |
| CTRL+SHIFT+ПРОБЕЛ | Создание неразрывного пробела. |
| CTRL+B | Установить полужирный шрифт. |
| CTRL+I | Установить курсивный шрифт. |
| CTRL+U | Добавление подчеркивания. |
| CTRL+C | Копирование выделенного текста или объекта в буфер обмена. |
| CTRL+Z | Отмена последнего действия |
| CTRL+E | Переключение между выравниванием абзаца по центру и по левому краю. |
| CTRL+J | Переключение между выравниванием абзаца по ширине и по левому краю. |
| CTRL+R | Переключение между выравниванием абзаца по правому краю и по левому краю. |
| CTRL+SHIFT+D | Двойное подчеркивание текста. |
| CTRL+SHIFT+K | Преобразование всех букв в малые прописные. |
| CTRL+ПРОБЕЛ | Снятие примененного вручную форматирования с выделенных знаков. |
Поддерживаемые форматы файлов и расширения
| Формат файла | Описание |
| Документ Word (DOCX). | Используемый по умолчанию XML-формат документов Word 2008 для Mac, Word для Mac 2011, Word 2016 для Windows, Word 2007 для Windows, Word 2010 для Windows, Word 2013 для Windows и Word 2016 для Windows. |
| Документ Word 97–2004 (DOC) | Формат документов, совместимый с версиями от Word 98 до Word 2004 для Mac и от Word 97 до Word 2003 для Windows. |
| Шаблон Word (DOTX). | Сохранение документа в виде XML-шаблона, на базе которого можно создавать новые документы. Сохранение содержимого документа и его параметров, в том числе стилей, разметки страниц, элементов автотекста, пользовательских сочетаний клавиш и меню. |
| Шаблон Word 97–2004 (DOT) | Сохранение документа в виде шаблона, на основе которого можно создавать новые документы. Сохранение содержимого документа и его параметров, в том числе стилей, разметки страниц, элементов автотекста, пользовательских сочетаний клавиш и меню. Совместим с версиями Word 97–2003 для Windows и Word 98–2004 для Mac. |
| Формат RTF | Экспорт содержимого и форматирования документа в формате, распознаваемом и читаемом другими приложениями, включая совместимые программы Майкрософт. |
| Обычный текст (TXT) | Экспорт содержимого документа в текстовый файл и сохранение текста без форматирования. Этот формат следует выбирать лишь в том случае, если целевая программа не способна читать файлы других доступных форматов. В этом формате используется расширенный набор символов ASCII для Mac. |
| Экспорт документа в PDF-файл, который выглядит одинаково на компьютерах Macintosh и Windows. |
Минимальные системные требования
Системные требования для запуска и установки Microsoft Word для операционных систем Windows
Microsoft Word подходит для всех версий операционных систем Windows, а так же для MAC OS.
Источник
Как работать в Word для чайников
Microsoft Word — это текстовой редактор, который может быть частью пакета Microsoft Office или программой, установленной на вашем компьютере отдельно. Программа может использоваться для записи писем и различных типов документов, которые могут включать в себя графику и изображения. В этом руководстве объясняется, как открыть Microsoft Word, запустить, создать и сохранить новый документ с использованием операционной системы Windows 7.
Не стоит бояться, что что-то может не получиться или пойти не так. Эта программа создавалась для пользователей, и она продумана до мелочей, чтобы вам было максимально удобно использовать ее. И конечно же в каждом деле главное тренировка, не бойтесь делать ошибок. Если вы случайно нажали не туда, в левом верхнем углу всегда есть изогнутая стрелка, которая позволяет отменить последнее действие. Сделать это можно также используя сочетание клавиш Ctrl и Z.
Последний совет перед началом подробных инструкций по использованию текстового редактора от Windows — не забывайте сохранять файл. Это особенно важно при работе с объемными текстами или серьезной документацией. Бывает всякое: могут отключить электричество, ноутбук может разрядиться и выключиться, да и от поломок никто не застрахован. Терять важные файлы и потом тратить часы на их восстановление — не самое приятное занятие. Все, что вам нужно — время от времени нажимать на дискету в левом верхнем углу.
Как создать документ
Программу можно найти в меню «Пуск» в разделе «Microsoft Office». Следуйте этим пошаговым инструкциям, чтобы запустить документ в Microsoft Word.
Навигация по программе
Как выбрать (выделить) текст
Выбор или выделение текста позволяет вам изменять выделенный фрагмент с точки зрения стиля, шрифта и/или цвета и даже заменять слова, если это необходимо. Следуйте этим пошаговым инструкциям, чтобы выбрать текст в документе.
Шаг 1. Для выбора текста используется мышь. При перемещении указатель будет меняться.
Шаг 2. Переместите указатель на начало необходимого фрагмента. Нажмите и удерживайте левую кнопку мыши. Выполняя это, переместите указатель туда, где необходимо остановить выбор. При перемещении мыши текст будет выделяться. Когда вы закончите свой выбор, отпустите левую кнопку мыши.
Выбранный текст теперь может быть отформатирован или изменен.
Скопировать текст можно с помощью клавиш Ctrl+C. Удалить текст — Backspace.
Меняем размер и шрифт
Следующие действия могут помочь сделать ваш текст более интересным и привлекательным. Текст может быть изменен по-разному.
Выравнивание текста
Иногда создаваемый документ может требовать разное расположение абзацев. По умолчанию текст выравнивается по левому краю. Однако текст может выравниваться и по правому краю и по центру.
На заметку! Выделить весь текст Ctrl + A.
Изменить выбранный текст можно, используя комбинацию сочетаний клавиш, что иногда бывает проще:
Как выделить текст жирным шрифтом, курсивом или подчеркиванием
Возможность изменить стиль шрифта может сделать ваш документ более интересным. Различные стили текста, такие как полужирный или курсив, могут выделять его. Подчеркивание может быть полезно для заголовков.
Копируем и вставляем
Говорить о важности этих двух функций не приходится. Они значительно экономят наше время, позволяют вставлять текст из сторонних источников, не перепечатывая его, как это было во времена печатных машинок.
Сделать это можно и с помощью горячих клавиш. Все как и в прошлый раз: нажмите одновременно Ctrl и С, чтобы скопировать текст, и Ctrl и V, чтобы вставить.
Как создать нумерованный или маркированный список
Использование нумерованных или маркированных списков может помочь выделить элементы или показать важные шаги, иерархию или последовательность чего-либо.
Чтобы остановить добавление новых элементов и вернуться к стандартному тексту, щелкните значок нумерации еще раз в верхней части документа.
Маркированный список создается по такому же принципу, единственное отличие заключается в 1 шаге. Вместо кнопки «Нумерация» нажмите на кнопку «Маркеры», она расположена правее.
Есть еще один способ создания списка. Сначала пользователем вводятся все пункты списка, каждый обязательно с новой строки. Когда все пункты набраны выделите их все и нажмите либо на нумерацию, либо на маркеры, в зависимости от того какой именно список вам нужен.
У вас получится тот же результат. Это разные способы и здесь нет правильного или неправильного, главное, что цель достигнута. Используйте удобный вам способ.
Вставляем таблицу
Таблицы помогают структурировать информацию, подавать ее в более презентабельном виде. Без этого навыка не обойтись.
Вам останется лишь заполнить поля. Если вам вдруг понадобятся дополнительные строки или колонки, вам не придется переделывать ее целиком. Щелкните левой кнопкой мыши в области таблицы. В появившемся меню нажмите «Вставить» и выберите подходящий вариант.
Эти основные знания должны сформировать у вас основные принципы работы с текстом. Выделим основные:
Видео — Word для начинающих
Понравилась статья?
Сохраните, чтобы не потерять!
Источник
Теперь программа называется
RusWord
Бесплатное скачивание и использование программы Ворд для Windows
Проверка правописания, современный дизайн, горячиие клавиши
Совместимость с документами формата DOC, DOCX, ODT и PDF
Windows XP / Vista / 7 / 8 / 10
Версия: 2020.10.0 от 21.10.2020
Размер файла: 12.1 Мб.
Windows Word – это программа для работы со всеми форматами текстовых документов, включая даже формат PDF. Практически ни одна современная профессия не обходится без работы с текстовыми файлами. Врачи, продавцы, преподаватели, учителя – все эти люди время от времени сталкиваются с тем, что им приходится обрабатывать те или иные текстовые файлы. Наверняка и вам не раз приходилось это делать. Поэтому вопрос о том, какой же программой для обработки текстовых документов лучше всего пользоваться, для вас является актуальным. Быстрая, лёгкая и удобная, она с лёгкостью заменит вам все остальные программы для обработки текстов. Главным плюсом является то, что её можно скачать бесплатно! Вам не придётся платить за покупку лицензионных ключей, а потом ещё и доплачивать за продление лицензии. Бесплатно скачать Виндовс Ворд – это значит лишить себя ряда абсолютно бесполезных и не нужных трат. Её функционал превосходит таковой у программ-аналогов, и при этом платить за неё совершенно не нужно!
Скачайте бесплатный офисный редактор WindowsWord
Бесплатный офисный редактор WindowsWord работает со всеми форматами DOC быстрее аналогов! Открывает и конвертирует PDF документы. Функция проверки правописания текста на русском языке.
Как работать с Виндовс Ворд?
Скачать Виндовс Ворд – это значит обеспечить себе стабильно работающую программу для редактирования текстов. На самом деле, работать с данной программой очень просто! Для начала нужно её скачать. Скачать Windows Word бесплатно и без регистрации можно всего в пару кликов! После скачивания программу необходимо установить. Запустите её и следуйте инструкциям по установке, отображающимся на экране. Установка софта не займёт много времени. Теперь… Готово! Запускаете программу, открываете нужный файл и редактируете! Ворд поддерживает все форматы текстовых документов: DOC, TXT, DOCX, RTF, а также PDF и не только. Кроме того, он постоянно обновляется и совершенствуется, так что у вас точно не должно возникнуть никаких проблем при работе с ним. Обновление, так же как и скачивание программы и её использование – совершенно бесплатные услуги! Вам больше не придётся ничего искать! Она станет вашим идеальным решением. Работа с этим текстовым редактором имеет массу плюсов, о которых будет рассказано далее в этой статье.
Windows Word: плюсы программы
Windows 7 / 8 / 10
Версия: 2020.10.0 от 21.10.2020
Размер файла: 12.1 Мб.
Источник
Программа Word
В этом уроке я расскажу о программе Microsoft Word (ворд). Что это за приложение, как его открыть на компьютере. Как пользоваться программой: печатать текст и работать с документами.
Что такое Word
Microsoft Word – это программа для печати. В ней можно набрать текст любого типа: статью, документ, реферат, курсовую, диплом и даже книгу. Также в Ворде можно оформить текст: изменить шрифт, размер букв, добавить таблицу, фотографию и многое другое. И вывести на бумагу – распечатать на принтере.
Программа представляет собой белый лист бумаги, на котором, используя клавиатуру, печатают текст. Также на нем располагают другие элементы: таблицы, картинки и прочее.
Если нужно напечатать много текста и на один лист он не поместится, программа автоматически добавит еще страницы.
Набранный текст можно отредактировать: изменить размер букв, шрифт, начертание и многое другое. Для этого в Ворде есть специальная панель в верхней части. На ней находятся кнопки редактирования.
Но это не все кнопки. Остальные расположены на других вкладках.
Как открыть программу
Приложение Word запускается через вот такую иконку на Рабочем столе компьютера:
Если значка нет, ищите его среди всех программ в Пуске.
Вот как выглядит приложение Microsoft Word 2016-2019. Для начала работы нажмите на пункт «Новый документ».
Откроется пустой лист. Он как будто обрезан, но это из-за того, что страница не поместилась на экран. Чтобы ее увидеть целиком, покрутите колесико на мышке или подвиньте ползунок с правой стороны.
На некоторых старых компьютерах можно встретить и версию 2003 года. У нее другой дизайн, меньше функций. Но с основными задачами программа справляется.
Основы работы в Ворде
Печать текста
Рабочая область приложения – белый лист, на котором мигает палочка. Этим мигающим курсором отмечено то место, где будет набираться текст.
По умолчанию он установлен в начале листа, в левом верхнем углу. Но не в самом верху страницы, так как у нее есть поля – пустые области с каждой стороны.
Без полей с документом работать неудобно, да и при распечатке часть слов обрежется. Поэтому пустое поле должно быть с каждой стороны: сверху, снизу, слева и справа.
Изменить масштаб страницы, то есть приблизить или отдалить ее, можно через ползунок в правом нижнем углу. Но учтите, что таким образом поменяется только отображение листа, но не него реальный размер.
Для печати текста установите нужную раскладку (язык) на панели задач – в правом нижнем углу экрана. Это можно сделать мышкой или через сочетание клавиш Shift и Alt.
О значении каждой клавиши на клавиатуре и их сочетаниях читайте в этом уроке.
Сохранение
Набранный текст не будет зафиксирован до тех пор, пока вы его не сохраните. Можно набрать хоть сто страниц, но они не останутся в компьютере.
Если документ еще ни разу не записывался, то появится окно с выбором места, куда его отправить. Нажмите «Обзор».
Выскочит окошко сохранения. Перейдите через него в нужную папку, напечатайте название и нажмите «Сохранить». Документ запишется в файл. Найти его можно будет в указанном при сохранении месте.
А если документ уже был записан, то при нажатии на иконку дискеты окошко не появится. Новый документ автоматически перезапишется вместо старого файла (обновится).
Редактирование текста
Для изменения внешнего вида текста используйте вкладку «Главная» на панели инструментов вверху. Здесь можно настроить шрифт, выравнивание, начертание и другие параметры.
Если необходимо изменить уже напечатанный текст, то сначала его нужно выделить. Для этого поставить курсор в самое начало (перед первой буквой), зажать левую кнопку мыши и обвести текст. Он обозначится другим цветом.
Затем выбрать нужные параметры во вкладке «Главная» в верхней части. Все изменения затронут только выделенную часть.
Для отмены используйте кнопку со стрелкой в верхнем левом углу программы.
Основные инструменты редактирования текста:
При наведении курсора на любую из кнопок на панели инструментов, появится всплывающая подсказка с описанием.
Оформление
Если составляете документ исключительно для себя, то оформляйте его так, как вам удобнее. Но если нужно отправить файл другим людям, лучше следовать определенным правилам:
Что касается требований к шрифту, они зависят от типа документа. Если речь идет о реферате, курсовой или дипломной работе, то обычно требования указываются отдельно. А официальные документы должны быть оформлены по ГОСТу.
Универсальные правила оформления:
Другие возможности программы Word
В версии 2016-2021 для возврата к редактированию документа, щелкните по кнопке со стрелкой в верхнем левом углу.
Источник
Скачать приложение
Microsoft Word (Ворд)
Word 2021 скачать бесплатно для Windows
Microsoft Word 2021 — текстовый редактор с широкими возможностями по созданию и оформлению документации любой сложности. Поставляется в составе пакета Microsoft Office, но может быть установлен и отдельно. В этой версии разработчики добавили поддержку большого количества медиаформатов, доступных для вставки в документ — например, 3D-модели с возможностью их осмотра со всех сторон прямо в документе.
Стало доступно создание математических формул с использованием синтаксиса LaTeX. Это существенно упрощает работу с формулами в документе — раньше для этого нужно было переключаться в другое приложение, а затем переносить их обратно в Word. Кроме этого, формулы теперь можно вводить с помощью рукописного ввода: пера, мыши или пальца на сенсорном экране.
Совместная работа над документами также стала удобнее. Например, при редактировании теперь сразу видны все внесенные правки в режиме реального времени. Также можно посмотреть, кто и когда внес правки, пока вы не занимались документом, сделать откат до нужной версии или отменить правки конкретного человека.
Одним из важных улучшений стала возможность настроить режим чтения под свои потребности. Можно выбрать количество колонок, цвет фона и текста, размер шрифта и множество других параметров. Можно включить озвучивание и прослушать документ, отслеживая местоположение автоматическим выделением текста по мере его прочтения.
Источник
Содержание
- 1 Печатать текст с «нуля».
- 2 В какой программе лучше печатать?
- 3 Основные инструменты Word
- 4 Заголовок текста
- 5 Как печатать текст
- 6 Выбор программы для печати
- 7 Использование приемов печати
- 8 Сохранение текста на ПК или флешку
- 9 Распечатывание документа
- 10 Подводим итоги
После покупки компьютера пользователь, как правило, получает голую систему с минимальным набором приложений. Как напечатать текст на компьютере, если нет текстового редактора. И новоиспеченный пользователь первым делом начинает иcкать пути как бы установить ворд от майкрософта. А для чего он вам нужен? Ну, если вы, действительно, профессионал, то вам эта программа необходима. А вот зачем она новичку? Чтобы написать несколько строчек текста и все.
Функционал офисного пакета от Microsoft огромен и нужен для профессионального использования. Для того чтобы писать небольшие заметки и статьи вполне достаточно текстового редактора, который уже есть в системе виндовс. Вы наверное и не подозревали, что такая программа у вас уже есть. И не нужно покупать или использовать нелицензионную версию.
<dpan>Содержание</dpan>
PS: Современные дети пробуют печатать на пишущей машинке
Дорогой читатель! Вы посмотрели статью до конца.Получили вы ответ на свой вопрос? Напишите в комментариях пару слов.Если ответа не нашли, укажите что искали.
В статье Как печатать текст на компьютере Вы узнаете:
- Основные инструмент Microsoft Word
- Как печатать текст при помощи основных инструментов Microsoft Word
- Как скачать программу Microsoft Word 2016 (в конце статьи)
- В конце будет познавательное видео.
Печатать текст с «нуля».
Добрый день дорогие друзья. Настал тот самый момент, когда необходимо напечатать тот самый первый текстовый документ. И сегодня я Вам расскажу, как с нуля быстро научиться печатать на компьютере. Поэтому я буду поэтапно рассказывать о каждом действии этой процедуры. Для примера, Нам нужно напечатать какое-нибудь заявление. Итак, поехали…
В какой программе лучше печатать?
Для начала Нам надо открыть текстовый редактор. Ищем в компьютере программу Microsoft Word или просто Word (в моем случае это Microsoft Word 2016).
Есть и другие программы чтобы печатать текст, но они используются очень редко, поэтому не будем тратить на них время.
Основные инструменты Word
После того как мы открыли текстовый редактор, (можете просто скачать файл тут) мы видим чистый лист бумаги с панелью управления наверху и кучей разных иконок. Если появилась вверху надпись «Защищенный просмотр» то жмем «Разрешить редактирование». 
Заголовок текста
Первое что нам необходимо сделать — это создать заголовок текста. Есть правила по оформлению заголовка, и их нужно придерживаться. Смотрим рисунок выше и выполняем:
- Выбираем шрифт Time New Roman
- Заголовок выравнивается по центру.
- Заголовок начинается с заглавной буквы.
- Точка в конце заголовка не ставится, но, если это два самостоятельных предложения, то в первом предложении точка ставится, а во втором опускается.
- Любые другие знаки препинания при этом не опускаются.
- Размер шрифта заголовка делается на размер больше шрифта текста (например это 16-й, при условии размера шрифта текста 14-й).
- Выставляем начертание текста полужирным (на панели называется полужирное начертание в раздели шрифт (щелкаем левой кнопкой мыши на букву «Ж»)).
Для выполнения этих семи операций смотри рисунок выше.
Есть и другой способ. Можно просто ввести текст заголовка, затем выделить введенный текст, и во вкладке «Главная» → «Стили» нажать левой кнопкой мышки «Заголовок». 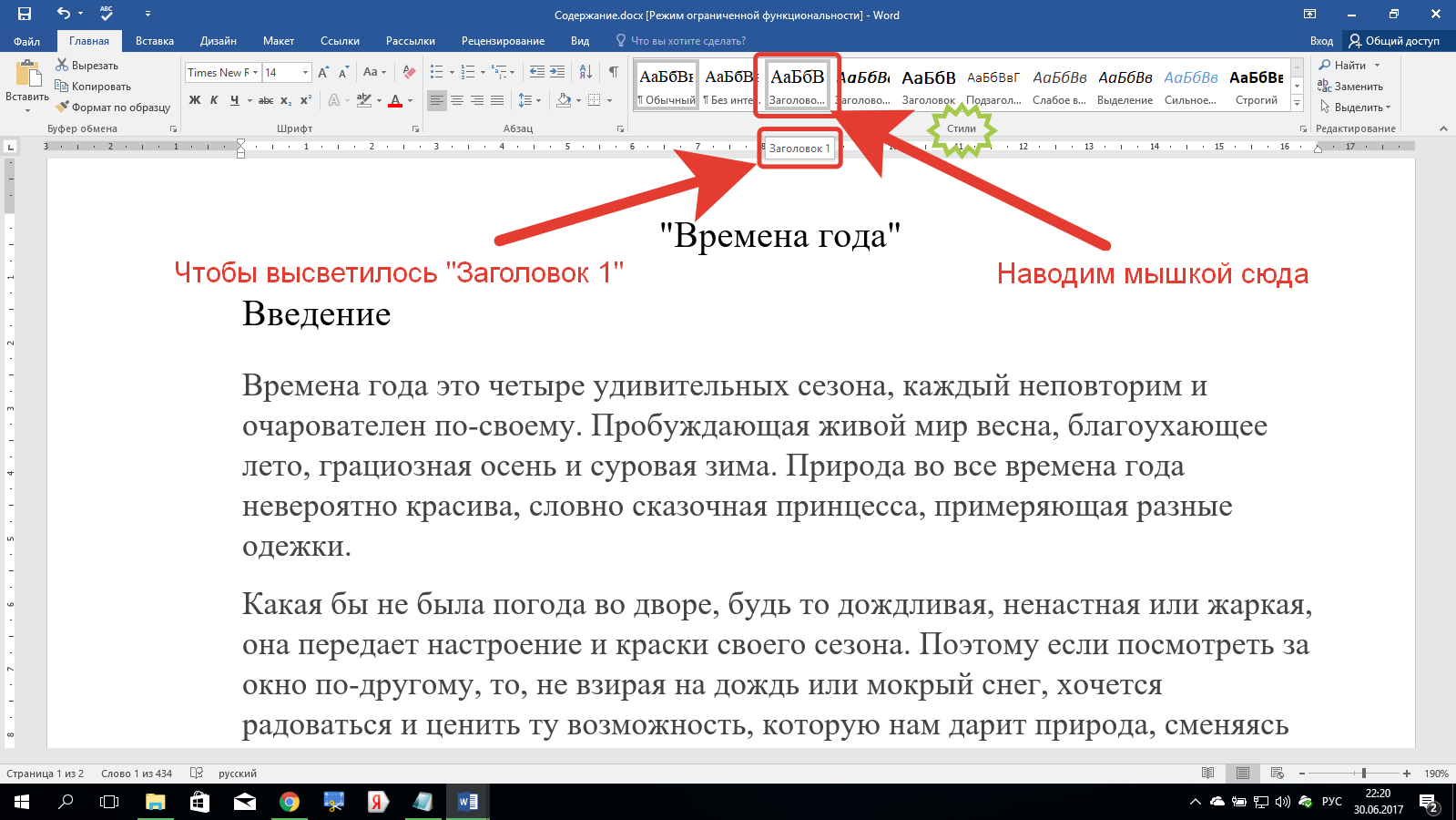
Как печатать текст
Теперь для того чтобы ввести основной текст:
Поздравляю Вы менее чем за 15 минут освоили азы печати на компьютере в текстовом редакторе. Выбирайте следующий урок, если что-то не понятно, задавайте вопросы, обязательно отвечу:
Сохраняйте адрес этого сайта в закладках и пользуйтесь, а также делитесь предоставленными статьями с друзьями в социальных сетях. Спасибо Вам
Научиться быстро печатать на компьютере сейчас может каждый. В Интернете представлены самые разные тренажеры, позволяющие увеличить скорость набора текста. Однако многие не знают даже азов работы с текстовыми процессорами. Программ, предназначенных для создания электронных документов, довольно много. В каких из них лучше набрать текст?
Выбор программы для печати
Владельцам компьютеров или ноутбуков с ОС Windows лучше всего использовать либо Microsoft Word, либо WordPad. Программы позволяют печать текст и редактировать его произвольным образом.
Внимание: Ворд обладает более широкими функциональными возможностями. Инструментарий для редактирования документов у этого процессора максимальный.
Пользователь может запустить приложения разными способами. Если ярлыки программ вынесены на рабочий стол, то по ним нужно только дважды щелкнуть левой кнопкой мыши. Если какой-либо процессор прикреплен к панели задач, то для его запуска необходимо нажать на значок левой кнопкой мыши лишь единожды.
В некоторых случаях ярлыков Word или WordPad на рабочем столе и на панели задач не будет. Как тогда открыть программы и напечатать нужный текст?
Для работы с Ворд необходимо щелкнуть правой кнопкой мыши по любому свободному полю рабочего стола, выбрать в контекстном меню раздел «Создать» и во всплывшем окне указать «Документ Microsoft Word».
Быстро открыть WordPad на компьютере или ноутбуке можно с помощью следующего алгоритма:
- Нажимаем на значок поиска на панели задач.
- В строку вводим WordPad и выбираем нужное действие (открыть, закрепить в панели задач и т.д.).
- Таким же образом можно запустить и Ворд.
На самом деле вариантов открытия программ довольно много. Если печатать текст придется довольно часто и в процессе работы потребуется использовать сразу несколько редакторов, лучше сразу вынести их на панель задач или создать ярлык на рабочем столе. Создание ярлыка разберем на примере WordPad:
- Заходим в меню поиска на панели задач.
- В строку вводим WordPad и отмечаем «Перейти к расположению файла».
- В новом окне щелкаем на ярлык WordPad правой кнопкой мыши и в контекстном меню выбираем раздел «Копировать».
- Правой кнопкой мыши щелкаем на любое свободное поле рабочего стола и в контекстном меню ищем опцию «Вставить».
- Ярлык Ворда на рабочем столе можно создать таким же образом. Никаких принципиальных отличий не существует.
Использование приемов печати
После открытия любой из указанных программ пользователь может написать нужный текст, сохранить созданный файл или отправить его на печать. Вариантов много. Однако, перед тем как набрать первый документ в Ворде или WordPad, нужно научиться азам работы с этими процессорами. В этом случае разберем:
- набор слов, их редактирование, создание абзаца;
- постановку знаков препинания;
- работу со шрифтом.
Конечно, на этом функциональность представленных приложений не заканчивается, но новичкам сначала следует освоить именно первый этап работы с указанными программами.
Слова, начинающие предложения или относящиеся к категории собственных имен, принято печатать с заглавной буквы. Для создания верхнего регистра необходимо одновременно нажать кнопку Shift и саму букву. После этого можно вводить текст произвольным образом.
Удалить букву или любой другой символ в тексте можно с помощью двух клавиш. Называются они Delete и Backspace:
- Нажатие на кнопку Delete удаляет символ, расположенный после курсора.
- Нажатие на кнопку Backspace удаляет символ, расположенный до курсора.
С помощью этих клавиш можно удалять слова и целые абзацы. Причем сделать это не сложнее, чем научиться копировать и вставлять при помощи клавиатуры. Необходимо выделить какой-либо элемент текста и просто нажать на соответствующую кнопку.
Печатать текст на компьютере или ноутбуке сплошным не следует. Предложения необходимо объединять в смысловые абзацы и отделять их друг от друга. Для создания нового абзаца нужно нажать на кнопку Enter.
Научиться ставить знаки препинания на клавиатуре тоже довольно легко. Сложностей не возникнет даже у новичков:
- Написать в тексте восклицательный знак удастся после одновременного нажатия на кнопку Shift и 1.
- Чтобы напечатать в документе вопросительный знак, нужно нажать на Shift и кнопку 7 одновременно.
- Если необходимо набрать двоеточие, следует одновременно нажать на Shift и кнопку 6.
- Поставить точку с запятой удастся, если одновременно нажать на Shift и кнопку 4.
- Чтобы поставить простую точку, нужно нажать на соответствующую ей клавишу (расположена рядом с буквой «Ю»).
- Если возникла необходимость напечатать запятую, следует нажать на Shift и кнопку точки.
- Для открытия скобок необходимо нажать на Shift и кнопку 9, а для закрытия — на Shift и клавишу 0.
- Кавычки ставятся одновременным нажатием на Shift и кнопку 2.
- Если в тексте следует поставить тире, то необходимо нажать на соответствующую кнопку.
Как видно, научиться печатать на компьютере знаки препинания не составит никакого труда. В большинстве случаев для постановки нужного символа необходимо нажать Shift (эта клавиша еще называется модификатором) и другую кнопку, на которую нанесен соответствующий знак.
Внимание: для удобства способы постановки символов показаны на виртуальной клавиатуре. От физического прототипа она практически ничем не отличается. На виртуальной клавиатуре нет только функциональных кнопок и клавиши выключения компьютера или ноутбука.
При необходимости можно отредактировать и стиль. Причем вариантов изменения шрифта в Ворде столько же, сколько и в WordPad. В этом случае программы друг от друга не отличаются. Все изменения можно провести на вкладке «Шрифт», расположенной в разделе «Главная».
Для редактирования необходимо сначала выделить фрагмент в тексте и нажать на соответствующую кнопку. По своему усмотрению пользователь может изменить цвет букв.
Или сделать шрифт полужирным, курсивом, подчеркнутым или зачеркнутым.
Если необходимо сделать более явное выделение, можно изменить заливку текста.
После этого варианта редакции выделенные слова или предложения будут выглядеть так, как будто их подчеркнули фломастером. При необходимости можно изменить и размеры букв. Для этого необходимо нажать на соответствующую кнопку и выбрать подходящий параметр.
Сохранение текста на ПК или флешку
Как видно, печатать текст на компьютере или ноутбуке очень легко. Чтобы сохранить результаты работы, следует воспользоваться следующим алгоритмом:
- Нажимаем на кнопку, символизирующую дискету.
- Выбираем путь сохранения (жесткий диск или флешка), вводим имя файла и кликаем «Сохранить».
Для сохранения текущих изменений нужно периодически нажимать на дискету — если печатать в Ворде или WordPad с компьютера, то однажды из-за перебоев с электричеством можно потерять все несохраненные данные. Пользователю придется набирать и редактировать весь текст снова (до последнего сохранения). Конечно, случается это редко, но иногда приходится переделывать всю дневную работу.
Распечатывание документа
Напечатать документ на ПК или ноутбуке довольно легко. Не составит труда и распечатать текст с компьютера на принтере. Вся работа в этом случае проходит в несколько этапов:
- Ищем кнопку «Предварительный просмотр».
- Если текущая редакция документа полностью устраивает, нажимаем на «Печать».
- После этого выбираем принтер, указываем остальные нужные параметры и подтверждаем действие.
Даже правильно выбрать ноутбук сложнее, чем отправить на печать написанный в программах Ворд или WordPad документ. Быстро научиться этому сможет даже новичок.
Подводим итоги
Сначала набрать нужный документ будет довольно сложно. Однако с приходом опыта печатать текст на компьютере станет значительно проще. Указанные программы позволяют не только написать что-либо (личное иди деловое письмо и т.д.), но и отформатировать документ должным образом.
Смотрите также
Используемые источники:
- https://tvojkomp.ru/kak-napechatat-tekst-na-kompyutere/
- http://www.gidprog.ru/kak-pechatat-na-computere/
- https://konekto.ru/kak-nauchitsja-pechatat-na-kompjutere.html
Программа Word
В этом уроке я расскажу о программе Microsoft Word (ворд). Что это за приложение, как его открыть на компьютере. Как пользоваться программой: печатать текст и работать с документами.
Что такое Word
Microsoft Word – это программа для печати. В ней можно набрать текст любого типа: статью, документ, реферат, курсовую, диплом и даже книгу. Также в Ворде можно оформить текст: изменить шрифт, размер букв, добавить таблицу, фотографию и многое другое. И вывести на бумагу – распечатать на принтере.
Программа представляет собой белый лист бумаги, на котором, используя клавиатуру, печатают текст. Также на нем располагают другие элементы: таблицы, картинки и прочее.
Если нужно напечатать много текста и на один лист он не поместится, программа автоматически добавит еще страницы.
Набранный текст можно отредактировать: изменить размер букв, шрифт, начертание и многое другое. Для этого в Ворде есть специальная панель в верхней части. На ней находятся кнопки редактирования.
Но это не все кнопки. Остальные расположены на других вкладках.
Как открыть программу
Приложение Word запускается через вот такую иконку на Рабочем столе компьютера:
Если значка нет, ищите его среди всех программ в Пуске.
На заметку. Чтобы вынести иконку на экран, зажмите ее левой кнопкой мыши и перетяните на Рабочий стол. Или щелкните по ней правой кнопкой мыши, выберите «Отправить» – «Рабочий стол (создать ярлык)».
Вот как выглядит приложение Microsoft Word 2016-2019. Для начала работы нажмите на пункт «Новый документ».
Откроется пустой лист. Он как будто обрезан, но это из-за того, что страница не поместилась на экран. Чтобы ее увидеть целиком, покрутите колесико на мышке или подвиньте ползунок с правой стороны.
На сегодняшний день это последняя версия программы. Есть более ранняя 2010-2013 года — выглядит она примерно так же. Еще часто можно встретить версию 2007 года. Она выглядит немного иначе, но имеет все необходимые инструменты.
На некоторых старых компьютерах можно встретить и версию 2003 года. У нее другой дизайн, меньше функций. Но с основными задачами программа справляется.
Основы работы в Ворде
Печать текста
Рабочая область приложения – белый лист, на котором мигает палочка. Этим мигающим курсором отмечено то место, где будет набираться текст.
По умолчанию он установлен в начале листа, в левом верхнем углу. Но не в самом верху страницы, так как у нее есть поля – пустые области с каждой стороны.
Без полей с документом работать неудобно, да и при распечатке часть слов обрежется. Поэтому пустое поле должно быть с каждой стороны: сверху, снизу, слева и справа.
Изменить масштаб страницы, то есть приблизить или отдалить ее, можно через ползунок в правом нижнем углу. Но учтите, что таким образом поменяется только отображение листа, но не него реальный размер.
Для печати текста установите нужную раскладку (язык) на панели задач – в правом нижнем углу экрана. Это можно сделать мышкой или через сочетание клавиш Shift и Alt.
- Для печати большой буквы нажмите Shift и, не отпуская, кнопку с буквой.
- Для печати знака в верхнем ряду клавиш (там, где цифры) также зажимайте Shift.
- Для удаления используйте клавишу Backspace. Обычно она находится после кнопки = в верхнем ряду и на ней нарисована стрелка влево.
- Для перехода на новую строку используйте клавишу Enter. А для удаления строки – Backspace.
- Промежутки между словами делайте пробелом – самой длинной кнопкой в нижней части. Между словами должен быть только один пробел (ни два, ни три).
- Точка в русской раскладке находится в нижнем ряду клавиш – после буквы Ю.
- Запятая в русской раскладке – это так же кнопка, что и точка, но нажимать ее нужно вместе с Shift.
О значении каждой клавиши на клавиатуре и их сочетаниях читайте в этом уроке.
Сохранение
Набранный текст не будет зафиксирован до тех пор, пока вы его не сохраните. Можно набрать хоть сто страниц, но они не останутся в компьютере.
Для сохранения используйте кнопку с изображением дискеты в верхнем левом углу программы. Или «Файл» — «Сохранить как…».
Если документ еще ни разу не записывался, то появится окно с выбором места, куда его отправить. Нажмите «Обзор».
Выскочит окошко сохранения. Перейдите через него в нужную папку, напечатайте название и нажмите «Сохранить». Документ запишется в файл. Найти его можно будет в указанном при сохранении месте.
А если документ уже был записан, то при нажатии на иконку дискеты окошко не появится. Новый документ автоматически перезапишется вместо старого файла (обновится).
Чтобы узнать, куда именно он был записан, нажмите «Файл» — «Сохранить как…». Появится окошко записи, где будет указана папка, в которой находится этот файл.
Редактирование текста
Для изменения внешнего вида текста используйте вкладку «Главная» на панели инструментов вверху. Здесь можно настроить шрифт, выравнивание, начертание и другие параметры.
Если необходимо изменить уже напечатанный текст, то сначала его нужно выделить. Для этого поставить курсор в самое начало (перед первой буквой), зажать левую кнопку мыши и обвести текст. Он обозначится другим цветом.
Затем выбрать нужные параметры во вкладке «Главная» в верхней части. Все изменения затронут только выделенную часть.
Для отмены используйте кнопку со стрелкой в верхнем левом углу программы.
Основные инструменты редактирования текста:
При наведении курсора на любую из кнопок на панели инструментов, появится всплывающая подсказка с описанием.
Оформление
Если составляете документ исключительно для себя, то оформляйте его так, как вам удобнее. Но если нужно отправить файл другим людям, лучше следовать определенным правилам:
- В начале предложения первая буква печатается прописной (большой), остальные – строчными (маленькими).
- Заголовок набирается с большой буквы. После него точка не ставится.
- После знаков препинания ставится один пробел. Перед ними пробел не ставится. Например, цвет: белый, синий, красный.
- После кавычек и скобок пробел не ставится. Например, «Преступление и наказание».
- Тире отделяется пробелами с двух сторон. Дефис не отделяется ни одним пробелом.
- Текст должен быть структурированным: разбит на абзацы, иметь заголовки разных уровней. Желательно использовать маркированные и нумерованные списки.
Что касается требований к шрифту, они зависят от типа документа. Если речь идет о реферате, курсовой или дипломной работе, то обычно требования указываются отдельно. А официальные документы должны быть оформлены по ГОСТу.
Универсальные правила оформления:
- Вид шрифта: Times New Roman или Arial.
- Размер шрифта: основной текст – 12 или 14, заголовки – 16, подзаголовки – 14, таблицы – 10 или 12.
- Выравнивание: основной текст – по ширине, заголовки – по центру.
- Междустрочный интервал – 1,5.
- Поля: левое — не менее 30 мм, правое — не менее 10 мм, верхнее и нижнее — не менее 20 мм.
Другие возможности программы Word
Добавить таблицу, изображение, фигуру. Делается это через вкладку «Вставка». Еще через нее можно вставить символ, диаграмму, титульный лист, сделать разрыв. А также добавить номера страниц.
Настроить поля, размер страниц, ориентацию. Эти инструменты находятся во вкладке «Макет». Также здесь можно настроить отступы и интервалы, выполнить автоматическую расстановку переносов.
Линейка и масштаб. Через вкладку «Вид» можно показать или скрыть линейку, настроить масштаб и визуальное представление страниц.
Вывод на печать. Для распечатки на принтере нажмите на «Файл» и выберите «Печать». Сделайте необходимые настройки и нажмите на кнопку «Печать».
В версии 2016-2021 для возврата к редактированию документа, щелкните по кнопке со стрелкой в верхнем левом углу.
Доброго дня или ночи мои постоянные читатели и случайно заглянувшие искатели полезной информации. Сегодня поговорим о том, где находится текстовый редактор на вашем компьютере. Именно этот вопрос я часто получаю в сообщениях. Давайте для начала разберёмся, что такое текстовые редакторы и сколько их обычно бывает на ПК. А уж потом я расскажу вам о том, как открыть и начать работать в трёх самых популярных из них, как правило, присутствующих на любом компьютере.
Что такое текстовый редактор и где он находится?
Текстовый редактор – это программа, предназначенная для набора, редактирования, копирования и сохранения текста в виде документа одного из следующих форматов – txt, doc, docx, rtf и других. В любой версии операционной системы изначально имеются два текстовых редактора – «Блокнот» и Wordpad. Они оба служат для одной и той же цели, но совершенно разные по рабочему функционалу. Наиболее востребована пользователями программа для редактирования текста от компании «Майкрософт», которая называется Word. Она имеет более обширный инструментарий и соответственно больше возможностей.
Где они все находятся? Сами программы спрятались в системной директории на служебном диске С, но для того чтобы получить к ним доступ необязательно вручную искать их exe-файлы в недрах системы. Можно воспользоваться одним из следующих стандартных способов запуска простых программ:
- Через «Пуск». В XP версии и более ранних редакциях, если такие ещё встречаются в обиходе, необходимо раскрыть пусковое меню, перейти к перечню всех программ и отыскать требуемый редактор («Блокнот» найдётся в разделе «Стандартные»). В более поздних операционках (от 7 до 10) нужно ввести название в поисковую строку, расположившуюся в нижней части пускового меню, а затем осуществить запуск двойным щелчком по ярлычку нужного варианта из результатов поиска.
- Посредством создания нового документа нужного формата. Для этого необходимо обратиться к рабочему контекстному меню системы, которое вызывается одним правым щелчком мыши по пустому пространству рабочего стола. В отобразившемся перечне доступных команд выбираем «Создать» и запускаем наиболее подходящую программу из возможных вариантов («Текстовый документ», он же «Блокнот» или Word).
Блокнот
Друзья, вот мы с вами и разобрались, где в компьютере находятся все редакторы и как их можно запустить, далее, поговорим конкретно о «Блокноте». Кроме обозначенных выше методов запуска, существует ещё минимум два способа открыть данный простейший редактор:
- Вызываем командное окошко «Выполнить». Вписываем в него слово «Блокнот», но только по-английски – notepad и нажимаем Enter.
- Вызываем командную строку (через поиск в «Пуске» или в «Выполнить» написать cmd) и пишем в чёрном окошечке тоже английское название notepad, подтверждаем «Энтером» и пользуемся.
После запуска редактора вы увидите стандартное окошко, в котором мигает курсор – можно набирать текст. Функционал «Блокнота» сильно ограничен. Весь инструментарий расположен в одной строке и состоит из пунктов меню:
- «Файл» — можно создавать, сохранять, открывать, печатать и менять параметры страницы.
- «Правка» — рабочие операции с файлами – копирование, вырезание, поиск, замена, выделение и вставка.
- «Формат» — позволяет включать опцию переноса по словам и настраивать шрифты.
- «Вид» — включает/отключает строку состояния, отображающую количество строк и столбцов в документе.
- Справка.
Wordpad
Плавно переходим к программе Wordpad, которая находится там же, где и остальные текстовые редакторы. Её также можно запустить стандартными способами или из окна «Выполнить», вписав туда название, но метод с командной строкой не работает.
После включения мы можем наблюдать окно программы, функционал которой является жёсткой отборкой самого необходимого из редактора Word – можно создавать и сохранять, копировать, вставлять, менять шрифты и настраивать абзацы, вставлять в документ изображения и объекты, а также уменьшать или увеличивать масштаб отображения текста.
Word
Друзья, с чувством, с толком, с расстановкой переходим к самому используемому на сегодняшний день текстовому редактору под названием Word, где находится максимально большой набор инструментов из всех рассматриваемых нами программ. Данная программа запускается всего двумя способами – из «Пуска» и созданием нового документа, но для ускорения и облегчения этих процессов можно создать ярлык на панели задач или попросту на рабочем столе.
После запуска редактора мы увидим активное окно, в центре которого расположен чистый лист бумаги, а над ним богатый набор инструментов, позволяющий проводить с текстами и документами в целом различные манипуляции, такие как:
- создание, сохранение, печать, отправка и публикация;
- смена шрифтов, стилей и абзацев;
- добавление списков, таблиц, рисунков, клипов, диаграмм;
- разделение документа на страницы;
- добавление закладок, гиперссылок, надписей, колонтитулов и графических объектов;
- выбор ориентации, цвета и подложки;
- создание рамок на границе листа;
- проверка правописания и многое другое.
Если попытаться охарактеризовать каждый редактор одним прилагательным, то у меня получается вот что: «Блокнот» — простой, Wordpad – удобный, а Word – многофункциональный. А какой программой пользуетесь вы? Обязательно напишите мне об этом в комментариях. Всем пока.
В этой статье вы узнаете, как напечатать текст на компьютере в 2023 году. Рассмотрим 3 актуальных и рабочих способа: в «Ворде» и других текстовых редакторах.
Покажем, как распечатать напечатанный текст.
Содержание (развернуть ↴)
Как напечатать текст на компьютере: 3 способа
Давайте посмотрим, как напечатать текст на компьютере. Рассмотрим 3 актуальных способа — через специальные текстовые редакторы для Windows, MacOS и других операционных систем.
WordPad
WordPad — это встроенный редактор текста. Он установлен в Windows по умолчанию. Здесь вы можете напечатать любой текст на своем компьютере или ноутбуке.
Найти WordPad просто: откройте пуск → воспользуйтесь поиском → в поисковой строке введите «WordPad» → запустите программу.

Откроется новый документ.

Здесь вы можете напечатать любой нужный текст.
Microsoft Word
Второй способ — через программу Microsoft Word. Если у вас установлен «Ворд» — любой версии, — то вы можете использовать его для создания текстового контента: статей, небольших заметок, рефератов, курсовых работ и так далее.
Как напечатать текст в «Ворде»:
- Запустите программу Microsoft Word на своем компьютере.
- Создайте новый документ.
- Откроется новый документ — начните печатать текст.

Вы можете печатать текст на любом языке: на русском и английском. Чтобы поменять язык раскладки клавиатуры, воспользуйтесь комбинацией клавиш «Shift + Alt».
Также вы можете поменять язык на панели задач Windows — нажмите на текущий язык → откроется список языков → выберите нужный.

Блокнот
Третий (и самый простой) способ — использование встроенной программы «Блокнот». Это приложение, которое идеально подходит для создания небольших заметок: например, список покупок.
Найти «Блокнот» просто: откройте «Пуск» → воспользуйтесь поиском → в поисковой строке введите «Блокнот» → запустите программу.

Откроется новый документ.

Здесь вы можете напечатать любой текст.
Как распечатать напечатанный текст: 2 варианта
Теперь поговорим о том, как распечатать напечатанный текст. Рассмотрим 2 варианта: через WordPad и Word.
Распечатываем текст через WordPad
Как распечатать текст:
- Запустите WordPad.
- Напечатайте текст.
- Нажмите «Файл» → выберите функцию «Печать».
- Откроется окно, где нужно выбрать принтер, через который вы хотите распечатать текстовый документ.

Распечатываем текст через Word
Как распечатать текст:
- Запустите Microsoft Word.
- Напечатайте текст.
- Нажмите «Файл» в верхнем меню.
- Выберите опцию «Печать».
- Выберите принтер и параметры для печати.

Итоги
Краткие итоги статьи:
- Напечатать текст на компьютере просто: для этого нужно воспользоваться специальными текстовыми редакторами.
- Чтобы распечатать текст, понадобится принтер.