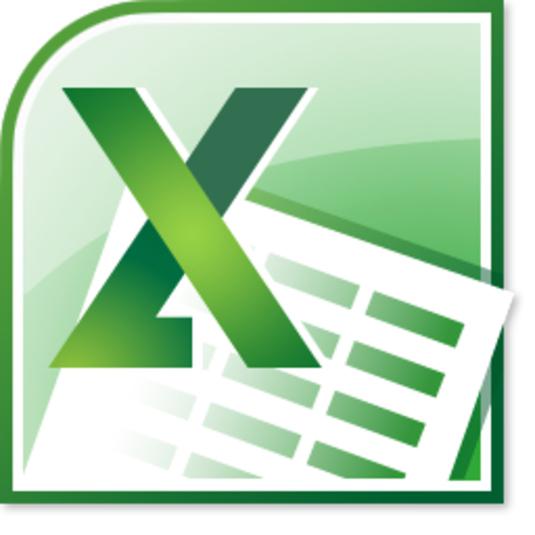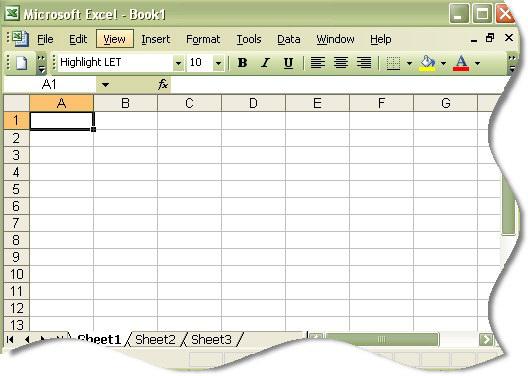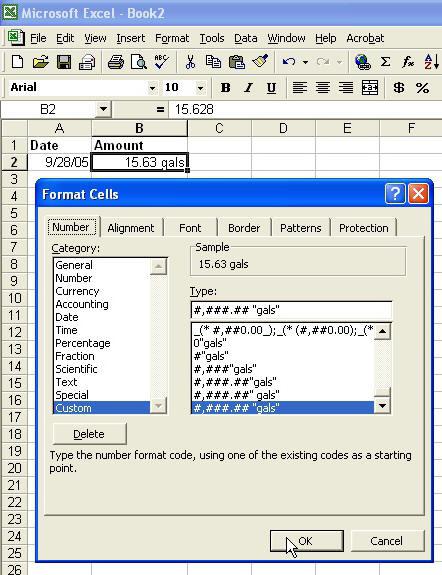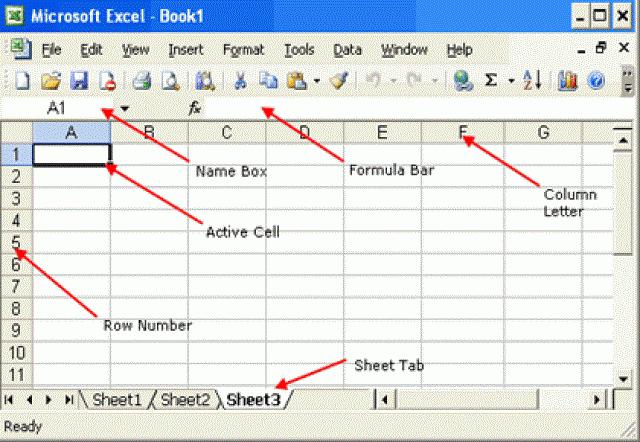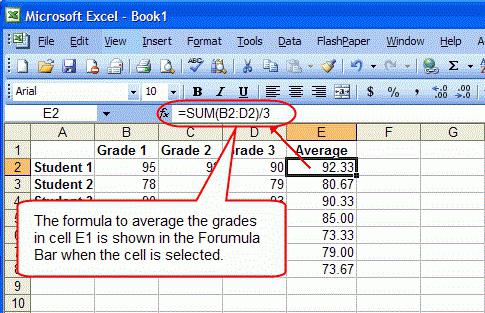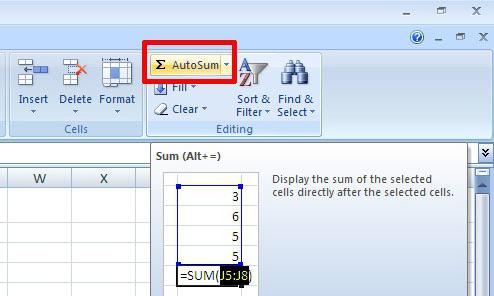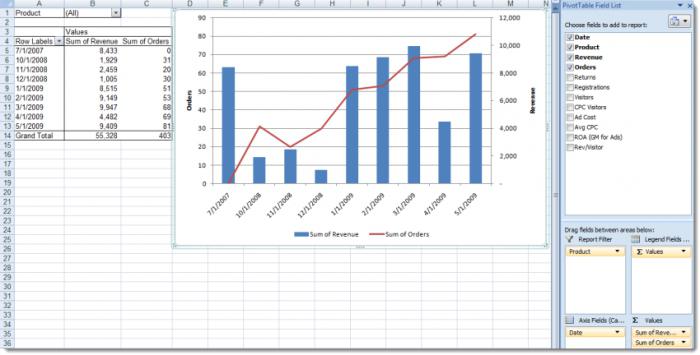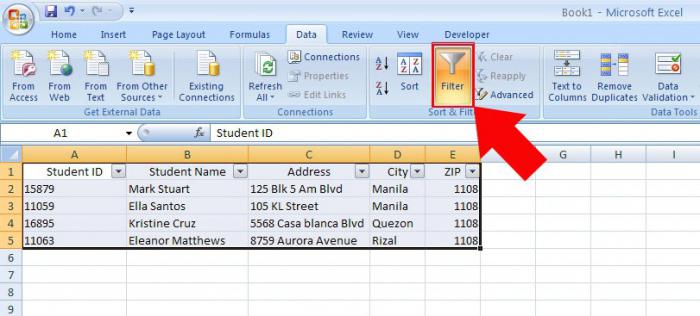Структура электронной таблицы. Типы данных.
Различные табличные процессоры во многом похожи друг на друга, поэтому, изучив принципы работы одного табличного процессора, мы сможем легко освоить работу с другим табличным процессором.
В этом видеоуроке мы рассмотрим структуру таблицы, столбцы, строки и ячейки я так же познакомимся с тремя основными типами данных с которыми мы будем работать в excel.
Немного теории:
Основная часть рабочего окна программы Microsoft Excel заята рабочим листом, который и является электронной таблицей. Электронная таблица состоит из строк и столбцов, на пересечении которых располагаются ячейки. Итак основные структурные элементы электронной таблицы:
- Строка
- Столбец
- Ячейка
В электронной таблице может быть несколько листов. Эти листы образуют книгу. Ячейка, выделенная на данный момент называется активной ячейкой.
Аналогично тому, как мы в морском бое указываем координаты сектора, по которому ведем огонь, ячейка электронной таблицы получает адрес, состоящий из названия столбца и номера строки, на пересечении которых она строится.
Область из нескольких выделенных ячеек образует диапазон. Адрес диапазона из смежных ячеек определяется адресом верхней левой и нижней правой ячеек выделенной области.
В яцейку таблицы мы можем помещать данные одного из трех типов: число, текст, формула. В зависимости от этих типов мы получаем различные возможности дальнейшей работы с электронной таблицей.
Числовые и текстовые данные отображаются так как есть. Вместо формул мы видим значения, которые пролучаются в результате расчета. Для того что бы увидеть саму формулу, нам достаточно сделать активной ячейку с формулой и мы увидем её в строке формул. Для того что бы увидеть все формулы мы можем выполнить команду: Сервис — Параметры — Вкладка Вид — установить флажок Формулы в Параметрах окна. Либо можно использовать комбинацию горячих клавиш CTRL+` (` — это символ, который находится на одной клавише с буквой ё).
Если после просмотра видеообъяснения у Вас остались вопросы, замечания или предложения, мы можем обсудить их в комментариях. Пишите…
Microsoft
Excel (в дальнейшем просто — Excel) — это
программа выполнения расчетов и
управления так называемыми электронными
таблицами.
Основные
элементы электронной таблицы Excel
Рабочая
книга и рабочий лист.
Рабочий
лист — это собственно электронная
таблица, основной тип документа,
используемый в Excel для хранения и
манипулирования данными. Он состоит из
ячеек, организованных в столбцы и строки,
и всегда является частью рабочей книги.
Рабочие
книги — это файлы MS Excel, которые могут
содержать один или несколько рабочих
листов (в версии 7’0 по умолчанию в новой
рабочей книге создается 16 рабочих
листов). Такие файлы имеют расширение
— xls.
Файл,
с которым работает Excel, называется
книгой. Книга, как правило, состоит из
нескольких рабочих листов, которые
могут содержать таблицы, тексты,
диаграммы, рисунки.
Книга
является хорошим организационным
средством. Например, можно в одной книге
собрать все документы (рабочие листы),
относящиеся к определенному проекту
(задаче), или все документы, которые
ведутся одним исполнителем. Основа
рабочего листа (рис. 79) представляет
собой сетку из строк и столбцов. Ячейка
образуется пересечением строки и
столбца. Выделенная мышью ячейка (ячейки)
называется активной (на рис. 77 активная
ячейка выделена рамкой).
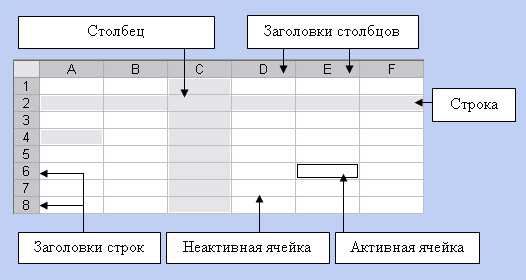
Рис.
79. Элементы таблицы
Структуру таблицы
составляют строки и столбцы. Столбцы
обозначаются буквами латинского
алфавита, а строки цифрами. Заголовки
столбцов имеют вид A, B, C…Z, AA, AB…IV (256),
заголовки строк: 1,2..65536.
На пересечении
строки и столбца находится ячейка.
Каждая ячейка имеет адрес (ссылку на
ячейку), состоящий из заголовка столбца
и заголовка строки, на пересечении
которых она расположена, например, С4.
Ячейка
— основной элемент таблицы — имеет свой
уникальный адрес, состоящий из номера
столбца и строки, например Е4.
Каждая
ячейка содержит один элемент информации,
будь то цифровое значение, текст или
формула.
Так
же как и в Word, каждая рабочая книга,
созданная Excel, основывается на некоторой
модели, называемой шаблоном. По умолчанию
Excel основывает новую рабочую книгу на
шаблоне с именем Книга. Шаблон сохраняет
информацию о форматировании ячеек и
рабочих листов, а также используемых
панелях инструментов.
Щелкнув
кнопку Создать (New) на стандартной
панели инструментов, можно создать
новую, пустую рабочую книгу на базе
шаблона, принятого по умолчанию.
Создание
книги на основе выбранного шаблона
1.
Выберите команду Создать (New) из меню
Файл,
2.
Выберите нужную закладку для определения
категории шаблона создаваемой рабочей
книги.
3.
Затем выберите шаблон или мастер, на
которых будет основываться новая рабочая
книга.
Шаблоны
могут быть созданы предварительно и
могут содержать элементы форм для
отчетов, включающих накладные, долговые
обязательства, финансовые отчеты и др.,
принятые в конкретной организации.
Относительными
называются ссылки, которые при копировании
в составе формулы в другую ячейку
автоматически изменяются
Абсолютными
называются ссылки, которые при копировании
в составе формулы в другую ячейку не
изменяются
Абсолютные
ссылки используются в формулах тогда,
когда нежелательно автоматическое
изменение ссылки при копировании.
Положение ячейки в
таблице можно указать с помощью абсолютных
и относительных ссылок. По умолчанию
используются относительные ссылки. При
копировании формулы в другие ячейки
ссылки на ячейки изменятся так, чтобы
их относительность сохранялась.
Абсолютные ссылки на ячейки, на строку
или на столбец при копировании формул
не изменяются.
Например:
Относительная ссылка
D4;
Абсолютная ссылка
$D$4;
Смешанные ссылки:
$D4 (абсолютная ссылка
только на столбец),
D$4 (абсолютная ссылка
только на строку).
Соседние файлы в предмете [НЕСОРТИРОВАННОЕ]
- #
- #
- #
- #
- #
- #
- #
- #
- #
- #
- #
План урока:
Понятие и назначение электронных таблиц
Рабочий лист и книга, ячейка и ее адрес, диапазон ячеек
Интерфейс MS Excel: строка заголовка, строка меню, панель инструментов
Типы данных в Excel
Виды ссылок: абсолютные и относительные
Встроенные функции и их использование
Диаграмма. Виды и порядок построения диаграммы
Понятие и назначение электронных таблиц
Электронной таблицей (табличным процессором) называют программное обеспечение, основными задачами которого являются создание, изменение, сохранение и визуализация данных, представленных в табличной форме.
Современные электронные таблицы выпускаются и поддерживаются разными коммерческими производителями, а также открытыми сообществами разработчиков, но основные функциональные возможности этих продуктов, представленные на первом рисунке, схожи.
Рисунок 1 – Основные функции электронных таблиц
Как правило, электронные таблицы предназначены для решения следующих задач:
— хранение разнородных данных в электронном виде в табличной форме;
— организация вычислений, выполняемых в автоматическом режиме;
— статистический анализ данных и поиск управленческих решений;
— построение графиков и диаграмм для наглядного представления данных;
— создание отчетов в форматах, удобных для последующей печати или распространения в сети.
Рабочий лист и книга, ячейка и ее адрес, диапазон ячеек
Электронные таблицы представляют собой строгую иерархическую конструкцию из книг, содержащих листы, каждый из которых разделен на пронумерованные строки и столбцы, по аналогии с архивными записями или бухгалтерскими книгами прошлого века, для замены которых была придумана этап программа. Далее работу с электронными таблицами мы будем рассматривать на примере Microsoft Excel.
Книгой в среде Excel называют файл, содержащий один или несколько листов с данными, часто объединенных по какому-то признаку, например, расписания занятий на каждый день недели.
Рабочий лист электронной таблицы – это базовый элемент Excel, представляющий собой отдельную таблицу, имеющую свое имя (заголовок), и свою внутреннюю адресацию. Именно на листах хранятся и редактируются данные, задаются формулы для расчетов и выводятся графики.
Адресация рабочего листа Excel задается в двумерной системе координат, где первой координатой является столбец листа, а второй – строка.
Ячейка Excel – это хранилище одного элемента данных таблицы, доступ к которому осуществляется по адресу ячейки – номерам столбца и строки, на пересечении которых находится ячейка. Например, ячейка, расположенная в столбце «B» строки «6», будет иметь адрес «B6».
Диапазоном ячеек называют прямоугольную область, охватывающую стразу несколько строк и/или столбцов. Такие области имеют составную адресацию. Например, диапазон, охватывающий столбцы от «A» до «E» и строки от «4» до «9» включительно, будет иметь адрес «A4:E9».
Интерфейс MS Excel: строка заголовка, строка меню, панель инструментов
Интерфейс электронной таблицы Excel видоизменяется с каждым выпуском, следуя общему стилю и функциональности всего пакета MS Office. Тем не менее некоторые ключевые элементы, такие как строка заголовка, меню и панель инструментов присутствуют в каждой версии.
Строка заголовка, помимо стандартных кнопок сворачивания/разворачивания/закрытия, присущих большинству программных окон, содержит название текущей открытой книги, что позволяет идентифицировать ее среди множества других открытых книг.
Рисунок 2 – Строка заголовка Excel
Под строкой заголовка располагается меню, в состав которого в стандартном режиме работы входят следующие разделы:
— «Файл»;
— «Главная»;
— «Вставка»;
— «Разметка страницы»;
— «Формулы»;
— «Данные»;
— «Рецензирование»;
— «Вид»;
— «Разработчик»;
— «Справка».
Рисунок 3 – Строка меню
При выполнении определенных задач состав меню может динамически видоизменяться, дополняясь новыми пунктами. Например, при редактировании диаграмм добавляются «Конструктор диаграмм» и «Формат».
Рисунок 4 – Динамически добавляемые пункты меню
На панели инструментов Excel, находящейся непосредственно под строкой меню, размещаются элементы управления, относящиеся к данному разделу. Пример содержимого панели приведен на рисунке.
Рисунок 5 – Фрагмент панели инструментов для пункта меню «Главная»
Типы данных в Excel
Мы уже выяснили, что в таблицах можно хранить разнородные данные, но, чтобы Excel мог их правильно отображать, сортировать и корректно обрабатывать в функциях, каждому элементу данных должен быть сопоставлен его тип.
Тип данных – это формальное соглашение о том, какой объем памяти будет занимать элемент данных, как он будет храниться, обрабатываться в формулах и преобразовываться в другие типы.
Основные типы данных Excel:
— число;
— текст;
— дата и время;
— логическое значение;
— формула.
В большинстве случаев тип данных определяется автоматически, но бывают ситуации, когда Excel «не понимает» что имел в виду пользователь, тогда формат данных (включающий тип и способ его представления) указывают вручную. Это можно сделать как для отдельных ячеек, так и для целых столбцов, строк или диапазонов. Функция выбора формата доступна из контекстного меню.
Рисунок 6 – Команда контекстного меню для выбора формата данных
В появившемся окне «Формат ячеек», в первой его вкладке «Число», можно указать формат данных.
Рисунок 7 – Окно «формат ячеек»
Не все форматы отвечают за разные типы данных. Например, форматы «Числовой», «Денежный» и «Финансовый» – это просто разные представления числового типа, определяющие количество знаков после запятой, правила вывода отрицательных чисел, разделители разрядов и пр.
Виды ссылок: абсолютные и относительные
Поскольку каждая ячейка, строка, столбец или диапазон имеют свой адрес, при составлении формул и выражений мы можем ссылаться на эти элементы.
Ссылка в Excel – это адрес элемента или группы элементов данных, заданный в абсолютном или относительном виде.
Относительная ссылка – это простой адрес вида «столбец, строка», используемый в качестве аргумента в формуле. Относительной она называется потому, что Excel запоминает расположение адресуемой ячейки относительно ячейки с формулой, и при изменении положения формулы на листе будет меняться и ссылка.
Примеры относительных ссылок: «B3», «F2», «AP34».
Абсолютная ссылка – это адрес вида «$столбец, $строка», ссылающийся на ячейку, позиция которой остается неизменной при перемещении ячейки с формулой. Допускается отдельно «фиксировать» столбец или строку, указывая перед ними знак «$».
Примеры абсолютных ссылок:
— на ячейку E32: «$E$32»;
— на столбец F: «$F2»;
— на строку 4: «A$4».
Порядок создания формулы в Excel
Рассмотрим шаги создания формулы на примере произведения чисел.
При правильном выполнении всех шагов, в ячейке C1 отобразится произведение чисел из ячеек A1 и B1. Более того, это произведение будет автоматически изменяться при изменении множителей.
Ошибки при вводе формул
При вводе новой формулы в ячейку, перед ее выполнением Excel осуществляет синтаксический анализ выражения и контроль входящих в него ссылок. Несоответствия приводят к выводу ошибки, которую необходимо устранить, прежде чем формула будет вычисляться.
Самые распространенные ошибки при вводе формул:
«#ДЕЛ/0!» – произошло деление на ноль или на пустую ячейку;
«#Н/Д» – один из аргументов функции в данный момент недоступен;
«#ИМЯ?» – некорректно задано название функции или аргумента;
«#ПУСТО!» – указанный диапазон не содержит ячеек;
«#ЧИСЛО!» – ячейка содержит значение, которое нельзя преобразовать в число;
«#ССЫЛКА!» – ссылка некорректна;
«#ЗНАЧ!» – один или несколько аргументов функции принимают недопустимые значения.
Встроенные функции и их использование
Программный пакет Excel не был бы таким эффективным и удобным инструментом, если бы не огромное количество встроенных функций, позволяющих пользователям, не являющимся ни программистами, ни математиками, решать задачи анализа данных разной степени сложности, приложив минимум усилий.
В списке встроенных представлены математические, логические, статистические и финансовые функции, операции обработки текста, дат и времени, процедуры взаимодействия с базами данных.
Для использования встроенных функций откройте раздел меню «Формулы». На панели инструментов появятся кнопка «Вставить функцию», а также библиотека функций с удобными рубрикаторами по типам решаемых задач.
Рисунок 13 – Библиотека функций на панели инструментов
Рассмотрим использование встроенных функций на конкретном примере.
Пример вычисления математической функции
Допустим, перед нами стоит задача определения среднего балла ученика по имеющемуся списку оценок.
Шаг 1. На пустом листе в столбце B создайте список дисциплин, а в столбце C – соответствующих им оценок. Под списком дисциплин разместите ячейку с текстом «Средний балл».
Шаг 2. Поместите курсор в ячейку столбца C, расположенную напротив ячейки с текстом «Средний балл». В меню выберите пункт «Формулы» и нажмите на панели инструментов кнопку «Вставить функцию».
Шаг 3. Из списка функций выберите «СРЗНАЧ» — вычисление среднего значения, и нажмите кнопку «ОК». Появится окно заполнения аргументов функции, в которое Excel уже автоматически вписал столбец оценок.
Шаг 4. Если автоматически выбранный диапазон вас не устраивает, его можно скорректировать вручную. В нашем случае в диапазон попала ячейка с адресом C9, в которой никаких оценок нет. Ограничьте диапазон строками с третьей по восьмую, просто выделив его мышью.
Шаг 5. Подтвердите выбор, нажав кнопку «ОК». В ячейке C10 при этом появится среднее значение.
Шаг 6. Выводимое значение получилось не очень красивым, ограничим его одним знаком после запятой. Для этого щелкните правой кнопкой мыши по ячейке и в контекстном меню выберите «Формат ячеек…»
Шаг 7. В появившемся окне выберите формат «Числовой», число десятичных знаков – 1.
Теперь расчет и отображение среднего балла работают как нам нужно.
Диаграмма. Виды и порядок построения диаграммы
Диаграмма в excel – это форма наглядного графического представления набора данных.
Доступ к панели инструментов «Диаграммы» осуществляется через меню «Вставка».
В Excel имеется множество шаблонов диаграмм, объединенных в группы, самые популярные среди которых:
— гистограммы;
— точечные диаграммы;
— графики;
— круговые диаграммы.
Рассмотрим пошаговый порядок построения диаграммы успеваемости по четвертям учебного года. В качестве наиболее подходящего вида диаграммы определим столбчатую (гистограмму).
Шаг 1. Дополните таблицу из предыдущего примера тремя столбцами оценок, сформировав тем самым аттестацию за четыре четверти. Над оценками проставьте номера соответствующих четвертей.
Шаг 2. Выделите на листе область, охватывающую все введенные данные и подписи.
Шаг 3. В меню «Вставка» — «Диаграммы» выберите первый элемент – «Гистограмма».
Шаг 4. Проверьте корректность создания диаграммы, при необходимости отмените шаги 2,3 и выделите диапазон заново.
Шаг 5. Измените название диаграммы. Щелкнув по нему мышью, введите «Успеваемость по четвертям».
Шаг 6. Слева на оси оценок мы видим значения 0 и 6. Таких оценок не бывает, поэтому исправим формат вывода. Наведите курсор мыши на ось оценок, нажмите правую кнопку и выберите «Формат оси…».
Шаг 7. В открывшемся окне параметров введите минимум – 1, максимум – 5, основные и промежуточные деления – 1.
Шаг 8. Добавьте к диаграмме таблицу оценок, нажав кнопку «+» в правом верхнем углу диаграммы и выбрав «Таблица данных».
Если вы все сделали правильно, то диаграмма будет выглядеть как на рисунке.
Поздравляем! Вы научились основам ввода, обработки и визуализации данных в программе Microsoft Excel.
Каждый современный пользователь ПК, хоть раз сталкивавшийся с пакетом программ Microsoft Office, являющимся сегодня одним из самых распространенных, знает, что в нем в обязательном порядке присутствует приложение MS Excel. Сейчас мы рассмотрим основное понятие электронных таблиц. Попутно будет дана краткая информация об основных элементах структуры табличных элементов и данных и некоторых их возможностях.
Что такое табличный процессор Excel?
Первое упоминание о программе Excel относится к 1987 году, когда корпорация Microsoft выпустила свой известнейший офисный пакет программ и приложений, объединенных общим название MS Office.
По сути, табличный процессор Excel представляет собой универсальное средство обработки математических данных всех разновидностей и уровней сложности. Сюда относится и математика, и алгебра, и геометрия, и тригонометрия, и работа с матрицами, и математический анализ, и решение сложнейших систем уравнений, и многое другое. Практически все, что относится к точным наукам этого плана, представлено в самой программе. Функции электронных таблиц таковы, что многие пользователи не то что о них не знают, они даже не подозревают, насколько мощным является этот программный продукт. Но обо всем по порядку.
Начало работы с электронными таблицами
Как только пользователь открывает программу Excel, он видит перед собой таблицу, созданную из так называемого шаблона по умолчанию. Главная рабочая область состоит из столбцов и строк, пересечение которых образует ячейки. В понимании работы со всеми типами данных основным элементом электронной таблицы является ячейка, поскольку именно в ней они и вводятся.
Каждая ячейка имеет нумерацию, состоящую из порядкового обозначения столбца и строки, правда, в разных версиях приложения она может отличаться. Так, например, в версии 2003 года самая первая ячейка, находящаяся на пересечении столбца «A» и строки «1», обозначается как «A1». В версии 2010 года такой подход был изменен. Здесь обозначение представлено в виде порядковых цифр и чисел, но в строке описания столбцы обозначаются как «C», а строки – как «R». Многие не понимают, с чем это связано. Но тут все просто: «R» — это первая буква английского слова row (строка, ряд), а «C» — первая литера слова column (столбец).
Используемые данные
Говоря о том, что основным элементом электронной таблицы является ячейка, нужно понимать, что это касается исключительно вводимых данных (значений, текста, формул, функциональных зависимостей и т.д.). Данные в ячейках могут иметь разный формат. Функцию изменения формата ячейки можно вызвать из контекстного меню при нажатии на ней ПКМ (правой кнопкой мыши).
Данные могут быть представлены в текстовом, числовом, процентном, экспоненциальном, денежном (валютном), дробном и временном форматах, а также в виде даты. Кроме того, можно задавать дополнительные параметры вида или знаков после запятой при использовании чисел.
Главное окно программы: структура
Если внимательно посмотреть на главное окно приложения, можно заметить, что в стандартном варианте в таблице может содержаться 256 столбцов и 65536 строк. В нижней части расположены вкладки листов. В новом файле их три, но можно задавать и больше. Если считать, что основным элементом электронной таблицы является лист, это понятие нужно отнести к содержанию на разных листах разных данных, которые могут использоваться перекрестно при задании соответствующих формул и функций.
Такие операции наиболее применимы при создании сводных таблиц, отчетов или сложных систем вычислений. Отдельно стоит сказать, что при наличии на разных листах взаимосвязанных данных результат при изменении зависимых ячеек и листов вычисляется автоматически без повторного введения формулы или функции, выражающей ту или иную зависимость переменных и констант.
Сверху располагается стандартная панель с несколькими основными меню, а чуть ниже строка формул. Говоря о данных, содержащихся в ячейках, можно сказать, что основным элементом электронной таблицы является и данный элемент, поскольку в самой строке отображаются либо текстовые, либо числовые данные, введенные в ячейки, либо же формулы и функциональные зависимости. В смысле отображения информации строка формул и ячейка одно и то же. Правда, для строки неприменимо форматирование или задание типа данных. Это исключительно средство просмотра и ввода.
Формулы в электронных таблицах Excel
Что касается формул, их в программе достаточно много. Некоторые из них вообще многим юзерам неизвестны. Конечно, чтобы разобраться со всеми ними, можно тщательно прочитать то же справочное руководство, однако в программе предусмотрена и специальная возможность автоматизации процесса.
При нажатии на расположенную слева кнопку «fx» (или знак «=») будет показан список, из которого можно выбрать необходимое действие, которое избавит юзера от введения формулы вручную.
Имеется и еще одно часто используемое средство. Это функция автосуммы, представленная в виде кнопки на панели инструментов. Тут тоже формулу вводить не придется. Достаточно активировать ячейку в строке и столбце после выделенного диапазона, где предполагается произвести вычисление, и кликнуть на кнопке. И это не единственный пример.
Взаимосвязанные данные, листы, файлы и перекрестные ссылки
Что касается взаимосвязанных ссылок, то к любой ячейке и листу могут быть прикреплены данные из другого места данного документа, стороннего файла, данных какого-либо интернет-ресурса или же исполняемого скрипта. Это позволяет даже экономить дисковое пространство и уменьшить исходный размер самого документа. Естественно, с тем, как создавать такие взаимосвязи, придется тщательно разобраться. Но, как говорится, было бы желание.
Надстройки, диаграммы и графики
В плане дополнительных инструментов и возможностей электронные таблицы MS Excel предоставляют пользователю широкий выбор. Не говоря о специфичных надстройках или исполняемых скриптах Java или Visual Basic, остановимся на создании графических визуальных средств просмотра результатов анализа.
Понятно, что рисовать диаграмму или строить график на основе огромного количества зависимых данных вручную, а потом вставлять такой графический объект в таблицу в виде отдельного файла или прикрепленного изображения не каждому-то и хочется.
Именно поэтому и используется их автоматическое создание с предварительным выбором вида и типа. Понятно, что строятся они на основе определенной области данных. Как раз-таки при построении графиков и диаграмм можно утверждать, что основным элементом электронной таблицы является выделенная область или несколько областей на разных листах или в разных прикрепленных файлах, из которых будут браться значения переменных и зависимых результатов вычислений.
Применение фильтров
В некоторых случаях может потребоваться применение специальных фильтров, устанавливаемых на одни или несколько столбцов. В самом простом варианте это помогает осуществлять поиск данных, текста или значения во всем столбце. При совпадении все найденные результаты будут показаны отдельно.
Если имеются зависимости, вместе с отфильтрованными данными одного столбца будет показаны остальные значения, расположенные в других столбцах и строках. Но это самый простой пример, ведь каждый пользовательский фильтр имеет собственное подменю с определенными критериями поиска или специфичной настройкой.
Заключение
Конечно, рассмотреть в одной статье все возможности программного пакета MS Excel просто невозможно. По крайней мере, здесь можно понять, какие элементы являются в таблицах основными, исходя из каждого конкретного случая или ситуации, а также хоть немного разобраться, так сказать, с азами работы в этой уникальной программе. Но для ее полного освоения придется немало потрудиться. Зачастую и сами разработчики не всегда знают, на что способно их детище.
Microsoft Excel – самая популярная в мире программа электронных таблиц,
входящая в стандартный офисный пакет Microsoft Office. Она выдержала уже
несколько переизданий, возможности каждой новой версии расширяются, появляются
новые формулы, макросы для вычислений, которые используются в бухгалтерском
учете, научных и инженерных приложениях. MS Excel – универсальная программа для
составления электронных таблиц любой сложности и дизайна, графиков и диаграмм,
поэтому современные офисные работники готовят в ней отчеты, экспортируют в
Excel данные из других офисных программ.
Приложение Excel, будучи составной частью популярного пакета (имеется
в виду Microsoft Office), по массовости своего использования уступает, пожалуй,
только другому приложению этого же пакета (имеется в виду редактор Word). Хотя
это утверждение основано и не на статистических данных, однако, думается,
выглядит вполне правдоподобно. В любом случае, малознакомым широкому кругу
пользователей приложение Excel никак не назовешь. У Microsoft Excel есть
существенный, и, как представляется, не до конца раскрытый потенциал, и задача
данного пособия состоит в том, чтобы показать возможности MS Excel при решении
прикладных задач.
Основные
функции Excel:
−
проведение различных вычислений с использованием мощного аппарата функций и
формул;
−
исследование влияния различных факторов на данные; − решение задач оптимизации;
−
получение выборки данных, удовлетворяющих определенным критериям;
−
построение графиков и диаграмм.
Общие
сведения о книгах и листах Microsoft Excel
При
запуске Excel открывается рабочая книга с пустыми рабочими листами. Рабочая
книга в Microsoft Excel представляет собой файл, используемый для обработки и
хранения данных. Такие файлы имеют расширение — .xlsх. Каждая книга может
состоять из нескольких листов, поэтому в одном файле можно поместить
разнообразные сведения и установить между ними необходимые связи. Имена листов
отображаются на ярлычках в нижней части окна книги. Для перехода с одного листа
на другой следует указать соответствующий ярлычок. Название активного листа
выделено жирным шрифтом. Рабочий лист — это собственно электронная таблица,
основной тип документа, используемый в Excel для хранения и манипулирования
данными. Он состоит из ячеек, организованных в столбцы и строки, и всегда
является частью рабочей книги. В рабочем листе Excel 2007имеется 16 384столбца, заголовки которых указаны в
верхней части листа с помощью букв английского алфавита и1048576строк. Столбцы по умолчанию озаглавлены
буквами, строки — цифрами. Щелкните мышью на любой ячейке вашего рабочего листа
и, таким образом, вы сделаете ее текущей или активной (она пометится рамкой). В
поле имени, будет показан адрес текущей ячейки, например В4. Ячейка — это
основной элемент электронной таблицы только в ней может содержаться какая-либо
информация (текст, значения, формулы).
Элементы экрана
Строка заголовка находится в верхней части экрана и имеет обычный вид
для программ, работающих под управлением Windows, дополнительно здесь
установлена кнопка Office , которая
предназначена для вывода списка возможных действий с документом, включая
открытие, сохранение и печать. Также на строке заголовка есть панель быстрого
доступа.
Рис. 1.1. Структура рабочего
листа
Строка меню.
Под
строкой заголовка находится строка меню, в которой перечислены группы команд: Главная, Вставка, Разметка страницы, Формулы,
Данные, Рецензирование, Вид. Каждая группа объединяет набор команд,
имеющих общую функциональную направленность.
Рис. 1.2. Вид строки меню
Ввод и редактирование данных
Для ввода информации в заданную ячейку нужно установить на нее
курсор или нажать мышью на этой ячейке. После этого можно начинать вводить
данные. С вводом первого символа вы переходите в режим ввода, при этом в строке
формулы дублируется текстовая информация вводимая в ячейку а в строке состояния
отображается слово Ввод.
Строка формул Microsoft Excel, используется для ввода или
редактирования значений или формул в ячейках или диаграммах. Здесь выводится
постоянное значение или формула активной ячейки. Для ввода данных выделите
ячейку, введите данные и щелкните по кнопке с зеленой «галочкой» или нажмите
ENTER. Данные появляются в строке формул по мере их набора.
Поле имени находится в левом конце строки ввода. Используйте поле
имени для задания имен активной ячейке или выделенному блоку. Для этого
щелкните на поле имени, введите туда имя и нажмите ENTER. Такие имена можно
использовать при написании формул или при построении диаграмм. Также поле имени
можно использовать для перехода к поименованной ячейке или блоку. Для этого
откройте список и выберите из него нужное имя.
Рис. 1.3. Вид строки формул
Если
информация уже введена в ячейку и нужно лишь добавить или скорректировать ранее
введенные данные, дважды нажмите мышью на нужной ячейке или нажмите клавишу F2,
когда требуемая ячейка выделена. При этом вы переходите в режим ввода и можете
внести необходимые изменения в данные, которые находятся в этой ячейке.
Каждая
ячейка имеет адрес, который обозначается именем столбца и именем строки.
Например А2. Если надо задать адрес ячейки,
которая находится на другом рабочем листе или в другой рабочей книге, перед
именем ячейки задают имя рабочего листа, а во втором случае и имя рабочей
книги. Например: Лист
1!А1или =[Работа1]Задание1!$B$4.
Наряду с понятием адреса ячейки в
электронной таблице используется понятие ссылки. Ссылка– это элемент
формулы, который используется тогда, когда надо сослаться на какую-нибудь
ячейку таблицы. В этом случае адрес будет использоваться в качестве ссылки.
Есть два стиля представления ссылок в Microsoft
Excel:
— Классический;
— Стиль ссылок R1C1
(здесь R — row (строка), C — column (столбец)).
Ссылки
в Excel бывают 3-х видов:
— Относительные ссылки (пример:A1);
— Абсолютные ссылки (пример: $A$1);
— Смешанные ссылки (пример: $A1 или A$1, они наполовину относительные,
наполовину абсолютные).
Относительные ссылки
Относительные ссылки на ячейки — это ссылки, значения которых
изменяются при копировании относительно ячейки, куда будет помещена формула.
Например,
ячейка B2 содержит формулу = B5+C8, т. е. первый операнд находится на три
ячейки ниже в том же столбце, а второй операнд находится на 6 строк ниже и один
столбец правее ячейки B2. При копировании данной формулы и вставке ее в ячейку
С3, ссылки в ней снова будет указывать на ячейки, расположенные: первая — на
три ячейки ниже в том же столбце, вторая — на 6 строк ниже и один столбец
правее ячейки С3. Так, если формула из ячейки B2 копируется в ячейку С3, то
формула примет вид =С6 + D9, а если ско-пировать содержимое В2 в B3, то в
ячейке B3 формула примет вид = B6+C9.
Рис.
1.4. Относительная ссылка
Абсолютные ссылки
Если необходимо, чтобы ссылки не изменялись при
копировании формулы в другую ячейку, используют абсолютные ссылки. Абсолютная
ссылка всегда указывает на одну и ту же ячейку, независимо от расположения формулы,
её содержащей. Для создания абсолютной ссылки на ячейку необходимо поставить
знак доллара ($) перед той частью ссылки, которая не должна изменяться.
Например, если в A1 находится формула =$B$5+$C$8, то при копировании
содержимого ячейки A1 в ячейку В2 или A3 в этих ячейках также будетнаходиться
формула =$B$5+$C$8, что говорит о том, что исходные данные всегда будут браться
из ячеек В5 и С8.
Рис.
1.5. Абсолютная ссылка
Смешанные ссылки
Ссылки на ячейки могут быть смешанными. Смешанная
ссылка содержит либо абсолютный столбец и относительную строку, либо абсолютную
строку и относительный столбец. Абсолютная ссылка столбцов имеет вид $A1 или
$B1. Абсолютная ссылка строки имеет вид A$1, B$1. При изменении позиции ячейки,
содержащей формулу, относительная часть ссылки изменяется, а абсолютная не
изменяется. При копировании формулы вдоль строк и вдоль столбцов относительная
часть ссылки автоматически корректируется, а абсолютная остается без изменений.
Кроме понятия ячейки используется
понятие диапазона – прямоугольной области, состоящей из нескольких (или одного)
столбцов и нескольких (или одной) строк. В качестве адреса диапазона
указываются адреса левой верхней и правой нижней ячеек диапазона, разделенные
знаком двоеточие (:).
Например, диапазон A1:C4 содержит 12 ячеек (по 3 ячейки в строках и 4 ячейки в
столбцах).
Для
работы с несколькими ячейками сразу необходимо выделить блок ячеек. Это
выполняется следующим образом: для смежных ячеек щелкните на ячейке и удерживая
кнопку мыши, протяните по листу указателем. При этом будет произведено
выделение всех смежных ячеек. Блок описывается двумя адресами, разделенными
знаком двоеточия — адресом верхней-левой и нижней-правой ячеек. На рисунке,
например, выделен блок: A2:D4.
Рис.
1.7. Диапазон ячеек
В
Excel можно выделять целые рабочие листы или их части, в том числе столбцы,
строки и диапазоны (группы смежных или несмежных ячеек). Для выделения
несмежных строк, столбцов или диапазонов необходимо нажать и удерживать в
процессе выделения клавишу Ctrl.
Автозаполнение
Информация
может вноситься в диапазон вручную или с использованием средства Автозаполнение,
которое облегчает копирование данных из ячеек в соседние ячейки.
С
помощью перетаскивания маркера заполнения ячейки её содержимое можно копировать
в другие ячейки той же строки или того же столбца. Данные в Excel в основном
копируются точно так же, как они были представлены в исходных ячейках.
Однако,
если ячейка содержит число, дату или период времени, то при копировании с
помощью средства Автозаполнение происходит приращение значения её содержимого.
Например, если ячейка имеет значение «Январь», то существует возможность
быстрого заполнения других ячеек строки или столбца значениями «Февраль»,
«Март» и так далее. Могут создаваться пользовательские списки автозаполнения
для часто используемых значений, например, названий районов города или списка фамилий
студентов группы.
В
Excel разработан механизм ввода «рядов данных». Под рядами данных
подразумеваются данные, отличающиеся друг от друга на фиксированный шаг. При
этом данные не обязательно должны быть числовыми.
Для
создания рядов данных необходимо выполнить следующие действия:
— введите
в ячейку первый член ряда;
— подведите
указатель мыши к черной точке в правом нижнем углу выделенной ячейки (в этот
момент белый крестик переходит в черный) и нажмите на левую кнопку мыши;
— удерживая
нажатой кнопку мыши, выделите нужную часть строки или столбца;
— после
того как вы отпустите кнопку мыши, выделенная область заполнится данными.
Понятие формулы
Формулы – это выражение, начинающееся со знака
равенства«═» и
состоящее из числовых величин, адресов ячеек, функций, имен, которые соединены
знаками арифметических операций. К знакам арифметических операций,
которые используются в Excelотносятся:сложение; вычитание; умножение; деление;
возведение в степень.
Некоторые операции в формуле имеют более высокий
приоритет и выполняются в такой последовательности:
возведение в степень и выражения в скобках;
умножение и деление;
сложение и вычитание.
Результатом выполнения формулы является значение,
которое выводится в ячейке, а сама формула отображается в строке формул. Если
значения в ячейках, на которые есть ссылки в формулах, изменяются, то результат
изменится автоматически.
В
формуле может быть указана ссылка на ячейку, если необходимо в расчетах
использовать её содержимое. Поэтому ячейка, содержащая формулу, называется
«зависимой ячейкой», а ячейка содержащая данное – «влияющей ячейкой». При
создании на листе формул можно получить подсказку о том, как связаны зависимые
и влияющие ячейки. Для поиска таких ячеек служат команды панели инструментов
«Зависимости». Значение зависимой ячейки изменится автоматически, если
изменяется значение влияющей ячейки, на которую в формуле есть ссылка. Формулы
могут ссылаться на ячейки или на диапазоны ячеек, а также на их имена или заголовки.
Перемещение и копирование формул
Ячейки
с формулами можно перемещать и копировать. При перемещении формулы все ссылки
(и абсолютные и относительные ), расположенные внутри формулы, не изменяются.
При копировании формулы абсолютные ссылки не изменяются, а относительные ссылки
изменяются согласно новому расположению ячейки с формулой.
Для
быстрого копирования формул в соседние ячейки можно использовать средство
автозаполнения.
Если
при вводе формул или данных допущена ошибка, то в результирующей ячейке
появляется сообщение об ошибке. Первым символом всех значений ошибок является
символ #. Значения ошибок зависят от вида допущенной
ошибки. Excel может распознать далеко не все ошибки, но те, которые обнаружены,
надо уметь исправить.
Таблица 1
Сообщения
об ошибках в формулах
|
##### |
Ширина |
|
#Знач |
Нервный |
|
#Дел/0 |
Деление |
|
#Имя |
Еxcel |
|
#Н/Д |
Данные |
|
#Ссылка |
Неверная |
|
#Число |
Невозможно |
|
#Пусто |
Результат |
Функции Excel
Функции Excel —
это специальные, заранее созданные формулы, которые позволяют легко и быстро
выполнять сложные вычисления.
Excel имеет несколько сотен встроенных
функций, которые выполняют широкий спектр различных вычислений. Некоторые
функции являются эквивалентами длинных математических формул, которые можно
сделать самому. А некоторые функции в виде формул реализовать невозможно.
Синтаксис функций
Функции состоят из двух частей: имени функции
и одного или нескольких аргументов. Имя функции, например СУММ, — описывает
операцию, которую эта функция выполняет. Аргументы задают значения или ячейки,
используемые функцией. В формуле, приведенной ниже: СУММ — имя функции; В1:В5 —
аргумент. Данная формула суммирует числа в ячейках В1, В2, В3, В4, В5.
=СУММ(В1:В5)
Знак равенства в начале формулы означает, что
введена именно формула, а не текст. Если знак равенства будет отсутствовать, то
Excel воспримет ввод просто как текст.
Аргумент функции заключен в круглые скобки.
Открывающая скобка отмечает начало аргумента и ставится сразу после имени
функции. В случае ввода пробела или другого символа между именем и открывающей
скобкой в ячейке будет отображено ошибочное значение #ИМЯ? Некоторые функции не
имеют аргументов. Даже в этом случае функция должна содержать круглые скобки:
=С5*ПИ()
При использовании в функции
нескольких аргументов они отделяются один от другого точкой с запятой.