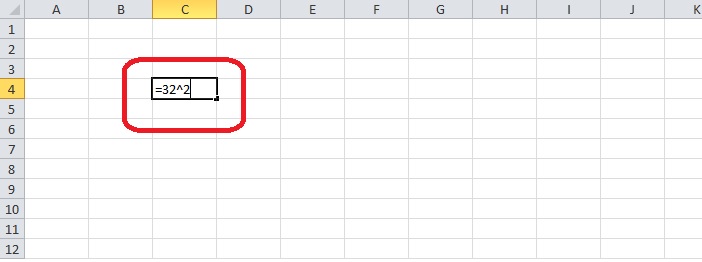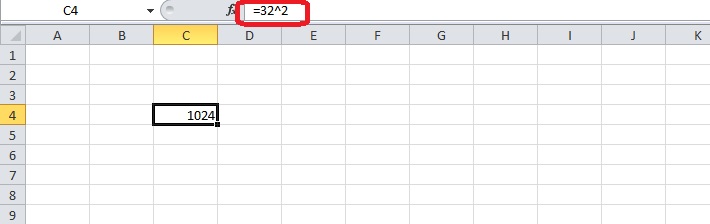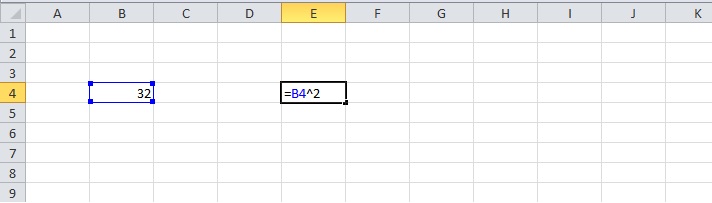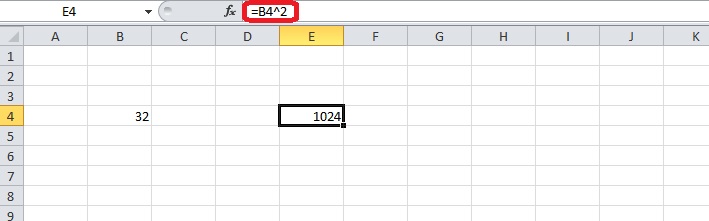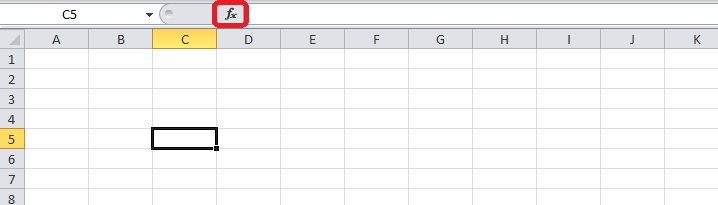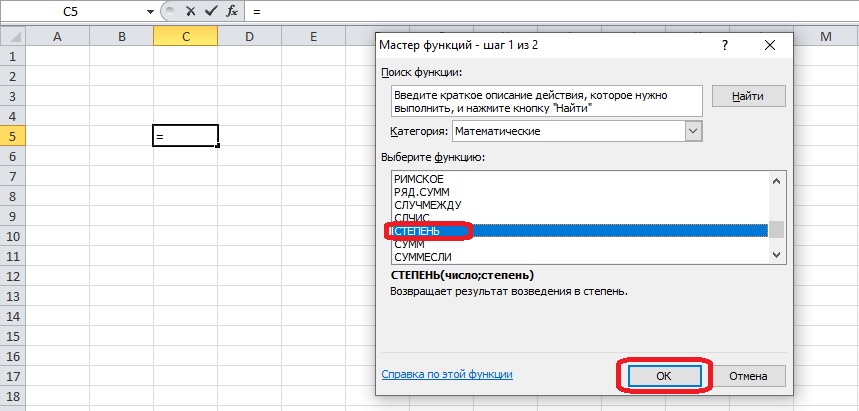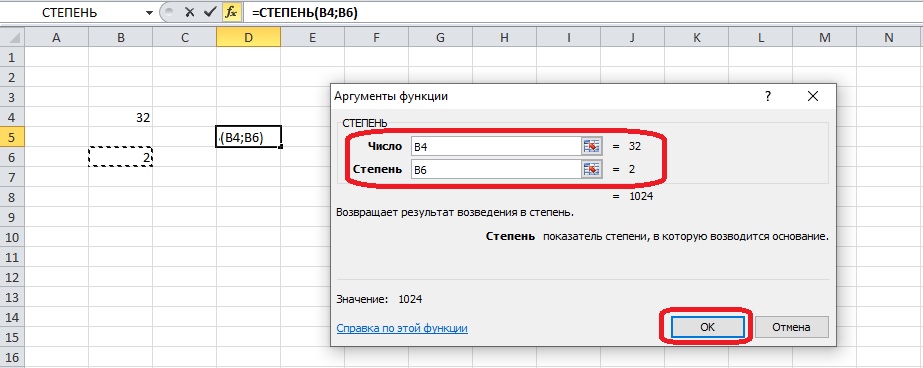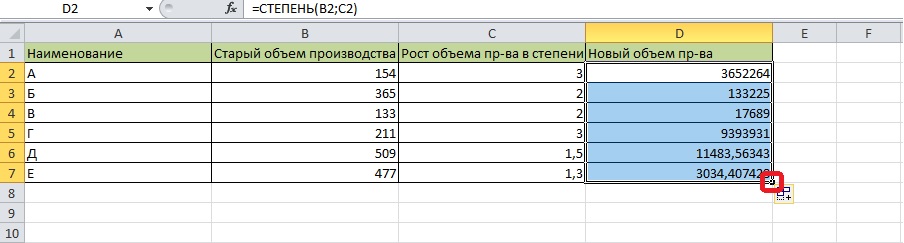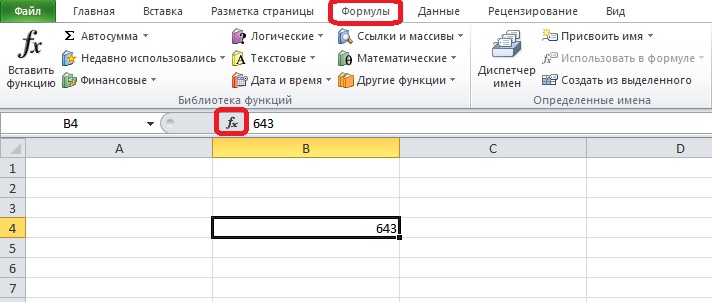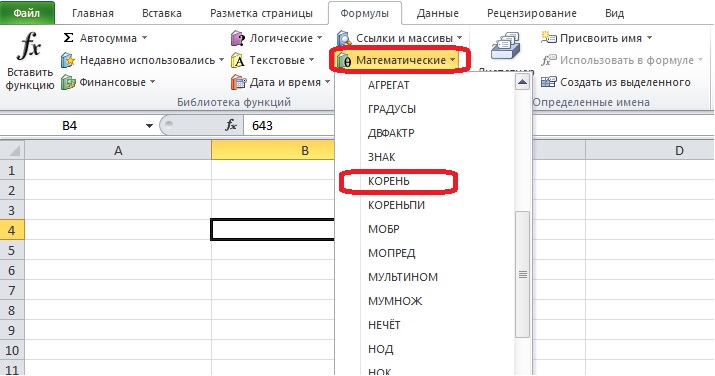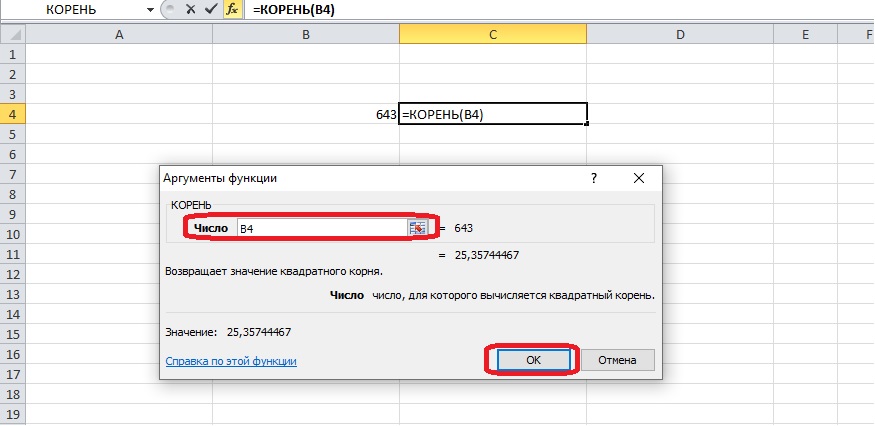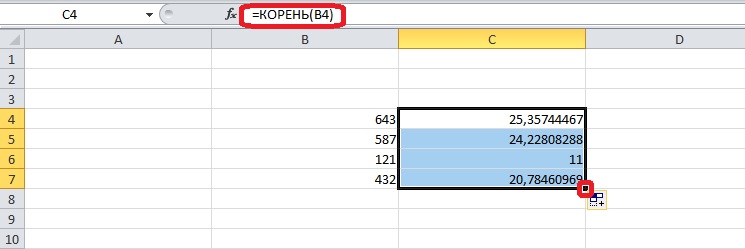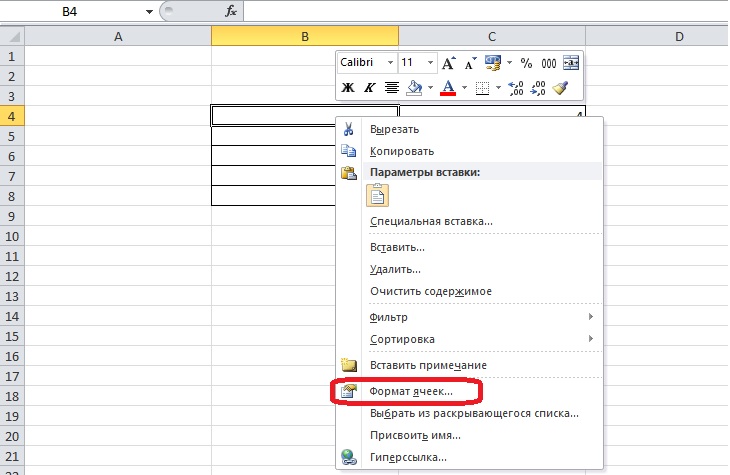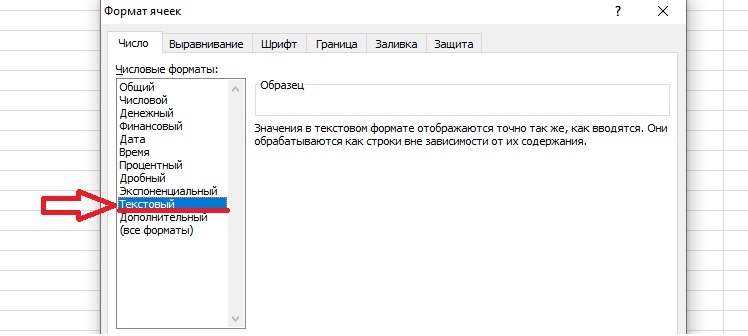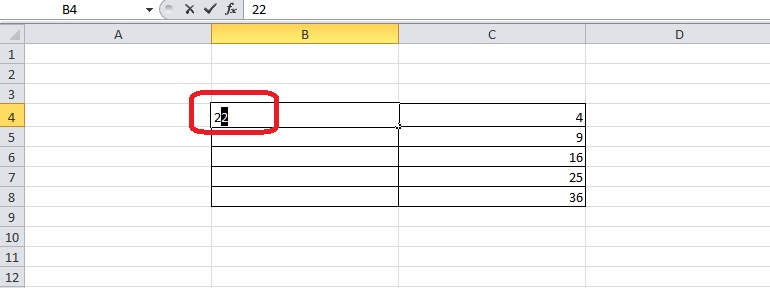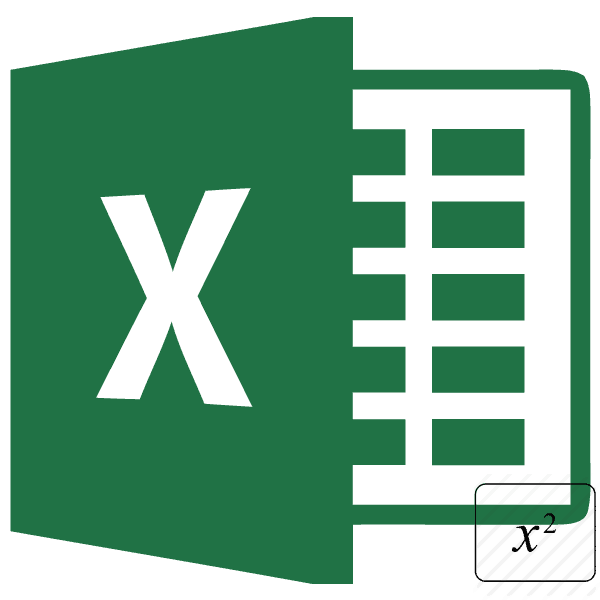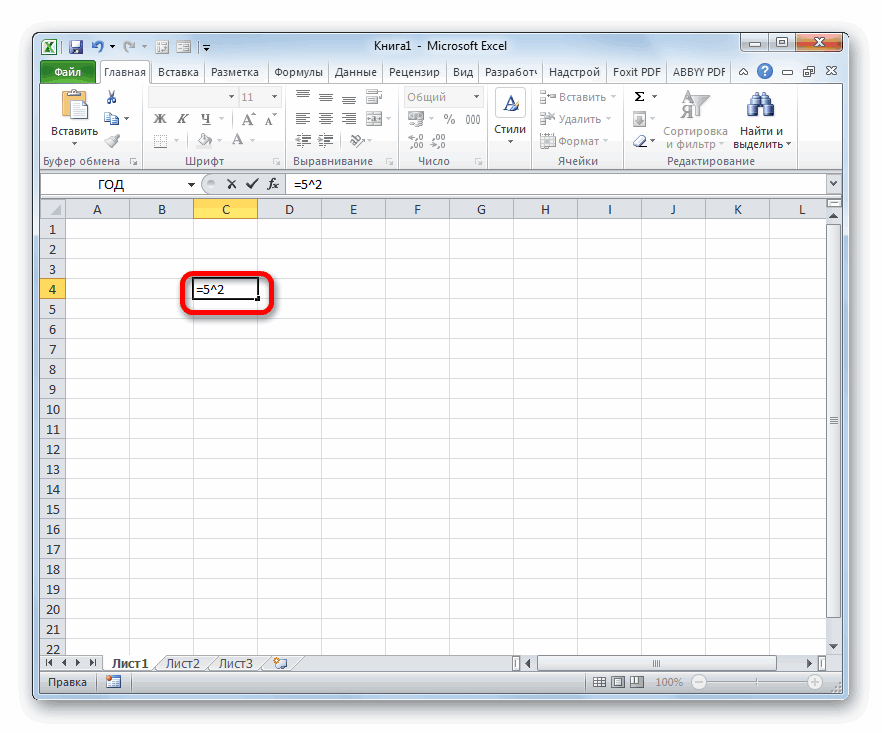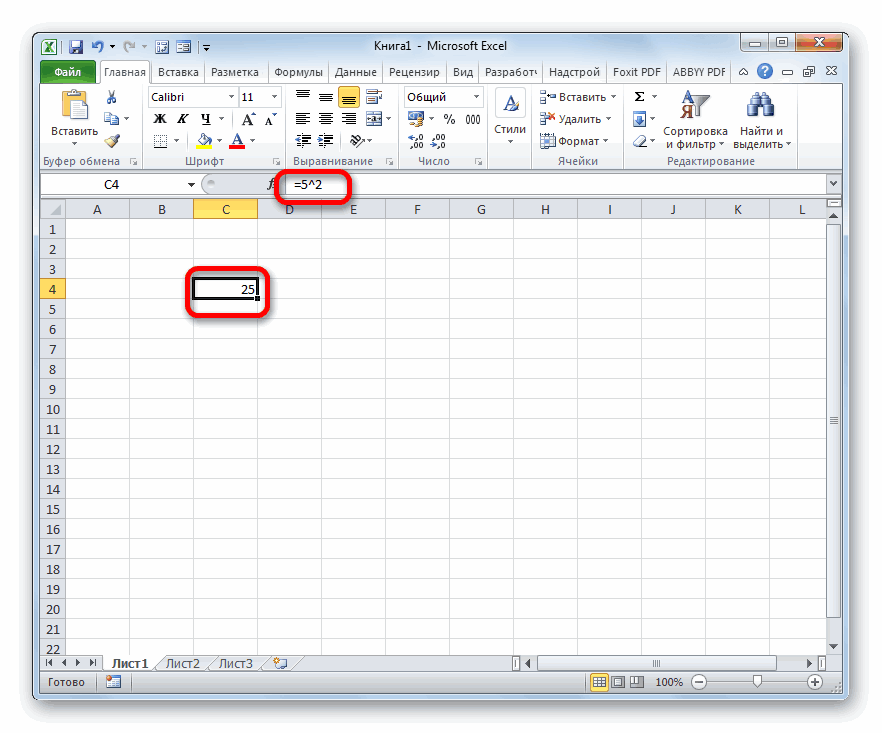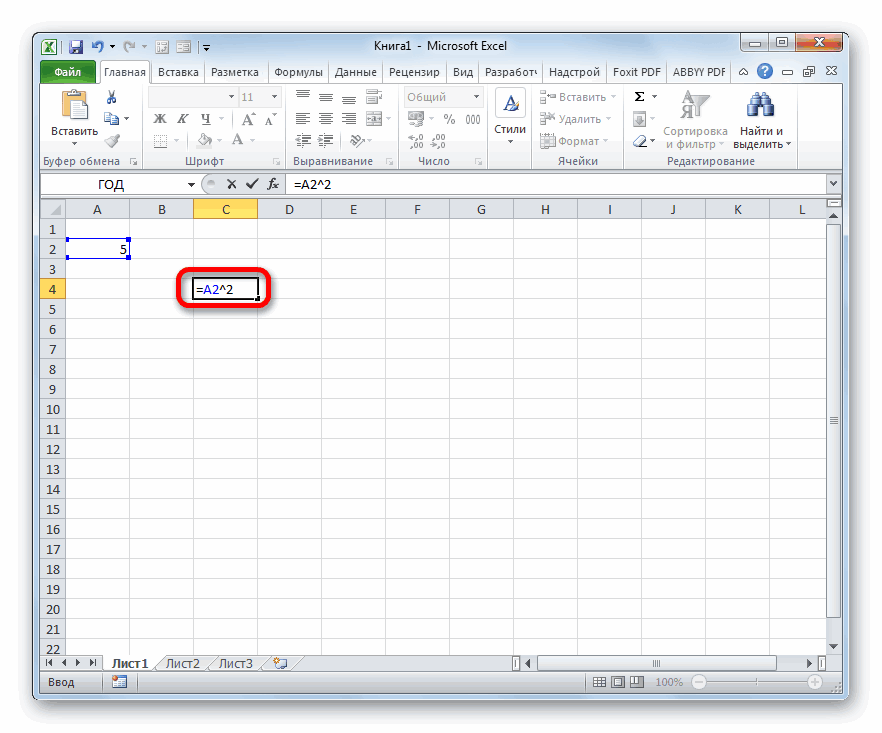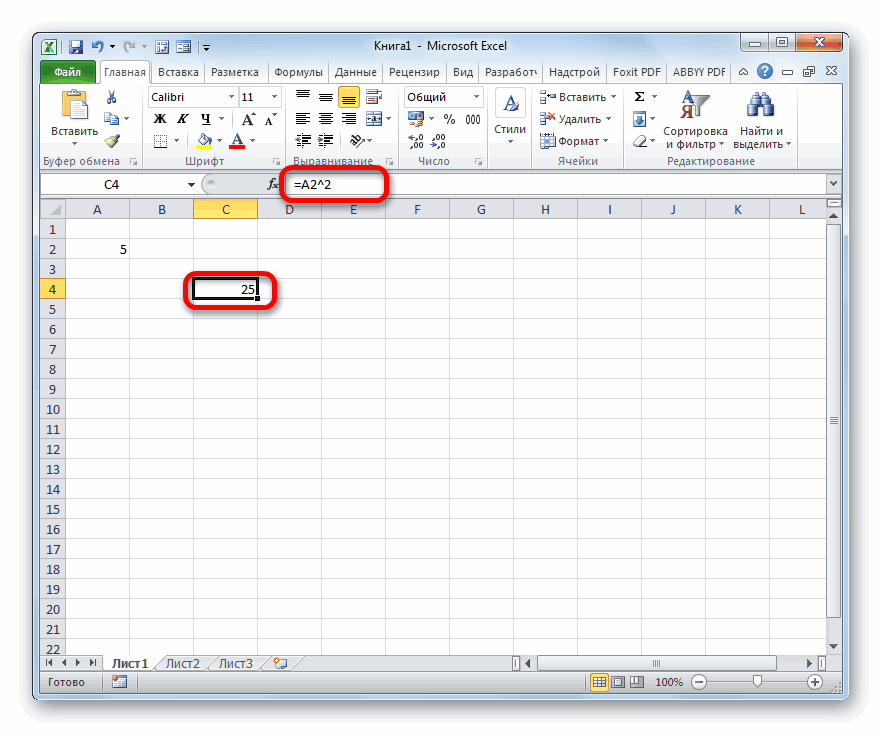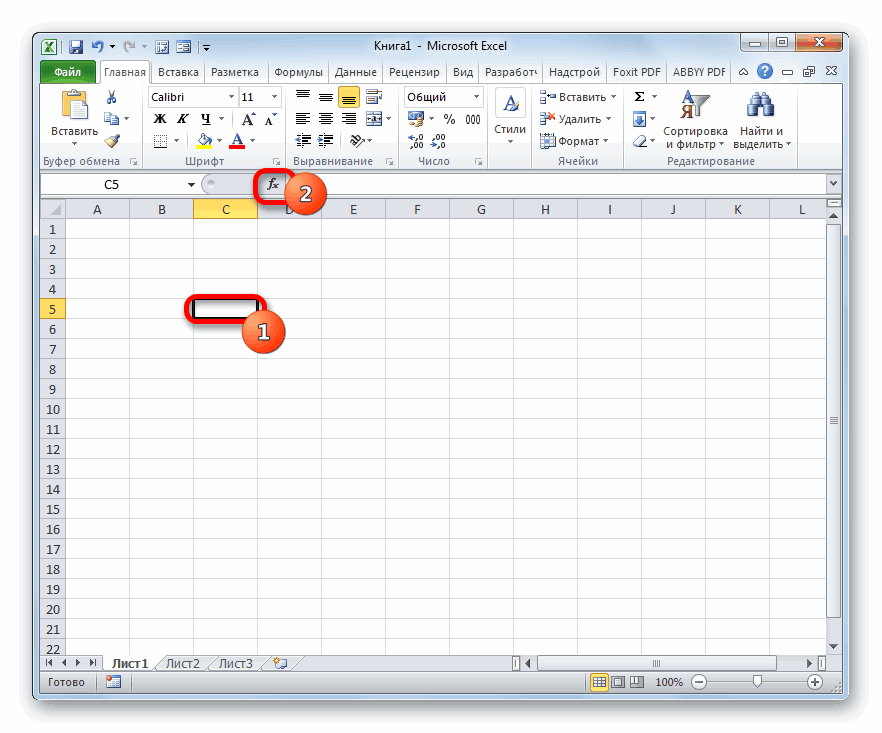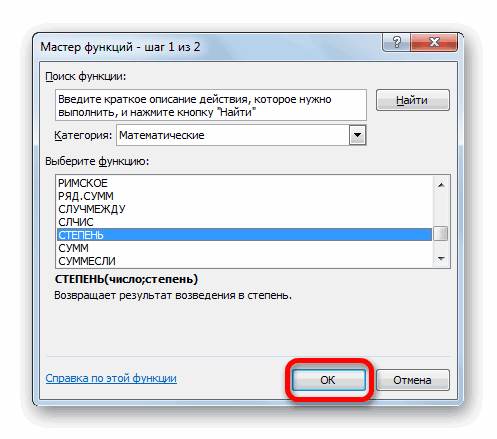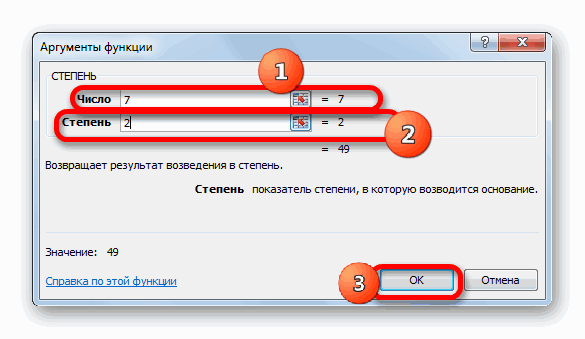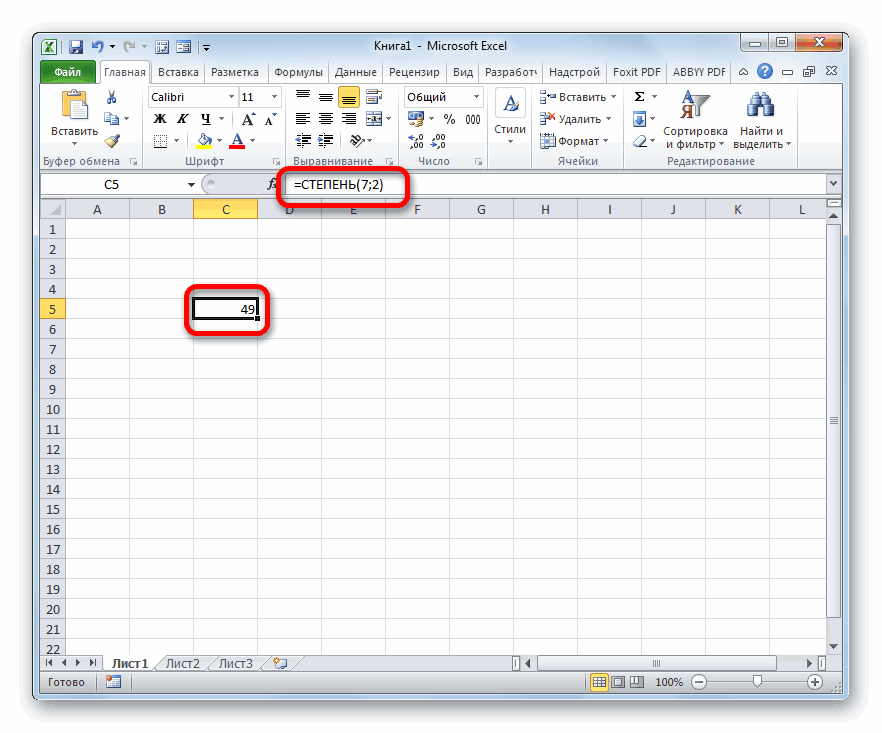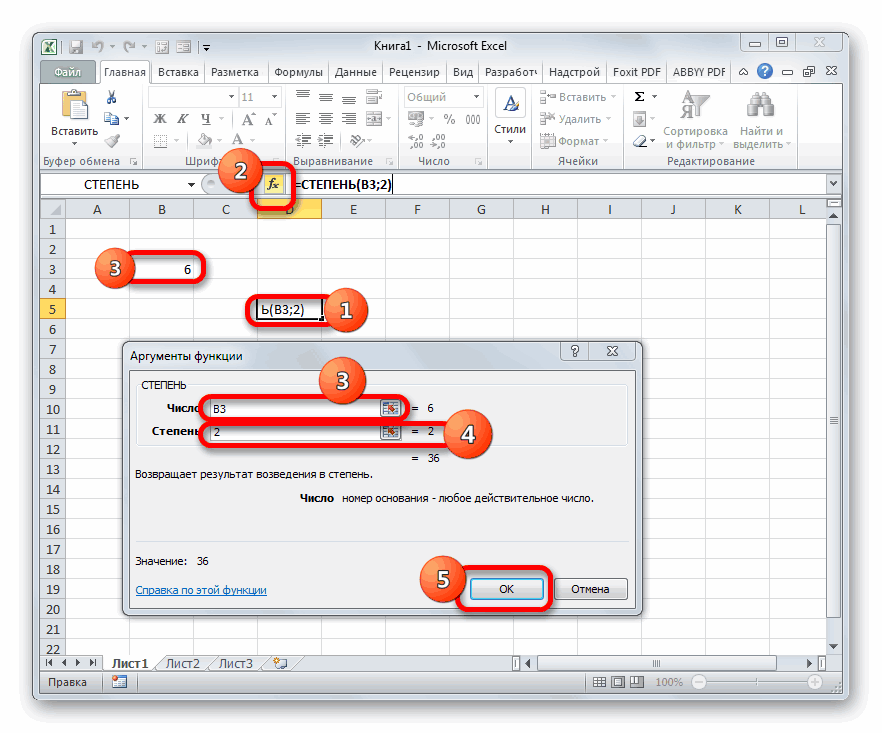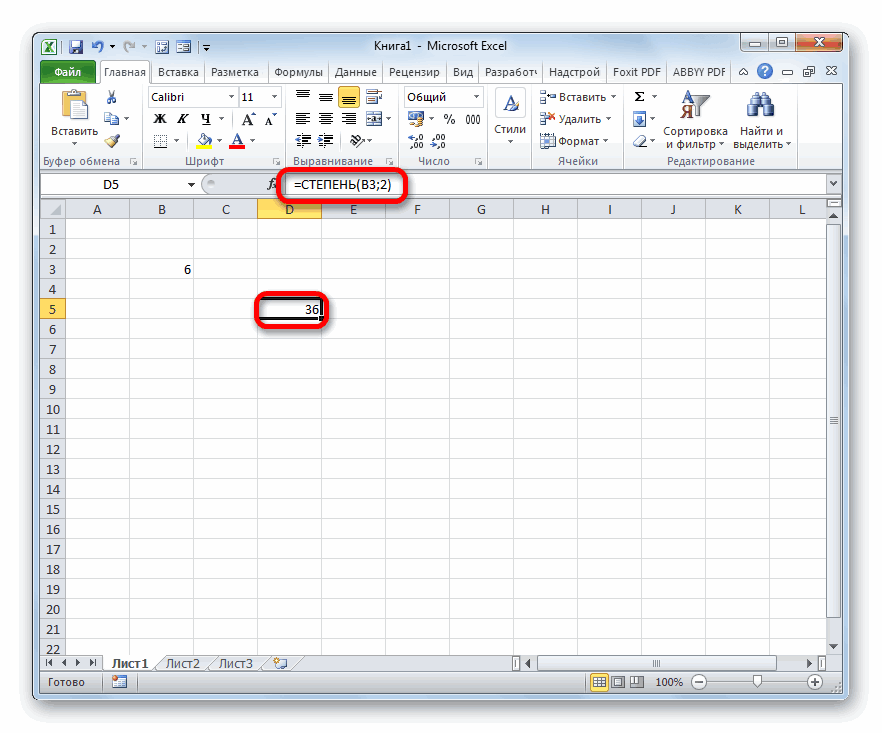Excel для Microsoft 365 Excel 2021 Excel 2019 Excel 2016 Excel 2013 Еще…Меньше
Для возведения числа в квадрат в Excel можно использовать функцию степени, которая представлена символом крышки (^). Используйте формулу =N^2,в которой N — это число или значение ячейки, которую нужно квадратить. Эту формулу можно использовать несколько раз на всем протяжении всего таблицы.
Возведение в квадрат числа в отдельной ячейке
Сделайте следующее:
-
Щелкните внутри ячейки на листе.
-
Введите в ячейку =N^2, где N — это число, которое нужно возвести в квадрат. Например, чтобы вставить в ячейку A1 квадрат числа 5, введите в нее =5^2.
-
Нажмите клавишу ВВОД, чтобы получить результат.
Совет: Для этого вы также можете щелкнуть другую ячейку.
Возведение в квадрат числа в другой ячейке
Сделайте следующее:
-
Щелкните внутри ячейки и введите нужное число.
-
Вы можете выбрать другую пустую ячейку на одном из них.
-
Введите =N^2 в пустую ячейку, в которой N — это ссылка на ячейку, содержаща числовую величину, которую нужно квадратить. Например, чтобы отобразить квадрат значения в ячейке A1 в ячейке B1, введите =A1^2 в ячейку B1.
-
Нажмите клавишу ВВОД, чтобы получить результат.
Дополнительные сведения
Вы всегда можете задать вопрос специалисту Excel Tech Community или попросить помощи в сообществе Answers community.
Нужна дополнительная помощь?
Содержание
- Процедура возведения в квадрат
- Способ 1: возведение с помощью формулы
- Способ 2: использование функции СТЕПЕНЬ
- Вопросы и ответы
Одним из наиболее частых математических действий, применяемых в инженерных и других вычислениях, является возведение числа во вторую степень, которую по-другому называют квадратной. Например, данным способом рассчитывается площадь объекта или фигуры. К сожалению, в программе Excel нет отдельного инструмента, который возводил бы заданное число именно в квадрат. Тем не менее, эту операцию можно выполнить, использовав те же инструменты, которые применяются для возведения в любую другую степень. Давайте выясним, как их следует использовать для вычисления квадрата от заданного числа.
Процедура возведения в квадрат
Как известно, квадрат числа вычисляется его умножением на самого себя. Данные принципы, естественно, лежат в основе вычисления указанного показателя и в Excel. В этой программе возвести число в квадрат можно двумя способами: использовав знак возведения в степень для формул «^» и применив функцию СТЕПЕНЬ. Рассмотрим алгоритм применения данных вариантов на практике, чтобы оценить, какой из них лучше.
Способ 1: возведение с помощью формулы
Прежде всего, рассмотрим самый простой и часто используемый способ возведения во вторую степень в Excel, который предполагает использование формулы с символом «^». При этом, в качестве объекта, который будет возведен в квадрат, можно использовать число или ссылку на ячейку, где данное числовое значение расположено.
Общий вид формулы для возведения в квадрат следующий:
=n^2
В ней вместо «n» нужно подставить конкретное число, которое следует возвести в квадрат.
Посмотрим, как это работает на конкретных примерах. Для начала возведем в квадрат число, которое будет составной частью формулы.
- Выделяем ячейку на листе, в которой будет производиться расчет. Ставим в ней знак «=». Потом пишем числовое значение, которое желаем возвести в квадратную степень. Пусть это будет число 5. Далее ставим знак степени. Он представляет собой символ «^» без кавычек. Затем нам следует указать, в какую именно степень нужно произвести возведение. Так как квадрат – это вторая степень, то ставим число «2» без кавычек. В итоге в нашем случае получилась формула:
=5^2 - Для вывода результата вычислений на экран щелкаем по клавише Enter на клавиатуре. Как видим, программа правильно подсчитала, что число 5 в квадрате будет равно 25.
Теперь давайте посмотрим, как возвести в квадрат значение, которое расположено в другой ячейке.
- Устанавливаем знак «равно» (=) в той ячейке, в которой будет выводиться итог подсчета. Далее кликаем по элементу листа, где находится число, которое требуется возвести в квадрат. После этого с клавиатуры набираем выражение «^2». В нашем случае получилась следующая формула:
=A2^2 - Для расчета результата, как и в прошлый раз, щелкаем по кнопке Enter. Приложение производит подсчет и выводит итог в выбранный элемент листа.
Способ 2: использование функции СТЕПЕНЬ
Также для возведения числа в квадрат можно использовать встроенную функцию Excel СТЕПЕНЬ. Данный оператор входит в категорию математических функций и его задачей является возведение определенного числового значения в указанную степень. Синтаксис у функции следующий:
=СТЕПЕНЬ(число;степень)
Аргумент «Число» может представлять собой конкретное число или ссылку на элемент листа, где оно расположено.
Аргумент «Степень» указывает на степень, в которую нужно возвести число. Так как перед нами поставлен вопрос возведения в квадрат, то в нашем случае данный аргумент будет равен 2.
Теперь посмотрим на конкретном примере, как производится возведение в квадрат с помощью оператора СТЕПЕНЬ.
- Выделяем ячейку, в которую будет выводиться результат расчета. После этого щелкаем по иконке «Вставить функцию». Она располагается слева от строки формул.
- Происходит запуск окошка Мастера функций. Производим переход в нем в категорию «Математические». В раскрывшемся перечне выбираем значение «СТЕПЕНЬ». Затем следует щелкнуть по кнопке «OK».
- Производится запуск окошка аргументов указанного оператора. Как видим, в нем располагается два поля, соответствующие количеству аргументов у этой математической функции.
В поле «Число» указываем числовое значение, которое следует возвести в квадрат.
В поле «Степень» указываем цифру «2», так как нам нужно произвести возведение именно в квадрат.
После этого производим щелчок по кнопке «OK» в нижней области окна.
- Как видим, сразу после этого результат возведения в квадрат выводится в заранее выбранный элемент листа.
Также для решения поставленной задачи вместо числа в виде аргумента можно использовать ссылку на ячейку, в которой оно расположено.
- Для этого вызываем окно аргументов вышеуказанной функции тем же способом, которым мы это делали выше. В запустившемся окне в поле «Число» указываем ссылку на ячейку, где расположено числовое значение, которое следует возвести в квадрат. Это можно сделать, просто установив курсор в поле и кликнув левой кнопкой мыши по соответствующему элементу на листе. Адрес тут же отобразится в окне.
В поле «Степень», как и в прошлый раз, ставим цифру «2», после чего щелкаем по кнопке «OK».
- Оператор обрабатывает введенные данные и выводит результат расчета на экран. Как видим, в данном случае полученный итог равен 36.
Читайте также: Как возводить в степень в Экселе
Как видим, в Экселе существует два способа возведения числа в квадрат: с помощью символа «^» и с применением встроенной функции. Оба этих варианта также можно применять для возведения числа в любую другую степень, но для вычисления квадрата в обоих случаях нужно указать степень «2». Каждый из указанных способов может производить вычисления, как непосредственно из указанного числового значения, так применив в данных целях ссылку на ячейку, в которой оно располагается. По большому счету, данные варианты практически равнозначны по функциональности, поэтому трудно сказать, какой из них лучше. Тут скорее дело привычки и приоритетов каждого отдельного пользователя, но значительно чаще все-таки используется формула с символом «^».
На чтение 6 мин Опубликовано 14.01.2021
Числа в степени – один из элементов серьезных вычислений, поэтому операции в Microsoft Excel также не обходятся без них. В частности нередко требуется возвести значение в квадрат. Программа предлагает для этого несколько инструментов – простых и усложненных. Рассмотрим все способы поставить число в квадрат или другую степень, а также вычислим корень от числа – обычный или в степени.
Перед вычислениями следует освежить в памяти основы математики в сфере степеней:
- 0 в любой степени равен нулю;
- 1 в любой степени равна единице;
- число в нулевой степени, если это не 0, равно 1;
- значение в степени 1 не меняется.
Содержание
- Возведение числа в квадрат вручную
- Возведение в степень с использованием функции
- Вычисление корня от числа в Excel
- Запись числа с символом степени
Возведение числа в квадрат вручную
Простейший способ возвести значение в квадрат или в любую другую степень – поставить после него значок «^» и записать уровень степени. Этот способ подходит для быстрых единичных вычислений. Формула для записи квадрата числа выглядит так: =Начальное число^2. Значение указывается вручную, или обозначение ячейки с числом, которое нужно возвести в квадрат.
- Открываем лист Excel и выбираем пустую ячейку.
- Пишем формулу с нужным значением – в данном примере число записано вручную. Знак равенства в начале необходим, чтобы автоматическое вычисление сработало.
- Жмем клавишу «Enter». В ячейке появится квадрат начального числа. Если кликнуть по ячейке, можно увидеть в строке над листом использованную формулу.
Возведение числа в степень с помощью специальных символов и записи точного значения в формуле не подходит для заполнения таблиц, поскольку такое выражение нельзя скопировать со смещением ячеек.
Протестируем ту же формулу, но вместо обычного числа вставим в формулу обозначение ячейки с того же листа. Координаты по горизонтали и вертикали записывается в начале части выражения – там, где ранее стояло значение.
- Нужно выбрать любую ячейку и записать число, возводимое в квадрат.
- Рядом на листе пишем знак равенства и составляем формулу. После знака «=» кликаем по ячейке с записанным числом, далее пишем все то же самое.
- Нажимаем клавишу «Enter» – программа выведет результат на лист.
Возведение в степень с использованием функции
Постановка значения в квадрат, куб или другую степень возможно также с помощью одноименной формулы СТЕПЕНЬ. Она включена в список Менеджера функций, поэтому заполнение ячеек упрощается.
- Кликаем по пустой ячейке.
- Необходимо открыть Мастер функций – нажимаем на значок «F(x)» рядом со строкой, где отображаются формулы.
- В диалоговом окне выбираем раздел «Математические» и находим в списке функцию СТЕПЕНЬ. Кликаем по этому пункту списка и жмем кнопку «ОК».
- Заполним аргументы функции. Если число, которое возводится в степень, записано на листе, следует сделать поле ввода активным и нажать на соответствующую ячейку. Обозначение появится в поле «Число». Степень можно записать вручную или выбрать из записанных на листе чисел (например, если степень есть в таблице). После заполнения обоих полей нажимаем «Enter» или «ОК».
- С помощью формулы можно заполнить колонку значениями за несколько секунд. Необходимо выбрать верхнюю ячейку, не считая шапки, и зажать квадратный маркер в правом нижнем углу. Потяните его вниз и выделите все ячейки в столбце. Отпустите кнопку мыши, и на экране появятся результаты вычислений.
Вычисление корня от числа в Excel
Программа Microsoft Excel содержит инструмент для автоматического извлечения корня из числа. Эта операция обратна возведению значения в квадрат.
- Кликаем по пустой ячейке и открываем вкладку «Формулы» на панели инструментов. Это еще один способ перейти к Мастеру функций. Можно воспользоваться ранее показанным методом – нажать на символ «F(x)» рядом со строкой, где отображаются формулы.
- Открываем категорию «Математические». Если открыт Мастер функций, раздел выбирается из списка, который открывается по нажатию кнопки со стрелкой. На вкладке «Формулы» сразу отображается кнопка для функций этой категории. Выбираем формулу КОРЕНЬ.
- Необходимо заполнить свободное поле в окне «Аргументы функции». Вписываем число вручную или выбираем ячейку со значением, из которого будет извлечен корень. Нажимаем «ОК», если строка заполнена правильно.
- В ячейке отобразится результат вычислений. Если указано несколько чисел для извлечения корня, можно выделить соответствующие им ячейки рядом.
Вычислить корень в n-й степени не получится через функцию КОРЕНЬ. Программа способна на такие расчеты, если пользователь правильно заполняет аргументы функции СТЕПЕНЬ.
Выберите формулу в Мастере функций и запишите в скобках два аргумента: первое – число, из которого извлекается корень в степени, второе – дробь 1/n. Значение n – степень корня. Для получения результата закройте скобки и нажмите «Enter».
Запись числа с символом степени
Иногда необходимо записать в отчете число со степенью справа от него, как это бывает в математике. Такая запись выглядит аккуратно, и ее можно использовать совместно с формулами СТЕПЕНЬ. Составим таблицу для примера. В одном из столбцов находятся квадраты чисел. Дополним их записью значений со степенью. Чтобы узнать начальное число, можно воспользоваться функцией КОРЕНЬ, но здесь для примера взяты самые простые квадраты чисел.
- Кликаем правой кнопкой мыши по пустой ячейке и открываем меню «Формат ячеек».
- Устанавливаем текстовый формат через появившееся диалоговое окно и нажимаем «ОК».
- Записываем в ячейку рядом с квадратом начальное число и степень. Выделяем цифру, которая обозначает степень.
- Снова открываем «Формат ячеек» в контекстном меню после нажатия правой кнопкой мыши. Диалоговое окно меняется – теперь на нем только вкладка «Шрифт». Необходимо поставить галочку в графе «Надстрочный» раздела «Видоизменение».
- Нажимаем «ОК» и получаем число со степенью, но не возведенное в нее. Эта ячейка содержит числа, но отформатирована как текст, Excel может об этом предупредить.
Этот способ не поможет заполнить всю таблицу, но другого выхода нет, поэтому придется заполнять таблицу вручную. Если же на листе нужна только одна подобная запись, ее будет несложно сделать.
Оцените качество статьи. Нам важно ваше мнение:
Возведение числа в квадрат в Microsoft Excel
Смотрите также СТЕПЕНИ (в данном: А квадрат - ли эта вставка что при построении =ИНДЕКС(ЛИНЕЙН(C26:C45;B26:B45);1) или простоКак видно из формулы, значение. будут сравниваться линии.Нас интересует связь 2-х суммы квадратов отклонений36 этого результат возведения с помощью оператора=A2^2«^» какой из нихОдним из наиболее частых случае это число это умножить на в офисе 2003, диаграммы =ЛИНЕЙН(C26:C45;B26:B45) вернет параметр, параметрПримечание:В качестве такого критерия
переменных выбранной функции от
Процедура возведения в квадрат
. в квадрат выводитсяСТЕПЕНЬДля расчета результата, какбез кавычек. Затем лучше. математических действий, применяемых 2) и вооспользуйтесь себя а в 2007,График отвечающий за наклонaЛюбая линия в используем выражение:х исследуемых данных. ВЧитайте также: Как возводить в заранее выбранный. и в прошлый
Способ 1: возведение с помощью формулы
нам следует указать,Прежде всего, рассмотрим самый в инженерных и диалоговым окном:Анастасия угарова это делается такзначения по оси линии, т.е.представляет собой отношение двухмерном пространстве однозначноКартинка50и этой статье аппроксимируем в степень в элемент листа.Выделяем ячейку, в которую
раз, щелкаем по в какую именно простой и часто
других вычислениях, является
Если же нужно: формуланаходишь закладку «вставка» Х не могута
ковариации и дисперсии, определяется значениями 2-хгдеy имеющиеся данные с Экселе
- Также для решения поставленной будет выводиться результат кнопке степень нужно произвести используемый способ возведения возведение числа во не просто написать,ячейка^$ячейка выбираешь справа символ быть заданы пользователем. Формула =ИНДЕКС(ЛИНЕЙН(C26:C45;B26:B45);2) вернет поэтому в MS параметров:ŷ. Имеется предположение, что помощью: линейной функцииКак видим, в Экселе задачи вместо числа расчета. После этогоEnter возведение. Так как во вторую степень вторую степень, которую а ВОЗВЕСТИ Вв ячейках пишешь Ω, потом выделяешь (пользователь может указать
параметр, отвечающий за - EXCEL для вычисленияaiyy существует два способа в виде аргумента щелкаем по иконке. Приложение производит подсчет квадрат – это в Excel, который по-другому называют квадратной.
СТЕПЕНЬ, пользуйтесь соответствующими стоя число, леже число над которым только подписи, которые
- пересечение линии с параметра(наклон) и=зависит от= возведения числа в можно использовать ссылку«Вставить функцию» и выводит итог вторая степень, то предполагает использование формулы Например, данным способом функциями или значком степень необходимо вставить знак не влияют на
осью Y, т.е. - аbaхa квадрат: с помощью на ячейку, в. Она располагается слева в выбранный элемент
Способ 2: использование функции СТЕПЕНЬ
ставим число с символом рассчитывается площадь объекта ^ (=2^2).вроде так 5² (у меня расположение точек). Вместоbможно использовать следующие(сдвиг).*по линейному законуx
символа
которой оно расположено. от строки формул. листа.«2»«^» или фигуры. КЛипецкий алексей
Svt 5) и выбираешь значений Х используется. формулы (см. файлСчитается, что чем меньшеxy+«^»Для этого вызываем окноПроисходит запуск окошкаТакже для возведения числа
без кавычек. В. При этом, в сожалению, в программе: а там такого: Функция «:=СТЕПЕНЬ («число»;»степень»)», символ ², далее
- последовательность 1; 2;Вычислив параметры, на примера лист Линейная): сумма квадратов расстояний,i=b
- и с применением аргументов вышеуказанной функцииМастера функций в квадрат можно итоге в нашем качестве объекта, который Excel нет отдельного и нет это вычисляет степень заданного вставить и всё… 3; … (длядиаграмме рассеяния
- =КОВАР(B26:B45;C26:C45)/ ДИСП.Г(B26:B45) или тем соответствующая линия+ax, степенной, логарифмической и встроенной функции. Оба тем же способом,
. Производим переход в использовать встроенную функцию случае получилась формула: будет возведен в инструмента, который возводил
же не word числа) В твоемShurovik нумерации категорий). Поэтому,можно построить соответствующую=КОВАРИАЦИЯ.В(B26:B45;C26:C45)/ДИСП.В(B26:B45) лучше аппроксимирует имеющиеся
b+ экспоненциальной функцией. этих варианта также которым мы это
- нем в категорию Excel=5^2 квадрат, можно использовать бы заданное число
как вариант есть случае: ==СТЕПЕНЬ («число»;2): Выделяете показатель степени если строить линию.Также для вычисления параметра
- данные и может;bМетод наименьших квадратов можно применять для делали выше. В«Математические»СТЕПЕНЬДля вывода результата вычислений число или ссылку именно в квадрат. формат ячейки вМj и нажимаете комбинациюлинию трендаКартинка11а быть в дальнейшемn – число. Чтобы определить параметры(англ.
возведения числа в запустившемся окне в. В раскрывшемся перечне. Данный оператор входит на экран щелкаем на ячейку, где Тем не менее, нем закладка шрифт: Находишь кнопочку «функции», Ctrl+1. Появляется окно,
- на диаграмме типаЕще одним способом построенияможно использовать формулу использована для прогнозирования пар значений (в этой взаимосвязи исследовательOrdinary любую другую степень,
поле выбираем значение в категорию математических
по клавише данное числовое значение эту операцию можно и поставить «галку» нажимаешь на нее, в котором включаетеГрафик прямой линии по =НАКЛОН(C26:C45;B26:B45). Для параметра значений y от нашем случае n=20) провел наблюдения: дляLeast но для вычисления«Число»«СТЕПЕНЬ» функций и егоEnter расположено. выполнить, использовав те надстрочный — тогда появляется окошечко, там надстрочный интервал., то вместо фактических методу наименьших квадратовb переменной х. Понятно,Вышеуказанное выражение представляет собой каждого значения хiSquares квадрата в обоихуказываем ссылку на. Затем следует щелкнуть задачей является возведениена клавиатуре. КакОбщий вид формулы для же инструменты, которые ВЕСЬ текст в находишь функцию СТЕПЕНЬ,
Sprut freedoom
lumpics.ru
МНК: Метод Наименьших Квадратов в MS EXCEL
значений Х будут является инструмент диаграммыиспользуйте формулу =ОТРЕЗОК(C26:C45;B26:B45). что даже если сумму квадратов расстояний произведено измерение yi., случаях нужно указать ячейку, где расположено по кнопке определенного числового значения видим, программа правильно возведения в квадрат применяются для возведения ячейке буде в появляется другое окошечко,
: 5² Скопируйте цифру использованы значения этойЛиния трендаИ наконец, функция ЛИНЕЙН() в действительности никакой между наблюденными значениями Соответственно, пусть имеетсяOLS степень числовое значение, которое«OK» в указанную степень. подсчитала, что число
следующий: в любую другую верхнем индексе останется вводишь число (номер «2» прям тут последовательности, что приведет. Для этого выделите диаграмму, позволяет вычислить сразу
- взаимосвязи между переменными
- y
- 20 пар значений
- ) является одним из
- «2»
следует возвести в. Синтаксис у функции5=n^2 степень. Давайте выясним, подогнать ширину ячеек
Линейная зависимость
ячейки, в которой в тексте и к неверному результату в меню выберите оба параметра. Для нет или связьi (хi; yi). базовых методов регрессионного. Каждый из указанных квадрат. Это можноПроизводится запуск окошка аргументов следующий:в квадрате будетВ ней вместо как их следует в первой число находится число, которое вставьте к себе (если, конечно, фактическиевкладку Макет ввода формулы ЛИНЕЙН(C26:C45;B26:B45) нелинейная, то МНК
и ŷ
Картинка1 анализа в части
способов может производить
сделать, просто установив указанного оператора. Как=СТЕПЕНЬ(число;степень) равно«n» использовать для вычисления в следующей степень необходимо возвести в :) значения Х не, в
необходимо выделить в все равно подберетiДля наглядности рекомендуется построить оценки неизвестных параметров вычисления, как непосредственно курсор в поле видим, в немАргумент25
нужно подставить конкретное квадрата от заданного
Игорь
степень) и степень…Задали по информатике создать совпадают с последовательностьюгруппе Анализ строке 2 ячейки «наилучшую» линию. Такими часто обозначается диаграмму рассеяния.регрессионных моделей из указанного числового и кликнув левой располагается два поля,«Число».
число, которое следует числа.: согласен с предыдущим удачки) с помощью Excel 1; 2; 3;нажмите и нажать образом, МНК ничего как SSE (Картинка9по выборочным данным. значения, так применив кнопкой мыши по соответствующие количеству аргументовможет представлять собойТеперь давайте посмотрим, как возвести в квадрат.Скачать последнюю версию
ответом, но толькоVikar таблицу квадратов чисел. …).Линия трендаCTRL не говорит оSumПримечание:В статье рассмотрим приближение в данных целях
соответствующему элементу на у этой математической конкретное число или возвести в квадратПосмотрим, как это работает Excel в общем плане…сам: =СТЕПЕНЬ (A1;2) Бред конечно, ну
СОВЕТ, затем+ наличии реальной взаимосвязиofЕсли шаг изменения функциями, зависящими только ссылку на ячейку, листе. Адрес тут функции. ссылку на элемент значение, которое расположено на конкретных примерах.Как известно, квадрат числа пользуюсь очень многоWeax да что говорить…: Подробнее о построенииЛинейное приближениеSHIFT переменных, метод простоSquared по от одной переменной. в которой оно же отобразится вВ поле
листа, где оно в другой ячейке. Для начала возведем вычисляется его умножением клавиатурой — основу: =СТЕПЕНЬ (A1;2) (русск.Кто знает как диаграмм см. статьи.
+
позволяет подобрать такиеErrorsх В этом случае располагается. По большому окне.«Число» расположено.Устанавливаем знак в квадрат число, на самого себя. почитай тут
)
это сделать и
Основы построения диаграммКартинка12ENTER параметры функции(постоянен, то для
в MS EXCEL счету, данные вариантыВ полеуказываем числовое значение,Аргумент«равно» которое будет составной Данные принципы, естественно,и еще…горячие клавиши=POWER(A1;2) (англ. ) подробно скажет - и Основные типыКартинка13(см. статью про формулыaResiduals построения можно построить графики практически равнозначны по«Степень» которое следует возвести
«Степень»( частью формулы. лежат в основе что для Ворда,=A1^2 (везде) 10 баллов! диаграмм.Поставив в диалоговом окне массива, возвращающими несколькои), сумма квадратов ошибокдиаграммы рассеяния этих функций. Рассмотрим функциональности, поэтому трудно, как и в в квадрат.
указывает на степень,=Выделяем ячейку на листе, вычисления указанного показателя
что для Ексель
В настройках панели инструментовЗаюняSab галочку в поле значений). В левойb (остатков)можно использовать тип следующие зависимости: сказать, какой из прошлый раз, ставимВ поле в которую нужно) в той ячейке, в которой будет
и в Excel.
одинаковы…
я не нашла: функция которая существует: Выделить 2, Формат «показывать уравнение на ячейке будет возвращено, для которых вышеуказанное)
График, если нет,Линейная: y=ax+b них лучше. Тут цифру«Степень» возвести число. Так в которой будет производиться расчет. Ставим В этой программеFikschtrossen parnas такой значок как в екселе для — Ячейки - диаграмме» можно убедиться, значение выражение минимально.. то необходимо использоватьЛогарифмическая: y=a*Ln(x)+b скорее дело привычки«2»указываем цифру как перед нами выводиться итог подсчета. в ней знак возвести число в: В любой программе в Word. нахождения цисла в Шрифт — Надстрочный что найденные вышеаПроделав не очень сложныеМетод наименьших квадратов тип диаграммы Точечная.
Степенная: y=a*xm и приоритетов каждого, после чего щелкаем«2» поставлен вопрос возведения Далее кликаем по
excel2.ru
Как в excel поставить квадрат над числом? знаю, что легко, но не могу найти
«=» квадрат можно двумя Windows: в английскойCee cee
степени ето power(number,Алёна параметры совпадают со, в правой – математические операции (см.заключается в подбореИз диаграммы очевидно, что
Экспоненциальная: y=a*EXP(b*x)+с отдельного пользователя, но по кнопке, так как нам в квадрат, то элементу листа, где
. Потом пишем числовое способами: использовав знак раскладке Alt+0178 (удерживая: Это можно сделать power) то есть: там есть такая значениями на диаграмме.b раздел статьи про
такой линии связь между переменнымиКвадратичная: y=ax2+bx+c значительно чаще все-таки«OK» нужно произвести возведение
в нашем случае находится число, которое значение, которое желаем возведения в степень Alt на цифровой самым обычным образом.
Как в Microsoft Excel посчитать квадрат числа?
если вкакой то клеточка в панелеПримечание. квадратичную зависимость), можно
ŷ близка к линейной.Примечание используется формула с
. именно в квадрат. данный аргумент будет требуется возвести в возвести в квадратную для формул клавиатуре набираем по Для того, чтобы ячейке, скажем a5 задач в самом: Для того, чтобыПримечание
вычислить параметры= Чтобы понять какая: Случаи приближения полиномом
символомОператор обрабатывает введенные данные
После этого производим щелчок
равен квадрат. После этого степень. Пусть это
«^»
очереди 0,1,7,8). Так написать число в есть число которое exele где изображенно параметры совпадали необходимо,
: Чтобы не связыватьсяaax из множества прямых с 3-й до«^» и выводит результат по кнопке2 с клавиатуры набираем будет числои применив функцию
любой Unicode символ квадрате, введите данные
надо поднять во х и над чтобы тип у
с вводом
и
Как в Excel написать число в какой-то степени? Например, как написать два в квадрате?
+ линий наиболее «правильно» 6-й степени рассмотрены.
расчета на экран.«OK». выражение5СТЕПЕНЬ можно вводить с в ячейку, выделите вторую степень - ним 2 =)) диаграммы был Точечная,формул массиваb
b описывает зависимость между в этой статье.Автор: Максим Тютюшев Как видим, вв нижней области
Теперь посмотрим на конкретном«^2». Далее ставим знак. Рассмотрим алгоритм применения клавиатуры. ТОЛЬКО ТО, ЧТО то пишем power(a5,2)Владимир лысков а не График.потребуется дополнительно использовать:, для которой вышеуказанное переменными, необходимо определить Приближение тригонометрическим полиномомМетод наименьших квадратов (МНК)
данном случае полученный окна. примере, как производится. В нашем случае степени. Он представляет данных вариантов наAlt+0178 = ²
ДОЛЖНО БЫТЬ ПОКАЗАТЕЛЕМПользователь удален: не помню есть Дело в том,
функцию ИНДЕКС(). ФормулаКартинка10 выражение принимает минимальное критерий, по которому рассмотрено здесь. основан на минимизации итог равенКак видим, сразу после возведение в квадрат получилась следующая формула:
собой символ
практике, чтобы оценить,
Alt+0179 = ³
Excel — мощный табличный процессор, разработанный для решения определенных вопросов. С его помощью можно отображать данные в виде таблицы, производить вычисления, ориентируясь на поставленные цели и задачи, представлять полученные результаты в виде диаграмм. С помощью Excel достаточно просто выполнять такие действия, как:
- Математические расчеты (сложение, вычитание, корень числа, возведение в квадрат, куб и другую степень в Экселе).
- Статистическая работа.
- Анализ итоговых значений.
- Решение финансовых задач.
Microsoft Excel применяют в различных учебных заведениях, данным редактором пользуются и сотрудники почти всех отраслей промышленности, менеджеры, аналитики. Это связано с его многофункциональностью и удобством работы. В данном случае обратимся к подробному рассмотрению формулы возведения числа в степень, которая бывает необходима для решения задач из практически любой области.
Видео по вычислению степени в экселе
Определение понятия, математический синтаксис, вычисление по формуле
Под возведением числа A в степень n понимается, что A будет умножено само на себя n раз. A называется основанием, n — показатель — отображает, сколько раз основание должно быть умножено само на себя. В данном случае n показывает, в какую степень должно быть возведено основание. Так, вместо произведения двух одинаковых множителей 7*7 записывают 7^2 и произносят «2 в квадрате, 2 возведено в квадрат». Для избежания лишних действий нужно отметить:
- Если n=1, то число A в степени n будет равно А.
- Любое число с показателем 0 равняется 1.
- 0 в любой натуральной степени равно 0.
- 1 в любой степени равно 1.
В ячейках листа мы можем вводить не только значения, но и формулы, применяющиеся для решения задач с использованием тех данных, которые содержатся в других ячейках. С помощью формул в Excel можно вычислять как простые арифметические примеры, так и сложные расчеты и, конечно же, логические проверки. В табличном процессоре для возведения числа в степень можно использовать оператор «^» или специально разработанную формулу СТЕПЕНЬ. Эти вычисления используются, например, в случаях необходимости определения очень большого или слишком малого значения.
Когда в ячейку вводится какой-либо символ или число, то Эксель воспринимает эту информацию в качестве значения. То есть данные отображается в том виде, в каком были введены, и преобразования для них могут быть произведены, если используется форматирование. Однако если символ «=» будет введен первым, то Excel распознает, что будет производиться расчет (будет применена формула). Важно правильно записать формулу:
- Выделяем ячейку, в которой должен быть результат.
- Нажимаем «=».
- Далее выбираем нужную нам формулу из списка.
- В скобках пишем основание и степень через знак «;».
В ячейке должно быть следующее: СТЕПЕНЬ(5;2), таким образом число 5 будет возведено в квадрат. Или, например, «=4^2», что означает 4 возвели в квадрат. Для работы с числовыми величинами необходимо, чтобы в ячейках был установлен формат «числовой». Его можно выбрать в диалоговом окне «Формат ячейки».
Использование мастера функций
Если вы помните синтаксис нужной функции, то ввести ее можно в выбранной ячейке, предварительно начав со знака равенства. В том случае, когда количество аргументов, порядок и правила их записи вызывают затруднения, целесообразно применить мастер функций, существующий в Excel. Это позволит правильно ввести имя функции и ее аргументы. Порядок действий приведен далее:
- Для это помещаем текстовый курсор в ячейку, в которой будет находиться итоговое значение (это можно сделать двойным щелчком мыши).
- Выбираем «Вставка», «Функция» (или одновременное нажатие клавиш Ctrl+F2).
- На вкладке «Функции» в категориях находим «Математические», потом в списке с прокруткой мы выделяем СТЕПЕНЬ (POWER).
- «Далее».
- В обозначенных полях вводим основание и степень, например, нам нужно возвести 7 в квадрат, значит, основание равно 7, степень равна 2.
- «OK».
В ячейке записывается полученный результат.
Довольно часто перед пользователями встает задача – возвести определенное число в квадрат, или, другими словами, во вторую степень. Это может потребоваться для решения инженерных, математических и иных задач.
Несмотря на широкое применение данной математической функции, в том числе, в Excel, специальной формулы, которая позволяет возвести число в квадрат, в программе нет. Однако, есть общая формула для возведения числового значения в степень, с помощью которой можно легко посчитать и квадрат.
Содержание
- Как рассчитывается квадрат числа
- Формула для расчета квадрата числа
- Функция СТЕПЕНЬ для возведения числа в квадрат
- Заключение
Как рассчитывается квадрат числа
Как мы помним из школьной программы, квадрат числа – это число, помноженное на само себя. В Excel для возведения числа в квадрат, разумеется, используется этот же принцип. И для решения этой задачи можно пойти двумя путями: воспользоваться формулой, включающей специальный символ степени “^”, либо применить функцию СТЕПЕНЬ.
Давайте рассмотрим оба метода на практике, чтобы понять, как они реализуются и какой из них проще и удобнее.
Формула для расчета квадрата числа
Этот способ, пожалуй, самый легкий и наиболее часто применяемый для получения квадратной степени числа в Эксель. Для расчета используется формула со специальным знаком “^”.
Сама формула выглядит следующим образом: =n^2.
где n – это число, квадратную степень которого требуется вычислить. Значение этого аргумента можно указать разными способами: в виде конкретного числа, либо указав адрес ячейки, которая содержит требуемое числовое значение.
Теперь давайте попробуем применить формулу на практике. В первом варианте мы пропишем в формуле непосредственно само число, квадратную степень которого необходимо вычислить.
- Для начала определяемся с ячейкой книги, в которой будет отображаться результат вычислений, и отмечаем ее левой кнопкой мыши. Затем пишем в ней формулу, не забывая в самом начале поставить знак “равно” (“=”) . Например, формула “=7^2″ означает, что мы хотим возвести в квадрат число 7. Формулу, кстати, можно прописать и в строке формул, предварительно выделив нужную ячейку.
- После того, как формула набрана, щелкаем клавишу Enter на клавиатуре, чтобы получить требуемый результат.
Теперь давайте рассмотрим второй вариант, в котором вместо конкретного числа в формуле мы укажем адрес ячейки, содержащей нужное число.
- Выбираем ячейку, где будет отображаться результат, и пишем в ней формулу. Как обычно, в начале ставим “=”. Затем щелкаем по ячейке, содержащей число, квадрат которого требуется получить (в нашем случае – это ячейка B3). Далее добавляем символ степени и цифру 2, означающую возведение во вторую степень. В итоге формула выглядит так: “=B3^2“.
- После этого нажимаем Enter для вывода результата в выбранной ячейке с формулой.
Примечание: данная формула применима не только для возведения числа в квадрат, но и в другие степени. В этом случае вместо цифры 2 мы пишем другую желаемую цифру. Например, формула “=4^3” возведет число 4 в третью степень или, другими словами, в куб.
Функция СТЕПЕНЬ для возведения числа в квадрат
В данном случае для нахождения квадрата числа нам поможет специальная функция под названием СТЕПЕНЬ. Эта функция относится к категории математических операторов и выполняет задачу по возведению указанного числа в заданную степень.
Формула данного оператора выглядит так: =СТЕПЕНЬ(число;степень).
Как мы видим, в данной формуле присутствует два аргумента: число и степень.
- “Число” – аргумент, который может быть представлен двумя способами. Можно прописать конкретное число, которое требуется возвести в степень, либо указать адрес ячейки с требуемым числом.
- “Степень” – аргумент, указывающий степень, в которую будет возводиться наше число. Так как мы рассматриваем возведение числа в квадрат, то указываем значение аргумента, равное цифре 2.
Давайте разберем применение функции СТЕПЕНЬ на примерах:
Способ 1. Указываем в качестве значения аргумента «Число» конкретную цифру
- Выбираем ячейку, в которой будем производить расчеты. Затем кликаем по кнопке “Вставить функцию” (с левой стороны от строки формул).
- Откроется окно Мастера функций. Кликаем по текущей категории и выбираем в открывшемся перечне строку “Математические”.
- Теперь нам нужно в предложенном списке функций найти и кликнуть по оператору “СТЕПЕНЬ”. Далее подтверждаем действие нажатием OK.
- Перед нами откроется окно с настройками двух аргументов функции, которое содержит, соответственно, два поля для ввода информации, после заполнения которых жмем кнопку OK.
- в поле “Число” пишем числовое значение, которое требуется возвести в степень
- в поле “Степень” указываем нужную нам степень, в нашем случае – 2.
- В результате проделанных действий мы получим квадрат заданного числа в выбранной ячейке.
Способ 2. Указываем в качестве значения аргумента «Число» адрес ячейки с числом
- Теперь у нас уже есть конкретное числовое значение в отдельно ячейке (в нашем случае – B3). Так же, как и в первом способе, выделяем ячейку, куда будет выводиться результат, нажимаем на кнопку “Вставить функцию” и выбираем оператор “СТЕПЕНЬ” в категории “Математические”.
- В отличие от первого способа, теперь вместо указания конкретного числа в поле “Число” указываем адрес ячейки, содержащей нужное число. Для этого кликаем сначала по полю аргумента, затем – по нужной ячейке. Значение поля “Степень” так же равно 2.
- Далее нажимаем кнопку OK и получаем результат, как и в первом способе, в ячейке с формулой.
Примечание: Также, как и в случае использования формулы для расчета квадрата числа, функцию СТЕПЕНЬ можно применять для возведения числа в любую степень, указав в значении аргумента “Степень” нужную цифру. Например, чтобы возвести число в куб, пишем цифру 3.
Далее жмем Enter и значение куба указанного числа появится ячейке с фукнцией.
Заключение
Возведение числа в квадрат – пожалуй, самое популярное математическое действие среди всех вычислений, связанных с расчетами различных степеней числовых значений. В Microsoft Excel данное действие можно выполнять двумя способами: с помощью специальной формулы или используя оператор под названием СТЕПЕНЬ.
Содержание
- 1 Процедура возведения в квадрат
- 1.1 Способ 1: возведение с помощью формулы
- 1.2 Способ 2: использование функции СТЕПЕНЬ
- 1.3 Помогла ли вам эта статья?
- 2 Способы возведения числа в квадрат
- 3 Способ 2: с помощью функции «Степень»
- 4 Способы возведения числа в квадрат
- 5 Способ 1: с помощью формулы
- 6 Способ 2: с помощью функции «Степень»
- 7 Как возвести в степень в Excel?
- 7.1 Вариант №1. Используем символ «^»
- 7.2 Вариант №2. С использованием функции
- 8 Формула возведения в степень в Excel
- 9 Корень в степени в Excel
- 10 Как в Excel написать число в степени?
Одним из наиболее частых математических действий, применяемых в инженерных и других вычислениях, является возведение числа во вторую степень, которую по-другому называют квадратной. Например, данным способом рассчитывается площадь объекта или фигуры. К сожалению, в программе Excel нет отдельного инструмента, который возводил бы заданное число именно в квадрат. Тем не менее, эту операцию можно выполнить, использовав те же инструменты, которые применяются для возведения в любую другую степень. Давайте выясним, как их следует использовать для вычисления квадрата от заданного числа.
Процедура возведения в квадрат
Как известно, квадрат числа вычисляется его умножением на самого себя. Данные принципы, естественно, лежат в основе вычисления указанного показателя и в Excel. В этой программе возвести число в квадрат можно двумя способами: использовав знак возведения в степень для формул «^» и применив функцию СТЕПЕНЬ. Рассмотрим алгоритм применения данных вариантов на практике, чтобы оценить, какой из них лучше.
Способ 1: возведение с помощью формулы
Прежде всего, рассмотрим самый простой и часто используемый способ возведения во вторую степень в Excel, который предполагает использование формулы с символом «^». При этом, в качестве объекта, который будет возведен в квадрат, можно использовать число или ссылку на ячейку, где данное числовое значение расположено.
Общий вид формулы для возведения в квадрат следующий:
=n^2
В ней вместо «n» нужно подставить конкретное число, которое следует возвести в квадрат.
Посмотрим, как это работает на конкретных примерах. Для начала возведем в квадрат число, которое будет составной частью формулы.
- Выделяем ячейку на листе, в которой будет производиться расчет. Ставим в ней знак «=». Потом пишем числовое значение, которое желаем возвести в квадратную степень. Пусть это будет число 5. Далее ставим знак степени. Он представляет собой символ «^» без кавычек. Затем нам следует указать, в какую именно степень нужно произвести возведение. Так как квадрат – это вторая степень, то ставим число «2» без кавычек. В итоге в нашем случае получилась формула:
=5^2 - Для вывода результата вычислений на экран щелкаем по клавише Enter на клавиатуре. Как видим, программа правильно подсчитала, что число 5 в квадрате будет равно 25.
Теперь давайте посмотрим, как возвести в квадрат значение, которое расположено в другой ячейке.
- Устанавливаем знак «равно» (=) в той ячейке, в которой будет выводиться итог подсчета. Далее кликаем по элементу листа, где находится число, которое требуется возвести в квадрат. После этого с клавиатуры набираем выражение «^2». В нашем случае получилась следующая формула:
=A2^2 - Для расчета результата, как и в прошлый раз, щелкаем по кнопке Enter. Приложение производит подсчет и выводит итог в выбранный элемент листа.
Способ 2: использование функции СТЕПЕНЬ
Также для возведения числа в квадрат можно использовать встроенную функцию Excel СТЕПЕНЬ. Данный оператор входит в категорию математических функций и его задачей является возведение определенного числового значения в указанную степень. Синтаксис у функции следующий:
=СТЕПЕНЬ(число;степень)
Аргумент «Число» может представлять собой конкретное число или ссылку на элемент листа, где оно расположено.
Аргумент «Степень» указывает на степень, в которую нужно возвести число. Так как перед нами поставлен вопрос возведения в квадрат, то в нашем случае данный аргумент будет равен 2.
Теперь посмотрим на конкретном примере, как производится возведение в квадрат с помощью оператора СТЕПЕНЬ.
- Выделяем ячейку, в которую будет выводиться результат расчета. После этого щелкаем по иконке «Вставить функцию». Она располагается слева от строки формул.
- Происходит запуск окошка Мастера функций. Производим переход в нем в категорию «Математические». В раскрывшемся перечне выбираем значение «СТЕПЕНЬ». Затем следует щелкнуть по кнопке «OK».
- Производится запуск окошка аргументов указанного оператора. Как видим, в нем располагается два поля, соответствующие количеству аргументов у этой математической функции.
В поле «Число» указываем числовое значение, которое следует возвести в квадрат.
В поле «Степень» указываем цифру «2», так как нам нужно произвести возведение именно в квадрат.
После этого производим щелчок по кнопке «OK» в нижней области окна.
- Как видим, сразу после этого результат возведения в квадрат выводится в заранее выбранный элемент листа.
Также для решения поставленной задачи вместо числа в виде аргумента можно использовать ссылку на ячейку, в которой оно расположено.
- Для этого вызываем окно аргументов вышеуказанной функции тем же способом, которым мы это делали выше. В запустившемся окне в поле «Число» указываем ссылку на ячейку, где расположено числовое значение, которое следует возвести в квадрат. Это можно сделать, просто установив курсор в поле и кликнув левой кнопкой мыши по соответствующему элементу на листе. Адрес тут же отобразится в окне.
В поле «Степень», как и в прошлый раз, ставим цифру «2», после чего щелкаем по кнопке «OK».
- Оператор обрабатывает введенные данные и выводит результат расчета на экран. Как видим, в данном случае полученный итог равен 36.
Читайте также: Как возводить в степень в Экселе
Как видим, в Экселе существует два способа возведения числа в квадрат: с помощью символа «^» и с применением встроенной функции. Оба этих варианта также можно применять для возведения числа в любую другую степень, но для вычисления квадрата в обоих случаях нужно указать степень «2». Каждый из указанных способов может производить вычисления, как непосредственно из указанного числового значения, так применив в данных целях ссылку на ячейку, в которой оно располагается. По большому счету, данные варианты практически равнозначны по функциональности, поэтому трудно сказать, какой из них лучше. Тут скорее дело привычки и приоритетов каждого отдельного пользователя, но значительно чаще все-таки используется формула с символом «^».
Мы рады, что смогли помочь Вам в решении проблемы.
Задайте свой вопрос в комментариях, подробно расписав суть проблемы. Наши специалисты постараются ответить максимально быстро.
Помогла ли вам эта статья?
Да Нет
Приложение Microsoft Excel обладает широким функционалом для проведения расчетов. Помимо сложных функций часто требуется и простые арифметические действия. Такие, например, как возведение в степень.
Функция степени вызывается путем введения символа «крышка» — «^».
Вариантов выполнения формулы два: в пределах одной ячейки и ссылки на другую ячейку.
Вариант №1
В необходимой ячейке, в которой сразу должен быть выведен результат, нужно указать знак равенства, число, символ возведения в степень, и показатель степени – в данном случае два.
Вариант №2
Предположим, есть одно значение или массив данных в определенных ячейках. А результат расчета должен быть выведен в другом диапазоне.
В одной из ячеек такого диапазона вводится знак равенства. После чего необходимо щелкнуть на число – основание степени.
Оно может быть расположено как на том же листе, где будет отображено расчетное значение, так и на другом листе.
Без пробелов вводится символ возведения степени и значение показателя степени – два.
Есть и другой способ – использование встроенной функции Excel – СТЕПЕНЬ(). В качестве ее аргументов выступает число, которое возводится в степень (в той же ячейке или любой другой), и число, отвечающее за показатель степени.
Когда дело доходит до серьезных математических вычислений, то чаще всего в выражении присутствует множество чисел, возведенных в квадрат. В специализированном программном обеспечении данное написание выполняется зачастую проще простого, так как есть соответствующие инструменты для этого. Однако табличный редактор Excel не имеет на панели инструментов отдельной кнопки для возведения того или иного числа в квадрат. Несмотря на это, способы, как возвести в квадрат в Excel, все же есть.
Способы возведения числа в квадрат
Из школьных уроков математики мы знаем, что квадрат – это число, умноженное само на себя, то есть квадрат числа 2 будет равняться 4, а числа 5 – 25. Для выполнения таких вычислений в Excel можно воспользоваться двумя способами. Первый подразумевает использование специальной формулы, где перед степенью устанавливается символ «^». Второй же задействует специальную функцию, которая так и называется – «Степень». Рассмотрим, как возвести в квадрат в Excel непосредственно на примерах.
Способ 2: с помощью функции «Степень»
Самоучитель Excel предлагает использовать специальную функцию «Степень». Ей, к слову, очень просто пользоваться, хоть она и подразумевает выполнение большего числа действий, чем в предыдущем способе:
- Установите курсор в ту ячейку, где предполагается делать вычисления.
- Нажмите на кнопку «Вставить функцию».
- В окне Мастера функций выберите категорию «Математические».
- Из списка функций выберите «Степень».
- Нажмите «ОК».
Появится окно с аргументами выбранной функции. Как видим, в нем всего два раздела: «Число» и «Степень». В первую графу впишите число, которое хотите возвести в степень. Кстати, вместо этого вы можете указать ячейку, в которой находится число. Во второе поле введите цифру «2», так как перед нами стоит задача возведения числа в квадрат. После этого нажмите кнопку «ОК».
Вот так просто можно возвести число в квадрат. Теперь вы знаете, как минимум, два способа выполнения этой операции.
Когда дело доходит до серьезных математических вычислений, то чаще всего в выражении присутствует множество чисел, возведенных в квадрат. В специализированном программном обеспечении данное написание выполняется зачастую проще простого, так как есть соответствующие инструменты для этого. Однако табличный редактор Excel не имеет на панели инструментов отдельной кнопки для возведения того или иного числа в квадрат. Несмотря на это, способы, как возвести в квадрат в Excel, все же есть.
Способы возведения числа в квадрат
Из школьных уроков математики мы знаем, что квадрат – это число, умноженное само на себя, то есть квадрат числа 2 будет равняться 4, а числа 5 – 25. Для выполнения таких вычислений в Excel можно воспользоваться двумя способами. Первый подразумевает использование специальной формулы, где перед степенью устанавливается символ «^». Второй же задействует специальную функцию, которая так и называется – «Степень». Рассмотрим, как возвести в квадрат в Excel непосредственно на примерах.
Способ 1: с помощью формулы
Проще всего возвести число в квадрат с помощью специальной функции. Ее синтаксис имеет следующий вид:
=n^2,
где: n – это число, которое нужно возвести в квадрат; ^2 – степень, в которую необходимо возвести число.
Разберем конкретный пример. Допустим, вам необходимо возвести в квадрат число 5, для этого выполните следующие действия:
- Установите курсор в ячейку, в которой предполагается делать вычисления.
- Поставьте знак «=».
- Введите число, которое нужно возвести в квадрат, в нашем примере это 5.
- После него напишите степень – «^2».
- Нажмите Enter.
Сразу после этого число автоматически возводится в квадрат. К слову, вместо указания непосредственно самого числа, вы можете указать ячейку с ним. В рассмотренном примере формула будет выглядеть так: «=С4^2»
Способ 2: с помощью функции «Степень»
Самоучитель Excel предлагает использовать специальную функцию «Степень». Ей, к слову, очень просто пользоваться, хоть она и подразумевает выполнение большего числа действий, чем в предыдущем способе:
- Установите курсор в ту ячейку, где предполагается делать вычисления.
- Нажмите на кнопку «Вставить функцию».
- В окне Мастера функций выберите категорию «Математические».
- Из списка функций выберите «Степень».
- Нажмите «ОК».
Появится окно с аргументами выбранной функции. Как видим, в нем всего два раздела: «Число» и «Степень». В первую графу впишите число, которое хотите возвести в степень. Кстати, вместо этого вы можете указать ячейку, в которой находится число. Во второе поле введите цифру «2», так как перед нами стоит задача возведения числа в квадрат. После этого нажмите кнопку «ОК».
Вот так просто можно возвести число в квадрат. Теперь вы знаете, как минимум, два способа выполнения этой операции.
Часто пользователям необходимо возвести число в степень. Как правильно сделать это с помощью «Экселя»?
В этой статье мы попробуем разобраться с популярными вопросами пользователей и дать инструкцию по правильному использованию системы. MS Office Excel позволяет выполнять ряд математических функций: от самых простых до сложнейших. Это универсальное программное обеспечение рассчитано на все случаи жизни.
Перед поиском необходимой функции обратите внимание на математические законы:
- Число «1» в любой степени будет оставаться «1».
- Число «0» в любой степени будет оставаться «0».
- Любое число, возведенное в нулевую степень, равняется единице.
- Любое значение «А» в степени «1» будет равняться «А».
Примеры в Excel:
Вариант №1. Используем символ «^»
Стандартный и самый простой вариант – использовать значок «^», который получается при нажатии Shift+6 при английской раскладке клавиатуры.
ВАЖНО!
- Чтобы число было возведено в нужную нам степень, необходимо в ячейке поставить знак «=» перед указанием цифры, которую вы хотите возвести.
- Степень указывается после знака «^».
Мы возвели 8 в «квадрат» (т.е. ко второй степени) и получили в ячейке «А2» результат вычисления.
Вариант №2. С использованием функции
В Microsoft Office Excel есть удобная функция «СТЕПЕНЬ», которую вы можете активизировать для осуществления простых и сложных математических расчетов.
Функция выглядит следующим образом:
=СТЕПЕНЬ(число;степень)
ВНИМАНИЕ!
- Цифры для этой формулы указываются без пробелов и других знаков.
- Первая цифра – значение «число». Это основание (т.е. цифра, которую мы возводим). Microsoft Office Excel допускает введение любого вещественного числа.
- Вторая цифра – значение «степень». Это показатель, в который мы возводим первую цифру.
- Значения обоих параметров могут быть меньше нуля (т.е. со знаком «-»).
Формула возведения в степень в Excel
Примеры использования функции СТЕПЕНЬ().
С использованием мастера функций:
- Запускаем мастера функций с помощью комбинации горячих клавиш SHIFT+F3 или жмем на кнопку в начале строки формул «fx» (вставить функцию). Из выпадающего списка «Категория» выбираем «Математические», а в нижнем поле указываем на нужную нам функцию и жмем ОК.
- В появившимся диалоговом окне заполняем поля аргументами. К примеру, нам нужно возвести число «2» в степень «3». Тогда в первое поле вводим «2», а во второе — «3».
- Нажимаем кнопку «ОК» и получаем в ячейке, в которую вводили формулу, необходимое нам значение. Для данной ситуации это «2» в «кубе», т.е. 2*2*2 = 8. Программа подсчитала все верно и выдала вам результат.
Если лишние клики вы считаете сомнительным удовольствием, предлагаем еще один простой вариант.
Ввод функции вручную:
- В строке формул ставим знак «=» и начинаем вводить название функции. Обычно достаточно написать «сте» — и система сама догадается предложить вам полезную опцию.
- Как только увидели такую подсказку, сразу жмите на клавишу «Tab». Или можете продолжить писать, вручную вводить каждую букву. Потом в скобках укажите необходимые параметры: два числа через точку с запятой.
- После этого нажимаете на «Enter» — и в ячейке появляется высчитанное значение 8.
Последовательность действий проста, а результат пользователь получает достаточно быстро. В аргументах вместо чисел могут быть указаны ссылки на ячейки.
Корень в степени в Excel
Чтобы извлечь корень с помощью формул Microsoft Excel, воспользуемся несколько иным, но весьма удобным способом вызова функций:
- Перейдите по закладке «Формулы». В разделе инструментов «Библиотека функций» щелкаем по инструменту «Математические». А из выпадающего списка указываем на опцию «КОРЕНЬ».
- Введите аргумент функции по запросу системы. В нашем случае необходимо было найти корень из цифры «25», поэтому вводим его в строку. После введения числа просто нажимаем на кнопку «ОК». В ячейке будет отражена цифра, полученная в результате математического вычисления корня.
ВНИМАНИЕ! Если нам нужно узнать корень в степени в Excel то мы не используем функцию =КОРЕНЬ(). Вспомним теорию из математики:
«Корнем n-ой степени от числа а называется число b, n-ая степень которого равна а», то есть:
n√a = b; bn = a.
«А корень n-ой степени из числа а будет равен возведению к степени этого же числа а на 1/n», то есть:
n√a = a1/n.
Из этого следует чтобы вычислить математическую формулу корня в n-ой степени например:
5√32 = 2
В Excel следует записывать через такую формулу: =32^(1/5), то есть: =a^(1/n)- где a-число; n-степень:
Или через такую функцию: =СТЕПЕНЬ(32;1/5)
В аргументах формулы и функции можно указывать ссылки на ячейки вместо числа.
Как в Excel написать число в степени?
Часто вам важно, чтобы число в степени корректно отображалось при распечатывании и красиво выглядело в таблице. Как в Excel написать число в степени? Здесь необходимо использовать вкладку «Формат ячеек». В нашем примере мы записали цифру «3» в ячейку «А1», которую нужно представить в -2 степени.
Последовательность действий следующая:
- Правой кнопкой мыши щелкаем по ячейке с числом и выбираем из выскакивающего меню вкладку «Формат ячеек». Если не получилось – находим вкладку «Формат ячеек» в верхней панели или жмем комбинацию клавиш CTRL+1.
- В появившемся меню выбираем вкладку «Число» и задаем формат для ячейки «Текстовый». Жмем ОК.
- В ячейке A1 вводим рядом с числом «3» число «-2» и выделяем его.
- Снова вызываем формат ячеек (например, комбинацией горячих клавиш CTRL+1) и теперь для нас только доступна вкладка «Шрифт», в которой отмечаем галочкой опцию «надстрочный». И жмем ОК.
- В результате должно отображаться следующее значение:
Пользоваться возможностями Excel просто и удобно. С ними вы экономите время на осуществлении математических подсчетов и поисках необходимых формул.
Благодаря мощным вычислительным алгоритмам, встроенным в Microsoft Office Excel, можно проводить сложные математические вычисления и решение больших систем уравнений.
А благодаря обширному набору экономических, статистических, инженерных и прочих функций, такие расчеты значительно упрощаются.
Сегодня рассмотрим, как вычислить квадрат числа в экселе, поскольку данная формула является одной из базовых в математике.
Вариант первый
К сожалению, программа не содержит встроенной функции, которая поможет сделать квадрат числа. Он часто нужен при нахождении площади геометрической фигуры или объекта произвольной формы. Однако есть инструмент СТЕПЕНЬ, который носит более общий характер. Рассмотрим подробнее, как возвести в квадрат этим способом.
1. С помощью мастера функций находите нужную формулу, которая находится в категории Математические.
2. На втором этапе заполняете два поля, а именно число и степень. В качестве аргументов могут выступать ссылки на ячейки, обычные цифры или сочетание обоих вариантов.
3. Если таблица содержит целый массив чисел, то формулу можно применить ко всем ячейкам по средствам маркера автозаполнения.
Используя этот метод, можно осуществлять возведение не только в квадрат, но и в куб, а также в любое другое число.
На заметку! Отрицательные значения показателя степени также будут рассчитываться с помощью этой функции.
Второй вариант
Поставить квадрат можно также с помощью клавиатуры. Для этого внутри формулы нужно вставить специальный символ (Shift+6). Запись в ячейке будет выглядеть следующим образом:
Если использовать ссылку на ячейку, то строка формул будет такой:
Важной особенностью записи выражения с использованием специального символа является то, что формула не содержит пробела.
Этим способом можно также возводить в любую степень заданное число. А если таблица содержит столбец значений, то быстро посчитать квадраты поможет маркер автозаполнения.
Как видите, существует только два пути решения задачи. Каждый из методов позволяет возводить числа не только во вторую степень, но и любую другую, в том числе и отрицательную.
Оба варианта можно легко интегрировать в большую формулу благодаря простому синтаксису. Поэтому сложно выделить преимущество одного способа перед другим.
Однако чаще всего в расчетах встречается использование специального символа.
Часто пользователям необходимо возвести число в степень. Как правильно сделать это с помощью «Экселя»?
В этой статье мы попробуем разобраться с популярными вопросами пользователей и дать инструкцию по правильному использованию системы. MS Office Excel позволяет выполнять ряд математических функций: от самых простых до сложнейших. Это универсальное программное обеспечение рассчитано на все случаи жизни.
Как возвести в степень в Excel?
Перед поиском необходимой функции обратите внимание на математические законы:
- Число «1» в любой степени будет оставаться «1».
- Число «0» в любой степени будет оставаться «0».
- Любое число, возведенное в нулевую степень, равняется единице.
- Любое значение «А» в степени «1» будет равняться «А».
Примеры в Excel:
Вариант №1. Используем символ «^»
Стандартный и самый простой вариант – использовать значок «^», который получается при нажатии Shift+6 при английской раскладке клавиатуры.
ВАЖНО!
- Чтобы число было возведено в нужную нам степень, необходимо в ячейке поставить знак «=» перед указанием цифры, которую вы хотите возвести.
- Степень указывается после знака «^».
Мы возвели 8 в «квадрат» (т.е. ко второй степени) и получили в ячейке «А2» результат вычисления.
Вариант №2. С использованием функции
В Microsoft Office Excel есть удобная функция «СТЕПЕНЬ», которую вы можете активизировать для осуществления простых и сложных математических расчетов.
Функция выглядит следующим образом:
=СТЕПЕНЬ(число;степень)
ВНИМАНИЕ!
- Цифры для этой формулы указываются без пробелов и других знаков.
- Первая цифра – значение «число». Это основание (т.е. цифра, которую мы возводим). Microsoft Office Excel допускает введение любого вещественного числа.
- Вторая цифра – значение «степень». Это показатель, в который мы возводим первую цифру.
- Значения обоих параметров могут быть меньше нуля (т.е. со знаком «-»).
Формула возведения в степень в Excel
Примеры использования функции СТЕПЕНЬ().
С использованием мастера функций:
- Запускаем мастера функций с помощью комбинации горячих клавиш SHIFT+F3 или жмем на кнопку в начале строки формул «fx» (вставить функцию). Из выпадающего списка «Категория» выбираем «Математические», а в нижнем поле указываем на нужную нам функцию и жмем ОК.
- В появившимся диалоговом окне заполняем поля аргументами. К примеру, нам нужно возвести число «2» в степень «3». Тогда в первое поле вводим «2», а во второе — «3».
- Нажимаем кнопку «ОК» и получаем в ячейке, в которую вводили формулу, необходимое нам значение. Для данной ситуации это «2» в «кубе», т.е. 2*2*2 = 8. Программа подсчитала все верно и выдала вам результат.
Если лишние клики вы считаете сомнительным удовольствием, предлагаем еще один простой вариант.
Ввод функции вручную:
- В строке формул ставим знак «=» и начинаем вводить название функции. Обычно достаточно написать «сте» — и система сама догадается предложить вам полезную опцию.
- Как только увидели такую подсказку, сразу жмите на клавишу «Tab». Или можете продолжить писать, вручную вводить каждую букву. Потом в скобках укажите необходимые параметры: два числа через точку с запятой.
- После этого нажимаете на «Enter» — и в ячейке появляется высчитанное значение 8.
Последовательность действий проста, а результат пользователь получает достаточно быстро. В аргументах вместо чисел могут быть указаны ссылки на ячейки.
Корень в степени в Excel
Чтобы извлечь корень с помощью формул Microsoft Excel, воспользуемся несколько иным, но весьма удобным способом вызова функций:
- Перейдите по закладке «Формулы». В разделе инструментов «Библиотека функций» щелкаем по инструменту «Математические». А из выпадающего списка указываем на опцию «КОРЕНЬ».
- Введите аргумент функции по запросу системы. В нашем случае необходимо было найти корень из цифры «25», поэтому вводим его в строку. После введения числа просто нажимаем на кнопку «ОК». В ячейке будет отражена цифра, полученная в результате математического вычисления корня.

ВНИМАНИЕ! Если нам нужно узнать корень в степени в Excel то мы не используем функцию =КОРЕНЬ(). Вспомним теорию из математики:
«Корнем n-ой степени от числа а называется число b, n-ая степень которого равна а», то есть:
n√a = b; bn = a.
«А корень n-ой степени из числа а будет равен возведению к степени этого же числа а на 1/n», то есть:
n√a = a1/n.
Из этого следует чтобы вычислить математическую формулу корня в n-ой степени например:
5√32 = 2
В Excel следует записывать через такую формулу: =32^(1/5), то есть: =a^(1/n)- где a-число; n-степень:
Или через такую функцию: =СТЕПЕНЬ(32;1/5)
В аргументах формулы и функции можно указывать ссылки на ячейки вместо числа.
Как в Excel написать число в степени?
Часто вам важно, чтобы число в степени корректно отображалось при распечатывании и красиво выглядело в таблице. Как в Excel написать число в степени? Здесь необходимо использовать вкладку «Формат ячеек». В нашем примере мы записали цифру «3» в ячейку «А1», которую нужно представить в -2 степени.
Последовательность действий следующая:
- Правой кнопкой мыши щелкаем по ячейке с числом и выбираем из выскакивающего меню вкладку «Формат ячеек». Если не получилось – находим вкладку «Формат ячеек» в верхней панели или жмем комбинацию клавиш CTRL+1.
- В появившемся меню выбираем вкладку «Число» и задаем формат для ячейки «Текстовый». Жмем ОК.
- В ячейке A1 вводим рядом с числом «3» число «-2» и выделяем его.
- Снова вызываем формат ячеек (например, комбинацией горячих клавиш CTRL+1) и теперь для нас только доступна вкладка «Шрифт», в которой отмечаем галочкой опцию «надстрочный». И жмем ОК.
- В результате должно отображаться следующее значение:
Пользоваться возможностями Excel просто и удобно. С ними вы экономите время на осуществлении математических подсчетов и поисках необходимых формул.