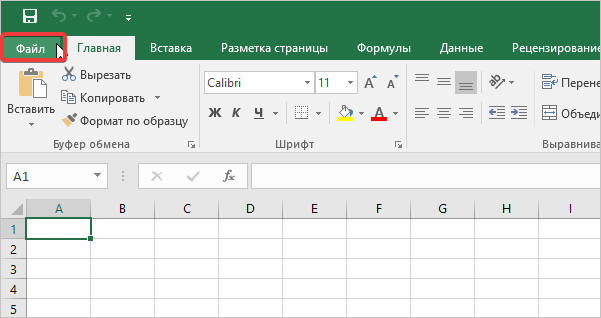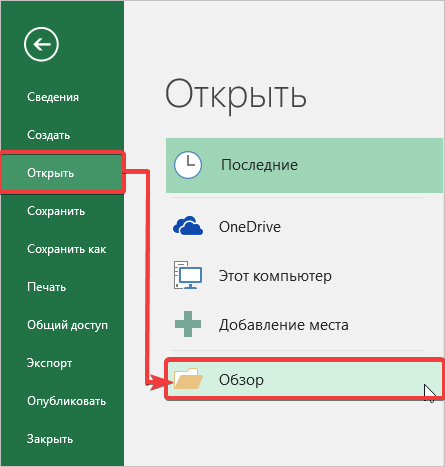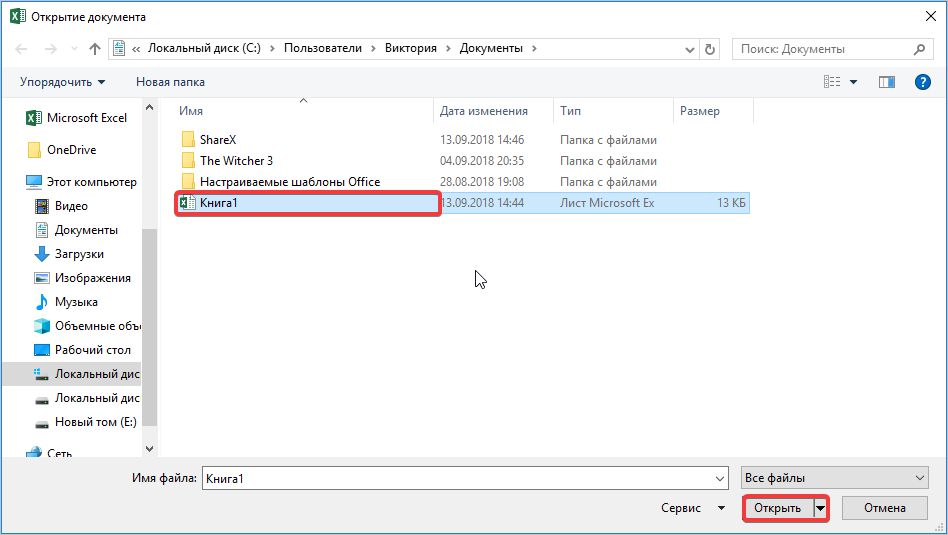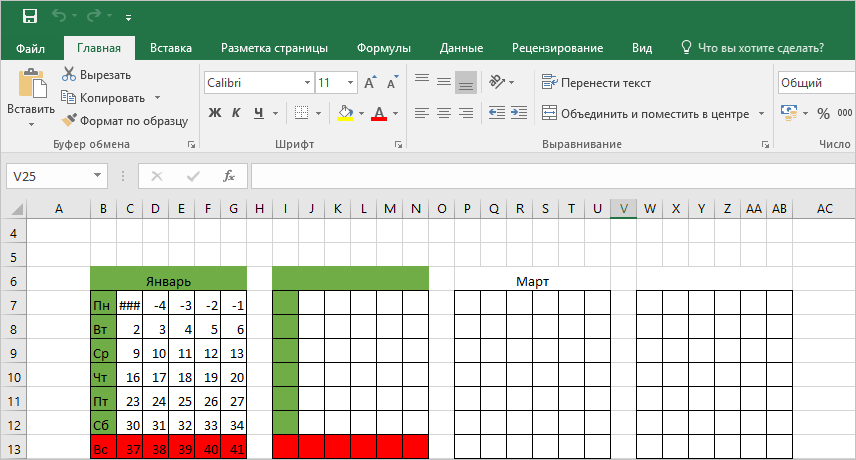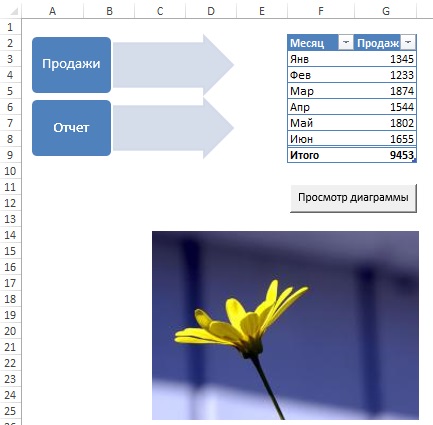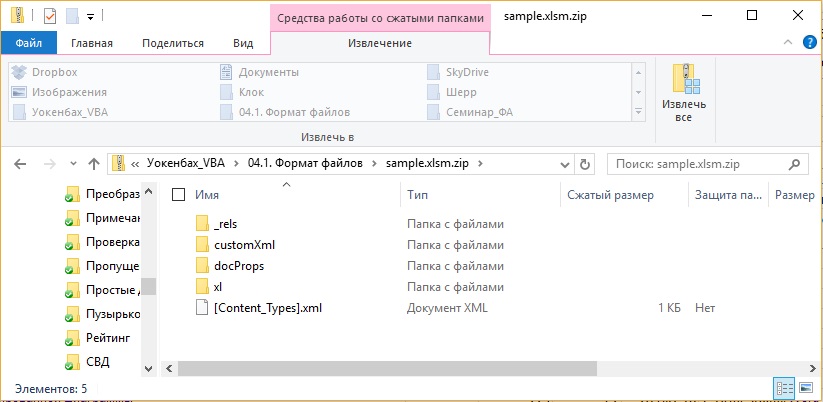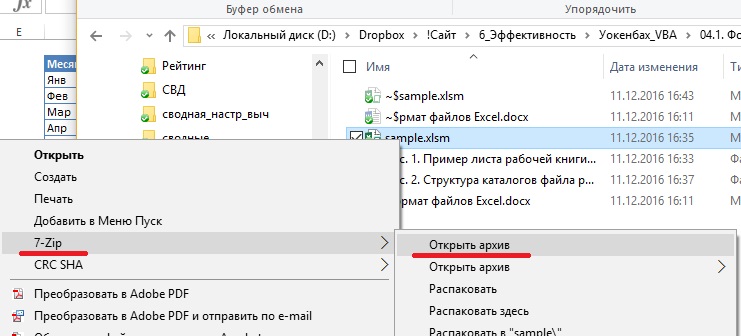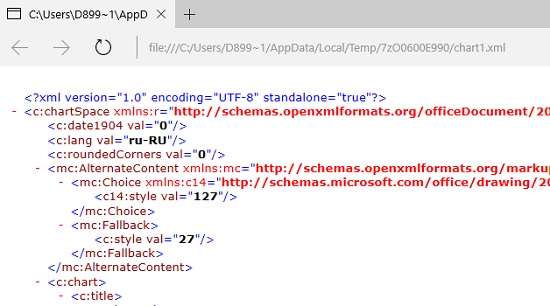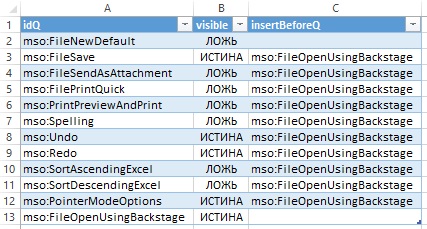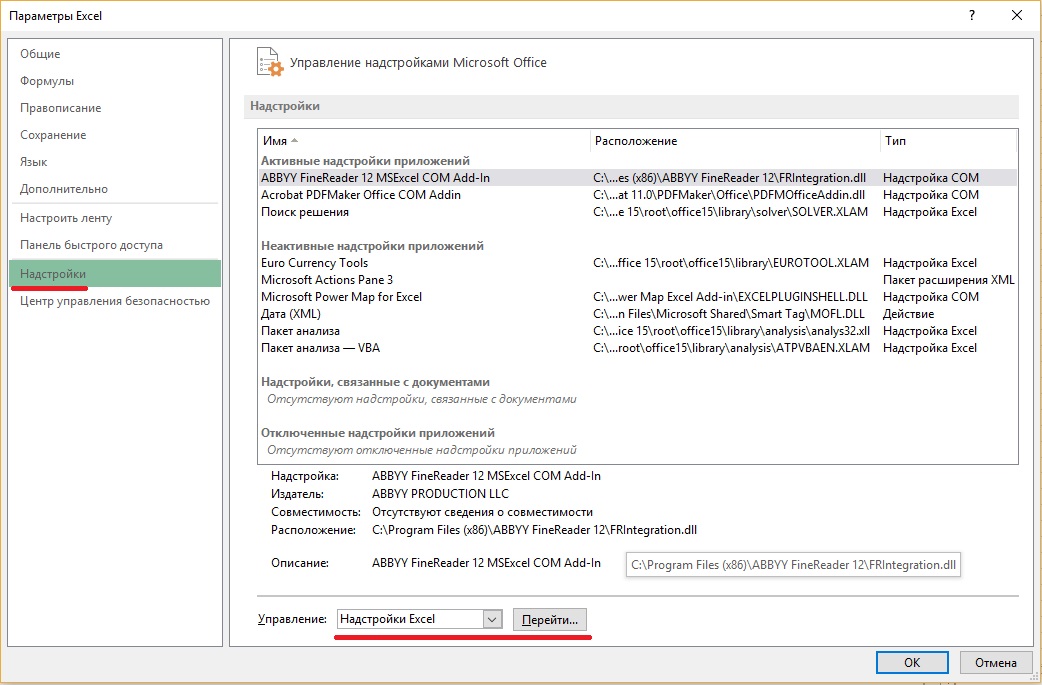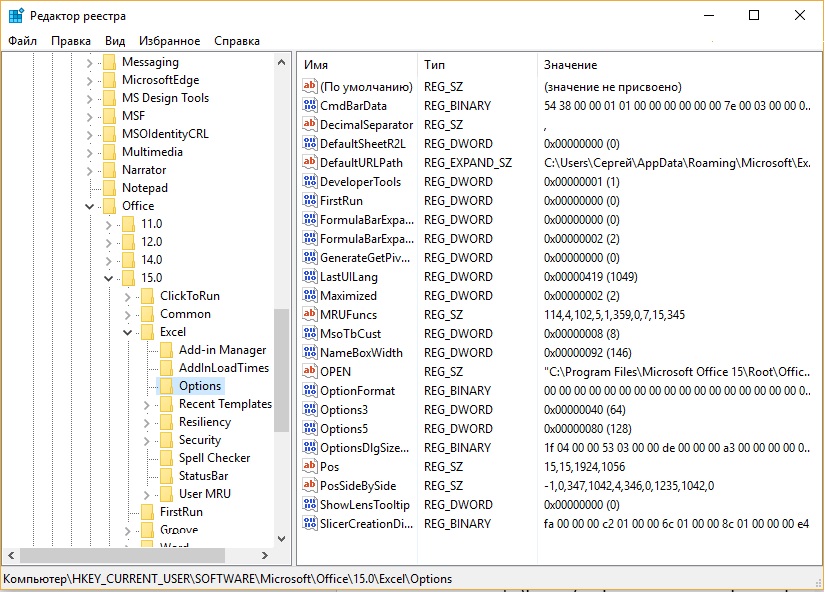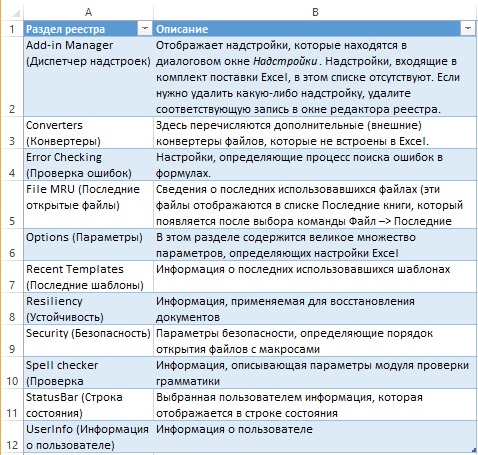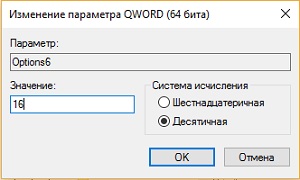Основные приемы
работы в MS
Excel
2010
Табличный редактор
MS Excel
2010
предназначен для хранения и обработки
текстовой, числовой и графической
информации. Редактор используется для
решения широкого круга планово-экономических,
учетно-статистических, научно-технических
и других задач, в которых числовая,
текстовая или графическая информация
с некоторой регулярной, повторяющейся
структурой представлена в табличном
виде.
Создание и
сохранение первого файла MS
Excel 2010
Первый раз программа
MS Excel
2010
запускается через главную кнопку Пуск
с панели задач MS Windows
Программы
MS
Office
MS Excel 2010.
При запуске
программы MS Excel
2010
автоматически создается файл новой
рабочей книги.

Рис.
1 Основное окно MS Excel 2010
По умолчанию MS
Excel дает
этому файлу стандартное название Книга1.
Для того чтобы указать правильное
расположение файла и дать более подходящее
название, нужно зайти в меню Файл
Сохранить как…

Рис.
2 Вкладка Файл
В появившемся
диалоговом окне Сохранение
документа
в поле Имя
файла
нужно ввести новое имя файла, после
этого с помощью выпадающего списка
Папка
указать место хранения нового файла.

Рис.
3 Сохранение документа
В дальнейшем
рекомендуется постоянно сохранять
изменения, внесенные в файл.
Любое действие в
рабочей книге можно сделать несколькими
способами. Каждый пользователь сам
выбирает подходящий для него вариант.
Считается наиболее понятным для новичков
выбор различных действий через пункты
меню приложения, в то время как наиболее
быстрый способ – использование сочетаний
клавиш, которые, конечно, нужно запоминать.
Например, для того,
чтобы сохранить изменения в файле, можно
воспользоваться следующими способами:
-
меню
Файл
Сохранить. -
Нажать
сочетание клавиш Ctrl
+ S.
Названия столбцов
электронной таблицы содержат символы
латинского алфавита. Так формируется
название столбца — А..Z,
AA AB..AZ, BA..XFD.
Всего столбцов 16384.
Строки в таблице пронумерованы от
1..1048576.
Таким образом, таблица содержит
16384*1048576
ячеек.
Одна такая таблица
в MS Excel
называется
рабочим
листом. По
умолчанию MS
Excel создает
три рабочих листа со стандартными
названиями Лист1,
Лист2,
Лист3.
Количество листов в книге ограничено
объемом доступной оперативной памяти.
Названия листов
находятся на ярлычках листов. Для того
чтобы изменить имя листа, достаточно
дважды кликнуть мышкой по названию
листа и выделившийся черным текст
заменить новым, более подходящим.

Рис.
4 Переименование листа
Для добавления
нового листа нужно кликнуть на ярлычке
последнего листа.

Рис.
5 Добавление нового листа
Очень удобно
названия одного или нескольких листов
закрашивать каким-нибудь цветом. Это
еще один способ разбить листы по темам.
Для изменения
цвета ярлычка листа нужно кликнуть
правой клавишей мыши на ярлычке и в
контекстном меню выбрать действие Цвет
ярлычка.
В появившейся палитре можно выбрать
понравившийся цвет.

Рис.
6 Изменение цвета ярлычка
Совокупность
рабочих листов называется рабочей
книгой MS
Excel или
файлом MS
Excel.

Рис.
7 Перемещение по книге MS Excel 2010
Если книга содержит
много листов, то часть их может быть
скрыта вешкой ярлычков листов (1).
В этом случае кнопки (2)
перемещения по книге становятся
активными.
Таблица 1 Кнопки
перемещения по книге MS
Excel
2010
|
|
в начало книги |
|
|
пролистывание |
|
|
пролистывание |
|
|
в конец книги |
Перемещать выбранные
листы в пределах текущей книги можно
путем перетаскивания их с помощью мыши
вдоль ряда ярлычков листов.
Для перемещения
по листу используют клавиши со стрелками,
хотя можно пользоваться и мышкой, кликая
по нужной ячейке. Испытайте сочетания
клавиш из следующей таблицы.
Таблица 2 Сочетание
клавиш
|
Ctrl + |
последний столбец |
|
Ctrl + |
первый столбец |
|
Ctrl + |
последняя строка |
|
Ctrl + |
первая строка |
|
Ctrl + Home |
ячейка А1 |
Для того чтобы
выделить ячейку, достаточно на ней
кликнуть. Для выделения нескольких
ячеек нужно перемещать мышку, удерживая
левую клавишу. Несколько выделенных
ячеек называются диапазоном.
При выделении несмежных диапазонов
удерживают клавишу Ctrl.
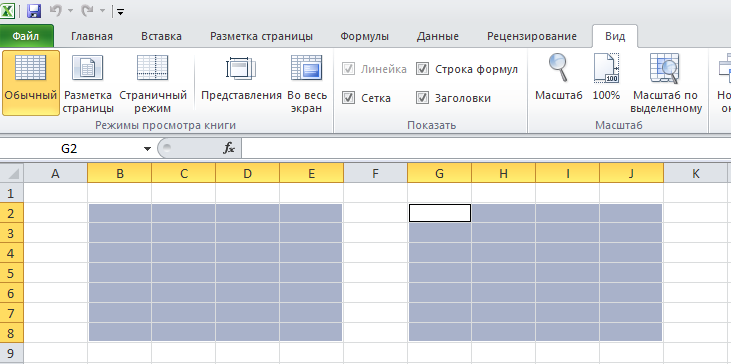
Рис.8
Выделение несмежных диапазонов
Для выделения
столбца нужно кликнуть мышкой по его
названию. А для выделения строки – по
ее номеру.
При выделении
несмежных строк или столбцов, нужно
удерживать клавишу Ctrl.

Рис.
9 Выделение несмежных столбцов и строк
Для выделения
всего листа можно нажать на пересечение
названий строк и столбцов – серая кнопка
в левом верхнем углу рабочего листа.
Для изменения
ширины строк или столбцов нужно, удерживая
нажатой левую кнопку мыши, передвинуть
границу заголовка строки или столбца
в нужном направлении. Указатель мышки
должен быть в виде черной двойной
стрелки.
Двойной клик по
той же границе установит размер строки
или столбца по содержимому.
Редактирование
содержимого ячейки происходит в
нескольких режимах.

Рис.
10 Режимы редактирования ячейки
-
курсор
редактирования текста -
табличный
курсор -
маркер
автозаполнения
Если мигает курсор
редактирования текста, это означает,
что происходит изменение содержимого
ячейки.
Если отображается
только табличный курсор, то происходит
изменение свойств ячейки. При нажатии
символьных или цифровых клавиш этот
режим сменяется на режим редактирования
текста ячейки.
Маркер автозаполнения
служит для копирования содержимого
выделенной ячейки в ячейки, смежные с
ней.
На одной из ячеек
таблицы всегда горит табличный курсор.
Такая ячейка называется активной.
Активной в таблице может быть только
одна ячейка.
Ячейка может
содержать:
-
Текст
-
Числа
-
Формулы
При этом общее
количество знаков в ячейке может
достигать 32767.
Копирование и
перетаскивание содержимого ячейки
осуществляется различными способами.
-
Несколько
смежных ячеек можно заполнить одним
значением, если мышкой потянуть за
маркер автозаполнения в любом
направлении. -
Перетащить
содержимое ячейки можно ухватившись
левой клавишей мышки за край табличного
курсора и переместить ячейку в другое
место таблицы. -
Скопировать
в несмежную ячейку можно перетащив
ячейку, удерживая при этом клавишу
Ctrl. -
Кроме
этого, всегда можно воспользоваться
часто используемым способом копирования
через меню Главная
Копировать
или сочетанием клавиш Ctrl + C.
Процесс заполнения
таблицы может быть ускорен, если
воспользоваться встроенными возможностями
MS
Excel.
Например, при заполнении таблицы
значениями по столбцам рекомендуется
нажимать клавишу Enter,
а при заполнении таблицы по строкам –
клавишу Tab.
-
При
заполнении таблицы по столбцам можно
пользоваться функцией Автоввод.
Все слова, введенные в столбец,
запоминаются системой и предлагаются
в момент ввода текста. Система предлагает
похожий вариант в виде выделенного
текста.

Рис.
11 Автоматизация заполнения таблицы
текстовыми значениями
Для
подтверждения ввода нужно нажать клавишу
Enter.
-
При
заполнении таблицы по строкам удобно
подтверждать ввод в ячейку клавишей
Tab.
После
ввода последнего значения по строке,
вместо клавиши Tab
нажмите Enter,
тогда
табличный курсор встанет автоматически
в начало следующей строки. Таким образом,
таблицу можно заполнять без использования
мышки для перехода на следующую строку.
Ввод числа в ячейку
ни чем не отличается от ввода текста.
Для копирования чисел используют маркер
автозаполнения. Достаточно ввести в
ячейку одно число и потянуть за маркер
в любую сторону на несколько ячеек. В
конце копирования кликнуть мышкой на
значке Параметры
заполнения
и выбрать правильный способ копирования.

Рис.
12 Автоматизация заполнения таблицы
числовыми значениями
С помощью
форматирования ячейки можно облегчить
восприятие информации в таблице.
Формат ячейки –
это совокупность следующих параметров:
-
Вид
отображения числа в ячейке -
Расположение
текста в ячейке -
Вид
шрифта -
Граница
ячейки -
Фон
ячейки -
Защищенность
ячейки
Любой из параметров
можно изменить, например, через контекстное
меню. Для этого нужно кликнуть правой
клавишей мышки на ячейке или диапазоне
ячеек. В появившемся списке выбрать
пункт Формат
ячеек.

Рис.
13 Контекстное меню
Диалоговое окно
Формат
ячеек состоит
из нескольких вкладок. Каждая из них
содержит различные способы изменения
одного из указанных выше параметров.
Выбор любого из них сопровождается
комментарием.

Рис.
14 Диалоговое окно Формат ячеек
Как говорилось
выше, в ячейку можно ввести еще и формулы.
Формула может содержать:
-
Ссылки
-
Знаки
арифметических операций -
Функции
рабочего листа -
Пользовательские
функции
Формула всегда
начинается со
знака равенства (=).
Если нужно поместить в ячейке знак
равенства, не являющийся признаком
формулы, нужно перед ним напечатать
символ апострофа (‘).
Ссылки и их
различия
Для подсчета любого
арифметического выражения достаточно
в любую ячейку после знака «равно»
ввести текст выражения. Нужно помнить,
что ввод выражения завершается нажатием
клавиши Enter
или Tab.
Клавиша Enter
используется при вводе по столбцу, Tab
– при вводе по строке.
Имя ячейки MS
Excel
состоит из названия столбца и названия
строки. Ориентирами могут служить
подсвечиваемые названия столбца и
строки активной ячейки или содержимое
поля Имя.
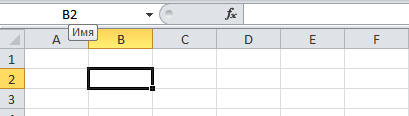
Рис.
15 Поле Имя
Например, подсчитаем
произведение двух больших чисел 321654
и 987654.
Для этого введем в ячейку А1
соответствующую формулу и подтвердим
ее ввод клавишей Enter
или Tab.

Рис.
16 Создание формулы
Для подсчета
произведения других каких-то чисел
потребуется либо изменить уже написанную
формулу, либо создавать новую, что не
совсем удобно. Поэтому оформим несколько
ячеек для создания универсальной формулы
для подсчета произведения любых двух
чисел. В первую ячейку занесем первый
множитель, во вторую – второй множитель.
Третья ячейка будет содержать формулу.
Составим формулу следующим образом:
-
Внесем
в ячейку знак равенства. -
Кликнем
мышкой в ячейке с первым множителем. -
Напечатаем
знак умножения *. -
Кликнем
мышкой в ячейке со вторым множителем. -
Подтвердим
ввод формулы клавишей Enter
или Tab.

Рис.
17 Создание формулы, не зависящей от
содержимого ячеек, на которые она
ссылается
Отличие от
предыдущего примера в том, что в ячейки,
содержащие множители, теперь можно
заносить любые числа, и формула будет
автоматически пересчитывать новое
произведение.
Если необходимо
использовать цифры для нумерации не
только строк, но и для столбцов, то
требуется изменить формат ссылок на
ячейки: кнопка Настройка панели
быстрого доступа
Другие команды…
Формулы.
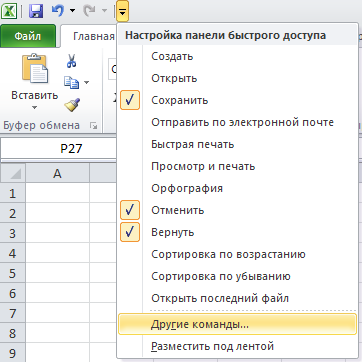
Рис.
18 Настройка панели быстрого доступа
В
группе Работа
с формулами
поставить галочку в опции Стиль ссылок R1C1.

Рис.
19 Выбор режима ссылок R1C1
В
результате строки и столбцы будут
пронумерованы. Имя ячейки D3
теперь будет выглядеть как R3C4,
где R3(row)
– третья строка, C4(column)
– четвертый столбец.

Рис.
20 Демонстрация изменений в называниях
строк, столбцов, имени ячейки при стиле
ссылок R1C1
Представим,
что требуется подсчитать затраты на
покупку каждого из интересующих нас
товаров. Заполним следующую таблицу.

Рис.
21 Создание формулы с относительными
ссылками
Если товаров очень
много, то заполнение столбца Итого
становится очень трудоемким. Прежде
чем рассказать о более быстром способе
заполнения столбца одной формулой,
хочется проговорить правило уже созданной
формулы. Текст его может звучать примерно
так: «Возьми значение ячейки из столбца
В
этой же строки и умножь его на значение
ячейки из столбца С
этой же строки». Как Вы думаете, годится
ли правило для других формул столбца
Итого?
Если да, то для оптимизации процесса
создания формул можно, например, потянуть
за маркер автозаполнения первой формулы
вниз. В результате первая формула
скопируется. Просмотрите все полученные
формулы – они отличаются друг от друга.

Рис.
22 Копирование формулы
Поэтому
уточним, маркер автозаполнения копирует
не формулу, а правило к ней.
В
записи формул используются
имена ячеек. В этой ситуации их называют
ссылками. Копируя
ячейку с формулой на одну строку вниз,
ссылки в формуле тоже смещаются на одну
строку вниз. Поэтому ссылки вида А1
называются относительными.
Решим ту же задачу в стиле ссылок R1C1.

Рис.
23 Вид относительных ссылок в режиме
R1C1
Без
лишних слов становится понятно,
что в ячейках используется одна и та же
формула, одно и то же правило.
RC[-1]
– ссылка на ячейку из предыдущего
столбца
той же строки.
RC[-2]
– ссылка на ячейку, отстоящую на два
столбца левее текущей ячейки той же
строки. То есть в квадратных скобках
указывается количество столбцов или
строк, которые нужно отсчитать от текущей
ячейки. При отсчете ячеек влево или
вверх число в скобках будет отрицательным.
Если ячейки, участвующие в формуле
находятся в той же строке, то после
знака R ничего
не пишется.
Пересчитаем столбец
Итого
с учетом коэффициента.

Рис.
24 Создание формулы со смешанными ссылками
Так как правило
для всех ячеек столбца Итого
одно и то же, то скопируем первую формулу
на нижние ячейки.

Рис.
25 Неверный результат при копировании
формулы с относительной ссылкой
Получили
неверный результат. Проанализируем
ошибку. С
помощью кнопки Влияющие
ячейки
с вкладки Формулы
отобразим
ссылки на влияющие ячейки
созданных формул.
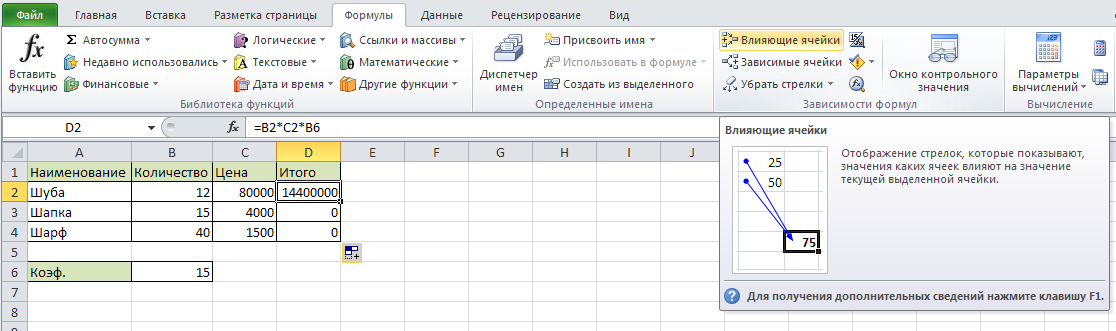
Рис.
26 Анализ формул с помощью инструмента
Зависимости формул
Опять наблюдаем,
что при копировании формулы вниз, ссылки
тоже смещаются. Здесь нам необходимо
каждый раз использовать ячейку А6,
поэтому хотелось шестую строку как-то
зафиксировать.

Рис.
27 Отображение стрелок на влияющие ячейки
в формулах с ошибкой
Для фиксации
используется знак доллара ($).
Исправим первую формулу и скопируем ее
на другие ячейки столбца Итого.

Рис.
28 Отображение стрелок на влияющие ячейки
в исправленных формулах
Ссылки вида А$1,
$A1
называются смешанными.
Решим ту же задачу
в стиле ссылок R1C1.
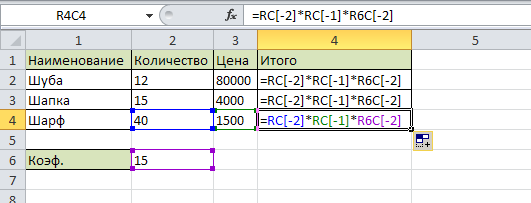
Рис.
29 Демонстрация формулы со смешанной
ссылкой в стиле R1C1
Для фиксации строки
вместо квадратных скобок со смещением
указываем номер строки: R6.
Пусть теперь нам
понадобится получить таблицу умножения,
в которой перемножаются значения из
строки на значения из столбца и все это
умножается на содержимое ячейки A1
(в примере это число 15).
Необходимо создать формулу, универсальную
для всех ячеек таблицы.
Зная,
что копировать результирующую формулу
придется как по строке, так и по столбцу,
в ссылке на ячейку А1
необходимо зафиксировать и столбец и
строку.
Для выбора вида
ссылок можно пользоваться клавишей F4.
При нажатии на нее в режиме ввода формулы
та ссылка, на которой находится курсор,
меняет свой вид.

Рис.
30 Создание формулы с абсолютными ссылками
Ссылки вида $А$1
называются абсолютными.
Решим ту же задачу
в стиле ссылок R1C1.
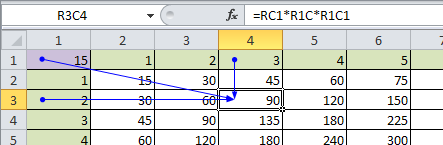
Рис.
31 Создание формулы с абсолютными ссылками
в стиле R1C1
А
теперь посмотрите на формулы в разных
стилях.
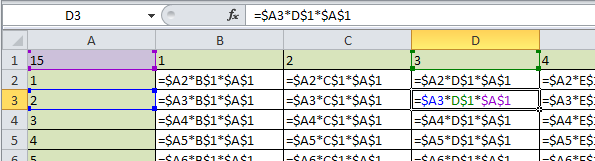
Рис.
32 Демонстрация различия внешнего вида
формул с одинаковой внутренней логикой

Рис.
33 Демонстрация внешнего вида формул с
одинаковой внутренней логикой в стиле
R1C1
Если учесть, что
формулы могут содержать ссылки на ячейки
с большими числовыми адресами и сама
формула может быть очень сложной, то
найти и исправить ошибку проще в стиле
R1C1.
Познакомимся с
трехмерными ссылками. Они используются,
если формула должна содержать ссылки
на ячейки или диапазоны ячеек из других
листов текущей рабочей книги MS Exsel.
Трехмерная ссылка отличается от других
тем, что перед ссылкой на ячейку
приписывается название листа, на котором
она находится. Название листа и ссылка
на ячейку разделяются восклицательным
знаком (!).
-
Пусть
книга MS
Exsel
содержит 100
листов, на каждом из которых в ячейке
В919
находится число. Необходимо просуммировать
все значения из этих ячеек.
Решение
Написать
формулу:
-
=СУММ(Лист1:Лист100!
В919)
В стиле ссылок А1. -
=СУММ(Лист1:Лист100!R919C2)
В стиле ссылок R1C1.
Excel представляет собой программу для работы с электронными таблицами, которая позволяет хранить, систематизировать и анализировать информацию. В этом уроке вы узнаете некоторые способы работы со средой Excel 2010, включая новое всплывающее меню, заменившее кнопку меню Microsoft Excel 2007.
Мы покажем вам, как использовать и изменять ленту и панель быстрого доступа, также как создать новую книгу и открыть существующую. После этого урока вы будете готовы начать работу над своей первой книгой в программе Excel.
Знакомство с Excel 2010
Интерфейс Excel 2010 очень похож на интерфейс Excel 2007. Однако в них существуют некоторые отличия, которые мы рассмотрим в этом уроке. Тем не менее, если вы новичок в среде Excel, то вам понадобится некоторое время, чтобы научиться ориентироваться в программе Excel.
Интерфейс программы Excel
1) Панель быстрого доступа
Панель быстрого доступа дает доступ к некоторым нужным командам вне зависимости от того, на какой вкладке вы сейчас находитесь. По умолчанию показываются команды Сохранить, Отменить, Вернуть. Вы можете добавить команды, чтобы сделать панель более удобной.
2)Поле Имя
Поле Имя отображает положение или «имя» выбранной ячейки. На рисунке ниже ячейка B4 отображается в поле Имя. Обратите внимание, что ячейка B4 находится на пересечении столбца B и строки 4.
3) Строка
Строка – это группа ячеек, которая идет от левого края страницы к правому. В Excel строки обозначаются цифрами. На рисунке ниже выбрана строка 16.
4) Строка формул
В строке формул вы можете вводить и редактировать информацию, формулы или функции, которые появятся в определенной ячейке. На рисунке ниже выбрана ячейка C1, а число 1984 введено в строке формул. Обратите внимание, информация отображается и в строке формул, и в ячейке C1.
5) Листы
Файлы Excel называются книгами. Каждая книга содержит один или несколько листов (также известных как “электронные таблицы”).
По умолчанию новая книга содержит 3 листа. Вы можете переименовать, добавить или удалить листы.
6) Горизонтальная полоса прокрутки
У вас может быть больше данных, чем-то что помещается в экран. Нажмите и, удерживая горизонтальную полосу прокрутки, двигайте ее влево или вправо, в зависимости от того, какую часть страницы хотите увидеть.
7) Столбец
Столбец – это группа ячеек, которая идет от верхней части странице до нижней. В Excel столбцы обозначаются буквами. На рисунке ниже выбран столбец K.

Существует три способа отображения электронной таблицы. Чтобы выбрать один из них, нужно кликнуть по кнопкам вид страницы.
- Обычный – выбран по умолчанию, показывает вам неограниченное число ячеек и столбцов. Выделен на рисунке снизу.
- Разметка страницы разделяет электронную таблицу на страницы.
- Страничный позволяет вам видеть общий вид электронной таблицы, что полезно, когда вы добавляете разрывы страницы.
9) Масштаб
Кликните и потяните ползунок, чтобы изменить масштаб. Число, отображаемое слева от ползунка, означает величину масштаба в процентах.
10) Лента
Лента содержит все команды, которые могут понадобиться для выполнения общих задач. Она содержит несколько вкладок, на каждой из которых несколько групп команд. Вы можете добавлять свои собственные вкладки с вашими любимыми командами. В правом нижнем углу некоторых групп есть стрелка, нажав на которую вы увидите еще больше команд.
Работа среде Excel
Лента и Панель быстрого доступа – те места, где вы найдете команды, необходимые для выполнения обычных задач в Excel. Если вы знакомы с Excel 2007, то увидите, что основным отличием в Ленте Excel 2010 является расположение таких команд, как Открыть и Печать во всплывающем меню.
Лента
Лента содержит несколько вкладок, на каждой из которых несколько групп команд. Вы можете добавлять свои собственные вкладки с вашими любимыми командами.
Чтобы настроить Ленту:
Вы можете настроить Ленту, создав свои собственные вкладки с нужными командами. Команды всегда располагаются в группе. Вы можете создать так много групп, как вам нужно. Более того, вы можете добавлять команды на вкладки, которые имеются по умолчанию, при условии, что вы создадите для них группу.
- Кликните по Ленте правой кнопкой мыши и выберите Настройка ленты. Откроется диалоговое окно.
- Нажмите Новая вкладка. Будет создана новая вкладка с новой группой внутри.
- Убедитесь, что выбрана новая группа.
- В списке слева выберите команду и нажмите Добавить. Вы также можете просто перетащить команду в группу.
- Когда вы добавите все нужные команды, нажмите OK.
Если вы не можете найти нужную команду, кликните по выпадающему списку Выбрать команды и выберите Все команды.
Чтобы свернуть и развернуть Ленту:
Лента призвана оперативно реагировать на ваши текущие задачи и быть легкой в использовании. Тем не менее, вы можете ее свернуть, если она занимает слишком много экранного пространства.
- Кликните по стрелке в правом верхнем углу Ленты, чтобы ее свернуть.
- Чтобы развернуть Ленту кликните по стрелке снова.
Когда лента свернута, вы можете временно ее отобразить, нажав на какую-либо вкладку. Вместе с тем, лента снова исчезнет, когда вы прекратите ее использовать.
Панель быстрого доступа
Панель быстрого доступа расположена над Лентой и дает доступ к некоторым нужным командам вне зависимости от того, на какой вкладке вы сейчас находитесь. По умолчанию показываются команды Сохранить, Отменить, Вернуть. Вы можете добавить команды, чтобы сделать панель более удобной для себя.
Чтобы добавить команды на Панель быстрого доступа:
- Кликните по стрелке справа на панели быстрого доступа.
- В появившемся списке выберите команды, которые нужно добавить. Чтобы выбрать отсутствующие в списке команды, нажмите Другие команды.
Всплывающее меню
Всплывающее меню предоставляет вам различные параметры для сохранения, открытия файлов, печати или совместного использования документов. Оно похоже на меню кнопки Office в Excel 2007 или меню Файл в более ранних версиях Excel. Однако теперь это не просто меню, а полностраничное представление, с которым гораздо легче работать.
Чтобы попасть во всплывающее меню:
- Кликните по вкладке Файл.
- Выберите нужную опцию или вернитесь к вашей книге, нажав на любую вкладку на Ленте.
1) Основные команды
Команды Сохранить, Сохранить как, Открыть и Закрыть теперь находятся во всплывающем меню.
2) Сведения
Сведения содержит информацию о текущей книге. Вы можете просмотреть и изменить ее разрешения.
3) Последние
Для удобства здесь показываются последние книги, с которыми вы работали.
4) Создать
Отсюда вы можете создать новую чистую книгу или выбрать макет из большого числа шаблонов.
5) Печать
На панели Печать вы можете изменить настройки печати и напечатать вашу книгу. Также вы можете предварительно посмотреть, как будет выглядеть распечатанная книга.
6) Сохранить и отправить
Опция сохранить и отправить позволяет легко отправить вашу книгу по электронной почте, разместить ее в интернете или изменить формат файла.
7) Справка
Отсюда вы получаете доступ к Справке Microsoft Office или Проверке наличия обновлений.

Здесь вы можете изменять различные параметры Excel. Например, вы можете изменить настройки проверки правописания, автовосстановления или языка.
Создание и открытие книг
Файлы Excel называются книгами. Каждая книга содержит один или несколько листов (также известных как “электронные таблицы”).
Чтобы создать новую книгу:
- Кликните по вкладке Файл. Это откроет всплывающее меню.
- Выберите Создать.
- Выберите Новая книга в пункте Доступные шаблоны. Она выделена по умолчанию.
- Нажмите Создать. Новая книга отобразится в окне Excel.
Чтобы сэкономить время, вы можете создать документ из шаблона, который можно выбрать в пункте Доступные шаблоны. Но об этом поговорим в следующих уроках.
Чтобы открыть существующую книгу:
- Кликните по вкладке Файл. Это откроет всплывающее меню.
- Выберите Открыть. Появится диалоговое окно Открытие документа.
- Выберите нужную книгу и нажмите Открыть.
Если вы недавно открывали существующую книгу, то ее можно было бы легче найти в пункте Последние во всплывающем меню.
Режим совместимости
Иногда вам нужно будет работать с книгами, созданными в более ранних версиях Microsoft Excel, например, Excel 2003 или Excel 2000. Когда вы открываете такие книги, они показываются в режиме совместимости.
Режим совместимости отключает некоторые функции, поэтому вы сможете пользоваться только теми командами, которые были доступны при создании книги. Например, если вы открываете книгу, созданную в Excel 2003, то сможете использовать вкладки и команды, которые были в Excel 2003.
На рисунке ниже книга открыта в режиме совместимости.
Чтобы выйти из режима совместимости, вам нужно изменить формат книги на текущую версию. Тем не менее, если вы работаете с людьми, которые работают с более ранними версиями Excel, лучше оставить книгу в Режиме совместимости и не менять формат.
Чтобы преобразовать книгу:
Если вы хотите иметь доступ ко всем функциям Excel 2010, то можете преобразовать книгу в формат Excel 2010.
Обратите внимание, что преобразование файла может вызвать некоторые изменения оригинального файла.
- Нажмите по вкладке Файл, чтобы открыть всплывающее меню.
- Выберите команду Преобразовать.
- Затем два раза нажимаете на ок.
- Книга будет преобразована в новый формат.
Практикуйте!
- Откройте Excel 2010 на компьютере и создайте новую пустую книгу.
- Сверните и разверните ленту.
- Пройдитесь через все вкладки и обратите внимание на то, как меняются параметры ленты.
- Попробуйте изменить вид страниц.
- Добавьте любые команды в панель быстрого доступа.
- Закройте Excel без сохранения книги.
Программа Microsoft Excel позволяет работать с массой документов в подходящем формате. Также при помощи встроенных параметров производить конвертацию документов, но для этого нужен навык. В сегодняшнем уроке разберем файлы в двух форматах: xlsx и xls. Эти похожие обозначения имеют разные особенности.
Считается, что формат электронных таблиц xlsx является одним из популярных, который образуется после сохранения. Любая версия программы Excel, начиная с 2007 года подразумевает это обозначение, как «коренное», соответственно, открывает его без ограничений.
- Чтобы перейти к запуску документа с форматом xlsx, необходимо открыть программу традиционным образом, можно создать пустой электронный лист. Затем перемещайтесь во вкладку «Файл».
- Далее выберите вкладку «Открыть и переместитесь в папку «Обзор».
- Перед вами откроется окно с папкой, где хранятся данные приложения, из которого вам нужно выбрать необходимый файл и нажать на кнопку «Открыть».
- После проделанных манипуляций перед вами откроется документ формата xlsx.
Если вы используете старую версию Microsoft Excel, то открыть файл данного формата не получится, так как этот формат возник после того, как была создана версия 2007 года.
Открытие файла с форматом XLS
Заявленный тип файла тоже относится к одному из вариантов сохранения в документе Microsoft Excel. Открывать этот тип файла можно тем же способом, однако пользоваться вы сможете только теми возможностями, которые присутствовали в версии файла, с которой он был сохранен.
Чем отличаются файл XLSX и XLS
Файл, созданный в формате XLSX, может быть сохранен только в приложениях, начиная от версии 2007 года. Такой тип был создан разработчиками в качестве главного заменителя формата XLS. Однако новый формат не поддерживает настройку макросов, если они необходимы для сохранения, тогда файл будет автоматически преобразован в соответствующий.
Формат XLS — это один из удобных электронных листов, который корректно отображает данные графиков, диаграмм, различных формул и таблиц с базами данных.
Документы с форматами файлов XLSX и XLS успешно конвертируются в форматы более поздних версий, как самим офисным приложением, так и программами онлайн.
Осуществлять редактирование этих документов можно не только при помощи официальной версии Microsoft Excel, но еще и в других программах, которые работают с электронными таблицами.
Начиная с версии 2007 в Excel используется XML-формат, на основе которого создаются рабочие книги, шаблоны и надстройки. Фактически эти файлы представляют собой ZIP-архивы. При необходимости они могут быть разархивированы и просмотрены.[1] В версиях, предшествующих Excel 2007, применялся двоичный файловый формат. И, хотя спецификации этого формата известны, работать с двоичными файлами совсем непросто. С другой стороны, файловый XML-формат относится к категории так называемых открытых форматов. Подобные файлы могут создаваться и обрабатываться с помощью любых программ, не относящихся к Office 2010.
В качестве примера используется файл с поддержкой макросов Excel (XLSM). Он состоит из одного рабочего листа, одного листа диаграммы и простого макроса на языке VBA. Рабочий лист включает таблицу, кнопку (из группы элементов управления Формы), рисунок Smart Art, а также фотографию цветка (рис. 1).
Рис. 1. Пример листа рабочей книги
Скачать заметку в формате Word или pdf, примеры в формате Excel
Структура Excel-файлов
Для просмотра «внутренностей» файла Excel откройте Проводник Windows и добавьте расширение ZIP к файлу. После этого файл sample.xlsm будет переименован в sample.xlsm.zip. Затем можно открыть этот файл с помощью встроенного в Windows архиватора (рис. 2). Если вы установите архиватор 7-zip, то сможете открывать файлы Excel непосредственно, не переименовывая их (рис. 3).
Рис. 2. Структура каталогов файла рабочей книги при просмотре во встроенном архиваторе Windows; чтобы увеличить изображение кликните на нем правой кнопкой мыши и выберите Открыть картинку в новой вкладке
Рис. 3. Непосредственное открытие файла Excel, как архива в 7-zip
Первое, что бросается в глаза при просмотре файла (см. рис. 2), — это наличие структуры каталогов. Почти все используемые файлы являются текстовыми XML-файлами. Их можно просматривать в окне текстового редактора, XML-редактора, веб-браузера либо даже в окне Excel. На рис. 4 показано содержимое такого файла, просматриваемого в окне браузера Microsoft Edge. Файлы формата, отличного от XML, включают графические файлы и VBA-проекты (хранятся в двоичном формате).
Рис. 4. Просмотр XML-файла в окне веб-браузера
Рассматриваемый XML-файл (см. рис. 2) включает три корневые папки; некоторые из них включают подпапки. Обратите внимание, что многие папки включают папку _rels. Здесь находятся XML-файлы, которые определяют связи с другими компонентами пакета.
Папки, входящие в состав файла рабочей книги sample.xlsm (см. рис. 2).
- Здесь можно найти сведения о связях в пакете.
- XML-файлы, которые описывают свойства файла и настройки приложения.
- Эта папка является «сердцем» файла. Ее имя изменяется в зависимости от типа документа Office (xl, ppt, word и т.д.). Здесь находится несколько XML-файлов, содержащих настройки для рабочей книги. Если в состав рабочей книги включен VBA-код, он будет находиться в двоичном файле с расширением BIN. Эта папка включает несколько подпапок (количество подпапок изменяется в зависимости от выбранной рабочей книги):
- Здесь находится XML-файл для каждой диаграммы, включающий описание ее настроек.
- Здесь содержится XML-файл, включающий данные для каждого листа диаграммы в рабочей книге.
- Здесь находятся XML-файлы, в которых содержится описание диаграмм (рисунков SmartArt) в рабочей книге.
- Здесь содержится XML-файл, включающий данные для каждого «рисунка». Здесь под этим термином подразумеваются кнопки, диаграммы и изображения. Любопытно, что иногда такое содержимое является мусорным. Удаляю эту папку, мы удаляем весь мусор. Правда, может пострадать и ценная информация. Подробнее см. Excel «тормозит». Что делать? Дубль 2.
- Здесь содержатся внедренные медиаклипы, например, GIF- и JPG-файлы.
- Включает XML-файл, содержащий данные для каждой таблицы.
- Содержит XML-файл, включающий данные о теме рабочей книги.
- Включает XML-файл для каждого рабочего листа в книге.
Любопытно, что добавление расширения ZIP к файлу Excel, не мешает открытию его в Excel, поскольку работа этой программы не зависит от расширения открываемого файла. Также можно сохранить рабочую книгу с расширением ZIP. Для этого в диалоговом окне Сохранение документа добавьте расширение ZIP и заключите имя файла в двойные кавычки, например, “Пример.xlsx.zip”.
Почему файловый формат столь важен
«Открытые» файловые XML-форматы, появившиеся в Microsoft Office 2007, представляют собой огромный шаг вперед, важный для всего компьютерного сообщества. Самое главное — рабочие книги Excel в этих форматах относительно легко считывать и записывать посредством ряда программ, отличных от Excel. Например, вполне возможно написать такую программу, которая будет изменять тысячи рабочих книг Excel, причем сама программа Excel не потребуется. Подобная программа может вставлять новые рабочие листы в каждый такой файл.
Важно также то, что новые форматы файлов более устойчивы к возможным повреждениям (по сравнению с устаревшими двоичными форматами). Я сохранил файл рабочей книги и удалил один из XML-файлов рабочего листа. При попытке повторного открытия этого файла в Excel отобразилось сообщение, показанное на рис. 5. В нем говорится о том, что файл был поврежден и данные в нем отличаются от данных в файлах с расширением .res. Причем Excel способна «отремонтировать» и открыть файл. При этом удаленный рабочий лист будет помещен на место, хотя и окажется пустым.
Рис. 5. Программа Excel может сама «отремонтировать» поврежденный файл рабочей книги
Кроме того, размер заархивированного XML-файла зачастую меньше размера соответствующего двоичного файла. И еще одно преимущество заключается в том, что структурированная природа файла позволяет извлекать отдельные его элементы (например, графику). Как правило, у пользователя Excel не возникает потребности в просмотре либо изменении XML-компонентов файла рабочей книги. Но если вы являетесь разработчиком, то вам придется создавать код, который изменяет компоненты пользовательского «ленточного» интерфейса Excel. При этом следует хотя бы поверхностно знать структуру XML-файла рабочей книги.
Файл OfficeUI
В файле Excel.officeUI сохраняются результаты изменений, внесенных на панель быстрого доступа и ленту. Этот XML-файл можно найти в следующей папке: C:Users<имя_пользователя>AppDataLocalMicrosoftOffice
Если вы не нашли в этой папке такого файла, это означает, что вы не изменяли в Excel, ни ленту, ни панель быстрого доступа, установленные по умолчанию. Добавьте любую команду на панель быстрого доступа, и файл появится. Причем изменения вносятся в файл незамедлительно, еще до закрытия Excel. Для просмотра файла Excel.officeUI можно воспользоваться редактором XML-кода, веб-браузером или Excel. Выполните следующие действия.
- Создайте копию файла Excel.officeUI.
- Добавьте расширение XML к копии файла, в результате чего название файла примет вид Excel.officeUI.xml.
- Перейдите в Excel, выполните команду Файл –> Открыть.
- Отобразится диалоговое окно, включающее ряд параметров; выберите XML-таблица.
На рис. 6 показан импортированный файл Excel.officeUI.xml. В рассматриваемом примере на панель быстрого доступа добавлено пять команд (строки 3, 8, 9, 12, 13).
Рис. 6. Просмотр файла данных Excel.officeUl.xml в Excel
Один и тот же файл Excel.OfficeUI может применяться несколькими пользователями одновременно. Например, панель быстрого доступа нетрудно снабдить двумя-тремя десятками полезных инструментов, а ленту — несколькими полезными вкладками, включающими ряд пользовательских групп. Если подобная обновленная панель произведет впечатление на ваших коллег, просто передайте им копию файла Excel.OfficeUI и расскажите, куда ее нужно скопировать. Учтите, что в случае копирования переданной вами копии поверх существующего файла Excel.OfficeUI все изменения, ранее внесенные в интерфейс пользователя, будут утеряны.
Не пытайтесь изменить файл Excel.OfficeUI, если вы точно не представляете, для чего он предназначен. Но при этом не бойтесь экспериментировать. Если при запуске Excel появится сообщение об ошибке в файле Excel.ОfficeUI, можете просто удалить его, после чего Excel создаст новый экземпляр этого файла. Но лучше все же хранить копию исходного файла в безопасном месте.
Файл XLB
Программа Excel хранит настройки панелей инструментов и меню в файле с расширением XLB. Даже несмотря на то, что Excel 2010 (и более поздние версии) официально не поддерживает панели инструментов и меню так, как в предыдущих версиях, файл XLB по-прежнему используется. Если вы не можете его найти, значит, программа до сих пор не сохранила ни одно из пользовательских меню или панелей инструментов. В момент закрытия Excel 2010 текущая конфигурация панелей инструментов сохраняется в файле Excel14.xlb (в версии 2013 г. – в файле Excel15.xlb). Этот файл (обычно) находится в следующем каталоге: C:Users<имя_пользователя>AppDataRoamingMicrosoftExcel
Этот двоичный файл содержит сведения о положении и видимости всех пользовательских панелей инструментов и меню, а также изменения, которые были добавлены во встроенные панели инструментов и меню.
Файлы надстроек
Надстройка фактически является рабочей книгой Excel, имеющей некоторые особенности:
- Значение свойства рабочей книги IsAddin равно Истина. Это означает, что надстройка может быть загружена и выгружена с помощью диалогового окна Надстройки.
- Эта рабочая книга скрыта, причем подобное состояние не может изменяться пользователем. Следовательно, надстройка никогда не может быть активной рабочей книгой.
- Если вы работаете с VBA, имейте в виду, что надстройка не входит в коллекцию Workbooks.
Для получения доступа к диалоговому окну Надстройки выберите команду Файл –> Параметры. Выберите раздел Надстройки в левом списке, выберите пункт Надстройки Excel, и щелкните на кнопке Перейти (рис. 7). Альтернативные методы. Если в рабочем окне Excel отображается вкладка Разработчик, перейдите на нее, и кликните Надстройки. И, наконец, если установлена вкладка Разработчик, можно воспользоваться комбинацией клавиш: нажмите и удерживайте клавишу Alt, последовательно нажимайте Р – З (буква) – 2.
Рис. 7. Надстройки в меню Параметры Excel
Настройки Excel в системном реестре
В диалоговом окне Параметры находятся десятки настроек, определенных пользователем. Для хранения этих настроек и обращения к ним во время запуска Excel используется реестр Windows, который еще называют системным реестром. Он представляет собой централизованную иерархическую базу данных, используемую операционной системой и приложениями. Реестр появился еще в Windows 95, в которой заменил прежние INI-файлы с хранящимися в них настройками Windows и приложений.
Для просмотра и редактирования системного реестра можно использовать редактор реестра – regedit.ехе, расположенной в папке C:Windows. Прежде чем начать эксперименты, используйте команду Файл –> Экспорт редактора реестра. Эта команда позволяет сохранить ASCII-версию всего реестра, либо выбранную вами ветвь. Чтобы вернуть реестр в первоначальное состояние, импортируйте ASCII-файл, после чего реестр примет свой исходный вид (команда Файл –> Импорт).
Системный реестр содержит ключи и значения, расположенные в иерархическом порядке. Ключи верхнего уровня: HKEY_CLASSES_ROOT; HKEY_CURRENT_USER; HKEY_LOCAL_MACHINE; HKEY_USERS; HKEY CURRENT CONFIG. Информация, используемая Excel 2013, хранится в следующем разделе реестра: HKEY_CURRENT_USERSoftwareMicrosoftOffice15.0Excel. Настройки реестра обновляются автоматически после закрытия Excel.
Рис. 8. Редактор реестра позволяет просматривать и изменять системный реестр
Учтите, что Excel считывает содержимое реестра Windows один раз — при запуске. Кроме того, Excel единственный раз обновляет настройки реестра — при нормальном завершении. Если Excel завершается аварийно (такое бывает), информация в реестре не обновляется. Если изменить одну из настроек Excel, например, отображение строки формул, это изменение не зафиксируется в системном реестре до тех пор, пока Excel не завершит свою работу без эксцессов.
В таблице (рис. 9) перечислены настройки реестра, имеющие отношение к Excel 2013. Учтите, что некоторых из них вы можете не найти в своей базе данных реестра.
Рис. 9. Информация о конфигурации Excel в системном реестре
Хотя большинство настроек может изменяться в диалоговом окне Параметры, некоторые настройки невозможно изменить таким образом (в этом случае применяется редактор реестра). Например, при выделении диапазона ячеек иногда требуется, чтобы выделенные ячейки окрашивались в черный цвет на белом фоне. Для этого достаточно добавить в системный реестр следующий ключ.
- Откройте редактор реестра и найдите раздел HKEY_CURRENT_USERSoftwareMicrosoftOffice15.0ExcelOptions.
- Щелкните правой кнопкой мыши и выберите пункт Создать –> Параметр QWORD (64 бита).
- Назовите создаваемое значение Options6.
- Щелкните правой кнопкой мыши на ключе Options6 и выберите пункт Изменить.
- В диалоговом окне Изменение параметра QWORD установите переключатель Десятичная и введите значение 16 (рис. 10).
Рис. 10. Ввод значения для параметра системного реестра
После перезагрузки Excel ячейки выделяются черным цветом (следует отметить, что я не заметил изменений). Если вас это не устраивает, удалите запись реестра Options6.
Если появляются проблемы при запуске Excel, причина может быть в повреждении ключей системного реестра. Возможно, придется с помощью редактора реестра удалить следующий раздел реестра: HKEY_CURRENT_USERSoftwareMicrosoftOffice15.0Excel. При следующем запуске Excel удаленные ключи реестра будут созданы вновь. При этом существует риск потери некоторой информации.
[1] По материалам книги Джон Уокенбах. Excel 2010. Профессиональное программирование на VBA. – М: Диалектика, 2013. – С. 112–121.
Новый документ, который автоматически открывается при запуске табличного редактора Excel, называется «Книга» и имеет условное название «Книга 1». Каждая книга состоит из листов таблиц, которые являются основой документа Excel и представляют собой место для хранения данных и работы с ними.
Лист (рабочий лист) — это составная часть книги, основа документа Excel, представляющая собой место для внесения и хранения данных, графического представления обработки этих данных, а также ведения различных вычислений и расчетов.
Содержание
- 1
Имена листов - 2
Работа с листами - 3
Надстройка для работы с листами- 3.1
Другие материалы по теме:
- 3.1
Имена листов
Книга может состоять как из одного (минимальное количество листов в книге), так и из нескольких листов, количество которых определяется в настройках приложения. Каждый лист имеет свое уникальное в пределах книги имя и символизируется ярлычком, расположенным в левой нижней части окна книги, левее горизонтальной полосы прокрутки. Цвет ярлычков может изменяться. На ярлычках листов отображаются их имена. Стандартные имена листов можно изменять, присваивая им любые другие названия. Имена листов не должны быть пустыми, не должны превышать 31-го символа и не должны содержать двоеточий, косых черт, вопросительных знаков, звездочек и квадратных скобок.
Работа с листами
Любой лист состоит из вертикальных столбцов и горизонтальных строк ячеек, в которые вводятся данные. Вносить и изменять данные можно как в одном, так и сразу в нескольких листах одновременно. Новые листы можно добавлять в книгу в любое время, а очередность листов в книге можно изменять по своему усмотрению. Листы можно удалять, разбивать окна листов на сектора, создавать копии листов, скрывать и отображать.
Некоторые действия, совершаемые с листами, могут быть ограничены при помощи защиты структуры и окон.
Надстройка для работы с листами
Действия с листами, можно осуществлять не только при помощи стандартных средств Excel, но и программно, при помощи надстроек. Также, надстройки позволяют совершать с листами некоторые действия, которые вообще в программе Excel не предусмотрены, например, сортировка листов или объединение листов из разных книг в одну.
надстройка для быстрой работы с листами
При помощи надстройки для Excel можно быстро переименовать листы рабочей книги, расставить их в нужной последовательности, размножить в заданном количестве, выборочно удалить по условию, объединить листы из разных рабочих книг в одну, разъединить листы и сохранить их отдельными файлами, отправить на печать только определенные листы из множества рабочих книг, делать листы видимыми, скрытыми и очень скрытыми по заданной маске, сортировать листы по возрастанию и убыванию, быстро устанавливать и снимать защиту как с одного, так и со всех листов сразу.