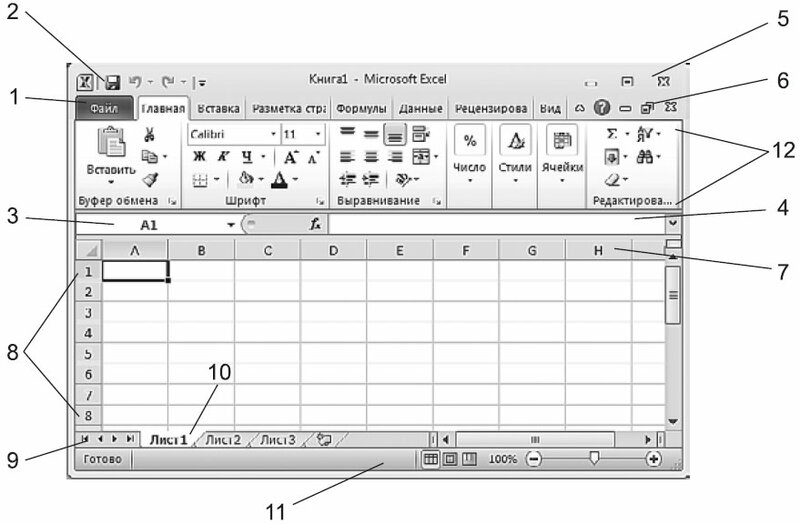Включение программы (варианты).
Существуют различные способы начать работу с табличным процессором Excel.
Способ 1. Запустить программу Excel через Главное меню: Пуск, Программы, Microsoft Excel. После загрузки программы создает для работы новый документ, предлагая по умолчанию ему название Книга 1.Можно вместо работы над новым документом открыть другой, ранее сделанный файл: в окне программы Excel через меню дать команду Файл, Открыть.
Способ 2. Можно создать файл Excel в любой открытой папке, если из меню окна дать команду Файл, Создать, Лист Microsoft Excel. Будет создан новый файл, которому будет предложено имя по умолчанию. Файл надо переименовать на свое имя в момент создания файла, пока имя выделено и в нем пульсирует курсор, или позже, уже после закрытия файла, командой Файл, Переименовать (или просто F2). При переименовании файла нельзя удалять точку, отделяющую имя от расширения, и удалять или менять расширение файла xls (если имя файла его показывает). Выделенный в папке файл открывают клавишей Enter или двумя щелчками мышью по значку.
Способ 3. Файл, с которым недавно работала программа Excel, может упоминаться в Главном меню Windows: команда Пуск, Документы(в WindowsXP— Недавние документы) откроет список файлов, после выбора произойдет запуск программы Excel и откроется выбранный файл.
Способ 4. В окне программы Excel распахивающееся меню Файл показывает для выбора список недавно открывавшихся файлов.
Способ 5. Папку, где лежит файл, можно открыть через папку Мой компьютер, или через Проводник, или командой Поиск. Файл документа Excel имеет значок в виде листа бумаги с буквой X. Надо выделить файл и нажать Enterили щелкнуть значок файла левой кнопкой мыши два раза. Программа Excel загрузиться в оперативную память, в окне программы откроется файл (операционная система определяет, что у файла расширение xls, и по ассоциации открывает в программе Excel).
Способ 6. Документ, сохраненный в папке Мои документы, можно открыть командой Пуск, Документы, Мои документы(Недавние документы).

Новую книгу Excel можно создать на основе заготовленных заранее шаблонов Пуск, Программы, Создать документ Microsoft Office, выбрать вариант шаблона Excel, нажать OK (для вызова). Если Excel уже открыт, то шаблон выбирают командой Файл, Создать, Создание документа, Область задач, Шаблоны.
Открывшийся документ вы можете изменять по собственному усмотрению.
Для того чтобы просмотреть документ полностью, используйте полосы прокрутки (рис.39.)
Нажмите левой кнопкой мыши бегунок и, удерживая его, переместите вверх или вниз. Чтобы переместиться на одну строку вниз или вверх, щёлкните по кнопке со стрелочкой на полосе прокрутке. Эту операцию также можно выполнить с
помощью клавиш со стрелочками на клавиатуре.
Чтобы изменить содержание любой ячейки, поставьте на неё курсор и щёлкните левой кнопкой мыши. В строке формул появится текущее значение выделенной ячейки (текст, цифра или присвоенная ей формула).
Описание экрана.
Интерфейс Microsoft Excel состоит из множества элементов: полей, строк, столбцов, панелей команд и т.д. Есть элементы, которые выполняют множество самых различных задач, например, многофункциональная Лента, которая занимает большую часть интерфейса. Есть элементы менее функциональные, но не менее полезные, например, Строка формул или поле Имя. В данном уроке мы изучим интерфейс Microsoft Office Excel и подробно разберем каждый из элементов.
Excel 2013 – это приложение Microsoft Office, предназначенное для работы с электронными таблицами, которое позволяет хранить, организовывать и анализировать информацию. Если у Вас сложилось мнение, что Excel используют только специалисты для выполнения сложных задач, то Вы ошибаетесь! На самом деле любой желающий может воспользоваться всеми возможностями Excel и применить всю их мощь для решения своих задач.
Интерфейс Excel
Интерфейс приложения Excel 2013 очень похож на интерфейс Excel 2010. Если Вы ранее уже работали с Excel 2010, то освоить Excel 2013 не составит большого труда. Если же Вы впервые знакомитесь с Excel или работали преимущественно с более ранними версиями, то освоение интерфейса Excel 2013 займет некоторое время.
При первом открытии Excel появится Начальный экран. Здесь Вы можете создать новую рабочую книгу, выбрать шаблон или открыть одну из последних книг.
- Найдите и откройте Пустую книгу на начальном экране, чтобы увидеть интерфейс MS Excel.
- Перед Вами откроется интерфейс программы Microsoft Excel 2013.
Лента
Лента является основным рабочим элементом интерфейса MS Excel и содержит все команды, необходимые для выполнения наиболее распространенных задач. Лента состоит из вкладок, каждая из которых содержит нескольких групп команд.
Панель быстрого доступа
Панель быстрого доступа позволяет получить доступ к основным командам независимо от того, какая вкладка Ленты в данный момент выбрана. По умолчанию она включает такие команды, как Сохранить, Отменить и Вернуть. Вы всегда можете добавить любые другие команды на усмотрение.
Учетная запись Microsoft
Здесь Вы можете получить доступ к Вашей учетной записи Microsoft, посмотреть профиль или сменить учетную запись.
Группа Команд
Каждая группа содержит блок различных команд. Для применения команды нажмите на необходимый ярлычок. Некоторые группы содержат стрелку в правом нижнем углу, нажав на которую можно увидеть еще большее число команд.
Поле Имя
В поле Имя отображает адрес или имя выбранной ячейки. Если вы внимательно посмотрите на изображение ниже, то заметите, что ячейка B4 – это пересечение столбца B и строки 4.
Строка Формул
В строку формул можно вводить данные, формулы и функции, которые также появятся в выбранной ячейке. К примеру, если вы выберите ячейку C1 и в строке формул введете число 1984, то точно такое же значение появится и в самой ячейке.
Столбец
Столбец – это группа ячеек, которая расположена вертикально. В Excel столбцы принято обозначать латинскими буквами. На рисунке ниже выделен столбец H.
Ячейка
Каждый прямоугольник в рабочей книге Excel принято называть ячейкой. Ячейка является пересечением строки и столбца. Для того чтобы выделить ячейку, просто нажмите на нее. Темный контур вокруг текущей активной ячейки называют табличным курсором. На рисунке ниже выбрана ячейка B3.
Строка
Строка – это группа ячеек, которая расположена горизонтально. Строки в Excel принято обозначать числами. На рисунке ниже выделена строка 10.
Рабочий лист
Файлы Excel называют Рабочими книгами. Каждая книга состоит из одного или нескольких листов (вкладки в нижней части экрана). Их также называют электронными таблицами. По умолчанию рабочая книга Excel содержит всего один лист. Листы можно добавлять, удалять и переименовывать. Вы можете переходить от одного листа к другому, просто нажав на его название.
Режимы просмотра листа
Существуют три основных режима просмотра листа. Для выбора необходимого режима просто нажмите соответствующий ярлычок.
- Обычный режим выбран по умолчанию и показывает вам неограниченное количество ячеек и столбцов.
- Разметка страницы – делит лист на страницы. Позволяет просматривать документ в том виде, в каком он будет выведен на печать. Также в данном режиме появляется возможность настройки колонтитулов.
- Страничный режим – позволяет осуществить просмотр и настройку разрывов страниц перед печатью документа. В данном режиме отображается только область листа, заполненная данными.
Масштаб
Нажмите, удерживайте и передвигайте ползунок для настройки масштаба. Цифры справа от регулятора отображают значение масштаба в процентах.
Вертикальная и горизонтальная полосы прокрутки
Лист в Excel имеет гораздо большее количество ячеек, чем вы можете увидеть на экране. Чтобы посмотреть остальную часть листа, зажмите и перетащите вертикальную или горизонтальную полосу прокрутки в зависимости от того, какую часть страницы вы хотите увидеть.
Системное меню Excel.
Рис. 13.2. Главное окно Microsoft Excel 2003:
1 – строка состояния; 2 – кнопки прокрутки ярлычков; 3 – ярлычок листа;
4 – заголовок строки; 5 – заголовок столбца; 6 – указатель ячейки; 7 – строка формул; 8 – кнопка вызова системного меню; 9 – строка заголовка;
10 – строка меню; 11 – панели инструментов; 12 – кнопка «Свернуть» (до значка пиктограммы); 13 – кнопка «Развернуть»; 14 – кнопка «Закрыть»;
15 – полоса вертикальной прокрутки линейки; 16 – полоса горизонтальной прокрутки линейки
После запуска Excel на экране отображается Главное окно программы (рис. 13.2, 13.3) чистой рабочей книгой. Основным элементом является окно программы. Каждая прикладная программа в Windows выполняется в отдельном окне, размеры которого можно изменить. После завершения работы с программой окно программы будет закрыто.
СТРОКА ЗАГОЛОВКА
Верхняя строка окна, которая содержит имя приложения «Microsoft Excel», называется строкой заголовка (кнопка 9) (рис. 12.2). С обеих сторон она ограничена кнопками. Слева в строке заголовка находится кнопка 8 для вызова системного меню, на которой изображен знак «Microsoft Excel». В системном меню содержатся команды, предназначенные для выполнения операций над окнами. Открыть меню можно с помощью щелчка мышью на кнопке.
В правой части строки заголовка находятся кнопки, с помощью которых можно быстро активизировать некоторые команды системного меню. Для выполнения операций над окнами могут использоваться три различных значка – кнопки 12, 13, 14. Кнопка 12 соответствует команде меню «Minimize» (Свернуть) и служит для сворачивания окна программы до размера значка (пиктограммы) на панели задач. После нажатия кнопки 13, окно программы будет занимать весь экран (полноэкранное представление), что соответствует активизации команды системного меню «Maximize» (Развернуть).
Кнопка 14 соответствует команде «Close» (Закрыть) и служит для выхода из программы Excel.
СТРОКА МЕНЮ
Под строкой заголовка находится строка меню (кнопка 10), в которой содержатся все команды программы Excel. С помощью щелчка мышью можно открыть выбранное ниспадающее меню, и на экране будут представлены содержащиеся в нем команды. Открытие меню с помощью клавиатуры выполняется посредством использования комбинаций клавиш. Каждое имя меню и каждая команда меню содержат подчеркнутую литеру. В сочетании с клавишей «Alt» эта литера служит для открытия меню или для вызова команды. Для открытия меню «Файл» следует нажать клавишу «Alt», а затем – клавишу с литерой «F».
С помощью двукратного нажатия клавиши «Esc» можно полностью закрыть меню. При однократном нажатии клавиши «Esc» меню будет закрыто, однако имя меню останется выделенным (оно будет представлено на другом, более темном фоне), и при этом нельзя будет выполнять операции в рабочей области.
Для закрытия меню с помощью мыши без выбора команд следует произвести щелчок левой кнопки мыши в области рабочего листа вне меню. Для перехода из открытого меню в другое меню достаточно щелкнуть на имени нужного меню. При этом предыдущее меню будет закрыто, так как нельзя открыть одновременно более одного меню. Кнопка системного меню не содержит литер. Для открытия системного меню окна Excel с помощью клавиатуры следует последовательно нажать клавишу «Alt» и клавишу пробела. Открыть системное меню окна рабочей книги можно с помощью клавиш «Alt» и «-».
Для выбора команды следует сначала открыть соответствующее меню. После открытия меню первая команда в нем будет выделена более темным фоном. Для активизации команды следует выполнить щелчок левой кнопки мыши на ее имени. Чтобы активизировать команду с помощью клавиатуры, нужно нажать клавишу с подчеркнутой литерой. В результате выбора некоторых команд открываются дополнительные подменю или диалоговые окна, в которых задаются параметры для выполнения команды. Имена таких команд отмечены треугольником (подменю) или троеточием (диалоговое окно).
Возле имен некоторых команд меню указаны функциональные клавиши или клавиатурные комбинации, с помощью которых можно активизировать выполнение данной команды.
ПАНЕЛИ ИНСТРУМЕНТОВ
Под строкой меню расположены две строки панелей инструментов (кнопка 11) (пиктографических меню) (рис. 13.2), в Excel 2007 панель инструменов сформирована в виде групп. Команды расположены по группам команд.. Excel предоставляет пользователю возможность создавать собственные панели инструментов или модифицировать уже существующие.
Каждая панель инструментов содержит определенное количество кнопок (пиктограмм), которые предназначены для активизации выполнения определенных команд меню и функций программы.
СТРОКА ФОРМУЛ
Одинаковая для всех версий Excel. Под строками панелей инструментов располагается строка формул (кнопка 7) (рис.
13.2) которая предназначена для обработки содержимого ячейки. Она разделена на три части (рис. 13.3).
Рис.13.3 Три кнопки строки формул
Правая часть служит для отображения содержимого текущей ячейки, которое можно редактировать с помощью кнопок, расположенных в центре строки. Редактирование можно производить и непосредственно в самой ячейке, но для обработки текстов, имеющих большую длину, гораздо удобнее воспользоваться строкой формул, поскольку длинный текст отображается в ней полностью.
Для перехода в режим редактирования содержимого текущей ячейки в строке формул следует нажать клавишу «F2» или выполнить щелчок мышью в правой части строки формул.
Если выполнить двойной щелчок на ячейке, то она станет текущей, и также произойдет переход в режим редактирования в строке формул.
Кнопка с изображением крестика служит для отмены последнего действия. Кнопка с изображением галочки служит для подтверждения ввода данных или изменения содержимого ячейки и соответствует клавише «Enter». Третья кнопка fx активизирует Мастер функций для работы с функциями.
В левой части строки формул (поле имени) указан адрес активной ячейки или выделенной области. Если для некоторых областей заданы имена, то они представлены в поле списка под полем имени и могут использоваться для быстрого перехода к желаемой области.
СТРОКА СОСТОЯНИЯ
В нижней части окна программы находится строка состояния (кнопка 1) (рис. 13.2). В левой части строки отображаются различные текстовые сообщения. При открытии уже существующей рабочей книги в строке состояния в графическом виде отображается процесс ее загрузки, и всегда видно, какая часть файла уже загружена. Строка состояния информирует пользователя также о том, можно ли вводить данные в рабочем листе или выбирать команду. В этом случае в ней появляется слово «Готов».
В правой части строки состояния в маленьких полях указан статус некоторых функций клавиатуры или текущий режим ввода.
ОКНО РАБОЧЕЙ КНИГИ
В окне рабочей книги находится рабочая книга, которая содержит по умолчанию три листа. Пользователь может вставить в рабочую книгу дополнительные листы (максимальное количество листов в рабочей книге – 256). Чтобы вставить новый лист, для этого нужно установить курсор мыши на лист, который уже есть, нажать правую кнопку мыши, и в контекстном меню выбрать команду «Добавить…». В появившемся меню выбрать «Лист», после нажать кнопку «ОК» (рис. 13.4)
Рис. 13.4 Вставка листа, группа «Ячейки» меню «Главная» Excel 2007
Листы рабочей книги можно переименовать, дать свое имя. Для этого нужно воспользоваться нажатием правой кнопки на имени листа. Выбрать команду «Переименовать».
Рабочая книга, открываемая при загрузке программы, имеет временное имя «Книга 1». Если создается новая рабочая книга, ей присваивается имя «Книга 2».
Переход между различными листами рабочей книги выполняется с помощью ярлычков листов (кнопка 3) (рис. 13.5). После щелчка левой кнопки мыши на ярлычке нужного листа этот лист будет представлен на переднем плане в окне рабочей книги.
Рис. 13.5 Переименование лист, группа «Ячейки» меню «Главная» Excel 2007
Для удаления листа из рабочей книги следует выбрать команду «Удалить» из контекстного меню ярлычка листа. В открывшемся диалоговом окне будет выдано предупреждение о том, что в случае удаления листа содержащаяся в нем информация будет уничтожена. Таким образом, пользователь получит последнюю возможность отметить выполнение этой операции.
Рис. 13.6 Удаление листа, группа «Ячейки» меню «Главная» Excel 2007
Если возникла необходимость переместить лист на новую позицию, следует позиционировать курсор мыши на ярлычке листа и перетащить последний при нажатой левой кнопке мыши в нужное место. При перемещении рабочего листа над строкой, содержащей ярлычки листов, появляется указатель на позицию, куда можно вставить лист. После отпуска левой кнопки мыши лист будет вставлен в это место. Лист будет скопирован, если во время перемещения, клавиша «Ctrl» держать нажатой.
Для выполнения этой операции с помощью меню следует выбрать команду «Переместить/Скопировать лист» из меню «Правка» или та же команда из контекстного меню и указать в диалоговом окне в поле списка «Перед листом» имя листа, перед которым будет вставлен активный лист (13.7). При включенной опции «Создавать копию» активный лист будет скопирован в новую позицию.
Рис. 13.7 Команда «Переместить/Скопировать лист», группа «Ячейки» меню «Главная» Excel 2007
Составление таблицы по клеткам.
Таблицы – важный инструмент в работе пользователя Excel. Как в Экселе сделать таблицу и автоматизиро…
Таблицы – важный инструмент в работе пользователя Excel. Как в Экселе сделать таблицу и автоматизировать этот процесс, ответит наша статья.
Советы по структурированию информации
Перед тем, как создать таблицу в Excel, предлагаем изучить несколько общих правил:
- Сведения организуются по колонкам и рядам. Каждая строка отводится под одну запись.
- Первый ряд отводится под так называемую «шапку», где прописываются заголовки столбцов.
- Нужно придерживаться правила: один столбец – один формат данных (числовой, денежный, текстовый и т.д.).
- В таблице должен содержаться идентификатор записи, т.е. пользователь отводит один столбец под нумерацию строк.
- Структурированные записи не должны содержать пустых колонок и рядов. Допускаются нулевые значения.
Как создать таблицу в Excel вручную
Для организации рабочего процесса пользователь должен знать, как создать таблицу в Экселе. Существуют 2 метода: ручной и автоматический. Пошаговая инструкция, как нарисовать таблицу в Excel вручную:
- Открыть книгу и активировать нужный лист.
- Выделить необходимые ячейки.
- На панели инструментов найти пиктограмму «Границы» и пункт «Все границы».
- Указать в таблице имеющиеся сведения.
II способ заключается в ручном рисовании сетки таблицы. В этом случае:
- Выбрать инструмент «Сетка по границе рисунка» при нажатии на пиктограмму «Границы».
- При зажатой левой кнопке мыши (ЛКМ) перетащить указатель по обозначенным линиям, в результате чего появляется сетка. Таблица создается, пока нажата ЛКМ.
Как создать таблицу в Excel автоматически
Опытные пользователи рекомендуют прибегнуть к изучению вопроса, как создать таблицу в Excel автоматически. С использованием встроенного инструментария процесс создания табличной формы происходит в разы быстрее.
Область таблицы
Перед тем, как составить таблицу в Excel, пользователю нужно определить, какой интервал ячеек ему понадобится:
- Выделить требуемый диапазон.
- В MS Excel 2013-2019 на вкладке «Главная» кликнуть на пиктограмму «Форматировать как таблицу».
- При раскрытии выпадающего меню выбрать понравившийся стиль.
Кнопка «Таблица» на панели быстрого доступа
На панели инструментов находится пиктограмма для создания табличного объекта. Чтобы воспользоваться функционалом табличного процессора, пользователь использует следующий алгоритм:
- Активировать интервал ячеек, необходимых для работы.
- Перейти в меню «Вставка».
- Найти пиктограмму «Таблицы»:
- В MS Excel 2007 кликнуть на пиктограмму. В появившемся диалоговом окне отметить или убрать переключатель пункта «Таблица с заголовками». Нажать ОК.
- В MS Excel 2016 нажать пиктограмму и выбрать пункт «Таблица». Указать диапазон ячеек через выделение мышкой или ручное прописывание адресов ячеек. Нажать ОК.
Примечание: для создания объекта используют сочетание клавиш CTRL + T.
4. Для изменения названия столбца перейти на строку формул или дважды кликнуть на объекте с заголовком.
Диапазон ячеек
Работа с числовой информацией подразумевает применение функций, в которых указывается интервал (диапазон ячеек). Под диапазоном справочная литература определяет множество клеток электронной таблицы, в совокупности образующих единый прямоугольник (А1:С9).
Активированная вкладка «Конструктор» раскрывает инструментарий, облегчающий процесс редактирования объекта. Для автоматизации работы пользователь устанавливает переключатели на инструментах «Строка заголовка» и «Строка итогов». Последняя опция позволяет провести расчеты по выбранной формуле. Для этого пользователь раскрывает список посредством нажатия на стрелку в итоговой ячейке и выбирает функцию.
Заполнение данными
Работа со структурированной информацией возможна, если ячейки заполнены текстовой, численной и иной информацией.
- Для заполнения необходимо активировать ячейку и начать вписывать информацию.
- Для редактирования ячейки дважды кликнуть на ней или активировать редактируемую ячейку и нажать F2.
- При раскрытии стрелок в строке заголовка структурированной информации MS Excel можно отфильтровать имеющуюся информацию.
- При выборе стиля форматирования объекта MS Excel автоматически выбрать опцию черезстрочного выделения.
- Вкладка «Конструктор» (блок «Свойства») позволяет изменить имя таблицы.
- Для увеличения диапазона рядов и колонок с последующим наполнением информацией: активировать кнопку «Изменить размер таблицы» на вкладке «Конструктор», новые ячейки автоматически приобретают заданный формат объекта, или выделить последнюю ячейку таблицы со значением перед итоговой строкой и протягивает ее вниз. Итоговая строка останется неизменной. Расчет проводится по мере заполнения объекта.
- В заголовках должны отсутствовать числовые форматы, поскольку при создании таблицы они преобразуются в текст. Если формула содержит в качестве аргумента ссылку на ячейку заголовка, где предполагалось число, то функция может не сработать.
Сводная таблица
Сводка используется для обобщения информации и проведения анализа, не вызывает трудностей при создании и оформлении. Для создания сводной таблицы:
- Структурировать объект и указать сведения.
- Перейти в меню «Вставка» и выбрать пиктограмму: в MS Excel 2007 – «Сводная таблица»; в MS Excel 2013-2019 – «Таблицы – Сводная таблица».
- При появлении окна «Создание сводной таблицы» активировать строку ввода диапазона, устанавливая курсор.
- Выбрать диапазон и нажать ОК.
Примечание: Если сводка должна находиться после создания на этом же листе, пользователь устанавливает переключатель на нужную опцию.
5. При появлении боковой панели для настройки объекта перенести категории в нужные области или включить переключатели («галочки»).
Созданная сводка автоматически подсчитывает итоги по каждому столбцу.
Рекомендуемые сводные таблицы
Поздние версии MS Excel предлагают воспользоваться опцией «Рекомендуемые сводные таблицы». Подобная вариация анализа информации применяется в случаях невозможности правильного подбора полей для строк и столбцов.
Для применения рекомендуемых сводных таблиц:
- Выделить ячейки с введенной информацией.
- При клике на пиктограмму «Таблицы» выбрать пункт «Рекомендуемые сводные таблицы».
- Табличный процессор автоматически анализирует информацию и предлагает оптимальные варианты решения задачи.
- В случае выбора подходящего пункта таблицы и подтверждения через ОК получить сводную таблицу.
Готовые шаблоны в Excel 2016
Табличный процессор MS Excel 2016 при запуске предлагает выбрать оптимальный шаблон для создания таблицы. В офисном пакете представлено ограниченное количество шаблонов. В Интернете пользователь может скачать дополнительные образцы.
Чтобы воспользоваться шаблонами:
- Выбирать понравившийся образец.
- Нажать «Создать».
- Заполнить созданный объект в соответствии с продуманной структурой.
Оформление
Экстерьер объекта – важный параметр. Поэтому пользователь изучает не только, как построить таблицу в Excel, но и как акцентировать внимание на конкретном элементе.
Создание заголовка
Дана таблица, нарисованная посредством инструмента «Границы». Для создания заголовка:
Выделить первую строку, кликнув ЛКМ по численному обозначению строки.
На вкладке «Главная» найти инструмент «Вставить».
Активировать пункт «Вставить строки на лист».
После появления пустой строки выделить интервал клеток по ширине таблицы.
Нажать на пиктограмму «Объединить» и выбрать первый пункт.
Задать название в ячейке.
Изменение высоты строки
Обычно высота строки заголовка больше первоначально заданной. Корректировка высоты строки:
- Нажать правой кнопкой мыши (ПКМ) по численному обозначению строки и активировать «Высота строки». В появившемся окне указать величину строки заголовка и нажать ОК.
- Или перевести курсор на границу между первыми двумя строками. При зажатой ЛКМ оттянуть нижнюю границу ряда вниз до определенного уровня.
Выравнивание текста
Если пользователь предполагает расположение текста в ячейке иное, нежели по умолчанию, то пользуется пиктограммами «Выравнивание» относительно горизонтали и вертикали, а также кнопкой «Ориентация». Выбор пунктов выпадающего списка позволит расположить текст по вертикали или диагонали.
Изменение стиля
Изменение размера шрифта, начертания и стиля написания осуществляется вручную. Для этого пользователь пользуется инструментами блока «Шрифт» на вкладке «Главная» или вызывает диалоговое окно «Формат ячеек» через ПКМ.
Пользователь может воспользоваться пиктограммой «Стили». Для этого выбирает диапазон ячеек и применяет понравившийся стиль.
Как вставить новую строку или столбец
Для добавления строк, столбцов и ячеек:
- выделить строку или столбец, перед которым вставляется объект;
- активировать пиктограмму «Вставить» на панели инструментов;
- выбрать конкретную опцию.
Удаление элементов
Для удаления объектов на листе MS Excel пользователь активирует аналогичную кнопку на панели инструментов, предварительно выделив строку, столбец, ячейку.
Заливка ячеек
Для задания фона ячейки, строки или столбца:
- выделить диапазон;
- найти на панели инструментов пиктограмму «Цвет заливки»;
- выбрать понравившийся цвет.
II способ
- вызвать «Формат ячеек» через ПКМ;
- перейти на вкладку «Заливка»;
- выбрать цвет, способы заливки, узор и цвет узора.
III способ
- щелкнуть на стрелочку в блоке «Шрифт»;
- перейти на вкладку «Заливка»;
- выбрать понравившийся стиль.
Формат элементов
На панели инструментов находится пиктограмма «Формат». Опция помогает задать размер ячеек, видимость, упорядочить листы и защитить лист.
Формат содержимого
Последний пункт из выпадающего списка «Формат» на панели быстрого доступа позволяет назначить тип данных или числовые форматы, задать параметры внешнего вида и границы объекта, установить фон и защитить лист.
Использование формул в таблицах
Табличный процессор пользуется успехом благодаря возможности применения математических, статистических, логических и т.п. функций.
Ознакомиться с полным списком и вписываемыми аргументами пользователь может, нажав на ссылку «Справка по этой функции».
Для задания формулы:
- активировать ячейку, где будет рассчитываться формула;
- открыть «Мастер формул»;
или
- написать формулу самостоятельно в строке формул и нажимает Enter;
или
- применить и активирует плавающие подсказки.
На панели инструментов находится пиктограмма «Автосумма», которая автоматически подсчитывает сумму столбца. Чтобы воспользоваться инструментом:
- выделить диапазон;
- активировать пиктограмму.
Использование графики
Для вставки изображения в ячейку:
- Выделить конкретную ячейку.
- Перейти в меню «Вставка – Иллюстрации – Рисунки» или «Вставка – Рисунок».
- Указать путь к изображению.
- Подтвердить выбор через нажатие на «Вставить».
Инструментарий MS Excel поможет пользователю создать и отформатировать таблицу вручную и автоматически.

Адрес клетки.
Адресом ячейки любой электронной таблицы является пересечение ее строки и столбца, а сама ссылка на него состоит из индексов строки и столбца. Например, в Excel «A1» – это самая первая ячейка таблицы.
Ячейки в свою очередь располагаются на конкретном листе книги Excel. Каждый лист книги имеет свое уникальное название. По умолчанию они называются «Лист1», «Лист2» и т.д. Книга Excel должна состоять как минимум из одного листа.
Часто возникает необходимость обращаться с одного листа к ячейкам другого. В таком случае, адрес ячейки необходимо дополнить названием листа, на котором находится целевая ячейка, разделив их восклицательным знаком, например «Лист2!A1». А если сослаться надо на ячейку в другой книге, то к ссылке ячейки прибавляется название той книги, заключенной в квадратные скобки, где расположена нужная нам информация. Вот так – «[Книга2.xlsx]Лист1!A1».
Адрес ячейки в Excel бывает абсолютным и относительным. Также существует понятие смешанного адреса, когда он формируется, учитывая признаки двух этих типов.
Абсолютная и относительная адресация.
В Excel применяется относительная и абсолютная адресация ячеек.
Относительная адресация – это изменяющийся при копировании и перемещении формулы адрес ячейки, содержащей исходное данное. Форма написания относительной адресации совпадает с обычной записью.
Абсолютная адресация – это не изменяющийся при копировании и перемещении формулы адрес ячейки, содержащей исходное данное.
Для указания абсолютной адресации вводится символ $. Различают два типа абсолютной адресации: полная и частичная.
Полный абсолютный адрес указывается, если при копировании формулы адрес ячейки не должен меняться. Для этого символ $ ставится перед наименованием столбца и номером строки, например: $B$5; $D$12.
Частичная абсолютная адресация указывается, если при копировании формулы не меняется номер строки или наименование столбца. При этом символ $ в первом случае ставится перед номером строки, а во втором – перед наименованием столбца: B$5; D$12.
Рис. 13.2. Главное окно Microsoft Excel 2003:
1 – строка состояния; 2 – кнопки прокрутки ярлычков; 3 – ярлычок листа;
4 – заголовок строки; 5 – заголовок столбца; 6 – указатель ячейки; 7 – строка формул; 8 – кнопка вызова системного меню; 9 – строка заголовка;
10 – строка меню; 11 – панели инструментов; 12 – кнопка «Свернуть» (до значка пиктограммы); 13 – кнопка «Развернуть»; 14 – кнопка «Закрыть»;
15 – полоса вертикальной прокрутки линейки; 16 – полоса горизонтальной прокрутки линейки
После запуска Excel на экране отображается Главное окно программы (рис. 13.2, 13.3) чистой рабочей книгой. Основным элементом является окно программы. Каждая прикладная программа в Windows выполняется в отдельном окне, размеры которого можно изменить. После завершения работы с программой окно программы будет закрыто.
СТРОКА ЗАГОЛОВКА
Верхняя строка окна, которая содержит имя приложения «Microsoft Excel», называется строкой заголовка (кнопка 9) (рис. 12.2). С обеих сторон она ограничена кнопками. Слева в строке заголовка находится кнопка 8 для вызова системного меню, на которой изображен знак «Microsoft Excel». В системном меню содержатся команды, предназначенные для выполнения операций над окнами. Открыть меню можно с помощью щелчка мышью на кнопке.
В правой части строки заголовка находятся кнопки, с помощью которых можно быстро активизировать некоторые команды системного меню. Для выполнения операций над окнами могут использоваться три различных значка – кнопки 12, 13, 14. Кнопка 12 соответствует команде меню «Minimize» (Свернуть) и служит для сворачивания окна программы до размера значка (пиктограммы) на панели задач. После нажатия кнопки 13, окно программы будет занимать весь экран (полноэкранное представление), что соответствует активизации команды системного меню «Maximize» (Развернуть).
Кнопка 14 соответствует команде «Close» (Закрыть) и служит для выхода из программы Excel.
СТРОКА МЕНЮ
Под строкой заголовка находится строка меню (кнопка 10), в которой содержатся все команды программы Excel. С помощью щелчка мышью можно открыть выбранное ниспадающее меню, и на экране будут представлены содержащиеся в нем команды. Открытие меню с помощью клавиатуры выполняется посредством использования комбинаций клавиш. Каждое имя меню и каждая команда меню содержат подчеркнутую литеру. В сочетании с клавишей «Alt» эта литера служит для открытия меню или для вызова команды. Для открытия меню «Файл» следует нажать клавишу «Alt», а затем – клавишу с литерой «F».
С помощью двукратного нажатия клавиши «Esc» можно полностью закрыть меню. При однократном нажатии клавиши «Esc» меню будет закрыто, однако имя меню останется выделенным (оно будет представлено на другом, более темном фоне), и при этом нельзя будет выполнять операции в рабочей области.
Для закрытия меню с помощью мыши без выбора команд следует произвести щелчок левой кнопки мыши в области рабочего листа вне меню. Для перехода из открытого меню в другое меню достаточно щелкнуть на имени нужного меню. При этом предыдущее меню будет закрыто, так как нельзя открыть одновременно более одного меню. Кнопка системного меню не содержит литер. Для открытия системного меню окна Excel с помощью клавиатуры следует последовательно нажать клавишу «Alt» и клавишу пробела. Открыть системное меню окна рабочей книги можно с помощью клавиш «Alt» и «-».
Для выбора команды следует сначала открыть соответствующее меню. После открытия меню первая команда в нем будет выделена более темным фоном. Для активизации команды следует выполнить щелчок левой кнопки мыши на ее имени. Чтобы активизировать команду с помощью клавиатуры, нужно нажать клавишу с подчеркнутой литерой. В результате выбора некоторых команд открываются дополнительные подменю или диалоговые окна, в которых задаются параметры для выполнения команды. Имена таких команд отмечены треугольником (подменю) или троеточием (диалоговое окно).
Возле имен некоторых команд меню указаны функциональные клавиши или клавиатурные комбинации, с помощью которых можно активизировать выполнение данной команды.
ПАНЕЛИ ИНСТРУМЕНТОВ
Под строкой меню расположены две строки панелей инструментов (кнопка 11) (пиктографических меню) (рис. 13.2), в Excel 2007 панель инструменов сформирована в виде групп. Команды расположены по группам команд.. Excel предоставляет пользователю возможность создавать собственные панели инструментов или модифицировать уже существующие.
Каждая панель инструментов содержит определенное количество кнопок (пиктограмм), которые предназначены для активизации выполнения определенных команд меню и функций программы.
СТРОКА ФОРМУЛ
Одинаковая для всех версий Excel. Под строками панелей инструментов располагается строка формул (кнопка 7) (рис.
13.2) которая предназначена для обработки содержимого ячейки. Она разделена на три части (рис. 13.3).
Рис.13.3 Три кнопки строки формул
Правая часть служит для отображения содержимого текущей ячейки, которое можно редактировать с помощью кнопок, расположенных в центре строки. Редактирование можно производить и непосредственно в самой ячейке, но для обработки текстов, имеющих большую длину, гораздо удобнее воспользоваться строкой формул, поскольку длинный текст отображается в ней полностью.
Для перехода в режим редактирования содержимого текущей ячейки в строке формул следует нажать клавишу «F2» или выполнить щелчок мышью в правой части строки формул.
Если выполнить двойной щелчок на ячейке, то она станет текущей, и также произойдет переход в режим редактирования в строке формул.
Кнопка с изображением крестика служит для отмены последнего действия. Кнопка с изображением галочки служит для подтверждения ввода данных или изменения содержимого ячейки и соответствует клавише «Enter». Третья кнопка fx активизирует Мастер функций для работы с функциями.
В левой части строки формул (поле имени) указан адрес активной ячейки или выделенной области. Если для некоторых областей заданы имена, то они представлены в поле списка под полем имени и могут использоваться для быстрого перехода к желаемой области.
СТРОКА СОСТОЯНИЯ
В нижней части окна программы находится строка состояния (кнопка 1) (рис. 13.2). В левой части строки отображаются различные текстовые сообщения. При открытии уже существующей рабочей книги в строке состояния в графическом виде отображается процесс ее загрузки, и всегда видно, какая часть файла уже загружена. Строка состояния информирует пользователя также о том, можно ли вводить данные в рабочем листе или выбирать команду. В этом случае в ней появляется слово «Готов».
В правой части строки состояния в маленьких полях указан статус некоторых функций клавиатуры или текущий режим ввода.
ОКНО РАБОЧЕЙ КНИГИ
В окне рабочей книги находится рабочая книга, которая содержит по умолчанию три листа. Пользователь может вставить в рабочую книгу дополнительные листы (максимальное количество листов в рабочей книге – 256). Чтобы вставить новый лист, для этого нужно установить курсор мыши на лист, который уже есть, нажать правую кнопку мыши, и в контекстном меню выбрать команду «Добавить…». В появившемся меню выбрать «Лист», после нажать кнопку «ОК» (рис. 13.4)
Рис. 13.4 Вставка листа, группа «Ячейки» меню «Главная» Excel 2007
Листы рабочей книги можно переименовать, дать свое имя. Для этого нужно воспользоваться нажатием правой кнопки на имени листа. Выбрать команду «Переименовать».
Рабочая книга, открываемая при загрузке программы, имеет временное имя «Книга 1». Если создается новая рабочая книга, ей присваивается имя «Книга 2».
Переход между различными листами рабочей книги выполняется с помощью ярлычков листов (кнопка 3) (рис. 13.5). После щелчка левой кнопки мыши на ярлычке нужного листа этот лист будет представлен на переднем плане в окне рабочей книги.
Рис. 13.5 Переименование лист, группа «Ячейки» меню «Главная» Excel 2007
Для удаления листа из рабочей книги следует выбрать команду «Удалить» из контекстного меню ярлычка листа. В открывшемся диалоговом окне будет выдано предупреждение о том, что в случае удаления листа содержащаяся в нем информация будет уничтожена. Таким образом, пользователь получит последнюю возможность отметить выполнение этой операции.
Рис. 13.6 Удаление листа, группа «Ячейки» меню «Главная» Excel 2007
Если возникла необходимость переместить лист на новую позицию, следует позиционировать курсор мыши на ярлычке листа и перетащить последний при нажатой левой кнопке мыши в нужное место. При перемещении рабочего листа над строкой, содержащей ярлычки листов, появляется указатель на позицию, куда можно вставить лист. После отпуска левой кнопки мыши лист будет вставлен в это место. Лист будет скопирован, если во время перемещения, клавиша «Ctrl» держать нажатой.
Для выполнения этой операции с помощью меню следует выбрать команду «Переместить/Скопировать лист» из меню «Правка» или та же команда из контекстного меню и указать в диалоговом окне в поле списка «Перед листом» имя листа, перед которым будет вставлен активный лист (13.7). При включенной опции «Создавать копию» активный лист будет скопирован в новую позицию.
Рис. 13.7 Команда «Переместить/Скопировать лист», группа «Ячейки» меню «Главная» Excel 2007
Основными
элементами рабочего окна являются:
-
Строка заголовка
(в ней указывается имя программы) с
кнопками управления окном программы
и окном документа (Свернуть, Свернуть
в окно или Развернуть во весь экран,
Закрыть); -
Строка основного
меню (каждый пункт меню представляет
собой набор команд, объединенных общей
функциональной направленностью) плюс
окно для поиска справочной информации. -
Панели инструментов
(Стандартная, Форматирование и др.). -
Строка формул,
содержащая в качестве элементов поле
Имя и кнопку Вставка функции (fx),
предназначена для ввода и редактирования
значений или формул в ячейках. В поле
Имя отображается адрес текущей ячейки. -
Рабочая область
(активный рабочий лист). -
Полосы прокрутки
(вертикальная и горизонтальная). -
Набор ярлычков
(ярлычки листов) для перемещения между
рабочими листами. -
Строка состояния.
1.3 Структура электронных таблиц
Файл, созданный
средствами MS Excel, принято называть
рабочей книгой.
Рабочих книг создать можно столько,
сколько позволит наличие свободной
памяти на соответствующем устройстве
памяти. Открыть рабочих книг можно
столько, сколько их создано. Однако
активной рабочей книгой может быть
только одна текущая (открытая) книга.
Рабочая книга представляет
собой набор рабочих
листов, каждый
из которых имеет табличную структуру.
В окне документа отображается только
текущий (активный) рабочий лист, с которым
и ведётся работа. Каждый рабочий лист
имеет название, которое отображается
на ярлычке листа в нижней части окна. С
помощью ярлычков можно переключаться
к другим рабочим листам, входящим в ту
же рабочую книгу. Чтобы переименовать
рабочий лист, надо дважды щёлкнуть
мышкой на его ярлычке и заменить старое
имя на новое или путём выполнения
следующих команд: меню Формат,
строка Лист
в
списке меню, Переименовать.
А можно и, установив указатель мышки на
ярлык активного рабочего листа, щёлкнуть
правой кнопкой мыши, после чего в
появившемся контекстном меню щёлкнуть
по строке Переименовать
и
выполнить переименование. В рабочую
книгу можно добавлять (вставлять) новые
листы или удалять ненужные. Вставку
листа можно осуществить путём выполнения
команды меню Вставка,
строка Лист
в
списке пунктов меню. Вставка листа
произойдёт перед активным листом.
Выполнение вышеизложенных действий
можно осуществить и с помощью контекстного
меню, которое активизируется нажатием
правой кнопки мышки, указатель которой
должен быть установлен на ярлычке
соответствующего листа. Чтобы поменять
местами рабочие листы нужно указатель
мышки установить на ярлычок перемещаемого
листа, нажать левую кнопку мышки и
перетащить ярлычок в нужное место.
Рабочий лист (таблица)
состоит из строк и столбцов. Столбцы
озаглавлены прописными латинскими
буквами и, далее, двухбуквенными
комбинациями. Всего рабочий лист содержит
256 столбцов, поименованных от A до IV.
Строки последовательно нумеруются
числами от 1 до 65536.
На пересечении
столбцов и строк образуются ячейки
таблицы. Они
являются минимальными элементами,
предназначенными для хранения данных.
Каждая ячейка имеет свой адрес. Адрес
ячейки состоит
из имени столбца и номера строки, на
пересечении которых расположена ячейка,
например, A1, B5, DE324. Адреса ячеек используются
при записи формул, определяющих
взаимосвязь между значениями,
расположенными в разных ячейках. В
текущий момент времени активной может
быть только одна ячейка, которая
активизируется щелчком мышки по ней и
выделяется рамкой. Эта рамка в Excel играет
роль курсора. Операции ввода и
редактирования данных всегда производятся
только в активной ячейке.
На данные,
расположенные в соседних ячейках,
образующих прямоугольную область, можно
ссылаться в формулах как на единое
целое. Группу ячеек, ограниченную
прямоугольной областью, называют
диапазоном.
Наиболее часто используются прямоугольные
диапазоны, образующиеся на пересечении
группы последовательно идущих строк и
группы последовательно идущих столбцов.
Диапазон ячеек обозначают, указывая
через двоеточие адрес первой ячейки и
адрес последней ячейки диапазона,
например, B5:F15. Выделение диапазона ячеек
можно осуществить протягиванием
указателя мышки от одной угловой ячейки
до противоположной ячейки по диагонали.
Рамка текущей (активной) ячейки при этом
расширяется, охватывая весь выбранный
диапазон.
Для ускорения и
упрощения вычислительной работы Excel
предоставляет в распоряжение пользователя
мощный аппарат функций рабочего листа,
позволяющих осуществлять практически
все возможные расчёты.
В целом MS Excel
содержит более 400 функций рабочего листа
(встроенных функций). Все они в соответствии
с предназначением делятся на 11 групп
(категорий):
-
финансовые функции;
-
функции даты и
времени; -
арифметические
и тригонометрические (математические)
функции; -
статистические
функции; -
функции ссылок и
подстановок; -
функции баз данных
(анализа списков); -
текстовые функции;
-
логические функции;
-
информационные
функции (проверки свойств и значений); -
инженерные функции;
-
внешние функции.
Запись любой
функции в ячейку рабочего листа
обязательно начинается с символа равно
(=). Если функция используется в составе
какой-либо другой сложной функции или
в формуле (мегаформуле), то символ равно
(=) пишется перед этой функцией (формулой).
Обращение к любой функции производится
указанием её имени и следующего за ним
в круглых скобках аргумента (параметра)
или списка параметров. Наличие круглых
скобок обязательно, именно они служат
признаком того, что используемое имя
является именем функции. Параметры
списка (аргументы функции) разделяются
точкой с запятой (;). Их количество не
должно превышать 30, а длина формулы,
содержащей сколько угодно обращений к
функциям, не должна превышать 1024 символов.
Все имена при записи (вводе) формулы
рекомендуется набирать строчными
буквами, тогда правильно введённые
имена будут отображены прописными
буквами.
Соседние файлы в предмете [НЕСОРТИРОВАННОЕ]
- #
- #
- #
- #
- #
- #
- #
- #
- #
- #
- #
При первом запуске Excel 2010 на экран выводится окно, содержащее элементы управления, соответствующие стандартной настройке. Это окно условно можно разделить на несколько областей (рис. 1.1).
Рис. 1.1. Окно Excel
Microsoft Excel 2010 при стандартной настройке перечислены ниже.
1. Вкладка Файл.
В версии Office 2010 у каждого приложения есть такая вкладка, заменившая собой кнопку Office версии 2007. Набор команд, доступ к которым открывается при щелчке на этой кнопке, позволяет вам выполнять привычные действия. В более ранних версиях офисных программ эти команды находились в меню Файл. Это, в частности, команды создания, сохранения и открытия документов.
2. Панель быстрого доступа.
При создании документов того или иного типа мы часто используем одни и те же команды. Чтобы каждый раз не «блуждать» в поиске нужной команды по всему интерфейсу программы, самые «популярные» команды вынесены на панель быстрого доступа в виде маленьких кнопок с картинками. Эти кнопки носят название инструментов, и щелчок мышью любой из них приводит к выполнению соответствующей команды Excel. Панель быстрого доступа является настраиваемой.манды Excel. Панель быстрого доступа является настраиваемой. По умолчанию на ней всего три кнопки, но путем настройки на нее можно вывести любое количество команд Excel.
3. Поле задания имени объекта.
Это удобное средство для назначения имен различным объектам таблицы (рисункам, диаграммам, отдельным ячейкам и группам ячеек). В дальнейшем можно осуществлять доступ к именованным объектам по их именам.
4. Строка формул.
В эту строку вы будете вводить формулы для вычисления различных значений. Эта же строка позволяет редактировать текст уже введенной формулы или просматривать его в том случае, если в самой таблице вместо формул отображаются их вычисленные значения.
5. Кнопки управления основным окном программы.
Эти кнопки позволяют развернуть, свернуть в кнопку или закрыть основное окно Excel.
6. Кнопки управления дочерними окнами программы.
Эти кнопки позволяют разворачивать, сворачивать и закрывать отдельные книги Excel внутри основного окна, которое при этом остается открытым.
7. Заголовки столбцов таблицы.
Для доступа к отдельным ячейкам внутри электронной таблицы используются имена ячеек, представляющие собой комбинацию имени столбца и номера строки, на пересечении которых находится ячейка. Соответственно, имена столбцов отображаются в их заголовках. По умолчанию стандартная таблица Excel 2007 содержит 16 384 столбца, обозначенных сочетаниями букв латинского алфавита, начиная с A и заканчивая XFD.
8. Номера строк таблицы.
По умолчанию стандартная таблица Excel содержит 1 048 576 строк (более миллиона!), пронумерованных подряд. Методика доступа к ячейкам в таблице Excel напоминает игру «морской бой» и не должна вызывать у вас затруднений.
9. Навигатор по листам книги.
Книга Excel по умолчанию содержит 3 таблицы, называемые листами. Но в принципе количество листов в книге не ограничено ничем, кроме объема доступной физической памяти компьютера (поскольку книга загружается в память целиком). Таким образом, листов в книге может оказаться гораздо больше, чем может поместиться в области отображения их ярлычков. В этом случае «прокрутку» ярлычков внутри отведенной для них зоны можно осуществлять при помощи навигатора.манды Excel. Панель быстрого доступа является настраиваемой. По умолчанию на ней всего три кнопки, но путем настройки на нее можно вывести любое количество команд Excel.
10. Ярлычки листов.
По умолчанию в книге Excel листы имеют имена Лист 1, Лист 2 и Лист 3. Однако пользователь может давать добавляемым листам иные произвольные имена, а также изменять существующие стандартные имена листов.
11. Строка состояния.
В этой строке идентифицируется состояние тех или иных параметров Excel, а также некоторых свойств редактируемого документа. Различные области строки состояния не только являются индикаторами, но одновременно выступают в качестве инструментов. Это значит, что щелчок на некоторых значках строки состояния позволяет изменить соответствующий параметр.
12. Лента инструментов.
В Excel 2010 вы не найдете команд меню, к которым, возможно, уже привыкли в других программах Windows. Все команды, которые можно выполнить в Excel, объединены в группы по функциям и отображаются теперь только в виде красивых значков (инструментов). На первый взгляд эта красота может показаться неудобной, поскольку отсутствует текст. Но не переживайте: при наведении указателя мыши на любой из инструментов вы увидите развернутую и подробную подсказку (рис. 1.2), которая, безусловно, дает куда больше информации об инструменте (или команде), чем одно-два слова в названии команды меню.
Рис. 1.2. Подсказка для команды Условное форматирование
Я не зря уточнил, что так выглядит окно Microsoft Excel 2010 при стандартной настройке. Дело в том, что диапазон, в котором можно изменять внешний вид этой программы, добавляя и убирая те или иные элементы интерфейса и инструменты, очень велик. Благодаря такой гибкости вы можете легко настроить Excel «под себя», изменив ряд параметров, и внешне программа может при этом очень сильно измениться.
Упражнение
Щелкните мышью на листе Excel. Нажмите сочетание клавиш Ctrl + →. Курсор в таблице переместится в самый ее конец. Убедитесь, что заголовком последнего столбца являются буквы XFD.
Упражнение
Щелкните мышью на листе Excel. Нажмите сочетание клавиш Ctrl + ↓. Курсор в таблице переместится к последней строке. Убедитесь, что номер последней строки равен 1 048 576.
Microsoft Excel многие используют для выполнения простейших математических операций. Истинный функционал программы значительно шире.
Excel позволяет решать сложнейшие задачи, выполнять уникальные математические расчеты, проводить анализ статистических данных и многое другое. Важным элементом рабочего поля в Microsoft Excel является строка формул. Попробуем разобраться с принципами ее работы и ответить на ключевые вопросы, связанные с ней.
Для чего предназначена строка формул в Excel?
Microsoft Excel – одна из самых полезных программ, которая позволяет пользователю выполнять больше 400 математических операций. Все они сгруппированы в 9 категорий:
- финансовые;
- дата и время;
- текстовые;
- статистика;
- математические;
- массивы и ссылки;
- работа с БД;
- логические;
- проверка значений, свойств и характеристик.
Все эти функции возможны легко отслеживать в ячейках и редактировать благодаря строке формул. В ней отображается все, что содержит каждая ячейка. На картинке она выделена алым цветом.
Вводя в нее знак «=», вы словно «активируете» строку и говорите программе, что собираетесь ввести какие-то данные, формулы.
Как ввести формулу в строку?
Формулы можно вводить в ячейки вручную или с помощью строки формул. Записать формулу в ячейку, нужно начинать ее со знака «=». К примеру, нам необходимо ввести данные в нашу ячейку А1. Для этого выделяем ее, ставим знак «=» и вводим данные. Строка «придет в рабочее состояние» сама собой. На примере мы взяли ту же ячейку «А1», ввели знак «=» и нажали ввод, чтобы подсчитать сумму двух чисел.
Можно использовать мастер функций (кнопка fx):
- Активируем необходимую ячейку и переходим к строке формул, находим там значок «fx», нажимаем.
- Сразу же он предлагает выбрать функцию, которая необходима пользователю. Выбираем нужную опцию, нажимаем «ОК».
- Дальше в диалоговом окне вводим значения в параметрах выбранной функции.
Что включает строка редактора формул Excel? На практике в данное поле можно:
- вводить цифры и текст с клавиатуры;
- указывать ссылки на диапазоны ячеек;
- редактировать аргументы функций.
ВАЖНО! Существует список типичных ошибок возникающих после ошибочного ввода, при наличии которых система откажется проводить расчет. Вместо этого выдаст вам на первый взгляд странные значения. Чтобы они не были для вас причиной паники, мы приводим их расшифровку.
- «#ССЫЛКА!». Говорит о том, что вы указали неправильную ссылку на одну ячейку или же на диапазон ячеек;
- «#ИМЯ?». Проверьте, верно ли вы ввели адрес ячейки и название функции;
- «#ДЕЛ/0!». Говорит о запрете деления на 0. Скорее всего, вы ввели в строку формул ячейку с «нулевым» значением;
- «#ЧИСЛО!». Свидетельствует о том, что значение аргумента функции уже не соответствует допустимой величине;
- «##########». Ширины вашей ячейки не хватает для того, чтобы отобразить полученное число. Вам необходимо расширить ее.
Все эти ошибки отображаются в ячейках, а в строке формул сохраняется значение после ввода.
Что означает знак $ в строке формул Excel?
Часто у пользователей возникает необходимость скопировать формулу, вставить ее в другое место рабочего поля. Проблема в том, что при копировании или заполнении формы, ссылка корректируется автоматически. Поэтому вы даже не сможете «препятствовать» автоматическому процессу замены адресов ссылок в скопированных формулах. Это и есть относительные ссылки. Они записываются без знаков «$».
Знак «$» используется для того, чтобы оставить адреса на ссылки в параметрах формулы неизменными при ее копировании или заполнении. Абсолютная ссылка прописывается с двумя знаками «$»: перед буквой (заголовок столбца) и перед цифрой (заголовок строки). Вот так выглядит абсолютная ссылка: =$С$1.
Смешанная ссылка позволяет вам оставлять неизменным значение столбца или строки. Если вы поставите знак «$» перед буквой в формуле, то значение номера строки.
Но если формула будет, смещается относительно столбцов (по горизонтали), то ссылка будет изменяться, так как она смешанная.
Использование смешанных ссылок позволяет вам варьировать формулы и значения.
Примечание. Чтобы каждый раз не переключать раскладку в поисках знака «$», при вводе адреса воспользуйтесь клавишей F4. Она служит переключателем типов ссылок. Если ее нажимать периодически, то символ «$» проставляется, автоматически делая ссылки абсолютными или смешанными.
Пропала строка формул в Excel
Как вернуть строку формул в Excel на место? Самая распространенная причина ее исчезновения – смена настроек. Скорее всего, вы случайно что-то нажали, и это привело к исчезновению строки. Чтобы ее вернуть и продолжить работу с документами, необходимо совершить следующую последовательность действий:
- Выберите на панели вкладку под названием «Вид» и нажать на нее.
- Проверьте, стоит ли галочка возле пункта «Строка формул». Если ее нет, ставим.
После этого пропавшая строка в программе «возвращается» на положенное ей место. Таким же самым образом можно ее убрать, при необходимости.
Еще один вариант. Переходим в настройки «Файл»-«Параметры»-«Дополнительно». В правом списке настроек находим раздел «Экран» там же устанавливаем галочку напротив опции «Показывать строку формул».
Большая строка формул
Строку для ввода данных в ячейки можно увеличить, если нельзя увидеть большую и сложную формулу целиком. Для этого:
- Наведите курсор мышки на границу между строкой и заголовками столбцов листа так, чтобы он изменил свой внешний вид на 2 стрелочки.
- Удерживая левую клавишу мышки, переместите курсор вниз на необходимое количество строк. Пока не будет вольностью отображаться содержимое.
Таким образом, можно увидеть и редактировать длинные функции. Так же данный метод полезный для тех ячеек, которые содержат много текстовой информации.
Глава 1. Вводная часть
Предыстория написания серии этих книг
По образованию, я физик. Окончил физфак БГУ со средним баллом 5,0. Распределялся первым в списках, как лучший студент факультета.
В 94-ом была издана моя первая книга: Концепция энергетики на основе мощного термоядерного взрыва. Я несколько раз переписывал рукопись этой книги.
Вторую книгу я почти переписал один раз, и тут начинаю понимать, что компьютер меня может избавить от этой рутинной, совсем не творческой работы.
В 2002 году у меня появился компьютер. Пока я осваиваю эту непростую машину, приходит в голову идея. Реализация идеи позволяет ощутимо ускорить набор текста, снизить вероятность опечаток и ошибок. Я обратился к моему другу, специалисту по компьютерному железу и системщику, с вопросом, что с этим делать. Николай посоветовал написать статью для газеты Компьютерные вести.
Я так и сделал. Флэшек тогда еще не было. Текст я распечатал и договорился о встрече с главным редактором газеты.
И вот он начинает читать мою статью. Читает… напряжённо, не отрываясь. Поднимет глаза…
— Отлично написано! И ноу-хау есть.
И предложил мне написать серию статей.
Через некоторое время были готовы шесть статей.
— Мы готовы опубликовать их в таком виде… но может быть вы еще немного поработаете над ними.
Я переработал эти шесть статей, и добавил еще две. Все это было опубликовано под единым названием Советы пользователя. А отзывы какие были…
Мне стало понятно, что я владею пером в этой теме. И начал писать книги. Первым был самоучитель Word. Написав эту книгу вчерне, встретился с главным редактором издательства Новое знание.
По его реакции я понял, что представляю собой нечто не совсем рядовое. На волне вдохновения я закончил работу над первой книгой, и написал еще три.
Но тот человек, который меня вдохновил, ушел из этой сферы деятельности. От нового главного редактора я узнал, что данное издательство больше не издает книги по компьютерной тематике.
Я обзвонил все издательства Минска. Не нашлось ни одного, интересующегося такого рода книгами. Меня убедили, что сейчас выгодно издавать только сложные толстые и дорогие книги для узких специалистов, работающих в области информационных технологий.
В результате я потерял интерес к этим книгам.
Николай работает на предприятии, где очень высокий уровень информационной нагрузки. Поэтому там много компьютеров, и много людей, которые работают за компьютерами.
Я решил отдать свои книги, просто так, безвозмездно. Не пропадать же добру. Электронные копии получили все желающие сотрудники предприятия под названием Белвиз.
Николай очень негативно отнесся к моим публикациям в газете. Я ведь только-только с помощью Николая приобрел компьютер. Первое время машина находилась в его квартире. Первым моим учителем была шестилетняя дочь Николая.
— Да ты же детские вопросы задаешь… Да ты же элементарных вещей не понимаешь… Как ты можешь какие-то советы давать? Ты же сам ничего не знаешь!
По его глубокому убеждению, советы могут давать только очень опытные пользователи. К моим книгам он тоже отнесся с недоверием. Оно и понятно. Прошел год с хвостиком после того, как я приобрел компьютер, а я уже взялся за книги. С его точки зрения, это вообще полный абсурд.
Проходит некоторое время. Звонит мне Николай. Как я понял звонит в полный разгар корпоративной вечеринки. Изрядно выпивший. Не зря же говорят: «Что у трезвого на уме, то у пьяного на языке». Кричит:
— Да ты знаешь какие книги ты написал! Да ты их написал лучше американских авторов!
Прошло еще некоторое время. Аналогичный звонок.
— Да ты знаешь какие книги ты написал! Да весь Белвиз поднялся на твоих книгах!
Но во мне уже прочно сидела уверенность, что никакое издательство не заинтересуется книгами по компьютерной тематике.
Через некоторое время у моей дочери появился компьютер. Я увидел рабочее окно редактора Word. Я там ничего не узнал. Исчезла стандартная панель инструментов, исчезла панель форматирования. Я без малейшего понятия, как можно работать в этой версии текстового редактора.
Такие же изменения произошли и с программой Excel.
У меня появилась твердая уверенность, что мои книги безнадежно устарели. Я на долгие годы забыл об их существовании.
Напомнил Николай. С его помощью я совсем недавно приобрёл новый компьютер. Приехал к нему на работу, чтобы рассчитаться и забрать машину. И тут с изумлением узнаю, что мои книги по-прежнему востребованы. Ими пользуются, с их помощью выполняют работу, за которую платят хорошие деньги. А ведь в них описаны допотопные версии: Word 2000, Excel 2002.
Тут до меня доходит, что основное достоинство моих книг — невероятный, фантастический уровень доходчивости. По этим книгам ученик среднего школьного возраста сможет изучить не только Word, но и Excel.
Пусть меня простит читатель за нескромность, но скромность украшает тех, у кого нет других украшений. Скромность, конечно красит человека, но только в серый цвет.
И потом это не мои слова. В таком духе отзывались люди, учившиеся по моим книгам. Так что это не просто мое мнение, это практика, которая, как известно, является критерием истины.
Я вдруг осознал, что теперь, когда у меня новый компьютер с самыми последними версиями программ, и я могу заняться переработкой ранее написанных книг.
Я очень опытный пользователь, но, тем не менее, постоянно обращаюсь к этим книгам, чтобы вспомнить то одно, то другое, то третье…, то пятое, то десятое:
Нахожу в оглавлении то, что меня интересует, открываю соответствующий раздел. Читаю две, три, или четыре однострочные инструкции, набранные полужирным начертанием. Как правило, этого оказывается достаточно, для того чтобы восстановить забытое. Исключительно удобно, исключительно оперативно.
Без этих книг я уже не мыслю своей работы за компьютером. Сведения из этих книг позволяют мне организовать работу за компьютером предельно рационально.
Обращаю внимание на то, что Word и Excel — явление глобального масштаба. Значит и подчеркнутая выше исключительная оперативность также может иметь интернациональный характер. То есть отмеченный положительный эффект будет проявляться в любой стране, на любом языке.
∙ Состав. Полужирный информационный концентрат разбавлен обычным текстом.
∙ Применение. Смесь заливается в «чайник» и варится до выгорания ваших дел.
Совет № 1.
Если вам нужно восстановить забытое, читайте только однострочные инструкции, набранные полужирным.
В разделах этой книги выделение ключевых инструкций осуществляется полужирным начертанием с включениями курсива и пропуском строки до и после инструкции. В большинстве случаев, при повторном обращении за помощью к данному самоучителю, достаточно будет пробежаться глазами только по выделенному тексту. Это многократно снизит затраты времени.
Совет № 2.
Если однострочные инструкция не вносит полную ясность, прочитайте нижеследующий абзац.
В период обучения компьютерным премудростям я приобрёл семь книг, прилежно их изучил. На своей практике убедился, что существует единственный способ основательно изучить компьютер:
в одной руке книжка, в другой — мышка.
Читать эту книгу без включённого компьютера — бесполезно.
Зачем и кому нужна Excel
Таблица — главный объект созидательной деятельности программы Excel. Поэтому Excel, согласно последним веяниям, называют редактором электронных таблиц. Хотя мне милее прежнее название — Программа. То есть объект женского рода. Да и слово Excel — слово женского рода. Оно созвучно словам Ассоль, газель.
Неужто, спросите вы, таблицы так важны в нашей жизни, что ради них пришлось создавать специальную и очень мощную программу?
Большинство людей обращаются к Excel, когда им нужно создать таблицы для финансовых расчетов, либо как-то связанные с финансами. Деньги, хотим мы того или нет, играют важнейшую роль в нашей жизни. Но, чтобы финансы не запели романсы, необходим строгий учет, расчет, планирование. Инструмента, более подходящего для этих целей, чем Excel, человечество не придумало.
Excel, не просто программа, а одна из самых сложных и совершенных пользовательских программ. Excel сложнее Word. Word оперирует только строчками. (Возможно, вы уже знаете, что Word — это ОН, процессор, редактор, а Excel — ОНА, программа). Так вот у нее, у этой бедной Excel на шее сидят трое «детишек»: строчка, столбец и крохотулька ячейка. К каждому «отпрыску» необходим свой особый подход. Так что «мужику» Word живется полегче.
К тому же Excel способнее и трудолюбивее. Кроме всего прочего она умеет выполнять расчеты, причем совершенно добровольно, безо всякой особой команды. К примеру, вы ведете учет продаж каких-то товаров в вашем магазине. Первая строка таблицы — название месяцев года, то есть январь, февраль… и т. д. Первый столбец — наименование товаров. На пересечении строк и столбцов — суммы продаж. Однако вам нужно знать итоговые значения, скажем за полугодие. Для получения итогового значения нужно просуммировать цифры в каждой строке. Но не спешите хвататься за калькулятор, а намекните Excel, и она сама примется за суммирование, а результаты занесет в ячейки последнего столбца.
Суммирование — простейшее вычисление. Excel способна выполнять сколь угодно сложные расчеты, по любым математическим формулам. Надеюсь, до подобного ужаса вы не докатитесь.
Кроме финансовых таблиц, в Excel можно создавать и поддерживать таблицы, именуемые базой данных. Вероятно, вы не раз слышали сочетание этих двух слов, оно довольно распространено. База данных — это таблица, в которой собраны сведения о людях, реже о каких-то других объектах. В первый столбец таблицы заносят фамилии людей или названия объектов. Первая строка состоит из заголовков столбцов: фамилия, — этим словом озаглавлен первый столбец, имя, — заголовок второго столбца, отчество, — третьего, год рождения, — четвертого, адрес, — заголовок пятого столбца, и так далее… пятый столбец может быть разбит на несколько столбцов, причем есть возможность сделать это в автоматическом режиме.
Ну вот, теперь вы вполне представляете, как выглядит эта пресловутая база данных, а попутно получили представление и о том, на что способна не менее пресловутая Excel.
Адреса или координаты ячеек
Думаю, что вам приходилось играть в морской бой, или, по крайней мере, что-то слышали об этой игре. Сражение ведется на просторах таблицы, с числом ячеек 10´10. Корабли размещаются в этих ячейках. Каждая ячейка образуется пересечением строк и столбцов. Столбцы озаглавлены буквами. Буквы записаны горизонтальным рядком над верхним краем таблицы. Строки нумеруются цифрами. Они записаны в вертикальный столбик по левому краю таблицы. Ячейка, к примеру, с координатами В5 находится на пересечении столбца, озаглавленного буквой «В» и строки под номером 5.
В детстве я очень любил эту игру. Я даже изобрел способ, как играть без проигрышей.
Я не заносил в таблицу однопалубные корабли.
Поэтому они оставались неуязвимыми. Заносил я их, когда игра подходила к концу.
Сколько же этих строчек, столбцов и ячеек
Точно так же, как в игре «Морской бой» (см. предыдущий раздел), определяются адреса ячеек в Excel. Разница лишь в количестве строк и столбцов. В таблице Excel 256 столбцов и 65536 строк. Перемножьте эти цифры, и вы узнаете количество ячеек. Со строками все ясно, они обозначаются цифрами, натуральный ряд которых уходит в бесконечность. Но как быть со столбцами. Их ведь 256, а букв в латинском алфавите всего 26. Так вот, начиная с 27 столица, обозначения ведутся парами букв, то есть AA, AB, AC и так до AZ. После столбца AZ начинаются столбцы с обозначениями BA, BB, BC… Последним столбцом является столбец с заголовком IV. Ненароком не сочтите за римскую цифру четыре. Это сочетание буквы латинского алфавита «I» и буквы «V».
Запуск Excel
На вашем рабочем столе наверняка есть ярлычок в виде не очень правильного прямоугольника со стрелочкой и значком, отдаленно похожим на букву X. Под ярлычком надпись Excel 201… Отыскали? Двойной щелчок значка запустит программу Excel.
В открывшемся окне вы увидите варианты макетов книг, с разными заголовками. Документ Excel состоит из листов, поэтому его называют «книгой». В левом верхнем углу — пустая книга. С нее и начнем изучение возможностей, предоставляемых программой Excel. Щелкните это окно, и оно вырастет во весь экран.
Но если вы уже запускали программу таким способом, сразу откроется пустая книга с названием Книга 1.
Это, конечно же, не единственный способ запуска программы. В нижнем левом углу экрана есть кнопка Пуск. Она имеет форму шара, и расположена на левом краю строки задач.
Удобнее всего открывать меню Пуск нажатием на специальную клавишу. На клавише изображен, если не ошибаюсь, символ операционной системы Windows. Клавиша находится слева внизу, между клавишей <Ctrl> и клавишей <Alt>. Но можно просто щелкнуть кружок, с похожим изображением в самом углу, слева внизу.
Щелкнуть объект — значит навести на него указатель мыши, а затем нажать и отпустить левую кнопку мыши.
В меню Пуск обратитесь к опции Все программы, просто наведите на неё указатель мыши, щелкать не нужно. Откроется список программ. Найдите в нем опцию Excel 201… Щелкните её.
Если вы уже открывали какую-то программу, то ее значок будет в приоритетном списке окна Пуск. То есть в этом случае наводить указатель мыши на опцию Все программы не нужно.
Предположим на рабочем столе или в какой-то другой папке уже есть документ, создаваемый в Excel.
Двойной щелчок имени документа одновременно запустит Excel и откроет этот документ.
Это наиболее ходовой и удобный способ запуска Excel, но он применим, только если в наличии имеется хотя бы один документ Excel.
То, что вы увидите на экране, называется рабочим окном Excel, иногда используют слово Интерфейс. В этом окне поселилось множество прямоугольных ячеек. В самом верху — Строка заголовка с именем документа. По умолчанию Excel задаст имя Книга 1. Под строкой заголовка — строка, начинающаяся словом Файл. В прежних версиях Excel эту строку называли Строкой главного командного меню. Теперь этот объект называют Лентой вкладок и команд.
«Много ль толку в этом, когда канаву стали звать кюветом». В данной замене названия может быть и немного толку, но какой-то толк по-видимому есть. Но об этом в следующем разделе.
Лента вкладок и команд
Лента находится сразу под Строкой заголовка. Она не отделяется цветом или линией от Строки заголовка.
В Excel вкладка Главная открыта по умолчанию. Щелкните какую-либо другую вкладку, к примеру, вкладку Данные. Вы видите внушительный набор команд. Вот эта структура вместе со строкой заголовков вкладок (Файл, Главная, Вставка…) и есть Лента вкладок и команд. Строкой данную структуру уже никак не назовешь. В дальнейшем эту структуру будем называть одним словом Лента.
Каждая лента состоит из тематических групп команд.
Группа отделена от соседней вертикальной линией. Внизу, под геометрическим центром группы надпись, которую следует воспринимать как название группы.
Договоримся по умолчанию иметь в виду главную вкладку.
Это правило относится только к однострочным инструкциям, набранным полужирным начертанием. Для того, чтобы указать «координату» какой-то команды, необходимо указать имя вкладки и имя группы. Если группа (а значит и команда) относятся к главной вкладки, её имя не указывается. С другой стороны, если называется имя группы, имя команды, но не называется имя вкладки, значит группа находится на главной вкладке.
При повторной ссылке в рамках раздела, имя вкладки не называется.
Предположим в первой в разделе однострочной инструкции, набранной полужирным начертанием, была ссылка на вкладку Вставка. Тогда во всех нижеследующих инструкциях в пределах текущего раздела, подразумевается ссылка на эту вкладку. То есть если называется имя группы, то заведомо считается, что эта группа находится на вкладке Вставка.
Таким образом, если в первой однострочной инструкции, набранной полужирным начертанием, нет ссылки на вкладку, значит названные команды принадлежат главной вкладке.
Если во второй, третьей… однострочной инструкции нет ссылки на вкладку, значит названные группы и команды принадлежат вкладке, упомянутой в первой однострочной инструкции.
Если в первой однострочной инструкции упомянута вкладка (понятно, что это не главная вкладка), а команды одной из последующих инструкций принадлежат главной вкладке, её имя необходимо указать.
Приблизительно, в половине групп в правом нижнем углу имеется стрелочка, направленная вниз и вправо. Щелчок этой стрелочки открывает диалоговое окно, название которого совпадает с названием группы.
Если, к примеру, в области группы Шрифт главной вкладки вы щёлкните эту стрелочку, то откроется диалоговое окно с именем Шрифт.
Панель быстрого доступа
Она находится на уровне строки заголовка между заголовком и кнопкой Отменить. Там размещаются кнопки наиболее востребованных команд и инструментов. Пройдитесь указателем, прочитайте подсказки.
Существование такой панели очень даже оправдано. В строке, которая раньше называлась строкой главного командного меню восемь заголовков различных вкладок. Эта строка начинается словом Файл. Каждой вкладке соответствует своя лента команд.
Щелкните какую-либо вкладку и посмотрите, как много этих команд. А ведь нужно еще помножить на восемь. Найти конкретную команду в этом стоге очень трудно.
Но вы можете добавить в панель быстрого доступа команду, к услугам которой периодически прибегаете. Как видите, я не сказал «очень часто». Если вы очень часто используете команду, вы хорошо знаете где её найти. В этом случае эта панель вам не сильно поможет. Ну может быть только в том случае, если команда глубоко «зарыта». Если такую команду поместить на панель быстрого доступа, отпадет необходимость периодически её «откапывать».
Щелкните правой кнопкой мыши кнопку команды.
После щелчка появится выпадающий список, с набором опций. В общем случае, списки, появляющиеся при щелчке правой кнопкой мыши, называют контекстным (целевым) меню. Но данный список, как-то не очень тянет на подобное меню. Поэтому его следует назвать просто списком.
В списке выберите Добавить на панель быстрого доступа Значок, изображенный на кнопке появится в самом верху экрана, левее заголовка.
Щелкните правой кнопкой мыши, к примеру кнопку Полужирный или Курсив на главной вкладке.
Строка формул
Под лентой находится строка формул. Это светлая полоса, на левом краю которой имеется окошко с индексированной буквой fx.
В этой строке отображается содержимое активной ячейки. Когда ячейки маленькие, редактировать содержимое ячейки удобно в строке формул. Для этого нужно щелчком мыши установить мигающий курсор в нужное место записи в строке формул.
Курсор в ячейке — формула в строке формул, результат в ячейке.
Если ячейка содержит формулу, то сама формула будет отображаться в строке формул. Поэтому эту строку и называют строкой формул. В самой же ячейке будет содержаться результат вычисления по формуле.
Приведенная выше однострочная инструкция, набранная полужирным начертанием, справедлива для активной ячейки, то есть для ячейки, в которой установлен табличный курсор.
Как уменьшить, увеличить, свернуть окно
Пощелкайте значки в правом верхнем углу.
Обратите внимание на правый верхний угол рабочего окна Excel. Наведите указатель на черточку. После этого выделится прямоугольничек (почти квадратик) с черточкой в середине. Щелкните левой кнопкой мыши. Окно слетит вниз, по пути многократно уменьшаясь. Этот процесс называется свертыванием окна. Если же вы щелкните значок с буквой X внизу, рабочее окно Excel развернётся.
Теперь наведите указатель мыши на два частично перекрывающиеся квадратика, что чуть правее кнопки с черточкой, и щелкните. Все это хозяйство по-прежнему находится в правом верхнем углу рабочего окна программы. Окно уменьшится. Оно уже не будет заполнять собой весь экран. Эта операция называется Минимизацией окна. Обратная операция выводит окно в полноэкранный режим.
Стороны минимизированного окна можно перетаскивать мышью, то увеличивая, то уменьшая площадь окна.
Наведите указатель на край. Указатель примет вид двойной стрелки.
Подергайте указатель мыши у края окна. Добейтесь, чтобы он принял вид двунаправленной стрелки. Нажмите левую кнопку и тащите.
Режим минимизации удобен при одновременной работе с окнами двух различных программ, или различных документов. Предположим в вашем распоряжении электронная версия этой книги. Когда вы читаете эту книгу, у вас открыто окно Word. Но на экране должно быть и рабочее окно Excel. Каждое из них занимает не весь экран.
Такая же ситуация и у меня, сейчас, когда я пишу эту книгу. Синяя вордовская полоса находится чуть ниже зеленой экселовской. Предположим окно Word находится поверх окна Excel. При таком расположении работать можно только в окне Word. Но стоит щелкнуть зеленый краюшек, и окна меняются местами. Теперь можно работать в окне Excel.
Поместите указатель в строку заголовка, нажмите левую, и тащите.
Эта операция позволяет перетаскивать минимизированные окна. Добейтесь того, чтобы одно окно было расположено выше другого, а втрое окно, чуть правее первого. Тогда в любом случае будет выглядывать либо верх одного окна, либо правый край другого окна.
Щелкая выглядывающие участки, поочередно открываете окна.
Не случайно выбран вид значка, который вы щелкнули, чтобы перевести окно в такой вот режим. Этот значок напоминает два, частично перекрывающихся окна.
В частично развернутом окне в правом верхнем углу, чуть правее черточки, теперь окажется одиночный квадратик, но побольше. Если щелкнуть его, окно развернется во весь экран.
Как выйти из Excel
Я ведь заранее не знаю, на сколько хватит вашего терпения. Предположим худший вариант — вы только-только запустили программу и тут же пожелали выйти из нее.
На правом краю окна программы имеются четыре значка. Заканчивается эта группа значком с перекрестием. Щелкнув последний — вы поставите крест на рабочем окне программы.
Чтобы закрыть Excel щелкните квадратик с перекрестием.
Есть еще пара способов выйти из программы.
Щелкните правой кнопкой в строке заголовка и выберите Закрыть.
После щелчка правой кнопкой в строке заголовка, появится выпадающий список. В нем вы и увидите опцию Закрыть.
Щелкните правой значок программы внизу, затем левой Закрыть.
После щелчка правой кнопкой значка программы (с буквой Х) в строке задач, как и в предыдущем случае появится список опций. В этом списке и следует выбрать опцию Закрыть.
Если в момент, предшествующий желанию закрыть Excel, ваши руки далеки от мышки, скажем, распростерты над клавиатурой, тогда вам самый раз для выхода из Excel воспользоваться комбинацией клавиш.
Нажмите <Alt + F4>, чтобы закрыть и документ и Excel.
Удерживая нажатой клавишу <Alt>, нажмите клавишу <F4>. Прежде, чем выпустить вас на свободу, специально обученный «швейцар» госпожи Excel спросит, желаете ли вы сохранить внесенные в документ изменения. И, увы, вам не удастся отмахнуться от ответа и надменно пройти мимо. Либо Сохранять, либо Не сохранять. Стоит обратить внимание на то, что
комбинация клавиш <Alt + F4> закрывает любые окна.
Эта комбинация является высокоскоростным способом закрытия всех открытых окон, в том числе и выключения компьютера.
Табличный курсор. Указатель мыши. Мигающий курсор
Теперь вы знаете, как открывать и закрывать программу Excel. Предположим, вы ее открыли.
И так вы в святая святых, во владениях ее величества Excel. Знайте, что это «величество» готово служить вам преданнее самого послушного слуги.
Теперь вы видите на экране таблицу. Вверху таблица ограничена строчкой с латинскими буквами, а слева столбиком с цифрами.
Светлая полоска над строчкой с латинскими буквами называется Строкой формул.
В окошке на левом краю Строки формул стоит буква и цифра. Ячейка в левом верхнем углу таблицы обрамлена жирной рамкой. Найдите на клавиатуре четыре кнопки со стрелочками и понажимайте. Видите, жирная рамка начала перемещаться.
Жирная рамка называется табличным курсором.
Не путайте с указателем мыши. По мере перемещения табличного курсора надпись в окошке на левом краю Строки формул изменяется.
Ячейка, в которую установлен табличный курсор, называется текущей.
Текущая ячейка активна. Таким образом, устанавливая в ячейку табличный курсор, вы ее активизируете. Одна из ячеек таблицы всегда активна. Чтобы сделать активной какую-то другую ячейку, необходимо щелчком мыши переместить в неё табличный курсор. Если вы собрались не далеко, а ваши руки над клавиатурой, то табличный курсор удобно перемещать клавишами со стрелками. Именно поэтому эти клавиши называются клавишами управления курсором.
Выделить ячейку и установить в ней табличный курсор — это одно и тоже. А еще эту операцию называют «встать в ячейку». Я помню, как только начал изучать Excel, пытался выделить ячейку, в которой уже установлен курсор, левой кнопкой мыши. Нажимаю левую кнопку и пытаюсь протащить указатель мыши от левого верхнего угла ячейки к правому нижнему. То есть так, как это делается в Word. Делаю ряд попыток и с недоумением терзаю себя вопросом — почему не получается?
«Только дураки учатся на своих ошибках. Я предпочитаю учиться на ошибках других» Это слова немецкого канцлера, времен первой мировой войны, Бисмарка. Предоставляю вам возможность быть умницей, и поучиться на моих ошибках.
Если вы теперь нажмете на любую клавишу с цифрой или буквой, значение тут же отобразится в текущей ячейке. Редактировать информацию можно только в текущей ячейке. То есть редактировать в другой ячейке нельзя.
Буква и цифра в строке формул — координата текущей ячейки.
Иногда координату ячейки называют адресом. На границах таблицы координаты текущей ячейки выделены. То есть выделенным является заголовок столбца и номер строки, на пересечении которых находится активная (текущая) ячейка. Фон выделенных элементов будет более темным.
Указатель мыши в зоне ячеек — толстый белый крест.
Если вы установите этот крест в какой-то ячейке и щелкните левой кнопкой, в этой ячейке окажется табличный курсор. Ячейка становится активной (текущей).
Двойной щелчок в любой ячейке установит мигающий курсор.
В данном случае не имеет значения, активизирована ячейка или нет, стоит в ней табличный курсор, или его там нет.
После двойного щелчка в ячейке установится текстовый курсор: вертикальный мигающий отрезок. Мигающий курсор позволяет осуществлять редактирование содержимого ячейки. Его можно перемещать влево и в право с помощь клавиш со стрелками, он позволяет удалять символы клавишами удаления, слева от него появляются символы, вводимые с клавиатуры.
Таким образом заботливая Excel предоставляет в ваше распоряжение три созидательных инструмента: крестообразный указатель мыши, табличный курсор и текстовый курсор. Последний выполняет свою работу в ячейках, и в текстовых полях (в окошках).
Длинные надписи и числа
Ячейка — она маленькая, но тем не менее может вместить надписи и числа, длина которых намного превышает ширину ячейки. А сейчас немного практики.
Установите табличный курсор (это действие принято называть словом «встаньте») в ячейку. Предположим ячейка справа пуста. Теперь наберите длинный текст. Нажмите раз десять клавишу с буквой. После этого нажмите клавишу со стрелочкой вниз. Затем вернитесь. Запоминайте что происходит.
Нажатием клавиши со стрелочкой влево сместитесь левее. Теперь еще раз наберите текст, длина которого превышает ширину ячейки. Сместитесь вниз. Внимательно посмотрите на запись. Потом вернитесь назад.
Если ячейка справа заполнена, надпись будет урезана.
Теперь точно такое же исследование проведите, набирая числа. Вы увидите, что длинное число записывается в логарифмической форме. При этом ячейка немного расширится. Запись Е+7 означает, что при записи числа обычным способом запятую надо сместить вправо на 7 знаков.
В строке формул запись отражается полностью.
Строка формул — светлая полоса вверху со значком fx. Выше сделанное утверждение говорит о том, что надписи урезаются только визуально. А запоминает их программа без урезания.
Сохранение содержимого ячейки
Если вы набрали число или слово в ячейке и не сохранили, большинство кнопок на ленте любой вкладки примут бледный вид. Кнопки перестанут быть активными. Щелкать их бесполезно.
Введенные в ячейку данные нужно обязательно сохранять.
Сохранение содержимого ячейки может осуществляться несколькими способами.
Сохранение обеспечит нажатие <Enter>, либо клавиши со стрелкой.
После набора данных в ячейку, нажатие на клавишу <Enter> сохранит эти данные и сместит табличный курсор вниз. Нажатие любой клавиши со стрелкой также сохранит данные, введенные в ячейку, и при этом смещают табличный курсор в соответствующем направлении.
Если, к примеру, после введения данных в ячейку, вам нужно сместиться вправо, значит следует нажать клавишу <→>. Этим действием вы сохраните данные в ячейке, и окажетесь там, где следует продолжить работу.
Любая из оговоренных операций обеспечит сохранение набранных в ячейке данных, и попутно активизирует кнопки на ленте команд открытой вкладки.
Рабочая книга, рабочий лист. Ярлычки листа
Около левого нижнего угла окна Excel вы видите надпись Лист1. Чуть правее — кнопка с плюсиком. Если щелкать эту кнопку — появятся надписи Лист2, Лист3. Кнопки с этими надписями называются Ярлычками листов.
Каждый файл Excel называется Рабочей книгой.
Рабочая книга — это документ, который вы открываете, сохраняете, создаете в нем таблицы. Каждая рабочая книга, — это несколько листов рабочих таблиц. Каждый лист разбит приблизительно на 16 миллионов изначально одинаковых ячеек.
Следует различать рабочую таблицу, и электронную таблицу Excel. Рабочая таблица — это решетка, заполненная какими-то данными. Рабочая таблица может быть не только в Excel, но и в Word, в базе данных Access. Та решетка, которая на листе рабочей книги Excel — это электронная таблица.
Щелкая ярлычки листов, вы листаете книгу.
Конец ознакомительного фрагмента.

При этом каждая версия Excel (2010, 2013, 2016) отличается от предыдущей дополнительными элементами или функциями. Но в целом принцип работы и интерфейс Excel сохраняются. В статье описаны основные элементы интерфейса, которые являются основными во всех версиях.
Рабочие книги и листы
Файлы Excel называют Рабочими книгами. Каждая книга состоит из одного или нескольких листов (электронных таблиц). Листы можно добавлять, удалять и переименовывать.
Лента
Лента является основным рабочим элементом интерфейса Excel. Она состоит из вкладок и команд.
Вкладки расположены на верхней строке. Каждая вкладка открывает свои команды, необходимые для выполнения наиболее распространенных задач.
Для удобства все команды собраны в группы. Названия групп указаны внизу на ленте или обозначены в виде значка. Некоторые группы содержат стрелку в правом нижнем углу, нажав на которую можно увидеть еще большее число команд.
Вкладки:
- Главная содержит самые основные команды, используемые при работе копирование, вставка, форматирование и стили и др.)
- Вставка позволяет вставлять диаграммы, таблицы, спарклайны, фильтры и прочее, что дает возможность наглядно представить и визуализировать данные в Вашей рабочей книге.
- Разметка страницы позволяет изменять форматирование книги.
- Формулы содержит формулы. С помощью которых можно производить расчеты (вычислять среднее значение,…)
- Данные содержит инструменты, с помощью которых можно осуществлять сортировку и фильтрацию для большого объема данных.
- Рецензирование позволяет редактировать тексты, добавлять примечания, отслеживать исправления и т.д.
- Вид позволяет переключаться между режимами просмотра, закреплять области и др.
Столбец, строка и ячейка
Столбец – это группа ячеек, которая расположена вертикально. В Excel столбцы принято обозначать латинскими буквами.
Строка – это группа ячеек, которая расположена горизонтально. Строки в Excel принято обозначать числами.
Ячейка – это любой прямоугольник в рабочей книге Excel. Ячейка является пересечением строки и столбца. Для того чтобы выделить ячейку, нужно нажать на нее. Номер ячейки формируется из номера столбца и строки без пробела. Например А1, F5. Номер ячейки называют адресом. Буквы пишутся только латинским алфавитом. Ячейка в Excel может содержать текст, дату, число или формулу.
Закончить ввод можно нажав клавишу Enter или какую-либо из управляющих кнопок. Недостатком этого метода является то, что при вводе новых данных предыдущее содержимое ячейки теряется.
Если нужно только отредактировать данные, а не вводить новые, то можно:
а) установить курсор на ячейку и воспользоваться строкой формул – редактируя данные там;
б) двойным щелчком мыши войти в ячейку и редактировать;
в) нажать F2 и войти в ячейку.
Строка формул и поле Имя
Строка формул отображает содержимое активной ячейки: формулы, числа, даты, текст и т.д. В этой строке можно редактировать данные. Если вы запишите любые данные в ячейке, то они появятся в строке формул.
Вводимая информация одновременно отображается в строке формул. Если в ячейку вводится формула, то она должна начинаться со знака «=». Формулы в ячейках не отображаются. Вместо формулы пишется результат. Что бы увидеть формулу, нужно установить курсор на эту ячейку и посмотреть в строку формул.
Поле имени отображает адрес или имя активной ячейки. Адрес присваивается как пересечение столбца и строки. Имя отображается в том случае, если вы его присвоите ячейке.
Панель быстрого доступа
Панель быстрого доступа находится на самом верху программы. Она позволяет получить доступ к основным командам независимо от того, какая вкладка Ленты в данный момент выбрана. Первоначально она содержит команды: сохранить, отменить, вернуть. Но, как правило, каждый пользователь Excel пользуется какими-то командами чаще всего. И для удобства значки этих команд можно поместить на панель быстрого доступа, чтобы быстро к ним обращаться.
Чтобы настроить интерфейс панели быстрого доступа Excel, нужно: Открыть вкладку «Файл» -> Нажать кнопку «Параметры» -> Выбрать из списка «Панель быстрого доступа» -> Добавить нужные команды из списка всех доступных команд.
Строка состояния и масштаб
Строка состояния расположена в нижней части программы и включает информацию об активном документе.
Масштаб – для настройки масштаба документа.
Полосы прокрутки
Вертикальная и горизонтальная полосы прокрутки служат для просмотра всей информации, если она не помещается на экране.