Лекция
№4.
Тема: текстовые
процессоры.
Цели
занятия:
познакомить студентов с основными элементами текстового редактора, возможностями
программы Word, элементами окна Word, форматированию и использованию
графических изображений в документах Microsoft Word.
MICROSOFT
WORD
представляет собой приложение для обработки текстов. Его можно использовать для
создания писем, отчетов, накладных, брошюр, романов и других текстовых
документов.
Текстовый
документ
– это любая информация, изображенная символами клавиатуры компьютера.
Документы,
созданные в WORD , могут содержать как текст, так и графику, и другие объекты,
например, звук и видео клипы.
Загрузка
WOPD
.
Стандартная: Пуск
Программы Microsoft WORD
Через панель
Microsoft OFFICE
Через ярлык
программы.
Через открытие
документа WORD .
После входа в
программу открывается окно редактора.
Окно
программы WORD содержит стандартные элементы управления окном:
Заголовок;
Строка меню;
Панели
инструментов – Стандартная и Форматирование;
Линейки прокрутки;
Строка состояния.
Строка
меню
программы WORD состоит из следующих разделов:
Файл –
работа с файлами документов.
Правка –
редактирование документа.
Вид –
настройка окна программы и вида документа.
Вставка –
вставка в документ рисунков, диаграмм, математических формул, нестандартных
символов и других объектов.
Формат –
форматирование документа (установка параметров шрифта, абзаца, стиля и пр.).
Сервис –
сервисные функции (проверка орфографии, параметры настройки WORD ).
Таблица –
работа с таблицами.
Окно –
работа с окнами документов.
? –
справочная информация про WORD .
Обычно на экране
мы видим две панели инструментов Стандартная и Форматирование. Они содержат
кнопки для быстрого доступа к командам меню. Если навести указатель мыши на
любую кнопку, то появляется всплывающая подсказка, а в строке состояния
появляется краткое описание этой команды.
Рассмотрим некоторые
команды первых трех пунктов меню, параллельно изучая соответствующие кнопки.
Меню Файл.
Создать. При
выборе этого пункта меню открывается диалоговое окно, в котором мы можем
выбрать шаблон для создаваемого документа: Общие, Письма и факсы, Записки,
Другие документы, WEB-страницы. Кнопка Создать на панели инструментов быстро
создает обычный документ.
Открыть. При
выборе этого пункта меню открывается диалоговое окно, в котором мы можем найти
нужный документ, чтобы его прочесть, исправить или распечатать. Этому пункту
меню соответствует кнопка Открыть на панели инструментов.
Закрыть. Эта
команда закрывает открытый документ. Ей соответствует кнопка y в правом верхнем
углу окна документа.
Сохранить. Эта
команда предназначена для сохранения открытого в данный момент документа. При
первом выборе этой команды или при нажатии кнопки сохранить появляется
диалоговое окно, в котором мы можем указать имя файла, в котором будет сохранен
документ и, если необходимо, папку. При повторном выборе этой команды документ
будет сохраняться в этом же файле.
Сохранить
как…
Если необходимо сделать копию документа или сохранить его в другом месте
(например, на дискете), то используется эта команда. В диалоговом окне нужно
указать другое имя ил путь.
Параметры
страницы.
Эта команда устанавливает параметры страницы для размещения на ней документа.
Диалоговое окно состоит из 4 вкладок: Поля, Размер бумаги, Источник бумаги и
Макет. Рассмотрим первые две. На вкладке Поля устанавливаются отступы от краев
бумаги до начала текста. Расстояние указывается в см. На вкладке Размер бумаги
мы можем выбрать стандартный размер или указать его в см. (если это позволяет
принтер) и ориентацию текста на листе – Книжная или Альбомная.
Предварительный
просмотр.
Эта команда показывает как будет выглядеть документ при печати. Ей
соответствует кнопка на панели инструментов.
Печать. Эта
команда устанавливает параметры печати, например можно указать номера страниц,
которые нужно печатать, число копий и т.д. Кнопка Печать на панели документов
печатает весь документ только одну копию.
Меню Правка.
Отменить.
Последовательно отменяет выполненные действия и введенный текст.
Повторить
или вернуть.
Повторяет последнее действие или возвращает, то что мы отменили командой
отменить. Эти команды имеют соответствующие им кнопки на ПИ.
Вырезать,
Копировать, Вставить – работа с буфером обмена.
Выделить
все –
выделяет весь документ.
Меню Вид.
Первые пять команд
определяют вид документа на экране компьютера:
Обычный. В этом
случае мы видим большой бесконечный белый лист с текстом на нем. В этом режиме
WORD работает быстрее, но он не очень удобный.
Электронный
документ.
Экран делится на две части, в правой части размещается документ, а в левой –
комментарии к нему.
Разметка
страницы.
Самый удобный режим. В нем документ выглядит так, как он будет выглядеть при
печати, причем, сверху и слева располагаются линейки, в которых можно
устанавливать абзацные отступы.
Структура. Этот
режим удобно использовать, если документ содержит всевозможные разделы, главы и
пр.
Главный
документ.
Этот режим используется тогда, когда приходится работать с большим, текстом,
состоящим из нескольких файлов, например с книгой. Он позволяет объединить
насколько файлов в одно целое.
Панели
инструментов.
При обращении к этому пункту меню появляется еще одно подменю, в котором
находиться список всех возможных панелей инструментов. Если установить галочку
слева от соответствующей панели, то она выведется на экран.
Линейка.
Установив или убрав галочку возле этой команды, мы можем вывести или убрать с
экрана линейки.
Ввод и
редактирование текста.
Текст
вводится
с клавиатуры в месте расположения мигающего курсора. Указатель мыши в виде
латинской буквы I не является местом ввода текста. С его помощью можно
перемещать курсор, щелкнув кнопкой мыши в нужном месте текста.
Для
вставки
символов или слов нужно переместить курсор в нужное место и просто набирать
текст или символы. Остальной текст будет сдвигаться вправо.
Для
удаления
символа слева от курсора нужно нажать BACKSPACE, а справа – DEL.
Основные
элементы текстового документа.
Работая с
редактором Word, вы имеете дело с символами, словами, строками и предложениями
текста.
Символы, слова,
строки, предложения. В позицию текстового курсора может быть введен любой
символ (с кодом 32-255) из любого шрифта, подключенного к Windows.
Символ —
минимальная единица текстовой информации. Если для какого-то символа текущего
шрифта нет клавиши или вы не помните ее (например, «№», «е»), введите символ
клавиши Alt+ONNN, где NNN — десятичный код символа. Для вставки символа можно
выбрать в меню Вставка команду Символ, затем выбрать вкладку Символы или
Специальные символы, указать нужный символ и щелкнуть кнопку «Вставить».
Слово — это
произвольная последовательность букв и цифр, ограниченная с обоих концов
служебными символами.
Служебный
символ
— это пробел, точка, запятая, дефис и т. п.
Строка —
произвольная последовательность символов между левой и правой границей абзаца.
Предложение
— произвольная последовательность слов между двумя точками.
Абзац —
это произвольная последовательность символов, замкнутая символом «Возврат
каретки» (код 13), который вводится нажатием клавиши Enter.
Допускаются и
пустые абзацы (одиночные символы «Возврат каретки»).
Абзац —
простейшее, но фундаментальное понятие Word. Абзац всегда начинается с новой
строки, однако, в отличие от многих текстовых редакторов, Word не требует
обязательного отступа вправо в первой (красной) строке абзаца. Первая строка
может начинаться с отступом влево по отношению к остальным строкам абзаца
(«висячая строка»), с нулевым отступом или, как обычно, с отступом вправо.
Word фактически
рассматривает абзац как поток текста в одну длинную строку, размещая набранные
слова в строке страницы и перенося слово на новую строку, если оно не
уместилось в текущей.
WORD позволяет
легко форматировать символы и абзацы. Встроенные программы проверки орфографии
и грамматики проверяют документ не только после его завершения, но и в процессе
создания. Существующие средства работы с объектами позволяют создавать
привлекательные документы для печати, отображения на экране и размещения в
INTERNET . И, наконец, поддержка формата HTML обеспечивает хороший инструмент
для начинающих дизайнеров WEB -страниц.
Форматирование
символов.
С целью повышения
информативности текста применяется форматирование символов. Различают следующие
основные атрибуты символов текста: гарнитура (рисунок символов), размер,
начертание, цвет. Для задания параметров форматирования предназначены команды
меню Формат. Для этих же целей используется и панель инструментов
форматирования, основные инструменты которой представлены на рис. 3.
Рис. 3.
Для применения
форматирования к ранее введенному тексту необходимо его выделить, затем на
панели инструментов Форматирование выбрать название шрифта в поле Шрифт, как
показано на рис. 3, в поле Размер шрифта задать необходимый размер шрифта. Если
нужно изменить начертание, то нажмите кнопку «Ж» (полужирный), «К» (курсив) или
«Ч» (подчеркивание). Для задания цвета символов щелкните стрелку на ярлыке Цвет
текста и в предложенной палитре выберите нужный цвет.
Если символам
текста требуется придать особую выразительность, то применяются эффекты
«Утопленный», «Приподнятый», «Контур» и «С тенью». Для их применения выделите
текст, который необходимо отформатировать, затем в меню Формат выберите команду
Шрифт. Выбрав в окне Шрифт вкладку Шрифт, включите необходимые параметры в
группе Эффекты.
Щелкая по
вкладкам Интервал, Анимация, вы можете определить интервал между символами, а
также выбрать вид эффекта анимации.
Форматирование
абзацев.
При форматировании
используются следующие атрибуты абзаца:
Отступ —
изменение положения текста относительно левого и правого полей.
Отступ
первой строки
— положение текста в первой строке относительно левой границы абзаца.
Междустрочный
интервал
— величина расстояния между строками текста. По умолчанию используется
одинарный междустрочный интервал. Выбранный междустрочный интервал появится
между всеми строками текста в выделенном абзаце или в абзаце, содержащем место
вставки.
Выравнивание —
выравнивание выделенных абзацев относительно отступов.
Интервал (перед и
после абзаца).
Положение на
странице.
Колонки.
При большой длине
строки для лучшего восприятия текста читателем его разбивают на колонки. Для
создания колонок следует переключиться в режим разметки страницы, выбрав в меню
Вид команду Разметка страницы.
Для создания
колонок из части текста документа выделите требуемую часть текста и выберите в
меню Формат команду Колонки.
В диалоговом окне
Колонки укажите тип колонок и их число, задайте ширину колонок и
промежутков между ними, включите, если требуется, разделитель между колонками.
В поле Применить выберите область применения разбиения текста на колонки. По
изображению текста в поле Образец оцените получающееся разбиение, внесите
коррективы в параметры разбиения и завершите настройку параметров колонок,
щелкнув кнопку «ОК».
Примечание. Текст
в колонтитулах, примечаниях и рамках не может быть оформлен в виде газетных
колонок. Для оформления текста в этих областях следует использовать таблицы.
Границы и
заливка.
Для выделения
текста или абзаца текста используются границы, для повышения выразительности текста
задний план заполняется каким-либо узором выбранного вами цвета.
Чтобы выделить
абзац границей, сделайте щелчок в любом месте абзаца. Чтобы установить границу
только для определенного текста, такого, как слово, выделите текст. Выберите
команду Границы и заливка в меню Формат. Для получения подсказки
о любом параметре нажмите кнопку с вопросительным знаком «?», а затем щелкните
интересующий вас параметр диалогового окна.
На вкладке Граница
выберите нужные параметры: вариант рамки, тип, цвет и толщину линии.
Просмотрите в поле Образец выбранную схему оформления абзаца или текста. При
этом вы можете щелчком кнопки включить или выключить границы. Убедитесь, что в
списке Применить к выбран верный параметр (абзацу или тексту). Щелкнув кнопку
«Параметры», вы можете определить отступ границ от текста. Выбрав вкладку
Заливка, установите цвет заливки, тип узора и цвет фона. Убедитесь, что в
списке Применить к выбран верный параметр (абзацу или тексту).
Выбрав вкладку Страница,
вы можете определить границы на странице. В поле Применить к определите
диапазон применения границ на странице: ко всему документу, этому разделу и
т.п. Для вступления в силу заданных вами параметров оформления абзаца (текста)
с границей и заливкой щелкните кнопку «ОК». Для отмены нажмите клавишу Esc.
Таблицы в
Microsoft Word.
Microsoft Word
предоставляет пользователю возможность разместить информацию на листе в сложном
формате, включив ее в ячейки таблицы. Таблица состоит из столбцов и строк.
Основной структурный элемент таблицы — ячейка, т. е. фрагмент документа на
пересечении столбца и строки. Ячейку таблицы можно считать «микродокументом» —
это обычный фрагмент документа, который подчиняется почти всем законам
«нормального» текста. Ячейка может состоять из нескольких строк (абзацев),
содержать рисунки и рисованные объекты; текст ячейки можно форматировать по
обычным правилам (включая выравнивание).
Можно создать
новую чистую таблицу и заполнить пустые ячейки либо преобразовать существующие
абзацы текста (разделенные, например, символами табуляции) в таблицу. Можно
также создать таблицу на основе существующего источника данных, такого, как
база данных или электронная таблица.
Наиболее быстрый
путь создания простой таблицы — щелкнуть кнопку «Добавить таблицу» в панели
инструментов Стандартная, а затем, перетащив курсор мыши по сетке, указать
нужное число строк и столбцов. Можно преобразовать существующий текст в
таблицу, для чего сначала нужно выделить его, а затем выбрать в меню Таблица
команду Преобразовать в таблицу.
С помощью новой
команды Нарисовать таблицу в панели инструментов Стандартная можно легко
создать более сложную таблицу, например такую, которая содержит ячейки разной
высоты или различное количество столбцов на строку, — метод, сходный с
рисованием таблицы от руки.
Для выделения
таблицы, строк или столбцов выберите в меню Таблица команду Выделить,
затем выберите вариант (Таблица, Строка, Столбец, Ячейка).
Использование
графических изображений в документах Microsoft Word.
В документах
Microsoft Word используются два основных типа изображений: графические объекты
и рисунки. Графические объекты включают автофигуры, схемы, кривые, линии и
объекты WordArt. Эти объекты являются частью документа Microsoft Word. Для
изменения этих объектов, а также цветов, заливок, границ и других параметров
служит панель инструментов Рисование.
Инструменты
панели Рисование в Microsoft Word. Для отображения в окне Word
панели инструментов Рисование щелкните кнопку «Рисование» в панели инструментов
Стандартная или выберите в меню Вид команду Панели инструментов — Рисование. На
панели инструментов Рисование расположены инструменты для рисования,
управления и форматирования всех видов графических объектов. Назначение
большинства инструментов этой панели интуитивно понятно, их названия и
назначения можно просмотреть с помощью всплывающей подсказки
Рис. 15.
Назначение
инструментов панели Рисование: выполнить действия с выделенным объектом;
выбрать объект; вставить автофигуру; нарисовать линию; стрелку; прямоугольник;
овал; надпись; объект WordArt; вставить диаграмму; добавить картинку; добавить
рисунок; задать цвета заливки, линий и шрифта; определить тип линии; тип
штриха, вид стрелки; определить стиль тени, объем
При выделении
рисунка на экране появляется панель инструментов Настройка изображения (рис. 16),
которую можно использовать для обрезки изображения, добавления границ,
регулировки яркости и контрастности, а также для использования рисунка в
качестве подложки.
Рис. 16.
Для создания
рисунка Microsoft Word выберите в меню Вставка команду Объект, а затем —
вкладку Создание. Из списка Тип объекта выберите тип Рисунок Microsoft Word. С
помощью панели инструментов Рисование вставьте и отредактируйте нужные
графические объекты. По окончании работы выберите в меню Файл команду Закрыть
рисунок для возврата в Word.
Контрольные
вопросы.
1. Каково
назначение текстовых процессоров? Опишите функциональные возможности
современных текстовых процессоров.
2. Охарактеризуйте
возможности текстового процессора Microsoft Word.
3. Опишите
все известные вам способы запуска Microsoft Word. В чем преимущества и
недостатки каждого?
4. Опишите
элементы окна Microsoft Word и их назначение. Чем отличается панель
инструментов Стандартная от панели Форматирования?
5. Назовите
пиктограммы панели инструментов Стандартная, которые полностью дублируют
команды горизонтального меню.
6. Опишите
способы выделения элементов в окне документа Microsoft Word.
7. Каково
назначение непечатаемых символов? Зачем они нужны на экране? Как включить
отображение непечатаемых символов в документе?
8. Что такое
абзац текста, чем он отличается от предложения? Какие параметры оформления
абзаца вы знаете?
9. Что такое
текстовый редактор?
10. Основные функции,
предназначение текстового редактора.
Литература.
1.
Безручко
В. Т. Практикум по курсу «Информатика».l: Учеб. пособие. — 2-е изд.-,2003.
2.
Практикум
по информатике/ А. А. Землянский; Г. А. Кретова; Ю.Р. Стратонович; Под ред. А.
А. Землянского. -М.: КолосС, 2003.
3.
В.
Ф. Лянович, С.О. Краморов. Основы информатики.Изд.3-е.- Ростов-н/ Д: изд-во
«Феник», 2004.
4.
Информатика:
Учебник. -3-е перераб. Изд./ Под ред.Н. В. Макаровой. -М.: Финансы и
статистика,2003.
5.
Microsoft
Word 2000: Пер. с англ ./ Дж. Крейнак. — М.:ООО «Издательство АСТ»,2004.
6.
Стратонович
Ю. Р., Яшкова Е. А. Текстовый редактор MS Word: Учеб. Пособие. — М.: МСХА,
2005.
7. Шафрин
Ю.А. Информационные технологии. — М.: Лаборатория Базовых Знаний, 1998. — 704
с.
8.
Угринович
Н. Информатика и информационные технологии. Учебное пособие для
общеобразовательных учреждений. — М.: БИНОМ, 2001. — 464 с. (Глава 12.
Технология обработки числовых данных в электронных таблицах, с. 311–328.)
9. uchinfo.com.ua›exclusive/word/word1.htm
10. metod-kopilka.ru›МОУ
СОШ
Первое знакомство с WORD
Запуск редактора и завершение работы с ним
Универсальный способ запуска редактора Word:
|

|
Варианты завершения работы с редактором:
|
При завершении работы Word проверяет открытые в нем документы. Если какой-либо из них не был |

|
Структура окна редактора
Структура окна Word соответствует стандарту Windows.
Ниже приведен список элементов окна, пронумерованных в соответствии с рисунком:
(1) Заголовок окна, (2) Строка меню, (3) Панели инструментов, (4) Рабочая область окна (5) Строка состояния.
В его верхней строке расположен Заголовок окна (сноска 1).
Слева в заголовке стоит кнопка системного меню,
далее название приложения и, через тире название развернутого документа, если он имеется.
На рисунке название приложения — Microsoft Word, первый документ находится в состоянии
восстановленный, второй — свернут. Поэтому имя документа в заголовке Word отсутствует.
В правой части заголовка находятся кнопки управления состоянием окна:




Строка меню, возможный вид которой показан ниже, обычно располагается прямо под заголовком Word,
как показано на рисунке структура окна редактора.
Меню предоставляет пользователю возможность выбора команд, обеспечивающих работу в редакторе.
Команды разбиты на группы. Названия этих групп являются пунктами меню.
Для вывода списка команд определенной группы нужно щелкнуть левой кнопкой мыши по выбранному
пункту меню или одновременно нажать клавиши <Alt> и подчеркнутую букву этого пункта меню.
На экране появится всплывающее меню с перечнем команд данной группы.
Чтобы выполнить конкретную команду из списка, нужно щелкнуть по ней левой кнопкой мыши
или клавишами <Up> / <Dn> переместиться на нужную команду и
нажать клавишу <Enter>.
Содержание и назначение команд изо всех пунктов меню будет рассмотрено в разделе
Обзор меню.
Панели инструментов
Под строкой меню располагается область панелей инструментов.
Панель инструментов это набор кнопок, каждая из которых предназначена для быстрого выполнения
конкретной команды. Например, кнопка
— создает новый (пустой) документ.
В Word имеется набор готовых панелей. Обычно на экран выводятся две из них — «Стандартная» и «Форматирование».
Однако количество панелей на экране и их содержание может быть изменено в соответствии с характером набираемого
документа.
Например, на время работы с таблицами удобно добавить к исходному набору панель «Таблицы и границы», а при
частом использовании подстрочных и надстрочных символов добавить в панель «Стандартная» кнопки
.
Для добавления и удаления панелей с экрана в меню редактора выбирается пункт Вид, выполняется
команда Панели инструментов, а в новом списке — Настройки. На экране появляется диалоговое окно с закладками
Панели инструментов, Команды, Параметры. Закладка Панели инструментов представляет собой список
панелей Word. Выбранные панели помечены в нем 
Чтобы убрать панель с экрана, достаточно снять пометку левой кнопкой мыши; чтобы добавить новую — щелкнуть по
названию этой панели.
Для изменения содержимого панелей открывают закладку Команды. Здесь выбирается нужная команда
и перетаскивается левой кнопкой мыши на соответствующую панель. В этом же режиме можно удалить элемент с
панели, оттащив его из области панелей.
Закладка Параметры позволяет настраивать внешний вид панелей — размер значков, отображение подсказок для кнопок и т.п.
Для выхода из диалога Настройки используют кнопку Закрыть.
Другой способ вызова диалога Настройки — выполнение команды Настройка … из пункта Сервис.
Добавление или удаление одной панели удобнее производить из контекстного меню
Word, которое вызывается кликанием правой копки мыши в зоне панелей инструментов.
Строка состояния Word
Строка состояния содержит информацию о положении текстового курсора в документе
и о режиме работы редактора. Она всегда располагается в нижней строке окна Word и разделена на три зоны.
Слева находится зона, указывающая положение курсора относительно документа. В ней:
| Стр. | номер текущей страницы документа, |
| Разд. | номер текущего раздела, |
| …/… | номер текущей страницы / общее количество страниц в документе. |
Следующая зона выдает положение курсора на текущей странице:
| На | Расстояние от верхнего края листа бумаги (в сантиметрах), |
| Ст | Номер строки на странице |
| Кол | Количество позиций от начала строки |
Первые два параметра появляются в режиме
просмотра разметки страницы,
третий при наборе видимого текста.
Последняя зона – режимы редактирования. Здесь:
| ЗАП | Запись макроса – последовательности процедур, описывающих часто повторяемые при работе с документом действия. |
| ИСПР | Включение маркировки исправлений – показывает, когда и кем были сделаны исправления в документе относительно предыдущей версии. Используется, если над документом работает несколько человек. |
| ВДЛ | Включение режима выделения фрагмента |
| ЗАМ | Включение режима замены символов |
| Проверка орфографии |
Включение / выключение каждого режима может быть осуществлено двойным щелчком левой
кнопки мыши в области этого режима.
Наличие строки состояния управляется диалогом Параметры,
который вызывается из меню Сервис командой Параметры….
Закладка Вид этого диалога содержит раздел «Окно» с параметром «строка состояния».
Рабочая область редактора
Вся остальная область окна Word называется рабочей областью. В ней размещаются окна документов,
над которыми в данный момент работает пользователь.
Обзор меню
Строка меню Word появляется на экране сразу после загрузки редактора.
Активация меню может производиться тремя способами:
- Нажимают клавишу <Alt> и перемещаются по меню с помощью клавиш
управления курсором (<Lt>,<Rt>, <Home>
и <End>). - Нажимают одновременно клавишу <Alt>и горячую клавишу нужного пункта меню.
- Указывают мышью нужный пункт меню и нажимают левую кнопку мыши.
Каждый пункт меню имеет всплывающее вертикальное подменю — список команд. Для входа в него в первом случае нажимают клавишу <Enter> или <Dn>, в остальных случаях список команд появляется автоматически при выборе пункта меню.
Если название команды заканчивается многоточием (…), при ее выборе появляется диалог настройки параметров этой команды.
.
Часть пунктов подменю может быть изображена приглушенным цветом. Такие пункты в данный момент недоступны.
Назначение и содержание пунктов меню.
- Пункт Файл объединяет команды над файлами документов. Основные из них:
Создать Создает окно для нового документа Открыть… Вызывает на экран созданный ранее документ, используя диалог Открытие
документаЗакрыть Закрывает окно активного документа. При
наличии изменений выдает диалог Сохранение документаСохранить Сохраняет сделанные исправления на диск в том же файле Сохранить как … Сохраняет сделанные исправления на диск в файле, указанном пользователем, вызывая
диалог Сохранение документаПараметры страницы… Настраивает поля страницы, ориентацию
бумаги и другие параметры документаПечать … Производит печать всего активного
документа или его частиВыход Осуществляет выход из редактора, сохраняя измененные документы. - Пункт Правка
включает команды редактирования фрагментов
документа:Отменить
ПовторитьПозволяют отменить ошибочно выполненные действия и, если нужно, восстановить сделанную отмену. Вырезать
Копировать
Вставить
ОчиститьВыполняют соответствующие действия над выделенными фрагментами документа. Выделить все Выделяет весь документ. Найти …
Заменить …
Перейти …С помощью диалога Найти и заменить производят поиск указанного фрагмента с заменой, если она задана. Область поиска можно уточнить в закладке Перейти. - Пункт Вид содержит команды, определяющие форму представления документа на экране, а также команды, управляющие видимостью элементов окна Word — строки состояния,
панелей инструментов,
линеек.
Здесь же расположена команда, управляющая масштабом изображения текста на экране. - Пункт Вставка представляет
команды, вставляющие в текст примечания, сноски,
символы, объекты других приложений Windows и т.д. - Пункт Формат объединяет
команды
форматирования текстов.
С их помощью можно менять:- вид, начертание и размер шрифта,
- отступы текста относительно границ листа печати,
- расстояние между строками,
- абзацный отступ и другие характеристики документа.
-
Пункт Сервис
объединяет разнообразные команды, позволяющие работать над изложением содержания документа.
К ним относятся: подбор синонимов и антонимов, расстановка переносов, проверка орфографии,
автокоррекция в процессе набора текста. Здесь же расположены команды записи макросов, настройки
панелей и параметров Word. -
Пункт Таблица помогает создать и отредактировать таблицу. Подробная
информация по командам этого пункта дана в теме Таблицы. - Пункт Окно содержит всего несколько команд:
Новое Открывает новое пустое окно, дает ему имя Документ с уникальным номером и делает активным, т.е. доступным для набора и редактирования текста. Окно нового документа занимает всю рабочую область Word.
Упорядочить все Показывает одновременно все открытые документы, располагая их окна мозаикой в рабочей области редактора.
Разделить Разделяет активный документ на две самостоятельно прокручиваемые части. Это удобно при работе с длинными документами. Если активный документ уже разделен, команда Разделить заменяется командой Снять разделение
После перечисленных команд находится список имен открытых документов. Выбор имени из этого списка переводит окно соответствующего документа на передний план и делает его активным.
-
Пункт ? — справки по системе Word. Здесь можно получить информацию
о назначении пунктов меню редактора и кнопок панелей инструментов, о командах редактора,
а также контекстные подсказки по текущим операциям над документом.
Подробный разбор команд этого пункта меню смотри в следующем разделе.
Справочная система
Справочная система редактора оформлена в виде отдельной программы (приложения Windows) с собственным окном
и меню, т.е. может быть вызвана из Windows самостоятельно.
При работе с редактором она вызывается из меню ? командой
Справка по Microsoft Word, а также при нажатии на клавишу <F1>
либо на кнопку панели инструментов
Стандартная. В любом случае на экране появляется окно «Помощник» и связанная
с ним всплывающая подсказка.
- Кнопка Советы представляет сведения, относящиеся к текущему режиму работы.
- Кнопка Параметры позволяет изменять параметры работы помощника.
- Кнопка Закрыть убирает с экрана всплывающую подсказку помощника.
Окно помощник остается на экране пока не будет нажата .
Использование помощника удобная форма освоения Word.
Кнопка полный список разделов справки вызывает на экран диалог Справочная система Microsoft Word.
-
Закладка Содержание выдает полный список разделов помощи. Пользователь выбирает нужные раздел и тему и нажимает кнопку открыть для получения помощи.
-
Закладка Указатель содержит расположенные в алфавитном порядке названия тем. Поиск ускоряется при наборе первых символов названия темы в поле Введите первые буквы … Выбрав нужную тему, нажимают кнопку Показать.
-
Закладка Поиск вызывает мастера настройки поиска, который в диалоге меняет объем списка тем.
Следующая команда меню ? – Вызов справки – выдает на экране диалог
Справочная система Microsoft Word, минуя вызов помощника.
Команда Что это такое? используется для вызова всплывающих подсказок о назначении элементов меню,
кнопок на панели инструментов или в рабочей области экрана.
При выборе этого пункта нужно щелкнуть левой клавишей мыши по нужному элементу.
Для каждого нового элемента вызов команды повторяется.
Поэтому ее удобней вызывать кнопкой или одновременным нажатием на клавиши <Shift>+<F1>.
Дополнительные возможности
Справка по элементам диалога. Для получения справки по элементам диалога используют кнопку
, размещенную в заголовке окна диалога.
Курсор мыши принимает вид стрелки со знаком вопроса, и теперь щелчок левой кнопкой мыши по элементу вызывает
всплывающую справку.
Справка по пункту меню. При выборе команды меню в строке состояния редактора появляется краткое
описание этой команды.
Совет дня – подсказка, которая выдается при каждом запуске Word.
Ее текст случайным образом выбирается из набора советов.
От этого вида помощи можно отказаться, запретив его запуск с помощью флажка в окне Совет дня.
Для восстановления совета дня: вызывают Помощник, нажимают кнопку Параметры,
на вкладке Параметры устанавливают соответствующий флажок.
Начало работы с документом
Как правило, для начала работы с документом достаточно загрузить Word.
В нем сразу появится окно документа с белой рабочей областью, аналогичной чистому листу бумаги.
Word автоматически присваивает ему имя Документ 1. Состояние окна документа (Развернутое или
Восстановленное) совпадает с состоянием активного документа в момент закрытия редактора в
предыдущем сеансе работы.
Окно, в состоянии Восстановленное имеет собственный заголовок с кнопкой системного меню,
именем окна и кнопками свернуть, развернуть, закрыть.
В состоянии Развернутое заголовок не выдается, а его элементы располагаются следующим образом:
кнопка системного меню оказывается перед пунктом Файл в строке меню
Word, имя документа приписывается к названию Microsoft Word в заголовке редактора,
кнопки управления состоянием окна документа размещаются в строке меню под аналогичными кнопками
окна редактора
В поле документа в момент открытия стоит символ конца текста документа и мигающий вертикальный текстовый курсор.
Курсор показывает, куда попадет набираемый на клавиатуре символ или где окажется левый верхний угол вставляемого
рисунка или таблицы. Его можно передвигать по тексту клавишами управления курсором либо мышью, щелкнув левой
кнопкой в нужной точке. Но сейчас положение курсора фиксировано символом конца текста, так как сам текст
отсутствует.
Если новый документ нужно создать в середине сеанса работы, используют кнопку
из панели инструментов Стандартная
либо выполняют команду Создать из Файл.
Вторым способом пользуются при создании нового шаблона документа либо,
если хотят в основу нового документа заложить шаблон отличный от Нормального.
Подробнее о шаблонах можно узнать в теме Текст в разделах “Набор и форматирование текста” и
“Структура документа”.
Повторное обращение к документу
Открыть созданный ранее документ можно разными способами:
- Непосредственно из Windows, открыв папку, где хранится этот документ, и дважды щелкнув по его отображению.
- Из редактора Word
- А — нажав кнопку
на панели инструментов Стандартная;
- Б — выполнив команду Открыть пункта Файл из меню редактора;
- В — выбрав имя из списка имен последних отредактированных документов в пункте Файл.
Первый способ позволяет одновременно загрузить Word и открыть в нем окно выбранного документа.
Новый документ при такой загрузке не создается.
Способы 2А и 2Б работают одинаково: они вызывают диалог Oткрытие документа.
В центральной рамке диалога прокручиваемый список файлов текущей папки. Ее имя указано
в раскрывающемся меню папка над списком файлов.
Способ представления файлов в списке можно менять с помощью кнопок:
—
Мелкие значки, Таблица, Свойства и Просмотр, соответственно.
При выборе кнопки Свойства в рамке списка выдаются свойства текущего документа: название, автор и т.д.
Кнопка Просмотр осуществляет предварительный просмотр без открытия документа.
Распахивающиеся списки Имя файла, Тип файла и Дата изменения
позволяют задать условия отбора файлов в список.
В меню Текст/свойство можно задать шаблон имени файла для поиска.
Когда настройка диалога закончена, остается указать найденный файл и нажать кнопку Открыть
либо дважды щелкнуть по имени файла.
Способ 2в – выбор файла из списка имен последних отредактированных документов, обеспечивает быстрый доступ к
файлу. Первым в списке стоит последний из отредактированных ранее документов. По умолчанию в списке четыре документа.
Для изменения длинны списка вызывают диалог Параметры ( команда Параметры…
пункта Сервис). Там в закладке Общие есть строка: “Помнить список из: […] Файлов”
Завершение работы с документом
Самый простой способ завершения работы – щелчок по
в заголовке окна документа.
Если перед закрытием в документе были сделаны изменения, на экране появится предупреждение.
Ответ Нет закрывает документ без сохранения: новый документ уничтожается, старый (созданный ранее) остается в прежнем виде.
Ответ Отмена возвращает нас в режим ввода и редактирования документа.
При ответе Да старый документ автоматически записывается с прежнем именем в папку, из которой его загрузили.
Для нового документа вызывается диалог Cохранение, сходный с диалогом
открытия.
В нем такая же рамка со списком файлов текущей папки.
Над рамкой — распахивающееся меню Папка и кнопки настройки способа представления списка документов.
Под списком документов — два распахивающихся списка: Имя файла и Тип файла,
причем имя и тип уже предложены: это первые слова текста документа и тип » документ Word».
-
Порядок работы в диалоге:
- Выбрать папку, в которой будет храниться документ, используя меню Папка
- Изменить, если нужно, имя документа, набрав его в поле списка Имя файла или выбрав из распахивающегося списка.
- Сохранить документ, нажав кнопку Сохранить.
Примечание: для защиты набранной информации от случайных сбоев компьютера рекомендуется время от времени
сохранять информацию в процессе работы, либо включить режим автосохранения документа.
Поскольку на каждое сохранение тратится время, обычно задается еще и режим быстрого сохранения; в котором при сохранении запоминаются только изменения в документе. Объем файла при этом заметно увеличивается. Чтобы не хранить на диске лишнюю информацию, при окончательном сохранении перед закрытием документа режим быстрого сохранения отключают.
Заключение
В заключение представим краткие инструкции по выполнению разобранных в теме операций, которые перечисляют порядок действий пользователя.
Под действиями понимается: выбор пункта меню, команды, кнопки, изменение значения параметра и т.д.
- Запуск Word
- Выход из Word
- Настройка элементов окна Word
- Работа с документами
Добавить/убрать панель инструментов:
Добавить кнопку на панель инструментов:
Убрать кнопку с панели инструментов:
Восстановить/убрать статус строку
Восстановить/убрать подсказки о назначении инструментов Word
Создать документ:
Открыть документ:
Сохранить документ:
Настройка режимов сохранения документа:
Вопросы и упражнения
Прежде чем выполнять упражнения создайте на рабочем столе папку Проба. Для этого:
- щелкните правой кнопкой мыши в свободной точке рабочего стола,
- в появившемся контекстном меню выберите команду Создать,
затем щелкните по уточнению «Папку», - в зоне названия новой папки наберите Проба,
- войдите в папку двойным щелчком по ее иконке.
Вы увидите, что она пуста. Оставьте окно папки в состоянии «Восстановленное».
Теперь, в случае отсутствия на вашем рабочем столе ярлыка Word, вставьте его туда, перетащив строку Microsoft Word правой клавишей мыши из списка Программы, а после появления всплывающего меню, выбрав из него пункт Создать ярлык.
- Упражнение 3.
- Открыть Word из папки «Проба» через документ «Упражнение 2»
- Вызвать на экран панель инструментов Форматирование.
- Используя кнопку По центру из панели Форматирование, перевести формулу
A=C12+C24 на середину строки. - Восстановить статус строку.
- Выйти из Word через меню Файл.
Сайт создан в системе uCoz
|
|||||||||||||||||||||||||||||||||||||
|
||||||||||||||||||||||||||
Веб-разработка, графический дизайн, реклама. По вопросам обращайтесь: ICQ 612947903, либо пишите на E-mail: Catalog-kd@yandex.ru













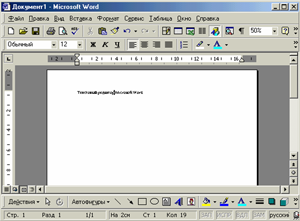
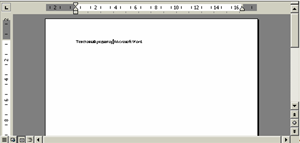
 Обычный режим – позволяет включить обычный режим отображения документа. В этом режиме документ отображается в виде сплошного рулона бумаги
Обычный режим – позволяет включить обычный режим отображения документа. В этом режиме документ отображается в виде сплошного рулона бумаги Режим Web – документа – в этом режиме документ отображается в виде электронной странички Интернет. Текст отображается более большим шрифтом, чем обычно, а ширина листа подгоняется под ширину экрана.
Режим Web – документа – в этом режиме документ отображается в виде электронной странички Интернет. Текст отображается более большим шрифтом, чем обычно, а ширина листа подгоняется под ширину экрана. Режим разметки – в этом режиме документ отображается в том виде, как он будет выглядеть при распечатке на бумагу.
Режим разметки – в этом режиме документ отображается в том виде, как он будет выглядеть при распечатке на бумагу. Режим структуры – в этом режиме документ отображается в виде иерархического списка всех заголовков и тем. Режим структуры удобен тем, что позволяет изменять последовательность заголовков простым перетаскиванием.
Режим структуры – в этом режиме документ отображается в виде иерархического списка всех заголовков и тем. Режим структуры удобен тем, что позволяет изменять последовательность заголовков простым перетаскиванием. Предыдущая страница — предназначена для перехода к предыдущей странице документа
Предыдущая страница — предназначена для перехода к предыдущей странице документа Выбор объекта перехода — при нажатии на которую, на экране появляется список пиктограмм.
Выбор объекта перехода — при нажатии на которую, на экране появляется список пиктограмм.
 Следующая страница — предназначена для перехода к последующей странице документа
Следующая страница — предназначена для перехода к последующей странице документа