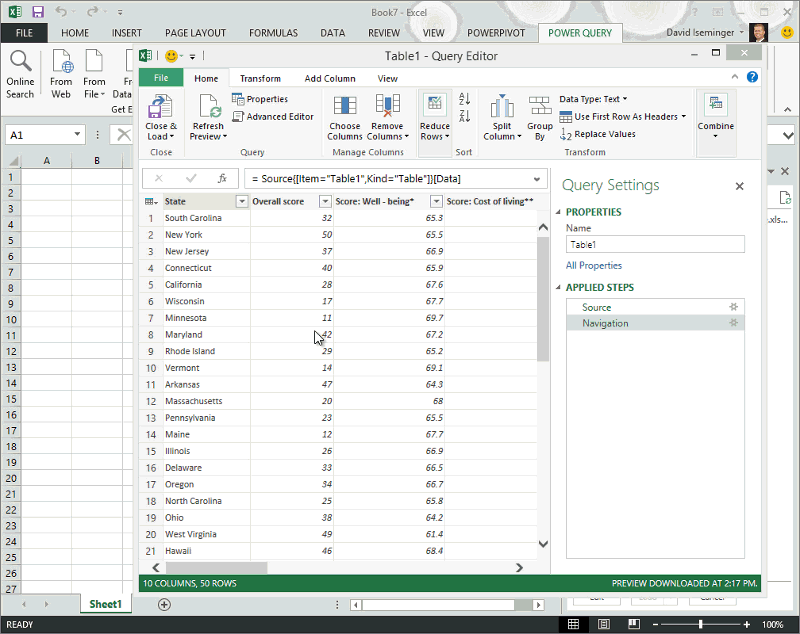Как известно строки на листе Excel всегда обозначаются цифрами — 1;2;3;….;65536 в Excel версий до 2003 включительно или 1;2;3;….;1 048 576 в Excel версий старше 2003.
Столбцы, в отличие от строк, могут обозначаться как буквами (при стиле ссылок A1) — A;B;C;…;IV в Excel версий до 2003 включительно или — A;B;C;…;XFD в Excel версий старше 2003, так и цифрами (при стиле ссылок R1C1) — 1;2;3;….;256 в Excel версий до 2003 включительно или 1;2;3;….;16 384 в Excel версий вышедших после версии 2003.
О смене стиля ссылок подробно можно почитать в теме Названия столбцов цифрами.
Но в этой статье пойдёт речь не о смене стиля ссылок, а о том как назначить свои, пользовательские, названия заголовкам столбцов при работе с таблицей.
Например такие:
ЧТО ДЛЯ ЭТОГО НЕОБХОДИМО СДЕЛАТЬ:
Шаг 1: Составляем таблицу, содержащую заголовки, которые мы хотим видеть в качестве названий столбцов (таблица может состоять и только из заголовков). Например такую:
Шаг 2: Выделив нашу таблицу или хотя бы одну ячейку в ней (если в таблице нет пустых строк, столбцов или диапазонов) заходим во вкладку ленты «Главная» и выбираем в группе «Стили» меню «Форматировать как таблицу». Далее выбираем стиль из имеющихся или создаём свой.
Шаг 3: Отвечаем «ОК», если Excel сам правильно определил диапазон таблицы или вручную поправляем диапазон.
Шаг 4: Прокручиваем лист вниз минимум на одну строку и… Готово! Столбцы стали называться как мы хотели (одинаково при любом стиле ссылок).
Самое интересное, что такое отображение не лишает функционала инструмент «Закрепить области» (вкладка «Вид«, группа «Окно«, меню «Закрепить области«).
Закрепив области, Вы можете видеть и заголовки таблицы и фиксированную область листа:
ОБЛАСТЬ ПРИМЕНЕНИЯ: В Excel версий вышедших после версии Excel 2003.
ПРИМЕЧАНИЯ: Фактически мы не переименовываем столбцы (это невозможно), а просто присваиваем им текст заголовка. Адресация всё равно идёт на настоящие названия столбцов. Что бы убедиться в этом взгляните на первый рисунок. Выделена ячейка А3 и этот адрес (А3, а не Столбец3(!!!)) виден в адресной строке.
Download Article
Download Article
This wikiHow teaches you how to name columns in Microsoft Excel. You can name columns by clicking on them and typing in your label. You can also change the column headings from letters to numbers under settings, but you cannot rename them completely.
-
1
Open Microsoft Excel on your computer. The icon is green with white lines in it. On a PC it will be pinned to your Start Menu. On a Mac, it will be located in your Applications folder.
-
2
Start a new Excel document by clicking “Blank Workbook”. You can also open an existing Excel document if you click Open other Workbooks.
Advertisement
-
3
Double-click on the first box under the column you want to name.
-
4
Type in the name that you want. The headers at the top (letters A-Z) will not change as those are Excel’s way of keeping track of information within your document. However, when you type in a name for column A1 that will become the name for the rest of the “A” column.
Advertisement
-
1
Open Microsoft Excel on your computer. The icon will be green with white lines. On a Windows PC, it will be pinned to your Start Menu. On a macOS, it will be in your Applications folder.
-
2
Start an Excel document by clicking on “Blank Workbook”. You can also open an existing Excel document if you click Open other Workbooks.
-
3
Click on Excel and then Preferences on a Mac.
- On a PC click File and then Options.
-
4
Click on General on a Mac.
- On a PC click Formulas.
-
5
Click the box next to “Use R1C1 Reference Style.» Press Ok if prompted. This will change the header columns from letters to numbers.
Advertisement
Ask a Question
200 characters left
Include your email address to get a message when this question is answered.
Submit
Advertisement
Thanks for submitting a tip for review!
About This Article
Article SummaryX
1. Open your Excel document.
2. Double-click on the first box under the column you want to rename.
3. Type in the name you want and press enter.
Did this summary help you?
Thanks to all authors for creating a page that has been read 44,814 times.
Is this article up to date?
Создание заголовков столбцов в таблице Excel с помощью средства чтения с экрана
Excel для Microsoft 365 Excel 2021 Excel 2019 Excel 2016 Еще…Меньше
Эта статья предназначена для людей с нарушениями зрения или с когнитивными нарушениями, использующих программы чтения с экрана, например Экранный диктор корпорации Microsoft, JAWS или NVDA с продуктами Microsoft 365. Эта статья входит в набор содержимого поддержки средства чтения с экрана Microsoft 365, где содержатся дополнительные сведения о специальных возможностях в наших приложениях. Общие справочные сведения доступны на главной странице службы поддержки Майкрософт.
Создавайте Excel столбцов в существующей таблице с помощью клавиатуры и чтения с экрана. Мы проверили эту функцию с использованием экранного диктора, JAWS и NVDA, но она может работать и с другими средствами чтения с экрана, если они соответствуют общепринятым стандартам и методам для специальных возможностей.
Кроме того, они помогают людям, которые используют эти читатели, понять, о чем идет речь в столбце. В длинных таблицах эти заголовки указываются вместо заголовков столбцов на листе, чтобы их было видно при перемещении по данным таблицы. Заголовки таблицы не следует путать с заголовками столбцов на листе или заголовками для печатных страниц.
Примечания:
-
Новые возможности Microsoft 365 становятся доступны подписчикам Microsoft 365 по мере выхода, поэтому в вашем приложении эти возможности пока могут отсутствовать. Чтобы узнать о том, как можно быстрее получать новые возможности, станьте участником программы предварительной оценки Office.
-
Дополнительные сведения о средствах чтения с экрана см. в статье О работе средств чтения с экрана в Microsoft 365.
Добавление колонок столбцов в существующую таблицу
Вы можете добавить в таблицу заглавные колонок, даже если вы создали таблицу без них. Вы также можете изменить стандартные имена непосредственно на нем.
Инструкции по добавлению колонок при создании таблицы можно найти в статье Вставка таблицы на Excel с помощью Excel экрана.
-
Переместите фокус в любое место таблицы.
-
Нажмите ALT+J, T, а затем O, чтобы добавить заглавные колонок.
-
Чтобы изменить имя столбца по умолчанию, нажимая клавиши со стрелками, пока не услышите имя ячейки столбца, который вы хотите изменить, а затем слова «Редактируемый, столбец» и название загона по умолчанию. При наследовании JAWS вы услышите название загона по умолчанию и ячейку, а затем — «Заглавный колонок». В NVDA вы услышите имя заготавлика по умолчанию и ячейку.
-
Введите новое имя.
См. также
Вставка таблиц на лист Excel с помощью средства чтения с экрана
Создание заголовка таблицы в Excel с помощью средства чтения с экрана
Сочетания клавиш в Excel
Использование средства чтения с экрана для выполнения основных задач в Excel
Настройка устройства для поддержки специальных возможностей в Microsoft 365
Знакомство с Excel и навигация с помощью средства чтения с экрана
Техническая поддержка пользователей с ограниченными возможностями
Корпорация Майкрософт стремится к тому, чтобы все наши клиенты получали наилучшие продукты и обслуживание. Если у вас ограниченные возможности или вас интересуют вопросы, связанные со специальными возможностями, обратитесь в службу Microsoft Disability Answer Desk для получения технической поддержки. Специалисты Microsoft Disability Answer Desk знакомы со многими популярными специальными возможностями и могут оказывать поддержку на английском, испанском, французском языках, а также на американском жестовом языке. Перейдите на сайт Microsoft Disability Answer Desk, чтобы узнать контактные сведения для вашего региона.
Если вы представитель государственного учреждения или коммерческой организации, обратитесь в службу Disability Answer Desk для предприятий.
Нужна дополнительная помощь?
В Microsoft Office Excel отдельной ячейке или целой области таблицы можно присвоить собственное имя. Чаще всего этой возможностью пользуются для удобства обращения к именованным данным из формул, чтобы не указывать каждый раз адреса. Назначать и изменять присвоенные областям электронной таблицы имена достаточно просто, это можно делать несколькими способами.

Вам понадобится
- Табличный редактор Microsoft Office Excel 2007 или 2010.
Инструкция
Выделите именованную область, название которой требуется изменить. Если это столбец, кликните указателем мыши по его заголовку. Над таблицей, выше заголовков колонок, размещена строка формул. В самом левом поле этой строки высвечивается адрес текущей ячейки. После выделения именованного диапазона или отдельной ячейки адрес в ней должен смениться присвоенным диапазону названием. Если после выделения колонки этого не произошло, значит, имя присвоено не всему столбцу, а определенной группе ячеек в нем. Постепенно выделяя клетки колонки сверху вниз, дождитесь, когда имя появится в этом поле и переходите к следующему шагу.
Выделите название колонки в левом поле строки формул и наберите новое. Используйте при этом буквы русского или латинского алфавита, цифры и знак подчеркивания, общее количество которых не должно превышать 255 символов. Закончив с вводом, нажмите клавишу Enter, и новое имя выделенной области будет закреплено.
Второй шаг можно заменить использованием диалога с более подробными настройками именования ячеек. Чтобы его вызвать, перейдите на вкладку «Формулы» и в группе команд «Определенные имена» раскройте выпадающий список «Присвоить имя». Нужный пункт этого списка назван точно так же — «Присвоить имя».
В поле «Имя» диалога «Создание имени» наберите новое наименование колонки. В выпадающем списке «Область» выберите отдельный лист или всю книгу, формулы которой должны иметь возможность использовать это имя. В поле «Примечание» можно набрать пояснительный текст. Значение в поле «Диапазон» менять нет необходимости, т.к. Excel уже поместил в него адрес выделенного диапазона. Нажмите OK, и наименование колонки будет изменено.
Часто под изменением имени столбцов подразумевают совсем другую операцию — смену способа адресации. По умолчанию колонки в таблицах Excel обозначаются латинскими буквами, которые и используются в качестве адресов столбцов. Буквенные обозначения могут быть заменены на числа. Если вам требуется произвести именно такую или обратную операцию, сделайте это через настройки Excel. В версии 2010 раскройте меню с использованием кнопки «Файл» и выберите в нем пункт «Параметры». В версии 2007 эта кнопка называется Office, а для доступа к настройкам надо кликнуть в меню по кнопке «Настройки Excel».
Перейдите в раздел «Формулы» окна установок редактора и в секции «Работа с формулами» поставьте или уберите отметку в чекбоксе «Стиль ссылок R1C1». Нажмите кнопку OK и способ адресации заголовков столбцов изменится.
Источники:
- как в excel имена диапазонов
- Сортировка данных в диапазоне или таблице
Войти на сайт
или
Забыли пароль?
Еще не зарегистрированы?
This site is protected by reCAPTCHA and the Google Privacy Policy and Terms of Service apply.
Excel как переименовать столбец в
Как известно строки на листе Excel всегда обозначаются цифрами — 1;2;3;. ;65536 в Excel версий до 2003 включительно или 1;2;3;. ;1 048 576 в Excel версий старше 2003.
Столбцы, в отличие от строк, могут обозначаться как буквами (при стиле ссылок A1) — A;B;C;. ;IV в Excel версий до 2003 включительно или — A;B;C;. ;XFD в Excel версий старше 2003, так и цифрами (при стиле ссылок R1C1) — 1;2;3;. ;256 в Excel версий до 2003 включительно или 1;2;3;. ;16 384 в Excel версий вышедших после версии 2003.
О смене стиля ссылок подробно можно почитать в теме Названия столбцов цифрами.
Но в этой статье пойдёт речь не о смене стиля ссылок, а о том как назначить свои, пользовательские, названия заголовкам столбцов при работе с таблицей.
Например такие:
ЧТО ДЛЯ ЭТОГО НЕОБХОДИМО СДЕЛАТЬ:
Шаг 1: Составляем таблицу, содержащую заголовки, которые мы хотим видеть в качестве названий столбцов (таблица может состоять и только из заголовков). Например такую:
Шаг 2: Выделив нашу таблицу или хотя бы одну ячейку в ней (если в таблице нет пустых строк, столбцов или диапазонов) заходим во вкладку ленты «Главная» и выбираем в группе «Стили» меню «Форматировать как таблицу». Далее выбираем стиль из имеющихся или создаём свой.
Шаг 3: Отвечаем «ОК», если Excel сам правильно определил диапазон таблицы или вручную поправляем диапазон.
Шаг 4: Прокручиваем лист вниз минимум на одну строку и. Готово! Столбцы стали называться как мы хотели (одинаково при любом стиле ссылок).
Самое интересное, что такое отображение не лишает функционала инструмент «Закрепить области» (вкладка «Вид«, группа «Окно«, меню «Закрепить области«).
Закрепив области, Вы можете видеть и заголовки таблицы и фиксированную область листа:
ОБЛАСТЬ ПРИМЕНЕНИЯ: В Excel версий вышедших после версии Excel 2003.
ПРИМЕЧАНИЯ: Фактически мы не переименовываем столбцы (это невозможно), а просто присваиваем им текст заголовка. Адресация всё равно идёт на настоящие названия столбцов. Что бы убедиться в этом взгляните на первый рисунок. Выделена ячейка А 3 и этот адрес ( А 3 , а не Столбец 3 (. )) виден в адресной строке.
Переименование столбца (Power Query)
Примечание: Компонент Power Query в Excel 2016 называется Скачать и преобразовать. Информация в этой статье относится к обоим компонентам. Дополнительные сведения см. в статье Функция «Скачать и преобразовать» в Excel 2016.
Примечание: В конце этой статьи есть небольшое видео о том, как вывести редактор запросов.
Чтобы переименовать столбец источника данных Power Query, используйте редактор запросов. Новое имя столбца будет использоваться в запросе.
Переименование столбца
Столбец можно переименовать несколькими способами. Следующие два способа позволяют получить аналогичный результат (имя столбца будет изменено):
В редакторе запросовдважды щелкните столбец и введите новое имя.
В редакторе запросов также можно щелкните правой кнопкой мыши столбец, который вы хотите переименовать, и выбрать Переименовать в появившемся меню.
В следующем видеоролике показаны оба подхода: первый столбец переименовывается двойным щелчком его имени, а второй — с помощью щелчка правой кнопкой мыши и ввода нового имени столбца.
Примечание: Редактор запросов отображается только при загрузке, редактировании или создании нового запроса с помощью Power Query. В видео показано окно редактора запросов, которое отображается после изменения запроса в книге Excel. Чтобы просмотреть редактор запросов, не загружая и не изменяя существующий запрос в книге, в разделе Получение внешних данных на вкладке ленты Power Query выберите Из других источников > Пустой запрос. В видео показан один из способов отображения редактора запросов.
Офисное пространство Офисное пространство
официальный блог о Microsoft Office
Excel: как поменять цифры на буквы в заголовках столбцов
Дана ситуация: вам присылают файл Excel, и видите, что вместо букв в заголовках столбцов что-то подобное:
Раздражает? Поменять настройки можно буквально в 3 клика. Вкладка Файл, раздел Параметры, раздел Формулы.
Убираем галочку с опции Стиль ссылок R 1 C1.
интересный подход.) Распотрошил я 1 файлик, а там:
И не боле того. Где искать ответ?
Mr X – хорошо, что во благо, пишите, что вас ещё раздражает в офисе – может, так же просто решается )
3. Написать строку Application.ReferenceStyle=xlA1 и нажать Enter
Таким образом можно произвести впечатление на не искушенных дебрями ИТ коллег и убедить их, что без Вашей помощи им не обойтись, повысив тем самым свою значимость в Вашем маленьком корпоративном коммьюнити.
P.S. Чтобы вернуть номера столбцов обратно, необходимо xlA1 заменить на xlR1C1.
Alexandr – интересно, не знала
Супер! Меня так раздражали буквы в заголовках столбцов! Теперь поменял их на цифры! Наконец-то!
Вот уж огромное СПАСИБО.
Чаще всего это происходит после сохранения данных 1С: в формате Exel.
Получалось менять только лишь после плясок с бубном.
Ещё раз огромное СПАСИБО!
чего уж там. Переименовываете xlsx в zip, распаковываете, в файле xlworkbook.xml ищете тэг «calcPr», удаляете атрибут refMode=»R1C1″, запаковываете и переименовывете обратно.
Коллеги в ауте, Вам удваивают зарплату
А вообще, применяйте R1C1, A1 – это эмуляция
Могу только предположить, что у Вас грузится личная книга макросов, либо еще какие-то надстройки. В этом случае Ваш стиль лечения не должен действовать на следующий запуск Excel. Он сохраняет стиль ссылок по первой открытой книге. Это сделано специально, чтобы можно было писать формулы между открытыми книгами. Проверьте список проектов в окне VBE. Если там есть PERSONAL.XLSB, то введите в Immediate:
Workbooks(«PERSONAL.XLSB»).Application.ReferenceStyle = xlA1: Workbooks(«PERSONAL.XLSB»).Save
Либо, могу только предположить, что в Excel 2010 (а судя по calcId у вас 2010й, у меня 2007й, поэтому проверить не могу) стиль ссылок по умолчанию определяется по другому. Тогда попробуйте явно задать стиль в xml
Спасибо. меня пздц как бесили эти цифры вверху
как установить или настроить — Android|CMS|Linux|Windows|Word|Excel|Оптимизация
Как назначить свои названия в заголовках столбцов в Excel 2007?
Как Вы знаете, строки в документе Excel 2007 всегда обозначаются числами (1, 2, 3,…,1 048 576), а столбцы буквами (A, B, C,…, XFD). В этой статье я хочу Вам рассказать, как можно назначить свои названия заголовками столбцов при работе с документом Excel 2007.
Для начала, для того чтобы изменить названия заголовков столбцов, необходимо создать таблицу, содержащую заголовки, которые Вы хотели бы видеть в качестве названий столбцов (ну или создайте хотя бы шапку таблицы)
Далее необходимо выделить таблицу и зайти на вкладку ленты «Главная» и уже там в группе «Стили» нажать кнопку «Форматировать как таблицу»
В раскрывшемся окошке выбираете стиль таблицы или создаете свой…
После выбора стиля таблицы перед Вами откроется окошко «Форматирование таблицы», в котором необходимо сверить правильность диапазона определенного Excel (при необходимости корректируете) и нажать ОК.
Готово! Чтобы проверить – прокрутите лист хотя бы на одну строку вниз и Вы увидите столбцы стали называться как в заданной Вами шапке таблицы! См. ниже)
Обратите внимание на то, что фактически столбцы не переименовуются, а Вы просто присвоили им текст заголовка. Адреса ячеек остаются прежними. Как видно на последнем рисунке, адрес ячейки с текстом Петров А3, а не Фамилия3))
Как изменить цифры на буквы в столбцах Excel
Иногда пользователи Excel видят, что в заголовках столбцов вместо привычных букв стоят числа. Чаще в.
Иногда пользователи Excel видят, что в заголовках столбцов вместо привычных букв стоят числа. Чаще всего это происходит в результате того, что пользователь открыл файл в формате xls с соответствующими настройками. Рассказываем, как в Экселе поменять название столбцов с цифр на буквы.
В Excel 2007
Если вам интересно, как изменить цифры на буквы в столбцах Excel, откройте меню «Файл» и перейдите в раздел «Параметры». В открывшемся окне выберите пункт «Формулы» и снимите галочку со строки «Стиль ссылок R1C1». Затем сохраните настройки. Цифры сменятся на привычные обозначения. Захотите вернуть обратно – просто поставьте прежние настройки.
В Excel 2003
Суть проблемы – во включенном стиле ссылок R1C1, из-за него адреса ячеек записываются в ином виде. Если вы хотите понять, как в Экселе 2003 изменить название столбцов с цифр на буквы, делайте следующее:
- откройте меню «Сервис – Параметры»;
- в открывшемся окне перейдите на вкладку «общие», уберите галочку с уже знакомого пункта «Стиль ссылок R1C1».
- теперь сохраните настройки, адресация примет привычный вид.
Теперь не будет проблем с тем, как в Эксель заменить порядковые числа в столбцах на другие символы.