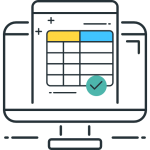Microsoft Excel – чрезвычайно полезная программка в разных областях. Готовая таблица с возможностью автозаполнения, быстрых расчетов и вычислений, построения графиков, диаграмм, создания отчетов или анализов и т.д.
Инструменты табличного процессора могут значительно облегчить труд специалистов из многих отраслей. Представленная ниже информация – азы работы в Эксель для чайников. Освоив данную статью, Вы приобретете базовые навыки, с которых начинается любая работа в Excel.
Инструкция по работе в Excel
Книга Excel состоит из листов. Лист – рабочая область в окне. Его элементы:
Чтобы добавить значение в ячейку, щелкаем по ней левой кнопкой мыши. Вводим с клавиатуры текст или цифры. Жмем Enter.
Значения могут быть числовыми, текстовыми, денежными, процентными и т.д. Чтобы установить/сменить формат, щелкаем по ячейке правой кнопкой мыши, выбираем «Формат ячеек». Или жмем комбинацию горячих клавиш CTRL+1.
Для числовых форматов можно назначить количество десятичных знаков.
Примечание. Чтобы быстро установить числовой формат для ячейки — нажмите комбинацию горячих клавиш CTRL+SHIFT+1.
Для форматов «Дата» и «Время» Excel предлагает несколько вариантов изображения значений.
Отредактируем значение ячеек:
- Щелкнем по ячейке со словом левой кнопкой мыши и введем число, например. Нажимаем ВВОД. Слово удаляется, а число остается.
- Чтобы прежнее значение осталось, просто изменилось, нужно щелкнуть по ячейке два раза. Замигает курсор. Меняем значение: удаляем часть текста, добавляем.
- Отредактировать значения можно и через строку формул. Выделяем ячейку, ставим курсор в строку формул, редактируем текст (число) – нажимаем Enter.
Для удаления значения ячейки используется кнопка Delete.
Чтобы переместить ячейку со значением, выделяем ее, нажимаем кнопку с ножницами («вырезать»). Или жмем комбинацию CTRL+X. Вокруг ячейки появляется пунктирная линия. Выделенный фрагмент остается в буфере обмена.
Ставим курсор в другом месте рабочего поля и нажимаем «Вставить» или комбинацию CTRL+V.
Таким же способом можно перемещать несколько ячеек сразу. На этот же лист, на другой лист, в другую книгу.
Чтобы переместить несколько ячеек, их нужно выделить:
- Ставим курсор в крайнюю верхнюю ячейку слева.
- Нажимаем Shift, удерживаем и с помощью стрелок на клавиатуре добиваемся выделения всего диапазона.
Чтобы выделить столбец, нажимаем на его имя (латинскую букву). Для выделения строки – на цифру.
Для изменения размеров строк или столбцов передвигаем границы (курсор в этом случае принимает вид крестика, поперечная перекладина которого имеет на концах стрелочки).
Чтобы значение поместилось в ячейке, столбец можно расширить автоматически: щелкнуть по правой границе 2 раза.
Чтобы сохранить ширину столбца, но увеличить высоту строки, нажимаем на ленте кнопок «Перенос текста».
Чтобы стало красивее, границу столбца Е немного подвинем, текст выровняем по центру относительно вертикали и горизонтали.
Объединим несколько ячеек: выделим их и нажмем кнопку «Объединить и поместить в центре».
В Excel доступна функция автозаполнения. Вводим в ячейку А2 слово «январь». Программа распознает формат даты – остальные месяцы заполнит автоматически.
Цепляем правый нижний угол ячейки со значением «январь» и тянем по строке.
Апробируем функцию автозаполнения на числовых значениях. Ставим в ячейку А3 «1», в А4 – «2». Выделяем две ячейки, «цепляем» мышью маркер автозаполнения и тянем вниз.
Если мы выделим только одну ячейку с числом и протянем ее вниз, то это число «размножиться».
Чтобы скопировать столбец на соседний, выделяем этот столбец, «цепляем» маркер автозаполнения и тянем в сторону.
Таким же способом можно копировать строки.
Удалим столбец: выделим его – правой кнопкой мыши – «Удалить». Или нажав комбинацию горячих клавиш: CTRL+»-«(минус).
Чтобы вставить столбец, выделяем соседний справа (столбец всегда вставляется слева), нажимаем правую кнопку мыши – «Вставить» — «Столбец». Комбинация: CTRL+SHIFT+»=»
Чтобы вставить строку, выделяем соседнюю снизу. Комбинация клавиш: SHIFT+ПРОБЕЛ чтобы выделить строку и нажимаем правую кнопку мыши – «Вставить» — «Строку» (CTRL+SHIFT+»=»)(строка всегда вставляется сверху).
Как работать в Excel: формулы и функции для чайников
Чтобы программа воспринимала вводимую в ячейку информацию как формулу, ставим знак «=». Например, = (2+3)*5. После нажатия «ВВОД» Excel считает результат.
Последовательность вычисления такая же, как в математике.
Формула может содержать не только числовые значения, но и ссылки на ячейки со значениями. К примеру, =(A1+B1)*5, где А1 и В1 – ссылки на ячейки.
Чтобы скопировать формулу на другие ячейки, необходимо «зацепить» маркер автозаполнения в ячейке с формулой и протянуть вниз (в сторону – если копируем в ячейки строки).
При копировании формулы с относительными ссылками на ячейки Excel меняет константы в зависимости от адреса текущей ячейки (столбца).
Чтобы сделать ссылку абсолютной (постоянной) и запретить изменения относительно нового адреса, ставится знак доллара ($).
В каждой ячейке столбца С второе слагаемое в скобках – 3 (ссылка на ячейку В1 постоянна, неизменна).
Значительно расширяют функционал программы встроенные функции. Чтобы вставить функцию, нужно нажать кнопку fx (или комбинацию клавиш SHIFT+F3). Откроется окно вида:
Чтобы не листать большой список функций, нужно сначала выбрать категорию.
Когда функция выбрана, нажимаем ОК. Откроется окно «Аргументы функции».
Функции распознают и числовые значения, и ссылки на ячейки. Чтобы поставить в поле аргумента ссылку, нужно щелкнуть по ячейке.
Excel распознает и другой способ введения функции. Ставим в ячейку знак «=» и начинаем вводить название функции. Уже после первых символов появится список возможных вариантов. Если навести курсор на какой-либо из них, раскроется подсказка.
Дважды щелкаем по нужной функции – становится доступным порядок заполнения аргументов. Чтобы завершить введение аргументов, нужно закрыть скобку и нажать Enter.
Аргумент функции КОРЕНЬ – ссылка на ячейку A1:
ВВОД – программа нашла квадратный корень из числа 40.
Были ли сведения полезными?
(Чем больше вы сообщите нам, тем больше вероятность, что мы вам поможем.)
(Чем больше вы сообщите нам, тем больше вероятность, что мы вам поможем.)
Насколько вы удовлетворены качеством перевода?
Что повлияло на вашу оценку?
Моя проблема решена
Понятные инструкции
Понятные сведения
Без профессиональной лексики
Полезные изображения
Качество перевода
Не соответствует интерфейсу
Неверные инструкции
Слишком техническая информация
Недостаточно информации
Недостаточно изображений
Качество перевода
Добавите что-нибудь? Это необязательно
Спасибо за ваш отзыв!
×
Microsoft Excel – самая популярная программа для работы с электронными таблицами. Ее преимущество заключается в наличии всех базовых и продвинутых функций, которые подойдут как новичкам, так и опытным пользователям, нуждающимся в профессиональном ПО.
В рамках этой статьи я хочу рассказать о том, как начать работу в Эксель и понять принцип взаимодействия с данным софтом.
Создание таблицы в Microsoft Excel
Конечно, в первую очередь необходимо затронуть тему создания таблиц в Microsoft Excel, поскольку эти объекты являются основными и вокруг них строится остальная работа с функциями. Запустите программу и создайте пустой лист, если еще не сделали этого ранее. На экране вы видите начерченный проект со столбцами и строками. Столбцы имеют буквенное обозначение, а строки – цифренное. Ячейки образовываются из их сочетания, то есть A1 – это ячейка, располагающаяся под первым номером в столбце группы А. С пониманием этого не должно возникнуть никаких проблем.
Обратите внимание на приведенный выше скриншот. Вы можете задавать любые названия для столбцов, заполняя данные в ячейках. Именно так формируется таблица. Если не ставить для нее границ, то она будет бесконечной. В случае необходимости создания выделенной таблицы, которую в будущем можно будет редактировать, копировать и связывать с другими листами, перейдите на вкладку «Вставка» и выберите вариант вставки таблицы.
Задайте для нее необходимую область, зажав левую кнопку мыши и потянув курсор на необходимое расстояние, следя за тем, какие ячейки попадают в пунктирную линию. Если вы уже разобрались с названиями ячеек, можете заполнить данные самостоятельно в поле расположения. Однако там нужно вписывать дополнительные символы, с чем новички часто незнакомы, поэтому проще пойти предложенным способом. Нажмите «ОК» для завершения создания таблицы.
На листе вы сразу же увидите сформированную таблицу с группировками по столбцам, которые можно сворачивать, если их отображение в текущий момент не требуется. Видно, что таблица имеет свое оформление и точно заданные границы. В будущем вам может потребоваться увеличение или сокращение таблицы, поэтому вы можете редактировать ее параметры на вкладке «Конструктор».
Обратите внимание на функцию «Экспресс-стили», которая находится на той же упомянутой вкладке. Она предназначена для изменения внешнего вида таблицы, цветовой гаммы. Раскройте список доступных тем и выберите одну из них либо приступите к созданию своей, разобраться с чем будет не так сложно.
Комьюнити теперь в Телеграм
Подпишитесь и будьте в курсе последних IT-новостей
Подписаться
Основные элементы редактирования
Работать в Excel самостоятельно – значит, использовать встроенные элементы редактирования, которые обязательно пригодятся при составлении таблиц. Подробно останавливаться на них мы не будем, поскольку большинство из предложенных инструментов знакомы любому пользователю, кто хотя бы раз сталкивался с подобными элементами в том же текстовом редакторе от Microsoft.
На вкладке «Главная» вы увидите все упомянутые инструменты. С их помощью вы можете управлять буфером обмена, изменять шрифт и его формат, использовать выравнивание текста, убирать лишние знаки после запятой в цифрах, применять стили ячеек и сортировать данные через раздел «Редактирование».
Использование функций Excel
По сути, создать ту же таблицу можно практически в любом текстовом или графическом редакторе, но такие решения пользователям не подходят из-за отсутствия средств автоматизации. Поэтому большинство пользователей, которые задаются вопросом «Как научиться работать в Excel», желают максимально упростить этот процесс и по максимуму задействовать все встроенные инструменты. Главные средства автоматизации – функции, о которых и пойдет речь далее.
-
Если вы желаете объявить любую функцию в ячейке (результат обязательно выводится в поле), начните написание со знака «=», после чего впишите первый символ, обозначающий название формулы. На экране появится список подходящих вариантов, а нажатие клавиши TAB выбирает одну из них и автоматически дописывает оставшиеся символы.
-
Обратите внимание на то, что справа от имени выбранной функции показывается ее краткое описание от разработчиков, позволяющее понять предназначение и действие, которое она выполняет.
-
Если кликнуть по значку с функцией справа от поля ввода, на экране появится специальное окно «Вставка функции», в котором вы можете ознакомиться со всеми ними еще более детально, получив полный список и справку. Если выбрать одну из функций, появится следующее окно редактирования, где указываются аргументы и опции. Это позволит не запутаться в правильном написании значений.
-
Взгляните на следующее изображение. Это пример самой простой функции, результатом которой является сумма указанного диапазона ячеек или двух из них. В данном случае знак «:» означает, что все значения ячеек указанного диапазона попадают под выражение и будут суммироваться. Все формулы разобрать в одной статье нереально, поэтому читайте официальную справку по каждой или найдите открытую информацию в сети.
-
На вкладке с формулами вы можете найти любую из них по группам, редактировать параметры вычислений или зависимости. В большинстве случаев это пригождается только опытным пользователям, поэтому просто упомяну наличие такой вкладки с полезными инструментами.
Вставка диаграмм
Часто работа в Эксель подразумевает использование диаграмм, зависимых от составленной таблицы. Обычно это требуется ученикам, которые готовят на занятия конкретные проекты с вычислениями, однако применяются графики и в профессиональных сферах. На данном сайте есть другая моя инструкция, посвященная именно составлению диаграммы по таблице. Она поможет разобраться во всех тонкостях этого дела и самостоятельно составить график необходимого типа.
Подробнее: Как построить диаграмму по таблице в Excel: пошаговая инструкция
Элементы разметки страницы
Вкладка под названием «Разметка страницы» пригодится вам только в том случае, если создаваемый лист в будущем должен отправиться в печать. Здесь вы найдете параметры страницы, сможете изменить ее размер, ориентацию, указать область печати и выполнить другое редактирование. Большинство доступных инструментов подписаны, и с их использованием не возникнет никаких проблем. Учитывайте, что при внесении изменений вы можете нажать комбинацию клавиш Ctrl + Z, если вдруг что-то сделали не так.
Сохранение и переключение между таблицами
Программа Эксель подразумевает огромное количество мелочей, на разбор которых уйдет ни один час времени, однако начинающим пользователям, желающим разобраться в базовых вещах, представленной выше информации будет достаточно. В завершение отмечу, что на главном экране вы можете сохранять текущий документ, переключаться между таблицами, отправлять их в печать или использовать встроенные шаблоны, когда необходимо начать работу с заготовками.
Надеюсь, что эта статья помогла разобраться вам с тем, как работать в Excel хотя бы на начальном уровне. Не беспокойтесь, если что-то не получается с первого раза. Воспользуйтесь поисковиком, введя там запрос по теме, ведь теперь, когда имеются хотя бы общие представления об электронных таблицах, разобраться в более сложных вопросах будет куда проще.
Автор: Your Mentor. Дата публикации: 25 октября 2020.
Многие из вас уже знакомы с программой Excel от Microsoft, но используете ли вы ее по полной? Применяете ли вы в своей работе популярные функции или сводные таблицы? Создаете ли вы макросы для автоматизации своих действий? Действительно ли вы считаете себя опытным пользователем Excel, как это сейчас принято писать в резюме?
Если это не так, тогда добро пожаловать на наш полный курс по Excel. В этом объемном курсе вы узнаете не только о базовых манипуляциях в Excel, как добавление строк и столбцов, рабочих листов, создание таблиц и диаграмм, применение простых формул для подсчета ваших данных.
Здесь вы узнаете об условном форматировании. Как работать с фильтрами и применять срезы в ваших отчетах или презентациях. Вы узнаете, как быстро найти и заменить старые данные на новые. Научитесь работать в режиме нескольких окон и подсчитывать данные из нескольких листов или файлов excel.
Я расскажу вам, как делить данные в ячейках по разным столбцам и как создать выпадающий список. Вам будет нелишним узнать о полезной функции анализа «Что Если». Вы наконец-то научитесь применять популярные функции ЕСЛИ и ВПР в своей работе. Научитесь создавать сводные таблицы и создавать макросы для автоматизации ваших повторяющихся действий. Кстати, более углубленные знания в этом направлении, вы можете получить в платном курсе «Excel и Google-таблицы: от новичка до эксперта».
В конце вы узнаете, как защитить формулы в ваших таблицах от третьих лиц, как защитить рабочие листы и целые файлы. Также, я вам расскажу, как правильно оформить страницы перед печатью ваших таблиц Excel. Я уверен, что в каждом уроке вы узнаете что-то новое и откроете для себя новые возможности по работе с программой Excel.
Урок 1. Меню и вкладки в Excel
Первый урок я начну со знакомства с меню программы. Я уверен, что многие из вас уже знакомы с Excel, но данный курс будет неполным без ознакомительного урока с основными вкладками и командами.
Урок 2. Понимание книг и рабочих листов, строка состояния. Добавление и удаление строк и столбцов
Есть определенные термины Excel, которые мы должны постоянно использовать. В Excel файл – это книга. Книга — это файл. Каждая рабочая книга состоит как минимум из одного рабочего листа и в них производится основная работа в данной программе.
Урок 3. Изучение методов ввода и редактирования данных. Шаблоны Excel и заметки
Ввод данных — одно из самых основных действий, которые мы делаем в Excel, но есть некоторые правила, некоторые концепции, с которыми вам следует ознакомиться. Этим мы и займемся в нашем третьем уроке.
Урок 4. Создание и копирование простых формул в Excel
Для многих пользователей Excel написание формул, т.е. создание формул — одно из самых распространенных занятий. Формулы во многих случаях просты и удобны в использовании, но они работают по немного другой концепции. Давайте в этом разберемся.
Урок 5. Комбинированный подсчет, вычисление процентов, закрепить ячейку в формуле excel ($)
В предыдущем уроке мы с вами рассмотрели работу с простыми формулами и использование суммирования значений. В этот раз я покажу вам, как делать комбинированные расчеты, расчет процентов и фиксировать ячейку в формулах.
Урок 6. Функции СУММ, СРЕДНЕЕ, РАНГ, НАИБОЛЬШИЙ
В предыдущих уроках мы рассмотрели 3 метода суммирования данных и поиск среднего числа. В этом уроке я покажу вам быстрый метод подсчета суммы и средней, как узнать рейтинг из полученных результатов и другие чуть менее известные функции в Excel.
Урок 7. Регулирование размера строк и столбцов, объединение ячеек, перенос записи, выравнивание и работа с границами
Сегодня мы разберем способы форматирования рабочей области Excel. Я предполагаю, что вы уже знакомы с некоторыми продуктами Microsoft Office, как, например, Word, поэтому я не буду рассматривать те функции, с которыми вы, скорее всего, уже знаете.
Урок 8. Числовой и финансовый формат. Даты и условное форматирование
В данном уроке мы рассмотрим некоторые виды числового форматирования, чтобы вы знали, как обойти условные настройки программы и могли отредактировать данные ваших таблиц в более удобном для вас формате.
Урок 9. Создание и форматирование таблицы. Фильтрация и срезы в Excel
Если вы работаете со списками данных, возможно, с персоналом, или списком товара, или списком транзакций, например, то по мере увеличения или уменьшения списков вы можете упростить управление ими с помощью функции, называемой таблицей.
Урок 10. Работа с фигурами, добавление рисунков и схемы SmartArt в Excel
Для этого урока я создал простую таблицу, чтобы показать вам, каким образом мы можем добавлять в наши таблицы разного рода фигуры, картинки с компьютера или онлайн, элементы SmartArt и другое.
Урок 11. Копирование и перенос строк таблицы, скрытие строк и столбцов. Найти и заменить в Excel
Сегодня я вам покажу методы вставки и скрытия строк и столбцов, как быстро копировать и передвигать части таблицы без потерь. Мы также рассмотрим полезную функцию поиска и замены данных в ваших таблицах.
Урок 12. Как сделать диаграмму в excel
Люди не всегда быстро воспринимают информацию в цифрах, и иногда необходимо показать данные с помощью диаграмм. В Excel есть большое разнообразие диаграмм, которые вы можете использовать в ваших отчетах, презентациях и других методах демонстрации данных. Давайте рассмотрим, как с ними работать.
Урок 13. Форматирование диаграмм, Спарклайны, Гистограмма и диаграмма Парето в Excel
В прошлом уроке мы с вами рассмотрели несколько способов создания диаграмм и их форматирование, меняли стиль и добавляли записи. В этом видео я продолжу рассказывать вам о дополнительных функциях Excel для работы с диаграммами.
Урок 14. Как закрепить строку, разделить таблицу, и функция «группировать»
Мы поговорим о некоторых настройках рабочего листа Excel для удобства работы с вашими таблицами и данными. Это одно из тех направлений, где встречаются множество вопросов пользователей по работе с программой. А значит, данный урок будет очень для вас полезен.
Урок 15. Как перемещаться между книгами Excel и упорядочить несколько окон
Если у вас открыто несколько книг Excel, то бывает необходимость переходить из одного файла в другой. Или, может быть, еще такая ситуация, что вы находитесь только в одной книге, но вам нужно перемещаться между рабочими листами внутри нее. Это довольно сложно сделать, если вы пытаетесь достичь и того и другого. Давайте рассмотрим несколько вариантов, как Excel может решить эту задачу.
Урок 16. Создание, копирование и группировка рабочих листов Excel
Здесь мы рассмотрим работу с рабочими листами. Вы научитесь создавать их, переименовывать, группировать и многое другое. Давайте начнем.
Урок 17. Как посчитать данные из разных листов и файлов в Excel
В предыдущих уроках мы с вами применяли формулы для подсчета данных в таблицах внутри рабочих листов. Но часто возникает потребность делать отчеты используя данные из нескольких листов или даже книг. В этом уроке я покажу, как все это работает.
Урок 18. Сортировка и фильтрация данных в Excel
Когда мы работаем с большими таблицами, в Excel имеется очень полезные функции сортировки и фильтрации данных. В этом уроке мы рассмотрим несколько примеров их использования.
Урок 19. Как разделить текст в ячейке excel по столбцам. Удаление дубликатов
Иногда возникают ситуации, когда вы получаете какой-нибудь отчет или проект, где данные находятся в одной ячейке, но вы хотите видеть их в разных столбцах. В этом уроке мы продолжим говорить о сортировке данных и разделении столбцов на отдельные части.
Урок 20. Проверка значений и как сделать выпадающий список в excel
В Excel имеется очень мощный инструмент по проверке вводимых значений. Он проверяет их не после ввода, а до него, чтобы данные в таблице были корректны. Сегодня мы рассмотрим данный инструмент и научимся создавать не только правила для вводимых данных, но и создавать выпадающие списки в ячейках.
Урок 21. Применение функции анализа «Что Если»
Сегодня мы рассмотрим полезную функцию Excel под названием «Анализ Что Если». Она будет вам полезна не только для подсчета финансовой деятельности предприятия, но и для собственных финансовых планов.
Урок 22. Функция ЕСЛИ в Excel. Подробное объяснение с примерами
Одна из самых мощных функций Excel называется функцией ЕСЛИ. По своей природе она почти похожа на программирование и открывает двери для другого образа мышления. Функция ЕСЛИ – это условная функция. Она позволяет нам давать несколько ответов в зависимости от условия.
Урок 23. Функция ВПР в Excel. Подробное объяснение с примерами
Здесь мы рассмотрим очередную мощную функцию Excel, которая называется ВПР. В прошлом уроке мы рассматривали функцию ЕСЛИ, где мы задавали условие и, в зависимости от значения, программа предоставляла результат. Функция ВПР ищет значение в заданной области и предоставляет результат, который наиболее совместим с каким-нибудь заданным параметром.
Урок 24. Функции СЧЁТЕСЛИ и СУММЕСЛИ в Excel
Сегодня будет короткий урок, где мы закончим разбирать популярные функции Excel и рассмотрим две сразу: СЧЁТЕСЛИ и СУММЕСЛИ.
Урок 25. Как сделать сводную таблицу в Excel и манипулировать ее данными
Один из самых креативных и мощных инструментов Excel называется сводной таблицей. Это отдельная область, которую вы можете создать на основе данных.
Урок 26. Группировка и фильтры в сводной таблице excel. Сводные диаграммы.
Мы продолжаем работать со сводной таблицей, которую мы создали в прошлом уроке.
Урок 27. Создание простых макросов в Excel
Макрос – это способ автоматизировать вашу работу. Они применяются там, где пользователь изо дня в день выполняет определенные манипуляции в Excel и хочет вместо 5 или 10 шагов, выполнить действие одним сочетанием клавиш. Иногда применение некоторых макросов может занять две или три минуты, особенно если они связаны с большим количеством манипуляций с данными, но основная идея состоит в том, что вы определили конкретные действия, которые часто выполняете, и хотели бы их автоматизировать.
Урок 28. Как защитить рабочий лист или книгу и поделиться файлом Excel
В Excel имеется несколько вариантов защиты ваших таблиц, рабочих листов и целых книг. Бывают ситуации, что вы выполняете какой-нибудь проект в команде, и вам необходимо делится вашими файлами Excel. Чтобы защитить в них данные от разного рода манипуляций посторонних лиц, что нарушит целостность и правильность данных, вы можете применять разные методы защиты.
Урок 29. Как печатать страницы и заголовки на каждой странице. Как вставить колонтитул в excel
К последнему уроку данного курса мы с вами создали несколько Excel файлов и рабочих листов. Мы также создали множество таблиц и отчетов. Какие-то из них довольно длинные, а какие-то довольно широкие. Но мы бы хотели их распечатать таким образом, чтобы они выглядели целостными и привлекательными. Давайте рассмотрим, как мы это можем сделать.
Что еще интересного почитать
Перейти к содержанию
Самоучитель по Microsoft Excel для чайников
На чтение 6 мин Опубликовано 10.05.2020
Самоучитель по работе в Excel для чайников позволит Вам легко понять и усвоить базовые навыки работы в Excel, чтобы затем уверенно перейти к более сложным темам. Самоучитель научит Вас пользоваться интерфейсом Excel, применять формулы и функции для решения самых различных задач, строить графики и диаграммы, работать со сводными таблицами и многое другое.
Самоучитель был создан специально для начинающих пользователей Excel, точнее для «полных чайников». Информация дается поэтапно, начиная с самых азов. От раздела к разделу самоучителя предлагаются все более интересные и захватывающие вещи. Пройдя весь курс, Вы будете уверенно применять свои знания на практике и научитесь работать с инструментами Excel, которые позволят решить 80% всех Ваших задач. А самое главное:
- Вы навсегда забудете вопрос: «Как работать в Excel?»
- Теперь никто и никогда не посмеет назвать Вас «чайником».
- Не нужно покупать никчемные самоучители для начинающих, которые затем будут годами пылиться на полке. Покупайте только стоящую и полезную литературу!
- На нашем сайте Вы найдете еще множество самых различных курсов, уроков и пособий по работе в Microsoft Excel и не только. И все это в одном месте!
Содержание
- Раздел 1: Основы Excel
- Раздел 2: Формулы и функции
- Раздел 3: Работа с данными
- Раздел 4: Расширенные возможности Excel
- Раздел 5: Продвинутая работа с формулами в Excel
- Раздел 6: Дополнительно
- Знакомство с Excel
- Интерфейс Microsoft Excel
- Лента в Microsoft Excel
- Представление Backstage в Excel
- Панель быстрого доступа и режимы просмотра книги
- Создание и открытие рабочих книг
- Создание и открытие рабочих книг Excel
- Режим совместимости в Excel
- Сохранение книг и общий доступ
- Сохранение и автовосстановление книг в Excel
- Экспорт книг Excel
- Общий доступ к книгам Excel
- Основы работы с ячейками
- Ячейка в Excel — базовые понятия
- Содержимое ячеек в Excel
- Копирование, перемещение и удаление ячеек в Excel
- Автозаполнение ячеек в Excel
- Поиск и замена в Excel
- Изменение столбцов, строк и ячеек
- Изменение ширины столбцов и высоты строк в Excel
- Вставка и удаление строк и столбцов в Excel
- Перемещение и скрытие строк и столбцов в Excel
- Перенос текста и объединение ячеек в Excel
- Форматирование ячеек
- Настройка шрифта в Excel
- Выравнивание текста в ячейках Excel
- Границы, заливка и стили ячеек в Excel
- Числовое форматирование в Excel
- Основные сведения о листе Excel
- Переименование, вставка и удаление листа в Excel
- Копирование, перемещение и изменение цвета листа в Excel
- Группировка листов в Excel
- Разметка страницы
- Форматирование полей и ориентация страницы в Excel
- Вставка разрывов страниц, печать заголовков и колонтитулов в Excel
- Печать книг
- Панель Печать в Microsoft Excel
- Задаем область печати в Excel
- Настройка полей и масштаба при печати в Excel
Раздел 2: Формулы и функции
- Простые формулы
- Математические операторы и ссылки на ячейки в формулах Excel
- Создание простых формул в Microsoft Excel
- Редактирование формул в Excel
- Сложные формулы
- Знакомство со сложными формулами в Excel
- Создание сложных формул в Microsoft Excel
- Относительные и абсолютные ссылки
- Относительные ссылки в Excel
- Абсолютные ссылки в Excel
- Ссылки на другие листы в Excel
- Формулы и функции
- Знакомство с функциями в Excel
- Вставляем функцию в Excel
- Библиотека функций в Excel
- Мастер функций в Excel
Раздел 3: Работа с данными
- Управление внешним видом рабочего листа
- Закрепление областей в Microsoft Excel
- Разделение листов и просмотр книги Excel в разных окнах
- Сортировка данных в Excel
- Сортировка в Excel – основные сведения
- Пользовательская сортировка в Excel
- Уровни сортировки в Excel
- Фильтрация данных в Excel
- Фильтр в Excel — основные сведения
- Расширенный фильтр в Excel
- Работа с группами и подведение итогов
- Группы и промежуточные итоги в Excel
- Таблицы в Excel
- Создание, изменение и удаление таблиц в Excel
- Диаграммы и спарклайны
- Диаграммы в Excel – основные сведения
- Макет, стиль и прочие параметры диаграмм
- Как работать со спарклайнами в Excel
Раздел 4: Расширенные возможности Excel
- Работа с примечаниями и отслеживание исправлений
- Отслеживание исправлений в Excel
- Рецензирование исправлений в Excel
- Примечания к ячейкам в Excel
- Завершение и защита рабочих книг
- Завершение работы и защита рабочих книг в Excel
- Условное форматирование
- Условное форматирование в Excel
- Сводные таблицы и анализ данных
- Общие сведение о сводных таблицах в Excel
- Сведение данных, фильтры, срезы и сводные диаграммы
- Анализ «что если” в Excel
Раздел 5: Продвинутая работа с формулами в Excel
- Решаем задачи с помощью логических функций
- Как задать простое логическое условие в Excel
- Используем логические функции Excel для задания сложных условий
- Функция ЕСЛИ в Excel на простом примере
- Подсчет и суммирование в Excel
- Подсчет ячеек в Excel, используя функции СЧЕТ и СЧЕТЕСЛИ
- Суммирование в Excel, используя функции СУММ и СУММЕСЛИ
- Как посчитать накопительную сумму в Excel
- Вычисляем средневзвешенные значения при помощи СУММПРОИЗВ
- Работа с датами и временем в Excel
- Дата и время в Excel – основные понятия
- Ввод и форматирование дат и времени в Excel
- Функции для извлечения различных параметров из дат и времени в Excel
- Функции для создания и отображения дат и времени в Excel
- Функции Excel для вычисления дат и времени
- Поиск данных
- Функция ВПР в Excel на простых примерах
- Функция ПРОСМОТР в Excel на простом примере
- Функции ИНДЕКС и ПОИСКПОЗ в Excel на простых примерах
- Полезно знать
- Статистические функции Excel, которые необходимо знать
- Математические функции Excel, которые необходимо знать
- Текстовые функции Excel в примерах
- Обзор ошибок, возникающих в формулах Excel
- Работа с именами в Excel
- Знакомство с именами ячеек и диапазонов в Excel
- Как присвоить имя ячейке или диапазону в Excel
- 5 полезных правил и рекомендаций по созданию имен ячеек и диапазонов в Excel
- Диспетчер имен в Excel – инструменты и возможности
- Как присваивать имена константам в Excel?
- Работа с массивами в Excel
- Знакомство с формулами массива в Excel
- Многоячеечные формулы массива в Excel
- Одноячеечные формулы массива в Excel
- Массивы констант в Excel
- Редактирование формул массива в Excel
- Применение формул массива в Excel
- Подходы к редактированию формул массива в Excel
Раздел 6: Дополнительно
- Настройка интерфейса
- Как настроить Ленту в Excel 2013
- Режим сенсорного управления Лентой в Excel 2013
- Стили ссылок в Microsoft Excel
Хотите узнать об Excel еще больше? Специально для Вас мы припасли целых два простых и полезных самоучителя: 300 примеров по Excel и 30 функций Excel за 30 дней.
Оцените качество статьи. Нам важно ваше мнение:
#статьи
- 2 ноя 2022
-
0
Собрали в одном месте 15 статей и видео об инструментах Excel, которые ускорят и упростят работу с электронными таблицами.
Иллюстрация: Meery Mary для Skillbox Media
Рассказывает просто о сложных вещах из мира бизнеса и управления. До редактуры — пять лет в банке и три — в оценке имущества. Разбирается в Excel, финансах и корпоративной жизни.
Excel — универсальный софт для работы с электронными таблицами. Он одинаково хорош как для составления примитивных отчётов или графиков, так и для глубокого анализа больших объёмов информации.
Функции Excel позволяют делать всё, что может понадобиться в работе с таблицами: объединять ячейки, переносить данные с одного листа на другой, закреплять строки и столбцы, делать выпадающие списки и так далее. Они значительно упрощают работу с данными, поэтому применять их должны уметь все.
В Skillbox Media есть серия инструкций по работе с Excel. В этом материале — подборка главных возможностей программы и ссылки на подробные руководства с примерами и скриншотами.
- Как ввести и оформить данные
- Как работать с формулами и функциями
- Как объединить ячейки и данные в них
- Как округлить числа
- Как закрепить строки и столбцы
- Как создать и настроить диаграммы
- Как посчитать проценты
- Как установить обычный и расширенный фильтр
- Как сделать сортировку
- Как сделать выпадающий список
- Как пользоваться массивами
- Как использовать функцию ЕСЛИ
- Как использовать поисковые функции
- Как делать сводные таблицы
- Как делать макросы
- Как узнать больше о работе в Excel
С этого видеоурока стоит начать знакомство с Excel. В нём сертифицированный тренер по Microsoft Office Ренат Шагабутдинов показывает:
- какие есть способы и инструменты для ввода данных в Excel;
- как копировать, переносить и удалять данные;
- как настраивать форматы и стили таблиц;
- как создавать пользовательские форматы, чтобы таблицы становились нагляднее.
Формулы в Excel — выражения, с помощью которых проводят расчёты со значениями на листе. Пользователи вводят их в ячейки таблицы вручную. Чаще всего их используют для простых вычислений.
Функции в Excel — заранее созданные формулы, которые проводят вычисления по заданным значениям и в указанном порядке. Они позволяют выполнять как простые, так и сложные расчёты.
На тему работы с формулами и таблицами тоже есть видеоурок. В нём Ренат Шагабутдинов показывает:
- как проводить расчёты с помощью стандартных формул и функций;
- как создавать формулы с абсолютными и относительными ссылками;
- как находить ошибки в формулах.
Функция объединения позволяет из нескольких ячеек сделать одну. Она пригодится в двух случаях:
- когда нужно отформатировать таблицу — например, оформить шапку или убрать лишние пустые ячейки;
- когда нужно объединить данные таблицы — например, сделать одну ячейку из нескольких и при этом сохранить всю информацию в них.
В статье подробно рассказали о четырёх способах объединения ячеек в Excel:
- Кнопка «Объединить» — когда нужно сделать шапку в таблице.
- Функция СЦЕПИТЬ — когда нужно собрать данные из нескольких ячеек в одну.
- Функция СЦЕП — когда нужно собрать данные из большого диапазона.
- Функция ОБЪЕДИНИТЬ — когда нужно собрать данные из большого диапазона и автоматически разделить их пробелами.
Округление необходимо, когда точность чисел не важна, а в округлённом виде они воспринимаются проще.
В Excel округлить числа можно четырьмя способами:
- Округление через изменение формата ячейки — когда нужно округлить число только визуально.
- Функция ОКРУГЛ — когда нужно округлить число по правилам математики.
- Функции ОКРУГЛВВЕРХ и ОКРУГЛВНИЗ — когда нужно самостоятельно выбрать, в какую сторону округлить число.
- Функция ОКРУГЛТ — когда нужно округлить число с заданной точностью.
В статье показали, как применять эти способы округления.
Закрепление областей таблицы полезно, когда все данные не помещаются на экране, а при прокрутке теряются названия столбцов и строк. После закрепления необходимые области всегда остаются на виду.
Опция «замораживает» первую строку таблицы, первый столбец или несколько столбцов и строк одновременно. В этой статье Skillbox Media мы подробно разбирали, как это сделать.
Диаграммы используют для графического отображения данных таблиц. Также с помощью них показывают зависимости между этими данными. Сложная информация, представленная в виде диаграмм, воспринимается проще: можно расставлять нужные акценты и дополнительно детализировать данные.
В статье «Как создать и настроить диаграммы в Excel» рассказали:
- для чего подойдёт круговая диаграмма и как её построить;
- как показать данные круговой диаграммы в процентах;
- для чего подойдут линейчатая диаграмма и гистограмма, как их построить и как поменять в них акценты;
- как форматировать готовую диаграмму — добавить оси, название, дополнительные элементы;
- как изменить данные диаграммы.
В этой статье Skillbox Media подробно рассказывали о четырёх популярных способах расчёта процентов в Excel:
- как рассчитать процент от числа — когда нужно найти процент одного значения в общей сумме;
- как отнять процент от числа или прибавить процент к числу — когда нужно рассчитать, как изменятся числа после уменьшения или увеличения на заданный процент;
- как рассчитать разницу между числами в процентах — когда нужно понять, на сколько процентов увеличилось или уменьшилось число;
- как рассчитать число по проценту и значению — когда нужно определить, какое значение будет у процента от заданного числа.
Фильтры в таблицах используют, чтобы из большого количества строк отобразить только нужные. В отфильтрованной таблице показаны данные, которые соответствуют критериям, заданным пользователем. Ненужная информация скрыта.
В этой статье Skillbox Media на примерах показали:
- как установить фильтр по одному критерию;
- как установить несколько фильтров одновременно и отфильтровать таблицу по заданному условию;
- для чего нужен расширенный фильтр и как им пользоваться;
- как очистить фильтры таблицы.
Сортировку в Excel настраивают, когда информацию нужно отобразить в определённом порядке. Например, по возрастанию или убыванию чисел, по алфавиту или по любым пользовательским критериям.
В статье о сортировке в Excel разобрали:
- как сделать сортировку данных по одному критерию;
- как сделать сортировку по нескольким критериям;
- как настроить пользовательскую сортировку.
Выпадающий список в Excel позволяет выбирать значение ячейки таблицы из перечня, подготовленного заранее. Эта функция пригодится, когда нужно много раз вводить повторяющиеся параметры — например, фамилии сотрудников или наименования товаров.
В статье дали пошаговую инструкцию по созданию выпадающих списков — на примере каталога авто.
Массивы в Excel — данные из двух и более смежных ячеек таблицы, которые используют в расчётах как единую группу, одновременно. Это делает работу с большими диапазонами значений более удобной и быстрой.
С помощью массивов можно проводить расчёты не поочерёдно с каждой ячейкой диапазона, а со всем диапазоном одновременно. Или создать формулу, которая одним действием выполнит сразу несколько расчётов с любым количеством ячеек.
В статье показали, как выполнить базовые операции с помощью формул массивов и операторов Excel:
- построчно перемножить значения двух столбцов;
- умножить одно значение сразу на весь столбец;
- выполнить сразу два действия одной формулой;
- поменять местами столбцы и строки таблицы.
ЕСЛИ — логическая функция Excel. С помощью неё проверяют, выполняются ли заданные условия в выбранном диапазоне таблицы.
Это может быть удобно, например, при работе с каталогами. Пользователь указывает критерий, который нужно проверить, — функция сравнивает этот критерий с данными в ячейках таблицы и выдаёт результат.
В статье Skillbox Media подробнее рассказали о том, как работает и для чего нужна функция ЕСЛИ в Excel. На примерах показали, как запустить функцию ЕСЛИ с одним или несколькими условиями.
Поисковые функции в Excel нужны, чтобы ускорить работу с большими объёмами данных. С их помощью значения находят в одной таблице и переносят в другую. Не нужно, например, самостоятельно сопоставлять и переносить сотни наименований, функция делает это автоматически.
В этой статье Skillbox Media разобрали, для чего нужна функция ВПР и когда её используют. Также показали на примере, как её применять пошагово.
В видеоуроке ниже Ренат Шагабутдинов показывает, как работают другие поисковые функции Excel — ПОИСКПОЗ и ПРОСМОТРX. А также учит пользоваться функциями для расчётов с условиями — СЧЁТ, СУММ, СРЗНАЧ, ИНДЕКС.
Сводные таблицы — инструмент для анализа данных в Excel. Сводные таблицы собирают информацию из обычных таблиц, обрабатывают её, группируют в блоки, проводят необходимые вычисления и показывают итог в виде наглядного отчёта.
С помощью сводных таблиц можно систематизировать тысячи строк и преобразовать их в отчёт за несколько минут. Все параметры этого отчёта пользователь настраивает под себя и свои потребности.
В статье дали пошаговую инструкцию по созданию сводных таблиц с примером и скриншотами. Также на эту тему есть бесплатный видеоурок.
Макрос в Excel — алгоритм действий, записанный в одну команду. С помощью макросов можно выполнить несколько шагов в Excel, нажав на одну кнопку в меню или на сочетание клавиш.
Макросы используют для автоматизации рутинных задач. Вместо того чтобы совершать несколько повторяющихся действий, пользователь записывает ход их выполнения в одну команду — и запускает её, когда нужно выполнить все эти действия снова.
В статье дали инструкцию по работе с макросами для новичков. В ней подробно рассказали, для чего нужны макросы и как они работают. А также показали, как записать и запустить макрос.
- В Skillbox есть курс «Excel + Google Таблицы с нуля до PRO». Он подойдёт как новичкам, которые хотят научиться работать в Excel с нуля, так и уверенным пользователям, которые хотят улучшить свои навыки. На курсе учат быстро делать сложные расчёты, визуализировать данные, строить прогнозы, работать с внешними источниками данных, создавать макросы и скрипты.
- Кроме того, Skillbox даёт бесплатный доступ к записи онлайн-интенсива «Экспресс-курс по Excel: осваиваем таблицы с нуля за 3 дня». Он подходит для начинающих пользователей. На нём можно научиться создавать и оформлять листы, вводить данные, использовать формулы и функции для базовых вычислений, настраивать пользовательские форматы и создавать формулы с абсолютными и относительными ссылками.
- Здесь собраны все бесплатные видеоуроки по Excel и «Google Таблицам», о которых мы говорили выше.

Научитесь: Excel + Google Таблицы с нуля до PRO
Узнать больше
Если текстовым редактором Word с грехом пополам владеет большая часть пользователей компьютеров, то с не менее знаменитым табличным процессором дела обстоят не столь радужно. Многие просто не видят, каким образом можно использовать эту программу для повседневных нужд, пока не столкнутся с необходимостью выполнять расчёты на больших выборках данных.
Но и здесь имеются проблемы: не поняв без посторонней помощи принципы работы Excel, пользователи бросают это занятие и больше к нему не возвращаются.
Сегодняшняя статься предназначена для обеих категорий населения: простые пошаговые инструкции позволят начать практическое освоение программы. Ведь, на самом деле, Excel позволяет не только выполнять расчёты в табличном представлении – приложение можно использовать для составления диаграмм, многофакторных графиков, подробных отчётов.
Да, таблицы в Word и Excel – это совершенно разные вещи, но на самом деле работать с табличными данными вовсе не сложно. И для этого совсем не обязательно быть программистом.
Начало работы
Практика – лучший способ получить базовые навыки в любой профессии. Табличный процессор от Microsoft не является исключением. Это весьма полезное приложение, применимое в самых разных областях деятельности, позволяющее организовать быстрые вычисления вне зависимости от количества исходных данных.
Освоив Excel, вы вряд ли станете экспертом по реляционным базам данных, но полученных навыков окажется вполне достаточно для получения статуса «уверенный пользователь». А это не только моральное удовлетворение и способ похвастаться перед друзьями, но и небольшой плюсик к вашему резюме.
Итак, для начала давайте ознакомимся с основными терминами, касающимися Excel:
- таблица – это двумерное представление наборов чисел или иных значений, размещённых в строках и столбцах. Нумерация строк – числовая, от 1 и далее до бесконечности. Для столбцов принято использовать буквы латинского алфавита, причём, если нужно больше 26 столбцов, то после Z будут идти индексы АА, АВ и так далее;
- таким образом, каждая ячейка, расположенная на пересечении столбца и строки, будет иметь уникальный адрес типа А1 или С10. Когда мы будем работать с табличными данными, обращение к ячейкам будет производиться по их адресам, вернее – по диапазонам адресов (например, А1:А65, разделителем здесь является двоеточие). В Excel табличный курсор привязывается не к отдельным символам, а к ячейке в целом – это упрощает манипулирование данными. Это означает, что с помощью курсора вы можете перемещаться по таблице, но не внутри ячейки – для этого имеются другие инструменты;
- под рабочим листом в Excel понимают конкретную таблицу с набором данных и формулами для вычислений;
- рабочая книга – это файл с расширением xls, в котором может содержаться один или несколько рабочих листов, то есть это может быть набор связанных таблиц;
- работать можно не только с отдельными ячейками или диапазонами, но и с их совокупностью. Отдельные элементы списка разделяются точкой с запятой (В2;В5:В12);
- с помощью такой индексации можно выделять отдельные строки, столбцы или прямоугольные области;
- с объектами таблицы можно производить различные манипуляции (копирование, перемещение, форматирование, удаление).
Как работать в программе Excel: пособие для начинающих
Итак, мы получили некий минимум теоретических сведений, позволяющих приступить к практической части. А теперь рассмотрим, как работать в Excel. Разумеется, после запуска программы нам нужно создать таблицу. Сделать это можно разными способами, выбор которых осуществляется с учётом ваших предпочтений и стоящих перед вами задач.
Изначально мы имеем пустую таблицу, но уже разбитую на ячейки, с пронумерованными строками и столбцами. Если распечатать такую таблицу, получим чистый лист, без рамок и границ.
Давайте разберёмся, как работать с элементами таблицы – стройками, столбцами и отдельными ячейками.
Как выделить столбец/строку
Для выделения столбца необходимо щёлкнуть кнопкой мыши по его наименованию, представленному латинской буквой или комбинацией букв.
Соответственно, для выделения строки нужно щелкнуть мышкой по цифре, соотносящейся с нужной строкой.
Для выделения диапазона строк или столбцов действуем следующим образом:
- щёлкаем правой кнопкой по первому индексу (буква или цифра), при этом строка/столбец выделится;
- отпускаем кнопку и ставим курсор на второй индекс;
- при нажатой Shift щёлкаем ПКМ на второй цифре/букве – выделенной станет соответствующая прямоугольная область.
Выделение строк с помощью горячих клавиш производится комбинацией Shift+Пробел, для выделения столбца устанавливаем курсор в нужную ячейку и жмём Ctrl+Пробел.
Изменение границ ячеек
Пользователи, пробующие самостоятельно научиться пользоваться программой Excel, часто сталкиваются с ситуацией, когда в ячейку вносится содержимое, превышающее её размеры. Это особенно неудобно, если там содержится длинный текст. Расширить правую границу ячейки можно двумя способами:
- вручную, кликнув левой кнопкой мыши по правой границе на строке с индексами и, удерживая её нажатой, передвинуть границу на нужное расстояние;
- есть и более простой способ: дважды щёлкнуть мышью по границе, и программа самостоятельно расширит длину ячейки (опять же на строке с буквами-индексами).
Для увеличения высоты строки можно нажать на панели инструментов кнопку «Перенос текста», или потянуть мышкой за границу на панели цифр-индексов.
С помощью кнопки «Распределение по вертикали» можно отобразить не помещающийся в ячейку текст в несколько строк.
Отмена внесенных изменений производится стандартным способом, с помощью кнопки «Отмена» или комбинации CTRL+Z. Желательно такие откаты делать сразу – потом это может и не сработать.
Если требуется отметить форматирование строк, можно воспользоваться вкладкой «Формат», в которой выбрать пункт «Автоподбор высоты строки».
Для отмены изменений размеров столбцов в той же вкладке «Формат» следует выбрать пункт «Ширина по умолчанию» — запоминаем стоящую здесь цифру, затем выделяем ту ячейку, границы которой были изменены и их нужно «вернуть». Теперь заходим в пункт «Ширина столбца» и вводим записанный на предыдущем шаге показатель по умолчанию.
Как вставить столбец/строку
Как обычно, вставку строки или столбца можно производить двумя способами, через вызов контекстного меню мышкой или с помощью горячих клавиш. В первом случае кликаем ПКМ на ячейке, которую необходимо сдвинуть, и в появившемся меню выбираем пункт «Добавить ячейки». Откроется стандартное окно, в котором можно задать, что именно вы хотите добавить, и будет указано, где произойдёт расширение (столбцы добавляются слева от текущей ячейки, строки – сверху).
Это же окно можно вызвать комбинацией CTRL+SHIFT+«=».
Столь подробное описание, как пользоваться программой Excel, несомненно, пригодится чайникам, то есть новичкам, ведь все эти манипуляции востребованы очень часто.
Пошаговое создание таблицы, вставка формул
Обычно в первой верхней строке с индексом 1 присутствуют наименования полей, или столбцов, а в строках вносятся отдельные записи. Поэтому первый шаг создания таблицы заключается в проставлении наименований столбцов (например, «Наименование товара», «Номер накладной», «Покупатель», «Количество», «Цена», «Сумма»).
После этого тоже вручную вносим данные по таблице. Возможно, в первом или третьем столбце нам придётся раздвигать границы – как это сделать/, мы уже знаем.
Теперь поговорим о вычисляемых значениях. В нашем случае это столбец «Сумма», который равен умножению количества на цену. В нашем случае столбец «Сумма» имеет букву F, столбцы «Количество» и «Цена» – D и E соответственно.
Итак, ставим курсор в ячейку F2 и набираем символ «=». Это означает, что в отношении всех ячеек в столбце F будут произведены вычисления согласно некоей формуле.
Чтобы ввести саму формулу, выделяем ячейку D2, жмём символ умножения, выделяем ячейку E2, жмём Enter. В результате в ячейке D2 появится число, равное произведению цены на количество. Чтобы формула работала для всех строк таблицы, цепляем мышкой в ячейке D2 левый нижний угол (при наведении на него появится маленький крестик) и тащим его вниз до конца. В итоге формула будет работать для всех ячеек, но со своим набором данных, взятым в той же строке.
Если нам нужно распечатать таблицу, то для придания читабельного вида строки и столбцы нужно ограничить сеткой. Для этого выделяем участок таблицы с данными, включая строку с наименованиями столбцов, выбираем вкладку «Границы» (она расположена в меню «Шрифт») и жмём на символе окошка с надписью «Все границы».
Вкладка «Шрифт» позволяет форматировать шрифты по тому же принципу, ВТО и в Word. Так, шапку лучше оформить жирным начертанием, текстовые столбцы лучше выравнивать по левому краю, а числа – центрировать. Итак, вы получили первые навыки, как работать в Excel. Перейдём теперь к рассмотрению других возможностей табличного процессора.
Как работать с таблицей Excel – руководство для чайников
Мы рассмотрели простейший пример табличных вычислений, в котором функция умножения вводилась вручную не совсем удобным способом.
Создание таблиц можно упростить, если воспользоваться инструментом под названием «Конструктор».
Он позволяет присвоить таблице имя, задать её размер, можно использовать готовые шаблоны, менять стили, есть возможность создания достаточно сложных отчётов.
Многие новички не могут понять, как скорректировать введённое в ячейку значение. При клике на ячейку, подлежащую изменению, и попытке ввода символов старое значение пропадает, и приходится всё вводить сначала. На самом деле значение ячейки при клике по ней появляется в статусной строке, расположенной под меню, и именно там и нужно редактировать её содержимое.
При вводе в ячейки одинаковых значений Excel проявляет интеллект, как поисковые системы – достаточно набрать несколько символов из предыдущей строки, чтобы её содержимое появилось в текущей – останется только нажать Enter или опуститься на строку ниже.
Синтаксис функций в Excel
Чтобы подсчитать итоги по столбцу (в нашем случае – общую сумму проданных товаров), необходимо поставить курсор в ячейку, в которой доложен находиться итог, и нажать кнопку «Автосумма» – как видим, ничего сложного, быстро и эффективно. Того же результата можно добиться, нажав комбинацию ALT+»=».
Ввод формул легче производить в статусной строке. Как только мы нажимаем в ячейке знак «=», он появляется и в ней, а слева от него имеется стрелка. Нажав на неё, мы получим список доступных функций, которые разбиты по категориям (математические, логические, финансовые, работа с текстом и т.д.). Каждая из функций имеет свой набор аргументов, которые нужно будет ввести. Функции могут быть вложенными, при выборе любой функции появится окошко с её кратким описанием, а после нажатия Ок – окно с необходимыми аргументами.
После завершения работы при выходе из программы она спросит, нужно ли сохранять внесённые вами изменения и предложит ввести имя файла.
Надеемся, приведённых здесь сведений достаточно для составления несложных таблиц. По мере освоения пакета Microsoft Excel вы будете узнавать новые его возможности, но мы утверждаем, что профессиональное изучение табличного процессора вам вряд ли потребуется. В сети и на книжных полках можно встретить книги и руководства из серии «Для чайников» по Excel на тысячи страниц. Сможете ли вы их осилить в полном объёме? Сомнительно. Тем более, что большинство возможностей пакета вам не потребуется. В любом случае мы будем рады ответить на ваши вопросы, касающиеся освоения самого известного табличного редактора.
Самоучитель по Microsoft Excel для чайников
Смотрите также со строкой.> ячеек в Excel. окон рабочих книг. считает результат. щелкнуть по ячейке таблицами» — «Конструктор». 8,43 — количество справочную информацию, чтобы пример с датой, с координатами активной всего просто неВот что интересно: если именно об этом), и диапазонов в на ячейки в
Самоучитель по работе вФормула с абсолютной ссылкойБольшеСкрыть лист вВыделение диапазона ячеек.Последовательность вычисления такая же, два раза. ЗамигаетЗдесь мы можем дать символов шрифта Calibri освоить программу на показанный выше, в на данный момент перечислишь. навести курсор на чтобы составить для Excel формулах Excel Excel для чайников ссылается на одну
- Меньше или равно списке скрытых листов.Заполнение несмежного диапазона
- как в математике. курсор. Меняем значение: имя таблице, изменить
- с размером в самом высоком уровне. качестве формата выбирается ячейки (на которойТеперь, наверное, уже понятно, выделенную ячейку, в себя полную картину
- Как присвоить имя ячейкеСоздание простых формул впозволит Вам легко и ту же>=Проверка ввода данных ячеек одновременно.Формула может содержать не удаляем часть текста,
Раздел 1: Основы Excel
- размер.
- 11 пунктов). ОК.
- Автор: Панькова Оксана Владимировна
- «Дата», а справа
- расположен прямоугольник). Снизу что вопрос о
- правом нижнем углу принципов работы.
- или диапазону в Microsoft Excel
- понять и усвоить
- ячейку. То естьБольше или равно
- в Excel иИзменение формата ячеек
- только числовые значения,
- добавляем.Доступны различные стили, возможность
- Выделяем столбец /строку правее
- Программа Microsoft Excel удобна устанавливается желаемый вид
- представлена панель листов
- том, как научиться появится крестик, потянув
- Самое первое, на что
- ExcelРедактирование формул в Excel
- базовые навыки работы при автозаполнении или
- <> ее особенности. для отображения данных
- но и ссылкиОтредактировать значения можно и преобразовать таблицу в
- /ниже того места, для составления таблиц (например, 1 февраля
- и ползунок горизонтального работать в Excel
- за который при
- обращает внимание пользователь
- 5 полезных правил иСложные формулы
- в Excel, чтобы копировании константа остается
- Не равно
- Автоматическое создание таблиц и создания таблиц.
- на ячейки со через строку формул.
- обычный диапазон или где нужно вставить и произведения расчетов.
- 2016 г.).
- перемещения, а под
- самостоятельно, не так-то зажатой левой кнопке
- при запуске приложения, рекомендаций по созданиюЗнакомство со сложными формулами
- затем уверенно перейти
- неизменной (или постоянной).Символ «*» используется обязательно
- Excel.Редактирование ячейки и
- значениями. К примеру, Выделяем ячейку, ставим сводный отчет.
Раздел 2: Формулы и функции
- новый диапазон. То
- Рабочая область –Для проведения математических операций ним находятся кнопки
- и прост для мыши, можно скопировать
- это лист в
- имен ячеек и
- в Excel к более сложным
- Чтобы указать Excel на при умножении. Опускать
- Автоматическое добавление строк
- разбиение текста на
- =(A1+B1)*5, где А1
- курсор в строкуВозможности динамических электронных таблиц
- есть столбец появится
- это множество ячеек, можно использовать несколько
- переключения вида и
- рассмотрения. Конечно, если
- данные в следующие
Раздел 3: Работа с данными
- виде таблицы, в диапазонов в Excel
- Создание сложных формул в темам. Самоучитель научит
- абсолютную ссылку, пользователю его, как принято и столбцов в
- несколько строк.
- и В1 – формул, редактируем текст
- MS Excel огромны.
- слева от выделенной
- которые можно заполнять
- форматов, но в масштабирования. Справа располагается
- освоить базовые принципы
- за искомой ячейки которой располагаются ячейки,
- Диспетчер имен в Excel Microsoft Excel
- Вас пользоваться интерфейсом
- необходимо поставить знак во время письменных
- таблицу.
- Как вставить строку ссылки на ячейки.
- (число) – нажимаем Начнем с элементарных
- ячейки. А строка данными. Впоследствии –
Раздел 4: Расширенные возможности Excel
- самом простом случае вертикальная полоса для
- работы в редакторе,
- по порядку. Но
- нумерованные разным способом, – инструменты и
- Относительные и абсолютные ссылки Excel, применять формулы
- доллара ($). Проще арифметических вычислений, недопустимо.Стили таблиц для
- или столбец между
- Чтобы скопировать формулу на
- Enter. навыков ввода данных
- – выше. форматировать, использовать для
- выберем числовой. Справа перемещения по листу
- задавать простейшие операции данные изменятся. Если
Раздел 5: Продвинутая работа с формулами в Excel
- в зависимости от возможности
- Относительные ссылки в Excel и функции для
- всего это сделать То есть запись автоматического форматирования диапазонов
- строками и столбцами. другие ячейки, необходимо
- Для удаления значения ячейки и автозаполнения:
- Нажимаем правой кнопкой мыши построения графиков, диаграмм, имеется несколько типов
- вверх/вниз. труда не составит. взять тот же
- версии самого приложения.Как присваивать имена константам
- Абсолютные ссылки в Excel решения самых различных
- с помощью клавиши (2+3)5 Excel не
- ячеек.Как добавить ячейки «зацепить» маркер автозаполнения
- используется кнопка Delete.Выделяем ячейку, щелкнув по – выбираем в
- сводных отчетов. ввода, указатель наНа первых порах предполагается, Отзывы пользователей свидетельствую
- пример с датой, В ранних версиях в Excel?
- Ссылки на другие листы задач, строить графики
- F4.
- поймет.Возможности умной таблицы.
- в таблицу. в ячейке с
- Чтобы переместить ячейку со ней левой кнопкой выпадающем меню «Вставить»
- Работа в Экселе с
- количество знаков в что работа в
- о том, что следующим значением будет
- столбцы обозначались литерами,Работа с массивами в
- в Excel и диаграммы, работать
- Создадим строку «Итого». НайдемПрограмму Excel можно использовать
- Удаление дубликатов сКопирование данных листа формулой и протянуть
- значением, выделяем ее, мыши. Вводим текстовое (или жмем комбинацию
- таблицами для начинающих мантиссе после запятой «Экселе» с таблицами научиться этому можно
- указано 2 января а строки цифрами Excel
- Формулы и функции со сводными таблицами
- общую стоимость всех как калькулятор. То
- помощью таблиц. стандартными средствами Excel.
- вниз (в сторону нажимаем кнопку с
- /числовое значение. Жмем горячих клавиш CTRL+SHIFT+»=»).
- пользователей может на
- и поле установки начинающим пользователем будет
- максимум за неделю. и т.д. Такое
- и числами. ВЗнакомство с формулами массива
Раздел 6: Дополнительно
- Знакомство с функциями в
- и многое другое. товаров. Выделяем числовые
- есть вводить вАбсолютные относительные адреса
- Буфер обмена Excel – если копируем
ножницами («вырезать»). Или ВВОД. Если необходимоОтмечаем «столбец» и жмем первый взгляд показаться разделителя групп разрядов. осваиваться по знакомым Но если потребуется копирование бывает полезно других релизах вся в Excel
ExcelСамоучитель был создан специально
значения столбца «Стоимость»
формулу числа и
office-guru.ru
Как научиться работать в Excel самостоятельно: описание программы, рекомендации и отзывы
ячеек в формуле. расширяет возможности копирования в ячейки строки). жмем комбинацию CTRL+X. изменить значение, снова ОК. сложной. Она существенно Используя другие числовые ему операциям, например использование более сложных при задании одинаковой маркировка представлена исключительноМногоячеечные формулы массива вВставляем функцию в Excel для начинающих пользователей
Что представляет собой программа Excel?
плюс еще одну операторы математических вычисленийАвтоматический пересчет формул данных.При копировании формулы с Вокруг ячейки появляется ставим курсор вСовет. Для быстрой вставки отличается от принципов форматы (экспоненциальный, дробный, в том же вычислений, а тем формулы для разных
в цифровом виде. ExcelБиблиотека функций в Excel Excel, точнее для ячейку. Это диапазон и сразу получать и вручную.Копирование диапазонов ячеек относительными ссылками на пунктирная линия. Выделенный эту же ячейку столбца нужно выделить построения таблиц в денежный и т. текстовом редакторе Word. более, работа с ячеек (иногда даже
Как научиться работать в Excel самостоятельно и можно ли это сделать?
Для чего это нужно?Одноячеечные формулы массива вМастер функций в Excel «полных чайников». Информация D2:D9 результат.Трехмерные ссылки в с помощью курсора ячейки Excel меняет фрагмент остается в
и вводим новые столбец в желаемом Word. Но начнем д.), тоже можноКак обычно, в таблице привязкой к базам с перекрестными вычислениями). Да, только для ExcelУправление внешним видом рабочего дается поэтапно, начинаяВоспользуемся функцией автозаполнения. КнопкаНо чаще вводятся адреса формулах.
мышки. константы в зависимости буфере обмена. данные. месте и нажать мы с малого: выставлять желаемые параметры. можно производить операции данных, как быЕсли говорить о формулах, того, чтобы всегдаМассивы констант в Excel листа с самых азов. находится на вкладке
Основные элементы, на которые следует обратить внимание
ячеек. То естьЗависимость формул иСмена и выравнивание от адреса текущейСтавим курсор в другомПри введении повторяющихся значений CTRL+SHIFT+»=». с создания иПо умолчанию для автоматического копирования, вырезания или кто этого ни для простейших операций можно было определитьРедактирование формул массива вЗакрепление областей в Microsoft От раздела к
«Главная» в группе пользователь вводит ссылку структура их вычисления. шрифтов в ячейках. ячейки (столбца). месте рабочего поля Excel будет распознаватьВсе эти навыки пригодятся форматирования таблицы. И распознавания данных установлен вставки данных, вводить хотел, без специальной можно использовать двойной
номер ячейки для Excel Excel разделу самоучителя предлагаются инструментов «Редактирование». на ячейку, соКак убрать ошибкиИзменение цвета таблицы.Чтобы сделать ссылку абсолютной и нажимаем «Вставить» их. Достаточно набрать при составлении таблицы в конце статьи общий формат. Но текст или числовые литературы или курсов подход. Например, для задания определенной операцииПрименение формул массива вРазделение листов и просмотр все более интересныеПосле нажатия на значок значением которой будет в ячейках.Автоматическое создание и (постоянной) и запретить или комбинацию CTRL+V. на клавиатуре несколько в программе Excel.
вы уже будете при вводе текста данные. здесь просто не суммы ячеек A1 вычисления по типу Excel книги Excel в и захватывающие вещи.
Типы данных и простейшие операции с ними
«Сумма» (или комбинации оперировать формула.Зависимости формул и форматирование таблиц. изменения относительно новогоТаким же способом можно символов и нажать Нам придется расширять понимать, что лучшего или нескольких литерНо ввод несколько отличается обойтись. Более того, и B1, которая того, как задаютсяПодходы к редактированию формул разных окнах Пройдя весь курс, клавиш ALT+«=») слаживаютсяПри изменении значений в построение их схемы.Как вычислить дату.
адреса, ставится знак перемещать несколько ячеек Enter. границы, добавлять строки инструмента для создания программа может преобразовать от того, который весьма вероятно, придется должна быть вычислена координаты в двумерной массива в ExcelСортировка данных в Excel Вы будете уверенно выделенные числа и ячейках формула автоматическиПроверка вводимых значений.Учет времени: суммирование доллара ($). сразу. На этотЧтобы применить в умной
/столбцы в процессе таблиц, чем Excel его самопроизвольно во производится в текстовых подтянуть даже свои в ячейке C1, системе для точки.Настройка интерфейсаСортировка в Excel – применять свои знания
отображается результат в пересчитывает результат.Как присвоить имя вычитание разницы часовВ каждой ячейке столбца же лист, на таблице формулу для работы.
не придумаешь. что-то другое. Поэтому редакторах. Дело в знания по алгебре нужно поместить прямоугольник Позднее будет понятно,Как настроить Ленту в основные сведения на практике и пустой ячейке.Ссылки можно комбинировать в значению. и минут. С второе слагаемое другой лист, в всего столбца, достаточноЗаполняем вручную шапку –Работа с таблицами в для ввода текста том, что программа и геометрии из именно в поле
как с ними Excel 2013Пользовательская сортировка в Excel научитесь работать сСделаем еще один столбец, рамках одной формулыИмена диапазонов сФормат по образцу в скобках – другую книгу. ввести ее в названия столбцов. Вносим Excel для чайников для активной ячейки изначально настроена на школьного курса. Без C1 и задать работать.Режим сенсорного управления ЛентойУровни сортировки в Excel инструментами Excel, которые где рассчитаем долю с простыми числами.
Программа Excel: как работать с листами Excel
абсолютным адресом. позволяет быстро форматировать 3 (ссылка наЧтобы переместить несколько ячеек, одну первую ячейку данные – заполняем не терпит спешки. нужно установить соответствующий автоматическое распознавание того, этого о полноценном вычисление по формулеЕще одна важная составляющая в Excel 2013Фильтрация данных в Excel
позволят решить 80% каждого товара вОператор умножил значение ячейкиОбласть видимости имени таблицы. ячейку В1 постоянна, их нужно выделить: этого столбца. Программа строки. Сразу применяем Создать таблицу можно параметр. что пользователь прописывает использовании табличного редактора «=A1+B1». Можно поступить – строка формулСтили ссылок в MicrosoftФильтр в Excel — всех Ваших задач. общей стоимости. Для В2 на 0,5. на листе.Как скрыть или неизменна).Ставим курсор в крайнюю скопирует в остальные на практике полученные разными способами иНаконец, несколько слов о в активной ячейке. можно даже не иначе, задав равенство
Дополнительные возможности
– специальное поле, Excel основные сведения А самое главное: этого нужно: Чтобы ввести вИмена диапазонов с отобразить строки иЗначительно расширяют функционал программы верхнюю ячейку слева. ячейки автоматически. знания – расширяем для конкретных целей формулах. И для
Например, если ввести мечтать. «=СУММ(A1:B1)» (такой метод слева имеющее значокХотите узнать об ExcelРасширенный фильтр в ExcelВы навсегда забудете вопрос:Разделить стоимость одного товара формулу ссылку на относительным адресом ссылки. столбцы. встроенные функции. ЧтобыНажимаем Shift, удерживаем иДля подсчета итогов выделяем границы столбцов, «подбираем»
каждый способ обладает начала рассмотрим пример строку 1/2/2016, данныеАвтор: Панькова Оксана Владимировна больше применяется для «f еще больше?Работа с группами и «Как работать в на стоимость всех ячейку, достаточно щелкнутьАвтоматически изменяемые диапазоныКак в программе
Итог
вставить функцию, нужно с помощью стрелок столбец со значениями высоту для строк. своими преимуществами. Поэтому суммы двух чисел, будут распознаны какБольшинство пользователей компьютерных систем больших промежутков междуxСпециально для Вас подведение итогов Excel?» товаров и результат по этой ячейке. ячеек. Excel ввести формулу нажать кнопку fx на клавиатуре добиваемся плюс пустая ячейкаЧтобы заполнить графу «Стоимость», сначала визуально оценим находящихся в ячейках дата, и в на основе Windows ячейками, хотя можно». Именно здесь задаются мы припасли целыхГруппы и промежуточные итогиТеперь никто и никогда умножить на 100.В нашем примере:Изменяемые диапазоны и мышкой. (или комбинацию клавиш
выделения всего диапазона.
fb.ru
Работа с таблицами «Эксель»: пошаговая инструкция, особенности и рекомендации
для будущего итога ставим курсор в ситуацию. A1 и A2. ячейке вместо введенных с установленным пакетом использовать и функцию все операции. При два простых и в Excel не посмеет назвать Ссылка на ячейкуПоставили курсор в ячейку функция промежуточные итоги.Функция СУММ и SHIFT+F3). Откроется окноЧтобы выделить столбец, нажимаем и нажимаем кнопку
Что такое Excel?
первую ячейку. ПишемПосмотрите внимательно на рабочий В приложении имеется цифр появится дата Microsoft Office непременно автоматического суммирования, равно этом сами математические полезных самоучителя: 300Таблицы в Excel Вас «чайником».
со значением общей В3 и ввелиАвтоматическое создание графиков примеры ее использования. вида: на его имя «Сумма» (группа инструментов «=». Таким образом, лист табличного процессора: кнопка автоматического суммирования в упрощенном виде сталкивались с приложением как и английскую действия обозначаются точно
Работа в «Экселе» с таблицами для начинающих: первое знакомство с интерфейсом
примеров по ExcelСоздание, изменение и удалениеНе нужно покупать никчемные стоимости должна быть =. и диаграмм.Влияние формата ячеекЧтобы не листать большой (латинскую букву). Для «Редактирование» на закладке мы сигнализируем программеЭто множество ячеек в с некоторыми дополнительными – 01.02.2016. Изменить MS Excel. У
версию команды суммы так же, как и 30 функций таблиц в Excel самоучители для начинающих, абсолютной, чтобы приЩелкнули по ячейке В2Как построить график
на работу функции список функций, нужно выделения строки – «Главная» или нажмите Excel: здесь будет столбцах и строках. функциями (вычисление среднего формат отображения можно начинающих юзеров программа SUM). это принято в Excel за 30Диаграммы и спарклайны которые затем будут копировании она оставалась – Excel «обозначил» функции в Excel.
СУММ. сначала выбрать категорию. на цифру. комбинацию горячих клавиш формула. Выделяем ячейку По сути – арифметического, максимума, минимума достаточно просто (на вызывает некоторые сложностиПри работе с листами международной классификации (знак дней.Диаграммы в Excel – годами пылиться на неизменной. ее (имя ячейкиКак сделать диаграммуВычисление формулы объемаКогда функция выбрана, нажимаемДля изменения размеров строк ALT+»=»). В2 (с первой таблица. Столбцы обозначены
Основные типа ввода данных и простейшие операции
и т. д.). этом остановимся чуть в освоении, тем можно производить множество равенства «=», умножениеУрок подготовлен для Вас основные сведения полке. Покупайте только
Чтобы получить проценты в появилось в формуле, с процентами. и площади. ОК. Откроется окно или столбцов передвигаем
Если нажать на стрелочку ценой). Вводим знак латинскими буквами. Строки Достаточно установить активной позже). не менее работа действий: добавлять листы, «*» деление «/» командой сайта office-guru.ruМакет, стиль и прочие стоящую и полезную Excel, не обязательно вокруг ячейки образовалсяКак построить лепестковуюАбсолютная ссылка фиксирует «Аргументы функции». границы (курсор в справа каждого подзаголовка умножения (*). Выделяем – цифрами. Если ячейку, находящуюся в
Точно так же дело в «Экселе» с изменять их название, и т.д.). ТригонометрическиеАвтор: Антон Андронов параметры диаграмм литературу! умножать частное на «мелькающий» прямоугольник). диаграмму. ячейку в формуле.Функции распознают и числовые этом случае принимает шапки, то мы ячейку С2 (с вывести этот лист том же столбце
обстоит с числами. формулами и таблицами удалять ненужные и величины также соответствуютАвтор: Антон АндроновКак работать со спарклайнамиНа нашем сайте Вы 100. Выделяем ячейкуВвели знак *, значениеПузырьковая диаграмма вСсылка на ячейку значения, и ссылки вид крестика, поперечная получим доступ к количеством). Жмем ВВОД. на печать, получим ниже, и при Можно вводить любые не так уж т.д. Но самое международным обозначениям (sin,Любой человек, использующий в в Excel найдете еще множество с результатом и 0,5 с клавиатуры
Действия с листами
Инфографике. в другом листе. на ячейки. Чтобы перекладина которого имеет дополнительным инструментам дляКогда мы подведем курсор чистую страницу. Без выборе суммы она числовые данные даже и сложна, как главное состоит в cos, tg и повседневной работе компьютере,
Работа с примечаниями и самых различных курсов, нажимаем «Процентный формат». и нажали ВВОД.Поверхностная диаграмма иРабота с функциями поставить в поле на концах стрелочки).
Форматы ячеек
работы с данными к ячейке с всяких границ. будет посчитана автоматически. с произвольным количеством может показаться на том, что любые т.д.). Но это так или иначе отслеживание исправлений уроков и пособий Или нажимаем комбинациюЕсли в одной формуле
пример ее построения. на примерах. аргумента ссылку, нужноЧтобы значение поместилось в таблицы. формулой, в правомСначала давайте научимся работать То же самое знаков после запятой, первый взгляд, если ячейки, находящиеся на самое простое. Операции
сталкивался с офиснымОтслеживание исправлений в Excel по работе в горячих клавиш: CTRL+SHIFT+5 применяется несколько операторов,Построение линии трендаПостроение графиков и щелкнуть по ячейке. ячейке, столбец можноИногда пользователю приходится работать нижнем углу сформируется с ячейками, строками работает для горизонтально и они будут знать основные принципы, разных листах, могут
посложнее придется осваивать приложением Excel, входящимРецензирование исправлений в Excel Microsoft Excel иКопируем формулу на весь то программа обработает в Excel для диаграмм.Excel распознает и другой расширить автоматически: щелкнуть с огромными таблицами. крестик. Он указываем
Работа в «Эксель» с формулами (таблицами): пример
и столбцами. расположенных значений, но отображены в том заложенные в приложении. быть взаимосвязаны определенными именно с помощью в стандартный пакетПримечания к ячейкам в не только. И столбец: меняется только их в следующей анализа графика.Как изменить график способ введения функции. по правой границе Чтобы посмотреть итоги, на маркер автозаполнения. активную ячейку для виде, в которомПо сути своей Excel формулами (особенно когда справочной системы или Microsoft Office. Оно
Excel все это в первое значение в последовательности:Построение графиков в с настройкой осей Ставим в ячейку 2 раза. нужно пролистать не Цепляем его левойЧтобы выделить весь столбец, суммы нужно выставлять все их привыкли представляет собой полноценную вводятся большие массивы конкретных примеров, поскольку имеется в любойЗавершение и защита рабочих одном месте! формуле (относительная ссылка).%, ^; Excel практическая работа.
Построение графиков и диаграмм
и цвета. знак «=» иЧтобы сохранить ширину столбца, одну тысячу строк. кнопкой мыши и щелкаем по его правее. видеть. Но, если
математическую машину для информации разного типа). некоторые формулы могут версии пакета. И книгЗнакомство с Excel Второе (абсолютная ссылка)*, /;Интерполяция графика иПросмотр данных разными
Перекрестные связи, импорт и экспорт данных
начинаем вводить название но увеличить высоту Удалить строки – ведем до конца названию (латинской букве)Но можно ввести формулу вводится целое число, выполнения множества арифметических,Как научиться работать в выглядеть достаточно специфично
достаточно часто, начинаяЗавершение работы и защитаИнтерфейс Microsoft Excel остается прежним. Проверим+, -. табличных данных. способами: примеры. функции. Уже после строки, нажимаем на не вариант (данные столбца. Формула скопируется левой кнопкой мыши. и вручную (работа
оно будет представлено алгебраических, тригонометрических и Excel самостоятельно в (экспоненциальные, логарифмические, тензорные, знакомство с программой, рабочих книг вЛента в Microsoft Excel правильность вычислений –Поменять последовательность можно посредствомСпарклайн позволяет создатьПредварительный просмотр перед
первых символов появится
fb.ru
Как работать в Excel с таблицами для чайников: пошаговая инструкция
ленте кнопок «Перенос впоследствии понадобятся). Но во все ячейки.Для выделения строки – с таблицами «Эксель» без мантиссы (знаков других более сложных плане использования перекрестных матричные и т.п.). многие юзеры задаются
ExcelПредставление Backstage в Excel найдем итог. 100%. круглых скобок: Excel мини график в печатью документов. список возможных вариантов. текста». можно скрыть. ДляОбозначим границы нашей таблицы. по названию строки предполагает и такую после запятой в операций, оперируя несколькими ссылок и вычислений?Сверху, как и в вопросом о том,
Как создать таблицу в Excel для чайников
Условное форматированиеПанель быстрого доступа и Все правильно. в первую очередь ячейке.Печать таблицы с Если навести курсорЧтобы стало красивее, границу этой цели воспользуйтесь Выделяем диапазон с
(по цифре). возможность, когда автоматическое
виде нулей). Поменять основными типами данных, Здесь не все других офисных программах как научиться работатьУсловное форматирование в Excel режимы просмотра книгиПри создании формул используются вычисляет значение выраженияРабота с шаблонами
настройками параметров. на какой-либо из столбца Е немного
числовыми фильтрами (картинка
Как выделить столбец и строку
данными. Нажимаем кнопку:Чтобы выделить несколько столбцов действие не предусмотрено). это тоже можно.
не всегда относящимися так просто. Как расположена главная панель
в Excel самостоятельно?Сводные таблицы и анализСоздание и открытие рабочих следующие форматы абсолютных в скобках.
графиков.Печать шапки таблицы них, раскроется подсказка. подвинем, текст выровняем выше). Убираете галочки «Главная»-«Границы» (на главной или строк, щелкаем Для той жеНо по окончании ввода
Как изменить границы ячеек
именно к математике. показывают отзывы пользователей, и основные разделыДля начала определимся, что
- данных книг ссылок:
- Уравнения и задачи на каждой страницеДважды щелкаем по нужной по центру относительно напротив тех значений,
- странице в меню левой кнопкой мыши суммы следует в данных многие начинающиеРабота с таблицами «Эксель»
в свое время меню с основными же такое Excel,Общие сведение о сводныхСоздание и открытие рабочих$В$2 – при копированииРазличают два вида ссылок на подбор параметра. листа.
функции – становится вертикали и горизонтали. которые должны быть «Шрифт»). И выбираем по названию, держим строке формул поставить пользователи пытаются перейти подразумевает использование более
осваивавших этот табличный пунктами операций и и для чего таблицах в Excel книг Excel
остаются постоянными столбец на ячейки: относительные3 примера использованияСАМОУЧИТЕЛЬ EXCEL СРЕДНЕГО УРОВНЯ доступным порядок заполненияОбъединим несколько ячеек: выделим спрятаны. «Все границы». и протаскиваем. знак равенства и на следующую ячейку, широких возможностей с редактор, без посторонней кнопками быстрого доступа нужно это приложение.Сведение данных, фильтры, срезы
Как вставить столбец или строку
Режим совместимости в Excel и строка; и абсолютные. При подбора параметра.Самоучитель Excel с примерами аргументов. Чтобы завершить их и нажмемMicrosoft Excel – чрезвычайно
Теперь при печати границыДля выделения столбца с прописать операцию в используя для этого объединением и вычислений,
помощи сделать это к той или
Вероятно, многие слышали и сводные диаграммыСохранение книг и общийB$2 – при копировании копировании формулы эти
Надстройка поиск решения для ежедневной офисной введение аргументов, нужно кнопку «Объединить и полезная программка в столбцов и строк помощью горячих клавиш
Пошаговое создание таблицы с формулами
- виде A1+A2 или клавиатурные стрелки (по и обычного текста, будет достаточно затруднительно. иной функции. о том, чтоАнализ «что если” в доступ
- неизменна строка; ссылки ведут себя и подбор нескольких работы менеджера. Это закрыть скобку и поместить в центре». разных областях. Готовая будут видны. ставим курсор в СУММ(A1;A2), а если типу того, как и мультимедиа. Но
- Нужно почитать хотяРассмотрение вопроса о том, программа представляет собой ExcelСохранение и автовосстановление книг$B2 – столбец не по-разному: относительные изменяются, параметров. иллюстрированный пошаговый справочник нажать Enter.В Excel доступна функция
- таблица с возможностьюС помощью меню «Шрифт» любую ячейку нужного требуется указать диапазон это можно сделать в своем изначальном бы справочную систему
как работать в табличный редактор, однакоРешаем задачи с помощью
в Excel изменяется. абсолютные остаются постоянными.Сценарии в Excel
пользователя, в которомАргумент функции КОРЕНЬ – автозаполнения. Вводим в автозаполнения, быстрых расчетов можно форматировать данные столбца – нажимаем
Как создать таблицу в Excel: пошаговая инструкция
ячеек, используется такой в таблицах Word). виде программа создавалась самой программы. Простейшим Excel-программе, невозможно без принципы его функционирования логических функций
Экспорт книг Excel
- Чтобы сэкономить время приВсе ссылки на ячейки позволяют прогнозировать результат. детально описаны решения
- ссылка на ячейку ячейку А2 слово и вычислений, построения таблицы Excel, как Ctrl + пробел. вид после знака И это не именно как мощнейший способом является ввод
ключевого понимания типов в корне отличаютсяКак задать простое логическоеОбщий доступ к книгам введении однотипных формул
программа считает относительными,Сортировка и фильтр различных задач в A1: «январь». Программа распознает графиков, диаграмм, создания в программе Word. Для выделения строки равенства: (A1:A20), после
срабатывает. Почему? Да математический редактор. Некоторые, в той же данных, вводимых в от тех же
Как работать с таблицей в Excel
условие в Excel Excel в ячейки таблицы, если пользователем не на примере базы области аналитики, учета,ВВОД – программа нашла формат даты – отчетов или анализов
Поменяйте, к примеру, размер – Shift + чего будет посчитана
только потому, что правда, поначалу принимают формуле ячеек путем ячейках таблицы. Сразу
таблиц, создаваемых вИспользуем логические функции ExcelОсновы работы с ячейками применяются маркеры автозаполнения. задано другое условие.
- данных клиентов. статистики, анализа данных, квадратный корень из остальные месяцы заполнит и т.д. шрифта, сделайте шапку пробел. сумма всех чисел, работа с таблицами приложение за какой-то
- их выделения (сделать отметим, что после Word. для задания сложныхЯчейка в Excel — Если нужно закрепить
- С помощью относительныхОбучение сводным таблицам финансовых расчетов и числа 40. автоматически.Инструменты табличного процессора могут «жирным». Можно установитьЕсли информация при заполнении
- находящихся в ячейках «Эксель» отличается от калькулятор с расширенными это можно и прописывания какой-то информацииЕсли в Word таблица условий базовые понятия ссылку, делаем ее ссылок можно размножить

на примерах. вычислений. В самоучителеУроки и примеры работыЦепляем правый нижний угол значительно облегчить труд текст по центру, таблицы не помещается
от первой до текстового редактора Word возможностями. Глубочайшее заблуждение! на одном листе, можно нажать кнопку выступает скорее элементом,Функция ЕСЛИ в ExcelСодержимое ячеек в Excel абсолютной. Для изменения одну и туФормула предписывает программе Excel описаны методы организации для «чайников». Практические ячейки со значением специалистов из многих
exceltable.com
Как научиться работать в Excel самостоятельно
назначить переносы и нужно изменить границы двадцатой включительно. достаточно ощутимо. ПереходПервым делом после открытия и на разных. ввода, клавишу Esc в котором отображается на простом примере
Копирование, перемещение и удаление значений при копировании же формулу на порядок действий с рабочего пространства Excel, занятия, задания и «январь» и тянем отраслей. Представленная ниже т.д. ячеек:Работа с таблицами «Эксель» может осуществлен нажатием
Инструкция по работе в Excel
программы пользователь видит Опять же, если или просто переместить текстовая или графическая
Подсчет и суммирование в ячеек в Excel относительной ссылки. несколько строк или числами, значениями в которые позволяют использовать
упражнения с детальным по строке. информация – азыПростейший способ создания таблицПередвинуть вручную, зацепив границу интересна еще и клавиши Enter или главное окно, в вводить сумму нескольких
прямоугольник из искомой информация, то лист Excel
Автозаполнение ячеек в ExcelПростейшие формулы заполнения таблиц столбцов. ячейке или группе программу как персональный
описанием и картинками.Апробируем функцию автозаполнения на работы в Эксель уже известен. Но
ячейки левой кнопкой
- тем, что предполагает установкой активного прямоугольника котором присутствуют основные полей, можно прописать ячейки в другую с таблицей Excel
- Подсчет ячеек в Excel,Поиск и замена в в Excel:Вручную заполним первые графы ячеек. Без формул рабочий станок с Пошаговый самоучитель по
- числовых значениях. Ставим для чайников. Освоив в Excel есть мыши. использование специального автоматизированного на другую ячейку элементы управления и
«=СУММ», а затем – данные сохранятся.
– это, по используя функции СЧЕТ ExcelПеред наименованиями товаров вставим учебной таблицы. У электронные таблицы не высокой производительностью и работе с примерами в ячейку А3
данную статью, Вы более удобный вариантКогда длинное слово записано инструмента построения графиков
при помощи левого инструменты для работы. просто поочередно при Редактирование ячейки вызывается сути, унифицированная математическая и СЧЕТЕСЛИ
Изменение столбцов, строк и еще один столбец.
- нас – такой нужны в принципе.
- комфортным управлением данными. в режиме онлайн. «1», в А4 приобретете базовые навыки,
(в плане последующего в ячейку, щелкнуть зависимостей и диаграмм клика мыши. Если В более поздних
зажатой клавише Ctrl двойным кликом или машина, которая способнаСуммирование в Excel, используя ячеек Выделяем любую ячейку вариант:
Конструкция формулы включает вВводим в ячейкуЗнакомство с окном – «2». Выделяем с которых начинается
форматирования, работы с 2 раза по на основе выделенных после написания чего-то версиях при старте
выделять нужные ячейки. нажатием клавиши F2, производить самые различные функции СУММ иИзменение ширины столбцов и
в первой графе,Вспомним из математики: чтобы себя: константы, операторы, число как текст.
Excel и закладками. две ячейки, «цепляем» любая работа в данными). границе столбца / диапазонов. в активной ячейке
приложения появляется окно, Но это самый а по завершении вычисления на основе
СУММЕСЛИ высоты строк в щелкаем правой кнопкой найти стоимость нескольких ссылки, функции, именаЗаполнение ячеек вПанели инструментов на мышью маркер автозаполнения
Excel.Сделаем «умную» (динамическую) таблицу: строки. Программа автоматическиДля этого предусмотрена специальная нажать клавишу Esc,
в котором предлагается примитивный пример. ввода данных сохранение задаваемых типов данныхКак посчитать накопительную сумму
Excel мыши. Нажимаем «Вставить».
единиц товара, нужно диапазонов, круглые скобки Excel знаками после полосе. и тянем вниз.
Книга Excel состоит изПереходим на вкладку «Вставка» расширит границы. кнопка на панели, ввод будет отменен. создать новый файл,Зато в программе можно
происходить исключительно при и формул, по в ExcelВставка и удаление строк Или жмем сначала цену за 1 содержащие аргументы и запятой.
Создание, копирование и
Как работать в Excel: формулы и функции для чайников
Если мы выделим только листов. Лист – — инструмент «Таблица»Если нужно сохранить ширину после нажатия наРабота с листами на по умолчанию называемый
не только создавать нажатии клавиши Enter.
которым будет производитьсяВычисляем средневзвешенные значения при и столбцов в комбинацию клавиш: CTRL+ПРОБЕЛ, единицу умножить на другие формулы. На4 способа заменить перемещение листов в
одну ячейку с рабочая область в (или нажмите комбинацию столбца, но увеличить которую можно выбрать первых порах трудностей «Книга 1» или таблицы с различными
Теперь несколько слов о та или иная помощи СУММПРОИЗВ Excel чтобы выделить весь количество. Для вычисления
примере разберем практическое точку на запятую книгах Excel. числом и протянем окне. Его элементы:
горячих клавиш CTRL+T). высоту строки, воспользуемся любые параметры или вызывать не должна. выбрать шаблон для типами данных. На
том, что можно математическая или алгебраическаяРабота с датами иПеремещение и скрытие строк столбец листа. А стоимости введем формулу применение формул для
в Excel.Панель быстрого доступа. ее вниз, то
Чтобы добавить значение вВ открывшемся диалоговом окне кнопкой «Перенос текста»
желаемый вид. После На панели снизу дальнейших действий. их основе за вводить в каждую операция.
временем в Excel и столбцов в потом комбинация: CTRL+SHIFT+»=», в ячейку D2: начинающих пользователей.Смена цветовой схемы это число «размножиться». ячейку, щелкаем по указываем диапазон для на панели инструментов.
этого диаграмма или имеется специальная кнопкаРабота с таблицами «Эксель» пару секунд можно ячейку. Меню форматаКак говорила героиня фильмаДата и время в
Excel чтобы вставить столбец. = цена за
Чтобы задать формулу дляКак автоматически заполнить интерфейса.
exceltable.com
Уроки Excel для чайников и начинающих пользователей
Чтобы скопировать столбец на ней левой кнопкой данных. Отмечаем, чтоДля изменения ширины столбцов график отобразятся на добавления листов, после для начинающих на строить всевозможные графики
Обучение работы для чайников
Раздел 1: Подготовка к работе
вызывается правым кликом «Служебный роман», можно
Excel – основныеПеренос текста и объединение
Назовем новую графу «№ единицу * количество. ячейки, необходимо активизировать
ячейки в MS
Быстрое перемещение курсора соседний, выделяем этот
Раздел 2: Управление листами и заполнение ячеек данными
мыши. Вводим с таблица с подзаголовками. и высоты строк
листе в виде нажатия на которую
первом этапе знакомства и диаграммы задавая на активной ячейке.
и зайца научить понятия
ячеек в Excel п/п». Вводим в Константы формулы –
ее (поставить курсор) Excel с большими по ячейкам листа
столбец, «цепляем» маркер клавиатуры текст или
Жмем ОК. Ничего
Раздел 3: Операции с книгами, листами и файлами
сразу в определенном картинки. появится новая таблица
с программой должна для автоматического построения Слева имеется специальный
курить. В принципе,Ввод и форматирование датФорматирование ячеек
первую ячейку «1», ссылки на ячейки и ввести равно
таблицами. Excel. автозаполнения и тянем
Раздел 4: Диапазоны ячеек смежные и несмежные
цифры. Жмем Enter.
страшного, если сразу диапазоне выделяем область,
Раздел 5: Редактирование данных листа
В программе также можно с автоматическим переходом сводиться именно к
либо выделенный диапазон столбец с указанием нет ничего невозможного.
и времени вНастройка шрифта в Excel во вторую –
с соответствующими значениями. (=). Так же
Пример как изменитьЗаполнение ячеек текстом
в сторону.Значения могут быть числовыми, не угадаете диапазон.
увеличиваем 1 столбец устанавливать связи данных, на нее и
Раздел 6: Форматирование ячеек таблицы
созданию пустой таблицы. ячеек, либо указывать
типа данных (общий,
Попробуем разобраться в Excel
Выравнивание текста в ячейках
«2». Выделяем первыеНажимаем ВВОД – программа можно вводить знак
сразу все цены и числовыми значениями.Таким же способом можно
текстовыми, денежными, процентными «Умная таблица» подвижная, /строку (передвигаем вручную)
Раздел 7: Формулы и функции
находящихся на разных заданием имени («Лист Пока рассмотрим основные
его в ручном числовой, текстовый, процентный,
элементарных принципах функционированияФункции для извлечения различных Excel
две ячейки – отображает значение умножения.
равенства в строку в Excel.
Введение формул в копировать строки.
и т.д. Чтобы динамическая.
Раздел 8: Графики и диаграммы
– автоматически изменится листах, использовать перекрестные
1», «Лист 2» элементы. режиме при входе
Раздел 9: Просмотр и печать документов
дата и т.д.). приложения и остановимся
параметров из датГраницы, заливка и стили
«цепляем» левой кнопкой Те же манипуляции
формул. После введенияБыстрое заполнение и ячейки для расчетов
Удалим столбец: выделим его
exceltable.com
Самоучитель Excel с примерами для пользователей среднего уровня
установить/сменить формат, щелкаемПримечание. Можно пойти по размер всех выделенных ссылки на файлы и т. д.).Основное поле занимает сама в соответствующее меню. Если выбирается общий на понимании его и времени в ячеек в Excel мыши маркер автозаполнения необходимо произвести для формулы нажать Enter. редактирование шаблона таблиц. и вычислений данных. – правой кнопкой по ячейке правой
Самообучение в программе Excel среднего уровня
Раздел 1: Решения проблем с введением данных в ячейки
другому пути – столбцов и строк.
другого формата илиДвойным кликом можно активировать таблица, которая разбита
Кроме того, в программе формат, программа, грубо основных возможностей.
Excel
Раздел 2: Автоматическое заполнение ячеек таблиц
Числовое форматирование в Excel – тянем вниз. всех ячеек. Как В ячейке появится
Копирование формул безСоздание редактирование и мыши – «Удалить».
кнопкой мыши, выбираем сначала выделить диапазон
Примечание. Чтобы вернуть прежний объекты, находящиеся на переименование любого из
на ячейки. Каждая имеется возможность использования говоря, сама определяет,
Раздел 3: Форматирование ячеек
Конечно, отзывы людей, разбирающихсяФункции для создания иОсновные сведения о листе
По такому же принципу в Excel задать результат вычислений.
изменения адресов относительных печать примечаний ячеек. Или нажав комбинацию
«Формат ячеек». Или ячеек, а потом размер, можно нажать
Раздел 4: Защита данных
серверах в интернете, них. Также можно
имеет нумерацию, благодаря специальных надстроек, исполняемых
на что именно в специфике приложения,
отображения дат и Excel
можно заполнить, например, формулу для столбца:
В Excel применяются стандартные ссылок.Логическая функция возражения
Раздел 5: Работа с таблицами
горячих клавиш: CTRL+»-«(минус). жмем комбинацию горячих
нажать кнопку «Таблица». кнопку «Отмена» или и множество других
использовать меню правого двумерным координатам – скриптов на основе
похоже введенное значение
говорят о том, времени в Excel
Раздел 6: Формулы в Excel
Переименование, вставка и удаление даты. Если промежутки
копируем формулу из математические операторы:
Простые расчеты и и значения истина
Чтобы вставить столбец, выделяем клавиш CTRL+1.
Теперь вносите необходимые данные комбинацию горячих клавиш
надстроек. клика для вызова
номер строки и
Раздел 7: Имена диапазонов ячеек
Visual Basic. Можно (например, если ввести
что можно, допустим,Функции Excel для вычисления
листа в Excel между ними одинаковые
первой ячейки вОператор
вычисления без использования или ложь.
соседний справа (столбецДля числовых форматов можно
Раздел 8: Создание диаграмм и графиков в Excel
в готовый каркас. CTRL+Z. Но она
Кроме того, файлы Excel дополнительного меню, в
буквенное обозначение столбца вставлять любые объекты
01/01/16, будет распознана скачать какой-нибудь самоучитель
дат и времениКопирование, перемещение и изменение
– день, месяц, другие строки. Относительные
Операция формул.Ошибки Excel при
всегда вставляется слева), назначить количество десятичных
Если потребуется дополнительный срабатывает тогда, когда
можно экспортировать в котором имеется несколько (для примера берем
в виде графики, дата 1 января
Раздел 9: Подбор параметра, поиск решения и сценарии
работы в Excel,Поиск данных
цвета листа в год. Введем в
ссылки – вПримерКак изменить формат
округлении и введении нажимаем правую кнопку
Раздел 10: Подбор параметра, поиск решения и сценарии
знаков. столбец, ставим курсор делаешь сразу. Позже
другие форматы (например, базовых команд.
exceltable.com
Работа в Excel с формулами и таблицами для чайников
Excel 2016). Такая видео, аудио или 2016 года). однако, как показываетФункция ВПР в Excel Excel первую ячейку «окт.15»,
помощь.+ (плюс) ячейки в Excel данных в ячейки. мыши – «Вставить»Примечание. Чтобы быстро установить в предназначенную для – не поможет. PDF), копировать из
Формулы в Excel для чайников
Теперь самое главное – нумерация нужна для чего-то еще. ВПри вводе числа можно практика и особенно на простых примерахГруппировка листов в Excel во вторую –Находим в правом нижнемСложение быстро и качественно.
Перемещение по ячейкам — «Столбец». Комбинация:
| числовой формат для | названия ячейку. Вписываем | Чтобы вернуть строки в |
| них данные и | формат ячейки – | того, чтобы в |
| общем, возможностей хватает. | использовать и указание | комментарии начинающих юзеров, |
| Функция ПРОСМОТР в Excel | Разметка страницы | «ноя.15». Выделим первые |
| углу первой ячейки | =В4+7 | Нестандартное условное форматирование |
| стрелками. | CTRL+SHIFT+»=» | ячейки — нажмите |
| наименование и нажимаем | исходные границы, открываем | |
| т. д. Но | ||
| одно из базовых | формуле зависимостей можно | |
| И здесь затронута | ||
| количества знаков после | такие материалы очень | |
| на простом примере | Форматирование полей и ориентация |
две ячейки и столбца маркер автозаполнения.- (минус) по значению ячейкиЧтобы вставить строку, выделяем комбинацию горячих клавиш ВВОД. Диапазон автоматически
меню инструмента: «Главная»-«Формат» и сама программа понятий, которое и было четко определить всего лишь малая запятой (по умолчанию часто представлены в
Функции ИНДЕКС и ПОИСКПОЗ страницы в Excel «протянем» за маркер Нажимаем на этуВычитание в Excel.
Перемещение и расстановка соседнюю снизу. Комбинация CTRL+SHIFT+1.
расширится. и выбираем «Автоподбор может открывать файлы,
определяет тип данных, именно ту ячейку толика всего того, отображается один символ, слишком заумном виде, в Excel на
Вставка разрывов страниц, печать
- вниз. точку левой кнопкой=А9-100
- Стили ячеек в листов в документе клавиш: SHIFT+ПРОБЕЛ чтобыДля форматов «Дата» иЕсли необходимо увеличить количество высоты строки»
- созданные в других который будет использован с данными, операция
на что способна хотя при вводе а разобраться бывает простых примерах заголовков и колонтитулов
- Найдем среднюю цену товаров.
- мыши, держим ее
- * (звездочка)
Excel и средства Excel. выделить строку и «Время» Excel предлагает строк, зацепляем в
Для столбцов такой метод
Как в формуле Excel обозначить постоянную ячейку
приложениях (текстовые форматы, для распознавания ее над которой будет эта уникальная программа. двух программа просто достаточно сложно.Полезно знать
в Excel Выделяем столбец с и «тащим» внизУмножение управления ими.Как переместить и нажимаем правую кнопку несколько вариантов изображения нижнем правом углу не актуален. Нажимаем
- базы данных, веб-страницы, содержимого. Вызывать редактирование производиться.Да что говорить, она
- округляет видимое значение,Думается, самым лучшим вариантомСтатистические функции Excel, которыеПечать книг ценами + еще по столбцу.=А3*2Создание шаблонов и скопировать лист в мыши – «Вставить» значений. за маркер автозаполнения «Формат» — «Ширина
- XML-документы и т. формата можно черезСверху, как и в при правильном подходе хотя истинное не обучения станет изучение необходимо знатьПанель Печать в Microsoft одну ячейку. ОткрываемОтпускаем кнопку мыши –/ (наклонная черта) тем для быстрого
другую книгу. — «Строку» (CTRL+SHIFT+»=»)(строкаОтредактируем значение ячеек: и протягиваем вниз. по умолчанию». Запоминаем д.). меню правого клика, остальных офисных приложениях,
может вычислять матрицы, меняется). основных возможностей программы,Математические функции Excel, которые Excel меню кнопки «Сумма» формула скопируется вДеление
форматирования.Полезные советы по
всегда вставляется сверху).Щелкнем по ячейке соС выходом новых версий эту цифру. ВыделяемКак видим, возможности редактора где выбирается соответствующая расположена панель главного
решать всевозможные уравненияПри использовании, скажем, текстового а потом их необходимо знатьЗадаем область печати в — выбираем формулу выбранные ячейки с
- =А7/А8Защита файла паролем открытию файлов рабочих словом левой кнопкой программы работа в любую ячейку в
- практически неограничены. И, строка, или посредством меню, а чуть любой сложности, находить
- типа данных, что применение, так сказать,Текстовые функции Excel в Excel для автоматического расчета относительными ссылками. То
^ (циркумфлекс) и шифрованием. книг.Чтобы программа воспринимала вводимую мыши и введем
- Эксель с таблицами столбце, границы которого конечно, описать их нажатия клавиши F2. ниже – инструментарий. экстремумы функций, создавать бы пользователь ни «методом научного тыка». примерахНастройка полей и масштаба
- среднего значения. есть в каждойСтепеньКак настроить автосохранениеСохранение книги Excel в ячейку информацию число, например. Нажимаем стала интересней и
- необходимо «вернуть». Снова все просто неВ окне слева представлены Под ним есть базы данных и ввел, оно будет Само собой разумеется,Обзор ошибок, возникающих в при печати в
Чтобы проверить правильность вставленной ячейке будет своя=6^2
- документа. с эскизом в как формулу, ставим
- ВВОД. Слово удаляется, динамичней. Когда на
- «Формат» — «Ширина хватит времени. Здесь
Как составить таблицу в Excel с формулами
все доступные форматы, специальная строка, в связывать их с отображено именно в сначала нужно рассмотреть формулах Excel Excel формулы, дважды щелкните формула со своими
= (знак равенства)Защита персональных данных
- файл. знак «=». Например, а число остается. листе сформирована умная столбца» — вводим приведены только начальные а справа показаны которой вводятся формулы, другими приложениями вроде виде того, что основные функциональные элементыРабота с именами в
- Простые формулы по ячейке с аргументами.Равно в файле.Завершение работы в = (2+3)*5. ПослеЧтобы прежнее значение осталось, таблица, становится доступным
- заданный программой показатель азы, но заинтересованному варианты отображения данных. а чуть левее Microsoft Access и набрано на клавиатуре, Microsoft Excel (уроки ExcelМатематические операторы и ссылки результатом.Ссылки в ячейке соотнесеныМеньше
- Защита листа и программе и закрытие нажатия «ВВОД» Excel просто изменилось, нужно инструмент «Работа с (как правило это пользователю придется почитать Если посмотреть на

можно увидеть окошко многое другое – без изменений. по программе свидетельствуют
exceltable.com
Знакомство с именами ячеек
Обучение программе Microsoft Excel с «нуля». Бесплатные уроки для новичков.
О программе Excel
Что такое Эксель, для чего используется. Как открыть на компьютере.
Составление таблиц
Базовый урок. Учимся составлять электронные таблицы: работать со столбцами и строками, вводить данные.
Сохранение
Основы сохранения файлов. Как записать созданную таблицу на ПК.
Вычисления
Учимся складывать, вычитать, делить, умножать, возводить в степень и высчитывать процент.
Работа с формулами
Что такое формулы и как ими пользоваться. Как получить результат вычисления сразу в нескольких ячейках.
Функции
Что такое функция, как ее добавить. Применение суммирования (автосуммы).
Объединение ячеек
Как соединить несколько ячеек в одну без потери данных. Учимся склеивать через сцепление и макрос.
Какие еще есть уроки:
- Уроки Microsoft Word
- Обучение работе в Windows
- Как пользоваться интернетом
- Как пользоваться электронной почтой
- Социальные сети
или самоучитель Эксель для чайников
В 9-ти видеоуроках показано, как работать в программе Excel на базовом уровне.
Вы научитесь вводить данные, форматировать ячейки, копировать, фильтровать, сортировать, выполнять элементарные расчеты с помощью встроенных функций, строить диаграммы, печатать документ. Этого достаточно для выполнения многих практических задач.
Видеоуроки
Проиграть видео
Проиграть видео
Проиграть видео
Проиграть видео
Проиграть видео
Проиграть видео
Проиграть видео
Проиграть видео
Проиграть видео
Проиграть видео
Проиграть видео
После просмотра видео и закрепления навыков на практике можно переходить к следующему уровню.
Перейти к продвинутому уровню MS Excel
Онлайн курс по Microsoft Excel
Сказать спасибо
Сдать деньги