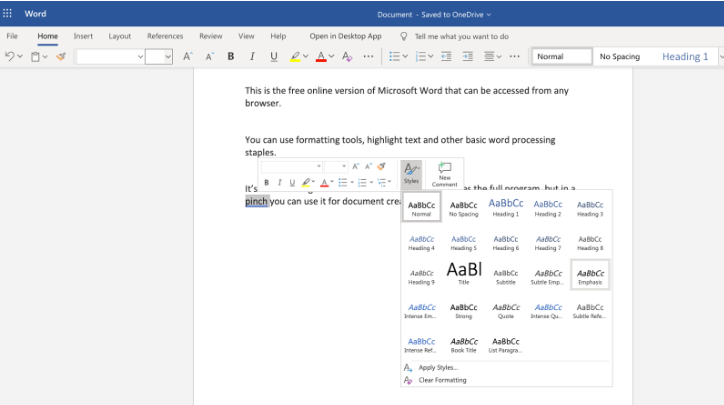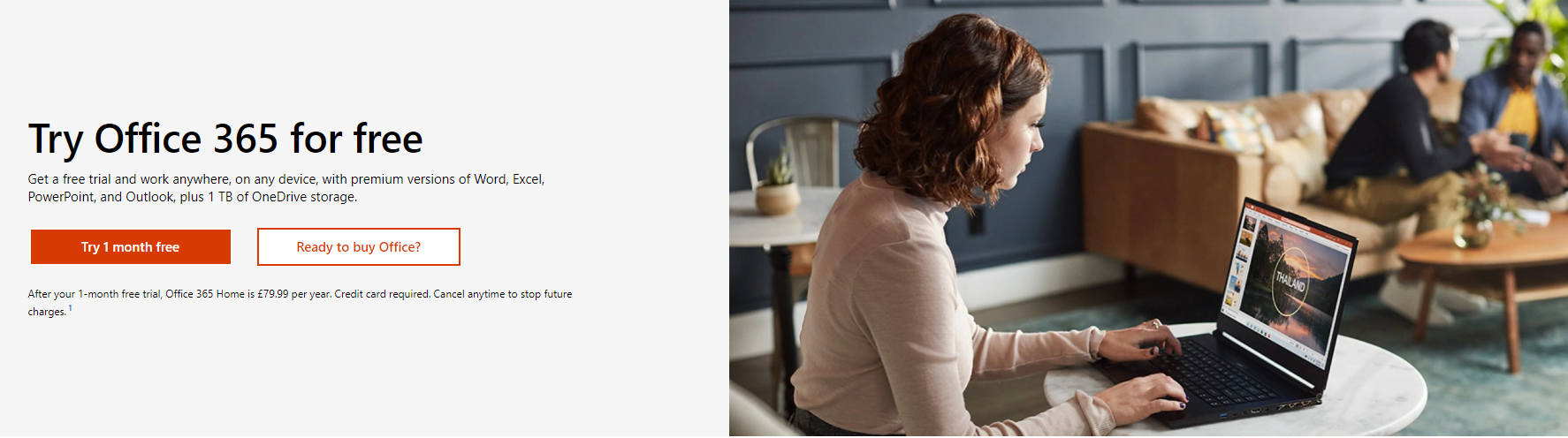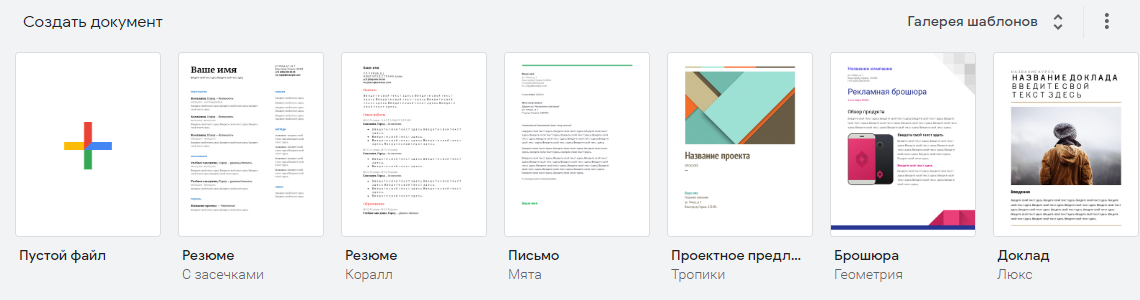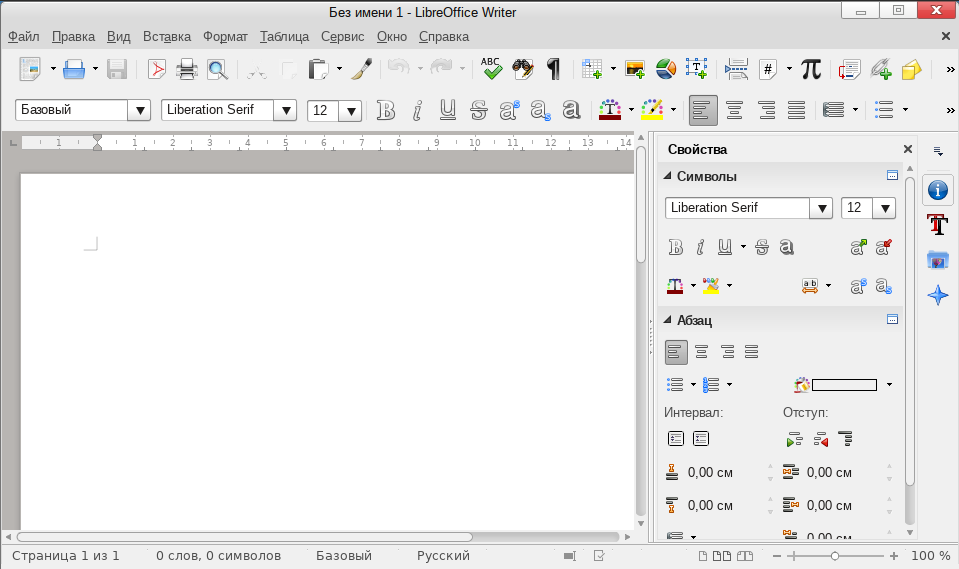Если вы используете Microsoft Office на вашем Mac, вы, вероятно, знакомы с так называемой галереей документов, которая отображается по умолчанию, когда вы открываете Word. Этот начальный экран прекрасен, но количество случаев, когда я хочу использовать шаблон при открытии Word, практически равно нулю, и я никогда не использую другие доступные там функции. Когда я запускаю Word, Excel или PowerPoint, мне чаще всего нужен пустой документ.
К счастью, есть возможность настроить Office для Mac на запуск непосредственно с новым пустым документом вместо галереи документов. Итак, давайте рассмотрим, как начать работу с пустого документа в Word, Excel и PowerPoint для Mac!
Различия между приложениями Office для Mac
Сначала давайте поговорим о нескольких небольших различиях между тремя основными приложениями Office для Mac. Когда выше я упоминал «Галерею документов», это технически относится только к тому, как она называется в Word. Хотя оно функционирует одинаково (и этот совет применим ко всем приложениям Office для Mac), это же окно называется «Галерея рабочих книг» в Excel и «Стартовый экран» в PowerPoint.
Настройте Word, PowerPoint и Excel на открытие с нового документа
Галерея документов может быть полезна для некоторых, но, как я уже сказал, не очень для меня. Чтобы избавиться от нее и начать работу с нового документа по умолчанию, откройте Word (или Excel, или PowerPoint), а затем выберите [Имя программы] > Preferences из строки меню в верхней части экрана.

Когда откроется окно Preferences, нажмите General .

Для Microsoft Word найдите опцию Показывать галерею документов Word при открытии Word и снимите с нее флажок :

Для Excel и PowerPoint выполните те же действия, только помните, что в каждом приложении это окно имеет другое название, как указано выше. После того как вы сняли флажок в соответствующих окнах приложений Office для Mac, вы можете проверить это, выйдя из приложения и запустив его заново. В этот раз каждое приложение должно открываться непосредственно в новом пустом документе, а не в галерее документов или ее аналоге.
Как снова получить доступ к галерее документов
Итак, вы предотвратили появление галереи документов при запуске Word, Excel или PowerPoint. Отлично! Но что, если вы действительно хотите снова увидеть этот экран после внесения изменений? Для этого просто выберите File > New From Template в строке меню приложения или воспользуйтесь сочетанием клавиш Shift-Command-P .
Что касается более старых версий Office?
Шаги в этом совете применимы к последней версии Office на момент публикации — Office 2016. А как насчет более старых версий Office, таких как Office для Mac 2011? В этой версии также есть Галерея документов, но работает она немного по-другому. Чтобы запустить приложения Office для Mac 2011 непосредственно с пустым новым документом, найдите и установите флажок Не показывать это… в каждом приложении Office.

Как и в Office для Mac 2016, во всех трех версиях 2011 вы можете снова увидеть галерею документов после внесения этого изменения, выбрав Файл > Новый из шаблона в строке меню или с помощью сочетания клавиш Shift-Command-P .
Запуск нового документа в iWork
И наконец, если вы предпочитаете использовать пакет iWork от Apple — Pages , Numbers и Keynote — вместо Microsoft Office, есть аналогичный способ заставить эти приложения запускаться непосредственно с новым документом (Apple называет свою версию галереи документов «Template Chooser»). Просто откройте Pages, Numbers или Keynote и выберите [Название программы] > Preferences в строке меню.

На вкладке General окна Preferences найдите опцию For New Documents и выберите Use template: Blank . Как вы уже догадались, если вы предпочитаете запускать эти приложения с собственным шаблоном вместо пустого документа, просто нажмите кнопку Изменить шаблон и выберите нужный шаблон документа.
Настройка приложений производительности для запуска непосредственно в новом документе кажется таким незначительным изменением, но я должен сказать, что это делает меня счастливым, когда мне не приходится выбирать пустой шаблон каждый раз, когда я открываю Word. Это драгоценное время, которое я мог бы использовать для более важных дел! Не то чтобы я делал какие-то важные дела, вы понимаете, но, по крайней мере, я мог .
YouTube видео: Как настроить Microsoft Word для Mac на запуск с новым документом
OneNote для Microsoft 365 Excel для Microsoft 365 для Mac Word для Microsoft 365 для Mac Outlook для Microsoft 365 для Mac PowerPoint для Microsoft 365 для Mac OneNote для Microsoft 365 для Mac Excel 2021 для Mac Word 2021 для Mac Outlook 2021 для Mac PowerPoint 2021 для Mac OneNote 2021 для Mac Excel 2019 для Mac Word 2019 для Mac Outlook 2019 для Mac PowerPoint 2019 для Mac OneNote 2019 для Mac Excel 2016 для Mac Word 2016 для Mac Outlook 2016 для Mac PowerPoint 2016 для Mac OneNote 2016 для Mac Еще…Меньше
Скачайте наши бесплатные Microsoft 365 быстрых запусков для Mac, чтобы быстро приступить к работе.
Совет: Для просмотра может потребоваться сначала скачать и установить бесплатную программу Adobe Acrobat Reader DC.
Другие краткие руководства
-
Краткое руководство по Microsoft 365 (для Windows)
-
Краткое руководство по Skype для бизнеса
Нужна дополнительная помощь?
Работа с текстовыми документами принуждает постоянно пользоваться удобными редакторами, среди которых первенство занимает Microsoft Word. Однако, Office является платным программным обеспечением, которое нужно приобрести целиком или оплатить подписку. Если не хочется тратить деньги, можно ли бесплатно установить Word на Mac? С технической точки зрения, да, но не без нюансов. Многим стоит предпочесть достойную альтернативу. Все доступные способы использовать текстовые редакторы бесплатно описаны ниже.
Содержание
- Может использовать видео с YouTube «Как получить Word для бесплатных видео»?
- Может перейти к Microsoft Office Online?
- Бесплатный месяц использования Office365
- Бесплатные альтернативы Microsoft Word
- Бесплатная версия Microsoft Word для iPad и iPhone
Может использовать видео с YouTube «Как получить Word для бесплатных видео»?
Если зайти в YouTube, не составит большого труда найти ролики, в которых показаны возможности бесплатно скачать, установить и запустить весь программный пакет MS Office на Mac. Предложение очень заманчивое, но как часто бывает, бесплатный сыр в мышеловке. Для использования описанных методов на исследованных видео требуется приобрести код для взлома текстового редактора. Часть пользователей думают, что это преступление без жертв, ведь у Microsoft много миллиардов доходов. На самом деле реальным пострадавшим может оказаться пользователь.
Действительно есть доброжелательные хакеры, которые делают информацию и ПО общедоступными. Не все водимы альтруистическими побуждениями. Загрузка и установка подобного ПО на Mac влечет за собой высокий риск добавления в систему вредоносного или шпионского кода. Оно часто наносит непоправимый ущерб данным. Это, не говоря о том, что пользователь нарушает авторские права.
Совет дня – лучше держаться подальше от инструментов взлома Word.
Может перейти к Microsoft Office Online?
Для людей с простыми потребностями существует бесплатная версия Microsoft Word, которая доступна в онлайн через любой браузер. Это лучшая бесплатная альтернатива настольному ПО. Для использования сервиса достаточно создать учетную запись (бесплатно). Да, онлайн-версия обладает урезанными функциями, но большая часть средств форматирования документов все же присутствует.
Одно из ключевых ограничений вытекает из названия Word Online. Доступ к приложению присутствует только через браузер при наличии подключения к интернету. Решение не является самым удачным для тяжеловесных документов. Однако, его возможностей достаточно для создания небольших текстов, документов, отчетов, проектов, резюме и прочего.
Бесплатный месяц использования Office365
Части пользователей Word нужен только для работы над одноразовым проектом, к примеру, дипломом или курсовой. Вполне официально можно загрузить и использовать весь офис от Microsoft в течение одного месяца. Пробная версия включает доступ к Word, Excel, PowerPoint, Outlook, OneNote и OneDrive.
В комплект входят все самые актуальные версии ПО. Полная их цена составляет £79,99, $99,99 или 6999 рублей за год использования. Стоимость указана за версию Home, которая позволяет подключать к приложению до 6 человек. За персональную модификацию редактора придется отдать 3499 рублей в год, но он поддерживает только 1 пользователя. Если это слишком высокая цена, можно оплачивать подписку ежемесячно по 350 рублей.
Бесплатные альтернативы Microsoft Word
Если задача получения Microsoft Word не принципиальна, можно воспользоваться множеством других редакторов. Они включают массу полезных функций и распространяются абсолютно бесплатно. К примеру, новый Mac по умолчанию поставляется с фри-версией Apple Pages. Это очень мощный инструмент по разработке документов, который хорошо интегрирован во все ОС от Apple, в том числе в мобильные.
Google Docs – неизменный фаворит. Сетевое ПО от Гугла является бесплатным аналогом Word, который легко использовать для совместной работы. Пусть в нем нет самых продвинутых функций, но большинству пользователей их предостаточно.
LibreOffice Writer – хорошее ПО с открытым исходным кодом, которое распространяется бесплатно. Оно предлагает комплексное решение, которое практически не уступает по мощности MS Word. Пусть его дизайн не самый эстетически приятный, но комфортно работать приложение позволит.
Бесплатная версия Microsoft Word для iPad и iPhone
Стоит отметить, что без какой-либо платы MS Word можно загрузить на iPad или iPhone. Работать на смартфоне не слишком удобно из-за маленького экрана, но размера дисплея iPad вполне достаточно. Особенно в сочетании с Bluetooth-клавиатурой.
Бесплатно установить можно не только Word, но и некоторые другие компоненты офиса – Excel, PowerPoint и OneNote. Все приложения доступны на App Store. Единственное ограничение заключается в том, что они ничего не стоят на устройствах с диагональю экрана до 10,1 дюйма. Таким образом самые свежие iPad Pro и iPad 10.2 не проходят в эту категорию. На меньших моделях все еще можно работать бесплатно.
Это все альтернативы и способы бесплатного использования Word. Все они связаны с определенными ограничениями. Читателю остается только выбрать наиболее подходящее решение из списка.
Download Article
Download Article
Whether you have a Microsoft 365 subscription or a product key for another version, installing Microsoft Word for macOS is easy. We’ll show you two simple options to install Microsoft Word on your Mac—by using the App Store or by downloading from Microsoft’s website.
-
1
-
2
Click Install Office. You should see it near the top-right corner of the page. If you’re installing Microsoft Office 365 or Office 2019, this downloads the installer to your Mac.
- If you’re downloading Word 2016 or Word 2013, click the Services and Subscriptions link at the top of the page, select Word from the list of applications, click Install, and follow the on-screen instructions.
Advertisement
-
3
Double-click the downloaded installer file. You’ll find it in your Downloads folder in Finder. If you downloaded Office, it’ll be called Microsoft Office installer.pkg or something similar. If it’s a standalone version of Word, the file name may differ.
- If you can’t open the installer because of an «unidentified developer» error, wait 10 seconds, then drag the installer to your desktop. Press and hold the Control key as you click the installer to launch it.
-
4
Click Continue on the welcome screen. It’s at the bottom-right corner of the window.
- If you downloaded a 2016 or 2013 standalone version of Word, follow the on-screen instructions to complete the installation. The remaining steps are only for installing 2019 and later.
-
5
Agree to Microsoft’s terms. First, you’ll need to read the license agreement and click Continue. Then, click Agree if you’re okay with these terms.
-
6
Choose how to install office. If you have a Microsoft 365 subscription or a paid version of Office 2019, you can click Customize to select only to install Microsoft Word instead of other Office apps. This is optional.
-
7
Click Install to start the installation. You may have to re-enter your Mac password and click Install Software to start the installation. Once the installation is complete, you can click Close on the success message.
-
8
Open Microsoft Word. You’ll find it on the Launchpad—look for the blue-and-white document icon with a «W» on the front cover.
-
9
Click Get Started to activate Word. Word will connect to the internet and activate in accordance with your license. You can then start using Word.
Advertisement
-
1
Open the App Store
. To do this, press the Command key and Spacebar at the same time, type app store, and selectApp Store in the results. The version of Word on the App Store is the latest one and requires a Microsoft 365 subscription.[1]
- If you’ve already subscribed to Microsoft 365 you’ll be able to download the app and sign in with your Microsoft account. If not, you’ll be able to buy it after downloading the app.
- If you already have a license for Word 2013, 2016, 2019, or a home version of Office 2016 or 2019, use the Installing Word from Microsoft.com method instead.
-
2
Type Microsoft Word into the Search bar and press ⏎ Return. The Search bar is at the top-left corner of the App Store. A list of search results will appear.
-
3
Click Microsoft Word in the search results. Look for the icon of a multi-toned blue sheet of paper with a blue-and-white «W» over its left side.
-
4
Click the GET or INSTALL button. You should see one of these buttons near the top-right corner of the Microsoft Word page.
- If you’ve downloaded Word from the App Store in the past, you may see a cloud icon with an arrow instead of either GET or INSTALL. Click that to download the app.
-
5
Confirm your Apple ID and/or password. Depending on your security settings, you may have to enter your Apple ID and/or password and click Get to start the download.
-
6
Click OPEN to open Microsoft Word. When the app is finished installing, the INSTALL button will change to OPEN, which you can click to launch Word. You can also open Word by clicking its icon in the Applications folder and on the Launchpad.
-
7
Follow the on-screen instructions to sign in. If you’ve already purchased Microsoft 365 or the standalone Microsoft Word, logging in with your Microsoft Account will give you immediate full access to Word. If not, follow the on-screen instructions to activate your free trial (if available) or pay for a Microsoft 365 subscription.[2]
Advertisement
Ask a Question
200 characters left
Include your email address to get a message when this question is answered.
Submit
Advertisement
Thanks for submitting a tip for review!
References
About This Article
Article SummaryX
1. Purchase a Microsoft 365 subscription or Word 2019.
2. Sign in to https://www.office.com.
3. Click Install Office.
4. Run the installer file.
5. Click Continue to star the installation.
6. Follow the on-screen instructions.
Did this summary help you?
Thanks to all authors for creating a page that has been read 61,946 times.
Is this article up to date?
Если вы пользуетесь Microsoft Word на Mac, то вряд ли знаете, как много опций кастомизации вам доступно. Изменение настроек может сделать вашу работу более эффективной и продуктивной.
Одна из опций, которая может ускорить вашу работу, – это сочетания клавиш. Вы можете выполнять множество задач, не отрывая пальцев от клавиатуры. Более того, сочетания клавиш можно настроить на свой вкус.
1) Запустите Microsoft Word на Mac.
2) Выберите Параметры в меню.
3) Выберите Настройка клавиатуры.
Для версий 16.Х! Если не нашли этот раздел, то посмотрите в Сервис->Настройка клавиатуры
Как просматривать сочетания клавиш в Word
Сочетания клавиш откроются в новом окне. Здесь их и можно настроить.
Вы увидите табличку с категориями слева. Если выбрать одну из категорий, вы можете сузить поиск нужной команды.
К примеру, если вы хотите просмотреть или изменить сочетание клавиш для сохранения документа, нужно выбрать категорию Файл. Если вы не знаете, в какой категории находится команда, пролистайте вниз и выберите Все команды.
Выбрав категорию, вы увидите доступные команды справа. Там найдите нужную вам. Если не получается сделать это вручную, введите название команды в строку поиска. К примеру, можно ввести слово «save», и вы увидите все команды с ним в названии.
Можете нажать на команду, чтобы просмотреть её описание внизу окна. Если для команды уже есть сочетание клавиш, вы увидите его в табличке снизу.
Как настроить сочетания клавиш в Word
Вы можете редактировать существующие сочетания клавиш и добавлять новые.
1) Выберите команду в верхней табличке.
2) Нажмите на строку под надписью “Нажмите новое сочетание клавиш”.
3) Нажмите клавиши, которые хотите использовать для данной команды.
4) Выберите, хотите ли вы применить сочетание ко всем документам или только к текущему, нажав Назначить.
5) Нажмите OK.
Когда закончите, протестируйте добавленные сочетания клавиш, чтобы убедиться в их исправной работе.
Учитывайте готовые сочетания клавиш
Если вы введёте сочетание клавиш, которое уже используется другой командой, то будете об этом оповещены. Или придумайте новое сочетание, или измените сочетание другой команды.
Сочетания клавиш эффективны лишь в том случае, если использовать их постоянно. В ином случае, вы просто их забудете. Используйте сочетания клавиш в Microsoft Word только для тех команд, которыми пользуетесь чаще всего.
Mac Microsoft Office