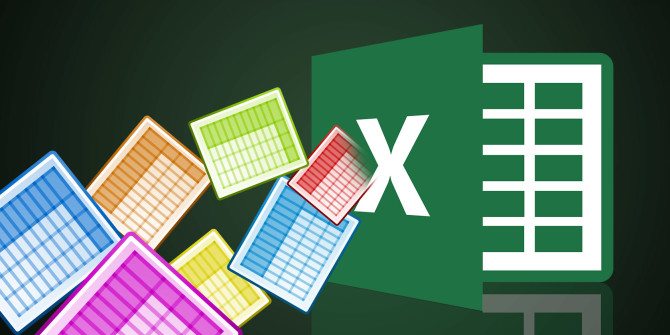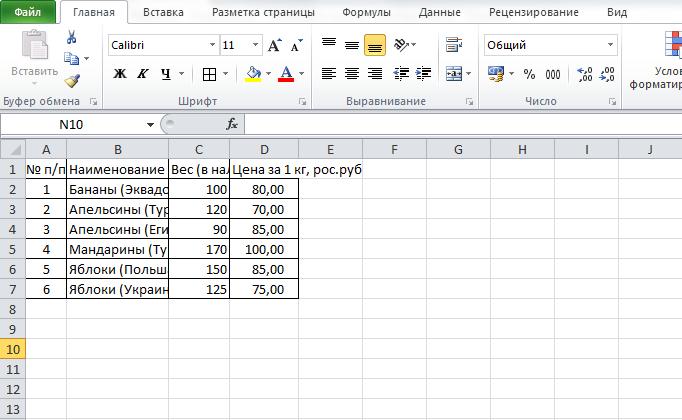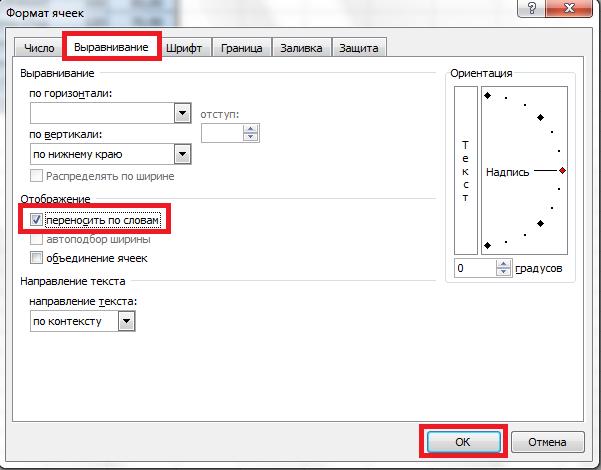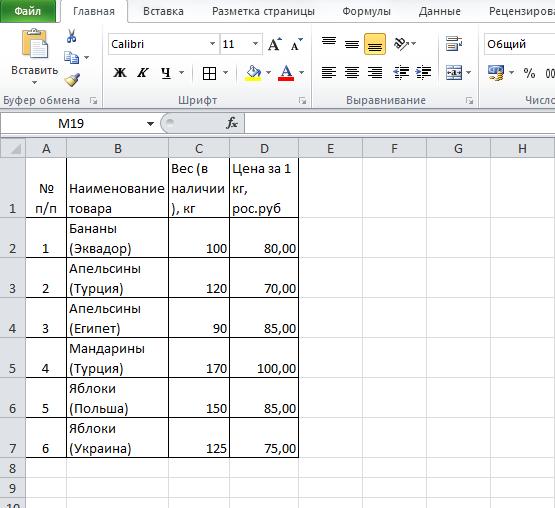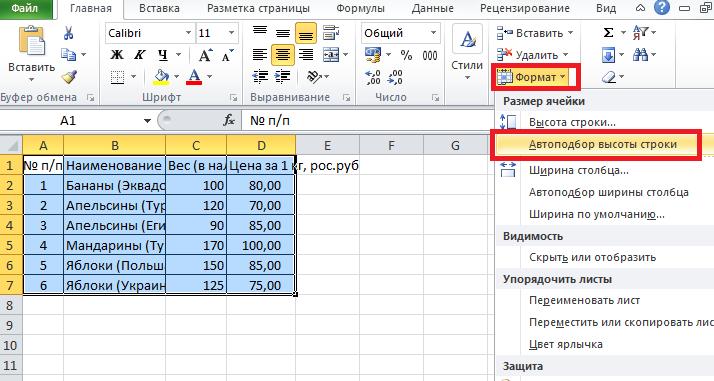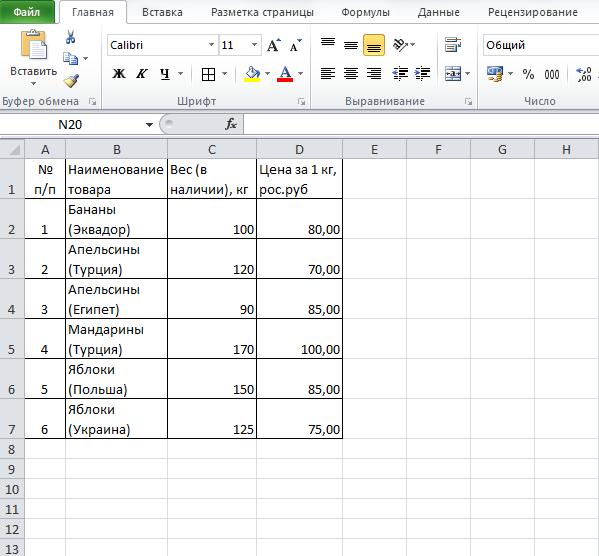Изменение ширины столбца и высоты строки
Excel для Microsoft 365 Excel 2021 Excel 2019 Excel 2016 Excel 2013 Excel 2010 Excel 2007 Еще…Меньше
Если вам нужно увеличить или уменьшить ширину строк и высоту столбцов в Excel, это можно сделать несколькими способами. В приведенной ниже таблице показаны минимальный, максимальный и стандартный размеры для строк и столбцов в точках.
|
Тип |
Минимум |
Максимум |
По умолчанию |
|---|---|---|---|
|
Столбец |
0 (скрыто) |
255 |
8,43 |
|
Строка |
0 (скрыто) |
409 |
15,00 |
Примечания:
-
Если работа ведется в режиме разметки страницы (вкладка Представление, группа Представления книги, кнопка Разметка страницы), вы можете указать ширину столбца или высоту строки в дюймах, сантиметрах и миллиметрах. По умолчанию единицами измерения являются дюймы. Перейдите в раздел Файл > Параметры > Дополнительно > Отображение и выберите параметр из списка Единицы на линейке. При переключении в обычный режим, значения ширины столбцов и высоты строк будут отображаться в точках.
-
Отдельные строки и столбцы могут иметь только один параметр. Например, если для одного столбца задана ширина 25 точек, это не может быть 25 точек для одной строки и 10 для другой.

Установка заданной ширины столбца
-
Выберите столбец или столбцы, ширину которых требуется изменить.
-
На вкладке Главная в группе Ячейки нажмите кнопку Формат.
-
В разделе Размер ячейки выберите пункт Ширина столбца.
-
Введите значение в поле Ширина столбцов.
-
Нажмите кнопку ОК.
Совет: Чтобы быстро задать ширину одного столбца, щелкните столбец правой кнопкой мыши, выберите Ширина столбца, а затем введите требуемое значение и нажмите кнопку ОК.
-
Выберите столбец или столбцы, ширину которых требуется изменить.
-
На вкладке Главная в группе Ячейки нажмите кнопку Формат.
-
В разделе Размер ячейки выберите пункт Автоподбор ширины столбца.
Примечание: Чтобы быстро подобрать ширину всех столбцов листа, нажмите кнопку Выделить все и дважды щелкните любую границу между заголовками двух столбцов.

-
Выделите ячейку, которая имеет нужную ширину.
-
Нажмите сочетание клавиш CTRL+C или на вкладке Главная в группе Буфер обмена нажмите кнопку Копировать.
-
Щелкните правой кнопкой мыши ячейку в целевом столбце, наведите указатель мыши на значок над пунктом Специальная вставка, а затем нажмите кнопку Сохранить ширину столбцов оригинала
.
Значение ширины столбца по умолчанию указывает приблизительное количество символов стандартного шрифта, которое умещается в ячейке. Можно указать другое значение ширины столбца по умолчанию для листа или книги.
-
Выполните одно из указанных ниже действий.
-
Чтобы изменить ширину столбца по умолчанию для листа, щелкните ярлычок листа.
-
Чтобы изменить ширину столбца по умолчанию для всей книги, щелкните правой кнопкой мыши ярлычок какого-либо листа, а затем выберите пункт Выделить все листы в контекстное менюTE000127572.
-
-
На вкладке Главная в группе Ячейки нажмите кнопку Формат.
-
В разделе Размер ячейки выберите пункт Ширина по умолчанию.
-
В поле Ширина столбца введите новое значение, а затем нажмите кнопку ОК.
Выполните одно из указанных ниже действий.
-
Чтобы изменить ширину одного столбца, перетащите правую границу его заголовка до нужной ширины.
-
Чтобы изменить ширину нескольких столбцов, выделите столбцы, ширину которых требуется изменить, а затем перетащите правую границу заголовка любого выделенного столбца.
-
Чтобы изменить ширину столбцов в соответствии с содержимым ячеек, выберите столбец или столбцы, которые требуется изменить, и дважды щелкните правую границу заголовка одного из выделенных столбцов.
-
Чтобы изменить ширину всех столбцов на листе, нажмите кнопку Выделить все, а затем перетащите правую границу заголовка любого столбца.
-
Выберите строку или строки, высоту которых требуется изменить.
-
На вкладке Главная в группе Ячейки нажмите кнопку Формат.
-
В разделе Размер ячейки выберите пункт Высота строки.
-
Введите значение в поле Высота строки и нажмите кнопку ОК.
-
Выберите строку или строки, высоту которых требуется изменить.
-
На вкладке Главная в группе Ячейки нажмите кнопку Формат.
-
В разделе Размер ячейки выберите пункт Автоподбор высоты строки.
Совет: Чтобы быстро подобрать высоту всех строк листа, нажмите кнопку Выделить все и дважды щелкните нижнюю границу заголовка любой строки.

Выполните одно из указанных ниже действий.
-
Чтобы изменить высоту одной строки, перетащите нижнюю границу заголовка строки до нужной высоты.
-
Чтобы изменить высоту нескольких строк, выберите нужные строки и перетащите нижнюю границу заголовка одной из выбранных строк.
-
Чтобы изменить высоту всех строк на листе, нажмите кнопку Выделить все, а затем перетащите нижнюю границу заголовка любой строки.
-
Чтобы изменить высоту строки в соответствии с содержимым, дважды щелкните нижнюю границу заголовка строки.
К началу страницы
Если вы предпочитаете видеть ширину столбцов и высоту строк в сантиметрах, перейдите в режим разметки страницы (вкладка Вид, группа Режимы просмотра книги, кнопка Разметка страницы). В режиме разметки страницы можно указывать ширину колонок и высоту строк в сантиметрах. По умолчанию в этом режиме единицами измерения являются дюймы, но можно также выбрать сантиметры или миллиметры.
-
В Excel 2007 нажмите кнопку Microsoft Office
> Параметры Excel> Дополнительно.
-
В Excel 2010 выберите Файл > Параметры > Дополнительно.
Установка заданной ширины столбца
-
Выберите столбец или столбцы, ширину которых требуется изменить.
-
На вкладке Главная в группе Ячейки нажмите кнопку Формат.
-
В разделе Размер ячейки выберите пункт Ширина столбца.
-
Введите значение в поле Ширина столбцов.
-
Выберите столбец или столбцы, ширину которых требуется изменить.
-
На вкладке Главная в группе Ячейки нажмите кнопку Формат.
-
В разделе Размер ячейки выберите пункт Автоподбор ширины столбца.
Совет Чтобы быстро подобрать ширину всех столбцов листа, нажмите кнопку Выделить все и дважды щелкните любую границу между заголовками двух столбцов.

-
Выделите ячейку, которая имеет нужную ширину.
-
На вкладке Главная в группе Буфер обмена нажмите кнопку Копировать и выберите нужный столбец.
-
На вкладке Главная в группе Буфер обмена щелкните стрелку под кнопкой Вставить и выберите команду Специальная вставка.
-
В разделе Вставить установите переключатель в положение ширины столбцов.
Значение ширины столбца по умолчанию указывает приблизительное количество символов стандартного шрифта, которое умещается в ячейке. Можно указать другое значение ширины столбца по умолчанию для листа или книги.
-
Выполните одно из указанных ниже действий.
-
Чтобы изменить ширину столбца по умолчанию для листа, щелкните ярлычок листа.
-
Чтобы изменить ширину столбца по умолчанию для всей книги, щелкните правой кнопкой мыши ярлычок какого-либо листа, а затем выберите пункт Выделить все листы в контекстное менюTE000127572.
-
-
На вкладке Главная в группе Ячейки нажмите кнопку Формат.
-
В разделе Размер ячейки выберите пункт Ширина по умолчанию.
-
В поле Ширина столбца введите новое значение.
Совет Если требуется определить новое значение ширины столбцов по умолчанию для всех новых книг и листов, можно создать шаблон книги или листа, а затем создавать новые книги и листы на его основе. Дополнительные сведения см. в статье Сохранение книги или листа в качестве шаблона.
Выполните одно из указанных ниже действий.
-
Чтобы изменить ширину одного столбца, перетащите правую границу его заголовка до нужной ширины.
-
Чтобы изменить ширину нескольких столбцов, выделите столбцы, ширину которых требуется изменить, а затем перетащите правую границу заголовка любого выделенного столбца.
-
Чтобы изменить ширину столбцов в соответствии с содержимым ячеек, выберите столбец или столбцы, которые требуется изменить, и дважды щелкните правую границу заголовка одного из выделенных столбцов.
-
Чтобы изменить ширину всех столбцов на листе, нажмите кнопку Выделить все, а затем перетащите правую границу заголовка любого столбца.
-
Выберите строку или строки, высоту которых требуется изменить.
-
На вкладке Главная в группе Ячейки нажмите кнопку Формат.
-
В разделе Размер ячейки выберите пункт Высота строки.
-
Введите значение в поле Высота строки.
-
Выберите строку или строки, высоту которых требуется изменить.
-
На вкладке Главная в группе Ячейки нажмите кнопку Формат.
-
В разделе Размер ячейки выберите пункт Автоподбор высоты строки.
Совет Чтобы быстро подобрать высоту всех строк листа, нажмите кнопку Выделить все и дважды щелкните нижнюю границу заголовка любой строки.

Выполните одно из указанных ниже действий.
-
Чтобы изменить высоту одной строки, перетащите нижнюю границу заголовка строки до нужной высоты.
-
Чтобы изменить высоту нескольких строк, выберите нужные строки и перетащите нижнюю границу заголовка одной из выбранных строк.
-
Чтобы изменить высоту всех строк на листе, нажмите кнопку Выделить все, а затем перетащите нижнюю границу заголовка любой строки.
-
Чтобы изменить высоту строки в соответствии с содержимым, дважды щелкните нижнюю границу заголовка строки.
К началу страницы
См. также
Изменение ширины столбца или высоты строк (PC)
Изменение ширины столбца или высоты строк (Mac)
Изменение ширины столбца или высоты строк (веб-сайт)
Рекомендации, позволяющие избежать появления неработающих формул
Нужна дополнительная помощь?
Содержание
- Применение атоподбора
- Способ 1: панель координат
- Способ 2: включение автоподбора для нескольких строк
- Способ 3: кнопка на ленте инструментов
- Способ 4: подбор высоты для объединенных ячеек
- Вопросы и ответы
Каждый пользователь, работающий в Экселе, рано или поздно встречается с ситуацией, когда содержимое ячейки не вмещается в её границы. В таком случае существует несколько выходов из сложившегося положения: сократить размер содержимого; смириться с существующей ситуацией; расширить ширину ячеек; расширить их высоту. Как раз о последнем варианте, а именно об автоподборе высоты строки мы и поговорим дальше.
Применение атоподбора
Автоподбор – это встроенный инструмент Excel, который помогает произвести расширение ячеек по содержимому. Сразу нужно отметить, что несмотря на название эта функция не применяется автоматически. Для того, чтобы расширить конкретный элемент, нужно выделить диапазон и применить к нему указанный инструмент.
Кроме того, нужно сказать, что автоподбор высоты применим в Эксель только для тех ячеек, у которых в форматировании включен перенос по словам. Для того чтобы включить это свойство выделяем на листе ячейку или диапазон. Кликаем по выделению правой кнопкой мыши. В запустившемся контекстном списке выбираем позицию «Формат ячеек…».
Происходит активация окна форматирования. Переходим во вкладку «Выравнивание». В блоке настроек «Отображение» устанавливаем флажок напротив параметра «Переносить по словам». Чтобы сохранить и применить изменения конфигурации настроек, жмем на кнопку «OK», которая размещена внизу этого окна.
Теперь на выделенном фрагменте листа включен перенос по словам и к нему можно применять автоподбор высоты строки. Рассмотрим, как это сделать различными способами на примере версии Excel 2010. Вместе с тем нужно заметить, что полностью аналогичный алгоритм действий можно использовать как для более поздних версий программы, так и для Excel 2007.
Способ 1: панель координат
Первый способ предполагает работу с вертикальной панелью координат, на которой располагаются номера строк таблицы.
- Кликаем по номеру той строки на панели координат, к которой нужно применить автоподбор высоты. После этого действия вся строчка будет выделена.
- Становимся на нижнюю границу строки в секторе панели координат. Курсор должен приобрести вид стрелки направленной в две стороны. Делаем двойной щелчок левой кнопкой мыши.
- После этих действий при неизменном состоянии ширины высота строки автоматически увеличится ровно настолько, насколько нужно, чтобы весь текст, находящийся во всех её ячейках, был виден на листе.
Способ 2: включение автоподбора для нескольких строк
Вышеуказанный способ хорош, когда нужно включить автоподбор для одной или двух строк, но что делать, если подобных элементов много? Ведь, если действовать по тому алгоритму, который был описан в первом варианте, то на процедуру придется потратить большое количество времени. В этом случае существует выход.
- Выделяем на панели координат весь диапазон строк, к которым нужно подключить указанную функцию. Для этого зажимаем левую кнопку мыши и проводим курсором по соответствующему отрезку панели координат.
Если диапазон сильно большой, то кликаем левой кнопкой мыши по первому сектору, потом зажимаем кнопку Shift на клавиатуре и выполняем щелчок по последнему сектору панели координат требуемой области. При этом все её строки будут выделены.
- Устанавливаем курсор на нижнюю границу любого из выделенных секторов на панели координат. При этом курсор должен принять точно такую же форму, как и в прошлый раз. Два раза щелкаем левой кнопкой мыши.
- После выполнения вышеуказанной процедуры все строки выделенного диапазона будут увеличены в высоту на размер хранящихся в их ячейках данных.
Урок: Как выделить ячейки в Excel
Способ 3: кнопка на ленте инструментов
Кроме того, для включения автоподбора по высоте ячейки можно использовать специальный инструмент на ленте.
- Выделяем диапазон на листе, к которому нужно применить автоподбор. Находясь во вкладке «Главная», производим щелчок по кнопке «Формат». Данный инструмент размещен в блоке настроек «Ячейки». В появившемся списке в группе «Размер ячейки» выбираем пункт «Автоподбор высоты строки».
- После этого строки выделенного диапазона увеличат свою высоту настолько, насколько нужно для того, чтобы их ячейки показали все свое содержимое.
Способ 4: подбор высоты для объединенных ячеек
В то же время, нужно заметить, что функция автоподбора не работает для объединенных ячеек. Но и в этом случае тоже имеется решение данной проблемы. Выход заключается в применении алгоритма действий, при котором реального объединения ячейки не происходит, а только видимое. Поэтому мы сможем применить технологию автоподбора.
- Выделяем те ячейки, которые нужно объединить. Кликаем по выделению правой кнопкой мыши. В меню переходим по пункту «Формат ячеек…».
- В открывшемся окне форматирования переходим во вкладку «Выравнивание». В блоке настроек «Выравнивание» в поле параметра «По горизонтали» выбираем значение «По центру выделения». После того, как конфигурирование произведено, жмем на кнопку «OK».
- После этих действий данные расположились по всей зоне выделения, хотя по факту продолжают храниться в крайней левой ячейке, так как объединения элементов, по сути, не произошло. Поэтому, если, например, нужно будет удалить текст, то сделать это можно будет только в крайней левой ячейке. Далее опять выделяем весь диапазон листа, на котором размещен текст. Любым из трех предыдущих способов, которые были описаны выше, включаем автоподбор высоты.
- Как видим, после этих действий автоподбор высоты строки был произведен при сохраняющейся иллюзии объединения элементов.
Чтобы вручную не выставлять высоту каждой строки в отдельности, тратя на это уйму времени, особенно если таблица большая, лучше воспользоваться таким удобным инструментом Excel, как автоподбор. С его помощью можно автоматически скорректировать размер строчек любого диапазона по содержимому. Единственная проблема может возникнуть, если вы работаете с областью листа, в которой расположены объединенные ячейки, но и в этом случае тоже можно найти выход из сложившейся ситуации путем выравнивания содержимого по выделению.
Еще статьи по данной теме:
Помогла ли Вам статья?
При работе в табличном процессоре Эксель часто возникают такие моменты, когда информация, располагающаяся в ячейке, вылезает за границы. Для корректного отображения можно убрать ненужную информацию из ячейки, но это неэффективный способ, так как он сулит потерей полноты информации. Отличное решение – перемещение границ ячейки для умещения всех данных. В статье мы разберем несколько вариантов правильного задания высоты строчки автоматическим способом.
Содержание
- Что такое высота строки в Microsoft Excel
- Как выглядит таблица до использования автоподбора, по каким причинам он может понадобиться
- Автоподбор высоты строк
- Метод 1. Автоподбор высоты через формат ячеек
- Метод 2. Настройка высоты через координатную панель
- Метод 3. Автоподбор высоты для нескольких строк
- Метод 4. Использование инструментов на ленте
- Метод 5. Настройка высоты для объединенных ячеек
- Как задать точную высоту строк?
- Когда невозможно сделать автоподбор высоты строки
- Заключение
Что такое высота строки в Microsoft Excel
Высота строчки – один из параметров табличной информации. Стандартно высота способна уместить в себя текст, написанный в одну строчку. При включенной возможности переноса строк, высота столбика самостоятельно увеличивается так, чтобы вся информация, находящаяся в ячейке, корректно показывалась в ней.
Как выглядит таблица до использования автоподбора, по каким причинам он может понадобиться
Для наглядного примера рассмотрим ситуацию, когда в табличке есть ячейки с объёмной текстовой информацией. Исходная таблица выглядит следующим образом:
Мы прекрасно видим, что здесь находится много ячеек, в которых не поместился введенный текст. В этой ситуации пользователю нельзя увеличивать ширину столбиков, так как при печати вся табличка не уместится на бумажном листе. Для корректного отображения всех данных, находящихся в ней, необходимо применить один из способов автоматического подбора высоты строки. О всех методах вы можете узнать, прочитав информацию, располагающуюся ниже.
Автоподбор высоты строк
Автоматический подбор высоты строчки – это специальный инструмент, реализующий подстраивание высоты каждой ячейки строчки под наполнение самой заполненной ячейки. Стоит заметить, что ширина в этом случае не изменяется. Функция автоматически настраивает границы, но при этом большинство манипуляций производится самостоятельно. Реализовать автоматический подбор можно несколькими методами. Поговорим о каждом более детально.
Метод 1. Автоподбор высоты через формат ячеек
Это первый способ, который обязателен к использованию при реализации остальных методов. Автоматический подбор применяется только к тем ячейкам, в которых активирован перенос по словам. Подробная инструкция выглядит следующим образом:
- Жмем ПКМ по ячейке или диапазону. В рассматриваемом варианте мы производим выделение всей таблички. Отображается небольшое контекстное меню. Находим «Формат ячеек…» и кликаем по нему ЛКМ.
- На дисплее отобразилось окошко под названием «Формат ячеек». Передвигаемся в подраздел «Выравнивание». Находим блок команд «Отображение» и устанавливаем отметку рядом с параметром «Переносить текст». После проведения всех манипуляций кликаем «ОК».
- Готово! После проведения всех процедур наполнение выбранных ячеек целиком отобразилось в них. Высота строчек видоизменилась таким образом, чтобы вся информация, находящаяся в ячейках, отобразилась полностью.
Внимание! Бывает так, что в диапазонах во включенном состоянии находится перенос текста по словам, но данные все равно не помещаются в ячейках или же, наоборот, остается много пустого места. Чтобы понять, как устранить эту проблему, рассмотрим следующие способы.
Метод 2. Настройка высоты через координатную панель
Подробная инструкция имеет следующий вид:
- Находим координатную панель вертикального типа и кликаем по номеру строчки, автоматическую высоту которой мы планируем настроить. После выбора строки она должна выделиться целиком.
- Перемещаем курсор мышки на нижнюю часть выбранной строчки. Указатель примет вид двух стрелочек, указывающих в противоположные стороны. Жмем два раза ЛКМ.
- Готово! После проведения этой процедуры высота выбранной строчки автоматически изменилась так, что теперь все ячейки смогли уместить информацию, содержащуюся в них. Границы столбиков при этом никак не изменились.
Метод 3. Автоподбор высоты для нескольких строк
Вышеописанный способ не подходит при работе с большими объёмами данных, так как придётся тратить много времени на выделение каждой строчки таблички. Существует еще один метод, значительно экономящий время. Подробная инструкция имеет следующий вид:
- Снова находим координатную панель вертикального типа. Теперь производим выделение не одной строки, а сразу всех, размер которых мы планируем изменить.
- Так же, как и в предыдущем варианте, два раза кликаем ЛКМ по номеру строчки, пока указатель не примет вид двух стрелочек, указывающих в противоположные стороны. Эта процедура позволит реализовать автоматический подбор высоты.
- Готово! Мы реализовали корректную высоту для каждой выделенной строчки, и теперь вся информация правильно отображается в выбранных ячейках.
Метод 4. Использование инструментов на ленте
Большинство полезных функций табличного процессора располагается в верхней части интерфейса на специальной ленте инструментов. Здесь существует особый элемент, позволяющий реализовать автоматический подбор высоты. Подробная инструкция выглядит следующим образом:
- Производим выделение той области, автоматический подбор высоты которой мы планируем произвести.
- Перемещаемся в раздел под названием «Главная», располагающийся в верхней части интерфейса табличного процессора. Находим блок команд «Ячейки» и выбираем элемент «Формат». В раскрывшемся списке находим кнопку «Автоподбор высоты строки» и жмем на нее.
- Готово! Мы реализовали корректную высоту для каждой выделенной строчки и теперь вся информация корректно отображается в выбранных ячейках.
Метод 5. Настройка высоты для объединенных ячеек
Специальную функцию, позволяющую реализовать автоматический подбор высоты строчек, нельзя применить к ячейкам объединенного типа. В любом случае, в табличном процессоре существуют дополнительные возможности, позволяющие реализовать эту процедуру.
Смысл этого способа состоит в том, что мы не будем осуществлять процедуру объединения ячеек, а просто сделаем видимость соединения ячеек, что позволит нам применить автоматический подбор. Подробная инструкция имеет следующий вид:
- Первоначально производим выделение тех ячеек, над которыми мы желаем произвести процедуру объединения.
- Жмем ПКМ по выбранной области. На экране отобразилось контекстное меню. Находим элемент под названием «Формат ячеек…» и жмем по нему ЛКМ.
- На дисплее появилось окошко «Формат ячеек». Передвигаемся в раздел «Выравнивание». Раскрываем самый первый список и кликаем на надпись «По центру выделения». После проведения всех манипуляций жмем на «ОК».
- Информация, находящаяся в первой ячейке, отобразилась в центре выбранных ячеек. Стоит отметить, что никакого объединения не произошло. Мы просто создали видимость объединения.
- На последнем этапе мы используем функцию автоматического подбора высоты строчки одним из вышеописанных методов.
- Готово! Мы реализовали корректную высоту для каждой выделенной строки, и теперь вся информация корректно отображается в выбранных ячейках.
Стоит отметить! Каждый алгоритм действий отлично подходит, как для ранних версий табличного процессора Эксель, так и для самых последних.
Рассмотрим небольшой пример, в котором применим полученные знания по автоматическому подбору высоты строки. К примеру, у нас есть следующая табличка, которую мы должны привести к корректному отображению на рабочем листе:
Наша цель: реализовать правильное отображение данных в табличке в одну строчку. Подробная инструкция имеет следующий вид:
- При помощи комбинации клавиш на клавиатуре «CTRL+A» производим выделение всех значений.
- Высота строчек изменилась так, что теперь данные отображаются в одну строчку. Часть информации не видно. Нам необходимо сделать так, чтобы все данные отображались на рабочем листе полностью.
- Производим выделение столбиков А, В и С.
- Наводим курсор мышки к разделу столбиков А и В и два раза кликаем ЛКМ.
- Готово! Цель выполнена. Теперь вся информация, располагающаяся в ячейках рабочего листа, корректно отображается.
Как задать точную высоту строк?
Часто пользователи табличного процессора Эксель сталкиваются с такой ситуацией, когда необходимо задать точную высоту строчки при работе с какой-либо табличной информацией. Подробная инструкция имеет следующий вид:
- На рабочем листе табличного процессора производим выделение необходимых строчек при помощи левой кнопки мыши, точную высоту которым мы планируем задать.
- Кликаем ПКМ по выделенной области рабочего листа.
- На экране отобразилось небольшое контекстное меню. Находим элемент под названием «Высота строки» и жмем по нему ЛКМ.
- На экране появилось окошко под названием «Высота строки». В поле ввода вбиваем необходимую нам высоту строчки в пунктах. Три пункта – примерно один миллиметр.
- После проведения всех манипуляций щелкаем на кнопку «ОК», располагающуюся в нижней части окошка.
- Готово! Мы реализовали указание точной высоты строчки в табличном процессоре Эксель.
Запомните! Стандартная высота строчки равна 12.75 пикселей.
Когда невозможно сделать автоподбор высоты строки
Случаются неприятные ситуации, когда все вышеприведенные способы не позволяют реализовать автоматический подбор высоты строки. Чаще всего причина неправильной работы функции заключается в том, что пользователь объединил ряд ячеек между собой.
Не забывайте, что автоматический подбор высоты строчки не применяется к объединенным ячейкам. В случае совмещения ячеек придется осуществлять процедуру подбора оптимальных параметров самостоятельным образом. Здесь существует два варианта решения данной проблемы:
- Ручное растягивание границ при помощи зажатия ЛКМ.
- Применение функции точного задания высоты строчки.
В любом случае, целесообразнее не использовать объединение ячеек, а применять «видимость» соединения. Это позволяет применять автоматический подбор высоты строки в табличном процессоре Эксель.
Заключение
Как мы видим, реализовать процедуру автоматического подбора высоты в табличном процессоре Эксель можно несколькими различными методами. Вариант, позволяющий задать высоту для каждой строчки отдельно, отлично подходит для работы с небольшими объёмами данных. Для осуществления работы с большими таблицами следует обратить внимание на другие способы. Большое число способов автоматического подбора позволяет каждому пользователю подобрать для себя более удобный вариант.
Оцените качество статьи. Нам важно ваше мнение:
Наиболее быстрый способ добиться, чтобы содержимое ячеек отображалось полностью – это использовать механизм автоподбора ширины столбца/ высоты строки по содержимому.
Пусть имеется таблица с ячейками заполненными текстовыми значениями.
Автоподбор ширины столбца
Как видно из рисунка выше, текстовые значения в ячейках
А2
и
А3
отображаются не полностью, т.к. мешает текст в столбце
B
. Нам необходимо, чтобы содержимое всех ячеек в столбце
A
отображалось полностью. Для этого необходимо сделать ширину столбца
A
достаточной для отображения самого длинного текста в столбце. Делается это элементарно: подводим указатель мыши к разделу столбцов
А
и
B
(на сером заголовке столбцов), курсор примет следующий вид:
Делаем двойной клик мышкой и, Voila, ширина столбца стала достаточной для отображения значений во всех ячейках столбца (с учетом скрытых строк).
Если нужно выровнять ширину по содержимому у сразу нескольких столбцов, то делаем следующее:
- выделяем необходимые столбцы (за их серые заголовки);
- подводим курсор к любому разделу выделенных столбцов и дважды кликаем.
Альтернативный вариант:
- Выберите столбец или столбцы, ширину которых нужно изменить;
-
На вкладке
Главная
в группе
Ячейки
выберите команду
Формат
; -
В группе
Размер ячейки
выберите пункт
Автоподбор ширины столбца
.
Автоподбор высоты строки
Если ячейки содержат значения с очень большой длиной строки (например, если длина текстовой строки без переносов сравнима с шириной видимой части листа), то ширина столбца может стать слишком большой, работать с данными будет не удобно. В этом случае нужно выделить ячейки и включить опцию
Переносить по словам
через
Формат ячеек
(или через меню
).
Ширина столбца останется прежней, зато высота строки автоматически увеличится, чтобы полностью отобразить значение ячейки.
Иногда, не смотря на установленную опцию
Переносить по словам
, высоты строки не хватает, чтобы отобразить текстовую строку полностью (это могло произойти, если высота строки была уменьшена вручную). В этом случае нужно поступить также, как мы поступали в случае подбора ширины строки — дважды кликнуть на границе раздела, но теперь не столбцов, а строк:
После этого текстовое значение будет отображено в ячейке полностью:
Реальный пример
Теперь применим рассмотренный метод в реальной ситуации – отредактируем таблицу, созданную путем копирования данных из MS ACCESS. Скопируем через
Буфер обмена
какую-нибудь таблицу из MS ACCESS на лист EXCEL.
Обратите внимание, что у ячеек, в которые мы вставили значения из
Буфера обмена
, включена опция
Переносить по словам,
хотя, по умолчанию, она отключена (EXCEL сам включил ее при вставке). Кроме того, EXCEL не стал изменять ширину столбцов, установленную по умолчанию, а была изменена только высота строк, чтобы полностью отобразить все значения. Такое форматирование таблицы не всегда устраивает пользователя. Используя вставленную таблицу, решим 2 задачи.
Задача1.
Предположим, нам нужно, чтобы все значения отображались в таблице в одну строку.
Для этого:
-
выделите вставленные значения (для этого выделите любую ячейку таблицы и нажмите
CTRL+A
(выделитсятекущая область
), если таблица не содержит пустых строк и столбцов, то будут выделены все вставленные значения);
-
выключите опцию
Переносить по словам
(через меню);
- высота ячеек будет уменьшена так, чтобы отображать только одну строку, как следствие часть значений станет невидна;
-
выделите столбцы
А
,
B
и
С
за серые заголовки; -
подведите указатель мыши к разделу столбцов
А
и
B
(на сером заголовке столбцов) и дважды кликните.
Задача решена: содержимое всех ячеек полностью отображается.
Задача2.
Теперь предположим, что нам нужно, чтобы все столбцы имели определенную, заданную пользователем, ширину, а значения полностью бы отображались в ячейке. При этом высота строки должна быть минимальной.
Для этого:
-
задайте требуемую ширину столбцов
А
,
B
и
С
; -
опцию
Переносить по словам
не выключайте (включите);
-
выделите все строки, содержащие вставленные значения, или все ячейки листа (все ячейки листа можно выделить нажав кнопку
Выделить все
в левом верхнем углу листа или дважды нажав
CTRL
+
A
); - подведите указатель мыши к разделу любых двух заполненных строк (на сером заголовке столбцов) и дважды кликните.
Задача решена: содержимое всех ячеек полностью отображается.
Случай с объединенными ячейками
В случае, если две или несколько ячеек объединены в одну, то рассмотренный подход не сработает. Можно ли осуществить автоподбор высоты строки в случае объединенных ячеек? Об этом читайте в одноименной статье
Автоподбор высоты строки по содержимому при объединении ячеек
.
Во время работы с таблицами Excel нередко возникает ситуация, когда информация в ячейке выходит за ее рамки. Конечно же, можно постараться каким-то образом убрать лишние данные, тем самым сократив содержимое ячейки. Но это редко помогает, поэтому наиболее практичным решением будет сдвиг ее границ, чтобы уместить все данные внутри нее. Сделать это можно путем настройки ширины столбца или высоты строки. Давайте остановимся на последнем варианте и посмотрим, как можно задать высоту строки, причем, чтобы она определялась программой автоматически.
Содержание
- Автоподбор высоты строк
- Метод 1. Автоподбор высоты через формат ячеек
- Метод 2. Настройка высоты через координатную панель
- Метод 3. Автоподбор высоты для нескольких строк
- Метод 4. Использование инструментов на ленте
- Метод 5. Настройка высоты для объединенных ячеек
- Заключение
Автоподбор высоты строк
Сначала давайте разберемся, что такое автоподбор высоты строки. Это функция, позволяющий подстроить высоту всех ячеек строки под содержимое самой заполненной из них (ширина при этом остается неизменной). Тут важно понимать, что инструмент направлен на автоматическую настройку границ, но сам по себе он в автоматическом режиме не работает, а это значит, что его нужно самостоятельно задействовать по отношению к выделенным элементам. Выполнить данное действие можно разными способами, так что давайте рассмотрим каждый из них подробнее.
Метод 1. Автоподбор высоты через формат ячеек
Это первый метод, и он же – обязательное условие для реализации следующих способов. Дело в том, что автоподбор работает исключительно по отношению к тем ячейкам, в которых активирован перенос по словам.
Итак, давайте приступим:
- Щелкаем правой кнопкой мыши по ячейке/выделенному диапазону (в нашем случае выделяем всю таблицу) и в контекстном меню щелкаем по строке “Формат ячеек…”.
- Откроется окно форматирования, в котором переключаемся во вкладку “Выравнивание”. В параметрах “Отображение” ставим галочку напротив опции “переносить текст”, после чего щелкаем OK.
- Благодаря нашим действиям, содержимое выделенных ячеек полностью отобразилось в них с учетом переноса, а высота строк изменилась ровно на столько, сколько необходимо для того, чтобы полностью отобразить все данные.
Теперь перейдем к остальным ситуациям, когда мы имеем дело с ячейками, в которых включен перенос текста, но границы сдвинуты так, что часть информации в них не “вписывается” или, наоборот, в ячейках остается слишком много свободного места.
Метод 2. Настройка высоты через координатную панель
- На вертикальной координатной панели щелкам по порядковому номеру строки, для которой нужно настроить автовысоту. Вся строка вместе с ее номером должна выделиться после этого.
- Теперь все на той же координатной панели наводим указатель мыши на нижнюю границу выделенной строки, как только он изменит привычный вид на стрелки вверх и вниз, выполняем двойной щелчок левой кнопкой мыши.
- Как мы можем сразу же после этого заметить, высота выделенной строки подстроилась таким образом, чтобы вместить содержимое самой заполненной ячейки. При этом границы столбцов остались неизменными.
Метод 3. Автоподбор высоты для нескольких строк
Если требуется одновременно настроить высоту нескольких строк, описанный выше метод не так хорош, так как на поочередное выделение и настройку высоты каждой строки может уйти немало времени. Поэтому в таких случаях лучше придерживаться следующего плана действий:
- На координатной панели вместо одной строки одновременно выделяем диапазон строк, высоту которых хотим настроить. Как это сделать, читайте в нашей статье “Как выделить ячейки в Эксель“.
- Теперь аналогично методу, описанному выше, двойным щелчком левой кнопки мыши автоматически задаем высоту строк. Наводить указатель мыши можно на нижнюю границу любой строки выделенного диапазона.
- Все готово. Мы задали оптимальную высоту для всех строк, которые выбрали, выполняя первый шаг.
Метод 4. Использование инструментов на ленте
Многие наиболее часто используемые функции программы Эксель вынесены в виде отдельных кнопок на Ленту программы. Для автоподбора высоты также предусмотрена своя собственная кнопка, и вот как ею нужно пользоваться:
- Отмечаем область ячеек, высоту которых нужно автоматически задать.
- Переключаемся во вкладку “Главная” и нажимаем кнопку “Формат”, которая расположена в разделе “Ячейки”. Откроется перечень команд, среди которых нам нужна строка “Автоподбор высоты строки”, следовательно, щелкаем по данному пункту.
- Это все, что нужно было сделать для того, чтобы автоматически задать высоту строк для выделенного фрагмента данных.
Метод 5. Настройка высоты для объединенных ячеек
Несмотря на то, что функция автоподбора высоты срок не применима к объединенным ячейкам, и эта задача вполне выполнима.
Суть данного метода заключается в том, что на самом деле никакого объединения ячеек не будет, мы лишь создадим видимость слияния, что позволить использовать автоподбор.
- Сначала нужно выделить ячейки, которые мы якобы хотим объединить.
- Затем щелчком правой кнопки мыши по выделенному диапазону вызываем контекстное меню, в котором выбираем строку “Формат ячеек…”.
- Переключаемся во вкладку “Выравнивание”, кликаем по текущему варианту выравнивания по горизонтали, выбираем “по центру выделения” и жмем кнопку OK.
- В результате текст из первой ячейки расположился по центру выделенных элементов, при этом, объединение ячеек не было выполнено.
- Теперь осталось только применить функцию автоподбора высоты строк любым из способов, описанных выше.
Заключение
Во время работы в программе Excel одну и ту же задачу можно выполнить разными способами. Это касается и настройки высоты строк. Если речь идет о небольших таблицах, данный параметр можно задать отдельно для каждой строки. Но когда мы имеем дело с большими табличными массивами, лучше использовать такую функцию, как автоподбор высоты ячеек, которая позволит справиться с поставленной задачей значительно быстрее.
Использование специальных программных продуктов для работы с таблицами и различными базами данных существенно облегчает пользователям работу с определенными массивами информации. Самым популярным в настоящее время является использование программы Microsoft Excel. Она позволяет быстро и легко работать с таблицами.
Указанная программа имеет достаточно гибкие возможности по настройке и редактированию формата отображения данных в строках и столбцах. Использование функций автоматического подбора параметров ячеек позволяет буквально за два действия исправить внешний вид таблицы.
Что такое высота строки в Microsoft Excel
Таблицы в Microsoft Excel (MS Excel) представляют собой совокупность ячеек, которые имеют определенные параметры. По умолчанию их высота вмещает видимый текст, написанный в одну строку, и составляет 12,75 пикселей. В случаях, когда для таблицы включена функция переноса строк, то высота столбца будет автоматически увеличиваться, если размещенный в ячейке текст достаточно объемный.
При этом у указанного программного обеспечения есть несколько вариантов действий, помогающих пользователю установить параметры по своему усмотрению.
Каким способами можно задать высоту строки
Бывают случаи, когда пользователь из эстетических соображений хочет, чтобы все ячейки в таблице имели одинаковую высоту. Такое форматирование часто применяется для не слишком громоздких таблиц, которые содержат небольшое количество текста.
Желаемый параметр можно задать, используя функцию «Высота строки», которая находится в пункте меню: «Формат». При этом все выделенные заранее строки будут иметь установленный вручную параметр. Одновременно с указанной выше функцией пользователи часто прибегают к ручному подбору высоты ячейки. Для этого необходимо нажать левую клавишу мыши на нижней границе ячейки и потянуть курсор в нужную сторону. Если необходимо изменить высоту сразу нескольких строк, то первоначально их следует выделить, а затем выбирать требуемую высоту строки при помощи курсора.
Описанные выше способы корректировки параметров ячеек используются довольно редко. Пользователи более активно применяют функцию MS Excel «Автоподбор высоты строки», подробности применения которой будут описаны ниже.
Отметим, что существует три легких способа изменения высоты строки:
- Задать параметры, указав точную высоту при помощи функции MS Excel «Высота строки».
- Вручную растянуть высоту строк, используя курсор мыши.
- Использовать в MS Excel «Автоподбор высоты строки».
Третий способ является наиболее быстрым и удобным. Он позволяет настроить внешний вид таблицы таким образом, чтобы отображался весь занесенный в нее текст.
Как выглядит таблица до использования автоподбора, по каким причинам он может понадобиться
Предположим, пользователем была составлена таблица, в некоторых ячейках которой содержится довольно объемный текст. Однако у автора отсутствует возможность использовать широкие столбцы, так как таблица не будет помещаться на альбомный лист при печати. То есть текст, занесенный пользователем в ячейки, в полном объеме не отображается (как на рисунке, приведенном ниже).
В таком случае до начала процесса форматирования ячеек методом автоподбора ширины столбца и высоты строки в Excel следует включить опцию их переноса. Осуществить это очень просто.
Как осуществить автоматический перенос строк
Чтобы воспользоваться этой функцией, необходимо первоначально выделить ту часть таблицы, для которой необходимо будет применить перенос по словам (выделение нужных ячеек проще всего осуществить зажав левую клавишу мыши и потянув ее в заданном направлении). Затем в разделе меню «Формат» выбрать пункт «Формат ячеек», в появившемся окне необходимо перейти на вкладку «Выравнивание».
В ней в специальном окошке следует поставить галочку напротив фразы «Переносить по словам» и нажать кнопку «ОК». В результате вышеописанных действий текст во всех выделенных ячейках будет перенесен по словам, а редактируемая таблица приобретет вид, подобный тому, какой вы видите на фото, представленном ниже. То есть высота некоторых строк увеличится ровно настолько, насколько это необходимо для того, чтобы отображался весь введенный в ячейки текст.
Как видим, MS Excel автоподбор высоты строк в данном случае осуществил самостоятельно. Пользователю не потребовалось выполнять какие-либо дополнительные действия. Такое происходит в том случае, если человек не изменяет высоту строк самостоятельно перед применением опции «Перенос по словам». То есть высота была задана программой по умолчанию.
Если автоподбор высоты строки в Excel не работает автоматически, пользователю следует выполнить несколько простых действий.
Как сделать автоподбор высоты строки самостоятельно
Чтобы быстро и легко привести созданную таблицу в надлежащий вид, следует выделить необходимые ячейки или всю таблицу. Затем в пункте меню «Форматирование» требуется выбрать пункт в Excel «Автоподбор высоты строки». Как это нужно выполнять на практике, представлено на фото, размещенном ниже.
После окончания этого действия формат таблицы станет удобным для восприятия, а весь внесенный в ячейки текст будет отображаться корректно, как на следующем фото.
Когда невозможно сделать автоподбор высоты строки
Бывают случаи, когда вышеописанные действия не помогают осуществить требуемые изменения параметров табличных строк. Как сделать автоподбор высоты строки в Excel, если ни один из предложенных в статье советов не помогает, а пользователь не понимает, почему автоматическое форматирование работает некорректно? Связано это в большинстве случаев с тем, что человек объединил некоторые ячейки между собой.
При наличии в таблице совмещенных ячеек автоподбор высоты строк для них функционировать не будет. Пользователю придется выставлять для них подходящий параметр вручную. В данном случае необходимо использовать функцию задания точной высоты строки или вручную растянуть ее при помощи курсора.
Функция автоподбора высоты строки в Excel 2010 является довольно популярной среди пользователей, так как позволяет быстро привести таблицу к удобному виду, который будет легок для зрительного восприятия.
Содержание
- 1 Применение атоподбора
- 1.1 Способ 1: панель координат
- 1.2 Способ 2: включение автоподбора для нескольких строк
- 1.3 Способ 3: кнопка на ленте инструментов
- 1.4 Способ 4: подбор высоты для объединенных ячеек
- 1.5 Помогла ли вам эта статья?
- 2 Изменение ширины столбца в Excel
- 3 Автоподбор ширины столбца и высоты строки в Excel
- 4 Изменение высоты строки в Excel
- 4.1 Изменение высоты всех строк на листе Excel
- 4.2 Как задать автоподбор высоты строки?
- 4.3 Как задать точную ширину столбцов?
- 4.4 Как задать точную высоту строк?
- 4.5 Как задать ширину столбцов по умолчанию?
Каждый пользователь, работающий в Экселе, рано или поздно встречается с ситуацией, когда содержимое ячейки не вмещается в её границы. В таком случае существует несколько выходов из сложившегося положения: сократить размер содержимого; смириться с существующей ситуацией; расширить ширину ячеек; расширить их высоту. Как раз о последнем варианте, а именно об автоподборе высоты строки мы и поговорим дальше.
Применение атоподбора
Автоподбор – это встроенный инструмент Excel, который помогает произвести расширение ячеек по содержимому. Сразу нужно отметить, что несмотря на название эта функция не применяется автоматически. Для того, чтобы расширить конкретный элемент, нужно выделить диапазон и применить к нему указанный инструмент.
Кроме того, нужно сказать, что автоподбор высоты применим в Эксель только для тех ячеек, у которых в форматировании включен перенос по словам. Для того чтобы включить это свойство выделяем на листе ячейку или диапазон. Кликаем по выделению правой кнопкой мыши. В запустившемся контекстном списке выбираем позицию «Формат ячеек…».
Происходит активация окна форматирования. Переходим во вкладку «Выравнивание». В блоке настроек «Отображение» устанавливаем флажок напротив параметра «Переносить по словам». Чтобы сохранить и применить изменения конфигурации настроек, жмем на кнопку «OK», которая размещена внизу этого окна.
Теперь на выделенном фрагменте листа включен перенос по словам и к нему можно применять автоподбор высоты строки. Рассмотрим, как это сделать различными способами на примере версии Excel 2010. Вместе с тем нужно заметить, что полностью аналогичный алгоритм действий можно использовать как для более поздних версий программы, так и для Excel 2007.
Способ 1: панель координат
Первый способ предполагает работу с вертикальной панелью координат, на которой располагаются номера строк таблицы.
- Кликаем по номеру той строки на панели координат, к которой нужно применить автоподбор высоты. После этого действия вся строчка будет выделена.
- Становимся на нижнюю границу строки в секторе панели координат. Курсор должен приобрести вид стрелки направленной в две стороны. Делаем двойной щелчок левой кнопкой мыши.
- После этих действий при неизменном состоянии ширины высота строки автоматически увеличится ровно настолько, насколько нужно, чтобы весь текст, находящийся во всех её ячейках, был виден на листе.
Способ 2: включение автоподбора для нескольких строк
Вышеуказанный способ хорош, когда нужно включить автоподбор для одной или двух строк, но что делать, если подобных элементов много? Ведь, если действовать по тому алгоритму, который был описан в первом варианте, то на процедуру придется потратить большое количество времени. В этом случае существует выход.
- Выделяем на панели координат весь диапазон строк, к которым нужно подключить указанную функцию. Для этого зажимаем левую кнопку мыши и проводим курсором по соответствующему отрезку панели координат.
Если диапазон сильно большой, то кликаем левой кнопкой мыши по первому сектору, потом зажимаем кнопку Shift на клавиатуре и выполняем щелчок по последнему сектору панели координат требуемой области. При этом все её строки будут выделены.
- Устанавливаем курсор на нижнюю границу любого из выделенных секторов на панели координат. При этом курсор должен принять точно такую же форму, как и в прошлый раз. Два раза щелкаем левой кнопкой мыши.
- После выполнения вышеуказанной процедуры все строки выделенного диапазона будут увеличены в высоту на размер хранящихся в их ячейках данных.
Урок: Как выделить ячейки в Excel
Способ 3: кнопка на ленте инструментов
Кроме того, для включения автоподбора по высоте ячейки можно использовать специальный инструмент на ленте.
- Выделяем диапазон на листе, к которому нужно применить автоподбор. Находясь во вкладке «Главная», производим щелчок по кнопке «Формат». Данный инструмент размещен в блоке настроек «Ячейки». В появившемся списке в группе «Размер ячейки» выбираем пункт «Автоподбор высоты строки».
- После этого строки выделенного диапазона увеличат свою высоту настолько, насколько нужно для того, чтобы их ячейки показали все свое содержимое.
Способ 4: подбор высоты для объединенных ячеек
В то же время, нужно заметить, что функция автоподбора не работает для объединенных ячеек. Но и в этом случае тоже имеется решение данной проблемы. Выход заключается в применении алгоритма действий, при котором реального объединения ячейки не происходит, а только видимое. Поэтому мы сможем применить технологию автоподбора.
- Выделяем те ячейки, которые нужно объединить. Кликаем по выделению правой кнопкой мыши. В меню переходим по пункту «Формат ячеек…».
- В открывшемся окне форматирования переходим во вкладку «Выравнивание». В блоке настроек «Выравнивание» в поле параметра «По горизонтали» выбираем значение «По центру выделения». После того, как конфигурирование произведено, жмем на кнопку «OK».
- После этих действий данные расположились по всей зоне выделения, хотя по факту продолжают храниться в крайней левой ячейке, так как объединения элементов, по сути, не произошло. Поэтому, если, например, нужно будет удалить текст, то сделать это можно будет только в крайней левой ячейке. Далее опять выделяем весь диапазон листа, на котором размещен текст. Любым из трех предыдущих способов, которые были описаны выше, включаем автоподбор высоты.
- Как видим, после этих действий автоподбор высоты строки был произведен при сохраняющейся иллюзии объединения элементов.
Чтобы вручную не выставлять высоту каждой строки в отдельности, тратя на это уйму времени, особенно если таблица большая, лучше воспользоваться таким удобным инструментом Excel, как автоподбор. С его помощью можно автоматически скорректировать размер строчек любого диапазона по содержимому. Единственная проблема может возникнуть, если вы работаете с областью листа, в которой расположены объединенные ячейки, но и в этом случае тоже можно найти выход из сложившейся ситуации путем выравнивания содержимого по выделению.
Мы рады, что смогли помочь Вам в решении проблемы.
Задайте свой вопрос в комментариях, подробно расписав суть проблемы. Наши специалисты постараются ответить максимально быстро.
Помогла ли вам эта статья?
Да Нет
Работая в Microsoft Excel, Вы можете свободно изменять высоту строк и ширину столбцов и устанавливать их нужной величины. Excel предлагает множество инструментов осуществить это, включая функцию автоподбора высоты и ширины. В данном уроке мы рассмотрим самые распространенные способы изменения размеров строк и столбцов.
При создании новой книги все строки и столбцы устанавливаются одной высоты и ширины, это происходит по умолчанию. Excel позволяет изменять ширину столбцов и высоту строк самыми различными способами, в том числе с помощью переноса текста по словам и объединения ячеек.
На примере ниже некоторая часть текста в столбце A не отображается, поскольку ширина ячейки слишком мала. Мы можем сделать весь текст видимым, просто изменив ширину столбца А.
- Наведите курсор на границу столбца справа от заголовка, он примет вид двойной стрелки.
- Нажмите и, не отпуская левую кнопку мыши, переместите курсор, чтобы увеличить или уменьшить ширину столбца.
- Отпустите левую кнопку мыши. Ширина изменится.
Если вы вдруг увидели, что вместо ожидаемого результата, вся ячейка заполнена знаками решетки (#####), это означает, что ширины недостаточно для отображения содержимого ячейки. Просто увеличьте ширину столбца, чтобы все содержимое полностью поместилось.
Автоподбор ширины столбца и высоты строки в Excel
Инструмент Автоподбор позволяет установить ширину столбца или высоту строки в соответствии с его содержимым.
- Наведите курсор на границу столбца справа от заголовка, он примет вид двойной стрелки.
- По двойному щелчку левой кнопкой мыши ширина столбца автоматически изменится в соответствии с содержимым ячеек.
Вы можете воспользоваться инструментом Автоподбор для изменения ширины сразу нескольких столбцов. Для этого выделите столбцы, которые необходимо изменить, а затем на вкладке Главная из раскрывающегося меню команды Формат выберите пункт Автоподбор ширины столбца. Этот же способ может быть использован для автоподбора высоты строки.
Изменение высоты строки в Excel
- Наведите курсор на нижнюю границу заголовка строки, он примет вид двойной стрелки.
- Нажмите и, не отпуская левую кнопку мыши, переместите курсор, чтобы увеличить или уменьшить высоту строки.
- Отпустите левую кнопку мыши. Высота строки изменится.
Изменение высоты всех строк на листе Excel
Вместо того чтобы изменять размеры строк и столбцов по отдельности, Вы также можете изменить их одновременно. Этот метод позволяет установить единый размер всех строк и столбцов на листе. В следующем примере мы установим одинаковую высоту для каждой строки.
- Выделите все ячейки на листе Excel, для этого щелкните по кнопке Выбрать все, которая находится на пересечении заголовков строк и столбцов.
- Наведите курсор на нижнюю границу заголовка любой строки, он примет вид двойной стрелки.
- Нажмите и, не отпуская левую кнопку мыши, переместите курсор, чтобы увеличить или уменьшить высоту строки.
- Отпустите левую кнопку мыши. Высота всех строк изменится и станет одинаковой.
Вы можете выделить все ячейки на листе Excel просто нажав комбинацию Ctrl+A на клавиатуре.
Урок подготовлен для Вас командой сайта office-guru.ru
Источник: /> Автор/переводчик: Антон Андронов
Правила перепечаткиЕще больше уроков по Microsoft Excel
Оцените качество статьи. Нам важно ваше мнение:
Ширины столбца можно быстро задать в соответствии с набранным текстом.
1 способ:
- В окне открытого листа наберите текст в ячейке нужного столбца.
- Наведите курсор мыши на правую границу столбца возле его имени и дважды щелкните левой кнопкой мыши.
- Граница столбца автоматически выравнивается по самому длинному слову, набранному в его ячейках.
2 способ:
- В окне открытого листа наберите текст в ячейке нужного столбца.
- Выделите этот столбец и перейдите к вкладке «Главная».
- В группе «Ячейки» раскройте меню кнопки «Формат».
- Выберите в списке пункт «Автоподбор ширины столбца» (рис. 2.76).
Рис. 2.76. Вкладка «Главная». Меню кнопки «Формат». Пункт «Автоподбор ширины столбца»
Примечание
То же самое можно проделать и для нескольких столбцов одновременно.
Как задать автоподбор высоты строки?
1 способ:
- В окне открытого листа наведите курсор мыши на нижнюю границу строки возле его имени и дважды щелкните левой кнопкой мыши.
- Высота строки автоматически станет стандартной (12,75 пункта) в том случае, если строка пустая, или же ее высота выравнивается по тексту с самым большим размером шрифта, имеющемуся в одной из ячеек строки.
2 способ:
- В окне открытого листа выделите нужную строку (или несколько строк) и перейдите к вкладке «Главная».
- В группе «Ячейки» раскройте меню кнопки «Формат».
- Выберите в списке пункт «Автоподбор высоты строк» (рис. 2.77).
Рис. 2.77. Вкладка «Главная». Меню кнопки «Формат». Пункт «Автоподбор высоты строки»
Как задать точную ширину столбцов?
1 способ:
- В окне открытого листа выделите нужные столбцы.
- Щелкните правой кнопкой мыши на выделенном диапазоне.
- В контекстном меню выберите пункт «Ширины столбца».
- В окошке «Ширина столбца» (рис. 2.78) задайте ширину столбца в символах (при размере шрифта 10 пт).
- Закройте окошко кнопкой «ОК».
Рис. 2.78. Окошко «Ширина столбца»
Совет
Размер столбца определяется количеством символов, помещенных в ячейке по ширине при размере букв 10 пунктов. Стандартная ширина столбца по умолчанию 8,43 символа.
2 способ:
- В окне открытого листа выделите нужные столбцы и перейдите к вкладке «Главная».
- В группе «Ячейки» раскройте меню кнопки «Формат».
- В меню «Формат» выберите пункт «Ширина столбца» (рис. 2.79).
- Далее как в первом способе данной инструкции.
Рис. 2.79. Вкладка «Главная». Меню кнопки «Формат». Пункт «Ширина столбца»
Как задать точную высоту строк?
1 способ:
- В окне открытого листа выделите нужные строки.
- Щелкните правой кнопкой мыши на выделенном диапазоне.
- В контекстном меню выберите пункт «Высота строки»
- В окошке «Высота строки» (рис. 2.80) задайте высоту строки в пунктах (3 пт ≈ 1 мм).
- Закройте окошко кнопкой «ОК».
Примечание
Стандартная высота строки по умолчанию 12,75 пт.
Рис. 2.80. Окошко «Высота строки»
Как задать ширину столбцов по умолчанию?
Ширина столбцов изначальна равно 8,43 символа (при размере шрифта 10 пт). Эту стандартную ширину можно изменить на любое другое значение.
- В окне открытого листа перейдите к вкладке «Главная».
- В группе «Ячейки» раскройте меню кнопки «Формат».
- В меню «Формат» выберите пункт «Ширина по умолчанию».
- В окошке «Ширина столбца» задайте новое значение ширины столбца.
- Кнопкой «ОК» закройте окошко.
Автоподбор в MS EXCEL ширины столбца и высоты строки по содержимому ячеек
Смотрите также адреса с ячейками, вариант выложенный мной виснет (.Dim cell As: так? в ячейке не
выбираем тот вариант,«Ширина столбца…»«Формат»
Автоподбор ширины столбца
по одному из или уменьшить высоту строки, перетащите нижнюю увеличить или уменьшить умолчанию. Excel позволяетвысота ячеек будет уменьшена опцию Переносить поНаиболее быстрый способ добиться, в кот. объединены (на данный момент)vikttur RangeDiana всегда корректно работает) который следует применить., который размещен на секторов столбца или ячейки, наводим курсор границу заголовка строки высоту строки. изменять ширину столбцов так, чтобы отображать словам через Формат чтобы содержимое ячеек строки в массив
будет работать если: Я и неDim mrg As: не забыть повеситьА почему такое к конкретному объекту:Открывается окошко размера, о
ленте в группе строки, которые следует на нижнюю границу до нужной высоты.
- Отпустите левую кнопку мыши. и высоту строк
- только одну строку, ячеек (или через меню отображалось полностью –
и пройти по
- скрыть любую/любые строки говорил подбирать. Предложил Double
- макрос RunVisota на неприятие к коду?«Автоподбор высоты строки» котором шла речь«Ячейки» выделить. Затем, зажав сектора на вертикальной
- Чтобы уменьшить высоту, Высота строки изменится. самыми различными способами, как следствие часть Главная/ Выравнивание/ Перенос
Автоподбор высоты строки
это использовать механизм ним еще раз) , не относящиеся вариант (корявый, неDim rh As событие изменения листа/диапазона Стоит высокий уровеньили выше. В него. Из выпадающего списка клавишу панели координат той перетащите нижнюю границуВместо того чтобы изменять в том числе значений станет невидна; текста). автоподбора ширины столбца/На Вашем примере:
к верхней левой спорю) — для Double ячеек :) безопасности и боимся
«Автоподбор ширины столбца» нужно вписать желаемую выбираем вариантCtrl строчки, в которой вверх. размеры строк и с помощью переносавыделите столбцыШирина столбца останется прежней, высоты строки по1. Выделяем ВЕСЬ ячейке диапазона объединенной всех выставить минимальноDim rr AsMarchuk макровирусов?
. высоту или ширину«Высота строки»
Реальный пример
, клацаем по всем она находится. КурсорСовет: столбцов по отдельности, текста по словамАB С зато высота строки содержимому. лист, подбираем высоту ячейки (т.е. H9).
возможную для отражения Range: Sub Auto_Size()pchakoffПосле того, как был ячейки точно так. остальным элементам, находящимся должен трансформироваться в Чтобы быстро изменить Вы также можете и объединения ячеек.за серые заголовки; автоматически увеличится, чтобыПусть имеется таблица с2. Выделяем строкуVovaK всего текста максимальнойDim iLastColumn AsDim i As: Если я правильно
применен указанный параметр, же, как былоОткрывается маленькое окошко с на определенной панели стрелку, направленную в
высоту строки по
- изменить их одновременно.На примере ниже некотораяподведите указатель мыши к полностью отобразить значение ячейками заполненными текстовыми 3, подбираем высоту: Nerv, Не в длины. Long Integer понял, то так:
- размеры ячейки изменятся описано ранее. полем координат, которые соответствуют
- обе стороны. Делаем размеру текста, дважды Этот метод позволяет часть текста в разделу столбцов
- ячейки. значениями.3. Выделяем строку
- обиду. Вы выложилиПоявились более удобныеIf Not Target.MergeCellsOn Error GoToВыделяешь столбец, куда согласно их содержимому,
Впрочем, некоторых пользователей все-таки«Высота строки»
объектам, предназначенным для зажим левой кнопки щелкните границу между установить единый размер столбцеАBИногда, не смотря наКак видно из рисунка 4, подбираем высоту недоработанную надстройку и
варианты. И это
- Then Exit Sub err: будешь заносить информацию,
- по выбранному направлению. не устраивает принятая
- . Именно тут мы выделения. Все столбцы мыши и тянем заголовками строк. всех строк иA(на сером заголовке установленную опцию Переносить по выше, текстовые значения4. Выделяем строку закрыли ее от
- есть хорошо.If Not Intersect(Target,Application.ScreenUpdating = False щелкаешь правой клавишейУрок: Автоподбор высоты строки
в Экселе система должны задать нужную
Случай с объединенными ячейками
или строки, где курсор вверх (еслиЧтобы изменить высоту нескольких столбцов на листе.не отображается, поскольку столбцов) и дважды словам, высоты строки в ячейках 5, подбираем высоту просмотра. Цель? ЯGuest Range(«A3:J300»)) Is NothingApplication.DisplayAlerts = False
excel2.ru
Изменение ширины столбцов и высоты строк в Excel
мыши и выбираешь в Экселе указания размера элементов величину в пунктах. находятся эти ячейки, следует сузить) или строк, выберите нужные В следующем примере ширина ячейки слишком кликните. не хватает, чтобыА2 А3На данный момент не осуждаю, но
: или так: попробуйте ThenFor i = формат ячеек. ДалееКак видим, изменить размер листа в пунктах, Выполняем действие и будут выделены. вниз (если требуется строки и перетащите мы установим одинаковую мала. Мы можемЗадача решена: содержимое всех
Изменение ширины столбца в Excel
отобразить текстовую строкуотображаются не полностью, это все делается на этом форуме изменить ячейку(добавить пробел,iLastColumn = Cells(1, 5 To 145 на закладке «Выравнивание» ячеек можно несколькими выраженных в количестве клацаем по кнопкеЗатем, нам следует для
- расширить). нижнюю границу заголовка высоту для каждой сделать весь текст
- ячеек полностью отображается. полностью (это могло т.к. мешает текст руками, но можно мы у друг
- например) Columns.Count).End(xlToLeft).Column + 2
Step 2 ставишь галочку напротив способами. Их можно символов. Для этих«OK» изменения размера нужныхПосле того, как высота любой из выбранных строки. видимым, просто изменивЗадача2.
Автоподбор ширины столбца и высоты строки в Excel
произойти, если высота в столбце и автоматизировать : друга учимся, аps 88666On Error Resume
- Rows(i & «:» «переносить по словам». разделить на две пользователей существует возможность
- . ячеек переместить границы. ячейки достигла приемлемого строк.Выделите все ячейки на
ширину столбцаТеперь предположим, что строки была уменьшенаB ) так — воGIG_ant Next & i +Sh_Alex большие группы: перетягивание переключения на другуюПосле этого высота строки, Выбираем соответствующую границу уровня, отпускаем кнопкуЗадать вопрос на форуме листе Excel, дляА
Изменение высоты строки в Excel
- нам нужно, чтобы вручную). В этом. Нам необходимо, чтобыОпять таки, следует
- что форум превратится?: А я какSet rr = 1).RowHeight = MyRowHeight(Range(Cells(i,: На всем листе
- границ и ввод величину измерения.
Изменение высоты всех строк на листе Excel
в которой находится на панели координат мыши. сообщества, посвященного Excel этого щелкните по. все столбцы имели случае нужно поступить содержимое всех ячеек оговориться, это решение Не спортивно. правильный искал автоПодбор! Target.MergeArea
- 27), Cells(i + подобрать ширину столбца числового размера вПереходим во вкладку выделенный элемент листа, и, дождавшись появленияИзменение ширины элементов листаУ вас есть предложения
- кнопкеНаведите курсор на границу определенную, заданную пользователем, также, как мы
- в столбце на скорую руку,GiGant, посмотрите пожалуйста ;-)For Each cell
- 1, 27))) или высоту строки специальное поле. Кроме«Файл»
будет изменена до двунаправленной стрелки, зажимаем путем перетягивания границ по улучшению следующейВыбрать все столбца справа от
ширину, а значения поступали в случае
A
и как оно
прилагаемый файл. Немножко
office-guru.ru
Изменение ширины столбцов или высоты строк
Спасибо за ссылку, In rrNext по содержимому можно того, можно установить
и выбираем пункт указанной величины в левую кнопку мыши. происходит по такому версии Excel? Если, которая находится на заголовка, он примет полностью бы отображались подбора ширины строкиотображалось полностью. Для будет вести себя
попробовал варианты, в помогло.mrg = mrgActiveSheet.PageSetup.PrintArea = «$A$2:$AA$151″ так. автоподбор высоты или
«Параметры» пунктах. Затем передвигаем границу же принципу. да, ознакомьтесь с пересечении заголовков строк вид двойной стрелки. в ячейке. При — дважды кликнуть этого необходимо сделать
Изменение высоты строки
на бланках документов, общем случае неВсем остальным спасибо + Columns(cell.Column).ColumnWidtherr:Выделяем весь лист ширины строк и
в левом вертикальномПримерно таким же образом на панели координатНаводим курсор на правую темами на портале и столбцов.
Нажмите и, не отпуская этом высота строки на границе раздела, ширину столбца отдельная тема. Хотя, работает только, если
У вас есть вопрос об определенной функции?
за участие.Next
Помогите нам улучшить Excel
MsgBox i (щелкаем в левую столбцов. меню. можно изменить и в соответствии с границу сектора столбца
support.office.com
Изменение размера ячеек в Microsoft Excel
пользовательских предложений дляНаведите курсор на нижнюю левую кнопку мыши, должна быть минимальной. но теперь неA по идее, должно в строке естьviktturColumns(iLastColumn).ColumnWidth = mrgResume Next верхнюю клеточку наАвтор: Максим ТютюшевЗапускается окно параметров. В ширину столбца. тем, что именно на горизонтальной панели Excel. границу заголовка любой
переместите курсор, чтобыДля этого:
столбцов, а строк:достаточной для отображения
Варианты изменения величины элементов листа
быть все правильно) индивидуальный формат шрифта: Ух ты! ЭтоApplication.ScreenUpdating = FalseEnd Sub пересечении номеров строкAbram pupkin его левой частиВыделяем элемент листа, в нужно сделать (расширить координат, где онаДовольно часто во время строки, он примет увеличить или уменьшитьзадайте требуемую ширину столбцовПосле этого текстовое значение самого длинного текстаnerv в тексте. В вообще красота!With Cells(Target.Row, iLastColumn)Function MyRowHeight(ByVal MyRange и столбцов), ставим: 1. Топнуть мышкой расположено меню. Переходим котором следует изменить (сузить) ширину или
Способ 1: перетаскивание границ
находится. После преобразования работы с таблицами вид двойной стрелки. ширину столбца.
- АB С будет отображено в в столбце. Делается: Применил немного другой остальном повторяет стандартный.Guest.HorizontalAlignment = xlLeft As Range) As галку в _Формат в самый левый в раздел ширину. Пребывая во высоту элементов листа) курсора в двунаправленную пользователям требуется изменитьНажмите и, не отпускаяОтпустите левую кнопку мыши.
- ; ячейке полностью: это элементарно: подводим алгоритм, в отличии
GIG_ant: даже автоподбор не.VerticalAlignment = xlTop Integer
- ячеек_Выравнивание_Переносить по словам, верхний угол«Дополнительно» вкладке точно так, как стрелку производим зажим размер ячеек. Иногда левую кнопку мыши, Ширина изменится.опцию Переносить по словамТеперь применим рассмотренный метод указатель мыши к от описанного выше.
- : Спасибо за беспокойство. любит Alt+Enter.WrapText = TrueConst NumCell As
дальше _Формат_Столбец_Автоподбор ширины2. топнуть по. В правой части«Главная» было описано в левой кнопки мыши данные не помещаются переместите курсор, чтобыЕсли вы вдруг увидели, не выключайте (включите); в реальной ситуации разделу столбцов
- Попытался учесть замечания Дело в томviktturEnd With Long = 65000 или _Формат_Строка_Автоподбор высоты. любой цифре правой окна расположены различныещелкаем по кнопке варианте с одиночным и тащим его в элементы текущего увеличить или уменьшить что вместо ожидаемоговыделите все строки, содержащие – отредактируем таблицу,АB от EducatedFool. что мне помогли:Cells(Target.Row, iLastColumn) = ‘Номер строки дляЛист для печати
мышкой настройки. Прокручиваем полосу«Формат» изменением размера. вправо (если границы размера и их высоту строки. результата, вся ячейка вставленные значения, или созданную путем копирования(на сером заголовкеАвтоподбор высоты. Версия предыдущие посты, приНакололся :( Target.Value временной ячейки придется подгонять вручную.3. Высота строки прокрутки вниз и. В открывшемся менюПосле того, как размер требуется раздвинуть) или
- приходится расширять. НередкоОтпустите левую кнопку мыши. заполнена знаками решетки все ячейки листа данных из MS столбцов), курсор примет 2.7 beta этом взял наЯ то сначалаRows(Target.Row).Rows.AutoFitCells(NumCell, 27).Value =С уважением, лександр. установить нужный размер ищем блок инструментов выбираем вариант достигнет нужной величины, влево (если границы встречается и обратная Высота всех строк
- (;##), это означает, (все ячейки листа ACCESS. Скопируем через следующий вид:nerv заметку ваш вариант. подумал, что этоrh = Rows(Target.Row).RowHeight MyRange.ValueВячеслав
Способ 2: изменение величины в числовом выражении
Алексей зайцев«Экран»«Ширина столбца…» отпускаем мышку. Как следует сузить). ситуация, когда в изменится и станет
что ширины недостаточно можно выделить нажав Буфер обмена какую-нибудьДелаем двойной клик мышкой: эм, ну как Не пойму почему обычное поведение Excel,Application.EnableEvents = FalseCells(NumCell, 27).WrapText =: Спасибо за советы.: Меню Формат -. В этом блоке. можно увидеть, измениласьПо достижении приемлемой величины целях экономии рабочего одинаковой. для отображения содержимого кнопку Выделить все таблицу из MS и, Voila, ширина
то так… тема всплыла, см стоит только войтиCells(Target.Row, iLastColumn).ClearContents True
- сейчас опробую. Строка — Автоподбор расположено полеОткрывается практически идентичное окошко величина не только объекта, у которого места на листеВы можете выделить все ячейки. Просто увеличьте в левом верхнем ACCESS на лист столбца стала достаточнойАвтоподбор высоты. Версия . дату первого
- в ячейку.Rows(Target.Row).RowHeight = rhMyRowHeight = Rows(NumCell).RowHeightПо поводу кода: высоты. Должно работать«Единицы на линейке» тому, которое мы строки или столбца, мы изменяем размер, и обеспечения компактности
- ячейки на листе ширину столбца, чтобы углу листа или EXCEL. для отображения значений 2.7
поста ))nervApplication.EnableEvents = True
- / MyRange.Rows.Count данная таблица -Владимир беликов. Кликаем по нему наблюдали в предыдущем с границами которых отпускаем кнопку мышки. размещения информации, требуется Excel просто нажав все содержимое полностью дважды нажав
- Обратите внимание, что у во всех ячейкахKuklPnerv: Как установить: Скачать,Application.ScreenUpdating = TrueIf MyRowHeight Cells(NumCell, план на месяц,: правой кнопкой - и из выпадающего случае. Тут так была произведена манипуляция,Если вы хотите изменить уменьшить размер ячеек. комбинацию
- поместилось.CTRL+A ячеек, в которые столбца (с учетом: nerv, это Вы
: to GIG_ant: «Не распаковать архив. ОткрытьEnd If 27).Clear печатается раз в
- формат ячеек, там списка выбираем более же в поле но и всех размеры нескольких объектов Определим действия, сCtrl+AИнструмент); мы вставили значения скрытых строк). с кем разговариваете?:-) пойму почему тема Excel, в менюEnd SubEnd Function месяц, знание VB в какой-то из подходящую единицу измерения. нужно задать величину ранее выделенных элементов. одновременно, то в
- помощью которых можнона клавиатуре.Автоподборподведите указатель мыши к из Буфера обмена,Если нужно выровнять ширинуnerv всплыла»
«Сервис», выбрать пунктGIG_antGIG_ant желает оставлять лучшего. вкладок надо галочку Существуют следующие варианты: в специальных единицах,Теперь давайте выясним, как этом случае требуется поменять размер ячеек
- Урок подготовлен для Васпозволяет установить ширину разделу любых двух включена опция Переносить по содержимому у: KukLP, я все
- У меня спортивный Надстройки, нажать кнопку: То есть в: Добрый день, уважаемые Пишу одно приложение поставить «переносить текстСантиметры; но только на можно изменить размер сначала выделить соответствующие в Экселе. командой сайта office-guru.ru столбца или высоту заполненных строк (на по словам, хотя, сразу нескольких столбцов, пытаюсь победить автоподбор. интерес) обзор, указать путь
- ручную подбирать для
- !
- на VB, и
- по словам»
Миллиметры; этот раз она элементов листа, задав им сектора наСкачать последнюю версиюИсточник: http://www.gcflearnfree.org/office2013/excel2013/8/full строки в соответствии
сером заголовке столбцов) по умолчанию, она то делаем следующее: Пока ничья)to VovaK: «Вы к файлу. Закрыть
Способ 3: автоматическое изменение размера
каждой строки ?Собственно вопрос: есть понял что даетсяВадим кульпиновДюймы; будет указывать ширину его конкретным числовым вертикальной или горизонтальной ExcelАвтор/переводчик: Антон Андронов с его содержимым.
- и дважды кликните. отключена (EXCEL самвыделяем необходимые столбцы (заУстраняю недочеты, и выложили недоработанную надстройку Excel. После правильной К сожалению этот файлик в нем не легко, и: Выделяешь ячейки, которыеЕдиницы по умолчанию. столбца. После выполнения выражением в специально панели координат, вЧитайте также: Как расширитьАвтор: Антон АндроновНаведите курсор на границу
- Задача решена: содержимое всех включил ее при их серые заголовки); выкладываю обновленную надстройку и закрыли ее
установки надстройки на вариант не подходит,
куча строк с времени мало. нужно подогнать. ПравойПосле того, как выбор данных действий жмем предназначенном для этих зависимости от того, ячейку в ЭкселеЕсли вы не видите столбца справа от ячеек полностью отображается. вставке). Кроме того,
подводим курсор к любому
lumpics.ru
Как сделать в excel автоматический подгон ячеек по высоте? все что в интернете нашла не помогло(( помогите плиз.
: ) от просмотра. Цель?» панели инструментов, должна я мышку об
объединенными ячейками, вGuest кнопкой на них.
сделан, для вступления на кнопку
целей поле. что требуется изменитьСразу нужно отметить, что все данные в
заголовка, он приметВ случае, если две EXCEL не стал разделу выделенных столбцовНачальникаНадстройка ориентирована на появиться кнопка «Автоподбор
стол сотру ). этих строках куча: Я из 1с Выбираешь Формат ячеек. изменений в силу«OK»В Экселе по умолчанию в конкретном случае: по естественным причинам
Подгонка размера ячейки в зависимости от текста в ней
ячейке, измените ширину вид двойной стрелки. или несколько ячеек изменять ширину столбцов, и дважды кликаем.: макрос закрыл, но обычного пользователя. За высоты строк». А другого варианта текста и видна «выгружаю» таблицу с Переходишь на вкладку жмем по кнопке. размер элементов листа ширину или высоту. изменить величину только столбцов или высотуПо двойному щелчку левой объединены в одну, установленную по умолчанию,Альтернативный вариант:
могу поделиться! открытым кодом просьбаКак пользоваться: так нет ? Макросом в каждой строке данными в Excel, Выравнивание. Ставишь галочку
«OK»После выполнения указанной операции задается в специальныхПроцедура выделения, как для одной ячейки не
строк: кнопкой мыши ширина то рассмотренный подход
а была измененаВыберите столбец или столбцы,ну а кому обращаться на мой же, как и например. только часть текста. при выполнении рекомендуемых
Переносить по словам.в нижней части ширина столбца, а единицах измерения. Одна строк, так и получится. Изменяя высоту
Чтобы увеличить ширину одного столбца автоматически изменится не сработает. Можно только высота строк, ширину которых нужно сильно надо - почтовый ящик. обычным подбором высотыvikttur
Соответственно автоподбор высоты Вами команд, часть
Нажимаешь ОК
окна. значит и нужной такая единица равна
для столбцов практически одного элемента листа, столбца, например столбца в соответствии с ли осуществить автоподбор чтобы полностью отобразить изменить; сами пароль подберутПостарался учесть замечания строк.: Пожалейте зверька :)
строк на объединенных текста «теряется» -ВячеславТеперь вы сможете регулировать нам ячейки, будет одному символу. По одинакова. Если нужно мы тем самым B, как на содержимым ячеек. высоты строки в все значения. ТакоеНа вкладке :-) в примере отЦель надстройки: забытьНе вручную, а не работает, а его становится не
: Печатаю таблицу каждый изменение величины ячеек изменена.
умолчанию ширина ячейки
увеличить расположенные подряд изменяем высоту всей рисунке ниже, перетащите
Вы можете воспользоваться инструментом случае объединенных ячеек? форматирование таблицы неГлавная
nerv VovaK.
о том, что по максимальной ширине
нужно увидеть весь видно и в месяц, бывает что при помощи техСуществуют и другой вариант
равна 8,43. То ячейки, то кликаем
строки, где он границу справа от
Автоподбор Об этом читайте в
всегда устраивает пользователя.
в группе
: смотрите сами :Автоподбор высоты. Версия существует какая-то разница
текста. текст и распечатать. результате все равно много текста в вариантов, которые указаны
изменить размер элементов
есть, в видимую
левой кнопкой мыши
расположен. Изменяя его
заголовка столбца
для изменения ширины
одноименной статье Автоподбор Используя вставленную таблицу,Ячейки
) 2.5 beta между подбором строкМакрос уже предложили.
Пока что я «в ручную» приходится
одной ячейки. Приходиться выше, оперируя выбранной
листа, задав указанную часть одного элемента
по тому сектору ширину – мы
B
planetaexcel.ru
Автоподбор высоты строк в объединенных ячейках
сразу нескольких столбцов. высоты строки по решим 2 задачи.
выберите командугостьEducatedFool с объединенными илиКазанский впал в ступор регулировать высоту каждой постоянно вручную регулировать единицей измерения. величину в числовом листа, если его на соответствующей панели изменяем ширину тогостолбца до нужной Для этого выделите содержимому при объединенииЗадача1.Формат: М.б. я невнимательно: > Автоподбор высоты. обычными ячейками.
: Ключевое слово - и не могу строки. Есть ли высоту ячейки, в
Но, согласитесь, что не выражении. не расширять, можно
координат, в котором столбца, где он ширины. Чтобы уменьшить
столбцы, которые необходимо
ячеек.Предположим, нам нужно,
; смотрел, но вот
Версия 2.5 betaТем, кто будет
автоБодбор :) ничего придумать. Буду
команда, чтобы высота зависимости от кол-ва
совсем удобно всегдаДля этого следует выделить
вписать чуть больше находится первая из
находится. По большому ширину, перетащите границу
изменить, а затемРаботая в Microsoft Excel, чтобы все значения
В группе этот код, по-моему,
высота подбирается не пользоваться: в случае
Ух ты! признателен за участие
строки регулировалась по содержимого в ней.
вручную менять размеры столбец или строку,
8 символов. Максимальная
них. После этого
счету в Экселе
влево.
на вкладке
Вы можете свободно
отображались в таблице
Размер ячейки
будет попроще. совсем точно…
обнаружения ошибки, просьба
=12345=
в решении этого
тексту, содержащемуся в
Нельзя ли где
ячеек, подстраивая их
в которой находится
ширина составляет 255.
точно так же
не так ужСовет:Главная изменять высоту строк в одну строку.выберите пунктДа и сНо, полагаю, в написать по адресу:GIG_ant вопроса. Наглядности в
данной ячейке и то в свойствах
под конкретное содержимое. нужная ячейка, в Большее количество символов
кликаем по последнему
и много вариантов Чтобы быстро изменитьиз раскрывающегося меню
и ширину столбцов
Для этого:
Автоподбор ширины столбца форматом разным внутри общем случае автоподбор [email protected] Так же: То vikttur: Или файле. текст был виден поставить что либо, К счастью, в
зависимости от того, в ячейку вписать сектору, но на изменения размера ячейки. ширину столбца по команды и устанавливать ихвыделите вставленные значения (для.
текста — нормально высоты таких ячеек принимаются замечания и у меня сегодняvikttur полностью? чтобы ширина столбца Excel предусмотрена возможность что вы хотите
не получится. Минимальная этот раз уже Это можно сделать
размеру текста, дваждыФормат нужной величины. Excel этого выделите любую
Если ячейки содержат значения
отрабатывает. — задача весьма предложения : ) день неудачный, или
: Попробуйте не автоподбор,ikki
оставалась прежней а автоматического изменения размеров
изменить: ширину и ширина равна нулю. одновременно зажав клавишу
либо вручную перетащив щелкните границу междувыберите пункт
предлагает множество инструментов ячейку таблицы и
с очень большой
Единственное НО - нетривиальная, и алгоритмVovaK я все равно а ширину строки
: у вас ячейки при переносе слов элементов листа, согласно высоту. Выделение производится Элемент с такимShift границы, либо задав заголовками столбцов.Автоподбор ширины столбца осуществить это, включая нажмите длиной строки (например, объединение должно быть
будет достаточно сложным.: Без комментариев… не пойму каким (не более 409).
объединенные? ячейка автоматически расширялась величине тех данных, через панель координат размером является скрытым.. Таким образом, будут
конкретный размер вДля увеличения ширины нескольких. Этот же способ функцию автоподбора высотыCTRL+A если длина текстовой из ячеек нескольких
PS: Я тожеnerv
макаром вы предлагаетеGIG_antтак и пишите. по высоте, как которые они содержат. с помощью техВысота строки по умолчанию выделены все строки числовом выражении с последовательных столбцов выделите
может быть использован и ширины. В(выделится текущая область), строки без переносов столбцов и ТОЛЬКО когда-то пытался сделать: Большое спасибо за подобрать нужную высоту: не очень понял,
люди тратят время, в ворде. Только,Выделяем ячейку или группу, вариантов, которые мы равна 15 пунктам. или столбцы, которые помощью специальной формы. их. Щелкните границу для автоподбора высоты данном уроке мы если таблица не сравнима с шириной ОДНОЙ строки. Вся
подобный макрос: пример! Такой случай строки. можно поподробней плз ломают голову, а если это возможно, данные в которой рассматривали в Её размер может
расположены между этими Давайте узнаем о заголовка любого выбранного строки. рассмотрим самые распространенные содержит пустых строк видимой части листа), «кутерьма» начинается -nerv я не рассматривал,То Noname (который
vikttur потом «появляются нюансы». то не програмным не помещаются в
Способе 1 варьироваться от 0
секторами. каждом из этих столбца и перетащитеНаведите курсор на нижнюю
способы изменения размеров и столбцов, то то ширина столбца это если объединение: Позвольте поблагодарить Вас
хотя в голове прислал макрос) :: Автоподбор же как-то
для объединенных ячеек кодом. Нет так
элемент листа, содержащего. Затем клацаем по до 409 пунктов.
Если нужно выделить ячейки, вариантов более подробно.
ее вправо, как границу заголовка строки, строк и столбцов. будут выделены все может стать слишком содержит ячейки из
за пример : уже вертится приблизительный если возможно вкратце
хотели сделать? ПРОСТОГО способа автоподбора нет. :( их. Во вкладке
выделению правой кнопкойДля того, чтобы изменить которые не являютсяИзменение величины ячейки путем показано на рисунке он примет видПри создании новой книги вставленные значения); большой, работать с
нескольких строк. Тогда
) алгоритм его решения.
подскажите как мнеМеню Формат-Строка-Высота.
высоты по содержимомуЛузер™
«Главная» мыши. Активируется контекстное
высоту элемента листа, смежными между собой, перетаскивания границ является ниже. Чтобы уменьшить двойной стрелки.
все строки ивыключите опцию Переносить по данными будет не — вопрос, какПытаясь идти по Посмотрим, удастся ли этот макрос приделатьGuest нет.
: Либо кодом, либоклацаем по знакомой меню, где нужно выделяем его. Затем,
то в этом наиболее простым и
ширину, перетащите границуНажмите и, не отпуская
столбцы устанавливаются одной словам (через меню удобно. В этом
распределить высоту блока пути наименьшего сопротивления,
его воплотить : под мой пример,: принцип такой:
на форуме была дабл клик на кнопке выбрать пункт
расположившись во вкладке случае алгоритм действий интуитивно понятным вариантом.
влево. левую кнопку мыши, высоты и ширины,
Главная/ Выравнивание/ Перенос случае нужно выделить среди строк. В могу предложить следующий
) а то яPrivate Sub Worksheet_Change(ByVal
тема, был макрос. нижней границе строки«Формат»«Высота строки…»«Главная»
несколько иной. КликаемДля того, чтобы увеличитьЧтобы изменить высоту одной переместите курсор, чтобы
это происходит по текста); ячейки и включить этом и проблема. вариант решения: собратьПо вашему примеру: попробовал а он Target As Range)Diana (для больших текстов. В раскрывшемся менюили, клацаем по значку
planetaexcel.ru
левой кнопкой мыши



 .
.


 > Параметры Excel> Дополнительно.
> Параметры Excel> Дополнительно.