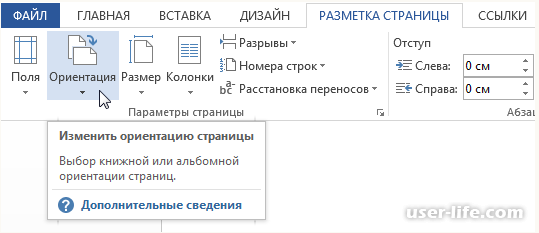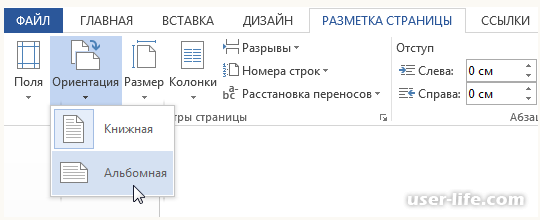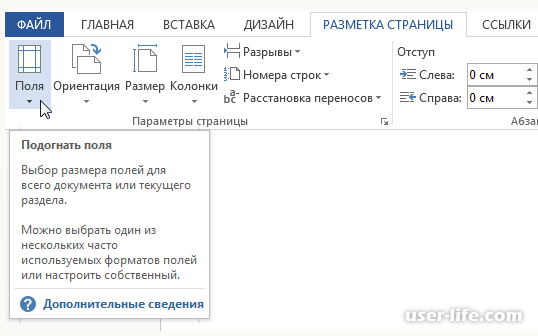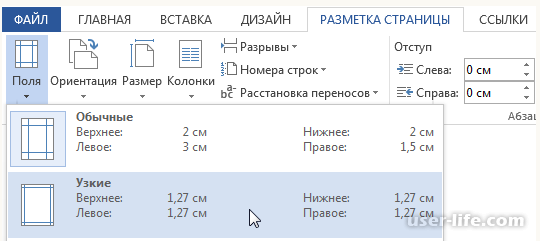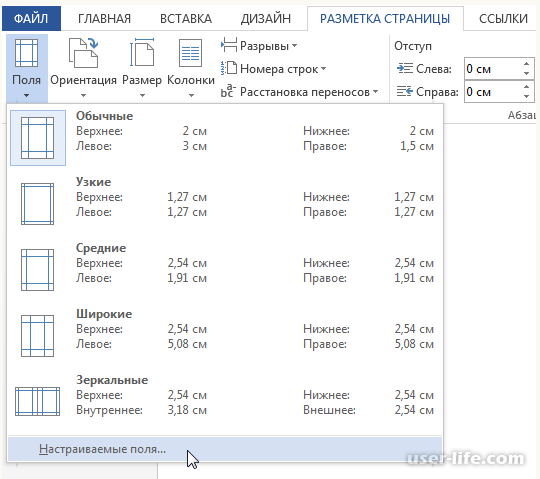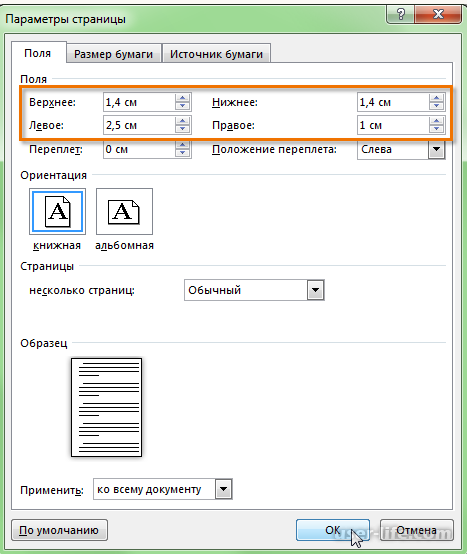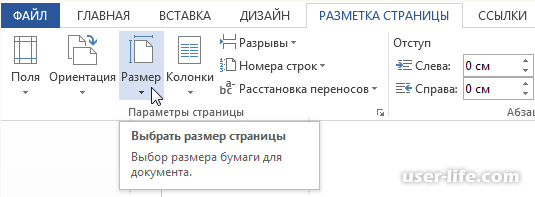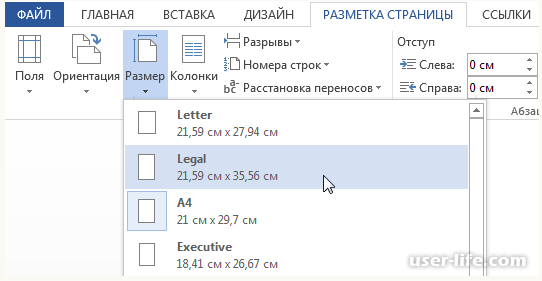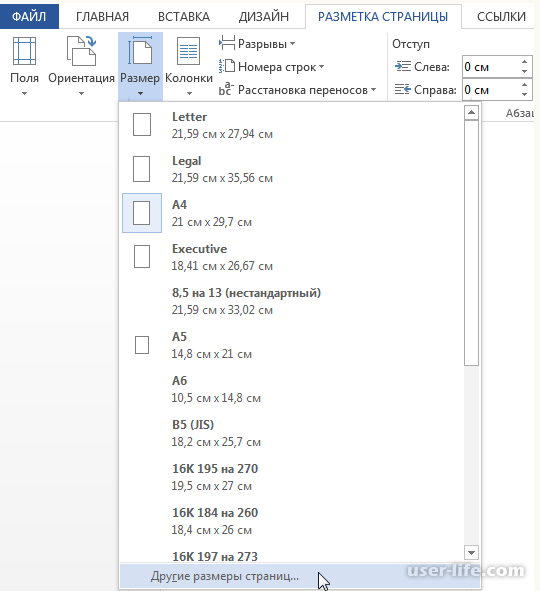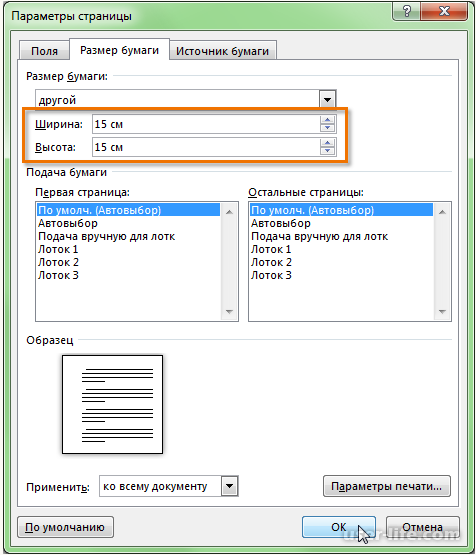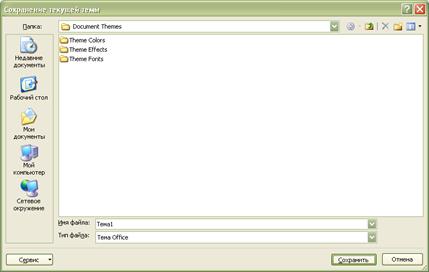Выбор альбомной или книжной ориентации страницы
Изменение ориентации всего документа
-
Чтобы изменить ориентацию всего документа, выберите Макет > Ориентация.
-
Выберите вариант Книжная ориентация или Альбомная ориентация.
Изменение части документа на альбомную ориентацию
-
Выберите нужное содержимое на странице альбомной ориентации.
-
Перейдите в раздел Макет и откройте диалоговое окно Параметры страницы.
-
Выберите Альбомная ориентация и в поле Применить к выберите Выбранный текст.
Нужна дополнительная помощь?
Параметры страницы в документе Microsoft Word настраиваются на вкладке «Макет»/«Разметка страницы» в соответствующем блоке панели инструментов.
Поля
Поля – это свободное пространство с каждой стороны листа, между которым располагаются различные объекты: текст, графика, таблицы и т.д. При открытии документа Ворд автоматически проставляет параметры по умолчанию: левое – 3 см, верхнее – 2 см, нижнее – 2 см, правое – 1,5 см. Раскрыв меню кнопки «Поля», вы сможете установить узкие, стандартные, средние или широкие поля в зависимости от общего стиля оформления документа.
Подробнее: Изменяем поля страницы в документе Microsoft Word
С помощью этой опции вы выбираете предложенные размеры полей или задаете свои собственные, выделяете дополнительное пространство с любой стороны и изменяете способ измерения полей.
Ориентация
Это функция, которая задает положение листа: книжный или альбомный вид. По умолчанию Ворд устанавливает книжную (вертикальную) ориентацию, поскольку она чаще всего используется в деловых документах.
Подробнее: Изменение ориентации одного листа в документе Word
Читайте также: Устранение проблемы с ориентацией листа в Microsoft Word
Размер
Стандартный лист, на котором вы работаете, – это А4. Однако вы можете выбрать другой формат, раскрыв кнопку «Размер». Чаще всего с этим параметром работают, если необходимо распечатать нетипичный документ: буклет, стенгазету, санбюллетень, письмо и т.д.
Подробнее: Изменение формата страницы в программе Microsoft Word
Колонки
Это опция, которая позволяет разбить выделенный текст на 2, 3 и более колонок. Раскрывая одноименную кнопку, вы выбираете либо предложенные параметры, либо редактируете их, вызывая диалоговое окно «Другие столбцы».
Подробнее: Добавление колонок в текстовый документ Microsoft Word
Разрывы
Грамотное оформление научной работы и деловых документов невозможно без создания разрыва на следующую страницу. Это позволяет сдвинуть текст на новую страницу без многочисленных нажатий на Enter (которые, в свою очередь, приводят к неконтролируемому форматированию документа и создают проблемы при печати из-за недосмотра). Разрывы создают структурные блоки, которые при любом редактировании сохраняют обособленность.
Подробнее: Добавляем разрыв страницы в Microsoft Word
Номера строк
Это функция, которая автоматически проставляет номера строк в соответствии с указанными параметрами. С ее помощью можно подсчитать количество строк в документе и отобразить соответствующее число на левом поле.
Чтобы установить опцию, раскройте кнопку «Номера строк» и выберите необходимый вариант. Помните, что при выборе пункта «Запретить в текущем абзаце» числа не проставятся в том блоке, в котором стоит курсор. Этот вариант устанавливается одновременно с любым другим.
Расстановка переносов
Чаще всего в деловой документации и научных работах запрещено устанавливать переносы. Однако они широко распространены в публицистике и при написании книг для экономии места. Известно, что выравнивание по ширине приводит к растягиванию предложения, если последующее слово большое по размеру и ему не хватает места на данной строке. Расстановка переносов позволяет избежать этой неприятности.
Подробнее: Расставляем знаки переноса слов в MS Word
Еще статьи по данной теме:
Помогла ли Вам статья?
Как в ворде сделать нормальный вид?
Как в ворде вернуть текст в нормальный вид?
Выполните команду Вид > Во весь экран (View > Full Screen). Окно Word развернется на весь экран компьютера. При этом исчезнут меню, заголовок окна, панели инструментов, строка состояния и полоса прокрутки. Будет виден только сам документ и кнопка Вернуть обычный режим (Close Full Screen).
Как подогнать текст в ворде под размер листа?
В списке Выбрать команды (Choose commands from) выбрать Все команды (All Commands), выбрать Сократить на страницу (Shrink One Page). Нажать кнопку Добавить (Add). Нажать ОК.
Как изменить вид страниц в ворде?
Для начала необходимо совершить переход на вкладку «Разметка страницы». Далее нужно найти «Параметры страницы», а затем нажать на «Ориентация». В появившемся перед пользователем меню необходимо нажать на нужный вид ориентации страницы: Книжный или альбомный. После этих действий изменится вид страницы.
Как сделать нормальный размер страницы в ворде?
Изменение размера бумаги для определенных страниц
- Выберите текст на страницах, которые вы хотите изменить.
- В меню Формат выберите пункт Документ.
- Щелкните Параметры страницы.
- Во всплывающем меню Размер бумаги выберите размер бумаги.
- Нажмите кнопку ОК.
Как вернуть нормальный размер страницы в ворде?
Откройте вкладку Макет страницы. В группе Параметры страницы нажмите кнопку Размер и щелкните значок, который обозначает требуемый размер страницы.
Как вернуть разрыв страницы в ворде?
Удаление разрыва страницы, добавленного вручную
- На ленте «Главная» выберите «Показать все непечатаемые «. При этом будут отображаться разрывы страниц во время работы над документом.
- Щелкните или нажмите сразу после знака абзаца в разрыве страницы, а затем нажмите кнопку «Удалить».
Как уместить текст на одну страницу?
Уменьшение листа до одной страницы
- Откройте вкладку Разметка страницы. …
- Выберите вкладку Страница в диалоговом окне Параметры страницы.
- Установите переключатель разместить не более чем на в разделе Масштаб.
- Чтобы напечатать документ на одной странице, введите 1 в поля ширины и высоты.
Как в ворде сделать по одной странице?
На вкладке Вид переключитесь в режим веб-документа и потом обратно в режим разметки. Word чудесным образом поймет что от него нужно и отобразит только одну страницу!
Как в ворде сделать лист на всю страницу?
На вкладке Вид в группе Масштаб выберите Масштаб 100%. На вкладке Вид в группе Масштаб выберите команду Одна страница, Две страницы или Ширина страницы.
Как выделить определенные страницы в ворде?
Если в документе всего одна страница, для ее копирования проще всего использовать команду Выделить все. Нажмите клавиши CTRL+A, чтобы выделить весь текст в документе. Совет: Для этого также можно установить курсор в левом поле и быстро щелкнуть левую кнопку мыши три раза подряд.
Как изменить цвет страницы в ворде?
Добавление и изменение цвета фона
- Переход к разметке страницы > Цвет страницы.
- Выполните одно из указанных ниже действий. Выберите цвета темы или Стандартные цвета. Нажмите кнопку другие цвета и выберите нужный цвет.
Как сделать разную ориентацию страниц в ворде?
Использование разной ориентации страниц в одном документе
Откройте вкладку РАЗМЕТКА страницы > диалогового окна Параметры страницы. В диалоговом окне Параметры страницы в группе Ориентация нажмите Книжная или Альбомная.
Как уменьшить размер страницы в ворде?
Выбор конкретного масштаба
- На вкладке Вид в группе Масштаб выберите элемент Масштаб 100%. …
- На вкладке «Вид» в группе «Масштаб» выберите «Однастраница»,»Несколько страниц» или «По ширине страницы».
- На вкладке Вид в группе Масштаб выберите элемент Масштаб и введите процентное значение или выберите другие нужные параметры.
Как настроить формат а4 в ворде?
Как сделать формат листа а4 в word?
- Откройте документ, формат страниц в котором необходимо изменить. На панели быстрого доступа перейдите во вкладку «Макет». …
- Нажмите на кнопку «Размер», расположенную в группе «Параметры страницы».
- Выберите подходящий формат из списка в выпадающем меню.
Как изменить размер страницы в Word 2003?
Как установить размер страницы.
- Выберите команду Файл>Параметры страницы. Появится диалоговое окно Параметры страницы.
- Убедитесь, что активизирована вкладка Размер бумаги.
НАСТРОЙКА ВИДА ДОКУМЕНТА WORD
2015-10-22
3892
F Выполнение задания
— Щелкните по кнопке Развернуть в зоне заголовка окна, если после вызова программы ее окно не занимает всего экрана. Также сделайте полноэкранным окно документа .
— Убедитесь, что ваш документ имеет установку Разметка страниц.
— Если этого нет, то можете щелкнуть на левую кнопку Режимов представления документа : Разметка страницы, Режим чтения, Веб — документ, Структура, Черновик (слева направо).
— Через вкладку Вид / группа Режимы просмотра документа / Разметка страниц (рис. 2.7) также можно настроить вид документа.
Рис. 2. 7. Настройка вида представления документа через вкладку Вид
— Если линейка отсутствует, выделите команду Вид / Показать или скрыть / Линейка (слева должна стоять галочка – рис. 2.8).
Рис. 2. 8. Установка/скрытие линейки
— Боле быстрым способом является щелчок на кнопке Линейка , расположенной в верхней части вертикальной линейки прокрутки.
— Установите параметры страницы. Выделите команду Разметка страницы / Параметры страницы / Поля (рис. 2.9). Если требуемого параметра нет, то щелкните на стрелочке в правом нижнем углу вкладки Параметры страницы. Вы перейдете на установку параметров страницы, известную вам по предыдущим версиям Word (рис. 2.10).
Рис. 2. 9. Установка параметров страницы Word 2007
— Задайте параметры страницы с помощью стрелок выбора (рис. 2.10), в области Поля диалогового окна Параметры страницы рис. 2.11. Проверьте, чтобы ориентация листа была установлена как книжная. Нажмите кнопку ОК.
—
Рис. 2. 10. Задание размеров полей с помощью стрелок
Рис. 2. 11. Установка параметров страницы в прежних версиях Word
Примечание. Для установки параметров страницы также можно дважды щелкнуть в области вертикальной линейки (при режиме экрана Разметка страницы). Вы попадете в окно 2.10.
— Установите требуемые параметры страницы. Для этого в группе команд Параметры страницы выберите команду Размер. В появившемся окне выберите формат А4 (рис. 2.12).
Рис. 2. 12. Задание размеров страницы
— Если вам требуется другой формат бумаги, то щелкните на стрелке под текстом Другие размеры страниц и выберите необходимый, как это делается в прежней версии Word (рис. 2.13).
Рис. 2. 13. Задание размеров страницыв прежней версии Word
— Включите кнопку Непечатаемые символы, размещенную на вкладке Главная, группа команд Абзац. Они помогут вам в дальнейшем редактировать текст .
— Установите шрифт Times New Roman размером 14 пунктов с выравниванием по ширине с помощью команды вкладка Главная / группа Шрифт / кнопка Шрифт (рис. 2.14).
Рис. 2. 14. Задание параметров текстав прежней версии Word
— Эти же установки можно провести с помощью кнопок групп команд Шрифт и Абзац (рис. 2.15 и 2.16).
Рис. 2. 15. Задание параметров текстас помощью кнопок групп команд Шрифт и Абзац
Рис. 2. 16. Задание типа шрифта, его размеров и выравнивания с помощью кнопок групп команд Шрифт и Абзац
— Пока не трогайте кнопки Полужирный, Курсив, Подчеркнутый.
— Размер шрифта в выделенном тексте можно увеличить или уменьшить с помощью кнопок Увеличения/Уменьшения размера .
— Щелкните на кнопке открытия окна в группе команд Абзац и установите параметры, показанные на рис. 2.17.
— Несколько раз нажмите на клавишу клавиатуры Enter. Этим самым вы установите для себя несколько строк с заданным форматированием.
Рис. 2. 17. Задание параметров абзаца с помощью команды Абзац
— Установите масштаб экрана. В правом нижнем углу приложения установлен маркер, перемещая который можно задать масштаб страницы (рис. 2.18).
Рис. 2. 18. Задание масштаба экрана.
— Другим способом изменения размер видимой части документа является использование группы команд Вид из вкладки Вид (рис. 2.19). Щелкнете в окне Масштаб и экспериментально определите необходимый масштаб экрана, завершая ввод чисел нажатием на клавишу Enter (рис. 2.19 и 2.20).
Рис. 2. 19. Задание масштаба экрана с помощью команды Масштаб
Рис. 2. 20. Задание масштаба экрана с помощью команды Масштаб в прежней версии Word
Рис. 2. 21. Задание темы Обычная
— Чтобы в следующий раз больше не настраивать параметры страницы вы можете сохранить измененный вид всего документа, включая палитру цветов, шрифты и эффекты. Тогда, на этом же или на новом компьютере откроются все установки, которые вы задали. Можно поменять Цвета темы, Шрифты темы, Эффекты темы (рис. 2.21).
— Для этого выберите команду Сохранить текущую тему…. По умолчанию установки сохранятся в папке Document Themes, но вы можете это сделать в своей папке (рис. 2.22).
Изменение внешний вид Office
Вы можете изменить внешний вид всех программ Office, изменив тему Или фон Office.
Как изменить тему Office
Чтобы изменить цвет фона и оформление во всех программах Office, перейдите в меню «Параметры >» > «> Office».
«Разные цвета»
В этой теме цвета лент приложений Office соответствуют основным цветам их современных значков.
Тема «Цветная» в Excel:
Тема «Цветная» в PowerPoint:
Тема «Цветная» в Word:
«Темно-серый»
Эту тему по достоинству оценят те пользователи, которым нравится более мягкая версия контрастных визуальных элементов. Вот пример темно-серой темы, примененной к PowerPoint:
«Черный»
Эта функция доступна только при наличии подписки на Microsoft 365. Если вы являетесь подписчиком Microsoft 365, убедитесь, что у вас установлена последняя версия Office.
Для этой темы Office характерны максимально контрастные визуальные элементы. Вот пример черной темы, примененной к PowerPoint:
«Белый»
Это классическое оформление Office. Вот пример белой темы в PowerPoint:
Изменение фона Office
Фон, например весенний фон в темно-серой теме ниже, придает верхнему правому углу программ Office небольшой интерес.
Перейдите в папку > (учетная запись Office в Outlook).
Выберите в списке пункт Фон Office.
На других компьютерах при использовании вашей учетной записи Office, также будет использоваться выбранный фон.
Изменение фона на одном компьютере
Перейдите к параметрам > файлов.
В разделе Личная настройка Microsoft Office выберите Фон Office из списка.
Если у вас есть подписка на Microsoft 365 или 2019 для Mac, вы можете выбрать в macOS темный режим, и Office будет соблюдать этот выбор. Если вы по-прежнему используете Office 2016, вы можете выбрать между двумя темами Office: цветную или классическую.
Чтобы изменить тему Office, щелкните меню приложения Office (Word, Excel и т. д.) и выберите пункт «> Общие». В разделе «Персонализация» можно настроить тему.
Темный режим
Эта функция доступна только подписчикам Microsoft 365 для классических клиентов Windows.
Чтобы параметров Office в темном режиме (так же как и в ночном режиме), необходимо изменить этот параметр в системных настройках macOS. Щелкните меню Apple в левом верхнем меню, выберите «Системные настройки» > «Общие», а в верхней части диалоговых окна можно переключиться с macOS на «Светлая» на «Темная». Вот пример Word в темном режиме.
Если вы хотите, чтобы в ос был включен темный режим, но вы хотите отключить его для отдельных приложений Office, перейдите к настройкам приложения (например, «Параметры Word >»)и на вкладке «Общие» найдите группу «Персонализация». Вы увидите, как отключить темный режим. Обратите внимание, что этот параметр влияет только на текущее приложение, поэтому если вы хотите отключить его, например, в Word И Excel, вам потребуется повторить это шаг в каждом из этих приложений.
«Разные цвета»
В этой теме цвета лент приложений Office соответствуют основным цветам их современных значков. Вот пример цветной темы в Word.
Классическая тема
Классическая тема для клиентов Office 2016, которым нужен классический вид Office. Вот пример классической темы Word.
Обратная связь
Эта статья была обновлена Беном 21 августа 2019 г. с помощью ваших комментариев. Если она оказаться полезной для вас (а особенно, если нет), оставьте свой отзыв с помощью элементов управления отзывами ниже, чтобы мы могли ее доработать.
В данной статье мы детальнее разберемся во всех аспектах разметки страницы, детальнее взглянем на все компоненты этого параметра.
Показатели ориентации страницы
В процессе создания документа перед пользователем возникает вариант выбора страницы, в зависимости от ее ориентации. Существует 2 варианта – это книжный тип или альбомный. При выборе альбомного типа ориентации, расположение страницы будет горизонтальным. В случае выбора книжного варианта – страница будет вертикальная. Ниже видно различие между двумя вариантами данной ориентации.
Процесс изменения ориентации страницы
Для начала необходимо совершить переход на вкладку «Разметка страницы». Далее нужно найти «Параметры страницы», а затем нажать на «Ориентация».
В появившемся перед пользователем меню необходимо нажать на нужный вид ориентации страницы: Книжный или альбомный.
После этих действий изменится вид страницы.
Место, находящееся в промежутке текста и края файла называется полем. Ворд имеет «Обычные поля», установленные по умолчанию. В случае если нужно установить необходимые параметры полей, это легко сделать.
Процедура форматирования полей
В Microsoft Word присутствует внушительный спектр разных параметров полей (размеры). Переходим на ссылку «Разметка страницы», в появившемся окне нужно нажать на «Поля».
Затем перед пользователем возникнет окно, в котором можно выбирать разные вариации поля, необходимые пользователю.
Это и есть процедура изменения полей в вордовском документе.
Как настроить поля?
Параметры полей в Ворде легко настраиваются посредством изменения размеров во вкладке «Параметры страницы». Нажимаем на вкладку «Поля», затем в возникшем меню нажимаем на «Настраиваемые поля».
Возникнет меню, в котором можно настраивать желаемы параметры под необходимый формат страницы. По завершению внесенных изменений необходимо нажать кнопку «Ок».
Произойдет изменение полей по вышеуказанным параметрам пользователя.
Установка нужного размера страницы
В Microsoft Word существуют размеры, установленные по умолчанию: 21х29,7 см. В случае необходимости есть возможность изменения размера под любые нужные требования пользователя. Главное знать одно, подойдут ли установленные пользователем размеры под возможности печати принтером в таком формате.
Процедура изменения размера
В данной офисной программе существует огромный список показателей размера страницы. Для изменения размеров нужно зайти в «Разметку страницы», а затем перейти в «Размер».
В возникшем всплывающем списке можно будет выбрать нужный размер или увидеть установленный в данный момент.
По произведению этих операций произойдет изменение размеров страниц Ворда.
Установка дополнительных настроек по размерам страниц
В случае необходимости в установки особых размеров поля нужно зайти в «Параметры страницы». Далее стоит нажать «Размер», находящийся на ссылке «Разметка страницы». Появившееся меню будет содержать вкладку «Другие размеры страниц».
Далее, после открытия «Параметры страницы», совершаем настройку нужных параметров «Ширина» и «Высота». Завершив выполнения настройки нажимаем на «ОК».
Соответственно произойдет изменения размеров страниц Ворда.
Для быстрого попадания на меню настроек «Параметры страницы», можно использовать изображение небольшой стрелки, находящейся с правой стороны, в низу окна, где указанные команды «Параметры страницы».
≡ 8 Июль 2015 · Рубрика:
Великолепный MS Word
Многие из вас давно привыкли работать в Word. Кроме того большинство вполне устраивают стандартные настройки документа. Но если вам приходится использовать компьютер на работе, я уверен, что рано или поздно у вас возникнет необходимость придать документу или какому-то отдельному листу альбомную ориентацию. В этой статье пойдет речь именно о том кок в Word сделать альбомный лист. Между прочим одна из самых простых задач.
- Стандартные форматы листов
- Сделать альбомный лист
Стандартные форматы листов
Прежде чем делать альбомные или книжные листы, хочется рассказать немного о стандартных размерах. Так уж повелось что стандартный лист А4 имеет размер 297 на 210 миллиметров. Такой формат листа называется книжным. Но если вы возьмете и перевернете лист на 90 градусов, то получите лист с параметрами 210 на 297 миллиметров. Этот лист будет иметь тот же формат А4, но уже альбомную ориентацию. И если вы уже знаете, то А4 это не единственный из стандартных размеров.
Таблица размеров стандартных форматов
| Формат | Альбомный размер(мм) | Книжный размер(мм) |
| А0 | 841х1189 | 1189х841 |
| А1 | 594х841 | 841х594 |
| А2 | 420х594 | 594х420 |
| А3 | 297х420 | 420х297 |
| А4 | 210х297 | 297х210 |
| А5 | 148х210 | 210х148 |
| А6 | 105х148 | 148х105 |
Создать альбомный лист
Если возникла необходимость сделать альбомный лист, то не нужно напрягаться – это делается просто. Для этих целей лучше всего подходит воспользоваться панелью «Разметка страницы». На ней есть группа элементов «Параметры страницы». Именно в параметрах страницы можно поменять ориентацию листа с книжной на альбомную и наоборот.
Быстрый способ сделать альномный лист или поменять ориентацию всех листов в документе
Следует обратить внимание на то, что если вы проделаете предложенные манипуляции, то ориентация листов поменяется во всем документе.
Но не всегда нужно менять ориентацию во всем документе. Лично я встречал большое количество документов, у которых большая часть листов сделана в книжной ориентации. Но и есть листы с альбомной ориентацией. Итак, я хочу обратить ваше внимание на маленький квадратик со стрелочкой вниз, находящийся в разделе параметров страниц.
Вызов окна параметров страницы
Нажав на указанный квадратик, вы сможете добраться к диалоговому окну «Параметры страницы».
Вид окна «Параметры страницы»
Как видите, на изображении диалогового окна «Параметры страницы» стрелочка указывает на способ применения настройки. Таких способов может быть несколько:
- Ко всему документу;
- До конца документа.
Манипулируя параметром «Применить» вы можете легко добиться желаемого результата. И в дальнейшем не задумываться над тем, как в ворд сделать альбомный лист. Вы будите просто брать и делать.
Да кстати, у вас возможно возник вопрос как сделать альбомный лист по средине документа Word. Если вы еще не догадались, то даю подсказку:
- Становимся на нужный лист;
- Делаем альбомные листы до конца документа;
- Становимся на следующий за нужным листом;
- Делаем книжными все до конца документа.
Документ с множественным изменением ориентации листов
В разделе Программное обеспечение на вопрос Подскажите как в word 2013 сделать лист шире? заданный автором Переброситься лучший ответ это Вот на скрине ты видишь: верхний лист документа имеет размер А4, а нижний — А5.
Как это сделать?
На вкладке Разметка страницы находишь Разрывы — Разрывы разделов — Следующая страница. То есть со следующей страницы у тебя начнется новый раздел, а для него ты можешь задать другие параметры страницы.
22 ответа
Привет! Вот подборка тем с ответами на Ваш вопрос: Подскажите как в word 2013 сделать лист шире?
Ответ от сергей нечепуренко
никак. можно сделать один или несколько в альбомной ориентации, а остальные в книжной или наоборот, а сделать в одном документе листы разных размеров никак.
Ответ от Европейский
Епта. Мне бы твои проблемы. Есть слово формат и он как у всех а4 по уолчанию.
Ответ от Demonnn
Ctrl + ролик мышки
F Выполнение задания
— Щелкните по кнопке Развернуть в зоне заголовка окна, если после вызова программы ее окно не занимает всего экрана. Также сделайте полноэкранным окно документа 
— Убедитесь, что ваш документ имеет установку Разметка страниц.
— Если этого нет, то можете щелкнуть на левую кнопку Режимов представления документа 
— Через вкладку Вид / группа Режимы просмотра документа / Разметка страниц (рис. 2.7) также можно настроить вид документа.
Рис. 2. 7. Настройка вида представления документа через вкладку Вид
— Если линейка отсутствует, выделите команду Вид / Показать или скрыть / Линейка (слева должна стоять галочка – рис. 2.8).
Рис. 2. 8. Установка/скрытие линейки
— Боле быстрым способом является щелчок на кнопке Линейка 
— Установите параметры страницы. Выделите команду Разметка страницы / Параметры страницы / Поля (рис. 2.9). Если требуемого параметра нет, то щелкните на стрелочке в правом нижнем углу вкладки Параметры страницы. Вы перейдете на установку параметров страницы, известную вам по предыдущим версиям Word (рис. 2.10).
Рис. 2. 9. Установка параметров страницы Word 2007
— Задайте параметры страницы с помощью стрелок выбора (рис. 2.10), в области Поля диалогового окна Параметры страницы рис. 2.11. Проверьте, чтобы ориентация листа была установлена как книжная. Нажмите кнопку ОК.
—
Рис. 2. 10. Задание размеров полей с помощью стрелок
Рис. 2. 11. Установка параметров страницы в прежних версиях Word
Примечание. Для установки параметров страницы также можно дважды щелкнуть в области вертикальной линейки (при режиме экрана Разметка страницы). Вы попадете в окно 2.10.
— Установите требуемые параметры страницы. Для этого в группе команд Параметры страницы выберите команду Размер. В появившемся окне выберите формат А4 (рис. 2.12).
Рис. 2. 12. Задание размеров страницы
— Если вам требуется другой формат бумаги, то щелкните на стрелке под текстом Другие размеры страниц и выберите необходимый, как это делается в прежней версии Word (рис. 2.13).
Рис. 2. 13. Задание размеров страницыв прежней версии Word
— Включите кнопку Непечатаемые символы, размещенную на вкладке Главная, группа команд Абзац. Они помогут вам в дальнейшем редактировать текст 
— Установите шрифт Times New Roman размером 14 пунктов с выравниванием по ширине с помощью команды вкладка Главная / группа Шрифт / кнопка Шрифт (рис. 2.14).
Рис. 2. 14. Задание параметров текстав прежней версии Word
— Эти же установки можно провести с помощью кнопок групп команд Шрифт и Абзац (рис. 2.15 и 2.16).
Рис. 2. 15. Задание параметров текстас помощью кнопок групп команд Шрифт и Абзац
Рис. 2. 16. Задание типа шрифта, его размеров и выравнивания с помощью кнопок групп команд Шрифт и Абзац
— Пока не трогайте кнопки Полужирный, Курсив, Подчеркнутый.
— Размер шрифта в выделенном тексте можно увеличить или уменьшить с помощью кнопок Увеличения/Уменьшения размера 
— Щелкните на кнопке открытия окна в группе команд Абзац и установите параметры, показанные на рис. 2.17.
— Несколько раз нажмите на клавишу клавиатуры Enter. Этим самым вы установите для себя несколько строк с заданным форматированием.
Рис. 2. 17. Задание параметров абзаца с помощью команды Абзац
— Установите масштаб экрана. В правом нижнем углу приложения установлен маркер, перемещая который можно задать масштаб страницы (рис. 2.18).
Рис. 2. 18. Задание масштаба экрана.
— Другим способом изменения размер видимой части документа является использование группы команд Вид из вкладки Вид (рис. 2.19). Щелкнете в окне Масштаб и экспериментально определите необходимый масштаб экрана, завершая ввод чисел нажатием на клавишу Enter (рис. 2.19 и 2.20).
Рис. 2. 19. Задание масштаба экрана с помощью команды Масштаб
Рис. 2. 20. Задание масштаба экрана с помощью команды Масштаб в прежней версии Word
Рис. 2. 21. Задание темы Обычная
— Чтобы в следующий раз больше не настраивать параметры страницы вы можете сохранить измененный вид всего документа, включая палитру цветов, шрифты и эффекты. Тогда, на этом же или на новом компьютере откроются все установки, которые вы задали. Можно поменять Цвета темы, Шрифты темы, Эффекты темы (рис. 2.21).
— Для этого выберите команду Сохранить текущую тему…. По умолчанию установки сохранятся в папке Document Themes, но вы можете это сделать в своей папке (рис. 2.22).
Рис. 2. 22. Сохранение темы Обычная
Не нашли то, что искали? Воспользуйтесь поиском:
Лучшие изречения: При сдаче лабораторной работы, студент делает вид, что все знает; преподаватель делает вид, что верит ему. 9380 — 

78.85.5.224 © studopedia.ru Не является автором материалов, которые размещены. Но предоставляет возможность бесплатного использования. Есть нарушение авторского права? Напишите нам | Обратная связь.
Отключите adBlock!
и обновите страницу (F5)
очень нужно
Друзья, как ежедневный пользователь Word для генерации тысяч полезнейших статей на нашем портале WiFiGid, хотелось бы показать вам… куда же они в этот раз спрятали параметры страницы в Word?!!! Все действия буду производить в MS Word 2021, но на самом деле инструкция будет годной и для остальных. Если же что-то упустил – пишем в комментарии.
Содержание
- Где Параметры страницы, Лебовски?
- Поля
- Ориентация
- Размер
- Колонки
- Разрывы
- Номера строк
- Расстановка переносов
- Стандартные параметры
- Задать вопрос автору статьи
Где Параметры страницы, Лебовски?
Да, их знатно припрятали, дабы люди начинали пользоваться основной панелью. Но не удалили совсем.
Переходим на вкладку «Макет» и в разделе «Параметры страницы» нужно щелкнуть вот по этому значку:
После этого открывается само основное окно параметров:
Далее предлагаю просто посмотреть, как можно настроить каждый из пунктов параметров страницы. Ну и самое важное – изменение параметров страницы в Word возможно в любое время (и перед редактированием, и после редактирования, и перед распечаткой).
Поля
Первое, что нам доступно здесь – «Поля». Для красоты я не буду переходить в «Параметры страниц», а покажу сразу на панели. Но в режимах ручной настройки вас все равно перебросит туда. Итак, настройки полей:
Выбираем один из доступных шаблонов или сразу щелкаем по «Настраиваемые поля», где можно установить свои ручные параметры полей.
А вообще мой коллега Бородач уже подготовил супер-детальную статью об изменении полей в Word. Читаем здесь.
Ориентация
Речь идет о книжной или альбомной ориентации страницы. По умолчанию активирована книжная для всех страниц:
И снова про изменение ориентации страницы у нас есть статья.
Размер
По умолчанию Word открывает листы в формате A4, если вам нужно что-то другое, это задается здесь:
Колонки
Изначально текст в Word располагается без колонок. Если вам нужно задать две-три колонки (или что-то интереснее), это делается тут:
Разрывы
Если нужно начать текст с чистого листа, не нужно отбивать его зажатой клавишей Enter, для этого и созданы разрывы. Добавляются они здесь:
Номера строк
Здесь же можно настроить нумерацию страниц. Лично мне за все время не пригодилось ни разу, но быть может это создано специально для вас:
Расстановка переносов
В обычной работе я не использую переносы. Но где-то это именно требуется, поэтому ставим их здесь:
Стандартные параметры
Для установки стандартных параметров можно перейти в сами «Параметры страницы» и там нажать на кнопку «По умолчанию».
Вот вроде бы и все параметры страницы на текущий день, которые можно задать. То же самое продублировано и в самом окне, просто здесь это вынесено на видное место.