Excel для Microsoft 365 Excel 2021 Excel 2019 Excel 2016 Excel 2013 Еще…Меньше
Чтобы быстро изменить шрифты, цвета или общий вид объектов на всех листах книги, попробуйте переключиться на другую тему или настроить тему по своему усмотрению. Если вам нравится определенная тема, вы можете назначить ее темой по умолчанию для всех новых книг.
Чтобы переключиться на другую тему, на вкладке Разметка страницы нажмите кнопку Темы и выберите нужный вариант.
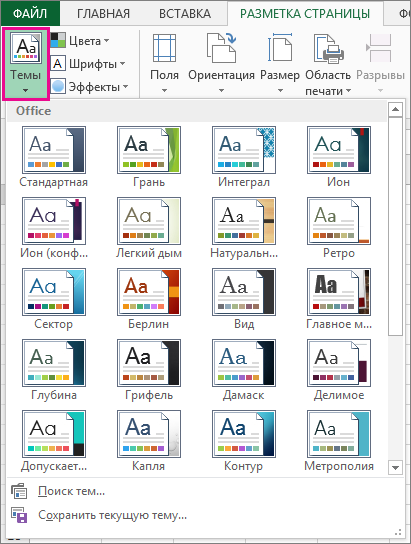
При настройке темы можно изменить ее цвета, шрифты и эффекты, сохранить их в текущей теме и при желании использовать ее по умолчанию для всех новых книг.
Изменение цветов темы
При выборе другой цветовой палитры темы или изменении ее цветов изменяются доступные для выбора цвета, а также цвета, которые вы использовали в книге.
-
На вкладке Разметка страницы нажмите кнопку Цвета и выберите нужный набор цветов.
Первым указан набор цветов, который используется в текущей теме.
-
Чтобы создать собственный набор цветов, выберите команду Настроить цвета.
-
Для каждого цвета темы, который вы хотите изменить, нажмите кнопку рядом с цветом и выберите цвет в области Цвета темы.
Чтобы добавить собственный цвет, выберите пункт Другие цвета, а затем выберите нужный цвет на вкладке Обычные или введите число на вкладке Спектр.
Совет: Поле Образец предназначено для предварительного просмотра внесенных изменений.
-
В поле Имя введите имя нового набора цветов и нажмите кнопку Сохранить.
Совет: Если вы хотите вернуться к исходным цветам, нажмите кнопку Сброс перед кнопкой Сохранить.
-
Чтобы сохранить новые цвета в текущей теме, выберите Разметка страницы > Темы > Сохранить текущую тему.
Изменение шрифтов темы
Выбирая другой шрифт темы, вы можете изменить сразу весь текст. Это возможно, если для форматирования текста используются шрифты текста и заголовка.
-
На вкладке Разметка страницы нажмите кнопку Шрифты и выберите нужный набор шрифтов.
Первым указан набор шрифтов, который используется в текущей теме.
-
Чтобы создать собственный набор шрифтов, выберите команду Настроить шрифты.
-
В диалоговом окне Создание новых шрифтов темы выберите нужные шрифты в полях Шрифт заголовка и Шрифт текста.
-
В поле Имя введите имя нового набора шрифтов и нажмите кнопку Сохранить.
-
Чтобы сохранить новые шрифты в текущей теме, выберите Разметка страницы > Темы > Сохранить текущую тему.
Изменение эффектов темы
При выборе другого набора эффектов изменяется внешний вид объектов на листе — применяются другие типы границ и визуальные эффекты, например заливка и тени.
-
На вкладке Разметка страницы нажмите кнопку Эффекты и выберите нужный набор эффектов.
Первым указан набор эффектов, который используется в текущей теме.
Примечание: Набор эффектов настроить нельзя.
-
Чтобы сохранить выбранные эффекты в текущей теме, выберите Разметка страницы > Темы > Сохранить текущую тему.
Сохранение пользовательской темы для повторного использования
После внесения изменений в тему ее можно сохранить для повторного использования.
-
Выберите Разметка страницы > Темы > Сохранить текущую тему.
-
В поле Имя файла введите имя для новой темы и нажмите кнопку Сохранить.
Примечание: Тема сохраняется как THMX-файл в папке «Темы документов» на локальном диске и автоматически добавляется в список пользовательских тем, отображающийся при нажатии кнопки «Темы».
Использование пользовательской темы по умолчанию для новых книг
Чтобы использовать свою тему для всех новых книг, примените ее к пустой книге, а затем сохраните как шаблон с именем Книга.xltx в папке XLStart (обычно это папка C:Usersимя пользователяAppDataLocalMicrosoftExcelXLStart).
Чтобы приложение Excel автоматически открывало новую книгу, использующую шаблон Книга.xltx, выполните следующие настройки:
-
Выберите Файл > Параметры.
-
На вкладке Общие в разделе Параметры запуска снимите флажок Показывать начальный экран при запуске этого приложения.
При следующем запуске Excel откроется книга, использующая шаблон Книга.xltx.
Совет: Новую книгу, использующую шаблон Книга.xltx, можно также создать, нажав клавиши CTRL+N.
Нужна дополнительная помощь?
Содержание
- Изменяем внешний вид листа EXCEL
- Изменение внешнего вида листа
- Изменение цветов темы
- Изменение шрифтов темы
- Изменение эффектов темы
- Сохранение пользовательской темы для повторного использования
- Использование пользовательской темы по умолчанию для новых книг
- Microsoft Excel
- Как изменить оформление Excel 2013
- Косметические изменения
- Скрытие ленты
- Работа с параметрами вкладки Вид
- Скрытие других элементов
- Скрытие статусной строки
- Изменение внешнего вида Microsoft 365
- Изменение темы
- «Разные цвета»
- «Темно-серый»
- Черная тема
- «Белый»
- См. также
- Включение темного режима в macOS
- Отключение темного режима для приложения Майкрософт
- Темный режим в Outlook
- Темы в Office 2016
- «Разные цвета»
- Классическая тема
Изменяем внешний вид листа EXCEL
history 26 апреля 2013 г.
У листа есть ряд параметров, которые влияют на его вид: отображение сетки, заголовков столбцов и пр.
Cкроем на листе неиспользуемые строки и столбцы (оставим только столбцы A:E и строки 1:20 ).
- выделите весь столбец F , нажав на его заголовок;
- нажмите сочетание клавиш CTRL+SHIFT+Стрелка вправо – будут выделены все столбцы от F до конца листа;
- наведите курсор на заголовок любого выделенного столбца и вызовите правой клавишей мыши контекстное меню,
- выберите пункт меню Скрыть ;
Аналогично можно скрыть строки, например, с 20-й.
Пойдем дальше и настроим вид листа через меню Вид/ Показать или скрыть . Можно скрыть сетку, Строку формул и заголовки строк и столбцов. В результате получим:
Так же можно скрыть полосы прокрутки и ярлычки листов ( Кнопка Офис/ Параметры Excel/ Дополнительно/ Показать параметры для следующего листа ).
Можно ограничить выделение ячеек и прокрутку листа определенным диапазоном. Для этого в меню Разработчик/ Элементы управления нажмите кнопку Свойства . Появится окно свойств листа.
В параметре ScrollArea введите диапазон ячеек, который разрешен для выделения (диапазон ячеек нужно указать в формате абсолютной адресации , например, $A$1:$C$10 ). Только в пределах этого диапазона будет разрешена прокрутка листа и выделение ячеек. К сожалению, при повторном открытии книги этот параметр очищается.
СОВЕТ: Чтобы отобразить вкладку Разработчик зайдите в меню Кнопка офис/ Параметры Excel/ Основные/ Показывать вкладку Разработчик на ленте .
Источник
Изменение внешнего вида листа
Чтобы быстро изменить шрифты, цвета или общий вид объектов на всех листах книги, попробуйте переключиться на другую тему или настроить тему по своему усмотрению. Если вам нравится определенная тема, вы можете назначить ее темой по умолчанию для всех новых книг.
Чтобы переключиться на другую тему, на вкладке Разметка страницы нажмите кнопку Темы и выберите нужный вариант.
При настройке темы можно изменить ее цвета, шрифты и эффекты, сохранить их в текущей теме и при желании использовать ее по умолчанию для всех новых книг.
Изменение цветов темы
При выборе другой цветовой палитры темы или изменении ее цветов изменяются доступные для выбора цвета, а также цвета, которые вы использовали в книге.
На вкладке Разметка страницы нажмите кнопку Цвета и выберите нужный набор цветов.
Первым указан набор цветов, который используется в текущей теме.
Чтобы создать собственный набор цветов, выберите команду Настроить цвета.
Для каждого цвета темы, который вы хотите изменить, нажмите кнопку рядом с цветом и выберите цвет в области Цвета темы.
Чтобы добавить собственный цвет, выберите пункт Другие цвета, а затем выберите нужный цвет на вкладке Обычные или введите число на вкладке Спектр.
Совет: Поле Образец предназначено для предварительного просмотра внесенных изменений.
В поле Имя введите имя нового набора цветов и нажмите кнопку Сохранить.
Совет: Если вы хотите вернуться к исходным цветам, нажмите кнопку Сброс перед кнопкой Сохранить.
Чтобы сохранить новые цвета в текущей теме, выберите Разметка страницы > Темы > Сохранить текущую тему.
Изменение шрифтов темы
Выбирая другой шрифт темы, вы можете изменить сразу весь текст. Это возможно, если для форматирования текста используются шрифты текста и заголовка.
На вкладке Разметка страницы нажмите кнопку Шрифты и выберите нужный набор шрифтов.
Первым указан набор шрифтов, который используется в текущей теме.
Чтобы создать собственный набор шрифтов, выберите команду Настроить шрифты.
В диалоговом окне Создание новых шрифтов темы выберите нужные шрифты в полях Шрифт заголовка и Шрифт текста.
В поле Имя введите имя нового набора шрифтов и нажмите кнопку Сохранить.
Чтобы сохранить новые шрифты в текущей теме, выберите Разметка страницы > Темы > Сохранить текущую тему.
Изменение эффектов темы
При выборе другого набора эффектов изменяется внешний вид объектов на листе — применяются другие типы границ и визуальные эффекты, например заливка и тени.
На вкладке Разметка страницы нажмите кнопку Эффекты и выберите нужный набор эффектов.
Первым указан набор эффектов, который используется в текущей теме.
Примечание: Набор эффектов настроить нельзя.
Чтобы сохранить выбранные эффекты в текущей теме, выберите Разметка страницы > Темы > Сохранить текущую тему.
Сохранение пользовательской темы для повторного использования
После внесения изменений в тему ее можно сохранить для повторного использования.
Выберите Разметка страницы > Темы > Сохранить текущую тему.
В поле Имя файла введите имя для новой темы и нажмите кнопку Сохранить.
Примечание: Тема сохраняется как THMX-файл в папке «Темы документов» на локальном диске и автоматически добавляется в список пользовательских тем, отображающийся при нажатии кнопки «Темы».
Использование пользовательской темы по умолчанию для новых книг
Чтобы использовать свою тему для всех новых книг, примените ее к пустой книге, а затем сохраните как шаблон с именем Книга.xltx в папке XLStart (обычно это папка C:Users имя пользователяAppDataLocalMicrosoftExcelXLStart).
Чтобы приложение Excel автоматически открывало новую книгу, использующую шаблон Книга.xltx, выполните следующие настройки:
Выберите Файл > Параметры.
На вкладке Общие в разделе Параметры запуска снимите флажок Показывать начальный экран при запуске этого приложения.
При следующем запуске Excel откроется книга, использующая шаблон Книга.xltx.
Совет: Новую книгу, использующую шаблон Книга.xltx, можно также создать, нажав клавиши CTRL+N.
Источник
Microsoft Excel
трюки • приёмы • решения
Как изменить оформление Excel 2013
Если вы открыли Excel 2013 и сразу захотели что-либо изменить, сделать это несложно. В данном разделе мы обсудим несколько способов, которыми можно поменять оформление Excel. Некоторые изменения касаются только внешнего вида, другие параметры позволяют скрывать различные элементы Excel, освобождая дополнительное место для отображения ваших данных, а возможно, вам просто не нравится видеть на экране лишнюю информацию.
Косметические изменения
Когда в свободном доступе появилась превью-версия Microsoft Office 2013, начались дискуссии касательно ее внешнего вида. По сравнению с предыдущими версиями приложение казалось «плоским», и многие пользователи жаловались, что разработчики переусердствовали с белым цветом.
В окончательной версии Microsoft добавила две альтернативные темы Office: светло-серую и темно-серую. Для перехода к новой теме выполните команду Файл → Параметры, чтобы открыть окно Параметры Excel. Перейдите в раздел Общие и найдите раскрывающийся список Тема Office (рис. 1.1). Выбранная тема определяет внешний вид строки заголовка, границ рядов и столбцов, областей задач, Панели задач и некоторых других элементов. Эта тема будет действовать и во всех остальных приложениях Office 2013.
Рис. 1.1. Выбор новой темы Office
На рис. 1.1 обратите внимание еще на один параметр — Фон Office. Из этого списка можно выбрать фоновое изображение, которое будет использоваться в строке заголовка Excel. Есть и вариант Без фона.
Скрытие ленты
Чтобы скрыть ленту, нажмите в строке заголовка Excel меню Параметры отображения ленты. Вы увидите варианты, изображенные на рис. 1.2.
Рис. 1.2. Настройка работы ленты
Работа с параметрами вкладки Вид
На вкладке Вид, изображенной на рис. 1.3, представлены три группы команд, определяющие, что вы увидите на экране.
- Режимы просмотра книги. Эти параметры управляют общим видом книги. Как правило, вы будете работать в виде Обычный. Разметка страницы полезна, когда нужно точно контролировать макеты страниц. В режиме Страничный режим также отображаются разрывы страниц, но выглядит это не очень привлекательно. В статусной строке есть пиктограммы для всех этих вариантов просмотра. Параметр Представления позволяет создавать именованные представления со специальными настройками листа (например, представление, в котором скрыты некоторые столбцы).
- Показ. Четыре флажка в меню этого параметра управляют отображением линейки — она применяется только с разметкой страницы, панели формул, сетки листа, а также заголовков рядов и столбцов.
- Масштаб. Позволяет увеличивать и уменьшать содержимое листа. Другой способ работы с масштабом — использование ползунка Масштаб в статусной строке.
Рис. 1.3. Элементы управления на вкладке Вид
Скрытие других элементов
Для того чтобы скрывать другие элементы, загляните в раздел Дополнительно окна Параметры Excel. Выполните команду Файл → Параметры. На рис. 1.4 показаны параметры отображения листа и книги. Назначение параметров ясно из их названий.
Рис. 1.4. Параметры отображения в разделе Дополнительно диалогового окна Параметры Excel
Скрытие статусной строки
Вы также можете скрыть статусную строку, расположенную в нижней части окна Excel. Однако для этого требуется код VBA.
- Нажмите сочетание клавиш Alt+F11, чтобы открыть редактор Visual Basic.
- Нажмите Ctrl+G, чтобы перейти в окно непосредственной отладки.
- Введите следующую команду и нажмите Enter:
Статусная строка будет удалена из всех открытых окон с книгами. Чтобы вновь отобразить эту строку, повторите вышеописанные шаги, но в команде замените False на True.
Источник
Изменение внешнего вида Microsoft 365
Тема по умолчанию для Microsoft 365 — Использовать системный параметр, соответствующий теме Windows. Вы можете изменить внешний вид всех приложений Microsoft 365, изменив тему или фон.
Изменение темы
Чтобы изменить цвет фона и структуру всех программ Microsoft 365, перейдите в раздел Параметры > файлов > Общие > тема Office:
«Разные цвета»
Красочная тема соответствует визуальным элементам наших современных приложений Microsoft 365, принося основной цвет акцента на ленту.
Красочная тема в Excel:

Красочная тема в PowerPoint:

Красочная тема в Word:
«Темно-серый»
Эту тему по достоинству оценят те пользователи, которым нравится более мягкая версия контрастных визуальных элементов. Ниже приведен пример темно-серой темы, применяемой к PowerPoint:
Черная тема
Эта функция доступна только при наличии подписки на Microsoft 365. Если вы являетесь подписчиком Microsoft 365, убедитесь, что у вас установлена последняя версия Office.
Черная тема предоставляет визуальный элемент с максимальной контрастностью для приложений Microsoft 365. Ниже приведен пример черной темы, применяемой к PowerPoint:
«Белый»
Белая тема отображает классический вид Microsoft 365. Ниже приведен пример белой темы в PowerPoint:
См. также
На компьютере Mac, если вы являетесь подписчиком Microsoft 365 или имеете Office 2021 или 2019, вы можете установить для macOS темный режим.
Включение темного режима в macOS
Для темного режима (AKA «Ночной режим») необходимо изменить параметр в системных настройках macOS:
Щелкните меню Apple в левом верхнем углу.
Выберите Системные параметры > Общие.
В верхней части диалогового окна можно переключить внешний вид операционной системы со светлого на темный:
Ниже приведен пример Word в темном режиме.
Отключение темного режима для приложения Майкрософт
Если вы хотите включить темный режим для вашей операционной системы, но хотите отключить его для отдельных Microsoft 365 приложений, выполните следующие действия.
Перейдите к настройкам приложения (например, в Word выберите Word > Параметры).
Перейдите на вкладку Общие .
В разделе Персонализация выберите Отключить темный режим.
Обратите внимание, что этот параметр влияет только на текущее приложение, поэтому, если вы хотите, чтобы оно было отключено в Word иExcel, например, необходимо повторить эти действия в каждом из этих приложений.
Темный режим в Outlook
Чтобы задать темный режим в Outlook, сначала установите его для macOS, как описано выше. Затем сделайте следующее:
В Outlook выберите Параметры outlook >.
Перейдите на вкладку Общие .
Выберите нужный параметр Внешний вид :
Свет Устанавливает в Outlook режим «светлый», независимо от того, какое значение установлено для macOS.
Темно Устанавливает для Outlook темный режим, независимо от того, какое значение имеет macOS.
Системы Соответствует параметру режима macOS( светлый или темный).
Темы в Office 2016
Если вы по-прежнему используете Office 2016 вы можете выбрать две темы: цветной или классической.
Чтобы изменить тему, щелкните меню приложения Microsoft 365 (Word, Excel и т. д.) и выберите Параметры > Общие. В разделе Персонализация можно настроить тему.
«Разные цвета»
Красочная тема соответствует визуальным элементам наших современных приложений, принося основной цвет акцента на ленту. Ниже приведен пример красочной темы в Word.
Классическая тема
Классическая тема доступна для клиентов Office 2016. Ниже приведен пример классической темы в Word.
Источник
У листа есть ряд параметров, которые влияют на его вид: отображение сетки, заголовков столбцов и пр.
Cкроем на листе неиспользуемые строки и столбцы (оставим только столбцы
A:E
и строки
1:20
).
-
выделите весь столбец
F
, нажав на его заголовок; -
нажмите сочетание клавиш
CTRL
+
SHIFT
+Стрелка вправо
– будут выделены все столбцы от
F
до конца листа; - наведите курсор на заголовок любого выделенного столбца и вызовите правой клавишей мыши контекстное меню,
-
выберите пункт меню
Скрыть
;
Аналогично можно скрыть строки, например, с 20-й.
Пойдем дальше и настроим вид листа через меню
. Можно скрыть сетку,
Строку формул
и заголовки строк и столбцов. В результате получим:
Так же можно скрыть полосы прокрутки и ярлычки листов (
).
Можно ограничить выделение ячеек и прокрутку листа определенным диапазоном. Для этого в меню
нажмите кнопку
Свойства
. Появится окно свойств листа.
В параметре
ScrollArea
введите диапазон ячеек, который разрешен для выделения (диапазон ячеек нужно указать в формате
абсолютной адресации
, например,
$A$1:$C$10
). Только в пределах этого диапазона будет разрешена прокрутка листа и выделение ячеек. К сожалению, при повторном открытии книги этот параметр очищается.
СОВЕТ:
Чтобы отобразить вкладку
Разработчик
зайдите в меню
.
Перейти к содержанию
На чтение 3 мин. Просмотров 117 Опубликовано 20.05.2021
В Excel по умолчанию используется обычный вид. Но в некоторых особых случаях вам может потребоваться изменить вид по умолчанию с обычного на предварительный просмотр разрыва страницы или вид макета страницы. Теперь я расскажу вам, как изменить представление по умолчанию в Excel.
Изменить представление по умолчанию в Excel
Вкладка Office Включает редактирование и просмотр с вкладками в Office и делает вашу работу намного проще …
Подробнее … Скачать бесплатно …
Kutools for Excel решает большинство ваших проблем и увеличивает вашу производительность на 80%.
- Повторное использование чего угодно: добавляйте наиболее часто используемые или сложные формулы, диаграммы и все остальное в избранное и быстро используйте их в будущем.
- Более 20 текстовых функций: извлечение числа из Текстовая строка; Извлечь или удалить часть текстов; Преобразование чисел и валют в английские слова.
- Инструменты слияния: несколько книг и листов в одну; Объединить несколько ячеек/строк/столбцов без потери данных; Объедините повторяющиеся строки и суммируйте.
- Инструменты разделения: разделение данных на несколько листов в зависимости от значения; Из одной книги в несколько файлов Excel, PDF или CSV; Один столбец в несколько столбцов.
- Вставить пропуск скрытых/отфильтрованных строк; Подсчет и сумма по цвету фона; Массовая отправка персонализированных писем нескольким получателям.
- Суперфильтр: создавайте расширенные схемы фильтров и применяйте их к любым листам; Сортировать по неделе, дню, частоте и т. Д. Фильтр жирным шрифтом, формулами, комментарием …
- Более 300 мощных функций; Работает с Office 2007-2019 и 365; Поддерживает все языки; Простое развертывание на вашем предприятии или в организации.
Подробнее … Бесплатная загрузка …
 Изменить вид по умолчанию в Excel
Изменить вид по умолчанию в Excel

Потрясающе! Использование эффективных вкладок в Excel, таких как Chrome, Firefox и Safari!
Сэкономьте 50% своего времени и уменьшите тысячи щелчков мышью каждый день!
Чтобы изменить вид по умолчанию в Excel, вам нужно перейти в Параметры Excel, чтобы изменить его настройку по умолчанию.
1. Включите Excel и нажмите кнопку Office или вкладку Файл > Параметры . См. Снимок экрана:

2. Во всплывающем диалоговом окне Параметры Excel найдите в правом разделе Представление по умолчанию для новых листов и выберите вид, который вы хотите указать, из раскрывающегося списка. . См. Снимок экрана:

3. Нажмите OK , чтобы закрыть диалоговое окно. И когда вы создаете новую книгу, представление по умолчанию будет изменено на новое представление, которое вы выберете..
Примечание : изменяющееся представление работает только в новых рабочих книгах, существующая книга будет сохранена в обычном представлении, когда вы их откроете.
Относительные статьи:
- Изменить шрифт по умолчанию в Excel
- Изменить количество листов по умолчанию в Excel
Вкладка Вид ленты отвечает за то, как выглядит документ на экране (рис. 5.1). Обратите внимание, это именно вид документа на экране. С самим документом ничего не происходит, вам просто будут показывать его в разном виде.
Рис. 5.1. Вкладка Вид
Рассмотрим, какие есть режимы отображения документа на экране.
Обычный. В этом виде сделаны все предыдущие иллюстрации (рис. 5.2). Сплошная таблица, на которой может быть черный пунктир, в данном случае между столбцами G и H, обозначающий границу печатной страницы.
Рис. 5.2. Вид Обычный
Разметка страницы. В этом режиме страница показана так, как она будет выглядеть на печати (рис. 5.3). При этом отображаются колонтитулы. Появились горизонтальные и вертикальные линейки, чтобы вы видели ширину полей (пустое место по бокам листа) и могли оценить реальную ширину ваших строк и столбцов. Кстати, вы вполне можете поменять их габариты, если они вас не устраивают.
Рис. 5.3. Разметка страницы
Страничный режим. Для этого режима мне понадобился большой документ, написанный в Excel (рис. 5.4). В данном режиме страницы документа показаны так, как они будут выглядеть на печати. Границы подвижны! Вы можете просто подвинуть их мышкой как вам нужно. Только учтите, что лист бумаги не безразмерный и чем больше информации вы захотите на него впихнуть, тем мельче она будет отображаться.
Рис. 5.4. Страничный режим
Страницы документа будут подписаны на экране в правом верхнем углу. Как видите, сейчас лист в очень неудобном для распечатывания виде. Первые столбцы листа будут напечатаны на первой странице, а остальные на какой-то другой.
Что делать? Например, скрыть ненужные столбцы, перевернуть лист или сделать так, чтобы документ печатался в альбомной ориентации листа. Изменить ориентацию можно на вкладке Разметка страниц в группе Параметры страницы, нажав кнопку Ориентация. Подробнее об этой вкладке — в следующей публикации.
Представления. Допустим, вы будете много работать с прайс-листами. И вы уже поняли, что удобнее всего смотреть на экране и распечатывать прайс именно в альбомной ориентации. Значит, вы можете запомнить удобное вам представление листа. Представление листа может включать в себя параметры печати. А потом, открыв новый прайс, применить к нему это представление, и он предстанет перед вами на экране в удобном и привычном для вас виде.
Во весь экран. Этот режим предназначен для чтения: с экрана убирается все ненужное, остается только документ. Чтобы вернуться к привычному окну программы, нажмите Esc.





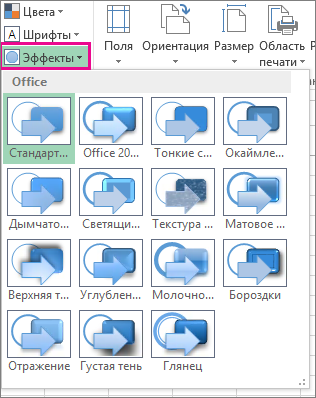

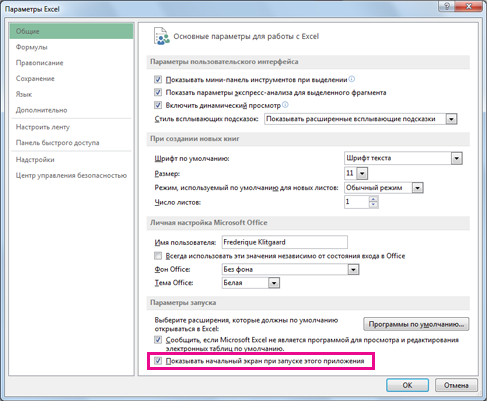


















 Изменить вид по умолчанию в Excel
Изменить вид по умолчанию в Excel 



