Оглавление
- Способ 1: Как выровнять тескт — На вкладке «Главная» подраздел «Абзац»
- Способ 2: Как выровнять текст в Ворде с помощью горячих клавиш — быстрый способ выравнивания текста
- Способ 3: Как выровнять тескт с помощью линейки
- Способ 4: Окно панели «Абзац» поможет выровнять текст
- Способ 5: Как выровнять текст вертикально по странице с помощью «Параметры страницы»
- Как выровнять текст в Ворде в таблице по центру
- Настройка выравнивания абзаца
- Выравнивание с помощью помощника
Стандартно текст в Ворде начинается с одного и того же места. Иногда приходится изменять местоположение символов или выровнять их. В этом текстовом редакторе можно сделать текст, например, выровненным с какой-либо стороны или посередине листа. Рассмотрим подробнее как это сделать в Word. Инструкция будет актуальна для всех редакций программы начиная с выпуска 2007 года.
Способ 1: Как выровнять тескт — На вкладке «Главная» подраздел «Абзац»
В Word есть верхнее меню с элементами управления. С его помощью можно выровнять текст следующим образом:
- Нажмите мышкой на желаемый абзац или часть или весь текст (Ctrl + A).
- На верхней панели переключитесь на раздел «Главная».
- В блоке «Абзац» найдите элементы управления выравнивания (4 кнопки с полосками разной длины и расположения).
- Выберите нужный вариант расположения текста (слева, по центру, справа, по ширине).
Способ 2: Как выровнять текст в Ворде с помощью горячих клавиш — быстрый способ выравнивания текста
Также отредактировать текст вам помогут горячие клавиши. Такие комбинации привязаны к определенному действию в программе. Таким образом, этот способ поможет сэкономить ваши силы и время. Выровнять текст этим способом можно с помощью следующих горячих клавиш:
- По левому краю — Ctrl + L;
- По центру — Ctrl + E;
- По правому краю — Ctrl + R;
- По ширине документа — Ctrl + J.
Так же потребуется кликнуть на нужный абзац или выделить текст.
Способ 3: Как выровнять тескт с помощью линейки
В Word есть такой элемент управления, как линейка. Она позволяет произвольно задавать размеры расположения текста. Чтобы выровнять текст в Ворде воспользуйтесь этим способом, следует сделать следующее:
- Активировать функцию линейки. Для этого требуется перейти в раздел «Вид» на верхней панели, затем в категории «Отображение» поставить галочку на пункте «Линейка».
- Нажать левой кнопкой мыши на желаемый абзац или выделить весь документ.
- С помощью линейки установить границы.
На линейке есть 3 ползунка. Два нижних позволяют смещать границы текста на листе. Верхняя правая задает место появления нового абзаца. Используя квадратный ползунок ниже линейки, можно одновременно менять границы текста и позицию начала красной строки.
Способ 4: Окно панели «Абзац» поможет выровнять текст
При нажатии на правую кнопку мыши в окне Word, появится контекстное меню, воспользовавшись которым вы сможете поменять различные параметры текста. Среди прочего, в нем есть пункт «Абзац», в котором можно установить выравнивание. Чтобы воспользоваться этим способом, следует:
- Установить курсор на желаемый абзац или зажать Ctrl + A.
- Кликнуть правой кнопкой мыши по выделенному тексту.
- Выбрать среди предложенных вариантов «Абзац».
- Откроется окно с параметрами. Сверху будет раздел «Общие», а в нем параметр «Выравнивание».
- Из выпадающего меню выберите нужный вариант.
- Нажмите «ОК».
Способ 5: Как выровнять текст вертикально по странице с помощью «Параметры страницы»
Окно «Параметры страницы» позволяет детально настраивать отображение документа. Таким образом можно легко изменять вертикальные границы документа.
Изменить вертикальное положение текста довольно просто, достаточно следовать данной инструкции:
- На верхней панели откройте вкладку «Макет».
- В категории «Параметры страницы» откройте настройки, нажав на иконку в правом нижнем углу интерфейса.
- В появившемся окне перейдите во вкладку «Источник бумаги». Выберите подходящий вариант из предложенных по вертикали: с центральным расположением элементов; по высоте; по нижнему краю; по верхнему краю.
- В категории «Страница» установите нужное значение для «Вертикальное выравнивание».
- Снизу выберите пункт для «Применить к».
- Нажмите «ОК».
Когда окно закроется, вертикальное положение текста поменяется. Если требуется отредактировать только часть документа, необходимо предварительно его выделить, а в конце в графе «Применить к» выбрать «к выделенным разделам».
Как выровнять текст в Ворде в таблице по центру
Кроме простого текста, в Word можно создавать таблицы. Нередко в них, так же, необходимо выравнивание. Чтобы разместить символы по центру ячеек, следует:
- Выделить требуемые ячейки или всю таблицу. Она может быть как заполненной, так и нет. В последнем случае новый текст будет появляться по центру.
- В верхнем меню во вкладке «Главная» в категории «Абзац» нажмите на «По центру».
Можно изменить формат расположения текста как для всей таблицы, так и для каждой ячейки. Выравнивать можно не только по центру, но и по краям или размеру текста.
Также можно воспользоваться горячими клавишами. Для этого так же требуется выделить нужные ячейки, а после одновременно нажать Ctrl + E. Все способы выравнивания текста подходят для таблиц.
Настройка выравнивания абзаца
С помощью окна настроек абзаца, кроме непосредственного расположения текста, можно установить отступы. Таким образом так же можно выровнять документ. Этот способ похож на линейку, однако позволяет детальнее устанавливать границы. Отступы особенно удобны тогда, когда нужно установить конкретные значения выравнивания по сантиметрам. Так же можно настроить красную строку.
Отступ от левого поля
Если необходимо выровнять текст от левой стороны листа, то подойдет этот способ. Требуется следовать инструкции:
- Поставьте курсор на желаемый абзац или выделите часть текста.
- С помощью правой кнопки мыши вызовите контекстное меню.
- Выберите в списке «Абзац».
- В разделе «Отступ» выберите нужный вариант для параметра «Слева».
- Нажмите «ОК».
Окно настроек абзаца можно открыть через верхнюю панель управления. Для этого следует перейти во вкладку «Главная», а затем нажать на иконку в левом нижнем углу категории «Абзац».
Альтернативно воспользоваться этим способом можно на вкладке «Макет». В категории «Абзац» можно выставить отступы для левого и правого края. Однако контекстное меню позволяет это делать быстрее и удобнее.
Отступ от правого поля
Чтобы выровнять текст от правой стороны листа нужно установить границы для правого поля следующим образом:
- Выделите нужный фрагмент.
- Через вкладку «Главная» или с помощью контекстного меню откройте настройки «Абзаца».
- Установите размер отступа справа.
- Нажмите «ОК».
Выравнивание с помощью помощника
Во многих продуктах Microsoft есть помощник, который упрощает использование программы для новых или неопытных пользователей. Word не стал исключением. С помощью этой функции можно выровнять нужный фрагмент, не разбираясь в интерфейсе. Для этого:
- Выделите нужную часть статьи или нажмите на «Абзац».
- В верхней части программы найти иконку помощника в виде лампочки и надписи «Что вы хотите сделать?».
- Нажмите на вопрос, начните вводить «Выровнять».
- Из предложенных вариантов выберите нужный.
За счет большого количества инструментов, MS Word позволяет отредактировать внешний вид под любые требования. Способов выровнять текст в этой программе много, поэтому всегда можно настроить документ так, как нужно. С помощью горячих клавиш можно быстро установить требуемые параметры, а для более детальных настроек стоит воспользоваться отступами или окном «Абзац».
Выравнивание текста по горизонтали
-
В надписи выделите текст, для которого нужно изменить выравнивание по горизонтали.
-
На вкладке Главная выберите нужный вариант выравнивания
.
Выравнивание текста по вертикали
Вы можете выровнять весть текст в надписи по ее верхнему или нижнему краю либо по центру.
-
Щелкните внешнюю границу надписи, чтобы выделить ее.
-
На вкладке Формат фигуры щелкните Область форматирования.
-
Откройте вкладку Параметры фигуры, если она еще не выбрана.
-
Щелкните значок надписи
и выберите пункт Надпись.
-
Выберите По верхнему краю, По середине или По нижнему краю из раскрывающегося списка Выравнивание по вертикали.
Настройка полей надписи
-
Щелкните внешнюю границу надписи, чтобы выделить ее.
-
На вкладке Формат фигуры щелкните Область форматирования.
-
Откройте вкладку Параметры фигуры, если она еще не выбрана.
-
Щелкните значок надписи
и выберите пункт Надпись.
-
Вы можете настроить поля слева, справа, сверху и снизу.
Важно:
Microsoft Office для Mac 2011 больше не поддерживается. Перейдите на Microsoft 365, чтобы работать удаленно с любого устройства и продолжать получать поддержку.
Обновить
Выравнивание текста по горизонтали
-
В надписи выделите текст, для которого нужно изменить выравнивание по горизонтали.
-
На вкладке Главная в области Абзацвыберите нужный вариант выравнивания
.
Выравнивание текста по вертикали
Вы можете выровнять весть текст в надписи по ее верхнему или нижнему краю либо по центру.
-
Щелкните внешнюю границу надписи, чтобы выделить ее.
-
Перейдите на вкладку Формат (сиреневую контекстную вкладку, которая появляется рядом с вкладкой Главная), а затем в области Текстовое поле щелкните Изменить выравнивание текста внутри
.
-
Выберите требуемый вариант выравнивания.
Настройка полей надписи
-
Щелкните внешнюю границу надписи, чтобы выделить ее.
-
В меню Формат выберите пункт Фигура.
-
В левой области диалогового окна Формат фигуры нажмите кнопку Текстовое поле.
-
В разделе Внутренние поля настройте параметры расстояния между текстом и внешней границей надписи.
Растягиваем текст по ширине в Word
На вкладке «Главная» располагаются все необходимые для работы с документом инструменты. Чтобы растянуть текст по ширине в Ворде с помощью рабочей панели, действуйте следующим образом:
- С помощью перетаскивания курсора левой кнопки мыши выделите текст или фрагмент, которые нужно расширить.
После этого текст равномерно распределится между полями документа. Кроме того, в этом разделе доступно другое выравнивание: по левому и правому краю, а также по центру.
Для выравнивания текста по ширине страницы можно использовать сочетание горячих клавиш «Ctrl + J» с выделением фрагмента.
Способ 2: Раздел «Абзац»
В Microsoft Word доступны и расширенные настройки текста. Раздел «Абзац» предусматривает блок «Образец», где есть предпросмотр отформатированного текста. Выровнять документ можно также до работы — в этом случае текст будет растянут сразу после ввода. Если нужно растянуть текст в документе, сделайте так:
- Выделите фрагмент или абзац текста. Нажмите на вкладку «Главная», затем щелкните по стрелке для перехода в дополнительное окно «Абзац» в одноименном разделе на панели инструментов.
Окно «Абзац» используется, когда нужно отформатировать абзац или текст документа полностью. Кроме того, здесь доступны полезные инструменты, позволяющие задать отступы строк или интервалы между абзацами.
Все изменения внесутся только для фрагмента, который выделен. Если нужно отформатировать весь текст, то его можно выделить с помощью комбинации клавиш «Ctrl + A» или через верхнюю панель инструментов в блоке «Редактирование».
Способ 3: Линейка
Инструмент «Линейка» позволяет растянуть текст документа в Ворде, убрав поля. Она активируется на вкладке «Вид» в блоке «Показать». Все параметры для регулировки отображаются под панелью инструментов над листом документа. Нижние ползунки на линейке предназначены для регулировки отступа слева и справа. Перемещайте ползунки в нужные стороны до тех пор, пока не достигнете требуемого результата. Верхний ползунок слева задает отступ первой строки абзаца.
Чтобы вовсе убрать поля по бокам, наведите курсор мыши на границу белого и серого цвета на линейке для отображения стрелки с двумя концами. При перетягивании ее вбок поля документа полностью убираются.


Как в ворде сделать текст определенного размера
Ну, во-первых, вы можете элементарно увеличить штрифт — для этого есть кнопка на панели быстро доступа. Еще можно выделить текст, нажать правую кнопку — меню «Шрифт».
Если вы хотите просто увеличить размер текста на экране, тогда нужно увеличить масштаб. Для этого есть ползунок внизу окна. Еще можно выделить текст, зажать кнопку CTRL и прокрутить колесико мышки вперед.
Как выравнивать по ширине текст в Ворде
Важный элемент форматирования текста в Microsoft Word — выравнивание по ширине. При таком редактировании левый и правый край абзацев «выстраиваются» в ровную линию по вертикали. Форматирование улучшает читабельность документа. Давайте рассмотрим несколько способов, как выравнивать по ширине текст в Ворде, располагать его в нужном месте страницы.
Способ 1: как выровнять текст по ширине в панели «Абзац»
Преимущество работы с «Абзац» — установка выравнивания «по ширине» возможна как до начала набора текста, так и после. В окне есть блок «Образец», позволяющий отслеживать вносимые изменения, что упрощает работу. Блок форматирования расположен на вкладке «Главная». «Абзац» — третий слева.
Чтобы выровнять текст по ширине, действуйте так:
- Выделите часть текста (1 или более абзацев).
- Перейдите в блок «Параметры абзаца» на панели инструментов в «Главная», кликнув по стрелочке в нижнем правом углу блока (см. картинку).
Использовать это окно удобно при полном редактировании абзаца, всего документа. Здесь задают отступ первой строки (абзац), интервалы между строками-абзацами и отступы. Важно помнить, что изменения будут внесены только для выделенного фрагмента. Если необходимо поставить «по ширине» весь текст, выделяют данные на всех страницах документа с помощью комбинации клавиш Ctrl+A. Затем форматируют.
Способ 2: выравнивание текста по ширине в панели инструментов
Если дополнительного редактирования данных на листе не требуется, поставить текст «по ширине» можно с использованием вынесенных на панель инструментов 4 кнопок. Они находятся в том же блоке «Абзац», обозначены 6 полосками с разными очертаниями краев слева и справа. При наведении на них курсора мыши выпадает информационное окно с пояснениями функций кнопки.
- Выровнять по левому краю ;
- Выровнять по центру ;
- Выровнять по правому краю ;
- Выровнять по ширине .
Чтобы применить форматирование, выделите фрагмент текста или весь документ, нажмите на кнопку в блоке «Абзац». Также, чтобы выравнивать текст по ширине в Ворде можно нажимать сочетание клавиш Ctrl+J с клавиатуры с выделением фрагмента.
Способ 3: Работа с инструментом «Линейка»
Быстро установить отступ абзаца и положение текста на странице можно при помощи ползунков «Линейки». Параметры регулировки отображается сверху листа под панелью инструментов и слева. Если в документе ее нет, нужно включить. Перейдите во вкладку «Вид» и активируйте инструмент «Линейка»
Что нужно знать о линейке:
- Верхний ползунок — установка красной строки для абзацев.
- Нижний ползунок — перемещение остальных строчек текста.
- Ползунок справа — перемещение данных на странице справа налево.
Чтобы задать тексту нужное форматирование на странице, перемещайте курсором ползунки по линейке до тех пор, пока не достигните нужного результата. При работе со всем документом следите, чтобы у «песочных часов» захватывались обе части.
В качестве примера, вы можете использовать заданные параметры, как показано на картинке выше и увидеть результат форматирования текста. Далее, вы можете сами установить нужные параметры, путем перемещения ползунков «Линейки».
Выровнять документ Microsoft Word «по ширине» — несложно. Но нужно не забывать о выделении фрагментов или всех страниц, иначе вносимые изменения коснуться только того абзаца (пустого или набранного текстом), на котором стоит курсор в момент форматирования.
Как сделать текст по ширине в ворде
Приветствую вас уважаемые читатели!
Этот файловый документ я люблю. Я люблю в нем работать, но по непростительной своей невнимательности я где-то, что-то нажал и документ перестал работать так как мне нравилось!
Поэтому я решил сразу написать статью как я решил проблему. Разбирать сегодня мы будем такие моменты как:
- Как убрать клеточки в ворде
- Как сделать текст по ширине в ворде
- Как выровнять текст по ширине в вордпресс
- Как установить свои кнопки в редактор
Дело в том, что я люблю создавать в ворде статьи, а затем размещать их на блоге или на своем канале дзен. Во-первых это удобно. А во-вторых в ворде есть проверка правописания и много других скрытых возможностей для работы. Но я никогда не интересовался возможностями этого инструмента, а зря. Я не спорю что можно сразу писать на wordpress, но я этого не делаю.
Как в ворде сделать лист в клетку
Сделать в ворде лист в клетку очень просто. Это может потребоваться по многим причинам. Например, вы решили рисовать или выровнять детали относительно друг друга. Например, с сеткой хорошо работать если увеличить масштаб до 400%. И так что бы включить сетку нужно пройти по такому пути: ВИД-РАЗМЕТКА СТРАНИЦЫ-СЕТКА. Просто установите галочку, Линейка, Сетка, Область навигации.
Как убрать клеточки в ворде
Нужно просто убрать галочку выделения. Все кажется на столько просто, что разберется школьник. Но когда не знаешь, и нет времени на разбор программы, то лучше прочитать там, где есть информация. Теперь вы тоже знаете, как убираются клеточки в word и время экономите.
Как сделать текст по ширине в ворде
Так как я часто встречаю вопрос как сделать текст по ширине в Ворде(Word). Как оказалось, и тут сложностей особо не возникло, нужно было просто чуть покопаться в программе и найти решение.
Для того что бы сделать текст по ширине в документе word, выделите текс и нажмите на специальный символ. По умолчанию текст выровнен по левому краю. Подробности смотрите на картинки, там я специально выделил красным то, что нужно.
И так для выделения текста жмем левой кнопкой мыши по тексту. Затем зажимаем сочетание клавиш Ctrl+A и затем сочетание клавиш Ctrl+J. Как видите нет ничего сложного. Сейчас зная детали, вы можете выровнять текст по правому краю, по левому, по центру. Версии word могут быть разными, но принцип останется тот же.
Как выровнять текст по ширине в вордпресс
Давайте пойдем еще дальше и немного поработаем в WordPress. Наверняка вы уже заметили, что в новых версиях все меняется и большинство кнопок просто прячутся. Их нужно либо включить, либо открыть. И так поехали! Смотрите скриншот. Видите, в WordPress кнопки выравнивания расположены точно так же, как и в ворде. При написании теста вы его выделяете сочетанием кнопок Ctrl+A и выравниваете сочетанием кнопок Shift+Alt+J.
Смотрите на скриншоте я зачеркнул те функции которых нет в вордпресс. Например, нет красивых кнопок выделения. Нет кнопок скрытия ссылок от индексации и многое другое разработчики поставить забыли. У меня это дополнено в теме для вордпресс. Я установил самую чистую тему Ромб от русских разработчиков. Подробнее о ней вы можете почитать в статье.
Но есть другие кнопки, которые просто нужно включить. Для этого вам потребуется открыть несколько файлов своего сайта на хостинге.
Как включить дополнительные кнопки в редакторе TinyMCE
Эти кнопки уже прописаны в редакторе, только они не активны и их нужно включить. Для этого нужно открыть файл functions.php и в него вставить следующий код.
В итоге вы получите дополнительные кнопки.
И так из статьи вы узнали, как убрать клеточки в ворде и как в ворде сделать лист в клетку. Для работы это просто необходимо. Вы узнали, как сделать текст по ширине в ворде и познакомились с сочетанием клавиш. Так же мы разобрали как выровнять текст по ширине в вордпресс, установили скрытые кнопки и познакомились с темой для вордпресс Ромб. Если вы еще не прочитали статью о теме, то сделать это можно на этой странице.
Если статья оказалась вам полезной, оставьте свое комментарий или нажмите одну из кнопок социальной сети.
Как сделать текст по ширине в ворде
Этот файловый документ я люблю. Я люблю в нем работать, но по непростительной своей невнимательности я где-то, что-то нажал и документ перестал работать так как мне нравилось!
Поэтому я решил сразу написать статью как я решил проблему. Разбирать сегодня мы будем такие моменты как:
- Как убрать клеточки в ворде
- Как сделать текст по ширине в ворде
- Как выровнять текст по ширине в вордпресс
- Как установить свои кнопки в редактор
Дело в том, что я люблю создавать в ворде статьи, а затем размещать их на блоге или на своем канале дзен. Во-первых это удобно. А во-вторых в ворде есть проверка правописания и много других скрытых возможностей для работы. Но я никогда не интересовался возможностями этого инструмента, а зря. Я не спорю что можно сразу писать на wordpress, но я этого не делаю.
Как в ворде сделать лист в клетку
Сделать в ворде лист в клетку очень просто. Это может потребоваться по многим причинам. Например, вы решили рисовать или выровнять детали относительно друг друга. Например, с сеткой хорошо работать если увеличить масштаб до 400%. И так что бы включить сетку нужно пройти по такому пути: ВИД-РАЗМЕТКА СТРАНИЦЫ-СЕТКА. Просто установите галочку, Линейка, Сетка, Область навигации.
Как убрать клеточки в ворде
Нужно просто убрать галочку выделения. Все кажется на столько просто, что разберется школьник. Но когда не знаешь, и нет времени на разбор программы, то лучше прочитать там, где есть информация. Теперь вы тоже знаете, как убираются клеточки в word и время экономите.
Как сделать текст по ширине в ворде
Так как я часто встречаю вопрос как сделать текст по ширине в Ворде(Word). Как оказалось, и тут сложностей особо не возникло, нужно было просто чуть покопаться в программе и найти решение.
Для того что бы сделать текст по ширине в документе word, выделите текс и нажмите на специальный символ. По умолчанию текст выровнен по левому краю. Подробности смотрите на картинки, там я специально выделил красным то, что нужно.
И так для выделения текста жмем левой кнопкой мыши по тексту. Затем зажимаем сочетание клавиш Ctrl+A и затем сочетание клавиш Ctrl+J. Как видите нет ничего сложного. Сейчас зная детали, вы можете выровнять текст по правому краю, по левому, по центру. Версии word могут быть разными, но принцип останется тот же.
Как выровнять текст по ширине в вордпресс
Давайте пойдем еще дальше и немного поработаем в WordPress. Наверняка вы уже заметили, что в новых версиях все меняется и большинство кнопок просто прячутся. Их нужно либо включить, либо открыть. И так поехали! Смотрите скриншот. Видите, в WordPress кнопки выравнивания расположены точно так же, как и в ворде. При написании теста вы его выделяете сочетанием кнопок Ctrl+A и выравниваете сочетанием кнопок Shift+Alt+J.
Смотрите на скриншоте я зачеркнул те функции которых нет в вордпресс. Например, нет красивых кнопок выделения. Нет кнопок скрытия ссылок от индексации и многое другое разработчики поставить забыли. У меня это дополнено в теме для вордпресс. Я установил самую чистую тему Ромб от русских разработчиков. Подробнее о ней вы можете почитать в статье.
Но есть другие кнопки, которые просто нужно включить. Для этого вам потребуется открыть несколько файлов своего сайта на хостинге.
Как включить дополнительные кнопки в редакторе TinyMCE
Эти кнопки уже прописаны в редакторе, только они не активны и их нужно включить. Для этого нужно открыть файл functions.php и в него вставить следующий код.
В итоге вы получите дополнительные кнопки.
И так из статьи вы узнали, как убрать клеточки в ворде и как в ворде сделать лист в клетку. Для работы это просто необходимо. Вы узнали, как сделать текст по ширине в ворде и познакомились с сочетанием клавиш. Так же мы разобрали как выровнять текст по ширине в вордпресс, установили скрытые кнопки и познакомились с темой для вордпресс Ромб. Если вы еще не прочитали статью о теме, то сделать это можно на этой странице.
Если статья оказалась вам полезной, оставьте свое комментарий или нажмите одну из кнопок социальной сети.
Содержание
- Выравниванием текст в Ворде
- Выравнивание по горизонтали
- Вариант 1: Кнопки на ленте
- Вариант 2: Горячие клавиши
- Вариант 3: Произвольное выравнивание
- Выравнивание по вертикали
- Вариант 1: Параметры страницы
- Вариант 2: Линейка
- Выравнивание таблиц
- Выравнивание надписей
- Заключение
- Вопросы и ответы
При работе с текстовыми документами Microsoft Word довольно часто приходится придерживаться определенных требований к форматированию. Одним из таковых является выравнивание текста, об особенностях которого мы сегодня и расскажем во всех подробностях.
Читайте также: Форматирование текста в Word
Выравниванием текст в Ворде
Выровнять текст на странице или во всем документе Word можно не только по ширине (горизонтально), но и по высоте (вертикально). Делается это по-разному, но существует и общий для обоих типов оформления способ. Рассмотрим каждый из доступных вариантов.
Выравнивание по горизонтали
Большинство инструментов и функций текстового редактора Ворд сосредоточены на панели управления (ленте), за основными из них закреплены горячие клавиши. Решить нашу сегодняшнюю задачу – выровнять текст горизонтально – можно как с помощью кнопок на ленте, так и посредством клавиш на клавиатуре. Еще один вариант – использование линейки и/или функции табуляции.
Вариант 1: Кнопки на ленте
Проще всего выровнять текст по ширине страницы с помощью специальных кнопок, расположенных во вкладке «Главная», в группе инструментов «Абзац». Вот как они выглядят:
Собственно, одного взгляда на эти элементы управления достаточно для того, чтобы понять, за какой вариант выравнивания отвечает каждый из них. Идем по порядку, слева направо:
Чтобы выровнять весь текст (или отдельный фрагмент) в документе, выделите его с помощью клавиш «CTRL+A» (для всего текста) или мышки (для отдельных фрагментов, абзацев) и просто нажмите по соответствующей кнопке на ленте.
Читайте также: Как выделить весь текст или абзац в Word
Очевидно, что определить желаемый тип выравнивания можно и в пустом документе или том его месте, где текст только планируется печатать. Просто установите туда каретку (указатель курсора) и нажмите по кнопке на панели инструментов, отвечающей за необходимый тип выравнивания по горизонтали страницы.
Примечание: Выравнивание текста по ширине часто влечет за собой одну неприятную проблему – появление больших пробелов между словами. К счастью, это легко исправить. О том, как именно, рассказано в отдельной статье на нашем сайте.
Подробнее: Как убрать большие пробелы в Ворде
Вариант 2: Горячие клавиши
Как мы уже писали во вступлении, большинство задач в Word можно решить не только с помощью инструментов на ленте, но и горячими клавишами. Они помогут нам в том числе и в вертикальном выравнивании текста.
| Горячие клавиши | Выравнивание |
|---|---|
| CTRL+L | По левому краю |
| CTRL+R | По правому |
| CTRL+E | По центру |
| CTRL+J | По ширине |
Если требуется выровнять уже имеющийся в документе текст, выделите его и нажмите комбинацию клавиш, соответствующую необходимому варианту. Если текста еще нет, просто установите указатель курсора в начале строки и нажмите нужные кнопки на клавиатуре.
Читайте также: Горячие клавиши для удобной работы в Ворде
Вариант 3: Произвольное выравнивание
Методы горизонтального выравнивания текста, рассмотренные выше, позволяют определить его положение относительно левой или правой границы страниц, их центра или «растянуть» между границами, но иногда может потребоваться задать фиксированный отступ для всего текста или отдельного его фрагмента относительно одной из границ или сразу обеих.
Использование пробела или клавиши «TAB» позволяет это сделать только для первой строки (по крайней мере, если не говорить о бессмысленном создании лишних отступов в каждой из строк) и явно не является оптимальным решением. Чтобы сделать все правильно и «ровно», нужно воспользоваться горизонтальной линейкой и/или функцией табуляции.
Примечание: Прежде чем приступить к добавлению отступов от той или иной границы, определите предпочтительный тип выравнивания для текста в документе одним из рассмотренных выше способов. Это можно сделать и после, но так вы сразу будете видеть результат и избежите необходимости его правки.
Отступ от левой границы
- Выделите текст (или фрагмент такового), который необходимо «отодвинуть» от левого поля страницы.
- Нажмите клавишу «TAB» один или более раз, в зависимости от того, на сколько требуется отступить.
- Текст будет отодвинут на необходимое вам расстояние, выделение с него теперь можно снять.
Узнать подробнее о функции табуляции, особенностях ее работы и использования можно в отдельной статье на нашем сайте. Там же рассказывается и о том, как изменить размер табуляции, что будет полезно знать в случаях, когда стандартный шаг «таба» не устраивает.
Подробнее: Функция табуляции в Microsoft Word
Произвольный отступ от границ
Использование табуляции для добавления отступа – метод довольно простой и понятный, но не лишенный недостатков. Во-первых, сдвиг текста осуществляется на фиксированный шаг, что не всегда удобно или же попросту не подходит, во-вторых, от правой границы таким образом его не отодвинуть. Инструмент «Линейка» позволяет сделать это более точно.
- Включите отображение «Линейки», если она скрыта. Сделать это можно во вкладке «Вид» — просто установите галочку в чекбоксе напротив одноименного пункта.
Читайте также: Включение линейки в Ворде - Выделите с помощью мышки или горячих клавиш текст, который требуется сместить в сторону.
- Потяните за нижнюю и верхнюю направляющую на линейке, с левой стороны вправо, нажав и удерживая ЛКМ прямо между ними, если требуется «отодвинуть» текст от левой границы,
или с правой в левую, если требуется «отойти» от нее.
Как вы наверняка могли догадаться, таким образом можно не только расширить, но и сузить занимаемое текстом место.
С левой стороны можно двигать не только все строки абзаца сразу, перемещая и верхнюю, и нижнюю направляющую на линейке, но и отдельно первую строку и следующие за ней. Таким образом можно создать то, что называется красной строкой.
Читайте также: Как сделать красную строку в Ворде
Примечание: С помощью линейки также можно выравнивать и отдельные строки в абзацах — достаточно поместить каретку в их начале, «схватиться» за направляющую на линейке и потянуть ее в нужную сторону.
Аналогичное проделайте с остальными фрагментами текста, если имеется такая необходимость. После этого отображение линейки можно отключить, если, конечно, она вам не нужна для других целей (например, еще и для вертикального выравнивания).
«Линейка», в сравнении с табуляцией, предоставляет куда более широкие возможности для произвольного выравнивания, позволяя точнее задать отступ текста от границы, причем как левой, так и правой, как для отдельных текстовых фрагментов документа, так и для всего его содержимого сразу. Правда, последнее куда проще сделать с помощью правильной настройки полей документа, о чем мы ранее подробно рассказывали в одной из статей.
Подробнее: Настройка полей в Microsoft Word
Выравнивание по вертикали
Выровнять расположение текста на страницах документа по вертикали чаще всего требуется для создания титульной страницы, формального документа (заявление, указ, объяснительная и т.д.) или шаблона. Значительно реже подобная необходимость может быть продиктована исключительно пользовательским пожеланием. Рассмотрим, как выровнять текст по высоте в Ворде.
Читайте также: Как сделать шапку в Word
Вариант 1: Параметры страницы
В качестве наглядного примера того, как можно выровнять текст вертикально, изменим его положение на максимально упрощенном аналоге титульной страницы (для создания серьезных проектов лучше использовать один из множества предустановленных шаблонов, которые изначально правильно оформлены и выровнены).
Читайте также: Создание титульного листа в Ворде
Примечание: Выровнять таким образом можно только весь текст на странице или сразу все содержимое документа. Если работать с отдельными фрагментами, они будут вынесены на отдельные страницы.
- Выделите содержимое одной страницы с помощью мышки или весь документ сразу, в зависимости от того, к чему требуется применить тот или иной стиль вертикального выравнивания.
Читайте также: Как в Word выделить одну страницу - Перейдите во вкладку «Макет» и откройте меню группы инструментов «Параметры страницы», нажав на небольшой указатель, расположенный в правом нижнем углу данного блока.
- В открывшемся диалоговом окне перейдите во вкладку «Источник бумаги» и выполните там следующие действия:
- В блоке «Страница» из выпадающего списка выберите подходящий вариант «Вертикального выравнивания»:
- «По верхнему краю»;
- «По центру»;
- «По высоте»;
- «По нижнему краю».
- Далее, напротив пункта «Применить» выберите вариант «к выделенному тексту» или «к выделенным разделам», если выделен именно он. Если же вам нужно, чтобы для всего документа был задан аналогичный тип выравнивания по вертикали, выбирайте в этом списке соответствующий пункт — «ко всему документу».
Нажмите «ОК» для того, чтобы заданные параметры вступили в силу, а диалоговое окно «Параметры страницы» было закрыто.
- В блоке «Страница» из выпадающего списка выберите подходящий вариант «Вертикального выравнивания»:

Выделенный вами текст будет выровнен по вертикали и примет то положение, которое вы для него сами определили. Если же ни один из представленных в данном разделе MS Word параметров вас не устраивает, текст по высоте можно выровнять произвольным образом, о чем и пойдет речь далее.

Вариант 2: Линейка
Аналогично тому, как в предыдущей части статьи («Вариант 3») мы с вами выровняли текст в документе Ворд по горизонтали относительно одной из границ или сразу обоих, можно выровнять его и по вертикали, задав необходимые отступы от верха и/или от низа страницы. Сделать это нам поможет все та же линейка.
Примечание: Описанные ниже действия позволяют задать любые желаемые значения отступов от верхней и нижней границы страницы или их обоих, которые будут применены ко всему документу или отдельному разделу, созданному с помощью разрывов страниц. Таким образом можно, например, установить любое положение для надписи на титульной странице, (чего нельзя сделать в «Параметрах страницы»), ведь она является независимым разделом.
Читайте также: Как добавить и/или удалить разрыв страницы в Word
- Включите отображение линейки в документе, если этого не было сделано ранее (описано выше).
- Наведите указатель курсора на границу между серой и белой областью вертикальной линейки в ее верхней части и, когда он превратится в двунаправленную стрелку,
зажмите левую кнопку мышки (ЛКМ) и потяните вниз или вверх, в зависимости от того, нужно ли вам «отдалить» текст от верхней границы страницы или, наоборот, «приблизить» к ней. Результат может быть примерно таким: - Теперь выполните аналогичное действие с нижней частью текста, то есть в этот раз указатель курсора нужно наводить на нижнюю часть вертикальной линейки, то ее место, где пересекается белая и серая область. Зажмите ЛКМ и потяните вверх или вниз, чтобы отодвинуть текст от нижней границы или, наоборот, «прижать» поближе к ней.
Как и в случае с горизонтальной линейкой, выравнивание положения текста относительно границ страниц таким образом дает тот же эффект, что и настройка полей.

Выравнивание таблиц
Microsoft Word, помимо непосредственно работы с текстом, позволяет еще и создавать таблицы, заполнять их данными и правильно оформлять. Записи, содержащиеся внутри ячеек, столбцы и строки, а также вся таблица целиком тоже могут нуждаться в выравнивании, причем как вместе, так и каждый из обозначенных элементов отдельно. На нашем сайте есть подробная статья о том, как выровнять таблицу и все ее содержимое, поэтому если перед вами стоит именно такая задача, просто перейдите по представленной ниже ссылке и ознакомьтесь с инструкцией.
Подробнее:
Выравнивание таблиц в Ворде
Форматирование таблиц в Ворде
Выравнивание надписей
На самом деле, в актуальных версиях Microsoft Word такое понятие как надпись отсутствует – сейчас это называется текстовым полем. Это объект, представляющий собой некую рамку с заливкой (а иногда и с дополнительными элементами оформления), внутри которого можно писать текст. Само же поле затем можно, например, вращать в произвольном направлении, поворачивать и переворачивать, отражать, о чем мы писали ранее. При этом содержимое текстового поля тоже можно выровнять как по горизонтали, так и по вертикали. Аналогичным образом можно поступить и с объектами WordArt – по сути, это более красивый вариант надписи.
Читайте также: Как повернуть, перевернуть, зеркально отразить текст в Ворде
Итак, готовая надпись у вас есть. Текстовое поле это или WordArt – не важно. Приступим к ее выравниванию. Горизонтально текст внутри такого блока выравнивается так же, как и обычный – горячими клавишами, кнопками на ленте или произвольно, а правильно расположить сам объект по вертикали можно с помощью линейки или инструментов во вкладке «Макет». Нас же интересует вертикальное выравнивание текста относительно самого поля, так как изменение «Параметров страницы» или использование «Линейки» решить эту задачу не помогут.
Примечание: Изменение размера фигуры, в которую вписан текст, тоже можно назвать своего рода выравниваем, ведь правильное определение отношения первого (текста) ко второму (фигуре) определяет общий вид надписи. Прежде чем приступить к выполнению изложенных ниже рекомендаций, сделайте так, чтобы размеры рамки соответствовали размерам занимаемого текстом места или были больше.
- Выделите блок с текстом (поле или WordArt) и перейдите во вкладку «Формат фигуры», которая снова появится на ленте.
- В группе инструментов «Текст» разверните меню кнопки «Выровнять текст» и выберите предпочтительный вариант:
- «По верхнему краю»;
- «По середине»;
- «По нижнему краю».
- Текст будет выровнен вертикально относительно одной из сторон поля, внутри которого он находится, или по его центру. Выделение с поля можно снять – для этого достаточно кликнуть по пустому месту в документе.
Если в документе надписи соседствуют с обычным текстом и вам также необходимо выровнять первые относительно второго или наоборот, дополнительно потребуется правильно настроить параметры «Обтекания текстом». Сделать это поможет представленная по ссылке ниже статья – несмотря на то, что работа в ней осуществлялась с изображением, с полями и WordArt-элементами будет нужно проделать ровно то же.
Подробнее: Как в Ворд сделать обтекание картинки текстом
Заключение
Мы рассмотрели все возможные варианты (а заодно и направления) выравнивания текста в Microsoft Word, затронув также и применение этой функции к таблицам и надписям.
На этом уроки вы научитесь правильно делать такую операцию, как настройка Word. Разработчики заложили в эту программу массу возможностей. Для правильной работы необходимо посмотреть возможности программы и отметить те параметры, которые помогут вам быстро и качественно работать с документами.
Операция «Настройка Word» делается один раз. Строго говоря, настроить Word следует с первой минуты работы в этой замечательной программе. Но я хотела, чтобы вы сделали эту операцию с пониманием своих действий. Поэтому мы добрались к настройке только к 17 уроку. Тем не менее некоторые вещи вам придётся принять на веру. Но это не значит, что я не расскажу в следующих уроках об этих вещах.
По окончании урока вы сможете:
- Настроить программу Word
1. Переход на вкладку Файл
2. Выбор команды Параметры
3. Работа с закладкой Экран
3.1. Выбор команды Обновлять поля перед печатью
3.2. Выбор команд Обновлять связи перед печатью
Если вы уже собирали ОГЛАВЛЕНИЕ в своём документе, то наверняка сталкивались с таким явлением: необходимость обновить ОГЛАВЛЕНИЕ перед печатью документа. Но вот ситуация: вы забыли это сделать и документ пошёл на принтер с новыми добавленными главами, а ОГЛАВЛЕНИЕ осталось прежним. То есть ОГЛАВЛЕНИЕ не соответствует действительности.
В окне Параметры на закладке Экран отметьте галочкой «Обновлять поля перед печатью» и «Обновлять связанные данные перед печатью» (я выделила эти поля красной рамочкой).
Даже если Вы забудете обновить ОГЛАВЛЕНИЕ, в любом случае перед печатью ВЫ увидите на экране запрос на обновление ОГЛАВЛЕНИЯ.
4. Работа с закладкой Правописание
Перейдите на закладку Правописание.
Щелчок ЛМ по клавише Параметры автозамены открывает диалоговое окно Автозамена. С ним «общаться» будем ниже.

- Русский: требовать точного использования ё
Включается проверка буквы «ё», достаточно корректная, но не различает слово «ее» от «её», хотя подчёркивает, как ошибку. Но, используя мою любимую команду Замена, мы легко заменим по всему документу «ее» на «её». - Проверять орфографию в процессе набора текста
- Отмечать ошибки грамматики в процессе набора текста Сложные слова
- Во время проверки орфографии также проверять грамматику Имейте в виду, что в этом случае слова с ошибками в вашем документе буду подчёркнуты красной волнистой линией, а грамматические и пунктуационные ошибки – синей волнистой линией. Если вас это будет раздражать, то снимите эти галочки, но в этом случае не забудьте включать время от времени проверку орфографии.
4.1. Работа с диалоговым окном «Автозамена»
А вот закладки «Автоформат при вводе» и «Автоформат» очень важны для профессиональной работы с документом.
На уроке 15 Лишние стили текста я говорила о причинах появления большого количества стилей текста в области задач Стили. И одна из причин – это автоматическое определение нового стиля на базе встроенного стиля. Вот с этой бедой мы сейчас поборемся.
Откройте закладку «Автоформат при вводе».
4.3. Отмена автоформата при вводе текста
4.4. Отмена автоформата при редактировании текста
Смело нажимайте ОК. Мы сделали очень важное дело: мы не позволили Word’у решать за нас, какие стили попадут в наш список Стилей текста.
5. Работа с закладкой Дополнительно
5.1. Автоматическое создание нового полотна при рисовании
Переходим к вкладке Дополнительно. Вкладка очень длинная и снабжена полосой прокрутки. Сразу же поставьте галочку на опции «Автоматически создавать полотно при вставке автофигур»:
Для чего это нужно?
Начиная работу с автофигурами, лучше всего начинать с создания полотна. Объект Полотно, это некоторый контейнер (я называю его «заплаткой») в документе. На нём вы сможете размещать большое количество фигур, менять их размер, форму и упорядочивать и так далее.
Этот контейнер имеет:
- границы, которые вы можете менять при необходимости
- независимые средства редактирования
- функции группировки объектов, находящихся в полотне
- функции обтекания текстом (это важно!)
По умолчанию фигуры создаются без полотна. Чтобы создать новое полотно, используется вкладка Вставка, на которой в группе команд Иллюстрации есть кнопка Фигуры. Если здесь выбрать команду Новое полотно, то полотно будет создано в документе, и Word автоматически переключится на вкладку Средства рисования.
Но, если мы поставили галочку на опции «Автоматически создавать полотно при вставке автофигур», то полотно создаётся автоматически, как только мы прикоснёмся к любой автофигуре:
Мы посвятим несколько уроков возможностям рисования в Word’е.
Прокручиваем закладку Дополнительно вниз.
5.1. Вырезание, копирование, вставка
Посмотрите, как выглядит часть под названием «Вырезание, копирование и вставка» до нашего вмешательства:

Давайте зададим параметры работы буфера обмена:
Для чего это нужно?
На уроке 16 Буфер обмена мы убедились, что режим «Сохранить только текст» преобразует автоматическую нумерацию в текст, от которого потом придётся избавляться. А если мы снимаем галочку, то можем копировать сколь угодно сложный список – при вставке ни нумерация, ни маркеры сохраняться не будут:

5.2. Обновление полей, содержащих записанные исправления
Полезная функция при рецензировании.
5.3. Конвертация текста любого формата в читабельный
Для чего это нужно?
- При открытии файла формата, отличного от *.docx или *.doc , содержимое файла корректно конвертируется в читабельный текст.
Если вы откроете такой файл, то появится окно:Вам остаётся только выбрать, из какого формата будет преобразовываться файл.
- При повторном открытии документа все связи будут автоматически обновляться.
5.4. Расположение файлов
По умолчанию Word предлагает сохранить ваши документы в папке C:UsersklimenkoeDocuments. Разумеется вместо «klimenkoe» будет стоять ваше имя. Но ведь удобно, чтобы документы сохранялись в соответствующих папках. Я, например, работаю со съёмного диска. И каждый раз при сохранении документа мне приходится разыскивать место хранения рабочих файлов. В окне Параметры Word щёлкните ЛМ по клавише Расположение файлов:





Для чего это нужно?
Теперь при сохранении документа вы нажимаете Обзор:

6. Заканчиваем операцию под кодовым названием «Настройка Word»
Итак, мы внесли все необходимые изменения в окне Параметры Word. Теперь смело щёлкаем по кнопке ОК – теперь эти функции Word’а будут постоянны:
Настройка Word делается один раз. В идеале в организации программа Word на всех компьютерах должна быть настроена таким образом.
Теперь вы сможете:
- Настроить программу Word
Урок получился длинным и, полагаю, достаточно тяжёлым. Но, если вы хотите увеличить производительность труда, совершенно необходимо освоить операцию «Настройка Word». Не хотелось бы вас пугать, но я ещё не всё рассказала о настройках параметров Word.
Время от времени мы будем обращаться к окну настройки, а сейчас самое время отдохнуть. Заслужили!







 .
. и выберите пункт Надпись.
и выберите пункт Надпись.

 .
. 
















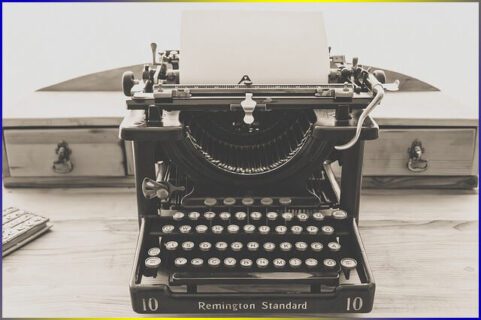

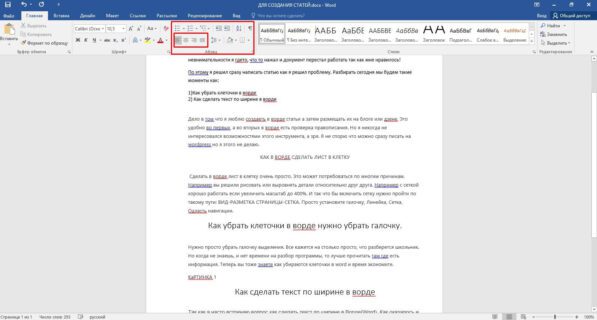

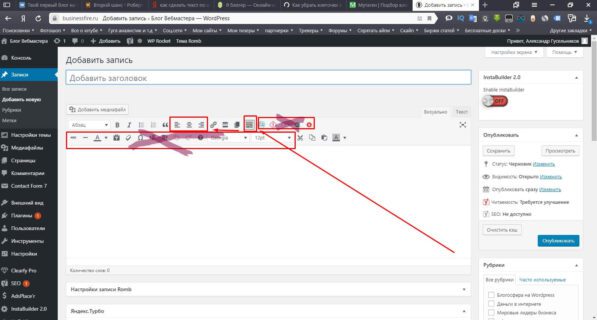
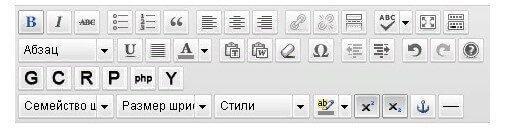



































 Вам остаётся только выбрать, из какого формата будет преобразовываться файл.
Вам остаётся только выбрать, из какого формата будет преобразовываться файл.