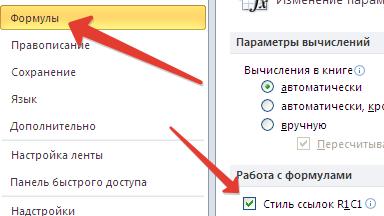Содержание
- 1 Варианты смены отображения
- 1.1 Способ 1: использования интерфейса программы
- 1.2 Способ 2: использование макроса
- 1.3 Помогла ли вам эта статья?
- 1.3.1 Интересные статьи по теме:
- 2 Excel: как поменять цифры на буквы в заголовках столбцов
- 3 Как в Excel поменять буквы на цифры в столбцах и наоборот?!
- 3.1 Поделитесть полезным с друзьями:
Известно, что в обычном состоянии заголовки столбцов в программе Excel обозначаются буквами латинского алфавита. Но, в один момент пользователь может обнаружить, что теперь столбцы обозначены цифрами. Это может случиться по нескольким причинам: различного рода сбои в работе программы, собственные неумышленные действия, умышленное переключение отображения другим пользователем и т.д. Но, каковы бы причины не были, при возникновении подобной ситуации актуальным становится вопрос возврата отображения наименований столбцов к стандартному состоянию. Давайте выясним, как поменять цифры на буквы в Экселе.
Варианты смены отображения
Существует два варианта приведения панели координат к привычному виду. Один из них осуществляется через интерфейс Эксель, а второй предполагает ввод команды вручную с помощью кода. Рассмотрим подробнее оба способа.
Способ 1: использования интерфейса программы
Самый простой способ сменить отображение наименований столбцов с чисел на буквы – это воспользоваться непосредственным инструментарием программы.
- Делаем переход во вкладку «Файл».
- Производим перемещение в раздел «Параметры».
- В открывшемся окне параметров программы переходим в подраздел «Формулы».
- После перехода в центральной части окна ищем блок настроек «Работа с формулами». Около параметра «Стиль ссылок R1C1» снимаем галочку. Жмем на кнопку «OK» внизу окна.
Теперь наименование столбцов на панели координат примет привычный для нас вид, то есть будет обозначаться буквами.
Способ 2: использование макроса
Второй вариант в качестве решения проблемы предполагает использования макроса.
- Активируем режим разработчика на ленте, если он окажется отключен. Для этого делаем перемещение во вкладку «Файл». Далее жмем на надпись «Параметры».
- В открывшемся окне выбираем пункт «Настройка ленты». В правой части окна устанавливаем галочку около пункта «Разработчик». Жмем на кнопку «OK». Таким образом, режим разработчика активирован.
- Переходим во вкладку «Разработчик». Жмем на кнопку «Visual Basic», которая расположена на самом левом краю ленты в блоке настроек «Код». Можно не производить этих действий на ленте, а просто набрать сочетание клавиш на клавиатуре Alt+F11.
- Открывается редактор VBA. Жмем на клавиатуре сочетание клавиш Ctrl+G. В открывшееся окно вписываем код:
Application.ReferenceStyle=xlA1Жмем на кнопку Enter.
После этих действий вернется буквенное отображение наименования столбцов листа, сменив числовой вариант.
Как видим, неожиданная смена наименования координат столбцов с буквенного на числовое не должна ставить в тупик пользователя. Все очень легко можно вернуть к прежнему состоянию с помощью изменения в параметрах Эксель. Вариант с использованием макроса есть смысл применять только в том случае, если по какой-то причине вы не можете воспользоваться стандартным способом. Например, из-за какого-то сбоя. Можно, конечно, применить данный вариант в целях эксперимента, чтобы просто посмотреть, как подобный вид переключения работает на практике.
Мы рады, что смогли помочь Вам в решении проблемы.
Задайте свой вопрос в комментариях, подробно расписав суть проблемы. Наши специалисты постараются ответить максимально быстро.
Помогла ли вам эта статья?
Да Нет
Не знаю с чем это было связано, но однажды столбцы Excel стали цифрами. Т.е. колонки вместо букв, стали показывать цифры. На работу в общем и на работу формул в частности, это никак не влияет, но если вы привыкли к буквам, то нужно менять.
Как всегда ничего сложного нет, открываем excell переходим в пункт меню Файл — Параметры — Формулы и снимаем галку с пункта “Стиль ссылок R1C1”. После этого вы снова увидите буквы в столбцах.
Ещё на сайте:
Помогла статья? Помоги сайту, поделись ссылкой!
- Microsoft Office
excelформулы
Интересные статьи по теме:
- Как сохранить картинку из word документа?
- Как использовать красивые рамки для Word?
- Как повернуть только одну страницу word?
- В outlook пропала иконка конверта. Как восстановить?
- Как убрать пробелы Excel? Убрать пробелы в ячейках эксель
Представьте ситуацию: вы получаете Excel документ, открываете его, а там вместо привычных буквенных заголовков столбцов видим цифры, аналогичные именованию строк. Как быть в такой ситуации? Как вернуть привычный вид ссылок в Excel?
Мне с таким уже приходилось сталкиваться, поэтому решил этому посвятить статью.
Если кто-то еще не совсем понял очем речь или не сталкивался с этим, привожу изображение двух стилей именования столбцов.
Слева мы видим привычный нам вид (A1, B2 и т.п.), а справа — где и строки и столбцы именуются цифрами и адресация идет R1C1, R2C3. R1 — адрес строки (row — строка), С1 — адрес столбца (столбец — column). Итак, мы к нему не привыкли, надо вернуться к адресации, как в игре «Морском бой». Это делается очень просто.
Для версии Excel 2003 необходимо произвести такие действия: Сервис -> Параметры, перейти на вкладку Общие, и снять галочку с пункта «Стиль ссылок R1C1».
Для версии Excel 2010 надо зайти Файл -> Параметры, раздел Формулы и таким же образом снять галочку с пункта «Стиль ссылок R1C1».
В результате мы получаем то, что хотели. Вот так все просто.
Но это еще не все, что я хотел сказать. Если есть желание проделать эти операции более интересным способом, предлагаю следующий вариант.
— жмем Alt+F11
— затем Ctrl+G
— пишем следующую строку: Application.ReferenceStyle=xlA1 и нажимаем Enter.
Для возвращения к альтернативной адресации, нужно набрать: Application.ReferenceStyle=xlR1C1.
Используя этот способ можно повысить свою значимость в глазах сотрудников, далеких от дебрей IT. Ну а среди друзей просто похвастаться.
Для удобства, я записал видео, как делается.
Как в Excel поменять буквы на цифры в столбцах и наоборот?!
Если Вы часто работаете с документами MS Excel, то, думаю, Вам приходилось сталкиваться с документами, в которых в столбцах вместо привычных букв были цифры, как на скриншоте выше.Не знаю как Вам, а мне это очень и очень неудобно. Чтобы поменять буквы на цифры в столбцах документа Эксель, надо сделать одно простое действие. Заходим в настройки Excel и открываем вкладку Формулы.
Здесь, в разделе «Работа с формулами» надо убрать галку с пункта «Стиль ссылок R1C1». Нажимаем ОК и закрываем окно. Вуа-ля! Буквы в столбцах Эксель поменялись на цифры. Profit.
Поделитесть полезным с друзьями:
Загрузка…
-
Яна
13 августа 2015 в 15:19 | #1
-
Бабкен
21 июля 2016 в 17:17 | #2
Доброго дня. Я так и делаю, но приходиться повторять это действии при каждом открытии как нового файла так и старого. Как настроить, чтобы всегда открывалось с буквами. Спасибо.
-
Бабкен
21 июля 2016 в 17:25 | #3
Теперь так: новые файлы открываю нормально, как только открываю старый файл, новые открываются с цифрами. Как настроить, чтобы и старые файлы открывались с буквами?
-
chum
16 августа 2016 в 15:30 | #4
@Бабкен
Попробуйте пересохранить старый файл предварительно выставив нужную опцию -
9 января 2017 в 17:47 | #5
спасибо, вы мне очень помогли
-
Вугар Руфуллаев
27 июня 2017 в 11:03 | #6
Спасибо огромное! Долго мучился с этими цифрами в столбцах, не мог проверять формулы, теперь все нормализовалось!!!
-
Рома
21 января 2020 в 09:40 | #7
- Пока что нет уведомлений.
Категории
- 1С
- Apache
- CMS
- HTML CSS JS
- Linux
- Mikrotik
- nginx
- PfSense
- PHP
- SEO
- SQL
- Windows
- Zabbix
- Zimbra
- Без рубрики
- Вопросы пользователей
- Есть вопрос, но нет решения!
- Обзоры ПО
- Оборудование
- Разминка для мозгов
- Скидки и Партнеры
Свежие комментарии
- Alex к записи Не удалось подключиться к домену, либо потому что контроллер ….
- Николай к записи Простой способ выгрузки таблицы в excel из PHP
- Николка к записи Мониторинг raid контроллера Smart Array P410i
- Ильфат к записи Pandion кастомизация для корпоративной сети
- k0fe к записи Mikrotik несколько ip адресов на одном wan интерфейсе
Присоединяйтесь к нам
Архивы
- Сентябрь 2020
- Август 2020
- Март 2020
- Февраль 2020
- Февраль 2019
- Январь 2019
- Декабрь 2018
- Октябрь 2018
- Сентябрь 2018
- Август 2018
- Июль 2018
- Февраль 2018
- Январь 2018
- Июль 2017
- Апрель 2017
- Март 2017
- Январь 2017
- Декабрь 2016
- Ноябрь 2016
- Октябрь 2016
- Август 2016
- Июль 2016
- Июнь 2016
- Май 2016
- Февраль 2016
- Декабрь 2015
- Ноябрь 2015
- Октябрь 2015
- Сентябрь 2015
- Август 2015
- Июль 2015
- Июнь 2015
- Май 2015
- Ноябрь 2014
- Август 2014
- Июнь 2014
- Май 2014
- Апрель 2014
- Декабрь 2013
- Октябрь 2013
- Сентябрь 2013
- Август 2013
- Июль 2013
- Май 2013
- Март 2013
- Февраль 2013
- Декабрь 2012
- Ноябрь 2012
- Октябрь 2012
- Сентябрь 2012
- Август 2012
- Июль 2012
- Июнь 2012
- Май 2012
- Апрель 2012
- Март 2012
- Февраль 2012
- Январь 2012
- Декабрь 2011
- Ноябрь 2011
Содержание
- Варианты смены отображения
- Способ 1: использования интерфейса программы
- Способ 2: использование макроса
- Вопросы и ответы
Известно, что в обычном состоянии заголовки столбцов в программе Excel обозначаются буквами латинского алфавита. Но, в один момент пользователь может обнаружить, что теперь столбцы обозначены цифрами. Это может случиться по нескольким причинам: различного рода сбои в работе программы, собственные неумышленные действия, умышленное переключение отображения другим пользователем и т.д. Но, каковы бы причины не были, при возникновении подобной ситуации актуальным становится вопрос возврата отображения наименований столбцов к стандартному состоянию. Давайте выясним, как поменять цифры на буквы в Экселе.
Варианты смены отображения
Существует два варианта приведения панели координат к привычному виду. Один из них осуществляется через интерфейс Эксель, а второй предполагает ввод команды вручную с помощью кода. Рассмотрим подробнее оба способа.
Способ 1: использования интерфейса программы
Самый простой способ сменить отображение наименований столбцов с чисел на буквы – это воспользоваться непосредственным инструментарием программы.
- Делаем переход во вкладку «Файл».
- Производим перемещение в раздел «Параметры».
- В открывшемся окне параметров программы переходим в подраздел «Формулы».
- После перехода в центральной части окна ищем блок настроек «Работа с формулами». Около параметра «Стиль ссылок R1C1» снимаем галочку. Жмем на кнопку «OK» внизу окна.
Теперь наименование столбцов на панели координат примет привычный для нас вид, то есть будет обозначаться буквами.
Способ 2: использование макроса
Второй вариант в качестве решения проблемы предполагает использования макроса.
- Активируем режим разработчика на ленте, если он окажется отключен. Для этого делаем перемещение во вкладку «Файл». Далее жмем на надпись «Параметры».
- В открывшемся окне выбираем пункт «Настройка ленты». В правой части окна устанавливаем галочку около пункта «Разработчик». Жмем на кнопку «OK». Таким образом, режим разработчика активирован.
- Переходим во вкладку «Разработчик». Жмем на кнопку «Visual Basic», которая расположена на самом левом краю ленты в блоке настроек «Код». Можно не производить этих действий на ленте, а просто набрать сочетание клавиш на клавиатуре Alt+F11.
- Открывается редактор VBA. Жмем на клавиатуре сочетание клавиш Ctrl+G. В открывшееся окно вписываем код:
Application.ReferenceStyle=xlA1Жмем на кнопку Enter.
После этих действий вернется буквенное отображение наименования столбцов листа, сменив числовой вариант.
Как видим, неожиданная смена наименования координат столбцов с буквенного на числовое не должна ставить в тупик пользователя. Все очень легко можно вернуть к прежнему состоянию с помощью изменения в параметрах Эксель. Вариант с использованием макроса есть смысл применять только в том случае, если по какой-то причине вы не можете воспользоваться стандартным способом. Например, из-за какого-то сбоя. Можно, конечно, применить данный вариант в целях эксперимента, чтобы просто посмотреть, как подобный вид переключения работает на практике.
Еще статьи по данной теме:
Помогла ли Вам статья?
Многие пользователи программы Эксель привыкли к тому, что в качестве названий столбцов таблицы служат латинские буквы. Однако иногда может случиться такое, что вместо букв отображаются цифры подобно нумерации строк.
Такое возможно по ряду причин:
- программные сбои;
- пользователь сам изменил соответствующую настройку, но не заметил, как это сделал или забыл.
- возможно, другой пользователь, работающий с таблицей внес изменения в настройки.
На самом деле, независимо от того, какая именно причина привела к смене обозначений, многие пользователи спешат вернуть все на место, т.е. чтобы столбцы вновь обозначались буквами латинского алфавита. Давайте посмотрим, как это сделать в Excel.
Содержание
- Смена обозначений столбцов
- Метод 1: настройка параметров программы
- Метод 2: настройки в Режиме разработчика
- Заключение
Смена обозначений столбцов
В Эксель предусмотрено два метода, пользуясь которыми, можно вернуть горизонтальную координатную панель к тому виду, к которому привыкло большинство пользователей программы. Давайте рассмотрим оба.
Метод 1: настройка параметров программы
Данный метод предполагает внесение изменений в параметры программы. Вот, что нужно сделать:
- Кликаем по меню “Файл”.
- В открывшемся окне в перечне слева в самом низу щелкаем по пункту “Параметры”.
- На экране отобразится окно с параметрами программы:
- переключаемся в раздел “Формулы”;
- в правой стороне окна находим блок настроек “Работа с формулами” и убираем флажок напротив опции “Стиль ссылок R1C1”.
- нажимаем кнопку OK, чтобы подтвердить изменения.
- Все готово. Благодаря этим достаточно простым и быстрореализуемым действиям мы вернули привычные обозначения в таблицу.
Примечание: стиль ссылок R1C1 – это и есть параметр, включение которого меняет латинские буквы на цифры на горизонтальной координатной панели.
Метод 2: настройки в Режиме разработчика
Прежде, чем приступить к выполнению действий, описанных в данном методе, необходимо активировать режим Разработчика, так как по умолчанию он выключен.
- заходим в параметры программы (порядок действий описан выше);
- переходим в раздел “Настроить ленту”, в правой части окна находим пункт “Разработчик”, ставим напротив него галочку и щелкаем OK.
Теперь можно перейти к основному алгоритму действий:
- Переходим во вкладку “Разработчик”, в левой части которой щелкаем по кнопке “Visual Basic”. Также, вместо этого можно воспользоваться комбинацией клавиш Alt+F11.
- В открывшемся редакторе нажимаем комбинацию Ctrl+G, что позволит переместить курсор в область “Immediate”. Пишем в ней команду
Application.ReferenceStyle=xlA1и нажимаем Enter.Примечание: в процессе набора команды программа будет нам помогать с вариантами, как при ручном наборе формул в ячейке.
- Можно закрывать окно редактора Visual Basic. В таблицу должны были вернуться буквенные обозначения столбцов.
Заключение
Многих пользователей, которые никогда с этим не сталкивались, может смутить ситуация, когда вместо привычных названий столбцов в виде латинских букв отображаются цифры. Но не стоит из-за этого переживать, ведь вернуть панель координат к привычному виду можно достаточно быстро, воспользовавшись одним из способов, описанных выше.
В Excel существует два способа именования столбцов и строк: классический (A1,A2,B1…) и цифровой (R1C1, R2C2, …) 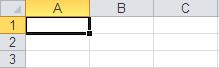
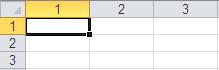
Microsoft Office 2003
Заходим: Сервис => Параметры => Общие (вкладка) Убираем галочку «Стиль R1C1» для отображения именований столбцов в классическом буквенном стиле.
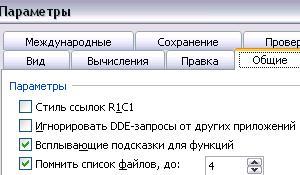
Tools => Options => General (tab) => R1C1 reference style
Microsoft Office 2007
В верхнем левом углу кликаем по кнопке Office Далее «Параметры Excel» => Формулы (закладка) В разделе «Работа с формулами» убираем первую галочку «Стиль отображения R1C1».
For english version
Office button => Excel options => Formulas (tab) => R1C1 reference style
Microsoft Office 2010/13
Меню Файл => Параметры => Формулы => Стиль отображения R1C1 (в разделе Работа с формулами)
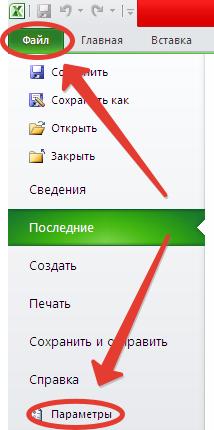
For english version
File => Options => Formulas => R1C1 reference style Таким несложным образом можно заменить R1C1 представление именования столбцов на классическое, если в экселе вместо букв цифры.


























 Примечание: в процессе набора команды программа будет нам помогать с вариантами, как при ручном наборе формул в ячейке.
Примечание: в процессе набора команды программа будет нам помогать с вариантами, как при ручном наборе формул в ячейке.