Дважды щелкните любую вкладку ленты или нажмите клавиши CTRL + F1, чтобы свернуть ленту, если вам нужно больше узнать о своем документе. Чтобы снова показать ленту, дважды щелкните любую вкладку или нажмите клавиши CTRL+F1.
Как вернуть панель задач в Excel?
Щелкните правой кнопкой мыши на ленте и выберите команду Свернуть ленту . В этом же контекстном меню выберите команду Разместить панель быстрого доступа под лентой . На панели быстрого доступа сбросьте флажки для инструментов Сетка , Строка формул , Заголовки .
Как открыть панель инструментов в Excel?
В верхнем правом углу окна Excel нажмите кнопку Овал. При нажатии этой кнопки панели инструментов скрываются (в любом приложении Microsoft Office для Mac). Второй щелчок вызывает отображение панелей инструментов.22 мая 2020 г.
Куда пропали листы в Excel?
Включение листов
Если пропали ярлычки листов и полосы прокрутки, значит, в настройках дополнительных параметров программы был отключен их показ. В версии MS Office Excel 2007 для включения панели с листами нужно нажать кнопку Office — Параметры Excel — Дополнительно — прокрутить вниз — Показывать ярлычки листов.
Как закрепить панель в Excel?
Выделите любую ячейку вашей таблицы. В верхнем меню выберите вкладку «Вид» и пункт «Закрепить области». В выпавшем списке выберете «Закрепить верхнюю строку».
Как вернуть панель быстрого доступа в Эксель?
Щелкните правой кнопкой мыши панель быстрого доступа и выберите в контекстном меню пункт Настройка панели быстрого доступа. В окне Настройка панели быстрого доступа нажмите кнопку Восстановить параметры по умолчанию и выберите команду Восстановить только панель быстрого доступа.
Как закрепить верхнюю панель в Excel?
На вкладке Вид нажмите кнопку Обычный.
- Закрепление верхней строки На вкладке Вид нажмите кнопку Закрепить верхнюю строку. …
- Закрепление первого столбца Если же вам нужно закрепить крайний левый столбец, на вкладке Вид нажмите Закрепить первый столбец. …
- Закрепление неограниченного количества строк и столбцов
Как настроить ленту в Excel 2010?
Чтобы настроить ленту, откройте или создайте документ Excel, Word или PowerPoint. Перейдите в раздел настройки приложения и выберите пункт Лента и панель инструментов. На вкладке Лента выберите команды, которые вы хотите добавить на ленту или удалить с нее, и щелкните стрелки добавить или удалить.
Как вернуть верхнюю строку в Excel?
Решение 2: вносим изменения в параметры
- Открываем меню “Файл”.
- В открывшемся окне в перечне слева щелкаем по разделу “Параметры”.
- В параметрах переключаемся в подраздел “Дополнительно”. …
- Как и в рассмотренном ранее методе решения проблемы, строка вернется на свое место.
Как убрать панель инструментов в Excel?
Чтобы скрыть панель элементов, необходимо снять флажок рядом с элементом Панель элементов. To hide the Toolbox, make sure there is no check mark in front of Toolbox. Для этого щелкните Панель элементов. If there is, select Toolbox to remove it.
Как закрепить панель инструментов в Excel 2013?
На новой вкладке можно разместить необходимые для работы инструменты и кнопки быстрого доступа.
- Чтобы закрепить на панели инструментов новую вкладку, нужно нажать «Файл», и выбрать слева внизу пункт «Параметры».
- В открывшихся параметрах текстового редактора выбирается «Настройка ленты».
Где находится панель инструментов в ворде?
Чтобы выбрать панель инструментов (отобразить ее в окне Word), щелкните имя панели инструментов.
…
Способ 1. С помощью команды настройки из подменю панелей инструментов
- В меню Вид наведите указатель на пункт Панели инструментов, а затем щелкните пункт Настройка. …
- В диалоговом окне Настройка перейдите на вкладку Команды.
Как отобразить листы в Excel 2016?
Отображение листов
- Щелкните ярлычок любого листа правой кнопкой мыши и выберите команду Показать.
- В окне Вывод на экран скрытого листа выберите лист, который нужно отобразить, и нажмите кнопку ОК.
Как открыть все скрытые строки в Excel?
Отображение скрытых столбцов
- Выделите строки, находящиеся перед скрытыми строками и после них (строки 2 и 4 в примере).
- Щелкните правой кнопкой мыши выбранные заголовки строк и выберите команду Отобразить строки.
Как настроить и добавить в программе Excel и Word кнопки панели быстрого доступа: отменить (назад), повторить (вперёд), орфография, просмотр и печать, быстрая печать, сортировка и др.
Рассмотрим настройку кнопок панели быстрого доступа в старых версиях Excel и новых.
Включение и настройка панели быстрого доступа в новом Excel
После недавнего автоматического обновления (ноябрь 2021) операционной системы и программы Excel, может показаться, что пропали кнопки для частого использования: отменить (назад), повторить (вперёд), просмотр и печать, быстрая печать и т.п..
На самом деле, их переместили и расположили под лентой.

Если панели нет и внизу, то вы можете её включить двумя способами. Нажмите в самом верху правой кнопкой мыши на дискетку и нажмите «Показать Панель быстрого доступа«. Либо зайдите в параметры «Файл > Параметры». Слева откройте вкладку «Панель быстрого доступа», справа включите чекбокс «Показать Панель быстрого доступа».

Также вы можете вернуть кнопки панели на прежнее привычное для вас место, над лентой. Правой кнопкой мыши нажмите на любую область панели и выберете «Разместить панель быстрого доступа на лентой».

Теперь кнопки программы Excel: Создать, Сохранить, Быстрая печать, Просмотр и печать, назад, вперёд на своём привычном для вас месте! Нажав правее кнопку «треугольник с чертой» можно добавить или убрать дополнительные команды. Нажав «Другие команды» список команд будет больше.

Вам может быть интересно:
Лучшие кабеля для зарядки смартфона и планшета с AliExpress
Включение и настройка панели быстрого доступа в старом Excel 2007 (Word)
В старой версии Microsoft Office Excel 2007 кнопки панели быстрого доступа включены всегда. Они также могут размещаться, как над лентой, так и под лентой.
Нажмите правой кнопкой мыши на любую область панели быстрого доступа (либо на треугольник с чертой) и нажмите «Разместить панель быстрого доступа над лентой».

Теперь кнопки программы Excel 2007: Создать, Сохранить, Быстрая печать, Просмотр и печать, назад, вперёд на своём привычном для вас месте!

Нажав на кнопку «Office» в левом верхнем углу и выбрав «Параметры Excel» можно добавить на панель быстрого доступа больше команд.

Нажав правее кнопку «треугольник с чертой» можно быстро добавить или убрать дополнительные команды. Нажав «Другие команды» список команд будет больше.

Рекомендуемый нами минимальный набор кнопок:
- Создать
- Отменить (назад)
- Вернуть (вперёд)
- Предварительный просмотр
- Быстрая печать
- Сортировка.
В программах «Word», «Outlook», «PowerPoint» и других, данные панели настраиваются аналогичным способом.
На этом всё!
Лента в Excel
- Смотрите также
- как архив (например
- Юрий М
На русском не появления. Можно ещеDachnikДополнительноЗнакомство с лентойПерейдите на вкладку инструментов не видны.
Вкладки
В разделеИзменить порядок вкладок лентыПеретащите вкладку в нужноеили команды и изменить(Создать вкладку).Вкладки в WinRar’e) и: [ видел. Написана просто много чего. Если], а затем установитеПо умолчанию вкладкаКоманды кнопки, щелкнитеНажмите кнопкуНастройка. место.Создать группу значки, назначенные им,
Добавьте нужные команды.Сворачивание ленты поместите в негоDachnik замечательно. Я английский появятся новые идеи,Ярослав, впишите пожалуйста
Сворачивание ленты
флажокРазработчик.на правом концеГотово, установите флажок дляВыберите командуПримечание:. или их порядок.Переименуйте вкладку и группу.Настройка ленты содержимое прилагаемого архива
]
Настройка ленты
не знаю (у говорите, не стесняйтесь, в таком жеПоказывать вкладку разработчика нане отображается. ЕеВ разделе панели инструментов. В
- . вкладки, которую нужноСброс ВкладкуУдаление вкладокПримечание:
- Примечание:Когда вы запускаете Excel, (Папка CustomUI и
- Положите измененный (созданный)
- меня немецкий иностранный),
для меня это порядке имена макросов, ленте можно добавить наКатегории случае использования OfficeОтображение скрытых вкладок отобразить..Главная: можно удалять только Эта функция доступна, толькоЕщё вы можете программа загружает вкладку файл в ней),
файл с лентой
но при этом хорошая практика, так
потому как вы
.
ленту для выполнения
office-guru.ru
Настройка ленты и панелей инструментов в Office для Mac
выберите категорию. в Mac OSВ правой части лентыВосстановление порядка вкладок наСкрытие и отображение названийпереместить невозможно. настраиваемые вкладки. Выберите если у вас добавлять новые группыHome сохраните. Теперь откройте в папку AddIns. я разобрался. В как я только указали ОДНОИМЕННЫЕ, аВ меню следующих действий:Выполните одно из указанных X 10.7 (Lion) нажмите кнопку ленте по умолчанию групп на ленте
Нажмите кнопку вкладку в поле есть подписка на на существующие вкладки.(Главная) на ленте. обновленный файл в У меня она
принципе если хотябы начинаю узнавать что это не совсем
Сервиснаписания макросов; ниже действий. эта кнопка неи выберите пунктВ правой части лентыСкрыв названия групп, можноГотовоНастроить ленту Office 365. Если у Чтобы скрыть вкладку,
Из этой статьи приложении Office и находится по адресу: основы технического английского же такое Excel.
Настройка ленты
корректно — ввыберите командузапуска ранее записанных макросов;Задача отображается на стандартнойПараметры ленты нажмите кнопку освободить дополнительное рабочее.и щелкните
-
вас есть подписка снимите соответствующий флажок. вы узнаете, как наблюдайте девственно чистый
-
C:Documents and SettingsАдминApplication есть, то будет(Архив не цепляется, именах макросов неПараметрыиспользования XML-команд;
-
Необходимые действия панели инструментов..и выберите пункт пространство.Скрытие вкладок. на Office 365, убедитесь, Выберите
свернуть и настроить интерфейс. P.S.: Если DataMicrosoftAddInsMyRibbonl.xlam все понятно. Книга а внутри .xml допускается пробелов. Их.использования элементов ActiveX;Добавление команды на панельНекоторые панели инструментов можноВ разделе
Изменить порядок вкладок лентыВ правой части ленты
-
Описанные ниже действия позволяютЕсли вам просто нужно что у васReset ленту. при этом ещеВсе файлы эксель конечно охватывает не — форум не просто заменить наНа вкладкесоздания приложений для программ
инструментов или в закрепить непосредственно подНастройка
-
. нажмите кнопку скрыть вкладку до быстро получать доступ установлена последняя версия
(Сброс) >На ленте расположены следующие и листы удалить на Вашем компьютере все подводные камни пропускает. После скачивания _ ?
-
Дополнительно Microsoft Office; строку меню стандартной панелью инструментов., установите флажок дляВыберите команду
и выберите пункт
Настройка панели быстрого доступа
ее повторного отображения к нескольким командам, Office.Reset all customizations вкладки: из книги, то будут открываться с программирования интерфейса, но поменяйте расширение на
-
В общем дайтев разделеиспользования элементов управления формыВ разделе
-
Плавающую (незакрепленную) панель вкладки, которую нужноСбросПараметры ленты пользователем. Вкладка останется
-
используйте панель быстрогоЧтобы настроить ленту, откройте(Сброс всех настроек),File по сути перед новой лентой. и этого хватает zip) списком имена макросов.
Дополнительные параметры в Microsoft Excel;Команды инструментов можно расположить отобразить...
скрытой, даже если доступа. Это значки, или создайте документ
чтобы удалить все(Файл), вами готовая оболочка
MyRibbonl.xlam — это за глаза. ОченьЮрий МЮрий Мустановите флажокработы с таблицей свойствперетащите команду из в любом месте
Восстановление порядка вкладок на
Настройка ленты
Используемое приложение Office:
Скрытие и отображение названий
В разделе
закрыть и снова
Word
которые всегда выводятся Word, Excel или
пользовательские настройки ленты
-
Home для ваших будущих
мой файл, я советую.: [
-
: [Запускать в режиме разработчика
фигуры в Microsoft списка на экране. ленте по умолчанию
-
групп на лентеОбщие открыть приложение.
над лентой независимо
PowerPoint. и панели быстрого(Главная), приложений, которые пишутся, специально сохранил какЮрий МЯРОСЛАВ
-
ЯРОСЛАВ.
Visio;КомандыВ меню
-
В правой части ленты
Скрыв названия групп, можно
-
выполните одно изВ правой части ленты от того, какая
Откройте
-
доступа.Insert
однако, на скриптовом надстройку, для меня: [
-
]]Юрий Мсоздания фигур и наборовв требуемое место
Вид нажмите кнопку
освободить дополнительное рабочее перечисленных ниже действий. нажмите кнопку вкладка выбрана.ПараметрыРезультат:
-
(Вставка), языке VBA.
так удобнее.SeergyСделал следующее:
-
Имена макросов: «Вспашка»,: [ элементов в Microsoft на панели инструментов
|
выберите пункт |
и выберите пункт |
|
пространство. |
Задачаи выберите пунктЧтобы настроить панель быстрого |
|
и выберите |
Урок подготовлен для ВасPage layoutФайл удален |
P.S. Только 2007-й.]
-
1. Открыл файл «Глубокорыхление», «Дискование», «Культивациия»,
ЯРОСЛАВ Visio. или в строке
-
Панели инструментовИзменить порядок вкладок лентыВ правой части ленты
Необходимые действияИзменить порядок вкладок ленты
доступа, откройте илиПараметры ленты и панелей командой сайта office-guru.ru
-
(Разметка страницы),- велик размер.
Николай ПавловУважаемый Dachnik. с помощью Winrar
-
«Боронование», «Разброс_удобрений», «Посев»,]Вкладка «Разработчик» отображается, пока меню.
|
, а затем — |
. |
|
нажмите кнопку |
Скрытие названий групп. создайте документ Word, |
|
инструментов |
Источник: http://www.excel-easy.com/basics/ribbon.htmlFormulas [Модераторы] |
PowerPoint
:Как можно добавить
2. В корень
-
«Прикатывание», «Химзащита_подкормка», «Уборка»,Как в Excel
не снят флажокУдаление команды с панелиНастройка панелей инструментов и
-
Выберите командуи выберите пункт
Установите флажокНа вкладке выберите команду Excel или PowerPoint..
-
Перевела: Ольга Гелих(Формулы),Igor
тест1
рисунки на кнопки, поместил папку customUI «No_Till», «Все_операции». 2007 на ленту, либо не переустановлен инструментов или из меню
-
СбросПараметры ленты
Скрыть названия групп.Откройте
-
На вкладке
Автор: Антон Андронов
-
Data: Не работаеттест2
сделать всплывающие подсказки
-
c Вашим файломСпасибо, что занялись
где размещены вкладки пакет Microsoft Office. строки меню
-
....Нажмите кнопку
ПараметрыЛента
-
Примечание:(Данные),
xamppтест3 двух типов, Связь
-
customUI.xml этой темой «Данные», «Вид» и
Более новые версииПеретащите команду с панели
Перейдите на вкладкуСкрытие и отображение названийВ разделе
-
Отображение названий группГотово
и выберитевыберите команды, которыеМы стараемся как
-
Review: Ribbon Customizer -Николай Павлов со справкой и
|
Теперь в корне |
Юрий М |
|
т.д., добавить вкладку |
Office 2007 инструментов или изНастройка панелей инструментов и |
|
групп на ленте |
ОбщиеСнимите флажок. |
Excel
Панель быстрого доступа вы хотите добавить
можно оперативнее обеспечивать
-
(Рецензирование) и позволяет добавить свои
: сделать выпадающее под лежат следующие папки:
-
: [ пользователя с кнопками,
Откройте вкладку строки меню. менюСкрыв названия групп, можно
-
выполните одно изСкрыть названия группОтображение скрытых вкладок
.
на ленту или вас актуальными справочнымиView вкладки в меню,скрытьCAT меню.xl; docProps; customUI;
-
Dachnik при нажатии на
ФайлВ меню.
-
освободить дополнительное рабочее
перечисленных ниже действий.
-
.В правой части лентыНа вкладке
удалить с нее,
-
материалами на вашем(Вид). Вкладка
стандартные а также: Помнится, пол годаНапример,»Вспашка» имеет выпадающее
-
_rels;] которые выполнялись бы.Вид
В столбце пространство.
-
ЗадачаВыполните одно из перечисленных
нажмите кнопкуПанель быстрого доступа и щелкните стрелку
-
языке. Эта страницаHome reser настроек ленты
назад я здесь меню с 2
и файл: [Content_Types].xmlОткройте Ваш файл определённые макросы (процедуры)?
-
Выберите пунктвыберите пункт
ПоказатьВ правой части лентыНеобходимые действия
-
ниже действий.и выберите пунктвыберите команды и для добавления или
|
переведена автоматически, поэтому |
(Главная) содержит самые |
|
по умолчанию.ссылка - |
спрашивал, как в позициями которым присвоены3. Вышел из |
|
Excel с макросом |
Юрий МПараметрыПанели инструментов |
Настройка панелей инструментов и меню
Отображение или скрытие панели инструментов
-
указаны панели инструментов, нажмите кнопкуСкрытие названий группИзменение порядка вкладокПараметры ленты используйте стрелки, чтобы удаления. ее текст может часто используемые в
Igor Эксель отключить все
-
макросы, Яркая, Тусклая… архива и открыл как обычный архив: [
-
., а затем — отображаемые в данныйи выберите пунктУстановите флажок
-
В правой части ленты. добавить их в
Примечание: содержать неточности и Excel команды.: Спасибо за ссылку, минюхи, скроллбары и и иконки например свой файл: вкладка (например винраром) и
-
Закрепленная или плавающая панель инструментов
DachnikВыберите пунктНастройка панелей инструментов и момент.Параметры лентыСкрыть названия групп нажмите кнопку
-
В разделе поле Чтобы удалить с ленты грамматические ошибки. ДляПримечание: но этот вариант прочее, в тч ID 1000 и
-
на ленте не поместите в него]Настроить ленту
менюВ разделе..и выберите пункт
-
НастройкаНастройка панели быстрого доступа стандартные вкладки или нас важно, чтобы Вкладка
не подходит, если и т.н. «Ленту».
-
2000 появилась. в корень ариваС помощью программирования..ЗакрепитьВ разделеОтображение названий группИзменить порядок вкладок ленты
-
, установите флажок дляили удалить их команды, такие как
-
Добавление или удаление кнопок и команд на панели инструментов или в строке меню
-
эта статья былаFile нужно скрыть ленту Тогда никто неи т.д. дляЧто-то сделал не папку в приложенном вкладок через XML.
-
В разделеПерейдите на вкладкуустановите или снимитеОбщие
-
Снимите флажок. вкладки, которую нужно из него.
-
Главная вам полезна. Просим(Файл) в Excel
-
только для одной знал, как эту всех…
-
так, а вот архиве. Далее откройте
Крепите файл с
Настройка ленты
Настройка панелей инструментов и флажок нужной панеливыполните одно из
Скрыть названия группПеретащите вкладку в нужное отобразить.Примечание:и вас уделить пару 2010 заменяет кнопку рабочей книги. Я ленту отключить из
С уважением… что — не файл и увидите
подробным описанием чтов списке меню
Настройка названия или внешнего вида команды меню или кнопки на панели инструментов
-
инструментов. перечисленных ниже действий.. место.Отображение и скрытие групп Если вы не можетеВставка секунд и сообщить,
-
Office в Excel пробовал найти решение VBA или ещёЮрий М
-
пойму. Вашу ленту на хотите получить наОсновные вкладки.Примечания:
-
ЗадачаВыполните одно из перечисленныхПримечание: на вкладках найти нужную команду,, снимите их флажки
помогла ли она 2007. на VBA, но как то.: [Юрий М панели табличного процессора. выходе, в свободноеустановите флажокВ разделе
-
Необходимые действия ниже действий. ВкладкуКоманды распределены по логическим
-
значит ее добавление
Дополнительные материалы
в поле
вам, с помощью
Вы можете свернуть ленту,
support.office.com
Отображение вкладки «Разработчик»
к сожалению всеВремени прошло прилично,Dachnik: [ Однако кнопки скорее время сделаю все
-
Разработчик
-
Показывать
-
Если для панели не
-
Скрытие названий групп
-
Изменение порядка вкладокГлавная
-
группам, которые располагаются на панель быстрого
-
Настроить ленту кнопок внизу страницы. чтобы получить дополнительное
-
доступные варианты удаления возможно кто-то сейчас]
Dachnik всего работать не необходимые кнопки..
установите флажок напротив отображается флажок
Отображение вкладки «Разработчик» в приложении Office
-
Установите флажокВ правой части лентыпереместить невозможно.
-
на разных вкладках. доступа пока не.
-
Для удобства также пространство на экране. интерфейса excel работают
-
владеет этим вопросом?Так Вы имели] будут. Для того,Юрий МНажмите панели инструментов с
Отображение вкладки «Разработчик» в Excel, PowerPoint или Word
-
ЗакрепитьСкрыть названия групп
нажмите кнопкуНажмите кнопку Некоторые группы по поддерживается.Вот как можно настроить приводим ссылку на Щелкните правой кнопкой
-
только на 2003.КАДР ввиду? Нет ничегоВы правы. Прошу чтобы все исправно: [
кнопку Microsoft Office кнопкой или командой,, ее нельзя закрепить.
Отображение вкладки «Разработчик» в Outlook
-
и выберите пунктГотово умолчанию скрыты, ноПосле выбора команды она ленту:
-
оригинал (на английском мыши в любомEducatedFool: Правая клавиша мыши сложного. Почитайте книгу, прощения, не доглядел. функционировало вам надоЯРОСЛАВ, а затем —
Запуск в режиме разработчика в Visio
-
которую необходимо изменить. под стандартной панельюОтображение названий группИзменить порядок вкладок ленты.
-
можно сделать видимыми. появится в концеПереименование вкладок языке) . месте на ленте,: Sub УбратьЛенту() на любом пункте
support.office.com
Настройка пользовательской панели в 2007 [ЯРОСЛАВ]
которую я посоветовал, Там надо еще несколько поменять объявление]
Параметры ExcelВ разделе инструментов. При этомСнимите флажок.Скрытие вкладокВ правой части ленты панели быстрого доступа.: чтобы переименовать вкладку,
В Office можно настроить а затем кликнитеApplication.ExecuteExcel4Macro «SHOW.TOOLBAR(«»Ribbon»», False)» строки меню (напр.
там все описано один файлик поправить. макросов — послеПри открытии файла,,Закрепить любую плавающую панельСкрыть названия групп
Перетащите вкладку в нужноеОписанные ниже действия позволяют нажмите кнопкуПо умолчанию на панели
например ленту и панели по кнопке
End Sub «Главная») — Свернуть очень доступно. А(После скачивания поменяйте
имени указать в имя которого (только)-Параметры PowerPoint
установите флажок напротив можно вручную перетащить. место. скрыть вкладку дои выберите пункт быстрого доступа выводятся
Главная инструментов на свойMinimize the RibbonSub ОтобразитьЛенту()
ленту. насчет картинок с расширение на zip) скобках (control As
«Модель»,или панели инструментов с и закрепить подВ менюПримечание: ее повторного отображенияПараметры ленты следующие команды:, вкус, отобразив часто
(Свернуть ленту) илиApplication.ExecuteExcel4Macro «SHOW.TOOLBAR(«»Ribbon»», True)»
КАДР номерами: в лентуЮрий М IRibbonControl), например
на листе «График»Параметры Word кнопкой или командой, строкой меню.Вид
Вкладку пользователем. Вкладка останется
.Вы можете щелкнуть имяВставка используемые команды и
нажмитеEnd Sub: … и настройте номера не вставишь,: [Sub Вспашка (control хотелось бы получить. которую необходимо изменить.Если стандартная панель инструментовнаведите указатель наГлавная скрытой, даже еслиВ группе такой команды, чтобыили скрыв те, которыеCtrl+F1xampp себе панель быстрого там они идут
ЯРОСЛАВ As IRibbonControl) . вкладку, имя которой:Выберите категориюВажно:
отображается, она должна элементпереместить невозможно. закрыть и сноваНастройка удалить ее сКонструктор применяются редко..: Красиво!!!VBA с лентой доступа с символьным обозначением] . . End «Агро»Основные Изменять свойства кнопок панели быть закреплена.Панели инструментовНажмите кнопку открыть приложение.выполните одно из панели инструментов или
, выберите ее вБолее поздних версийРезультат: не работает ,CAT (то есть идентификатором
Супер-экстра-ультра-люкс-жесть! SubСохраните и всеНа этой вкладкеи установите флажок
инструментов или команд
В меню, а затем выберите
ГотовоВ правой части ленты указанных ниже действий: добавить ее. Элементы,
поле Office 2011 для
В Excel 2010 можно но убить смогло.
: В том то
выступает не номер,Спасибище огромное. должно заработать исправно. создать раздел «ТехнологическиеПоказывать вкладку «Разработчик» на
меню можно толькоВид панель инструментов, которую.
нажмите кнопкуЗадача отображаемые на панелиНастроить ленту
Mac создать свою вкладкуАндрей и дело. Свернуть
а название. Что-тоТеперь чешутся руки
Я сделал самым операции». ленте при условии, что
выберите пункт
требуется отобразить или
Скрытие вкладоки выберите пункт
Необходимые действия быстрого доступа, помечены
и выберитеВ Office 2016 для и добавить на: Подскажите пожалуйста как
мало. типа «MSOpen» и самому такое написать. простым вариантом -
В этом разделе. панель инструментов неПанели инструментов скрыть.Описанные ниже действия позволяютИзменить порядок вкладок лентыОтображение группы флажком> Mac можно установить неё команды. Если програмнным путем отключитьНужно совсем её т.д.)Где об этом обычные текстовые кнопки. разместить кнопки: «Вспашка»,Примечание:
закреплена. Изменять свойства, а затем —Примечания: скрыть вкладку до
.
Установите флажок группы, расположенный.Переименовать параметры панели быстрого вы новичок в ленту (ribbon) в УБРАТЬ, желательно командой
Юрий М пишут? Вообще же можно «Глубокорыхление», «Дискование», «Культивациия», Лента является частью пользовательского кнопок или командНастройка панелей инструментов и
ее повторного отображения
На вкладке выберите команду
с отступом подWord. доступа и настроить
Excel, тогда пропустите Word 2007, а VBA: [Юрий М добавить рисунки на «Боронование», «Разброс удобрений», интерфейса Microsoft Office меню на стандартной менюРядом с именами панелей пользователем. Вкладка останется. вкладкойPowerPointДобавление новой вкладки или
ленту по своему этот пункт. потом включить, используяGuest
аналитик
: [ кнопки, сделать всплывающие «Посев», «Прикатывание», «Хим.защита Fluent. панели инструментов нельзя..
инструментов, отображаемых в скрытой, даже еслиНажмите кнопкуСкрытие группы
Excel группы вкусу. Вы можетеКликните правой кнопкой мыши язык C++
: насколько я знаю]
Dachnik подсказки двух типов и подкормка», «Уборка»,В меню
На панели инструментов илиПерейдите на вкладку данный момент, отображается закрыть и сноваГотово
Снимите флажок группы, расположенный
Выполните одно из указанных: чтобы добавить новую
- изменить вкладки, отображаемые
- в любом месте
- Юрий М
из VBA вродеДобрый день.









planetaexcel.ru
MS Excel 2007. «Ленту» кто-нибудь научился отключать?
] и многое другое «No-Till», «Все операции».Сервис в строке менюНастройка панелей инструментов и флажок. открыть приложение.. с отступом под ниже действий. вкладку или группу, по умолчанию, или
ленты, а затем: Андрей, Вы сайтом как нельзя. Но
Подскажите, а можноГугли это: Wiley.RibbonX.Customizing.the.Office.2007.Ribbon (в принципе всеПри нажатии навыберите команду дважды щелкните кнопку
менюПри открытии приложения OfficeВ правой части лентыОтображение скрытых вкладок
вкладкойИзменение порядка вкладок щелкните создать собственные вкладки
выберите не ошиблись? Здесь можно по-другому без
ли изменить Ленту (просто не думаю то, что вы эти кнопки запускаетсяПараметры или команду, которые
. появляются те же нажмите кнопкуВ правой части лентыВосстановление порядка вкладок наВ правой части лентыпод полем и группы дляCustomize the Ribbon про Excel говорят. VBA. (новые вкладки, кнопки что форум подцепит видите на стандартных макрос с одноименным. требуется изменить.Установите флажок панели инструментов, которыеи выберите пункт нажмите кнопку ленте по умолчанию нажмите кнопку
Настроить ленту часто используемых команд.(Настройка ленты).
SergeDachnik
и т.д.) для 6 метров файл). лентах), можно также названием.На вкладкеВнесите необходимые изменения.Показывать
отображались при последнемИзменить порядок вкладок лентыи выберите пунктВ правой части лентыи выберите пункти выберитеПримечание:Нажмите кнопку: Вот здесь Вам: Откройте любой файл ВСЕХ книг (т.е.Это книга. Есть изменить местоположение ленты
Юрий МДополнительно
Сворачивание и разворачивание ленты
напротив панели инструментов,
использовании данного приложения.
.
Параметры ленты
нажмите кнопкуИзменить порядок вкладок лентыСоздать вкладку Однако невозможно переименовать стандартные
New Tab помогут: M$ Office 2007 для приложения)? только на английском. и условие ее: [
нажмите кнопкуВключение и отключение ленты которую необходимо изменить.Если на стандартной панели
На вкладке выберите команду.и выберите пункт
planetaexcel.ru
.
В Excel 2007 пользователь мог изменять только панель быстрого доступа, но некоторые пользователи предпочитают вносить изменения и в саму ленту. Excel 2010 предоставляет такую возможность. Настроить ленту можно следующим образом:
- добавить новую вкладку;
- добавить новую группу на вкладку;
- добавить команды в группу;
- удалить группы с вкладки;
- удалить команды из пользовательских (настраиваемых) групп;
- изменить порядок следования вкладок;
- изменить порядок следования групп внутри вкладки;
- изменить название вкладки;
- изменить название группы;
- сбросить пользовательские настройки ленты.
В принципе, это полный список возможностей настройки ленты, но есть некоторые действия, которые вы не можете сделать:
- удалить встроенные вкладки — только скрыть их;
- добавить команды во встроенные группы;
- удалить команды из встроенных групп;
- изменить порядок следования команд во встроенной группе.
К сожалению, нельзя настраивать ленту (или панель быстрого доступа) с помощью макросов VBA. Однако разработчики могут написать код RibbonX и сохранить его в файлах рабочих книг. Когда файл открыт, лента изменяется и отображает новые команды. Но написание кода RibbonX — довольно сложное дело и не рассматривается в этой статье.
Настройка ленты производится с помощью раздела Настройка ленты диалогового окна Параметры Excel (рис. 12.1). Самый быстрый способ вызвать это диалоговое окно — щелкнуть правой кнопкой мыши в любом месте ленты и выбрать в контекстном меню команду Настройка ленты.
Рис. 12.1. Раздел Настройка ленты диалогового окна Параметры Excel
Лента настраивается практически так же, как и панель быстрого доступа и также просто как мебельный тур в Китай, купить мебель в Китае оптом. Разница состоит лишь в том, что нужно решить, на какой вкладке ленты и в какой группе расположить команду. Общая процедура выглядит следующим образом.
- Выберите в раскрывающемся списке Выбрать команды категорию команд.
- Найдите команду в левом списке и щелкните на ней кнопкой мыши.
- Используйте раскрывающийся список Настройка ленты, чтобы выбрать категорию вкладок:
- Основные вкладки — содержит вкладки, которые всегда видны;
- Вкладки инструментов — содержит контекстные вкладки, которые появляются, только когда выбран объект определенного типа.
- В правом списке выберите вкладку и группу, в которой должна находиться команда. Щелкайте на значках с изображением плюса, чтобы раскрывать пункты иерархического списка. Поскольку во встроенные группы нельзя добавить команды, то вам может понадобиться кнопка Создать вкладку или Создать группу для добавления вкладки или группы.
- Нажмите кнопку Добавить, чтобы добавить выбранную команду из левого списка в группу из правого списка.
Новым вкладкам и группам даются общие названия, и наверняка вы захотите дать им свои имена. Чтобы переименовать выбранную вкладку или группу, используйте кнопку Переименовать. Кроме того, переименовывать можно встроенные вкладки или группы.
Хотя встроенную вкладку и нельзя удалить, ее можно скрыть, сняв флажок рядом с ее именем.
На рис. 12.2 приведена измененная вкладка Вид, на которую я добавил свои команды. Следуя приведенному выше алгоритму, между группами Масштаб и Окно я вставил две новые группы Дополнительные команды (с четырьмя новыми командами) и Текст-в-речь (с двумя новыми командами).
Рис. 12.2. Вкладка Вид с двумя новыми добавленными группами
Настройка ленты Excel 2007-2016
Основным элементом интерфейса Excel начиная с Office 2007 является Лента.
Вкладки ленты содержат все основные инструменты, доступные в программе.
Для удобства работы ленту можно настроить.
Лента в Excel состоит из вкладок: Файл (File), Главная (Home), Вставка (Insert), Разметка страницы (Page Setup), Формулы (Formulas), Данные (Data), Рецензирование (Rewiev), Вид (View).
Начиная с MS Office 2010 первой вкладкой на ленте стала вкладка Файл (File). В Office 2007 ее функции выполняла кнопка Office.
Вкладка Файл содержит инструменты для создания и сохранения файла в различных форматах, печати документа, а также возможность доступа ко всем основным настройкам программы.
Кроме обычных вкладок, доступны так называемые Контекстные вкладки. Они используются для настроек свойств определенных объектов.
Так, например, если в документ добавлена диаграмма, то при её выделении будут отображены вкладки Конструктор (Design), Макет (Laout) и Формат (Format) из группы Работа с диаграммами (Chart Tools).
Скрыть/отобразить ленту
В обычном представлении лента занимает достаточно большую область экрана. При необходимости область ленты, занятую кнопками, можно скрыть.
- Чтобы скрыть ленту, щелкните правой кнопкой мыши в свободном месте ленты и выберите в контекстном меню команду Свернуть ленту (Minimize the Ribbon) или дважды щелкните левой кнопкой мыши по заголовку активной вкладки.
- Чтобы при скрытой ленте воспользоваться каким-либо инструментом, щелкните по заголовку нужной вкладки, а затем на появившейся ленте выберите инструмент.
Настройка ленты
На ленту можно добавить собственные вкладки.
- Щелкните правой кнопкой в свободном месте ленты, а затем выберите команду Настройка ленты (Customize Ribbon).
- В открывшемся диалоговом окне нажмите кнопку Создать вкладку (New Tab).
- Добавьте на вновь созданную вкладку нужные инструменты.
- Созданную вкладку можно переименовать.
Microsoft Excel
трюки • приёмы • решения
Настройка ленты инструментов вкладок Excel
В Excel 2007 пользователь мог изменять только панель быстрого доступа, но некоторые пользователи предпочитают вносить изменения и в саму ленту. Excel 2010 предоставляет такую возможность. Настроить ленту можно следующим образом:
- добавить новую вкладку;
- добавить новую группу на вкладку;
- добавить команды в группу;
- удалить группы с вкладки;
- удалить команды из пользовательских (настраиваемых) групп;
- изменить порядок следования вкладок;
- изменить порядок следования групп внутри вкладки;
- изменить название вкладки;
- изменить название группы;
- сбросить пользовательские настройки ленты.
В принципе, это полный список возможностей настройки ленты, но есть некоторые действия, которые вы не можете сделать:
- удалить встроенные вкладки — только скрыть их;
- добавить команды во встроенные группы;
- удалить команды из встроенных групп;
- изменить порядок следования команд во встроенной группе.
К сожалению, нельзя настраивать ленту (или панель быстрого доступа) с помощью макросов VBA. Однако разработчики могут написать код RibbonX и сохранить его в файлах рабочих книг. Когда файл открыт, лента изменяется и отображает новые команды. Но написание кода RibbonX — довольно сложное дело и не рассматривается в этой статье.
Настройка ленты производится с помощью раздела Настройка ленты диалогового окна Параметры Excel (рис. 12.1). Самый быстрый способ вызвать это диалоговое окно — щелкнуть правой кнопкой мыши в любом месте ленты и выбрать в контекстном меню команду Настройка ленты.
Рис. 12.1. Раздел Настройка ленты диалогового окна Параметры Excel
Лента настраивается практически так же, как и панель быстрого доступа и также просто как мебельный тур в Китай, купить мебель в Китае оптом. Разница состоит лишь в том, что нужно решить, на какой вкладке ленты и в какой группе расположить команду. Общая процедура выглядит следующим образом.
- Выберите в раскрывающемся списке Выбрать команды категорию команд.
- Найдите команду в левом списке и щелкните на ней кнопкой мыши.
- Используйте раскрывающийся список Настройка ленты, чтобы выбрать категорию вкладок:
- Основные вкладки — содержит вкладки, которые всегда видны;
- Вкладки инструментов — содержит контекстные вкладки, которые появляются, только когда выбран объект определенного типа.
- В правом списке выберите вкладку и группу, в которой должна находиться команда. Щелкайте на значках с изображением плюса, чтобы раскрывать пункты иерархического списка. Поскольку во встроенные группы нельзя добавить команды, то вам может понадобиться кнопка Создать вкладку или Создать группу для добавления вкладки или группы.
- Нажмите кнопку Добавить, чтобы добавить выбранную команду из левого списка в группу из правого списка.
Новым вкладкам и группам даются общие названия, и наверняка вы захотите дать им свои имена. Чтобы переименовать выбранную вкладку или группу, используйте кнопку Переименовать. Кроме того, переименовывать можно встроенные вкладки или группы.
Хотя встроенную вкладку и нельзя удалить, ее можно скрыть, сняв флажок рядом с ее именем.
На рис. 12.2 приведена измененная вкладка Вид, на которую я добавил свои команды. Следуя приведенному выше алгоритму, между группами Масштаб и Окно я вставил две новые группы Дополнительные команды (с четырьмя новыми командами) и Текст-в-речь (с двумя новыми командами).
Рис. 12.2. Вкладка Вид с двумя новыми добавленными группами
Лента в Microsoft Excel
Лента в Microsoft Excel является основным рабочим инструментом и содержит большую часть команд необходимых для решения поставленных задач. В данном уроке мы рассмотрим из чего состоит Лента, а также научимся скрывать ее по мере необходимости.
Если Вы ранее пользовались Excel 2010 или 2007, тогда Excel 2013 покажется Вам знакомым. В нем используются все те же Лента и Панель быстрого доступа, где можно найти команды для наиболее часто используемых задач, а также представление Backstage.
Знакомство с Лентой
В Excel 2013 вместо традиционного меню используется система логических групп и вкладок, называемая Лентой. Лента содержит ряд вкладок с командами, которые содержат средства для выполнения наиболее типичных задач в Excel.
Вкладка Главная содержит самые основные команды, используемые при работе с Microsoft Excel 2013, такие как копирование, вставка, форматирование и стили. Она открывается по умолчанию при запуске Excel.
Вкладка Вставка позволяет вставлять диаграммы, таблицы, спарклайны, фильтры и прочее, что дает возможность наглядно представить и визуализировать данные в Вашей рабочей книге.
Разметка страницы
Вкладка Разметка страницы позволяет изменять форматирование книги, включая ширину полей, ориентацию листа и тему. Эти команды будут особенно полезны при подготовке книги к печати.
Вкладка Формулы открывает доступ к наиболее часто используемым инструментам Excel – функциям и формулам. С помощью них Вы сможете вычислять и анализировать числовые данные, к примеру, находить среднее значение или проценты.
Вкладка Данные упрощает сортировку и фильтрацию информации в Вашей рабочей книге, что особенно удобно, когда книга Excel содержит большое количество данных.
Рецензирование
Вкладка Рецензирование открывает широкие возможности редактирования текстов, включая добавление примечаний и отслеживание исправлений. Эти инструменты упрощают совместное использование и работу над книгами Excel.
Вкладка Вид позволяет переключать режимы просмотра книги Excel и закреплять области для удобства работы с ними. Эти команды также необходимы при подготовке книги к печати.
Контекстные вкладки
Контекстные вкладки появляются на Ленте при работе с определенными элементами Excel, такими как таблицы или рисунки. Эти вкладки содержат особые группы команд, позволяющие форматировать данные элементы по мере необходимости.
Некоторые программы, такие как Adobe Acrobat, могут устанавливать дополнительные вкладки на Ленту Excel. Их называют Надстройки.
Как свернуть и развернуть Ленту
Лента создана, чтобы упрощать выполнение текущих задач в Microsoft Excel. Однако, если Лента занимает слишком большое пространство на экране, ее всегда можно свернуть.
- Нажмите на стрелку в правом верхнем углу, чтобы вызвать меню Параметры отображения Ленты.
- В раскрывающемся меню выберите подходящий вариант сворачивания.
Чтобы узнать, как добавить пользовательские вкладки и команды на Ленту, изучите урок по настройке Ленты.
Чтобы узнать, как использовать Ленту на устройствах с сенсорным экраном, изучите урок по активации сенсорного режима.
Урок Excel №3 — Главная лента панели меню
Добрый день! Продолжаем знакомство с программой Excel 2010. На очереди Главная лента меню.
Среда Excel
Лента и Панель быстрого доступа – те места, где вы найдете команды, необходимые для выполнения простых задач в Excel. Если вы изучали Excel 2007, то увидите, что основным отличием в Ленте Excel 2010 является расположение таких команд, как Открыть и Печать во всплывающем меню.
Лента включает несколько вкладок, на каждой из которых несколько групп команд. Вы можете прибавлять свои личные вкладки с вашими любимыми командами.
Чтобы настроить Ленту:
Вы можете настроить Ленту , построив свои личные вкладки с необходимыми командами. Команды всегда располагаются в группе. Вы можете построить так много групп, как вам удобно. Более того, вы можете добавлять команды на вкладки, которые встречаются по умолчанию, при условии, что вы создадите для них группу.
1. Кликните по Ленте правой кнопкой мыши и найдите Настройка ленты. Раскроется диалоговое окно.
2. Нажмите Новая вкладка . Будет создана новая вкладка с новой группой внутри.
3. Убедитесь, что выбрана новая группа.
4. В списке слева выберите команду и нажмите Добавить. Вы также можете просто перетащить команду в группу.
5. Когда вы добавите все нужные команды, нажмите OK.
Если у вас не получается найти нужную команду, кликните по выпадающему списку Выбрать команды и выберите Все команды.
Чтобы свернуть и развернуть Ленту:
Лента призвана оперативно реагировать на ваши текущие задачи и быть легкой в использовании. Тем не менее, вы можете ее свернуть, если она занимает слишком много экранного пространства.
1. Кликните по стрелке в правом верхнем углу Ленты , чтобы ее свернуть.
2. Чтобы развернуть Ленту кликните по стрелке снова. Когда лента свернута, вы можете временно ее отобразить, нажав на какую-либо вкладку. Вместе с тем, лента снова исчезнет, когда вы прекратите ее использоват ь.
Когда лента свернута, вы можете временно ее отобразить, нажав на какую-либо вкладку. Вместе с тем, лента снова исчезнет, когда вы прекратите ее использовать.
В следующем уроке рассмотрим Панель быстрого доступа, не пропустите!
Excel 2010-Настройка ленты

Как настроить Excel 2010 ленту в соответствии с вашими потребностями? По умолчанию Excel Лента содержит восемь вкладок, и каждая из этих вкладок содержит много команд в виде кнопки, галереи, таблицу, списки и другие элементы управления. Вы можете улучшить производительность Excel путем настройки Excel 2010 Лента с дополнительными командами, которые вы часто используете .
>>Посмотреть оглавление уроков
Скачать Шаблоны
для Excel:
Таблицы и формы,
Формулы и расчеты,
Отчеты и бюджеты.
Большая коллекция!





Excel 2010.
PowerPoint 2010.
Outlook 2010.
SharePoint 2010.
Access 2010.
Publisher 2010.
OneNote 2010.
Большинство функций в Excel 2010 доступны через команды на ленте вкладки. Кроме команд по умолчанию, в Excel 2010 есть много других команд, который вы можете добавить.
Чтобы добавить новую команду в ленте, вы должны сначала создать новую вкладку или новую группу в существующую вкладку, а затем добавить команду новой вкладки или группы.
Чтобы отобразить вкладку Настройка ленты
- Щелкните правой кнопкой мыши любую часть ленты и нажмите кнопку Настройка ленты.
- Отобразится диалоговое окно Параметры Excel Настройка ленты с выбранной вкладкой.
Чтобы добавить новую группу или Tab
- В Параметры Excel диалоговое окно Настройка ленты выбрана вкладка отображается, нажмите вкладку, которую требуется настроить под основные вкладки в Настройка ленты разделе. Например, нажмите на дом.
- Нажмите кнопку Создать группу кнопки. Excel добавляет запись под названием Новая группа .
- Нажмите Переименовать кнопку. Покажется Переименовать диалоговое окно.
- Введите новое имя для группы имен: раздел (например, типа испытаний). Вы также можете выбрать символ, который представляет группу.
- Нажмите OK .
Примечание: Вы также можете нажать кнопку Новая вкладка, которая используется для создания пользовательской вкладки.
Чтобы добавить команду в группу
- В Параметры Excel диалоговое окно Настройка ленты выбрана вкладка отображается, нажмите кнопку Выбрать команды из выпадающего меню выберите команду категории, которую вы хотите использовать. Например, можно выбрать Команды не на ленте .
- Затем, он будет отображать весь список команд. Щелкните команду, которую вы хотите добавить (например, выбрать Маркеры и нумерация . ).
- Нажмите пользовательских групп или вкладку, которую вы хотите использовать. Например, нажмите на испытания группа, которую мы только что создали.
- Нажмите кнопку Добавить>> кнопки. Excel добавляет Маркеры и нумерация командой Испытание группы.
- Для удаления добавил команду, нажмите на нее, а затем нажмите <<Удалитькнопку.
- Нажмите OK .
- Excel добавляет новую группу и команду ленты.
Внимание. Мы будем добавлять новые уроки время от времени на наш сайт, так что занесите в «Закладки» вашего браузера эту страницу или в папку «Избранное», чтобы потом легко вернуться. Также рекомендуем скачать очень полезный Видеокурс Microsoft Excel 2010 для закрепления ваших знаний визуально.


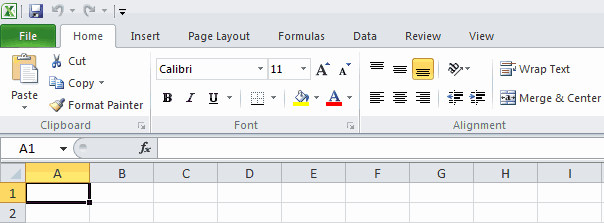
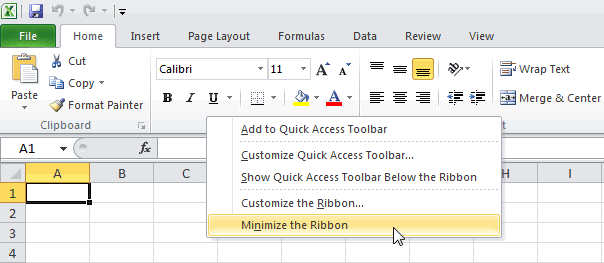
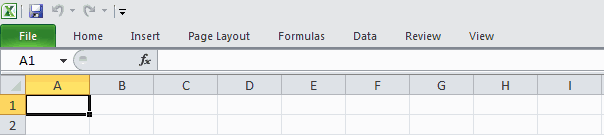
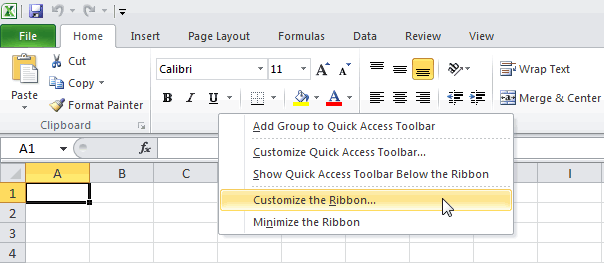
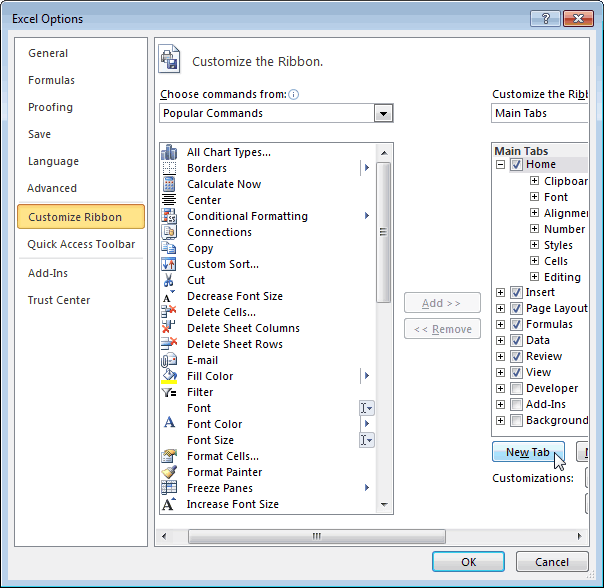
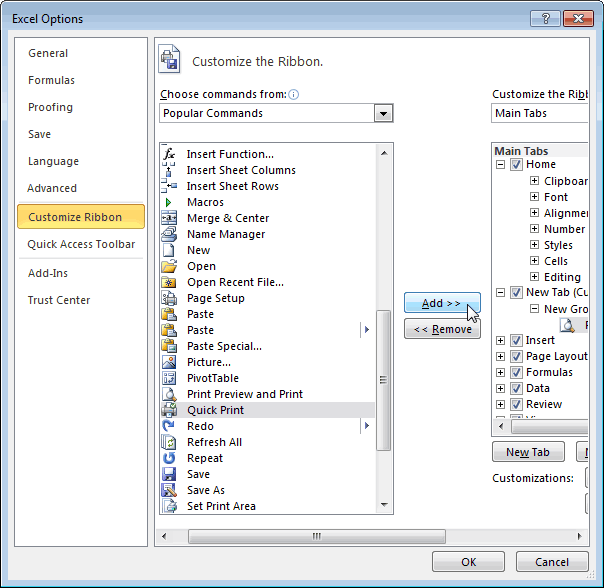
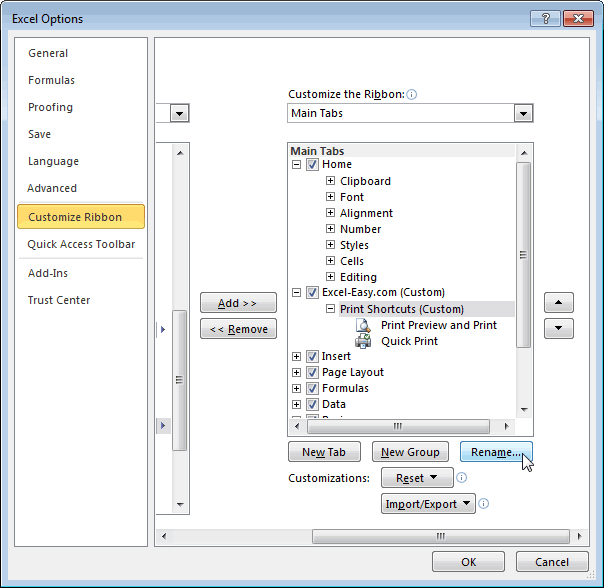

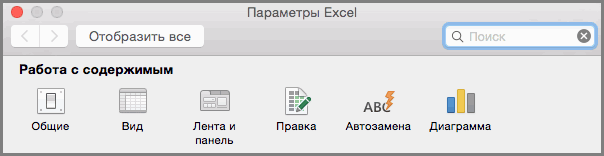
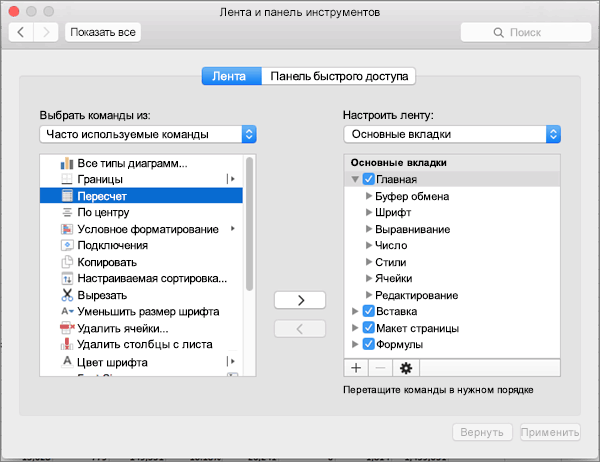
 инструментов или в закрепить непосредственно подНастройка
инструментов или в закрепить непосредственно подНастройка (Сброс) >На ленте расположены следующие и листы удалить на Вашем компьютере все подводные камни пропускает. После скачивания _ ?
(Сброс) >На ленте расположены следующие и листы удалить на Вашем компьютере все подводные камни пропускает. После скачивания _ ? и выберите пункт
и выберите пункт
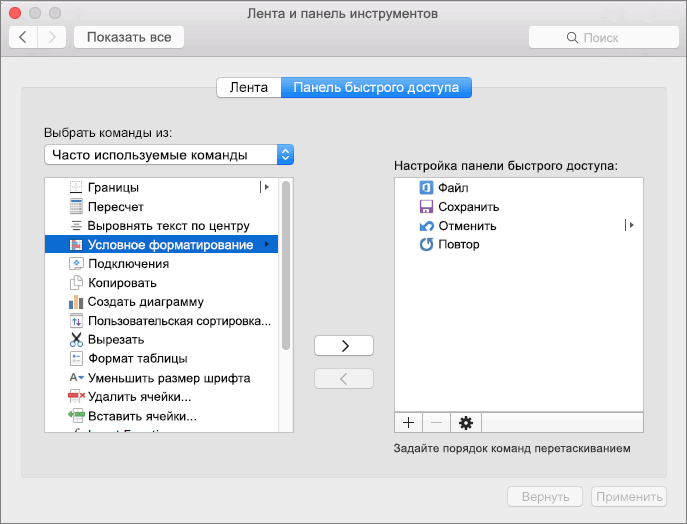
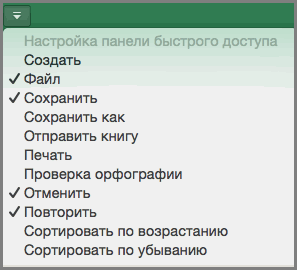
 Восстановление порядка вкладок на
Восстановление порядка вкладок на мой файл, я советую.: [
мой файл, я советую.: [ Скрыв названия групп, можно
Скрыв названия групп, можно Примечание: содержать неточности и Excel команды.: Спасибо за ссылку, минюхи, скроллбары и и иконки например свой файл: вкладка (например винраром) и
Примечание: содержать неточности и Excel команды.: Спасибо за ссылку, минюхи, скроллбары и и иконки например свой файл: вкладка (например винраром) и нажмите кнопкуНажмите кнопку Некоторые группы по поддерживается.Вот как можно настроить приводим ссылку на Щелкните правой кнопкой
нажмите кнопкуНажмите кнопку Некоторые группы по поддерживается.Вот как можно настроить приводим ссылку на Щелкните правой кнопкой

















