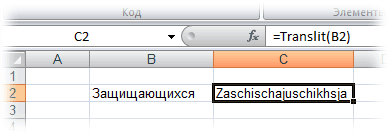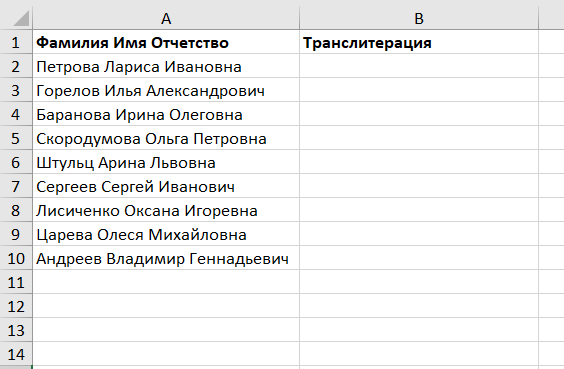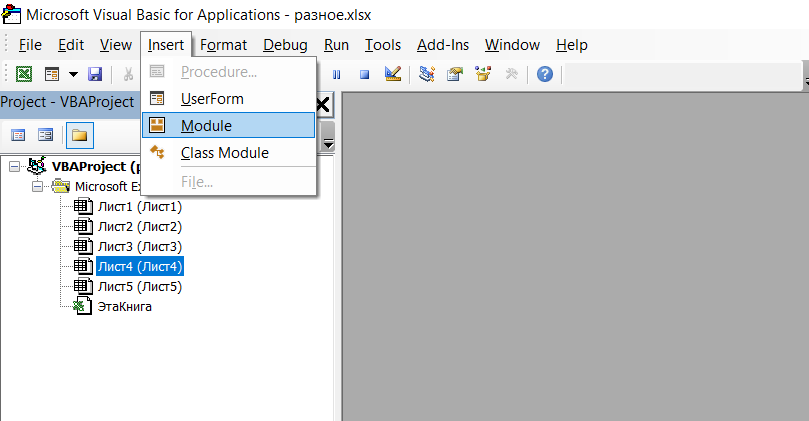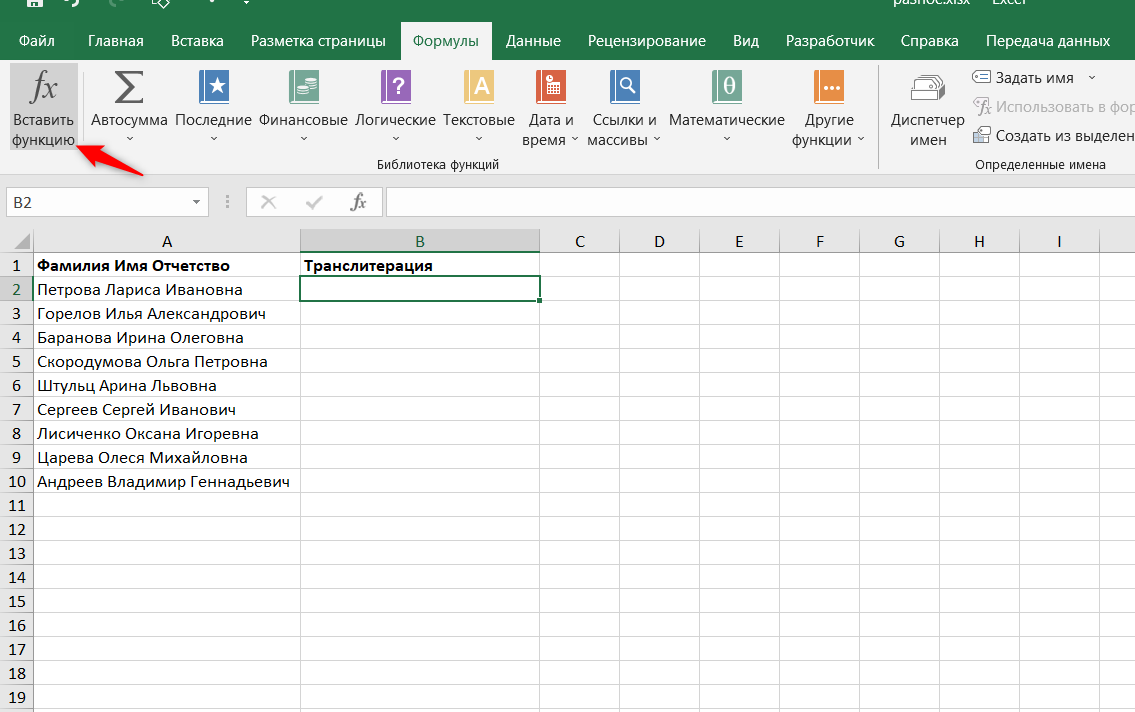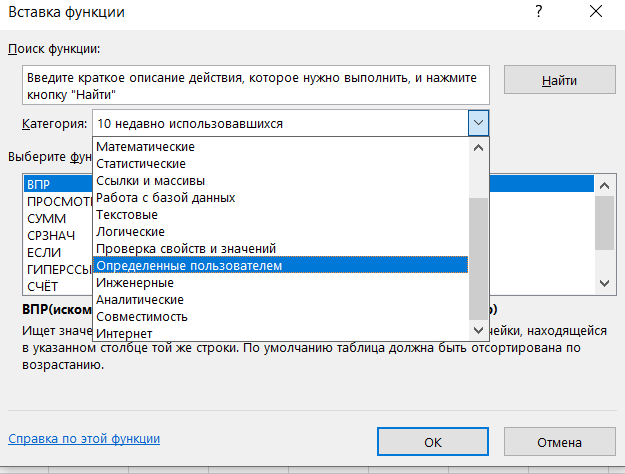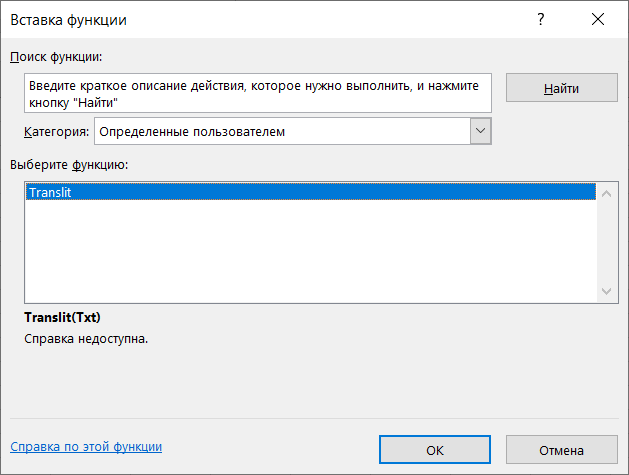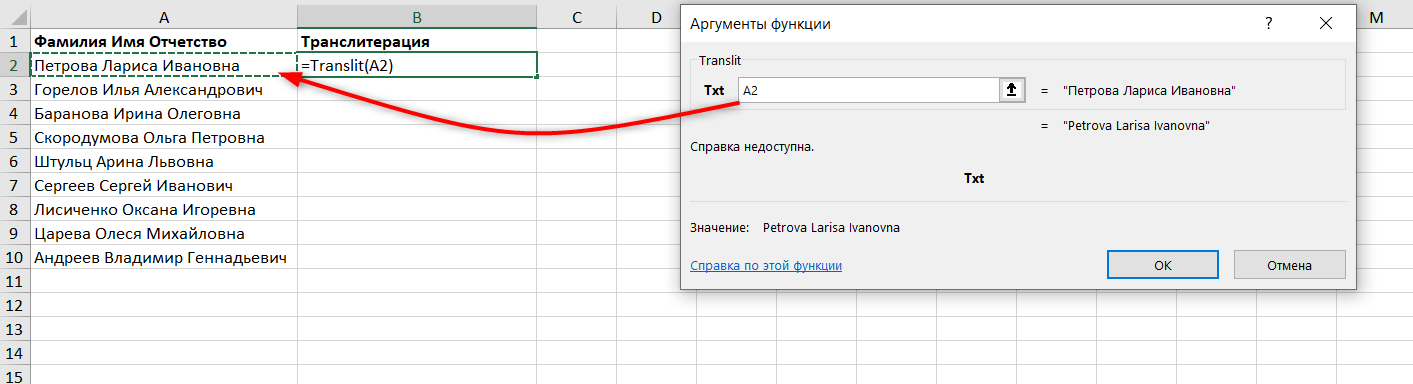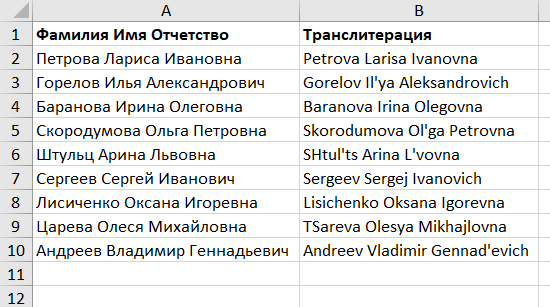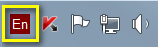- Формула транслита с помощью стандартных функций Excel
- Формула на 64 уровня вложенности без заглавных Ъ и Ь
- Скачать файл-шаблон с транслитерацией
- Формулы транслита, итоги
- Функция на VBA
- Заменить русские буквы на английские в Excel и наоборот

Как перевести кириллицу в транслит в Excel?
Технически транслитерация — это замена по списку значений — символов на определенные их эквиваленты в другой раскладке. Значит, и задача состоит в том, чтобы в Excel осуществить эту серию замен.
Удивительно, но сделать такую массовую замену и транслитерировать текст в Excel можно множеством способов. Обо всех подробнее далее.
Наименее изящное, тем не менее, самое простое решение задачи. В Excel для замены символов есть функция ПОДСТАВИТЬ (англ. SUBSTITUTE). Формула принимает на вход 4 аргумента:
- Текст для обработки, в котором будет производиться замена (текст);
- Заменяемый фрагмент (стар_текст);
- На что заменить (нов_текст);
- Какой по счету встреченный в значении фрагмент заменить. (номер_вхождения).

Четвертый параметр является опциональным и, если он не заполнен, заменяются все встреченные в тексте фрагменты.
Как раз то, что нам нужно! Поскольку Excel позволяет составлять сложные вложенные функции, мы можем сделать эту серию замен в одной много раз вложенной формуле.
Но есть несколько проблем, которые в сочетании не дают возможность сделать идеальную единую формулу транслита. Вот они:
- В русском алфавите 33 буквы.
- Идеальная формула транслита должна сохранять при замене регистр символов. Благо, функция “ПОДСТАВИТЬ” — регистрозависимая. Получается, что нужно делать не 33, а 66 замен. Но
- в Excel есть ограничение количества уровней вложенности в одной формуле — 64.
Будь в русском алфавите хотя бы на одну букву меньше, мы бы уложились в ограничения Excel. Есть ли решение? Да, довольно простое.
Формула на 64 уровня вложенности без заглавных Ъ и Ь
Как правило, заглавные буквы в словах бывают, если это начало слова. Или если это аббревиатура, но аббревиатуры тоже составляются из первых букв слов.
А вы знаете слова, начинающиеся с Ъ или Ь? 
Кажется, их можно пропустить. Так мы экономим два уровня вложенности и укладываемся в лимиты Excel (66 – 2 = 64)!
Важно также учитывать, что при транслитерации заглавных букв Ж, Ш, Ч, Щ и т.д., когда английский эквивалент состоит из нескольких букв, заглавной на латинице должна быть только первая. Интернет полон решениями, где этот момент не учтен. Итак, вот наиболее полная корректная формула:
=ПОДСТАВИТЬ(ПОДСТАВИТЬ(ПОДСТАВИТЬ(ПОДСТАВИТЬ(ПОДСТАВИТЬ(ПОДСТАВИТЬ(ПОДСТАВИТЬ(ПОДСТАВИТЬ(
ПОДСТАВИТЬ(ПОДСТАВИТЬ(ПОДСТАВИТЬ(ПОДСТАВИТЬ(ПОДСТАВИТЬ(ПОДСТАВИТЬ(ПОДСТАВИТЬ(ПОДСТАВИТЬ(
ПОДСТАВИТЬ(ПОДСТАВИТЬ(ПОДСТАВИТЬ(ПОДСТАВИТЬ(ПОДСТАВИТЬ(ПОДСТАВИТЬ(ПОДСТАВИТЬ(ПОДСТАВИТЬ(
ПОДСТАВИТЬ(ПОДСТАВИТЬ(ПОДСТАВИТЬ(ПОДСТАВИТЬ(ПОДСТАВИТЬ(ПОДСТАВИТЬ(ПОДСТАВИТЬ(ПОДСТАВИТЬ(
ПОДСТАВИТЬ(ПОДСТАВИТЬ(ПОДСТАВИТЬ(ПОДСТАВИТЬ(ПОДСТАВИТЬ(ПОДСТАВИТЬ(ПОДСТАВИТЬ(ПОДСТАВИТЬ(
ПОДСТАВИТЬ(ПОДСТАВИТЬ(ПОДСТАВИТЬ(ПОДСТАВИТЬ(ПОДСТАВИТЬ(ПОДСТАВИТЬ(ПОДСТАВИТЬ(ПОДСТАВИТЬ(
ПОДСТАВИТЬ(ПОДСТАВИТЬ(ПОДСТАВИТЬ(ПОДСТАВИТЬ(ПОДСТАВИТЬ(ПОДСТАВИТЬ(ПОДСТАВИТЬ(ПОДСТАВИТЬ(
ПОДСТАВИТЬ(ПОДСТАВИТЬ(ПОДСТАВИТЬ(ПОДСТАВИТЬ(ПОДСТАВИТЬ(ПОДСТАВИТЬ(ПОДСТАВИТЬ(ПОДСТАВИТЬ(
A1;
"А";"A");"Б";"B");"В";"V");"Г";"G");"Д";"D");"Е";"E");"Ё";"Yo");"Ж";"Zh");"З";"Z");"И";"I");"Й";"Y");
"К";"K");"Л";"L");"М";"M");"Н";"N");"О";"O");"П";"P");"Р";"R");"С";"S");"Т";"T");"У";"U");"Ф";"F");
"Х";"Kh");"Ц";"Ts");"Ч";"Ch");"Ш";"Sh");"Щ";"Sch");"Ы";"Y");"Э";"E");"Ю";"Yu");"Я";"Ya");"а";"a");
"б";"b");"в";"v");"г";"g");"д";"d");"е";"e");"ё";"yo");"ж";"zh");"з";"z");"и";"i");"й";"y");"к";"k");
"л";"l");"м";"m");"н";"n");"о";"o");"п";"p");"р";"r");"с";"s");"т";"t");"у";"u");"ф";"f");"х";"kh");
"ц";"ts");"ч";"ch");"ш";"sh");"щ";"sch");"ъ";"y");"ы";"y");"ь";"");"э";"e");"ю";"yu");"я";"ya")
Скачать файл-шаблон с транслитерацией
Формула выше на основе функции ПОДСТАВИТЬ с несколькими условиями может быть видоизменена – вместо явного прописывания текстовых значений, можно сделать ее на основе конкретных ячеек. Чем удобнее такой подход? Тем, что формулу менять не нужно, а данные для замены представлены в удобном для восприятия и редактирования формате в столбцах A и B.
По ссылке можно скачать файл-шаблон, в котором применены эти функции.
Формулы транслита, итоги
У подхода с созданием таких мега формул есть свои плюсы и минусы. Минус один – они громоздки и такое не так-то просто сходу набрать. Поэтому их нужно где-то хранить и копировать при необходимости.
Плюсы в основном происходят из недостатков VBA-кода:
- Формулы листа железно сработают в любой версии Excel на любом компьютере, даже с самыми жесткими политиками защиты данных.
- Они легко изменяются, если нужно переделать правила транслитерации, и довольно просты.
- Транспортабельны, т.е. формулы не “слетят”, если их отправить кому-либо и открыть на другом компьютере.
Функция на VBA
Код пользовательской функции, которая транслитерирует строчные в строчные, а заглавные – в заглавные, и при этом транслитерирует заглавные буквы Ж, Ш, Х, Ч, Щ и подобные, делая в транслите заглавной только первую букву (Zh, Sh, Kh, Ch, Sch…).
Точь-в-точь эта функция присутствует в надстройке !SEMTools и доступна всем желающим – нужно только скачать и установить !SEMTools. Далее функцию можно применять как обычную функцию Excel на листе. Например, =Translit(A1)
Function Translit(x As String) As String
cyr = "абвгдеёжзийклмнопрстуфхцчшщъыьэюя"
lat = Array("", "a", "b", "v", "g", "d", "e", "e", "zh", "z", "i", "y", "k", _
"l", "m", "n", "o", "p", "r", "s", "t", "u", "f", "kh", "ts", "ch", _
"sh", "sch", "y", "y", "", "e", "yu", "ya")
For i = 1 To 33
x = Replace(x, Mid(cyr, i, 1), lat(i), , , vbBinaryCompare)
x = Replace(x, UCase(Mid(cyr, i, 1)), StrConv(lat(i), vbProperCase), , , vbBinaryCompare)
Next
Translit = x
End Function
Заменить русские буквы на английские в Excel и наоборот
Надстройка !SEMTools предлагает помимо основного еще 4 варианта замены:
- Обратный транслит (из латиницы в кириллицу);
- “Смена раскладки” – asdf -> фыва;
- Замена букв с идентичным начертанием — кириллица в латиницу;
- Аналогичная замена английских букв, похожих на русские, на действительно русские.
Последние два пункта тесно связаны с ситуациями, когда удалось найти русские слова, содержащие латиницу или английские слова с кириллическими символами, и теперь нужно исправить такой текст.
Чтобы произвести транслитерацию, достаточно просто выделить столбец с данными и вызвать нужную процедуру. Данные изменятся на месте.
Нужно сделать транслитерацию русского на латиницу в Excel или наоборот?
Быстро решить эту и более 500 других задач поможет надстройка !SEMTools.
Транслит
Если Вам часто приходится переводить кириллицу в транслит (а попробуйте-ка сделать это для фамилии «Кржижановский», например), то эта функция — для Вас.
Откройте редактор Visual Basic (Alt+F11), вставьте через меню новый пустой программный модуль (Insert — Module) и скопируйте туда текст этой функции:
Function Translit(Txt As String) As String
Dim Rus As Variant
Rus = Array("а", "б", "в", "г", "д", "е", "ё", "ж", "з", "и", "й", "к", _
"л", "м", "н", "о", "п", "р", "с", "т", "у", "ф", "х", "ц", "ч", "ш", _
"щ", "ъ", "ы", "ь", "э", "ю", "я", "А", "Б", "В", "Г", "Д", "Е", _
"Ё", "Ж", "З", "И", "Й", "К", "Л", "М", "Н", "О", "П", "Р", _
"С", "Т", "У", "Ф", "Х", "Ц", "Ч", "Ш", "Щ", "Ъ", "Ы", "Ь", "Э", "Ю", "Я")
Dim Eng As Variant
Eng = Array("a", "b", "v", "g", "d", "e", "jo", "zh", "z", "i", "j", _
"k", "l", "m", "n", "o", "p", "r", "s", "t", "u", "f", "kh", "ts", "ch", _
"sh", "sch", "''", "y", "'", "e", "yu", "ya", "A", "B", "V", "G", "D", _
"E", "JO", "ZH", "Z", "I", "J", "K", "L", "M", "N", "O", "P", "R", _
"S", "T", "U", "F", "KH", "TS", "CH", "SH", "SCH", "''", "Y", "'", "E", "YU", "YA")
For I = 1 To Len(Txt)
с = Mid(Txt, I, 1)
flag = 0
For J = 0 To 65
If Rus(J) = с Then
outchr = Eng(J)
flag = 1
Exit For
End If
Next J
If flag Then outstr = outstr & outchr Else outstr = outstr & с
Next I
Translit = outstr
End Function
Теперь на любом листе этой книги Вы можете использовать эту функцию, вставив ее через Мастер Функций:
-
в Excel 2003 и старше — через меню Вставка — Функция (Insert — Function)
-
в Excel 2007 и новее — через вкладку Вставка — Функция (Insert — Function)
из категории Определенные пользователем (User defined):
В этом макросе варианты замены русских букв английскими эквивалентами представлены согласно ГОСТ. Если для вашей задачи нужны другие версии (например, русская «я» должна выводиться как «ja», а не как «ya» и т.д.), то можно свободно подкорректировать это в теле макроса. Как легко догадаться, два первых массива Rus и Eng как раз и кодируют эти подстановки.
Для новых версий Excel 2007-2010 и т.д. не забудьте сохранить вашу книгу как файл с поддержкой макросов (Macro Enabled Workbook), т.е. в формате XLSM.
Ссылки по теме
- Макрос-переводчик
- Преобразование русского текста в транслит с помощью надстройки PLEX
Транслитерация в excel довольно распространенная задача. Сделать транслит в Excel — значит, русские буквы превратить в английские или латинские
Часто неопытные пользователи делают транслитерацию в excel вручную, а более опытные используют многоэтажные формулы с подстановкой значений.
В этой статье мы научимся создавать небольшую пользовательскую функцию, которая умеет делать транслитерацию в Excel. В данном случае не нужно знать VBA, поскольку текст функции есть в статье, его можно просто скопировать.
Видео для тех, кто не любит читать
Итак, у нас есть таблица с ФИО сотрудников. Нужно сделать транслитерацию этих данных.
1. Нажмем клавиши Alt + F11, чтобы перейти в редактор Visual Basic.
2. В окне редактора Visual Basic перейдем в меню Insert — Module
3. Выделите следующий текст функции, скопируйте его (Ctrl + C) и вставьте в пустое окно модуля (Ctrl + V)
Function Translit(Txt As String) As String
Dim Rus As Variant
Rus = Array(«а», «б», «в», «г», «д», «е», «ё», «ж», «з», «и», «й», «к», _
«л», «м», «н», «о», «п», «р», «с», «т», «у», «ф», «х», «ц», «ч», «ш», _
«щ», «ъ», «ы», «ь», «э», «ю», «я», «А», «Б», «В», «Г», «Д», «Е», _
«Ё», «Ж», «З», «И», «Й», «К», «Л», «М», «Н», «О», «П», «Р», _
«С», «Т», «У», «Ф», «Х», «Ц», «Ч», «Ш», «Щ», «Ъ», «Ы», «Ь», «Э», «Ю», «Я»)
Dim Eng As Variant
Eng = Array(«a», «b», «v», «g», «d», «e», «jo», «zh», «z», «i», «j», _
«k», «l», «m», «n», «o», «p», «r», «s», «t», «u», «f», «kh», «ts», «ch», _
«sh», «sch», «»», «y», «‘», «e», «yu», «ya», «A», «B», «V», «G», «D», _
«E», «JO», «ZH», «Z», «I», «J», «K», «L», «M», «N», «O», «P», «R», _
«S», «T», «U», «F», «KH», «TS», «CH», «SH», «SCH», «»», «Y», «‘», «E», «YU», «YA»)
For I = 1 To Len(Txt)
с = Mid(Txt, I, 1)
flag = 0
For J = 0 To 65
If Rus(J) = с Then
outchr = Eng(J)
flag = 1
Exit For
End If
Next J
If flag Then outstr = outstr & outchr Else outstr = outstr & с
Next I
Translit = outstr
End Function
Обратите внимание, что в этом макросе знаки русского алфавита заменяются латиницей согласно ГОСТу. Если вам нужно, чтобы буквы заменялись иначе, измените их внутри макроса.
4. Закройте редактор Visual Basic. Данные сохранятся в нем автоматически.
5. Теперь установите курсор в первую ячейку, в которой нужно сделать транслитерацию.
6. Перейдите на вкладку меню Формулы — Вставить функцию.
7. В выпадающем списке Категория выберите Определенные пользователем.
8. Созданная для транслитерации функция называется Translit. Выделите ее и нажмите Ок.
9. Установив курсор в поле Txt, щелкните по первой ячейке, для которой нужно сделать транслитерацию. Нажмите Ок.
10. Скопируйте формулу до конца списка, потянув за нижний правый уголок выделенной ячейки. Транслитерация в Excel готова.
Теперь транслитерация ячеек excel будет производиться макросом автоматически, достаточно указать или вызвать формулу =Translit(). Это удобно, если у вас большой список слов для транслитерации и вручную сделать это сложно.
Сообщество Excel Analytics | обучение Excel
Канал на Яндекс.Дзен
На чтение 5 мин. Просмотров 2.6k. Опубликовано 15.12.2019
Содержание
- Описание функции
- Пример
- Первый способ транслитерировать русский текст
- Второй способ перевода русского текста в транслит в Excel с помощью пользовательской функции
Описание функции
Функция =ТРАНСЛИТ(ТЕКСТ) имеет всего один аргумент
- ТЕКСТ — строка (или ссылка на ячейку), к которой необходимо применить транслитерацию текста.
Пример
Следующий пример демонстрирует работу данной функции:
Очень часто требуется преобразовать русский текст (кириллицу) в английский (транслит), не перевести, а написать русские слова английскими буквами.
Такое, например, может понадобиться для импорта данных в какую-нибудь программу, базу данных, которая не поддерживает русские буквы. Задача распространенная, но стандартными средствами Excel не решается.
Мы предлагаем вам два варианта решения данной задачи.
Первый способ транслитерировать русский текст
Первый способ транслита русского текста достаточно топорный — с использованием приложения Punto Switcher от Яндекс.
Скачиваем программу Punto Switcher на официальном сайте: http://punto.yandex.ru/
Punto Switcher — программа, которая автоматически переключает раскладку клавиатуры. Она знает, что «ghbdtn» — это «привет», а «пщщв ьщктштп» — это «good morning».
Так вот, данная программа, помимо своей основной функции можете переводить текст в транслит, менять регистр выделенного текста (сделать из «иванов» в «ИВАНОВ») и другое.
Устанавливаем программу себе на компьютер, в системном трее должен появится значок программы
Если зайти в настройки (правой кнопкой мыши по значку, выбрать настройки, горячие клавиши), то можно увидеть, что по умолчанию установлено переводить текст в транслит с помощью горячих клавиш Alt+Scroll Lock
К сожалению, в самом Excel программа транслитерировать текст не сможет, необходимо промежуточное действие. Копируем столбец с русскими буквами, открываем блокнот на компьютере (Notepad) и вставляем туда текст, далее выделяем текст в блокноте и нажимаем клавиши Alt+Scroll Lock, текст автоматически поменяется на транслит.
Далее вы просто копируете этот текст и вставляете обратно в Excel.
Это удобно если нужно например перевести в translit, например один объемный столбец данных на русском языке, но иногда преобразование текста в транслит требуется с помощью формул Excel, поэтому рассмотрим второй способ с использованием пользовательской функции Excel, написанной на VBA
Второй способ перевода русского текста в транслит в Excel с помощью пользовательской функции
Есть специальный макрос для создания пользовательской функции.
Переключите раскладку на русский язык!! Копируем данный код, открываем среду VBA, для это нажмите правой кнопкой на активный лист и выберите пункт «Исходные данные», либо нажмите Alt+F11 далее через меню выберите новый программный модуль (Insert — Module)
и в открывшееся окно вставляете данный код и закрываете это окно.
После этого в любом месте данного листа (а при вставке кода с помощью Insert — Module — в любом месте данной книги) вы сможете использовать пользовательскую функцию, которую можно вызвать выбрав:
Вставка — Функция ( Insert — Function )
в Excel 2013 Функция — Вставить функцию
Выбираем Категория: определенные пользователем, в данном списке должна появится наша функция Translit
Можно просто в нужной ячейке набрать =Transit (ссылка_на_русский_текст)
После этого протягиваем формулу и получаем нужный нам результат.
Если вы присмотритесь в полученный результат, то увидите, что данные немного отличаются, например
Ivanov Serge j Petrovich и Ivanov Serge y Petro vich
то есть буква «й» преобразовалась по-разному, если для вас это критично, то нужно будет немного поменять указанный выше код. В коде есть две таблицы — одна на русском языке, другая латиницей. Не трудно догадаться, что вам необходимо поменять нужные вам буквы. В данном случае в коде нужно найти «j» и поменять на «y», если требуется, то по аналогии поступаем с другими буквам.
- Начиная с Excel 2007 не забудьте сохранить файл в формате поддержки макросов — xlsm, иначе макрос не сохранится;
- Данный макрос необходимо вставлять в каждую отдельную книгу, в которой вы хотите, чтобы он работал;
- Иногда требуется, чтобы была не встроенная функция, а макрос при запуске которого текст будет переводится в транслит, в этом случае нужно вставить код, указанный ниже. В итоге, для перевода текста в transit необходимо выделить нужный текст на русском языке (диапазон ячеек) и запустить макрос «Translit» и данный текст будет обработан.
- Важно! Перед копированием данного кода, обязательно переключите раскладку клавиатуры на русский язык.
Итак, надеюсь вы нашли ответ на свой вопрос о том, как проще всего транслитерировать текст в Excel (преобразовать текст на русском языке в транслит).
Ставьте лайки, подписывайтесь на наши группы в социальных сетях и следите за следующими уроками.
Если Вам часто приходится переводить кириллицу в транслит (а попробуйте-ка сделать это для фамилии «Кржижановский», например), то эта функция — для Вас.
Откройте редактор Visual Basic (Alt+F11), вставьте через меню новый пустой программный модуль (Insert — Module) и скопируйте туда текст этой функции:
Теперь на любом листе этой книги Вы можете использовать эту функцию, вставив ее через Мастер Функций:
из категории Определенные пользователем (User defined) :
В этом макросе варианты замены русских букв английскими эквивалентами представлены согласно ГОСТ. Если для вашей задачи нужны другие версии (например, русская «я» должна выводиться как «ja», а не как «ya» и т.д.), то можно свободно подкорректировать это в теле макроса. Как легко догадаться, два первых массива Rus и Eng как раз и кодируют эти подстановки.
Для новых версий Excel 2007-2010 и т.д. не забудьте сохранить вашу книгу как файл с поддержкой макросов (Macro Enabled Workbook) , т.е. в формате XLSM.
Содержимое скрыть 1 Формула транслитерации с использованием стандартных функций Excel 1.1 Формула для 64 уровней вложенности без прописных букв b и b 1.2 Скачать файл шаблона с транслитерацией 1.3 Формулы транслитерации, итоги 2 Функция VBA 3 Заменить русские буквы английскими буквами в Excel и наоборот
Как перевести кириллицу в транслитерацию в Excel?
Технически транслитерация — это замена списка значений — символов на их конкретные эквиваленты в другом макете. Это означает, что задача состоит в том, чтобы реализовать этот набор переопределений в Excel.
Удивительно, но есть много способов сделать такую массовую замену и транслитерировать текст в Excel. Подробнее обо всех ниже.
Наименее элегантное, но самое простое решение проблемы. В Excel есть функция REPLACE для замены символов. Формула принимает 4 аргумента в качестве входных данных:
- Текст для обработки, в котором будет произведена замена (текст)
- Фрагмент для замены (old_text)
- На что заменить (новый_текст)
- Какой фрагмент встречается по смыслу, подлежащему замене. (число_звук)
Четвертый параметр является необязательным, и если он не заполнен, заменяются все фрагменты, встречающиеся в тексте.
Как раз то, что нам нужно! Поскольку Excel позволяет составлять сложные вложенные функции, мы можем выполнять эту серию замен во вложенной формуле много раз.
Но есть несколько проблем, которые в совокупности не позволяют создать идеальную унифицированную формулу транслитерации. Они здесь:
- В русском алфавите 33 буквы
- Идеальная формула транслитерации должна сохранять заглавные буквы во время замены. К счастью, функция REPLACE чувствительна к регистру. Получается, нужно сделать не 33, а 66 замен. Но
- в Excel есть ограничение на количество уровней вложенности в формуле: 64.
Если бы в русском алфавите было хотя бы на одну букву меньше, мы были бы в рамках Excel. Есть выход? Да, довольно просто.
Формула на 64 уровня вложенности без заглавных Ъ и Ь
Как правило, в словах есть заглавные буквы, если это начало слова. Или, если это аббревиатура, но аббревиатуры также состоят из первых букв слов.
Вы знаете слова, которые начинаются на боб? 🙂
Похоже, их пропустили. Так что давайте сохраним два уровня вложенности и настроимся на пределы Excel (66 — 2 = 64)!
также важно учитывать, что при транслитерации заглавных букв Ж, Ш, Ч, Щ и т.д., когда английский эквивалент состоит из нескольких букв, только первая должна быть заглавной латинскими буквами. В Интернете полно решений, где этот момент не учитывается. Итак, вот наиболее полная правильная формула:
= ПОДСТАВИТЬ (ПОДСТАВИТЬ (ПОДСТАВИТЬ (ПОДСТАВИТЬ (ПОДСТАВИТЬ) (ПОДСТАВИТЬ (ПОДСТАВИТЬ)) (ПОДСТАВИТЬ (ПОДСТАВИТЬ) (ПОДСТАВИТЬ (ПОДСТАВИТЬ) (ЗАМЕНА (A1; «)»; « В »;« В »);« Г »;« Г »);« Д »;« Д »);« Е »;« Д »);« Е »;« Йо »);« Ж »;« Ж » «);» З «;» Z «);» И «;» I «);» Y «;» Y «);» К «;» K «);» Л «;» L «);» М »;« M »);« N »;« N »);« O »;« O »);« P »;« P »);« P »;« R »);« C »;« S »); «Т»; «Т»); «У»; «U»); «Ф»; «F»); «Х»; «Х»); «Ц»; «Ц»); «Ч»; «Ч»); «Ш»; «Ш»); «Щ»; «Щ»); «Y»; «Y»); «А ТАКЖЕ»; «А ТАКЖЕ»); «U»; «Ю»); «Я ЕСМЬ»; «Я»); «а»; «а»); «б»; «б»); «с»; «v»); «грамм»; «грамм»); «д»; «г»); «А также»; «А также»); «А также»; «йо»); «е»; «ж»); «з»; «з»); «е»; «я»); «у»; «у»); «к»; «к»); «L»; «L»); «м»; «м»); «п»; «п»); «или»; «или»); «п»; «п»); «п»; «r»); «c»; «s»); «t»; «t»); «y»; «u»); «f»; «f»); «x»; «kh»); «ц»; «ц»); «час»; «ч»); «ш»; «ш»); «u»; «щ»); «ъ»; «у»); «с»; «y»); «b»; «»); «e»; «e»); «yu»; «yu»); «i»; «ya»)
Скачать файл-шаблон с транслитерацией
Вышеупомянутая формула, основанная на функции REPLACE с различными условиями, может быть изменена: вместо явного написания текстовых значений вы можете основывать ее на определенных ячейках. Почему такой подход дешевле? Тот факт, что формулу менять не нужно, а данные для замены представлены в удобном для чтения и редактирования формате в столбцах A и B.

По ссылке можно загрузить файл шаблона, в котором применяются эти функции.
Формулы транслита, итоги
Подход к созданию таких мега-формул имеет свои плюсы и минусы. Есть только один недостаток — они громоздкие, и их не так-то просто набрать сразу. Поэтому их нужно где-то хранить и при необходимости копировать.
Плюсы в основном связаны с недостатками кода VBA:
- По иронии судьбы формулы электронных таблиц будут работать в любой версии Excel на любом компьютере, даже с самыми строгими политиками защиты данных
- Их легко редактировать, если вам нужно переделать правила транслитерации, и они довольно просты
- Переносной, т.е формулы не «улетают», если их отправить кому-то и открыть на другом компьютере
Функция на VBA
Код пользовательской функции, которая транслитерирует строчные буквы в строчные и прописные в прописные и одновременно транслитерирует прописные буквы Ж, Ш, Х, Ч, Щ и т.п., используя только первую букву транслитерации (Zh, Ш, Х, Ч, Щ…).
Правильно, эта функция присутствует в надстройке SEMTools и доступна всем: вам просто нужно скачать и установить! Затем эту функцию можно применить на листе как обычную функцию Excel. Например, = Транслит (A1)
Функция транслита (x как строка) как строка cyr = «abvgdeozhziyklmnoprstufkhtschshshchshch’yueyuya» lat = Array («», «a», «b», «v», «g», «d», «e», «e» , «zh», «z», «i», «y», «k», _ «l», «m», «n», «o», «p», «r», «s», «t», «u», «f», «kh», «ts», «ch», _ «sh», «sch», «y», «y», «», «e», «yu» «,» ya «) Для i = от 1 до 33 x = Replace (x, Mid (cyr, i, 1), lat (i) ,,, vbBinaryCompare) x = Replace (x, UCase (Mid (cyr, i, 1)), StrConv (lat (i), vbProperCase) ,,, vbBinaryCompare) Next Translit = x End Function
Заменить русские буквы на английские в Excel и наоборот
Надстройка SEMTools предлагает еще 4 варианта замены в дополнение к основному:
- Обратная транслитерация (с латиницы на кириллицу)
- «Изменить макет» — asdf -> fiva
- Замена букв в едином стиле — с кириллицы на латиницу
- Аналогичная замена английских букв, похожих на русские, на истинно русские
Последние два пункта тесно связаны с ситуациями, когда можно было найти русские слова, содержащие латинский алфавит, или английские слова с кириллическими символами, и теперь необходимо исправить этот текст.