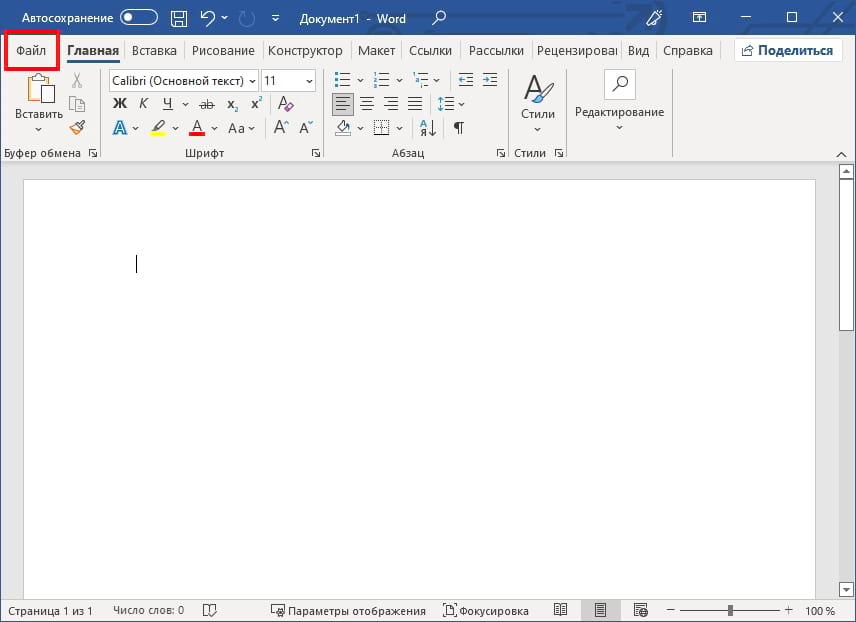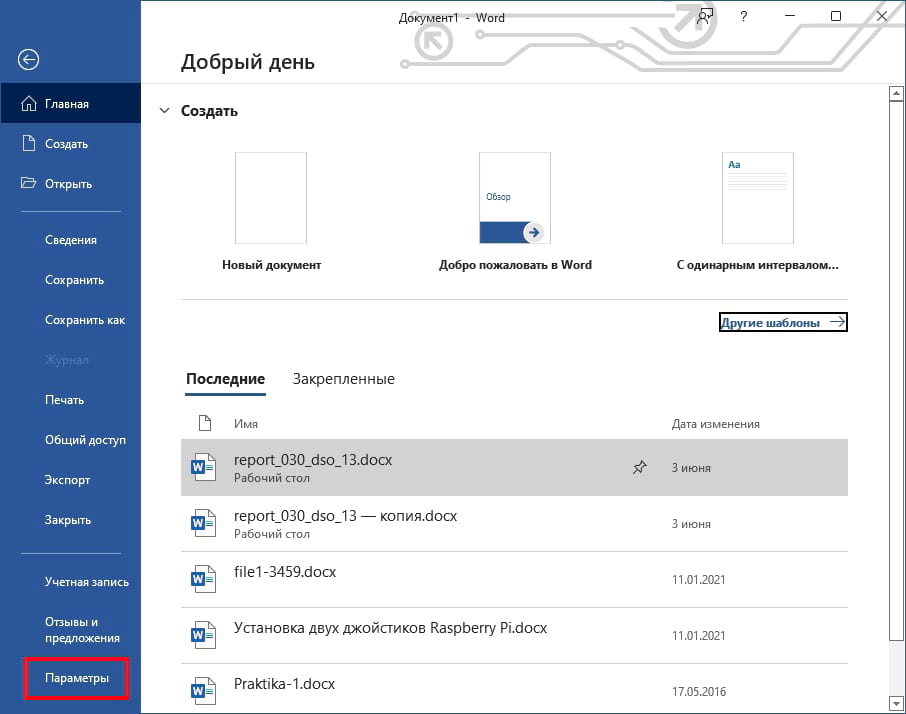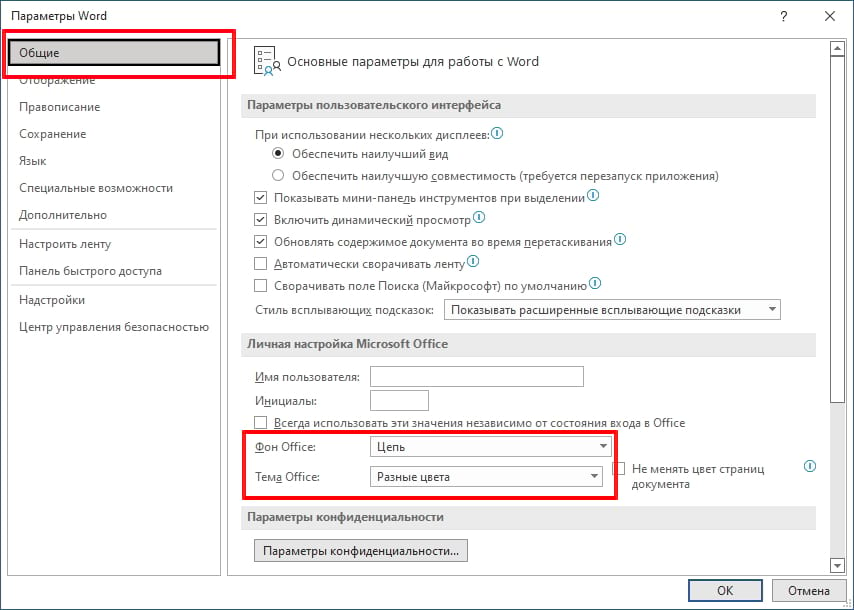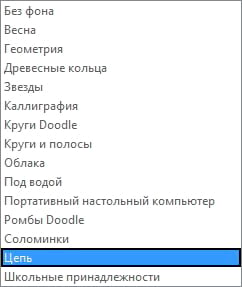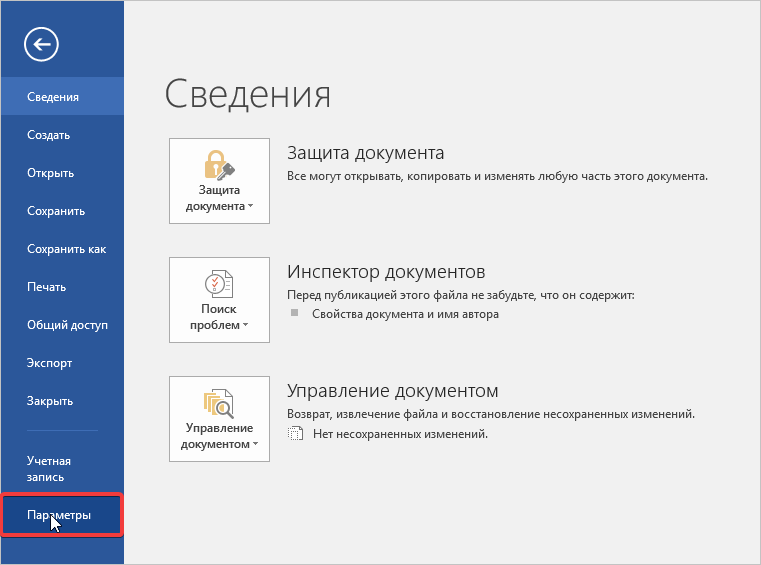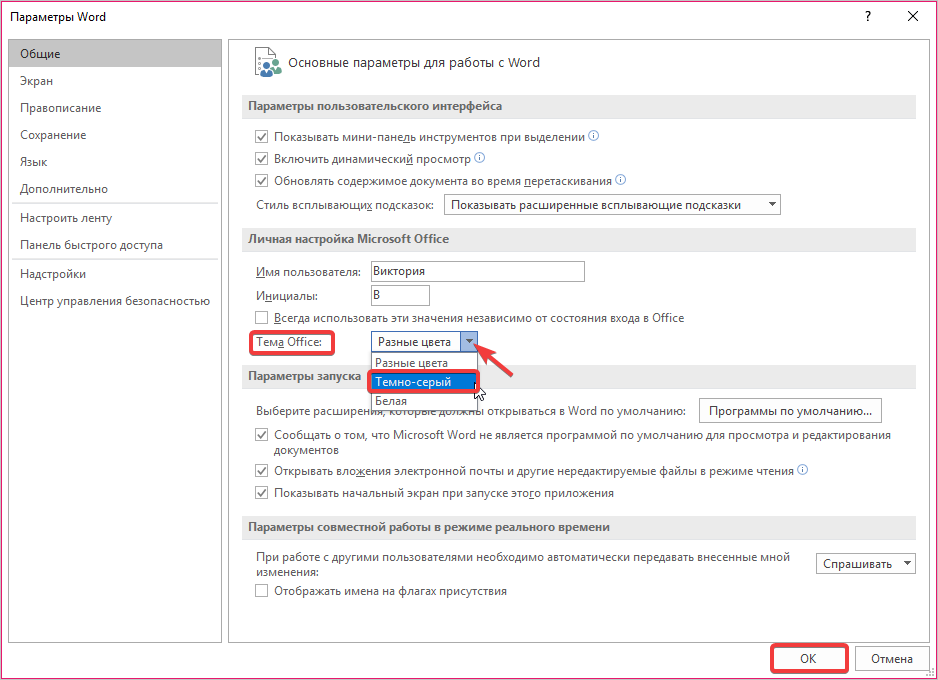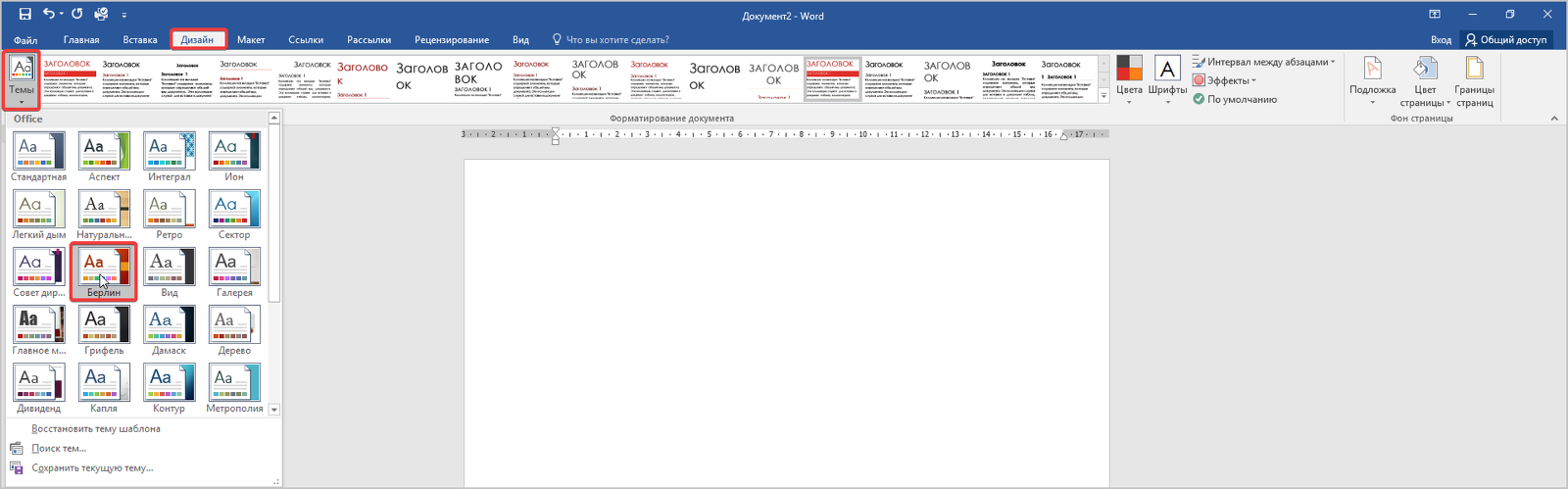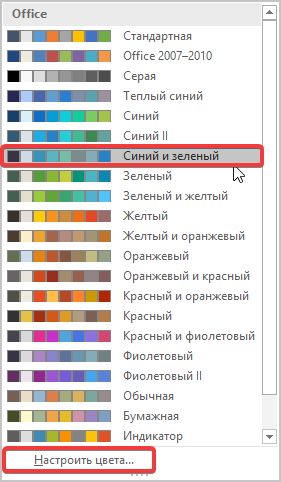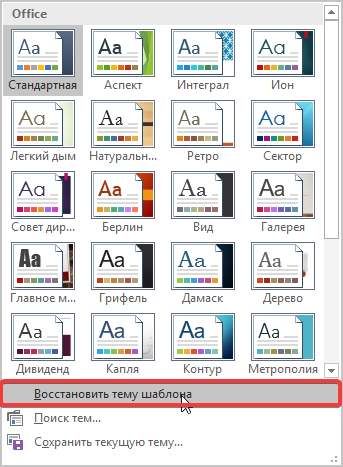Excel для Microsoft 365 Word для Microsoft 365 Excel 2021 Word 2021 Excel 2019 Word 2019 Excel 2016 Word 2016 Excel 2013 Word 2013 Excel 2010 Excel 2007 Excel Starter 2010 Еще…Меньше
Темы документов упрощают координацию цвета, шрифтов и эффектов форматирования рисунков в документах Word, Excel и PowerPoint, а также позволяют быстро обновлять их. В этом видео показано, как изменить тему целиком, а ниже описано, как настроить шрифты, цвета и эффекты темы.
В этой статье
-
Выбор стандартной цветовой темы
-
Создание собственной цветовой темы
-
Изменение шрифтов темы
-
Изменение эффектов темы
-
Переключение или удаление темы
-
Сохранение пользовательской темы для повторного использования
-
Создание новой темы по умолчанию
-
Дополнительные сведения о темах
Выбор стандартной цветовой темы
-
На вкладке Разметка страницы в Excel или на вкладке Конструктор в Word нажмите Цвета и выберите нужный цвет.
Excel
Word
Совет: В первой группе цветов представлены цвета текущей темы.
Создание собственной цветовой темы
-
На вкладке Разметка страницы в Excel или на вкладке Конструктор в Word нажмите Цвета и щелкните Настроить цвета.
-
Нажмите кнопку рядом с цветом темы, который вы хотите изменить (например, Акцент 1 или Гиперссылка), а затем выберите цвет в разделе Цвета темы.
Чтобы создать собственный цвет, нажмите Другие цвета, а затем выберите нужный цвет на вкладке Обычные или введите число либо выберите цвет на вкладке Спектр.
-
В области Образец просмотрите внесенные изменения.
-
Повторите эти действия для всех цветов, которые необходимо изменить.
-
В поле Имя введите имя нового набора цветов темы и нажмите кнопку Сохранить.
Совет: Чтобы вернуться к использованию исходных цветов темы, перед нажатием кнопки Сохранить нажмите кнопку Сброс.
Изменение шрифтов темы
-
На вкладке Разметка страницы в Excel или на вкладке Конструктор в Word нажмите Шрифты и выберите нужный шрифт.
Excel
Word
Совет: В верхней части отображаются шрифты текущей темы.
-
Чтобы создать собственный набор шрифтов, выберите Настроить шрифты.
-
В диалоговом окне Создание новых шрифтов темы выберите шрифты, которые следует использовать, в полях Шрифт заголовка и Шрифт основного текста.
-
Введите соответствующее имя в поле Имя и нажмите кнопку Сохранить .
Изменение эффектов темы
К эффектам темы относятся тени, отражения, линии, заливки и т. д. Хотя создание собственного набора эффектов темы не предусмотрено, вы можете выбрать подходящий набор эффектов для своего документа.
-
На вкладке Разметка страницы в Excel или на вкладке Конструктор в Word нажмите Эффекты.
.
-
Выберите эффект, который хотите использовать.
Переключение или удаление темы
-
Чтобы изменить тему, просто выберите другую тему в меню Темы. Чтобы вернуться к теме по умолчанию, выберите тему Office.
-
Чтобы удалить форматирование темы только из части документа, выберите фрагмент, который нужно изменить, и измените любое форматирование, например начертание шрифта, размер шрифта, цвет и т. д.
Сохранение пользовательской темы для повторного использования
Измененную тему можно сохранить для повторного использования. Кроме того, вы можете использовать ее по умолчанию для новых документов.
-
На вкладке Разметка страницы в Excel или на вкладке Конструктор в Word щелкните Темы > Сохранить текущую тему.
-
В поле Имя файла введите имя для новой темы и нажмите кнопку Сохранить.
Примечание: Тема сохраняется как файл с расширением .thmx в папке «Темы документов» на локальном диске и автоматически добавляется в список пользовательских тем, отображающийся при нажатии кнопки Темы.
Создание новой темы по умолчанию
Сохраненную тему можно сделать темой по умолчанию для всех новых документов.
Excel
Примените настраиваемую тему к пустой книге, а затем сохраните ее как шаблон с названием «Книга.xltx».
Word
-
На вкладке Дизайн нажмите кнопку По умолчанию.
Подробнее о темах
Тема документа — это уникальный набор цветов, шрифтов и эффектов. Темы используются приложениями Office совместно, поэтому все ваши документы могут иметь стандартный вид.
Вы также можете изменить тему Office. Тема Office — это цветовая схема, которая используется для всего приложения Office, в отличие от тем документов, которые используются в отдельных документах Word или таблицах Excel.

Кроме того, вы можете добавить шаблон для приложения Office, изменив фон Office.
См. также
-
Изменение размера шрифта в Word, Excel или PowerPoint
-
Изменение междустрочного интервала в Word
-
Вставка надстрочного или подстрочного текста в Word
-
Добавление и удаление фона листа в Excel
-
Создание собственной темы в PowerPoint
-
Настройка и сохранение темы в Word 2016 для Mac
Нужна дополнительная помощь?
Чтобы изменить цвет фона и структуру всех программ Microsoft 365, перейдите в раздел Параметры > файлов > Общие > тема Office:

«Разные цвета»
Красочная тема соответствует визуальным элементам наших современных приложений Microsoft 365, принося основной цвет акцента на ленту.
Красочная тема в Excel:
Красочная тема в PowerPoint:
Красочная тема в Word:

«Темно-серый»
Эту тему по достоинству оценят те пользователи, которым нравится более мягкая версия контрастных визуальных элементов. Ниже приведен пример темно-серой темы, применяемой к PowerPoint:

Черная тема
Эта функция доступна только при наличии подписки на Microsoft 365. Если вы являетесь подписчиком Microsoft 365, убедитесь, что у вас установлена последняя версия Office.
Черная тема предоставляет визуальный элемент с максимальной контрастностью для приложений Microsoft 365. Ниже приведен пример черной темы, применяемой к PowerPoint:

«Белый»
Белая тема отображает классический вид Microsoft 365. Ниже приведен пример белой темы в PowerPoint:

См. также
Темный режим в Outlook для Microsoft 365
На компьютере Mac, если вы являетесь подписчиком Microsoft 365 или имеете Office 2021 или 2019, вы можете установить для macOS темный режим.
Включение темного режима в macOS
Для темного режима (AKA «Ночной режим») необходимо изменить параметр в системных настройках macOS:
-
Щелкните меню Apple в левом верхнем углу.
-
Выберите Системные параметры > Общие.
-
В верхней части диалогового окна можно переключить внешний вид операционной системы со светлого на темный:
Ниже приведен пример Word в темном режиме.

Отключение темного режима для приложения Майкрософт
Если вы хотите включить темный режим для вашей операционной системы, но хотите отключить его для отдельных Microsoft 365 приложений, выполните следующие действия.
-
Перейдите к настройкам приложения (например, в Word выберите Word > Параметры).
-
Перейдите на вкладку Общие .
-
В разделе Персонализация выберите Отключить темный режим.
Обратите внимание, что этот параметр влияет только на текущее приложение, поэтому, если вы хотите, чтобы оно было отключено в WordиExcel, например, необходимо повторить эти действия в каждом из этих приложений.
Темный режим в Outlook
Чтобы задать темный режим в Outlook, сначала установите его для macOS, как описано выше. Затем сделайте следующее:
-
В Outlook выберите Параметры outlook >.
-
Перейдите на вкладку Общие .
-
Выберите нужный параметр Внешний вид :
-
Свет Устанавливает в Outlook режим «светлый», независимо от того, какое значение установлено для macOS.
-
Темно Устанавливает для Outlook темный режим, независимо от того, какое значение имеет macOS.
-
Системы Соответствует параметру режима macOS( светлый или темный).
-
Темы в Office 2016
Если вы по-прежнему используете Office 2016 вы можете выбрать две темы: цветной или классической.
Чтобы изменить тему, щелкните меню приложения Microsoft 365 (Word, Excel и т. д.) и выберите Параметры > Общие. В разделе Персонализация можно настроить тему.
«Разные цвета»
Красочная тема соответствует визуальным элементам наших современных приложений, принося основной цвет акцента на ленту. Ниже приведен пример красочной темы в Word.

Классическая тема
Классическая тема доступна для клиентов Office 2016. Ниже приведен пример классической темы в Word.
Если вам наскучила тема по умолчанию в настольных приложениях Office, вы можете изменить цвет и фон, чтобы сделать их более персонализированными. Это просто и требует всего несколько простых шагов.
По умолчанию Office использует так называемую красочную тему. Эта тема придает строке заголовка цвет соответствующего приложения. Например, Word — синий, Excel — зеленый, PowerPoint — красный и так далее. Кроме того, он дает вам стандартный светло-серый фон и ленту, а также белую область содержимого.
Вы можете изменить тему в любом приложении Office, и эти изменения вносятся во все ваши приложения Office. Сначала откройте любое приложение Office. В этом примере мы будем использовать Word. Перейдите на вкладку «Файл» в левом верхнем углу ленты.
С левой стороны появится панель в которой на нужен пункт «Параметры».
В появившемся окне «Параметры Word» убедитесь, что слева выбрана вкладка «Общие», а затем справа найдите раздел «Личная настройка Microsoft Office». Здесь вы сможете изменить фон и тему вашего Office.
У вас есть четыре варианта темы: разные цвета, темно-серая, черная или белая. Выберите тему, которую хотите использовать.
Если вы хотите изменить фон Office, у вас есть несколько вариантов на выбор:
- Без фона (по умолчанию)
- Весна
- Геометрия
- Древесные кольца
- Звезды
- Каллиграфия
- Круги Doodle
- Круги и полосы
- Облака
- Под водой
- Портативный настольный компьютер
- Ромбы Doodle
- Соломинки
- Цепь
- Школьные принадлежности
После того, как вы выбрали нужную тему, нажмите «ОК». К сожалению, Microsoft не предоставила предварительный просмотр тем с этой опцией, поэтому вам придется повторять эти шаги, чтобы просмотреть каждую из них.
Чтобы научиться правильно работать с электронными приложениями пакета Microsoft Office, важно иметь общее понятие о настройках, форматировать темы интерфейса под свои предпочтения. Сегодня научимся изменять темы в приложении Word.
Ставим другую тему в текстовом редакторе
Пользователи офисных программ многократно указывают, что перед первым использованием документа лучше настроить собственный дизайн общего окна. Это поможет быстрее привыкнуть и ориентироваться среди параметров меню.
- Для этого открываем чистый файл Word, затем переходим во вкладку «Файл».
- Переходим в следующую вкладку «Параметры». Она находится в нижней части документа.
- Перед вами открывается окно с доступными настройками, в котором находим пункт «Темы office». Нажимаем на значок выпадающего списка. Доступно несколько вариантов оформления. В нашем случае выбран «Темно-серый». После этого нажимаем кнопку «ОК».
- Обратите внимание, что весь фон изменился. Чтобы вернуть настройки по умолчанию, необходимо проделать те же действия.
Если вы часто работаете ночью, то целесообразно устанавливать именно темно-серый фон, так монитор компьютера не будет слепить глаза.
Внутренняя настройка темы в Word
Помимо внешнего оформления дизайна текстового редактора, можно изменить некоторые внутренние настройки исключительно для формирующегося документа. Чтобы это выполнить, следуйте алгоритму.
- Перейдите во вкладку «Дизайн» и найдите кнопку «Темы». Выберите из списка нужную. Далее при форматировании будет изменен шрифт, а также цвет заголовков и подзаголовков прямо в тексте.
- Также допускается изменить некоторые цвета выбранной темы. Для этого оставайтесь во вкладке «Дизайн», затем перейдите к кнопке «Цвета».
-
Перед вами откроется список с несколькими вариантами палитр с индивидуальным названием. Выбираете понравившийся вариант. Если не нашли подходящего оформления, нажмите кнопку «Настроить» под этим списком и выполните настройки собственноручно.
-
Если необходимо вернуть цвета в прежний вид, нажмите кнопку «Восстановить тему шаблона» в блоке «Форматирование документа».
- Также после коррекции всех настроек и применения нужных шаблонов и цветов. Нажмите кнопку «По умолчанию». Теперь данный стиль будет использоваться для всех документов, с которыми вы будете работать.
Если не нашли подходящий способ оформления для форматирования документа, можно воспользоваться поиском тем на компьютере или в интернете. Для этого есть специальная кнопка в интерфейсе редактора Word.
Подробная инструкция, как поменять не только шаблон, но и все установленные по умолчанию параметры, находится здесь. Больше секретов Word разбираем вместе с вами на Справочнике!
Если вы часто работаете в Microsoft Word допоздна, то вы можете включить темный режим Ворд, чтобы уменьшить нагрузку на глаза в условиях низкой освещенности и сохранить высокую производительность. Даже при обычном освещении некоторым пользователям подходит темная тема в Ворде, потому что им нравится, как Word выглядит в черном цвете.
Часть пользователей не знает, есть ли в Ворде темная тема, потому что они привыкли использовать программу с настройками по умолчанию. В программу Word встроено несколько цветовых дизайнов, которые вы можете менять по своему усмотрению.
Содержание:
- Как сделать темную тему в Ворде — 1 способ
- Как включить темную тему в Ворде — 2 способ
- Как сделать темную тему в Word с помощью персонализации системы — 3 способ
- Как поменять темную тему в Ворде
- Темная тема Ворд онлайн
- Как убрать темную тему в Ворде — 1 способ
- Как выключить темную тему в Ворде — 2 способ
- Как убрать темный режим в Ворде — 3 способ
- Выводы статьи
- Как сделать темную тему в Word (видео)
В программе Word темная тема может отображаться в виде нескольких вариаций цвета различной степени черноты при выборе следующих параметров:
- Темно-серая — в окне программы отображаются разные темные цвета.
- Черная — практически все окно приложения становится черным.
- Использовать системные настройки — применение черного цвета к приложению с помощью параметров Windows.
Обратите внимание на то, что темный режим Word не влияет на функцию печати. Если у вас включен любой цветовой режим отображения программы на компьютере, при печати вы получите обычный документ. В этом случае вам не стоит беспокоиться.
Из этого руководства вы узнаете, как выключить темную тему в Word разными способами, и том, как отключить темную тему в Ворде, если подобный дизайн стал вам не нужен в Microsoft 365 (Microsoft Office).
Как сделать темную тему в Ворде — 1 способ
Сначала мы рассмотрим один из вариантов переключения приложения Microsoft Word в темные цвета: темно-серый и черный.
Пройдите несколько шагов:
- Запустите программу Word на своем компьютере или откройте документ.
- Нажмите слева на меню «Файл».
- Щелкните на боковой панели по вкладке «Учетная запись».
- В разделе «Тема Office:» нажмите на панель, чтобы открыть дополнительные параметры. По умолчанию в теме Word используется опция «Разные цвета».
- Чтобы перейти к более темным оттенкам, выберите параметр «Темно-серая».
- Программа Word автоматически переключится на новую тональность.
«Черная» — еще одна опция, которую вы можете найти в этом раскрывающемся меню.
Эта возможность стала доступной, начиная с версии 2012 (сборка 13518.10000) или в более поздних версиях приложения. Имейте в виду, что корпорация Microsoft обычно выпускает новые функции с течением времени. Если вы не видите этот параметр, возможно, вам придется перейти на более новую версию MS Word.
Как включить темную тему в Ворде — 2 способ
Можно включить темный режим Word другим методом из настроек программы.
Выполните следующее:
- В открытом документе Microsoft Word щелкните по меню «Файл».
- На левой боковой панели нажмите «Параметры».
- В окне «Параметры Word» во вкладке «Общие» перейдите к разделу «Личная настройка Microsoft Office».
- В опции «Тема Office:» выберите «Черная» или «Темно-серая», в зависимости от ваших предпочтений. Если черной темы в этой опции нет, можно выбрать параметр «Использовать системные настройки», чтобы изменить цвет приложений с помощью персонализации Windows.
- Нажмите на кнопку «ОК», чтобы применить эти изменения.
Как сделать темную тему в Word с помощью персонализации системы — 3 способ
Персонализация в Windows 11 или в Windows 10 поможет вам изменить цвета открытых приложений. Благодаря применению настроек персонализации, даже если черного режима нет в настройках программы, у вас все равно будет в Microsoft Word темная тема.
Проделайте следующее:
- В окне документа Word войдите в меню «Файл».
- Откройте вкладку «Учетные записи».
- Если у вас нет опции «Черный» в разделе «Тема Office:», но вы хотите сделать внешний вид программы более темным, выберите параметр «Использовать системные настройки». Или выполните эти настройки в окне параметров Word.
- В Windows 11 щелкните правой кнопкой мыши по меню «Пуск», выберите «Параметры».
- В окне приложения «Параметры» откройте вкладку «Персонализация».
- В правой части окна нажмите «Цвета»
- В настройке параметра «Выберите режим» установите — «Темный».
- После этого, операционная система Windows и открытые приложения изменят свои цвета в соответствии с указанным параметром.
Если вы не хотите, чтобы система меняла текущий цвет, то выберите параметр «Настраиваемый», а в опции «Выберите режим» нажмите на стрелку, чтобы раскрыть другие параметры. Там для Windows выберите светлый цвет, а для приложений — темный.
Темный режим будет применяться только к открытым приложениям в Windows.
Как поменять темную тему в Ворде
Вы можете изменить темный режим Word с темно-серого на черный или наоборот. Но есть и другие нюансы. Как видно на изображениях в этой статье, в этих режимах у страниц документа разное отображение.
Применение темы «Темно-серый» оставит страницы документа белыми, а применение темы «Черная» затемнит почти все, кроме примеров отображения стилей текста в правом верхнем углу окна программы.
Если вы предпочитаете более темный фон с белыми страницами, вы можете выбрать «Темно-серый». Но, если вы предпочитаете более черную тему, то вы также можете сделать страницы документа белыми.
Выполните эту инструкцию:
- В программе Word перейдите в меню «Файл».
- В левом боковом меню выберите «Параметры» (в самом низу).
- В окне «Настройки Word» откройте вкладку «Общие».
- В разделе «Личная настройка Microsoft Office» в опции «Тема Office:» установите флажок «Не менять цвет страниц документа».
- Нажмите на «ОК», чтобы вернуться к документу.
Чтобы сделать белыми страницы документа, можно использовать другой метод:
- Откройте вкладку «Вид».
- Щелкните по «Переключение режима» и страница документа Word станет белой.
Темная тема Ворд онлайн
Не все пользователи знают, что существует бесплатная онлайн версия Word с ограниченными функциональными возможностями. Если вы предпочитаете использовать Word онлайн (Microsoft 365) в своем браузере, вы также можете там включить темный режим отображения приложения на экране.
Для этого выполните следующие рекомендации:
- Вам нужно будет войти на страницу Word Online с учетной записью Microsoft, чтобы получить доступ к веб-приложению.
- В верхнем меню выберите «Вид».
- Нажмите справа на «Темный режим».
- Веб-приложение переключится на новый вид.
- Если вы хотите, чтобы страницы вашего документа были белыми, нажмите кнопку «Сменить фон» в правом верхнем углу. В этом случае документ становится белым, а остальная часть остается темной.
Как убрать темную тему в Ворде — 1 способ
Если на вашем ПК в программе отображается черная тема Ворд, вы можете отключить этот внешний вид, чтобы установить тему по умолчанию.
Выполните шаги:
- Из меню «Файл» перейдите в «Учетные записи».
- В параметре «Тема Office:» установите «Разные цвета».
Как выключить темную тему в Ворде — 2 способ
Можно воспользоваться другим вариантом для отключения черной темы.
Сделайте следующее:
- Войдите в меню «Файл».
- Выберите в боковом меню выберите «Параметры».
- В окне «Параметры Word» во вкладке «Общие» перейдите в раздел «Личная настройка Microsoft Office».
- В опции «Тема Office:» задайте параметр «Разные цвета».
- Нажмите на кнопку «ОК».
Как убрать темный режим в Ворде — 3 способ
Если черная тема Word включена на вашем компьютере с помощью персонализации операционной системы, то вам необходимо изменить настройки Windows.
Выполните следующие действия:
- Щелкните правой кнопкой мыши по свободному месту на рабочем столе Windows (здесь показаны шаги на примере Windows 11).
- В открывшемся контекстном меню выберите «Персонализация».
- В правой части окна нажмите «Цвета».
- В опции «Выберите режим» установите «Светлый». Можно выбрать режим «Настраиваемый», чтобы оставить режим Windows темным, а для приложений выбрать светлый.
Выводы статьи
В Microsoft Word имеется несколько цветовых схем для отображения интерфейса приложения. Пользователи могут использовать темную тему в программе, чтобы уменьшить нагрузку на глаза. В этом случае для пользователей в Word доступны темно-серая и черная темы. Вы можете в любое время выключить темный режим в Ворде, если перестали в нем нуждаться.
Как сделать темную тему в Word (видео)
Похожие публикации:
- Как создать объявления с отрывными листочками в Word
- Как набрать кавычки в Word
- Как сделать таблицу невидимой в Word — 5 способов
- Как выделить текст в Word: разные способы
- Как написать дробь в Ворде








 .
.