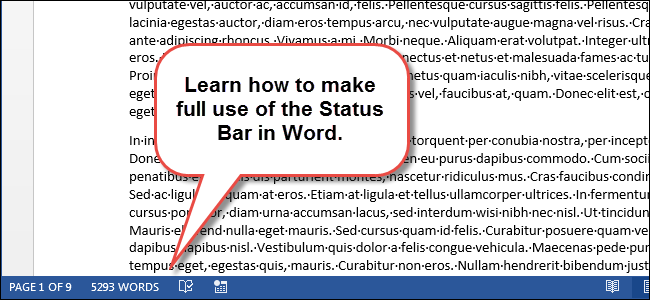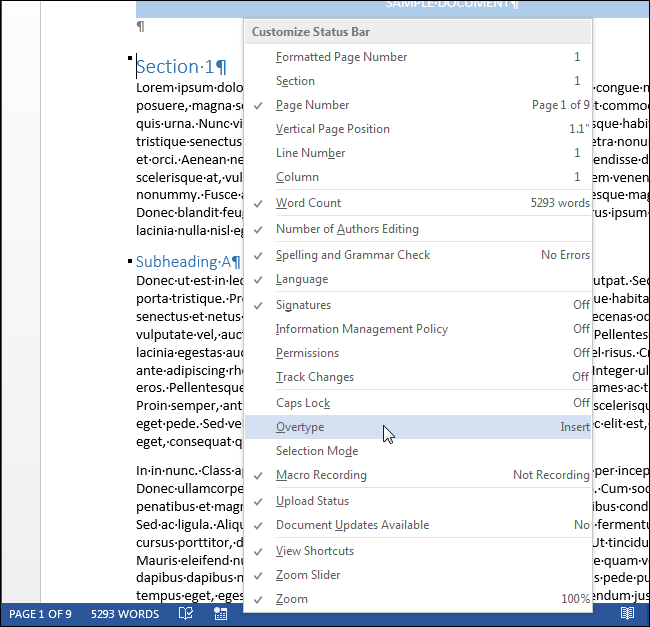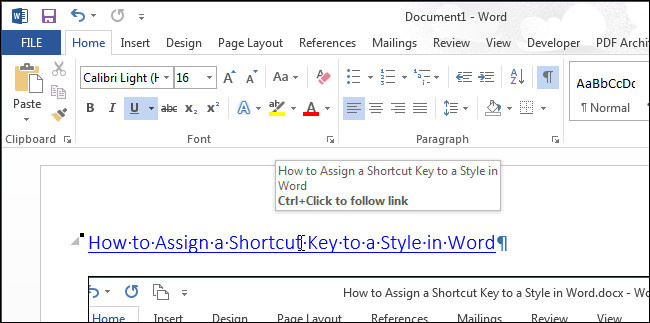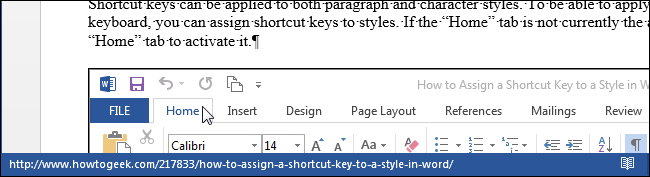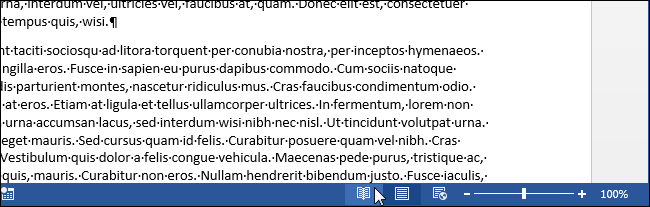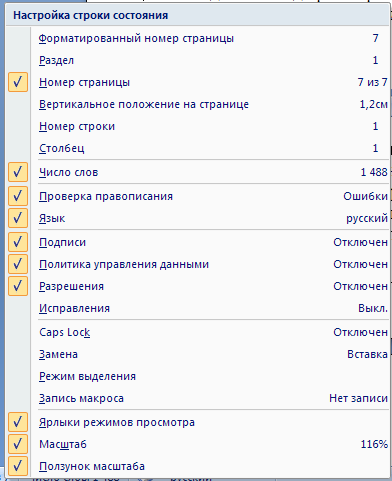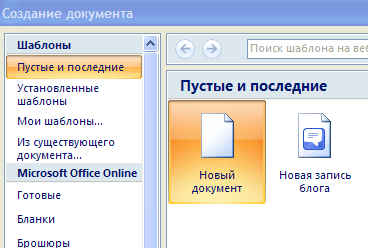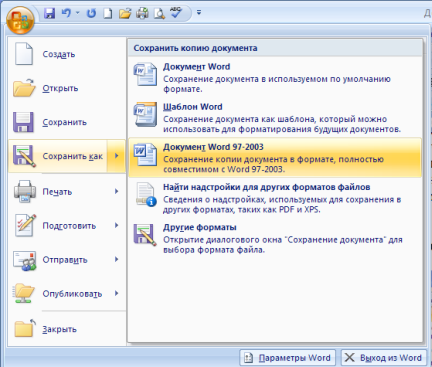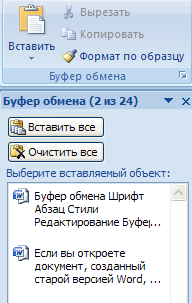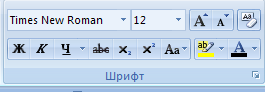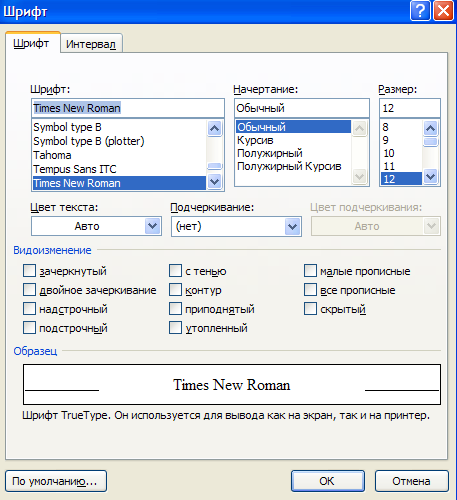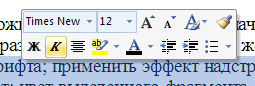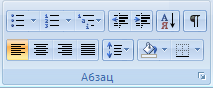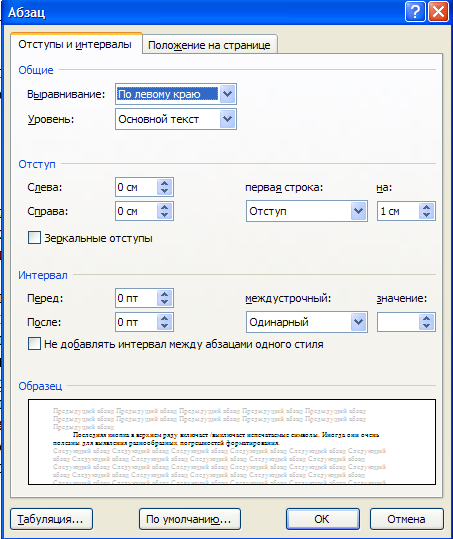Skip to content
На чтение 4 мин. Просмотров 398 Опубликовано 06.09.2019
Содержание
- Получите больше контекстной информации в документах, таблицах, электронной почте и т. Д.
- Что такое строка состояния?
- Сделайте офисные программы более удобными для того, что вам нужно
- Дополнительные советы
Получите больше контекстной информации в документах, таблицах, электронной почте и т. Д.
Знаете ли вы, что вы можете настроить строку состояния в Microsoft Office?
Многие пользователи таких программ, как Microsoft Word, Excel, PowerPoint и Outlook, видят строку состояния каждый день, даже не осознавая, что это такое или какую дополнительную информацию она может предоставить.
Что такое строка состояния?
Эта полезная панель инструментов находится в левом нижнем углу пользовательского интерфейса. Например, в Word информация по умолчанию, вероятно, включает в себя страницу 2 из 10 для вашего последнего бизнес-отчета или 206 017 слов для этого эпического фантастического романа, который вы пишете.
Но ваши варианты на этом не заканчиваются. Вы можете просмотреть контекстную информацию, которая относится к вашей позиции в документе, и многое другое. Большинство из этих элементов состояния отображают информацию, которую вы можете найти где-то еще, поэтому подумайте об этом как о способе сохранить эту информацию в центре внимания. По этой причине вам следует настроить его в соответствии с вашими потребностями в конкретном документе.
Сделайте офисные программы более удобными для того, что вам нужно
- Если вы не видите строку состояния или информацию, указанную выше, активируйте ее, выбрав Файл – Параметры – Просмотреть – Показать – флажок в строке состояния . Помните, что в разных версиях Office для этого могут потребоваться несколько разные инструкции, поэтому, если это не сработает, обратитесь к кнопке Office в левом верхнем углу.
- Кроме того, чтобы найти параметры настройки, просто щелкните правой кнопкой мыши строку состояния. Это означает, что вы должны навести курсор на часть информации, такую как количество страниц или количество слов, а затем щелкнуть правой кнопкой мыши или трекпадом.
- Просмотрите список доступной информации, которую вы можете отобразить в строке состояния. Когда вы найдете тот, который вы хотели бы использовать, просто нажмите на него, чтобы активировать его для вашего документа.
Дополнительные советы
- Обратите внимание, что вам нужно настроить это для каждого документа. Если вы хотите, чтобы все документы содержали пользовательскую информацию в строке состояния, вам необходимо изменить ее в обычном шаблоне.
- Вы также можете быть заинтересованы в том, как импортировать или экспортировать настроенные параметры Office в другую установку.
- Вот несколько вариантов, которые я нашел полезными:
- Визуальные или дизайнерские инструменты, такие как Вертикальное положение страницы , которые позволяют точно знать, где находится курсор в данный момент.
- Включено ли Отслеживание изменений . Да, вы можете видеть эту информацию о состоянии на вкладке «Просмотр», но если вы часто переключаетесь между ними, строка состояния становится намного проще.
- Номер строки помогает в некоторых больших документах или при сотрудничестве с кем-то, кто хочет обратить ваше внимание на определенное место в документе.
- Совместные инструменты для тех, кто использует более поздние версии – или бесплатные версии Word, что позволяет выполнять синхронное редактирование в режиме реального времени между несколькими авторами. Даже если вы не работаете с этими типами документов, вы все равно можете использовать информацию о статусе, такую как Количество редактируемых авторов и Доступные обновления документов , чтобы помочь вам не сбиться с пути.
- В Excel мне нравится настраивать вычисления, которые отображаются в строке состояния. Например, по какой-то причине я хочу узнать COUNT элементов, которые я выбираю чаще, чем SUM . Возможно, они уже отображаются в зависимости от настроек по умолчанию для вашей версии.
- В Word я иногда отключаю параметр Просмотр ярлыков , потому что я их недостаточно использую, а иногда нажимаю на них случайно, что меняет весь вид экрана.
- В PowerPoint или Outlook большинство параметров строки состояния активны по умолчанию, поэтому вы можете убрать что-то, если считаете, что это слишком загромождено.
Get more contextual information in docs, spreadsheets, and email
Updated on March 19, 2020
Programs such as Microsoft Word, Excel, PowerPoint, and Outlook deploy a Status Bar that offers important contextual information. Modify it to meet your needs.
The Status Bar appears in all currently supported desktop versions of Microsoft Office applications, including Microsoft 365 and Office 2021.
What Is the Status Bar?
This helpful toolbar is found in the lower-left corner of the user interface. In Word, for example, default information likely includes Page 2 of 10 for your latest business report or 206,017 Words for that epic fantasy novel you’re drafting.
Customize the Status Bar
To find your customization options, right-click the Status Bar. Look through the list of available information you can display in the Status Bar. When you find one you want to use, click it to activate it for your document. The options differ by application and by application version.
Additional Tips
You must customize the Status Bar for each document. To change the Status Bar for all documents, make that modification in the Normal Template.
Here are some useful options:
- Visual or design tools such as Vertical Page Position, which shows you precisely where the cursor is at any given moment.
- Whether Track Changes is On or Off. You can see this status information under the Review tab, but if you switch between these often, the Status Bar is much easier.
- Line Number helps in some large documents, or when collaborating with someone who wants to direct your attention to a specific place in the document.
- Collaborative tools for those using later versions, or free versions of Word, which allow for synchronous or real-time editing among several authors. Even if you don’t work on those types of documents, you can still use status information such as Number of Authors Editing and Document Updates Available to stay on track.
- In Excel, customize the calculations that show in the Status Bar.
- In PowerPoint or Outlook, most Status Bar options are active by default, so you may want to take something away if you find it too cluttered.
Thanks for letting us know!
Get the Latest Tech News Delivered Every Day
Subscribe
На чтение 2 мин Опубликовано 12.10.2015
Строка состояния в Word располагается в самом низу окна и отображает информацию о текущем документе, в том числе номер текущей страницы, общее количество слов и наличие ошибок правописания.
Вы легко можете настроить строку состояния, добавляя и удаляя информацию, отображаемую на ней. Кликните правой кнопкой мыши в любом месте строки состояния и увидите список элементов. Те, что отмечены галочкой, отображаются в строке состояния. Элементы не всегда будут видимыми, часть из них появляется только при определённых обстоятельствах. Например, если Вы не предоставляете общий доступ к документу, то параметр Число редактирующих авторов (Number of Authors Editing) будет скрыт, даже если он помечен галочкой во всплывающем меню Настройка строк состояния (Customize Status Bar).
Также в строке состояния отображается дополнительная информация о различных частях документа. Например, когда Вы наводите указатель мыши на гиперссылку …
… адрес этой гиперссылки появляется в строке состояния. Кроме того, если Вы скопируете содержимое веб-страницы и вставите в документ Word, то при наведении указателя мыши на вставленный рисунок, ссылка на него будет показана в строке состояния.
Замечание: Вы можете кликнуть по гиперссылке с нажатой клавишей Ctrl, чтобы открыть её в браузере, или отключить автоматическое создание гиперссылок.
Иконки в правой части строки состояния показывают информацию о некоторых параметрах приложения и позволяют менять характер работы с Word. К примеру, Вы можете изменять режим просмотра (Режим чтения, Разметка страницы, Веб-документ ) и масштаб.
Помните, у Вас всегда есть возможность поэкспериментировать с различными настройками строки состояния, чтобы найти наилучшие параметры для Вашего стиля работы и сделать ее максимально продуктивной.
Оцените качество статьи. Нам важно ваше мнение:
Воспользуйтесь преимуществами строки состояния Microsoft Office в таких приложениях, как Word, Excel и PowerPoint. Это позволяет вам видеть детали и быстро решать задачи.
Сколько раз вы проверяете количество слов в Word, задаетесь вопросом, включен ли Caps Lock при использовании Excel или вам нужно добавить заметки к слайду в PowerPoint? Возможно, вы этого не понимаете, но у вас есть супер-простой способ видеть и делать что-то в этих приложениях Microsoft с помощью строки состояния.
Строка состояния — это самый удобный инструмент, который отображает информацию, обеспечивает быстрый доступ к действиям и полностью настраивается. Если эта изящная часть Office нова для вас, мы здесь, чтобы помочь! Вот как использовать строку состояния в приложениях Microsoft Office.
Где найти строку состояния
Строка состояния расположена внизу каждого Офисное приложение. И это не только для Word, Excel и PowerPoint. Вы также будете использовать его в таких приложениях, как Outlook и Access, а также в Windows и Mac. В настоящее время исключением являются случаи, когда вы используете новый Outlook для Mac выпущен осенью 2020 года.
Независимо от того, какую тему или фон вы используете для своего приложения, строка состояния отображается в виде сплошной полосы в нижней части окна приложения. Строка состояния не отображается только в том случае, если вы используете режим фокусировки или автоматически скрываете ленту.
Что можно делать со строкой состояния
Как уже упоминалось, вы можете отображать информацию и выполнять действия с помощью строки состояния. Таким образом, в зависимости от того, как вы его настраиваете, вы можете очень быстро выполнять задачи, которые в противном случае потребовали бы перехода к ленте или меню.
Каждое приложение предлагает собственный набор параметров для строки состояния. Некоторые из них одинаковы, например Zoom и Zoom Slider. В то время как другие основаны на цели приложения. Например, вы можете просматривать номера страниц в Word, сумму ячеек в Excel и количество непрочитанных писем в Outlook.
Как настроить строку состояния
Когда вы посмотрите на строку состояния в нижней части окна приложения, вы, вероятно, увидите, что некоторые элементы уже отображаются. Хорошим примером является ползунок масштабирования на правом слайде, который позволяет увеличивать и уменьшать масштаб представления приложения.
Чтобы увидеть все параметры строки состояния этого приложения, просто щелкните правой кнопкой мыши на панели и отобразится список.
Все, что вы видите в списке с галочкой, включено для этой строки состояния. Щелкните, чтобы проверить параметры в списке и добавить их в строку состояния и снять флажки с тех, которые вы не хотите удалять. Строка состояния обновляется немедленно.
Однако некоторые элементы, которые вы добавляете из списка, могут не отображаться, пока они вам не понадобятся. Например, вы можете добавить Среднее значение и Сумму в строку состояния Excel, но вы не видите их на панели. Это может быть связано с тем, что в вашей электронной таблице не выбраны данные. Как только Excel распознает применимые данные, например, при выборе ячеек, вы увидите, что эти параметры отображаются в строке состояния.
Многие элементы, которые вы можете добавить в строку состояния, превращаются в кнопки с действием. Хороший пример — использование строки состояния в Word. Если вы включили такие функции, как проверка орфографии, отслеживание изменений и просмотр фокуса, вы можете использовать эти инструменты, нажав соответствующую кнопку в строке состояния. Вы можете сказать, была ли нажата кнопка, потому что она потемнеет.
Также обратите внимание: если вы измените размер окна приложения Office, строка состояния может быть недостаточно широкой для отображения всех необходимых вам параметров. Поэтому, если вы предпочитаете использовать очень маленькое окно, вы можете настроить строку состояния, чтобы использовать действительно нужные параметры.
Настройки прекрасны для приложений, подобных тем, которые включены в Microsoft Office. Внеся небольшие изменения, вы можете повысить эффективность работы, учебы или личного использования. Поэтому не забудьте потратить несколько минут на настройку строки состояния в приложениях Office!
Строка состояния
Находится в нижней
части окна программы. По умолчанию в
этой строке (в левой части) указываются
количество страниц и номер текущей
страницы, количество слов, язык ввода
текста; (в правой части) — режим просмотра
документа, масштаб. .
Настройка строки состояния:
Чтобы изменить
набор отображаемых элементов, необходимо
щелкнуть правой кнопкой мышки на строке
состояния. Снимая или устанавливая
флажки соответствующих пунктов меню,
можно настроить вид строки состояния
по своему желанию.
Работа с документами в ms Word 2007
Все основные
команды для операций с файлами собраны
в меню кнопки «Office». Для создания
нового документа предназначен самый
первый пункт меню «Создать». При
его выборе появляется окно «Создание
документа». В его левой части необходимо
указать категорию шаблонов, на основе
которых будет создан документ. По
умолчанию стоит вариант «Пустые и
последние». Для завершения создания
нового документа необходимо в правом
нижнем углу нажать кнопку «Создать».
Появится окно нового пустого документа.
Точно такое же окно всегда создается
по умолчанию в момент открытия самой
программы Word 2007.
Создание нового документа
Пункт «Из
существующего документа» предназначен
для создания нового файла на основе уже
имеющегося документа. При выборе этого
пункта пользователь должен указать на
диске уже имеющийся документ. При этом
содержимое указанного файла будет
размещено в новом созданном документе.
Сохранение документа
Word 2007 по умолчанию
сохраняет файлы в формате .docx. Этот
формат не могут читать старые версии
программы. Поэтому, чтобы документ был
совместим с предыдущими версиями Word,
необходимо сохранять файл в «режиме
ограниченной функциональности». Это
делается с помощью меню «Сохранить
как…» кнопки «Office».
Если вы откроете
документ, созданный старой версией
Word, то файл будет запущен в режиме
ограниченной функциональности (об этом
будет сигнализировать строка заголовка).
В таком режиме работы некоторые функции
программы будут недоступны. Чтобы иметь
возможность использовать все функции
Word 2007, необходимо конвертировать файл.
Для этой цели служит меню «Преобразовать»
кнопки «Office».
В Word 2007 существует
специальный режим выделения текста!
Для переключения в этот режим необходимо
нажать клавишу F8. После этого текст
можно выделять клавишами управления
курсора (или щелчком мыши в нужном месте)
при этом использовать кнопку Shift не
нужно. Для выхода из этого режима
необходимо нажать клавишу Escape. Несколько
нажатий F8 последовательно выделяют
слово, предложение, абзац, весь текст.
Форматирование
Основные инструменты
форматирования размещены на ленте
вкладки «Главная»:
Буфер обмена
Шрифт
Абзац
Стили
Редактирование
Буфер обмена
На панели расположены
четыре основные кнопки: Вставить,
Вырезать, Копировать, Формат по образцу.
Кнопка «Вставить»
активна лишь в том случае, если в буфере
обмена есть какой-то объект. Соответственно,
кнопки «Вырезать»
«Копировать»
активны, если есть какой-либо выделенный
фрагмент текста, рисунок, диаграмма и
прочее.
По умолчанию буфер
обмена работает с одним фрагментом. Но
существует специальный режим, при выборе
которого в буфер можно помещать до 24
объектов. Чтобы перейти в этот режим
необходимо на панели нажать в правом
нижнем углу небольшую стрелочку (в
дальнейшем- нажать кнопку вызова окна).
При наведении указателя мыши на какой-либо
объект, находящийся в буфере обмена,
появляется всплывающее меню предлагающее
вставить, либо удалить объект из буфера.
Кнопка «Формат
по образцу»
переносит параметры форматирования
указанного объекта на выделяемый
фрагмент. Например, у вас есть отдельный
абзац, который отформатирован особым
образом (не так как остальной текст).
Чтобы перенести все параметры
форматирования на новый абзац необходимо
проделать три шага:
— установить курсор
в любом месте абзаца, параметры
форматирования которого мы хотим
использовать;
— нажать кнопку
«Формат по образцу» (если необходимо
форматировать за один раз несколько
разных фрагментов, следует сделать
двойной щелчок на кнопке);
— выделить текст,
на который надо перенести форматирование
(если был сделан двойной щелчок на кнопке
«Формат по образцу», то можно
выделять последовательно нужные
фрагменты текста; по завершении всей
операции форматирования надо один раз
щелкнуть на кнопке «Формат по образцу»,
чтобы «отжать» ее).
Шрифт
С помощью инструментов
группы Шрифт можно изменять размер, тип
и начертание шрифта. При применении
эффекта подчеркивания можно сразу
указать вид линии. Здесь же находятся
кнопки, позволяющие увеличить/уменьшить
размер шрифта; применить эффект
надстрочного/ подстрочного начертания;
изменить регистр текста; его цвет; цвет
выделенного фрагмента. Кнопка «Очистить
формат» позволяет удалять измененные
параметры форматирования.
Если, все же,
указанных кнопок форматирования
недостаточно для выполнения задачи,
при помощи окна «Шрифт» можно
настроить дополнительные параметры
форматирования.
Word 2007 предоставляет
удобную возможность быстрого форматирования
текста. Когда выделяется какой-либо
фрагмент текста, рядом появляется
прозрачное окно форматирования. При
наведении курсора на это окно оно
приобретает нормальный цвет. Окно
содержит наиболее часто встречающиеся
команды форматирования.
Абзац
Группа кнопок
панели «Абзац» предназначена для
абзацного форматирования. Но, сюда, же
вошли и кнопки для работы с таблицами.
Первые три выпадающих
списка в верхнем ряду предназначены
для работы с маркированными, нумерованными
и многоуровневыми списками.
Далее идут кнопки
увеличения/уменьшения абзацного отступа
(так называемая «красная строка»).
Следующая кнопка
используется для сортировки табличных
значений по алфавиту.
Последняя кнопка
в верхнем ряду включает /выключает
непечатаемые символы. Иногда они очень
полезны для выявления разнообразных
погрешностей форматирования.
В нижнем ряду
находятся кнопки выравнивания текста
в абзаце (по левому краю, по центру, по
правому краю, по ширине).
За ними идет
выпадающий список установки междустрочного
интервала.
Последние два
выпадающих списка, опять же, относятся
большей частью к работе с таблицами:
заливка ячеек и установка видимых
границ.
Кнопка вызова окна
«Абзац»
позволяет производить более тонкие
настройки форматирования абзаца
Соседние файлы в предмете [НЕСОРТИРОВАННОЕ]
- #
- #
- #
- #
- #
- #
- #
- #
- #
- #
- #