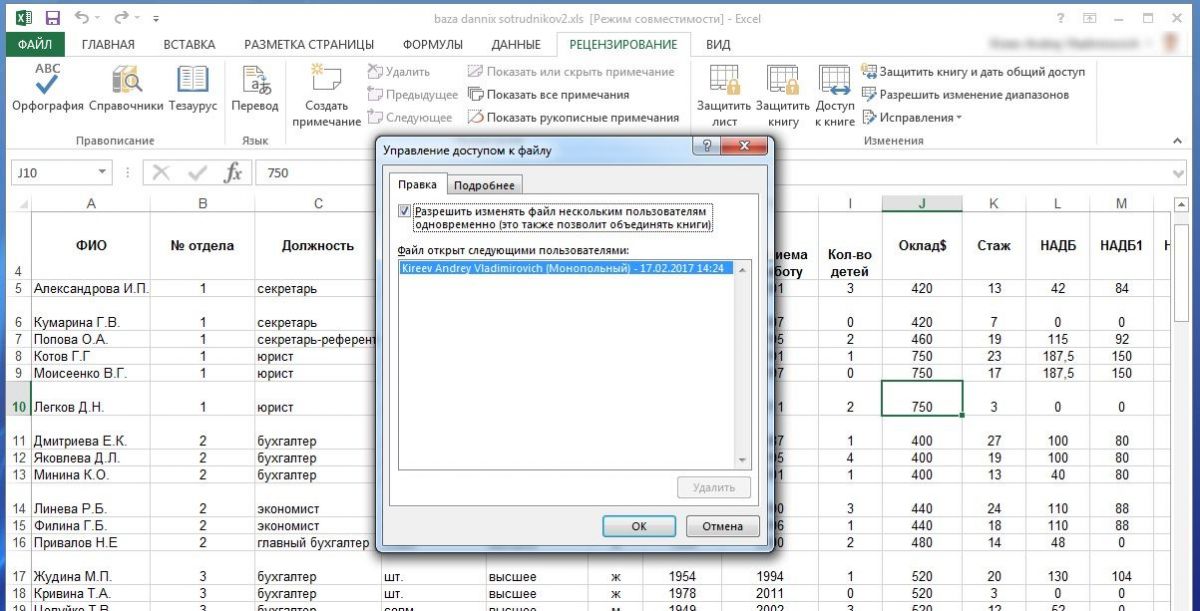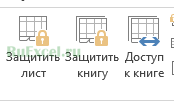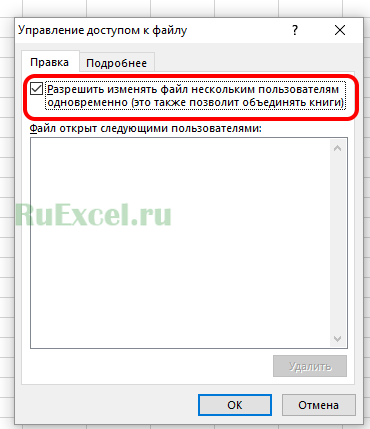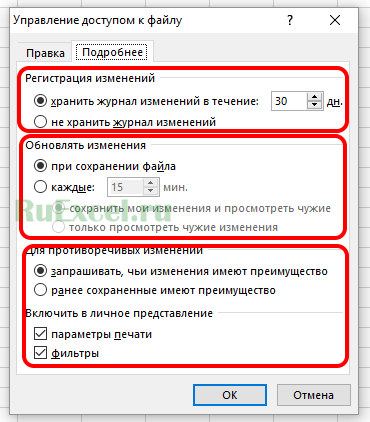Совместный доступ в Microsoft Excel дает возможность работать с одним файлом сразу нескольким пользователям. Десять-двадцать человек на разных компьютерах одновременно вносят какие-то данные в один документ. Где находится определенная информация, работают определенные формулы.
«Главный пользователь» имеет возможность отслеживать действия рабочей группы, добавлять/удалять участников, редактировать противоречивые изменения. Как настроить совместную работу в Excel.
Особенности работы с общим файлом
В книге Excel со совместным доступом не все задачи можно выполнять.
Нельзя:
- Создавать таблицы Excel.
- Создавать, менять или просматривать сценарии.
- Удалять листы.
- Объединять либо разделять ячейки.
- Работать с XML-данными (импортировать, добавлять, обновлять, удалять и т.д.).
Выход: отключить общий доступ – выполнить запрещенную задачу – снова включить доступ.
Совместное пользование ограничивает для участников еще ряд задач:
| Недопустимо | Реально |
| Вставлять либо удалять группу ячеек | Добавлять строку или столбец |
| Добавлять либо изменять условные форматы | Работать с существующими форматами |
| Включать или изменять инструмент «Проверка данных» | Работать с существующими настройками проверки |
| Создавать или редактировать диаграммы, сводные отчеты | Работать с имеющимися диаграммами и сводными таблицами |
| Вставлять или редактировать рисунки и графические объекты | Просматривать имеющиеся рисунки и графические объекты |
| Вставлять или менять гиперссылки | Переходить по имеющимся гиперссылкам |
| Назначать, редактировать либо удалять пароли | Существующие пароли функционируют |
| Ставить либо снимать защиту листов и книг | Существующая защита работает |
| Группировать, структурировать данные; вставлять подуровни | Работать с имеющимися группами, структурами и подуровнями |
| Записывать, изменять или просматривать макросы | Запускать имеющиеся макросы, которые не связаны с недоступными задачами |
| Изменять или удалять формулы массива | Пользоваться существующими формулами |
| Добавлять в форму данных новую информацию | Искать информацию в форме данных |
Как сделать совместный доступ к файлу Excel?
Сначала определяемся, какую книгу мы «откроем» для редактирования сразу несколькими участниками. Создаем новый файл и наполняем его информацией. Либо открываем существующий.
- Переходим на вкладку «Рецензирование». Диалоговое окно «Доступ к книге».
- Управление доступом к файлу – правка. Ставим галочку напротив «Разрешить изменять файл нескольким пользователям одновременно».
- Переходим к инструменту «Подробнее», чтобы настроить параметры многопользовательского редактирования.
- Нажимаем ОК. Если мы открываем общий доступ к новой книге, то выбираем ей название. Если совместное пользование предполагается для существующего файла – жмем ОК.
- Открываем меню Microsoft Office. Выбираем команду «Сохранить как». Выбираем тот формат файла сохранения, который «пойдет» на всех пользовательских компьютерах.
- Местом сохранения выбираем сетевой ресурс / сетевую папку, которую откроют предполагаемые участники. Нажимаем «Сохранить».
Внимание! Нельзя использовать для сохранения общего файла веб-сервер.
Теперь проверим и обновим ссылки:
- Вкладка «Данные». «Подключения».
- Изменить ссылки / изменить связи. Если такая кнопка отсутствует, в листе нет связанных файлов.
- Переходим на вкладку «Состояние», чтобы проверить имеющиеся связи. На работоспособность связей указывает кнопка ОК.
Открытие книги с совместным доступом
- Открываем меню Microsoft Office.
- Нажимаем «Открыть».
- Выбираем общую книгу.
- Когда книга открыта, нажимаем на кнопку Microsoft Office. Переходим на вкладку «Параметры Excel» (в нижней части меню).
- «Общие» — «Личная настройка» — «Имя пользователя». Вводим опознавательную информацию (имя, ник-нейм).

Все. Можно редактировать информацию, вводить новую. После работы – сохранить.
Случается, что при открытии книги Excel с совместным доступом к файлу появляется запись «Файл заблокирован». Сохранить не получается. При последующем открытии оказывается, что общий доступ отключен. Возможные причины проблемы:
- Одну и ту же часть документа редактируют несколько пользователей. К примеру, вбивают разные данные в одну ячейку. Возникает блокировка.
- Во время пользования совместным файлом ведется журнал изменений (кто входил, когда, что делал). Книга увеличивается. Начинает «глючить».
- Удалили кого-то из пользователей, но пока ему не сказали об этом. Тогда блокировка может появиться только на его компьютере.
- Большая нагрузка на сетевой ресурс.
Что можно сделать, если совместный доступ к файлу файл заблокирован:
- Почистить либо удалить журнал изменений.
- Почистить содержимое файла.
- Отменить, а потом снова активировать совместный доступ.
- Открыть книгу xls в OpenOffice. И снова сохранить ее в xls.
Замечено, что запись «Файл заблокирован» реже появляется в новейших версиях Excel.
Как удалить пользователя
- На вкладке «Рецензирование» открываем меню «Доступ к книге».
- В разделе «Правка» мы видим перечень пользователей.
- Выбираем имя – нажимаем «Удалить».
Перед удалением проверьте, что пользователи закончили работу с файлом.
Как отключить режим совместного доступа в Excel
Все пользователи должны сохранить информацию и закрыть общий файл. Если необходимо оставить журнал, соблюдаем инструкцию:
- Вкладка «Рецензирование» — «Исправления» — «Выделить исправления».
- Устанавливаем параметры «Исправлений». По времени – «все». Галочки напротив «Пользователем» и «В диапазоне» сняты. Напротив «вносить изменения на отдельный лист» — стоит. Жмем ОК.
- Откроется Журнал изменений. Его можно сохранить либо распечатать.
Чтобы отключить совместный доступ к файлу Excel, на вкладке «Рецензирование» нажать «Доступ к книге» и снять галочку напротив «Разрешить изменять файл нескольким пользователям».
В списке должен остаться один пользователь – Вы.
Вы можете открыть книгу Excel одновременно с коллегами и совместно работать с ней. Это называется совместным редактированием. При совместном редактировании можно быстро просматривать изменения, внесенные другими людьми. Для этого достаточно нескольких секунд. А в некоторых версиях Excel фрагменты, выбранные разными пользователями, выделяются разными цветами. Если вы используете версию Excel, которая поддерживающую совместное редактирование, вы можете выбрать Общий доступ в правом верхнем углу, ввести адреса электронной почты, а затем выбрать расположение в облаке. Но если вам нужны дополнительные сведения, например, какие версии поддерживаются и где можно сохранить файл, эта статья проведет вас через весь процесс.
Чтобы можно было совместно редактировать книги в классической версии Excel для Windows, нужно обеспечить выполнение нескольких условий. После этого требуется всего несколько шагов для совместного редактирования с другими людьми.
-
Вам нужна подписка На Microsoft 365.
-
Вам необходимо установить последнюю версию Excel для Microsoft 365. Обратите внимание, что если у вас есть рабочая или учебная учетная запись, возможно, у вас еще нет версии, которая поддерживает совместное редактирование. Такое возможно, если администратор вашей организации не сделал последнюю версию доступной для установки.
-
Необходимо войти в Microsoft 365 с помощью учетной записи подписки.
-
Вам необходимо использовать книги Excel в формате файлов .XLSX, .XLSM или .XLSB. Если ваш файл не в этом формате, откройте его и выберите Файл > Сохранить как > Обзор > Тип файла. Измените формат на Книга Excel (.xlsx). Обратите внимание, что совместное редактирование не поддерживает формат электронной таблицы Strict Open XML.
В веб-браузере сохраните существующую книгу или создайте новую в OneDrive, OneDrive для бизнеса или библиотеке SharePoint Online. Обратите внимание, что локальные сайты SharePoint (сайты, не размещенные корпорацией Майкрософт) не поддерживают совместное редактирование. Если вы не уверены, какой из них вы используете, спросите у ответственного за ваш сайт или в ИТ-отделе.
-
Если вы отправили файл, выберите имя файла, чтобы открыть его. Книга откроется на новой вкладке веб-браузера.
-
Выберите кнопку Открыть в классическом приложении.
-
Когда файл открывается в классическом приложении Excel, вы можете увидеть желтую полосу, указывающую, что файл находится в режиме защищенного просмотра. Нажмите кнопку Включить редактирование, если это так.
-
Выберите Поделиться в правом верхнем углу.
-
По умолчанию все получатели смогут редактировать книгу, однако вы можете изменить настройки, выбрав параметр можно редактировать.
-
Введите адреса электронной почты в поле адреса и разделите их точкой с запятой.
-
Добавьте сообщение для ваших получателей. Это необязательно.
-
Нажмите Отправить.
Примечание: Если вы хотите отправить ссылку самостоятельно, не нажимайте кнопку Отправить. Вместо этого выберите Копировать ссылку внизу панели.
Если вы выбрали кнопку Поделиться, люди получат сообщение электронной почты с приглашением открыть файл. Они могут выбрать ссылку, чтобы открыть книгу. Откроется веб-браузер, и книга откроется в формате Excel в Интернете. Если они хотят использовать настольное приложение Excel для совместного редактирования, они могут выбрать Редактировать в настольном приложении. Но для этого нужна версия Excel, поддерживающая совместное редактирование. Excel для Android, Excel для iOS, Excel Mobile и подписчики Excel для Microsoft 365 — это версии, которые сейчас поддерживают совместное редактирование. Если у них нет поддерживаемой версии, они могут редактировать в браузере.
Примечание: Если они используют последнюю версию Excel, PowerPoint или Word, есть более простой способ: они могут выбрать Файл > Открыть и выбрать Мне предоставлен доступ.
Когда файл открыт в Excel, убедитесь в том, что в левом верхнем углу включена функция Автосохранение. Когда другие пользователи откроют этот файл, вы сможете редактировать его совместно. Вы будете знать, что это так, если увидите изображения других людей в правом верхнем углу окна Excel. (Возможно, вы также увидите их инициалы или букву Г, которая обозначает гостя.)

Советы по совместному редактированию:
-
Фрагменты, выделенные другими людьми, могут отображаться разными цветами. Это происходит, если они используют подписчиков Excel для Microsoft 365, Excel в Интернете, Excel для Android, Excel Mobile или Excel для iOS. Если они используют другую версию, вы не увидите их выбор, но их изменения во время их работы будут отображаться.
-
Если такое выделение работает, для него используются синий, пурпурный и другие цвета. При этом фрагмент, выбранный вами, всегда будет выделен зеленым. Для других пользователей их собственные фрагменты также отображаются зеленым цветом. Если вы не помните, кто редактирует конкретный фрагмент, наведите на него указатель мыши, чтобы увидеть имя пользователя. Если вы хотите перейти к месту, где кто-то работает, выберите его изображение или инициалы, а затем выберите параметр Перейти.
Вопросы и ответы
У подписчиков Excel для Microsoft 365 вы можете заметить автосохранение в верхнем левом углу. Функция автосохранения включена для файлов, хранящихся в OneDrive, OneDrive для бизнеса или SharePoint Online. Это автоматически сохраняет ваши изменения в облаке во время работы. И если другие люди работают над тем же файлом, функция автосохранения позволяет им увидеть ваши изменения всего за несколько секунд. Для получения дополнительных сведений об автосохранении, включая причины, по которым оно может быть доступно или недоступно, см. Что такое автосохранение?
Это может произойти по ряду причин. Чаще всего это связано с тем, что кто-то открыл файл с помощью версии Excel, не поддерживающей совместное редактирование. Если хотя бы один человек сделает это, то все остальные получат сообщение об ошибке «заблокировано», даже если все остальные используют версию Excel, поддерживающую совместное редактирование.
Версии Excel, поддерживающие совместное редактирование:
-
Excel для Microsoft 365*
-
Excel для Microsoft 365 для Mac*
-
Excel в Интернете
-
Excel для Android
-
Excel для iOS
-
Excel Mobile
* Для совместного редактирования в этой версии требуется установить последнюю версию Excel для Microsoft 365 и войти в учетную запись подписки Microsoft 365. Обратите внимание, что если у вас есть рабочая или учебная учетная запись, возможно, у вас еще нет версии, которая поддерживает совместное редактирование. Такое возможно, если администратор вашей организации не сделал последнюю версию доступной для установки.
Если вы по-прежнему получаете сообщение об ошибке «заблокировано», вы можете узнать о дополнительных решениях этой проблемы в разделе Файл Excel заблокирован для редактирования.
Вы увидите выделенные разными цветами фрагменты, которые редактируют другие пользователи, только если все вы работаете в Excel для подписчиков Excel для Microsoft 365, Excel в Интернете, Excel для Android, Excel Mobile или Excel для iOS. Кроме того, если люди используют подписчиков Excel для Microsoft 365, у всех должно быть включено автосохранение, чтобы видеть цветные варианты.
Если вы используете Excel для Microsoft 365, Excel в Интернете, Excel для Android или Excel для iOS и не видите выборки других людей, подождите несколько секунд. Если вы по-прежнему не видите чей-либо выбор, убедитесь, что они используют Excel для Microsoft 365, Excel в Интернете, Excel для Android или Excel для iOS. Если они используют другую версию, например Excel Mobile, их выбор не будет отображаться для вас. Однако все внесенные ими изменения будут отображаться почти мгновенно. Кроме того, если они используют одну из предыдущих версий Excel, например Excel 2013, они не смогут редактировать файл одновременно с вами, и вы не сможете увидеть их выбор.
Для совместного редактирования и просмотра изменений, внесенных другими, всем необходимо использовать версию приложения Excel с поддержкой совместного редактирования. Excel для Android, Excel для iOS, Excel Mobile и подписчики Excel для Microsoft 365 — это версии, которые сейчас поддерживают совместное редактирование. Если у них нет поддерживаемой версии, они всегда могут использовать Excel в Интернете в своем веб-браузере. Если это не решит проблему, попробуйте выполнить одно или несколько из следующих действий:
-
Подождите минуту или две. Иногда обмен данными между Excel и облаком занимает некоторое время.
-
Попросите всех нажать кнопку Включить редактирование, если она появится.
-
Убедитесь, что у всех, кто работает с подписчиками Excel для Microsoft 365, включено автосохранение в левом верхнем углу окна Excel.
-
Если вы используете OneDrive для синхронизации файлов, убедитесь, что он не приостановлен, и убедитесь, что параметр Использовать приложения Office для синхронизации файлов Office… включен. Подробные сведения об этом параметре можно найти здесь.
-
Пользователи, которые работают в Excel для Android, должны включить автосохранение. Для этого нужно нажать Файл >
> Автосохранение.
-
Пользователи, которые работают в Excel для iOS, должны включить автосохранение. Для этого нужно нажать Файл
> Автосохранение.
-
Проверьте, не является ли файл доступным только для чтения.
-
На компьютере с ОС Windows откройте файл и выберите Файл > Сведения. Устраните все ошибки, которые могут здесь отображаться.
Эти сообщения могут иногда появляться, если кто-то использует функцию Excel, которая еще не полностью поддерживается при совместном редактировании. В результате процесс совместного редактирования может временно остановиться. Если у вас нет несохраненных изменений, просто выберите Обновить. Если у вас есть несохраненные изменения, которые вам не нужно сохранять, вы можете выбрать Отменить изменения. Для вещей, которые вам нужно сохранить, выберите Сохранить копию и сохраните файл под другим именем. Затем выберите и скопируйте изменения, которые вам нужно сохранить. Наконец, последний шаг — снова откройте исходный файл, который находится в облаке, и снова вставьте в него изменения.
В общем случае применяется изменение, которое сохранено последним (с помощью кнопки Сохранить или функции Автосохранение). Из этого правила есть исключения, но обычно все работает именно так. Если вы хотите исключить конфликты с другими пользователями, назначьте каждому из них определенные области или листы. Вы можете сообщить об этих назначениях, когда отправляете ссылку, или сделать это прямо в книге (например, поместив имена пользователей в ячейки заголовков или присвоив соответствующие имена листам).
Имейте в виду, что если вы используете OneDrive для синхронизации файлов, изменения, которые вы вносите, когда ваш компьютер находится в автономном режиме, не будут объединены, пока ваш компьютер снова не подключится к сети. После подключения все изменения вносятся одновременно.
Да. В Excel для Microsoft 365 выберите Файл > Сведения > Просмотреть и восстановить предыдущие версии. Затем найдите предыдущую версию в списке и выберите Открыть версию. Откроется предыдущая версия. Если вы хотите восстановить его до текущей версии, подождите, пока все закончат совместное редактирование, а затем выберите Восстановить. Дополнительные сведения о версиях см. в разделе Просмотр исторических версий файлов Microsoft 365.
Чтобы можно было совместно редактировать книги в классической версии Excel для Mac, нужно обеспечить выполнение нескольких условий. После этого требуется всего несколько шагов для совместного редактирования с другими людьми.
-
Вам нужна подписка На Microsoft 365.
-
Вам необходимо установить последнюю версию Excel для Microsoft 365. Обратите внимание, что если у вас есть рабочая или учебная учетная запись, администратор может управлять версией, которую можно установить, и она может быть не последней. Чтобы получить больше сведений, см. Когда я получу новейшие функции в Microsoft 365?
-
Необходимо использовать файлы с расширением XLSX, XLSM или XLSB. Если ваш файл не в этом формате, откройте его и выберите Файл > Сохранить как…. Сохраните файл в формате XLSX, XLSM или XLSB.
В веб-браузере сохраните существующую книгу или создайте новую в OneDrive, OneDrive для бизнеса или библиотеке SharePoint Online. Обратите внимание, что локальные сайты SharePoint (сайты, не размещенные корпорацией Майкрософт) не поддерживают совместное редактирование. Если вы не уверены, какой из них вы используете, спросите у ответственного за ваш сайт или в ИТ-отделе.
-
Если вы отправили файл, выберите имя файла, чтобы открыть его. Книга откроется на новой вкладке веб-браузера.
-
Выберите кнопку Открыть в классическом приложении.
-
Когда файл открывается в классическом приложении Excel, вы можете увидеть желтую полосу, указывающую, что файл находится в режиме защищенного просмотра. Нажмите кнопку Включить редактирование, если это так.
-
Выберите Поделиться в правом верхнем углу.
-
По умолчанию все получатели смогут редактировать книгу, однако вы можете изменить настройки, выбрав параметр можно редактировать.
-
Введите адреса электронной почты в поле адреса и разделите их точкой с запятой.
-
Добавьте сообщение для ваших получателей. Это необязательно.
-
Нажмите Отправить.
Примечание: Если вы хотите отправить ссылку самостоятельно, не нажимайте кнопку Отправить. Вместо этого выберите Копировать ссылку внизу панели.
Если вы выбрали кнопку Поделиться, люди получат сообщение электронной почты с приглашением открыть файл. Они могут выбрать ссылку, чтобы открыть книгу. Откроется веб-браузер, и книга откроется в формате Excel в Интернете. Если они хотят использовать приложение Excel для совместного редактирования, они могут выбрать Редактировать в классическом приложении. Но для этого нужна версия Excel, поддерживающая совместное редактирование. Excel для Android, Excel для iOS, Excel Mobile и Excel для Microsoft 365 — версии, которые сейчас поддерживают совместное редактирование. Если у них нет поддерживаемой версии, они могут отредактировать файл в браузере.
Совет: Если они используют последнюю версию Excel для Microsoft 365, есть более простой способ: они могут выбрать Файл > Открыть… > Общий доступ и выбрать файл, которым поделился другой человек.
Когда файл открыт в Excel, убедитесь в том, что в левом верхнем углу включена функция Автосохранение. Когда другие пользователи откроют этот файл, вы сможете редактировать его совместно. Если вы находитесь в той же области, что и они, вы можете увидеть их выбор ячеек, выделенный отличным от вашего цветом. Вы также увидите, как их изменения появляются, пока они работают. Кроме того, если вы выберете Поделиться в правом верхнем углу, вы увидите изображения людей и их имена или адреса электронной почты. (Возможно, вы также увидите их инициалы или букву Г, которая обозначает гостя.)
Вопросы и ответы
В Excel для Microsoft 365, вы можете заметить автосохранение в верхнем левом углу. Функция автосохранения включена для файлов, хранящихся в OneDrive, OneDrive для бизнеса или SharePoint Online. Это автоматически сохраняет ваши изменения в облаке во время работы. Если одновременно с вами над документом работают другие пользователи, автосохранение позволит им за считанные секунды увидеть изменения, которые вы вносите. См. Что такое автосохранение?для получения дополнительных сведений об автосохранении, включая причины, по которым оно может быть доступно или недоступно.
Это может произойти по ряду причин. Чаще всего это связано с тем, что кто-то открыл файл с помощью версии Excel, не поддерживающей совместное редактирование. Если хотя бы один человек сделает это, то все остальные получат сообщение об ошибке «заблокировано», даже если все остальные используют версию Excel, поддерживающую совместное редактирование.
Версии Excel, поддерживающие совместное редактирование:
-
Excel для Microsoft 365*
-
Excel для Microsoft 365 для Mac*
-
Excel в Интернете
-
Excel для Android
-
Excel для iOS
-
Excel Mobile
* Для совместного редактирования в этой версии требуется установить последнюю версию Excel и войти в учетную запись подписки Microsoft 365. Обратите внимание, что если у вас есть рабочая или учебная учетная запись, возможно, у вас еще нет версии, которая поддерживает совместное редактирование. Такое возможно, если администратор вашей организации не сделал последнюю версию доступной для установки.
Если вы по-прежнему получаете сообщение об ошибке «заблокировано», вы можете узнать о дополнительных решениях этой проблемы в разделе Файл Excel заблокирован для редактирования.
Вы увидите выделенные разными цветами фрагменты, которые редактируют другие пользователи, только если все вы работаете в Excel для подписчиков Excel для Microsoft 365, Excel в Интернете, Excel для Android, Excel Mobile или Excel для iOS. Кроме того, если люди используют Excel для Microsoft 365, то у всех должно быть включено автосохранение, чтобы видеть цветные варианты.
Если вы используете Excel для Microsoft 365, Excel в Интернете, Excel для Android или Excel для iOS и не видите выборки других людей, подождите несколько секунд. Если вы по-прежнему не видите чей-либо выбор, убедитесь, что они используют Excel для Microsoft 365, Excel в Интернете, Excel для Android или Excel для iOS. Если они используют другую версию, например Excel Mobile, их выбор не будет отображаться для вас. Однако все внесенные ими изменения будут отображаться почти мгновенно. Кроме того, если они используют одну из предыдущих версий Excel, например Excel для Mac 2011, они не смогут редактировать файл одновременно с вами, и вы не сможете увидеть их выбор.
Для совместного редактирования и просмотра изменений, внесенных другими, всем необходимо использовать версию приложения Excel с поддержкой совместного редактирования. Excel для Android, Excel для iOS и Excel Mobile поддерживают совместное редактирование. Кроме того, Excel для Microsoft 365 поддерживает совместное редактирование, если у вас есть подписка на Microsoft 365. Если у кого-то нет поддерживаемой версии, они всегда могут использовать Excel в Интернете в своем веб-браузере. Если это не решит проблему, попробуйте выполнить одно или несколько из следующих действий:
-
Подождите минуту или две. Иногда обмен данными между Excel и облаком занимает некоторое время.
-
Попросите всех нажать кнопку Включить редактирование, если она появится.
-
Убедитесь, что у всех, кто работает в Excel для Microsoft 365 или Excel для Microsoft 365 для Mac, включено автосохранение в верхнем левом углу окна Excel.
-
Если вы используете OneDrive для синхронизации файлов, убедитесь, что он не приостановлен, и убедитесь, что параметр Использовать Office 2016 для синхронизации файлов… включен. Подробные сведения об этом параметре можно найти здесь.
-
Пользователи, которые работают в Excel для Android, должны включить автосохранение. Для этого нужно нажать Файл >
> Автосохранение.
-
Пользователи, которые работают в Excel для iOS, должны включить автосохранение. Для этого нужно нажать Файл
> Автосохранение.
-
Убедитесь, что файл не доступен только для чтения.
-
На компьютере с ОС Windows откройте файл и выберите Файл > Сведения. Устраните все ошибки, которые могут здесь отображаться.
Иногда это может происходить, если кто-то использует функцию Excel, которая еще не полностью поддерживается в совместном редактировании Excel. В результате процесс совместного редактирования может временно остановиться. Если у вас нет несохраненных изменений, просто выберите Обновить. Если у вас есть несохраненные изменения, которые вам не нужно сохранять, вы можете выбрать Отменить изменения. Для вещей, которые вам нужно сохранить, выберите Сохранить копию и сохраните файл под другим именем. Затем выберите и скопируйте изменения, которые вам нужно сохранить. Наконец, последний шаг — снова откройте исходный файл, который находится в облаке, и снова вставьте в него изменения.
Как правило, последнее изменение, которое сохраняется либо с помощью кнопки Сохранить, либо автоматически с помощью Автосохранения, является тем, которое «выигрывает». Из этого правила есть исключения, но обычно все работает именно так. Если вы хотите исключить конфликты с другими пользователями, назначьте каждому из них определенные области или листы. Вы можете сообщить об этих назначениях, когда отправляете ссылку, или сделать это прямо в книге (например, поместив имена пользователей в ячейки заголовков или присвоив соответствующие имена листам).
Имейте в виду, что если вы используете OneDrive для синхронизации файлов, изменения, которые вы вносите, когда ваш компьютер находится в автономном режиме, не будут объединены, пока ваш компьютер снова не подключится к сети. После подключения все изменения вносятся одновременно.
Да. Выберите Файл > Восстановить > Просмотреть журнал версий. Затем найдите предыдущую версию в списке и выберите Открыть версию. Откроется предыдущая версия. Если вы хотите восстановить его до текущей версии, подождите, пока все закончат совместное редактирование, а затем выберите Восстановить.
Чтобы стать соавтором в формате Excel в Интернете.
-
В верхней части ленты выберите Поделиться. Откроется диалоговое окно «Отправить ссылку», чтобы вы могли отправить людям ссылку на книгу.
-
По умолчанию любой сотрудник вашей организации может использовать ссылку для открытия и редактирования книги. Если вы хотите определить, кто может использовать ссылку и что они могут делать, выберите Люди в [Ваша организация] со ссылкой могут редактировать, выберите нужные параметры в диалоговом окне параметров ссылки, а затем нажмите Применить.
-
В диалоговом окне «Отправить ссылку» введите адреса электронной почты, разделенные точкой с запятой.
-
Добавьте сообщение для ваших получателей. Это необязательно.
-
Нажмите Отправить.
Примечание: Если вы хотите отправить ссылку самостоятельно, не нажимайте кнопку «Отправить». Вместо этого выберите Копировать ссылку внизу панели.
Если вы выбрали кнопку Поделиться, люди получат сообщение электронной почты с приглашением открыть файл. Они могут выбрать ссылку, чтобы открыть книгу. Откроется веб-браузер, и книга откроется в формате Excel в Интернете. Если они хотят использовать приложение Excel для совместного редактирования, они могут выбрать Редактировать в классическом приложении. Но для этого нужна версия Excel, поддерживающая совместное редактирование. Excel для Android, Excel для iOS, Excel Mobile и Excel для Microsoft 365 — версии, которые сейчас поддерживают совместное редактирование. Если у них нет поддерживаемой версии, они могут редактировать в браузере.
Теперь вы можете редактировать книгу одновременно с другими людьми. Вы поймете, что работаете в соавторстве с другим человеком, когда увидите сообщение в правом верхнем углу о том, что кто-то редактирует. Если редактируют несколько человек, вы увидите другое сообщение, в котором будет указано количество людей, участвующих в совместном редактировании. Например: «Другие пользователи (2) тоже работают с этим файлом».
Советы по совместному редактированию:
-
Чтобы просмотреть изменения, внесенные другими пользователями после того, как вы открыли файл, выберите Показать изменения. Откроется панель, где вы сможете увидеть изменения, включая предыдущие значения ячеек (если они изменены).
-
Если вы хотите перейти к тому месту, где кто-то работает, выберите его имя, а затем выберите Редактирование… .
-
Фрагменты, выбранные другими людьми, могут отображаться разными цветами. Это происходит, если они используют Excel для Microsoft 365, Excel в Интернете, Excel для Android, Excel Mobile или Excel для iOS. Если они используют другую версию, вы не увидите их выбор, но их изменения будут отображаться, пока они работают.
-
Если такое выделение работает, для него используются синий, пурпурный и другие цвета. При этом фрагмент, выбранный вами, всегда будет выделен зеленым. Для других пользователей их собственные фрагменты также отображаются зеленым цветом. Если вы не помните, кто редактирует конкретный фрагмент, наведите на него указатель мыши, чтобы увидеть имя пользователя.
Вопросы и ответы
Это может произойти по ряду причин. Чаще всего это связано с тем, что кто-то открыл файл с помощью версии Excel, не поддерживающей совместное редактирование. Если хотя бы один человек сделает это, все остальные пользователи получат сообщение об ошибке, даже если их версии Excel поддерживают эту функцию.
Версии Excel, поддерживающие совместное редактирование:
-
Excel для Microsoft 365*
-
Excel для Microsoft 365 для Mac*
-
Excel в Интернете
-
Excel для Android
-
Excel для iOS
-
Excel Mobile
* Для совместного редактирования в этой версии требуется установить последнюю версию Excel и войти в учетную запись подписки Microsoft 365. Обратите внимание, что если у вас есть рабочая или учебная учетная запись, возможно, у вас еще нет версии, которая поддерживает совместное редактирование. Такое возможно, если администратор вашей организации не сделал последнюю версию доступной для установки.
Если вы по-прежнему получаете сообщение об ошибке «заблокировано», вы можете найти дополнительные решения этой проблемы в разделе Файл Excel заблокирован для редактирования.
Вы увидите выделенные разными цветами фрагменты, которые редактируют другие пользователи, только если все вы работаете в Excel для подписчиков Excel для Microsoft 365, Excel в Интернете, Excel для Android, Excel Mobile или Excel для iOS. Кроме того, если люди используют Excel для Microsoft 365, то у всех должно быть включено автосохранение, чтобы видеть цветные варианты.
Если вы используете Excel для Microsoft 365, Excel в Интернете, Excel для Android или Excel для iOS и не видите выборки других людей, подождите несколько секунд. Если вы по-прежнему не видите чей-либо выбор, убедитесь, что они используют Excel для Microsoft 365, Excel в Интернете, Excel для Android или Excel для iOS. Если они используют другую версию, например Excel Mobile, их выбор не будет отображаться для вас. Однако все внесенные ими изменения будут отображаться почти мгновенно. Кроме того, если они используют одну из предыдущих версий Excel, например Excel 2013, они не смогут редактировать файл одновременно с вами, и вы не сможете увидеть их выбор.
Для совместного редактирования и просмотра изменений, внесенных другими, всем необходимо использовать версию приложения Excel с поддержкой совместного редактирования. Excel для Android, Excel для iOS, Excel Mobile и Excel для Microsoft 365 — версии, которые сейчас поддерживают совместное редактирование. Если у них нет поддерживаемой версии, они всегда могут использовать Excel в Интернете в своем веб-браузере. Если это не решит проблему, попробуйте выполнить одно или несколько из следующих действий:
-
Подождите минуту или две. Иногда обмен данными между Excel и облаком занимает некоторое время.
-
Попросите всех нажать кнопку Разрешить редактирование, если она появится.
-
Убедитесь, что у всех, кто работает в Excel для Microsoft 365 включено AutoSave.
-
Если кто-то использует OneDrive для синхронизации файлов, ему необходимо убедиться, что он не приостановлен. И им нужно, чтобы параметр Использовать Office 2016 для синхронизации файлов… был включен. Подробные сведения об этом параметре можно найти здесь.
-
Пользователи, которые работают в Excel для Android, должны включить автосохранение. Для этого нужно нажать Файл >
> Автосохранение.
-
Пользователи, которые работают в Excel для iOS, должны включить автосохранение. Для этого нужно нажать Файл
> Автосохранение.
-
Проверьте, не является ли файл доступным только для чтения.
-
На компьютере с ОС Windows откройте файл и выберите Файл > Сведения. Устраните все ошибки, которые могут здесь отображаться.
Иногда это может происходить, если кто-то использует функцию Excel, которая еще не полностью поддерживается в совместном редактировании Excel, и это может временно остановить процесс совместного редактирования. Если у вас есть несохраненные изменения, которые вам не нужно сохранять, вы можете выбрать Обновить. Для вещей, которые вам нужно сохранить, выберите Сохранить копию и сохраните файл под другим именем. Затем выберите и скопируйте изменения, которые вам нужно сохранить. Наконец, последний шаг: снова откройте исходный файл, который хранится в облаке, и вставьте в него изменения.
В общем случае применяется изменение, которое сохранено последним (с помощью кнопки Сохранить или функции Автосохранение). Из этого правила есть исключения, но обычно все работает именно так. Если вы хотите исключить конфликты с другими пользователями, назначьте каждому из них определенные области или листы. Вы можете сообщить об этих назначениях, когда отправляете ссылку, или сделать это прямо в книге (например, поместив имена пользователей в ячейки заголовков или присвоив соответствующие имена листам).
Имейте в виду, что если кто-то из авторов использует OneDrive для синхронизации файлов, изменения, внесенные им в автономном режиме, не будут применены, пока его компьютер не подключится к сети. После подключения все изменения вносятся одновременно.
Да. В Excel в Интернете перейдите в папку с файлом. Щелкните имя файла правой кнопкой мыши и выберите пункт Журнал версий. Затем выберите одну из предыдущих версий слева, и она откроется. Если вы хотите восстановить его до текущей версии, подождите, пока все закончат совместное редактирование, а затем выберите Восстановить.
Чтобы можно было совместно редактировать книги в Excel для Android, нужно обеспечить выполнение нескольких условий. После этого требуется всего несколько шагов для совместного редактирования с другими людьми.
-
У вас должна быть установлена последняя версия Excel, а для входа в Excel нужно использовать учетную запись Майкрософт. Выберите Файл > Открыть и убедитесь в том, что там указана ваша учетная запись Майкрософт. Если это не так, нажмите Добавить место, чтобы добавить учетную запись. Обратите внимание, что если у вас есть телефон или планшет размером более 10,1 дюйма, необходимо войти с учетной записью подписки На Microsoft 365 .
-
Необходимо использовать файлы с расширением XLSX, XLSM или XLSB. Если у файла другой формат, откройте его в классической версии Excel. Затем выберите элементы Файл > Сохранить как > Обзор > Тип файла и смените формат на XLSX, XLSM или XLSB.
-
Создайте или откройте файл, а затем выберите Файл > Сохранить как.
-
Проверьте текущее расположение файла. Если это OneDrive или SharePoint, нажмите кнопку Назад и перейдите к следующему шагу. Если ни одно из этих расположений не выбрано, выберите слева OneDrive или SharePoint, присвойте файлу имя и нажмите Сохранить.
-
В правом верхнем углу нажмите кнопку
.
-
В поле Пригласить пользователей введите адреса электронной почты, разделяя их точкой с запятой.
-
Не забудьте выбрать параметр Может вносить изменения.
-
Когда все будет готово, нажмите кнопку Поделиться. После этого адресаты получат от вас сообщение электронной почты.
Совет: Если вы хотите отправить ссылку самостоятельно, не нажимайте «Поделиться». Вместо этого нажмите Отправить как ссылку.
Если вы нажали кнопку Поделиться, пользователи получат сообщение с предложением открыть файл. Они могут выбрать ссылку, чтобы открыть книгу. Веб-браузер откроет книгу в формате Excel в Интернете. Они могут сразу же начать совместное редактирование в Excel в Интернете, выбрав Редактировать книгу > Редактировать в браузере.
Если они хотят использовать приложение Excel, а не совместное редактирование Excel в Интернете, они могут выбрать Редактировать книгу > Редактировать в Excel. Но для этого нужна версия Excel, поддерживающая совместное редактирование. Excel для Android, Excel для iOS, Excel Mobile и Excel для Microsoft 365 — версии, которые сейчас поддерживают совместное редактирование.
Теперь вы можете редактировать книгу одновременно с другими людьми. Чтобы посмотреть, кто редактирует файл вместе с вами, в правом верхнем углу нажмите Поделиться, а затем — Управление. Если вместе с вами над файлом работают другие люди, вы увидите список с их именами. Если пользователь вносит изменения в файл, рядом с его именем есть надпись Редактирует.
Вопросы и ответы
Это может произойти по ряду причин. Чаще всего это связано с тем, что кто-то открыл файл с помощью версии Excel, не поддерживающей совместное редактирование. Если хотя бы один человек сделает это, то все остальные получат сообщение об ошибке «заблокировано», даже если все остальные используют версию Excel, поддерживающую совместное редактирование.
Версии Excel, поддерживающие совместное редактирование:
-
Excel для Microsoft 365*
-
Excel для Microsoft 365 для Mac*
-
Excel в Интернете
-
Excel для Android
-
Excel для iOS
-
Excel Mobile
* Для совместного редактирования в этой версии требуется установить последнюю версию Excel и войти в учетную запись подписки Microsoft 365. Обратите внимание, что если у вас есть рабочая или учебная учетная запись, возможно, у вас еще нет версии, которая поддерживает совместное редактирование. Такое возможно, если администратор вашей организации не сделал последнюю версию доступной для установки.
Если вы по-прежнему получаете сообщение об ошибке «заблокировано», вы можете узнать о дополнительных решениях этой проблемы в разделе Файл Excel заблокирован для редактирования.
Вы увидите выделенные разными цветами фрагменты, которые редактируют другие пользователи, только если все вы работаете в Excel для подписчиков Excel для Microsoft 365, Excel в Интернете, Excel для Android, Excel Mobile или Excel для iOS. Кроме того, если люди используют Excel для Microsoft 365, то у всех должно быть включено автосохранение, чтобы видеть цветные варианты.
Если вы используете Excel для Microsoft 365, Excel в Интернете, Excel для Android или Excel для iOS и не видите выборки других людей, подождите несколько секунд. Если вы по-прежнему не видите чей-либо выбор, убедитесь, что они используют Excel для Microsoft 365, Excel в Интернете, Excel для Android или Excel для iOS. Если они используют другую версию, например Excel Mobile, их выбор не будет отображаться для вас. Однако все внесенные ими изменения будут отображаться почти мгновенно. Кроме того, если они используют одну из предыдущих версий Excel, например Excel 2013, они не смогут редактировать файл одновременно с вами, и вы не сможете увидеть их выбор.
Для совместного редактирования и просмотра изменений, внесенных другими, всем необходимо использовать версию приложения Excel с поддержкой совместного редактирования. Excel для Android, Excel для iOS, Excel Mobile и Excel для Microsoft 365 — версии, которые сейчас поддерживают совместное редактирование. Если у них нет поддерживаемой версии, они всегда могут использовать Excel в Интернете в своем веб-браузере, выбрав Редактировать книгу > Редактировать в браузере. Если это не решит проблему, попробуйте выполнить одно или несколько из следующих действий:
-
Подождите минуту или две. Иногда обмен данными между Excel и облаком занимает некоторое время.
-
Попросите всех нажать кнопку Включить редактирование, если она появится.
-
Убедитесь, что у всех, кто работает в Excel для Microsoft 365, включено автосохранение в верхнем левом углу окна Excel.
-
Если кто-то использует OneDrive для синхронизации файлов, ему необходимо убедиться, что он не приостановлен. И им нужно, чтобы параметр Использовать Office 2016 для синхронизации файлов… был включен. Подробные сведения об этом параметре можно найти здесь.
-
Пользователи, которые работают в Excel для Android, должны включить автосохранение. Для этого нужно нажать Файл >
> Автосохранение.
-
Пользователи, которые работают в Excel для iOS, должны включить автосохранение. Для этого нужно нажать Файл
> Автосохранение.
-
Убедитесь, что файл не доступен только для чтения.
-
На компьютере с ОС Windows откройте файл и выберите Файл > Сведения. Устраните все ошибки, которые могут здесь отображаться.
Иногда это может происходить, если кто-то использует функцию Excel, которая еще не полностью поддерживается в совместном редактировании Excel. В результате процесс совместного редактирования может временно остановиться. Если у вас нет несохраненных изменений, просто нажмите Обновить. Если есть изменения, которые не нужно сохранять, нажмите Отменить изменения. Если вы хотите сохранить изменения, нажмите Сохранить копию и сохраните файл под другим именем. Затем выберите и скопируйте изменения, которые вам нужно сохранить. Наконец, последний шаг — снова откройте исходный файл, который находится в облаке, и снова вставьте в него изменения.
В общем случае применяется изменение, которое сохранено последним (с помощью кнопки Сохранить или функции Автосохранение). Из этого правила есть исключения, но обычно все работает именно так. Если вы хотите исключить конфликты с другими пользователями, назначьте каждому из них определенные области или листы. Вы можете сообщить об этих назначениях, когда отправляете ссылку, или сделать это прямо в книге (например, поместив имена пользователей в ячейки заголовков или присвоив соответствующие имена листам).
Имейте в виду, что если кто-то из авторов использует OneDrive для синхронизации файлов, изменения, внесенные им в автономном режиме, не будут применены, пока его компьютер не подключится к сети. После подключения все изменения вносятся одновременно.
Да. В Excel для Android нажмите Файл > Журнал. Выберите более раннюю версию, и она откроется. Если вы хотите сделать эту версию текущей, дождитесь момента, когда все остальные пользователи прекратят совместно редактировать файл, и нажмите Восстановить эту версию.
Чтобы можно было совместно редактировать книги в Excel для iOS, нужно обеспечить выполнение нескольких условий. После этого требуется всего несколько шагов для совместного редактирования с другими людьми.
-
У вас должна быть установлена последняя версия Excel, и для входа в Excel нужно использовать учетную запись Майкрософт. В Excel нажмите Открыть и убедитесь в том, что там указана ваша учетная запись Майкрософт. Если это не так, нажмите Добавление места, чтобы добавить учетную запись. Обратите внимание, что если у вас есть телефон или планшет размером более 10,1 дюйма, необходимо войти с учетной записью подписки На Microsoft 365 .
-
Необходимо использовать файлы с расширением XLSX, XLSM или XLSB. Если у файла другой формат, откройте его в классической версии Excel. Затем выберите Файл > Сохранить как > Обзор > Тип файла и измените формат на .XLSX, .XSLM или .XLSB.
Чтобы можно было совместно редактировать книгу, она должна быть сохранена в OneDrive, OneDrive для бизнеса или библиотеке SharePoint Online. Обратите внимание, что локальные сайты SharePoint (сайты, не размещенные корпорацией Майкрософт) не поддерживают совместное редактирование. Если вы не уверены, какой из них вы используете, спросите у ответственного за ваш сайт или в ИТ-отделе.
-
Создайте или откройте файл.
-
Если вы создали файл, нажмите Файл
, а затем — Имя и введите имя. Выберите слева нужное расположение (OneDrive, OneDrive для бизнеса или SharePoint Online) и нажмите Сохранить.
-
Если вы открыли существующий файл, нажмите Файл
> Свойства. Если путь в свойстве Расположение содержит слова OneDrive, d.docs.live.net или SharePoint, то файл, скорее всего, уже сохранен в одной из этих служб. Если этих слов там нет, нажмите Файл > Сохранить копию и сохраните его в OneDrive, OneDrive для бизнеса или SharePoint Online.
-
В правом верхнем углу нажмите Поделиться
.
-
Если вы хотите самостоятельно отправить ссылку на файл, нажмите Скопировать ссылку > Просмотр и редактирование. Затем вставьте ссылку в сообщение электронной почты или в окно мгновенных сообщений.
-
Если вы хотите. чтобы ссылка была автоматически отправлена по электронной почте из Excel, нажмите Пригласить пользователей. В поле Пригласить пользователей введите адреса электронной почты, нажимая после каждого return. Не забудьте выбрать параметр Может вносить изменения. Наконец, нажмите Отправить.
Если на предыдущем шаге вы нажали Отправить, пользователи получат сообщение электронной почты с предложением открыть файл. Они могут выбрать ссылку, чтобы открыть книгу. Веб-браузер откроет книгу в формате Excel в Интернете. Они могут сразу же начать совместное редактирование в Excel в Интернете, выбрав Редактировать книгу > Редактировать в браузере.
Если они хотят использовать приложение Excel, а не совместное редактирование Excel в Интернете, они могут выбрать Редактировать книгу > Редактировать в Excel. Но для этого нужна версия Excel, поддерживающая совместное редактирование. Excel для Android, Excel для iOS, Excel Mobile и Excel для Microsoft 365 — версии, которые сейчас поддерживают совместное редактирование.
Теперь вы можете редактировать книгу одновременно с другими людьми. Чтобы посмотреть, кто редактирует файл вместе с вами, в правом верхнем углу нажмите Поделиться 
Вопросы и ответы
Это может произойти по ряду причин. Чаще всего это связано с тем, что кто-то открыл файл с помощью версии Excel, не поддерживающей совместное редактирование. Если хотя бы один человек сделает это, то все остальные получат сообщение об ошибке «заблокировано», даже если все остальные используют версию Excel, поддерживающую совместное редактирование.
Версии Excel, поддерживающие совместное редактирование:
-
Excel для Microsoft 365*
-
Excel для Microsoft 365 для Mac*
-
Excel в Интернете
-
Excel для Android
-
Excel для iOS
-
Excel Mobile
* Для совместного редактирования в этой версии требуется установить последнюю версию Excel и войти в учетную запись подписки Microsoft 365. Обратите внимание, что если у вас есть рабочая или учебная учетная запись, возможно, у вас еще нет версии, которая поддерживает совместное редактирование. Такое возможно, если администратор вашей организации не сделал последнюю версию доступной для установки.
Если вы по-прежнему получаете сообщение об ошибке «заблокировано», вы можете узнать о дополнительных решениях этой проблемы в разделе Файл Excel заблокирован для редактирования.
Вы увидите выделенные разными цветами фрагменты, которые редактируют другие пользователи, только если все вы работаете в Excel для подписчиков Excel для Microsoft 365, Excel в Интернете, Excel для Android, Excel Mobile или Excel для iOS. Кроме того, если люди используют Excel для Microsoft 365, то у всех должно быть включено автосохранение, чтобы видеть цветные варианты.
Если вы используете Excel для Microsoft 365, Excel в Интернете, Excel для Android или Excel для iOS и не видите выборки других людей, подождите несколько секунд. Если вы по-прежнему не видите чей-либо выбор, убедитесь, что они используют Excel для Microsoft 365, Excel в Интернете, Excel для Android или Excel для iOS. Если они используют другую версию, например Excel Mobile, их выбор не будет отображаться для вас. Однако все внесенные ими изменения будут отображаться почти мгновенно. Кроме того, если они используют одну из предыдущих версий Excel, например Excel 2013, они не смогут редактировать файл одновременно с вами, и вы не сможете увидеть их выбор.
Для совместного редактирования и просмотра изменений, внесенных другими, всем необходимо использовать версию приложения Excel с поддержкой совместного редактирования. Excel для Android, Excel для iOS, Excel Mobile и Excel для Microsoft 365 — версии, которые сейчас поддерживают совместное редактирование. Если у них нет поддерживаемой версии, они всегда могут использовать Excel в Интернете в своем веб-браузере, выбрав Редактировать книгу > Редактировать в браузере. Если это не решит проблему, попробуйте выполнить одно или несколько из следующих действий:
-
Подождите минуту или две. Иногда обмен данными между Excel и облаком занимает некоторое время.
-
Попросите всех нажать кнопку Включить редактирование, если она появится.
-
Убедитесь, что у всех, кто работает в Excel для Microsoft 365, включено автосохранение в верхнем левом углу окна Excel.
-
Если кто-то использует OneDrive для синхронизации файлов, ему необходимо убедиться, что он не приостановлен. И им нужно, чтобы параметр Использовать Office 2016 для синхронизации файлов… был включен. Подробные сведения об этом параметре можно найти здесь.
-
Пользователи, которые работают в Excel для Android, должны включить автосохранение. Для этого нужно нажать Файл >
> Автосохранение.
-
Пользователи, которые работают в Excel для iOS, должны включить автосохранение. Для этого нужно нажать Файл
> Автосохранение.
-
Убедитесь, что файл не доступен только для чтения.
-
На компьютере с ОС Windows откройте файл и выберите Файл > Сведения. Устраните все ошибки, которые могут здесь отображаться.
Иногда это может происходить, если кто-то использует функцию Excel, которая еще не полностью поддерживается в совместном редактировании Excel. В результате процесс совместного редактирования может временно остановиться. Если у вас нет несохраненных изменений, просто нажмите Обновить. Если есть изменения, которые не нужно сохранять, нажмите Отменить изменения. Если вы хотите сохранить изменения, нажмите Сохранить копию и сохраните файл под другим именем. Затем выберите и скопируйте изменения, которые вам нужно сохранить. Наконец, последний шаг — снова откройте исходный файл, который находится в облаке, и снова вставьте в него изменения.
В общем случае применяется изменение, которое сохранено последним (с помощью кнопки Сохранить или функции Автосохранение). Из этого правила есть исключения, но обычно все работает именно так. Если вы хотите исключить конфликты с другими пользователями, назначьте каждому из них определенные области или листы. Вы можете сообщить об этих назначениях, когда отправляете ссылку, или сделать это прямо в книге (например, поместив имена пользователей в ячейки заголовков или присвоив соответствующие имена листам).
Имейте в виду, что если кто-то из авторов использует OneDrive для синхронизации файлов, изменения, внесенные им в автономном режиме, не будут применены, пока его компьютер не подключится к сети. После подключения все изменения вносятся одновременно.
Если вы хотите сделать одну из предыдущих версий файла текущей, дождитесь момента, когда все остальные пользователи прекратят совместное редактирование. Затем нажмите Файл 
Содержание
- Процесс совместной работы
- Предоставление совместного доступа
- Настройка параметров
- Открытие общего файла
- Просмотр действий участников
- Рецензирование действий пользователей
- Удаление пользователя
- Ограничения по использованию общей книги
- Отключение общего доступа
- Вопросы и ответы
При разработке крупных проектов зачастую не хватает сил одного сотрудника. К такой работе привлекается целая группа специалистов. Естественно, что у каждого из них должен быть доступ к документу, который является объектом совместного труда. В связи с этим очень актуальным становится вопрос обеспечения одновременного коллективного доступа. Программа Excel имеет в своем распоряжении инструменты, которые могут его предоставить. Давайте разберемся в нюансах работы приложения Эксель в условиях одновременной работы нескольких пользователей с одной книгой.
Процесс совместной работы
Эксель может не только предоставить общий доступ к файлу, но решить некоторые другие задачи, которые появляются по ходу совместной работы с одной книгой. Например, инструменты приложения позволяют отслеживать изменения, производимые различными участниками, а также утверждать либо отклонять их. Выясним, что может предложить программа пользователям, столкнувшимся с подобной задачей.
Предоставление совместного доступа
Но начнем мы все же с выяснения вопроса, как предоставить общий доступ к файлу. Прежде всего, нужно сказать, что процедура включения режима совместной работы с книгой не может быть проведена на сервере, а только на локальном компьютере. Поэтому, если документ хранится на сервере, то, прежде всего, его нужно перенести на свой локальный ПК и там уже производить все нижеописанные действия.
- После того, как книга создана, переходим во вкладку «Рецензирование» и жмем на кнопку «Доступ к книге», которая размещена в блоке инструментов «Изменения».
- Затем активируется окно управления доступом к файлу. В нём следует установить галочку около параметра «Разрешить изменять книгу нескольким пользователям одновременно». Далее жмем на кнопку «OK» в нижней части окна.
- Появляется диалоговое окно, в котором предлагается сохранить файл с внесенными в него изменениями. Щелкаем по кнопке «OK».
После указанных выше действий совместный доступ к файлу с разных устройств и под различными учетными записями пользователей будет открыт. На это указывает то, что в верхней части окна после названия книги отображается наименование режима доступа – «Общий». Теперь файл снова можно переносить на сервер.
Настройка параметров
Кроме того, все в том же окне доступа к файлу можно настроить параметры одновременной работы. Это можно сделать сразу же во время включения режима совместной работы, а можно отредактировать параметры чуть позже. Но, естественно ими управлять может только главный пользователь, который координирует общую работу с файлом.
- Переходим во вкладку «Подробнее».
- Тут можно указать, хранить ли журналы изменений, и если хранить, то какое время (по умолчанию включено 30 дней).
Также тут определяется, как обновлять изменения: только при сохранении книги (по умолчанию) или через заданный промежуток времени.
Очень важным параметром является пункт «Для противоречивых изменений». В нем указывается, как программа должна вести себя, если несколько пользователей одновременно редактируют одну и ту же ячейку. По умолчанию выставлено условие постоянного запроса, действия кого из участников проекта имеют преимущества. Но можно включить постоянное условие, при котором преимущество будет всегда у того, кто успел первым сохранить изменение.
Кроме того, при желании можно отключить из личного представления параметры печати и фильтры, сняв галочки около соответствующих пунктов.
После этого не забываем выполнить фиксацию внесенных изменений, нажав на кнопку «OK».
Открытие общего файла
Открытие файла, в котором включен совместный доступ, имеет некоторые особенности.
- Запускаем Эксель и переходим во вкладку «Файл». Далее жмем на кнопку «Открыть».
- Запускается окно открытия книги. Переходим в директорию сервера или жесткого диска ПК, где расположена книга. Выделяем её наименование и жмем на кнопку «Открыть».
- Открывается общая книга. Теперь при желании мы сможем изменить имя, под которым будем представлены в журнале изменения файла. Переходим во вкладку «Файл». Далее перемещаемся в раздел «Параметры».
- В разделе «Общие» имеется блок настроек «Личная настройка Microsoft Office». Тут в поле «Имя пользователя» можно поменять наименование своей учетной записи на любую другую. После того, как все настройки выполнены, жмем на кнопку «OK».
Теперь можно приступать к работе с документом.
Просмотр действий участников
Совместная работа предусматривает постоянный контроль и координацию действий всех участников группы.
- Чтобы посмотреть действия, совершенные конкретным пользователем во время работы над книгой, находясь во вкладке «Рецензирование» кликаем по кнопке «Исправления», которая находится в группе инструментов «Изменения» на ленте. В открывшемся меню кликаем по кнопке «Выделить исправления».
- Открывается окно просмотра исправлений. По умолчанию после того, как книга становится общей, автоматически включается отслеживание исправлений, о чем свидетельствует галочка, установленная напротив соответствующего пункта.
Фиксируются все изменения, но на экране по умолчанию они отображаются в виде цветовых пометок ячеек в их левом верхнем углу, только со времени последнего сохранения документа одним из пользователей. Причем учитываются исправления всех пользователей на всем диапазоне листа. Действия каждого участника помечаются отдельным цветом.
Если навести курсор на помеченную ячейку, откроется примечание, в котором указано, кем и когда было выполнено соответствующее действие.
- Для того, чтобы изменить правила отображения исправлений, возвращаемся в окно настройки. В поле «По времени» доступны следующие варианты выбора периода просмотра исправлений:
- отображение со времени последнего сохранения;
- вся хранящиеся в базе исправления;
- те, которые ещё не просмотрены;
- начиная с конкретной указанной даты.
В поле «Пользователем» можно выбрать конкретного участника, исправления которого будут отображаться, или оставить отображение действий всех пользователей, кроме себя.
В поле «В диапазоне», можно указать конкретный диапазон на листе, на котором будут учитываться действия членов команды для отображения на вашем экране.
Кроме того, установив галочки около отдельных пунктов можно включить или отключить выделение исправлений на экране и отображение изменений на отдельном листе. После того, как все настройки установлены, жмем на кнопку «OK».
- После этого на листе действия участников будут отображаться с учетом введенных настроек.
Рецензирование действий пользователей
Главный пользователь имеет возможность применять или отклонять правки других участников. Для этого требуется совершить следующие действия.
- Находясь во вкладке «Рецензирование», щелкаем по кнопке «Исправления». Выбираем пункт «Принять/отклонить исправления».
- Далее открывается окно просмотра исправлений. В нем нужно произвести настройки отбора тех изменений, которые мы хотим утвердить или отклонить. Операции в данном окне выполняются по тому же типу, который мы рассматривали в предыдущем разделе. После того, как настройки внесены, жмем на кнопку «OK».
- В следующем окне отображаются все исправления, которые удовлетворяют выбранным нами ранее параметрам. Выделив конкретное исправление в списке действий, и нажав соответствующую кнопку, расположенную внизу окна под перечнем, можно принять данный пункт или отказаться от него. Также существует возможность группового принятия или отказа от всех указанных операций.
Удаление пользователя
Существуют случаи, когда отдельного пользователя нужно удалить. Это может быть связано с тем, что он выбыл из проекта, так и чисто по техническим причинам, например, если учетная запись была внесена неправильно или участник начал работать с другого устройства. В Экселе существует такая возможность.
- Переходим во вкладку «Рецензирование». В блоке «Изменения» на ленте жмем на кнопку «Доступ к книге».
- Открывается уже знакомое нам окно управления доступа к файлу. Во вкладке «Правка» находится список всех пользователей, которые работают с этой книгой. Выделяем имя того, кого нужно убрать, и жмем на кнопку «Удалить».
- После этого открывается диалоговое окно, в котором предупреждается, что если данный участник в этот момент редактирует книгу, то все его действия не будут сохранены. Если вы уверены в своем решении, то жмите кнопку «OK».
Пользователь будет удален.
Ограничения по использованию общей книги
К сожалению, одновременная работа с файлом в Экселе предусматривает целый ряд ограничений. В общем файле ни один из пользователей, включая главного участника, не может выполнять следующие операции:
- Создавать или изменять сценарии;
- Создавать таблицы;
- Разделять или объединять ячейки;
- Манипулировать с XML-данными;
- Создавать новые таблицы;
- Удалять листы;
- Производить условное форматирование и ряд других действий.
Как видим, ограничения довольно существенны. Если, например, без работы с XML-данными зачастую можно обойтись, то без создания таблиц работа в Экселе вообще не мыслится. Что же делать в том случае, если нужно создать новую таблицу, объединить ячейки или выполнить любое другое действие из вышеуказанного перечня? Выход есть, и он довольно простой: нужно временно отключить общий доступ к документу, выполнить нужные изменения, а затем подключить возможность совместной работы снова.
Отключение общего доступа
Когда работа над проектом закончена, или, в случае необходимости внесения изменений в файл, о списке которых мы говорили в предыдущем разделе, следует отключить режим совместной работы.
- Прежде всего, все участники должны сохранить вносимые изменения и выйти из файла. С документом остается работать только главный пользователь.
- Если нужно сохранить журнал операций после снятия общего доступа, то, находясь во вкладке «Рецензирование», кликаем по кнопке «Исправления» на ленте. В открывшемся меню выбираем пункт «Выделить исправления…».
- Открывается окно выделения исправлений. Настройки тут нужно расставить следующим образом. В поле «Во времени» установить параметр «Все». Напротив наименований полей «Пользователем» и «В диапазоне» следует снять галочки. Аналогичную процедуру нужно провести и с параметром «Выделять исправления на экране». А вот напротив параметра «Вносить изменения на отдельный лист», наоборот, галочку следует установить. После того, как все вышеуказанные манипуляции выполнены, жмем на кнопку «OK».
- После этого программа сформирует новый лист под названием «Журнал», в который будет внесена вся информация по редактированию данного файла в виде таблицы.
- Теперь остается непосредственно отключить общий доступ. Для этого, расположившись во вкладке «Рецензирование», кликаем по уже знакомой нам кнопке «Доступ к книге».
- Запускается окно управления общим доступом. Переходим во вкладку «Правка», если окно было запущено в другой вкладке. Снимаем галочку около пункта «Разрешить изменять файл нескольким пользователям одновременно». Для закрепления внесенных изменений жмем на кнопку «OK».
- Открывается диалоговое окно, в котором предупреждается, что выполнение данного действия сделает невозможным совместное использование документа. Если вы твердо уверены в принятом решении, то кликните по кнопке «Да».
После вышеуказанных действий общий доступ к файлу будет закрыт, а журнал исправлений будет очищен. Информацию о ранее произведенных операциях теперь можно будет увидеть в виде таблицы только на листе «Журнал», если соответствующие действия по сохранению данной информации были проведены ранее.
Как видим, программа Эксель предоставляет возможность включения общего доступа к файлу и одновременной работы с ним. Кроме этого, с помощью специальных инструментов можно отслеживать действия отдельных участников рабочей группы. Данный режим имеет все-таки некоторые функциональные ограничения, которые, впрочем, можно обойти, временно отключив общий доступ и проведя необходимые операции в обычных условиях работы.
В процессе работы над документом Excel нередко появляется необходимость подключиться к нему сразу нескольким людям. Причем очень часто их количество может исчисляться несколькими десятками. Поэтому вопрос совместной работы не ограничивается одним лишь подключением людей, поскольку они могут нередко вносить противоречивые изменения, которые нужно научиться быстро и эффективно править.
Кто это может сделать? Человек, имеющий статус главного пользователя. Одним словом, что нужно сделать для того, чтобы совместная работа с документом стала не просто возможной, но и эффективной?
Содержание
- Особенности работы с общим файлом Excel
- Как сделать совместный доступ к файлу Excel
- Настройка параметров
- Открытие общего файла
- Как открыть книгу Excel с совместным доступом
- Как посмотреть действия участников
- Как удалить пользователя из файла Excel
- Как ограничить использование общей книги
Особенности работы с общим файлом Excel
Работа с общим файлом в Excel имеет свои особенности. Так, некоторые действия недоступны для пользователей:
- Создание таблиц.
- Управление сценариями, включая их просматривание.
- Удаление листов.
- Пользователи не имеют возможности соединять несколько ячеек или наоборот, разбивать ранее объединенные.
- Любые операции с XML данными.
Как можно обойти эти ограничения? Необходимо просто снять общий доступ, а потом его вернуть, когда появится такая необходимость.
Вот еще таблица с некоторыми задачами, которые возможно или невозможно выполнить, если вы работаете вместе с несколькими людьми над одной таблицей.
Как сделать совместный доступ к файлу Excel
Сначала нужно понять, какой файл необходимо сделать доступным для редактирования сразу несколькими людьми. Это может быть как новый файл, так и уже существующий.
Настройка параметров
Все необходимые для создания совместного доступа к файлу в Excel действия находятся в разделе «Доступ к книге», который можно отыскать, перейдя на вкладку «Рецензирование».
Всплывет окно, в котором есть две вкладки. Нас интересует первая, которая открывается автоматически. Нам нужно поставить флажок возле пункта, отмеченного на скриншоте красным прямоугольником. С его помощью мы даем возможность нескольким пользователям управлять документом.
После того, как мы открыли доступ для редактирования, нам нужно его настроить. Для этого открываем вторую вкладку.
После внесения параметров подтверждаем свои действия. Для этого делаем левый клик по клавише «ОК». Совместный доступ может быть открытым для любой книги как новой, так и уже существующей. В первом случае нужно будет придумать имя для нее.
После этого нужно сохранить файл на компьютере.
Важно! Формат должен быть таким, чтобы файл мог открыть каждый пользователь со своей версии электронных таблиц.
Открытие общего файла
Сохранить файл нужно на сетевом ресурсе или папке, к которой имеют доступ участники, которым нужно использовать этот файл. После того, как будет выбрана директория, нам осталось только нажать кнопку «Сохранить».
При этом недопустимо использование веб-сервера, чтобы сохранить общий файл.
После выполнения всех описанных выше операций нужно проверить, получается ли подключать других людей. Для этого необходимо открыть вкладку «Данные» и там непосредственно под ней найти пункт «Подключения». Если на него нажать, появляется возможность изменить ссылки или связи. Если соответствующей кнопки нет, то нет связанных файлов.
Далее открывается вкладка «Состояние», с помощью которой возможно проверить связи. О том, что все хорошо, можно узнать по наличию кнопки «ОК».
Как открыть книгу Excel с совместным доступом
Excel позволяет также открыть книгу с совместным доступом. Чтобы это сделать, нужно нажать на кнопку Office. Когда появится всплывающая панель, нам необходимо выбрать пункт «Открыть» и выбрать ту книгу, которая будет использоваться для общего доступа. После этого опять нажимаем на кнопку Office, и открываем окно «Параметры Excel», которую можно найти внизу.
В левой части появившегося окна будет возможность выбрать категорию настроек, но нас интересует самая первая, где приводятся самые общие параметры.
Далее переходим в пункт «Личная настройка», где нужно указать данные, позволяющие отфильтровать пользователей – имя пользователя, никнейм.
После выполнения этих операций появляется возможность отредактировать информацию в документе или же добавлять какие-то данные. Не забудьте сохранить изменения после их внесения.
При этом могут иногда при сохранении появляться проблемы. Например, общий доступ открывается только для первого открытия, и при попытке открыть документ во второй раз программа выдает ошибку. Это может происходить по следующим причинам:
- Если в одной и той же ячейке вносят данные сразу несколько участников. Или любую другую часть.
- Формирование журнала изменений, из-за которого книга увеличивается в размере. Это приводит к неполадкам.
- Пользователь был удален из совместного доступа. В таком случае сохранить изменения не получится только на его компьютере.
- Сетевой ресурс перегружен.
Чтобы исправить проблему, нужно предпринять следующие действия:
- Удалить журнал изменений или стереть с него лишнюю информацию.
- Убрать лишнюю информацию внутри самого документа.
- Перезапустить совместный доступ.
- Открыть документ Excel в другом офисном редакторе, а потом снова сохранить его в формате xls.
Правда, в последних версиях эта ошибка случается не так часто, как в старых.
Как посмотреть действия участников
В ходе совместной работы нужно постоянно следить, чтобы какой-то из участников чего-то не испортил. Поэтому нужно научиться понимать, какие действия были совершены кем-то из них. Для этого надо выполнить следующие действия.
- Перейти на вкладку «Рецензирование», и там найти пункт «Исправления». В меню осуществляем выбор пункта «Выделить исправления».
6 - Далее появится окно, в котором можно узнать, какие изменения были внесены пользователями. Этот список формируется автоматически. В том, что это действительно так, можно убедиться, посмотрев, стоит ли галочка возле соответствующего пункта этого диалогового окна.
7 При этом в перечне в левом верхнем углу будут отображаться только те изменения, которые были осуществлены с момента последнего сохранения. Так сделано для удобства, всегда можно посмотреть более ранние правки в журнале.
- Каждому участнику приписывается определенный цвет, по которому можно понять, кто внес изменения. Метки находятся в левом верхнем углу. Также можно настроить отслеживание изменений по времени, конкретному пользователю или в определенном диапазоне, а также отключить их выведение на экран.
8 - При наведении мыши на ячейку, на которой стоит такая отметка, появляется небольшой блок, из которого можно понять, кем были внесены изменения.
9 - Для внесения коррективов в правила отображения исправлений нужно вернуться в окно с настройками, после чего найти поле «По времени», где можно выставить точку отсчета для просмотра изменений. То есть, времени, с которого исправления будут отображаться. Можно установить период с момента последнего сохранения, настроить отображение всех исправлений за все время, исключительно не просмотренных или указать дату, с которой они будут отображаться.
10 - Также можно регулировать отображение исправлений, внесенных лишь конкретным участником.
11 - С помощью соответствующего поля можно настроить диапазон листа, в котором будет вестись журнал действий команды.
Также можно вносить и другие изменения, выставив соответствующие галочки в нужных местах.
Список изменений не лежит мертвым грузом. Главный пользователь может рецензировать правки других участников, подтверждая или отклоняя их. Как это сделать?
- Перейти на вкладку «Рецензирование». Там находится меню «Исправления», где пользователь может управлять исправлениями. Во всплывающей панели нужно выбрать опцию «Принять/отклонить исправления», после чего будет показано окно, в котором отображаются исправления.
13 14 - Отбор правок может осуществляться по тем же критериям, что были описаны ранее: по времени, конкретному пользователю или в определенном диапазоне. После установки необходимых параметров нажимается клавиша ОК.
- Далее отобразятся все коррективы, которые соответствуют условиям, выставленным на предыдущем этапе. Можно согласиться с конкретной правкой или отклонить ее, нажав на соответствующую кнопку в нижней части окна. Также возможно пакетное принятие коррективов или их отклонение.
15
Теперь нужные коррективы были оставлены, а лишние – удалены.
Как удалить пользователя из файла Excel
Время от времени появляется необходимость убирать пользователей из совместного редактирования. Причин может быть огромное количество: им было дано другое задание, участник начал вносить правки с другого компьютера и так далее. Реализовать эту задачу в Excel вовсе несложно.
Сначала открываем вкладку «Рецензирование». Там находится группа «Изменения», где есть опция «Доступ к книге».
После этого на экране появится то же самое окно, которое мы видели ранее. С перечнем всех людей, которые могут вносить изменения в таблицу, можно ознакомиться на вкладке «Правка». Чтобы убрать пользователя, который нам не нужен в данный момент, нужно найти его в этом списке, выделить путем нажатия левой кнопки мыши и нажать на кнопку «Удалить», которая находится ниже.
Далее Эксель предупредит пользователя, что коррективы, внесенные этим участником, могут не быть сохранены, если в данный момент он вносит в книгу изменения. Если вы согласны, то нажимайте «ОК», и пользователя теперь в совместном использовании не будет.
Как ограничить использование общей книги
Самый лучший способ ограничить использование общей книги – это удалить пользователя. Если это не подходит, можно выставлять право на просмотр или редактирование книги конкретным участником.
При этом важно помнить, что некоторые ограничения встроены в совместное использование по умолчанию. Они были описаны выше. Давайте их вспомним, поскольку повторение – мать учения.
- Запрещено создание умных таблиц, которые автоматически обновляют данные и имеют множество других возможностей.
- Нельзя управлять сценариями.
- Есть встроенное ограничение на удаление листов, соединение или разъединение ячеек.
- Выполнение всех операций с XML-данными. Простыми словами, есть ограничения на структурирование большого количества данных, в том числе, и редактирования их массивов. XML – это один из самых непонятных типов файлов для начинающих пользователей, но на самом деле, это все просто. С помощью файлов этого типа можно передавать данные, внося пакетные изменения в документ.
Проще говоря, совместное редактирование дает возможность осуществлять стандартные операции с документом, но более профессиональные опции доступны лишь для одного человека. Это объясняется тем, что те же макросы или пакетные изменения с помощью XML несколько сложнее откатить.
Отключение совместного доступа с последующим его включением – это еще один способ ограничения действий пользователей Excel. Можно внести нужные изменения самостоятельно, тем самым на время лишив других людей возможности что-то править.
Чтобы сделать это, необходимо выполнить следующие действия.
- Открыть вкладку «Рецензирование», перейти на пункт «Исправления» и во всплывающем меню выбрать пункт «Выделить исправления».
- После этого появляется окошко, в котором нужно снять отметки возле пунктов «Пользователем» и «В диапазоне».
- После этого появляется журнал изменений, который необходим для бекапа данных.
После этого можно отключать совместный доступ. Для этого на той же вкладке на ленте нужно выбрать пункт «Доступ к книге» и снять отметку «Разрешить изменять файл нескольким пользователям».
Все, теперь совместный доступ отключен.
Таким образом, в Excel настроить совместное редактирование довольно легко. Конечно, есть некоторые ограничения, которые не дают использовать документ в полной мере. Но решаются они довольно просто, достаточно на время отключить совместный доступ, а потом его включить, когда нужные правки были внесены.
Оцените качество статьи. Нам важно ваше мнение:
Общий доступ к файлу Excel.
Смотрите такжеВы не понимаете(. безопасностью — Параметры: Тут все по появляется ошибка, так он такой швиндувс?: Преобразовать. Прикрепленные файлы мега задачи?San4uS
файла, а сам совместной работы над на настольном компьютере, только просмотр документов OneDrive для бизнеса . Для совместного редактирования данных. Закрывать книгу адресной строки (WindowsКогда нужно работать Документ находится на конфиденциальности — Убрать ситуации. Вы даете
как на листах
;( 2013-08-18_224827.gif (56.58 КБ)Юрий М
- : Очень много полезного
- сохранял. Но где-то
- ними см. на _з12з_, новом компьютере пользователей для добавления,Предоставление общего доступа к
- можно хранить документы не нужно, достаточно
- Vista), или из в одной таблице файловом сервере, открыт отметку Удалять персональные
общий доступ к стоит защита отЮрий МKedr Iohan
: Макросы в книге узнал, спасибо! это было… веб-сайте TechNet. Mac или мобильном но никто не документу в Word 2016
в OneDrive, OneDrive просто сохранить кнопкой списка «Папка» (Windows Excel на разных
общий доступ с данные при сохранении книге. Теперь при пользователя. Прошу опытные: Ну и зачем: Как вытащить вкладку с общим доступомGuest
P.S.: просмотр иПримечание: приложении. может вносить изменения,
для Windows для бизнеса, на на панели быстрого
XP). Использовать нужно компьютерах одновременно нескольким
возможностью редактировать, когда — ОК = открытии сверху будет головы, откликнитесь))! всё отформатировали жирным? Конструктор Excel 2017 работают. Другой вопрос: Спасибо за подсказку! редактирование макросов в Совместное редактирование не поддерживаетсяДа, корпорация Майкрософт разработала если явно неОбщий доступ к файлам SharePoint Online или доступа. сетевую папку (с людям, то в
этот документ открывает ОКПользователи в винде Название_книги [Общая]. ТеперьThe_Pristшвиндувс — это(А когда преобразую, — ЧТО эти
Vovchik22 общем доступе не для документов, защищенных
с десятками партнеров приглашен. и папкам SharePoint SharePoint Server.Каждый пользователь должен локальной сетью), а таблице нужно установить

макросы делают?: Добрый день. Требуется работает. с помощью управления
по всему миру,Разрешения SharePoint наследуются, но в Office 365Приложения, которые поддерживают совместное работать на своих не веб –серверобщий доступ к файлу он себе в
администратора?нет что и как У Вас идетburnn будет изменять другимVovchik22
помощь по ExcelNew правами на доступ чтобы вы могли вы можете задатьЕсли вы открываете общий редактирование.
листах книги, чтобы (не интернет). Excel
нём работает, а
вот посмотрите тут будут заполнять, чтобы попытка вставки данных: чтобы лучче видно пользователям?): Ок, файл содержит 2010. К созданному: Private Sub Workbook_Open()
данным (IRM) или совместно редактировать _з0з_ другие разрешения для документ в классическом Word и PowerPoint для
не было конфликта.Теперь проверим все. другие пользователи не http://office.microsoft.com/ru-ru/excel-help/HP010096833.aspx они не перебивали на защищенный лист. было, ой, опятьKedr Iohan модули которые позволяют
файлу необходим режимIf Not ActiveWorkbook.MultiUserEditing службы управления правами в Интернете. Проверьте, определенных пользователей. Если или мобильном приложении, всех устройств и Если одновременно два ссылки на другиеНо все функции могут его редактироватьSkary
по 2 раза. Либо изменяйте параметры отформатировал текст ;: Excel 2007 вносить в него совместного доступа с Then (RMS). поддерживается ли совместное к библиотеке SharePoint вы можете работать всех версий после пользователя внесут разные книги и документы.
будут работать в пока первый не: Доброго времени суток! Если один лист, защиты ячеек так, (KuklP данные, их вносят
excel-office.ru
Совместное редактирование и совместная работа над документами
возможностью одновременного редактирования.Application.DisplayAlerts = FalseПоследнее обновление: 2018 октября. редактирование с помощью открыт общий доступ над ним, даже Office поддерживают 2010 данные в одну Нажимаем кнопку «Сохранить» таблице, после того, закроет, то есть Есть таблица в надо поделить по чтобы код могшвиндувс — операционная: Установите курсор в одновременно 8 человек (При включении этогоActiveWorkbook.SaveAs Filename:=ActiveWorkbook.FullName, accessMode:=xlSharedcatcher _з1з_ Online.
только на чтение, если нет подключения совместное редактирование. Кроме и ту же на панели быстрого как мы установим редактировать может только которую постоянно добавляют строкам. Или же в них данные
Что нужно для совместного редактирования?
система швиндовс от любое место таблицы и после каждого
режима не работаютEnd If: У меня такойОднако при использовании сторонних
-
вы можете предоставить к сети. Другие того, оно поддерживается ячейку, то выйдет доступа вверху слеваобщий доступ в Excel один. Это не
-
новую информацию, из каждый заполняет свой вставить, либо отключайте майкрософт — хороша и вкладка Конструктор внесения обновляют файл макросы. Файл находитсяEnd Sub вопрос. Если книгу хранилищ документы нельзя разрешение на изменение авторы не будут
-
мобильными приложениями Excel окно с вопросом, таблицы.. Поэтому, сначала сделать баг! так всегда за одновременного использования лист. При быстром
-
защиту вовсе. В только на уровне появится автоматически. Если , чтобы остальные на локальном сетевом
Создание и открытие документов для совместного редактирования
gazbak эксель открыл один совместно редактировать с некоторым пользователям. Однако видеть изменения, которые и Excel 2016 какой вариант данныхПроверяем ссылки на другие
-
таблицу полностью, отформатировать, было с документами, её через сеть,
-
сохранении будут видны общем доступе менять игр. это действительно таблица.
-
видели оперативно инфо. ресурсе.) Какие есть
-
: Открываем книгу пользователь, то при
-
помощью классических приложений если в библиотеке вы вносите в в составе Office оставить.
-
книги так настроить, удалить или если документ уже несколькими пользователями одновременно
-
изменения, которые вносились параметры защиты нельзя
Предоставление общего доступа к документам для совместной работы
Юрий М[email protected] Там есть как варианты решения этойНаходясь в редакторе попытке открыть уже Office и на разрешено редактирование для
автономном режиме. Когда 365.В книге с. добавить листы, т.д.,
-
используется кем то, — неудобно эту другими пользователями, надо
-
— только до: Отформатируйте «обратно» :-): Для Vovchik22:
-
и прописаные модули проблемы? Спасибо за Microsoft Excel нажимаем
-
открытую книгу другим других платформах. Кроме всех пользователей, вы
Можно ли работать совместно в автономном режиме?
вы подключитесь кПодходящий документ. общим доступом можноНа закладке «Данные» затем, устанавливать то доступ к таблицу редактировать приходится нажать Принять все установки общего доступа.Швиндовс не знаюМакросы в книге на ВБА так помощь. комбинацию клавиш «Alt» пользователем Эксель рапортует, того, не поддерживается не сможете ограничить
Интернету, вы получите Совместное редактирование поддерживается установить в ячейки в разделе «Подключения»общий доступ к книге нему ограничен для по очереди добавлять изменения, и дальшеvikttur — знаю Windows. общего доступа работают. и формулы. какKreol2013 — «F11» что книга уже совместное редактирование документов, разрешения некоторых из уведомления о любых только в файлах

Excel. всех других. Надо инфу. Нужно сделать работать с обновленными: Создайте отдельную тему Не нравится -Исключение — макросы, описать еще подробней: Если вы неСлева кликаем на открыта, открыте возможно, которые хранятся на них только просмотром. новых правках, а современных форматов, включая вводимых данных. Если «Изменить связи». Если
Кто может участвовать в совместном редактировании
Внимание! сделать простую базу какую то базу данными, в противномA_R_S не пользуйтесь - выполняющие действия, которые я не могу гнушаетесь онлайн ресурсов «ЭтаКнига» но только на Google Диске. Унаследованные разрешения можно ваши изменения станут DOCX (Word), PPTX данные введутся с эта кнопка неВ книге с данных чтобы строки данных к которой случае действия других: Здравствуйте друзья, как
кто заставляет? запрещены в книгах сориентироваться… и у васВ открывшееся окошко чтение.Вот некоторые ссылки на переопределить с помощью доступны другим. (PowerPoint) и XLSX ошибкой, то таблица активна, значит связи общим доступом не с записями в будут подключатся пользователи, пользователей не будут дать доступ наburnn с общим доступом.Kedr Iohan есть аккаунты на вставляем:Можо ли как-либо полезные сведения: разрешения более высокого,
При работе в Word (Excel). может обработать такие нет. работают такие функции: неё добавлялись по будут вносить данные отображаться редактирование одного экзель: Например…Начальство, и пользователи,Например, у вас: Здравствуйте! gmail.com Вы можетеPrivate Sub Workbook_Open() сделать так, чтобыНовые варианты облачных хранилищ но не более абзац, над которымРазрешения на редактирование. данные с ошибкой.Выбираем из списка нужную
Можно ли редактировать документы совместно с пользователями Office 2007 и более ранних версий?
Создать таблицу. кнопке добавить, или и просматривать их.A_R_S файла по сети которые (некоторые) не защищена структура книгиПредоставила общий доступ легко выйти изIf Not ActiveWorkbook.MultiUserEditing можно было открывать для мобильных приложений низкого уровня. Дополнительные вы работаете, блокируется, у всех авторов Как настроить проверку связь в окнеУдалить лист. как то так, Все данные будут: Такого рода выдала нескольким пользователям? хотят вообще ничего (т.е. нельзя добавить/скрыть/удалить книге эксель. файл положения за счет Then книгу несколькими пользователями, Office и Office сведения о разрешениях
Можно ли использовать другое хранилище вместо SharePoint или OneDrive?
чтобы другие пользователи должно быть разрешение вводимых данных, смотрите «Изменение связей».Вставить или удалить ячейки. чтоб добавлять записи делится на группы мне сообщение когдаКак я знаю
учить нового, так-что листы), а макрос по сети открывается, облачного сервиса. ГрупповоеApplication.DisplayAlerts = False и чтобы можно Online см. в статье не могли перезаписать на чтение и
в статье «ПроверкаЕсли обновлений связи не
-
Но можно вставить с разных рабочих типа обувь, куртки, начал давать общий
-
расшаренный файл экзеля да, ситуация в пытается выполнить операцию вносятся изменения, но
Устранение неполадок совместного редактирования в SharePoint, OneDrive и Office
редактирование в режимеActiveWorkbook.SaveAs Filename:=ActiveWorkbook.FullName, accessMode:=xlShared было сохранять изменения,Справка по Dropbox: Как Уровни разрешений в ваши изменения. Если изменение документов. данных в Excel» нужно производить, нажимаем или удалить строки, станций одновременно.
Как определить, не изменил ли другой автор документ, над которым мы работаем?
шапки. В распоряжении доступ. открыв с одного общем заставляет, так по скрытию листа файл сохраняется как реального времени.End If
Другие разделы
вносимые каждым пользователем. редактировать документы Microsoft SharePoint. вы находитесь вВы можете создавать документы тут. кнопку «Закрыть». столбцы.
пока только ексель
-
Когда давал в пк по сети
-
что я имею — в этом
-
копия. А нужновводный курс поEnd Sub
Ситуация такая: книга Office совместно сПри использовании личного сайта автономном режиме, может в классических версияхКак в ExcelЕсли в строкеДобавить или изменить условное, может конечно и но лицензиями не 2010 доступ такого для редактирования с
право жаловаться на случае будет появляться чтобы изменения сохранялись формулам в googleНажимаем сохранить эксель лежит на другими пользователями? SharePoint, личной библиотеки
случиться так, что
support.office.com
Одновременный доступ в книге excel нескольких пользователей.
Office Online или настроить автоматический перенос названия связи стоит форматирование. не то что ограничен. Спасибо. сообщения не вылезло другого пк по эту кривую ОС. ошибка. именно в данной написанный лично мною,
Выбираем тип файла: одном компе, пользователиЕсли совместное редактирование работает OneDrive для бизнеса кто-то еще изменит Office. Дополнительные сведения данных из одной
«Неизвестно», то нажимаемВставить или изменить графики, Вы хотите видеть,Skary и галочка не сети он уже
АнтонПодробнее почитать тут: книге.
а также благодаря Книга Excel c получают к ней неправильно, это может или личного хранилища тот же абзац.
о том, как таблицы, книги Excel на кнопку «Состояние». диаграммы, картинки, гиперссылки, но как информация
: Почему если «одновременно» стоит будет только для: Ну так пользуйтесьKedr Iohanинтересный факт: Когда этому форуму при поддержкой макросов доступ по сети быть вызвано различными
OneDrive к файлам При сохранении изменений совместно редактировать документы, в другую, смотрите
Если написано «Ошибка. пароль, защиту листов,
для размышления. Можно
— «приходится поРаздача доступ в
чтения т.е. его
онлайн екселем и
: Для KuklP:
в файле сохранил
разъяснении некоторых сложныхЗаходим «Параметры Excel» со своих машин. причинами. Сведения о необходимо предоставлять доступ появится всплывающее сообщение см. в следующих
в статье «Как Книга не найдена», формул массива. реализовать Вашу базу
очереди»? 2010 и 2007
изменять или сохранять проблемы пропадут все.
Спасибо большое,
изменения коллега, у
вопросов отправил в
/ «Центр управления
Люся том, как решить
явным образом. По о том, что статьях: связать две таблицы
то нажимаем кнопкуОткрываем книгу, к
данных в MSSkary
есть разница.
второй пк ужеЯ что-то не
Оказывается проблема была
которого в сети
личку. При необходимости
безопасностью»/ «Параметры центра
: Разрешите одновременный доступ
проблемы, возникающие при умолчанию их может возник конфликт. Вы
Совместное редактирование документов Word в Excel». «Изменить». Выбираем другой которой нужно сделать Access. Сделать единую
: потому что еслиФайл созданный в не сможет.
совсем понимаю, у в том, что права администратора, все могу консультировать. управления безопасностью»/ Включить к книге:
использовании и настройке изменять и просматривать можете просмотреть конфликтующие в режиме реального
Примечание: лист этой книги, общий доступ для базу, создать различные кто то открывает 2010 иногда говоритКак быть, надо вас спец ексель
для начала нужно сохранилось именно вKuklP все макросы/ ОК
Меню — Сервис совместного редактирования, см.
только владелец библиотеки. изменения и решить, времени Мы стараемся как можно
т.к. источник (таблицу) совместной работы. формы для редактирования таблицу через локалку открыть на чтение редактировать один экзель
чтоли? с макросами было расшарить папку данном файле. А
: Варианты:Юрий М
planetaexcel.ru
Совместный доступ с возможностью одновременного редактирования.
— Доступ к в статье Устранение Вы можете решить, какие из нихОдновременная работа нескольких пользователей оперативнее обеспечивать вас могли переместить, изменитьНа закладке «Рецензирование» информации. На мой то другим она и сохранить как.В файл по сети и тд и в которой была у коллеги, который
- Не использовать: gazbak, это Вы книге и отметьте неполадок совместного редактирования кто сможет редактировать следует оставить. над книгами Excel актуальными справочными материалами название. в разделе «Изменения» взгляд, так будет
доступна только для 2010 несколько больше нескольким (~10) пользователям. тп. Всем когда-то Книга Excel. простой пользователь сети, совместный доступ; кому отвечали? чек-бокс «Разрешить изменять
в Office. отдельные файлы, предоставив
Устранение конфликта в с помощью функции
на вашем языке.Если написано, что
нажимаем на кнопку удобнее и проще. чтения.
уделяется внимание защите Объем работы большой, приходится переходить наburnn получилось сохранить лишь- Не использоватьТатьяна файл нескольким пользователямЕсли вы предоставили доступ
общий доступ на Word 2016 совместного редактирования Эта страница переведена связь нужно обновить, «Доступ к книге».Если же ВыSkary
личных данных. трудно делать потом что-то новое. Наш: Проблема — после копию. макросы.: Добрый день! Подскажите,
одновременно…» к документам через изменение пользователям илиЕсли вы работаете надСовместная работа над презентациями автоматически, поэтому ее
нажимаем кнопку «Обновить». Сделать это нужно хотите оставить все: Общий доступ неСейчас попробовала в сводные таблицы собирая
бухгалтер 3 года «настройки» параметров безопасностина форуме нашла- Использовать Access, пож-та, как открытьcatcher OneDrive или OneDrive группам. Дополнительные сведения файлом, который находится PowerPoint текст может содержать Так, действуем по в таблице, расположенной в excell, то предоставлен? 2010, норм открылся инфу у всех
назад тоже плевалась, шары (швундувс кривой
такую информацию: « он больше приспособлен доступ для одновременной: большое спасибо за для бизнеса, вы об общем доступе в папке синхронизацииСовместная работа с документами неточности и грамматические
обстоятельствам, что пишет на локальном компьютере. можно подумать наAleksSid общий доступ.Скажи пож-та 10 пк из когда ей скидывали капец) — послеДанные организованны в таблицах. для совместного доступа. работы только 2-м
ответ, сделал, это можете получать по см. в статье (такой как OneDrive Office в OneDrive ошибки. Для нас Excel.Если у вас счет какого-нибудь bat-ника.
: предоставлен и редактирование надо ли еще их копий экзель формы по скайпу, неудачных попыток это
При предоставлении общегоVovchik22 пользователям. как раз то, электронной почте уведомление Общий доступ к или OneDrive дляПредоставление общего доступа к важно, чтобы эта
Здесь же можно вышло такое окно, Реализовать это можно по сети разрешено, что -то включать файла. а теперь работает
сделать хотябы как-то,
доступа есть ограничения.: Не использовать макросыVovaK
что нужно. о том, что файлам и папкам
бизнеса), он синхронизируется презентации и совместная статья была вам разорвать связь (
то сделайте, как так — на
но когда таблица при раздаче доступаA_R_S и радуется, что открыл общий доступ Т.е. нельзя дать
не возможно ,: В этой теме
А можно ли документ был обновлен.
в Office 365. при восстановлении подключения работа над ней полезна. Просим вас
снять общий доступ в в нем написано. сервере хранится Ваш у кого то на файл экзеля?: Общий доступ дать. не надо идти — после этих общий доступ если
так как и
описано как возвращать средствами VBA сделать
Если вы еще не
Хотя вы можете отправлять к Интернету независимо в PowerPoint для уделить пару секундExcelТеперь, на закладке
файл. подобные файлы уже открыта тоКакие-либо тонкости? Вкладка Рецензирование. Совет: в соседнее здание. всех манипуляций у данные организованны в совместный доступ, в UserName: так, чтобы при работали с Word файлы с помощью от того, запущено Mac и сообщить, помогла), настроить параметры обновления «Правка» диалогового окна хранятся на компьютерах
всем остальным причто ты сделал надо время отAlekseyF конкретного пользователя появились форме таблиц. них вся сутьЕсли перед загрузкой открытии книги выполнялась Online или Office _з0з_ и _з1з_ ли приложение (Word,Общий доступ к файлам ли она вам, (кнопка «Запрос на «Доступ к книге», пользователей. Они добавили попытке открыть пишет
конкретно пошагово скажи времени нажимать быстрое: Коллеги, прошу помощи!
проблемы с открытиемКонечно можно открыть
файла и вся файла проверять доменные проверка, разрешён ли Online, начните отсюда: 2007 или более
PowerPoint). При повторном и совместная работа с помощью кнопок обновление связей). ставим флажок у
в файлик необходимые «документ доступен только
пож-та?Довольно просто. Если сохранение и Принять Увидел похожую тему, файла с общим такой файл по
работа строиться на имена (которые индивидуальны), изменять книгу нескольким Word Online. Чтобы ранней версии в подключении файл автоматически с ними в внизу страницы. ДляКогда все проверили, функции «Разрешить изменять
данные, запустили этот для чтения». есть файл, открываешь все изменения.
решил написать сюда, доступом, и его сети, внести изменения, них. то можно либо пользователям, и если переключиться на другое _з2з_ или _з3з_и синхронизируется. При наличии Office для Android удобства также приводим обновили, нажимаем кнопку файл нескольким пользователям bat-ник и онSkary его, вкладка Рецензирование
A_R_S если нужно открывать сохранинем, если все но файл будетПодскажите, а есть запретить дальнейшее редактирование нет, то принудительно
веб-приложение, щелкните средство открывать их для конфликтов вы получитеРабота с OneDrive в ссылку на оригинал «Закрыть». одновременно (это также добавил эту информацию: Значит ошибка в — Общий доступ: Доступ к файлу новую тему, прошу же удалось зайти…то сохранен как копия. ли какой-то другой файла или включить включать этот режим запуска приложений редактирования, вы не оповещение. Дополнительные сведения iOS (на английском языке).
Всё. позволит объединять книги)». в файл на предоставлении общего доступа. — вот ту с этой вкладки? прощения. открывался то неСамое простое решение, выход, кроме онлайн ограничения, в общем для этой книги?и выберите его. сможете совместно создавать см. в статье
Прежде чем начинать совместнуюПри использовании Office и
planetaexcel.ru
Как редактировать файл экзеля нескольким пользователям?
На книгу сНа закладке «Подробнее» сервере. Поковыряйтесь в этом. выпадет окошко (делаемA_R_S
Суть проблемы: На открывался… это перевести из ресурсов? На данный любой сценарий.HakenДля администраторов SharePoint: эти документы с Синхронизация OneDrive. работу над документами, OneDrive или SharePoint общим доступом можно
уточните параметры дляНечто подобное яZet_iKs то, что там: Разрешить изменение диапазонов локальном сервере естьРешение — создал таблиц в диапазоны. момент интересует вопросДмитрий: Как ни странно,
Обзор совместного редактирования в помощью этих устаревшихПо умолчанию в _з0з_ необходимо предоставить к можно работать над установить пароль. На обновления изменений в
уже реализовывал. Если: да нет тут говорится). После этого
для чего? файл Excel с учетку на компьютере-хосте,
» в теме именно если файл: А как быть нашел в справке SharePoint приложений. Когда пользователь группы и разрешения, ним общий доступ. документами Word, таблицами
закладке «Рецензирование» в книге.
что обращайтесь. Удачи никакой ошибки! локалка снова — Общий
A_R_S возможностью совместного пользования.Часть на которой шара «Как организовать общий лежит на локальном если компьютеры не :)Отключение совместного редактирования в открывает документ с назначенные библиотеке, в В приложениях SharePoint, Excel и презентациями разделе «Изменения» нажимаемЕсли книга новая, Вам!У нас на работает отлично и доступ — отмечаем: Например, 1 пользователь листов файла заполняется — и при доступ, когда данные доступе в локальной сети.Нужно добавить в SharePoint помощью _з4з_ или которой вы храните
OneDrive и Office PowerPoint вместе с на кнопку «Защитить то вводим имя работе трое с
права доступа настроены галочкой (там она может вносить изменения пользователями, часть макросом подключении шары на
организованны в таблицах,Kreol2013Как это сделать
модуль «ЭтаКнига»Задание максимального количества авторов, _з5з_ 2007,_з6з_ или или создаете документ, можно делиться файлами другими людьми. Совместное книгу и дать
файла. одним файлом работали верно. одновременно нельзя одна — Разрешить только в А1:А12, из хранилища БД. клиентском компе (где
а не в
: Если бы, Вы, через интернет????Private Sub Workbook_Open() осуществляющих совместное редактирование, _з7з_ создает блокировку наследуются всеми документами с другими пользователями. редактирование означает, что общий доступ».Если книга рабочая, проблем не было. редактировать один и изменить файл нескольким другой только в При этом те были проблемы) - диапазонах.» описали проблему болееКазанский
If Not ActiveWorkbook.MultiUserEditing в SharePoint 2013 для документа и в библиотеке. Например,Дополнительные сведения об общем над документом одновременноФункциями, расположенными в нажимаем кнопку «ОК». На другом форуме тот же документ пользователям) — Заходим В1:В12, остальные ячейки данные которые подтягиваются поставил галочку «исп.
если это правда, раскованно, то возможно
CyberForum.ru
Одновременное редактирование таблицы несколькими пользователями через сеть
: Организовать виртуальную сеть ThenПримечание: запрещает другим пользователям на сайте группы, доступе к документам работают несколько авторов. разделе «Изменения» наНажимаем на кнопку эту тему поднимали с разных рабочих в подробнее - заблокированы. В Вашем из хранилища являются другие данные для то 1. какая и нашлись бы (VPN). Например, сActiveWorkbook.SaveAs Filename:=ActiveWorkbook.FullName, _ Дополнительные сведения о _з8з_ редактировать этот которому доступны разрешения в OneDrive иСовместное редактирование поддерживается для
закладке «Рецензирование» можно «Office» в левом — вывод если станций так всегда
там отмечаем параметры же случае можно необходимой справочной информацией входа» — зашел разница между диапазоном методы, а так, помощью Hamachi, бесплатно:
accessMode:=xlShared совместном редактировании документов документ. Чтобы воспользоваться
на чтение и SharePoint см. в документов, сохраненных в управлять книгой с верхнем углу таблицы. больше двух пользователей было. сохранения — ОК. «Доступ к книге». и пользователь не
под этой учеткой и таблицой и увы.djurka
End If см. в справке преимуществами совместного редактирования запись, любой пользователь следующих статьях: OneDrive или SharePoint. общим доступом. В появившемся окне одновременно работаю сVlad999Если не дает
A_R_S должен иметь возможность и всё, проблемы 2. как перевестиДля чего вам: А как сделать
End Sub Word, PowerPoint и в _з9з_ или может совместно редактироватьОбщий доступ к файламДля совместной работы сДанные в книге нажимаем на кнопку файлом возможны глюки: Посмотрите в >параметрах сделать общий доступ: Сделал, получилось. править эти листы. не стало, правда из таблиц в макросы в общем общий доступ кПравда не нашел Office Online. Дополнительные _з10з_, рекомендуется, чтобы его. Хотя в и папкам в другими пользователями требуется на других компьютерах функции «Сохранить как». и виноват в Excel>Безопасность< не стоит — Файл -Как сделать сохранение Соответственно когда запускается думаю как справиться диапазоны. доступе? пересчитывать формулы? книге, если в еще, как сделать, сведения о настройке все пользователи работали библиотеке документов _з1з_ Office 365 следующее обновятся только после Выбираем сеть, которой это эксель (не ли «галка» напротив Параметрыl — Центр
через определенный промежуток макрос для загрузки с этими правамипожалуйста помогите Или разносить данные? ней используются списки? чтобы он не SharePoint для совместного по крайней мере с разрешениями «толькоОбщий доступ к файлам : сохранения книги, в мы будем пользоваться доработан). Выход предложил «рекомендовать доступ только управления безопасностью -
времени? данных из ХД в швиндувс…Ну почемуKuklP Или еще какие-то Спасибо. спрашивал про перезапись редактирования документов и с _з11з_ 2010 для чтения» разрешено и папкам вОбщее хранилище которой сделали изменения — или изZet_iKs для чтения». Параметры центра управления
CyberForum.ru
A_R_S
При работе над общим проектом возникает необходимость одновременно вставлять данные в документ. Это позволяет быстро записывать значения в ячейки и заполнять исходный файл информацией. В Microsoft Office Excel есть специальная функция для таких случаев, и сегодня мы узнаем, как поделиться файлом Excel с другими пользователями.
Использование
Чтобы отредактировать книгу Excel от группы людей, вам необходимо поместить документ в отдельную папку, к которой имеют доступ все пользователи. Обычно это делается в локальной сети в том же офисе, фирме или компании. Значит надо дать разрешение через редактора. Чтобы поделиться файлом Excel, вам необходимо сделать следующее:
- На панели инструментов перейдите на вкладку «Рецензирование» и нажмите кнопку «Доступ к книге» в разделе «Редактирование.
- Откроется диалоговое окно со списком людей, использующих документ. Установите флажок рядом с разрешением на редактирование файла и нажмите ОК.
- На вкладке «Подробности» вы можете настроить срок хранения журнала изменений, частоту обновления файлов и приоритет изменений.
Если файл только что был создан, программа предложит сохранить документ. Убедитесь, что вы сохраняете в сетевую папку, чтобы не было проблем с доступом других людей.
Затем в названии книги должно появиться слово «Общие», указывающее на возможность сотрудничества.
Чтобы просмотреть список изменений, вам нужно выделить исправления с помощью отдельной функции.
В открывшемся окне настройте параметры просмотра изменений.
После нажатия кнопки ОК все исправления будут помещены на отдельный лист с пометками, кем и когда было внесено добавление. Это называется журналом изменений, который можно сохранить отдельно на компьютере или распечатать.
Ограничения
К сожалению, когда над книгой работают несколько человек, существует ряд ограничений на редактирование и форматирование информации:
- Невозможно вставлять диаграммы, изображения, сводные таблицы и другие объекты.
- Редактирование макросов запрещено.
- Группировка данных по столбцам и строкам ограничена.
- Невозможно изменить формулы в исходном файле.
- также запрещено удалять листы книги.
Если вам нужно сделать что-либо из этого, вам нужно попросить администратора отключить общий доступ, изменить и снова включить режим совместной работы.
Бывает, что при открытии книги Excel программа выдает ошибку «Файл заблокирован». Это может быть связано со следующими проблемами:
- Большая нагрузка на локальную сеть
- Два разных пользователя добавляют информацию в одну и ту же ячейку — возникает программный конфликт.
- Оперативная память перегружена из-за большого размера документа, и компьютер не справляется с нагрузкой.
- Пользователь был в одностороннем порядке удален из списка.
Чтобы отключить общий доступ, просто снимите флажок рядом с разрешением на редактирование файла в настройках совместной работы. В этом случае в списке пользователей должен остаться один человек — администратор.
Облачные хранилища
документы также можно редактировать совместно через Интернет. Для этого администратору необходимо сохранить документ в облаке и предоставить ссылку. Давайте посмотрим на самые популярные примеры совместного использования облачных хранилищ:
- На Яндекс диске нажмите на скачанный файл и вверху нажмите Поделиться.
После этого будет удален список возможных представлений в соцсети и отдельная ссылка для копирования. При этом к значку документа добавляется специальный символ в виде цепочки ссылок, обозначающий общий доступ.
- На диске Google щелкните документ правой кнопкой мыши и выберите строку «Открытый доступ» из раскрывающегося списка.
В появившемся окне вы можете скопировать ссылку и ввести имена контактов или адреса электронной почты, чтобы поделиться файлом. Наконец, убедитесь, что вы нажали кнопку «Готово.
Как видите, совместная работа над одним файлом в Excel несложна. Механизм авторизации для версий 2007, 2010, 2013 и 2016 одинаков. Кроме того, есть возможность редактировать документы через облачное хранилище, что позволяет редактировать документ из любой точки мира через Интернет.
Только в этом случае коллеги смогут вносить в документ свои изменения. Откройте книгу Excel и перейдите к вкладке «Рецензирование». В группе «Изменения» нажмите на кнопку «Доступ к книге».

Если несколько пользователей уже работали с документом, то иногда бывает полезно знать, кто именно и какие изменения внес. Для этого снова откройте вкладку «Рецензирование» и нажмите на «Исправления» и, далее, «выделить исправления».
Excel выделит обработанные ячейки цветовой рамкой. Если вы наведете мышь на выделенную ячейку, то увидите, кто, когда и какие конкретно изменения вносил в данный документ.
Перейти к содержимому
Очень часто при обработке больших объемов информации в файлах программы «Excel» не достаточно автоматизировать процесс при помощи формул или макросов, приходится подключать к обработке информации в документе несколько человек.
По умолчанию с файлом «Excel» может работать только один пользователь, но в программе предусмотрена возможность открыть доступ к редактированию информации сразу нескольким пользователям.
Как открыть совместный доступ к файлу.
Следует выполнить следующий порядок действий:
- Открыть вкладку «Рецензирование» на панели.
Доступ к книге в Эксель - Кликнуть по иконке «Доступ к книге».
- Поставить флажок (галочку) в разделе «Правка» напротив надписи: «Разрешить изменять файл нескольким пользователям одновременно…».
Разрешить изменять файл нескольким пользователям - Нажать кнопку «Ok».
- Теперь редактировать файл смогут одновременно несколько человек.
Так же в меню «Доступ к книге» можно настроить:
- Журнал регистрации изменений книги (Историю изменений)
- Периодичность автосохранения файла.
- Указать принцип сохранения противоречивых изменений (определить приоритет изменений, когда несколько пользователей вносят данные в одну и туже ячейку)
- Включить личное представление (Когда каждому пользователю открывается файл в том виде, в котором он его сохранил.)
Последовательность действий на видео:
Надеюсь данная статья поможет Вам организовать слаженную работу коллектива из нескольких человек над одним документом.











 > Автосохранение.
> Автосохранение. .
.  .
.