Содержание
- Способ 1: Кнопки быстрой сортировки
- Способ 2: Настраиваемая сортировка
- Способ 3: Формула для динамической сортировки
- Вопросы и ответы
Способ 1: Кнопки быстрой сортировки
В Excel есть две универсальные кнопки, позволяющие выполнять сортировку по алфавиту, возрастанию или убыванию, если речь идет о числах. Ими пользоваться проще всего, если есть уже готовая таблица, для которой и производится сортировка. Учитывайте, что при добавлении новых значений сортировка сбивается, а для предотвращения возникновения подобной ситуации нужно запускать ее повторно или применять Способ 3 этой статьи.
- Сначала зажмите левую кнопку мыши и выделите все значения, которые хотите отсортировать в порядке возрастания.
- На вкладке «Главная» разверните раздел «Редактирование» и выберите инструмент «Сортировка и фильтр».
- В нем вы увидите два разных типа сортировок — соответственно, в рассматриваемом случае понадобится выбрать «Сортировку по возрастанию».
- Если таблица содержит другие данные вне указанного диапазона, появится уведомление с предложением расширить выделенный диапазон, чтобы соседние строки смещались относительно значений в выделенных ячейках.
- Если вы выберете расширение диапазона, то увидите, что все данные в таблице сместились относительно отсортированных значений. Отменить изменения можно нажатием по горячей клавише Ctrl + Z.
- Второй тип сортировки, который касается лишь пределов указанного выделения, относится только к выделенным строкам и не затрагивает соседние.

Способ 2: Настраиваемая сортировка
Настраиваемая сортировка подойдет при работе с несколькими значениями в таблице, когда необходимо не только отсортировать один ряд по возрастанию, но и задействовать алфавитную сортировку или другие ее типы, присутствующие в Excel. Основной процесс настройки при использовании этого инструмента выглядит нехитрым образом.
- В том же разделе «Редактирование» нажмите кнопку «Настраиваемая сортировка».
- Ранее мы уже говорили о появлении уведомления при обнаружении данных вне выделенного диапазона. Ознакомьтесь с полученной информацией и решите, какой вариант отмечать маркером.
- В первых двух выпадающих меню выберите столбец для сортировки и указанные значения.
- Для параметра «Порядок» задайте значение «По возрастанию».
- Если желаете отсортировать другие столбцы, вручную добавьте новый уровень и выполните те же действия.
- Вернитесь к таблице и убедитесь в том, что задача выполнена успешно.

Способ 3: Формула для динамической сортировки
В завершение разберем более сложный, но гибкий способ, подразумевающий создание вспомогательной формулы, которая будет сравнивать значения в таблице и выводить на новых ячейках числа по возрастанию. Преимущество этого метода перед остальными заключается в том, что формула автоматически расширяется при добавлении новых значений в таблицу, а значит, происходит их динамическая сортировка.
- Активируйте первую ячейку для формулы и введите
=НАИМЕНЬШИЙ. Это основная функция, которая автоматически и рассчитает необходимые значения. - В скобках введите выражение
(A:A;СТРОКА(A1)), где буквы столбца замените на сортируемый, а в качестве A1 используйте первое число. - Растяните эту формулу до конца таблицы, чтобы в каждой ячейке отображалось соответствующее число.
- Если вы выделите любую ячейку из созданного сортированного списка, то увидите, что содержимое формулы автоматически меняется в зависимости от поля. Это и является главной особенностью такого удобного растягивания.


Еще статьи по данной теме:
Помогла ли Вам статья?

Сортировка данных — неотъемлемая часть их анализа. Вам может потребоваться расположить имена в списке по алфавиту, составить список складских запасов и отсортировать его по убыванию или упорядочить строки по цветам или значкам. Сортировка данных помогает быстро визуализировать данные и лучше понимать их, упорядочивать и находить необходимую информацию и в итоге принимать более правильные решения.
Сортировать данные можно по тексту (от А к Я или от Я к А), числам (от наименьших к наибольшим или от наибольших к наименьшим), а также датам и времени (от старых к новым или от новых к старым) в одном или нескольких столбцах. Можно также выполнять сортировку по настраиваемым спискам, которые создаете вы сами (например, списку, состоящему из элементов «Большой», «Средний» и «Маленький»), или по формату, включая цвет ячеек и цвет шрифта, а также по значкам.
Примечания:
-
Для поиска наибольших и наименьших значений в диапазоне ячеек или таблице, например 10 самых высоких оценок или 5 самых низких сумм продаж, можно использовать функцию «Автофильтр» или условное форматирование.
-
Дополнительные сведения см. в статьях Фильтрация данных в таблице или диапазоне Excel и Применение условного форматирования в Excel.
Сортировка текстовых значений
-
Выделите ячейку в столбце, который требуется отсортировать.
-
На вкладке Главная в группе Сортировка и фильтр выполните одно из указанных ниже действий.
-
Чтобы быстро отсортировать значения по возрастанию, нажмите кнопку
(Сортировка от А до Я).
-
Чтобы быстро отсортировать значения по убыванию, нажмите кнопку
(Сортировка от Я до А).
-
Примечания:
Возможные проблемы
-
Убедитесь, что все данные сохранены в текстовом виде. Если столбец, который подлежит сортировке, содержит числа, сохраненные в числовом формате, и числа, сохраненные в текстовом формате, необходимо отформатировать все ячейки либо как числа, либо как текст. В противном случае числа, сохраненные в числовом формате, после сортировки окажутся выше чисел, сохраненных в текстовом формате. Для преобразования всех выбранных данных в текстовый формат нажмите CTRL+1, чтобы открыть диалоговое окно Формат ячеек, откройте вкладку Число и в разделе Категория выберите вариант Общий, Число или Текст.
-
Удалите все начальные пробелы. Иногда импортируемые из других приложений данные могут дополняться начальными пробелами. Прежде чем выполнять сортировку, удалите их из данных. Это можно сделать вручную или с помощью функции СЖПРОБЕЛЫ.
-
Выделите ячейку в столбце, который требуется отсортировать.
-
На вкладке Главная в группе Сортировка и фильтр выполните одно из указанных ниже действий.
-
Для сортировки чисел по возрастанию нажмите кнопку
(Сортировка от минимального к максимальному).
-
Для сортировки чисел по убыванию нажмите кнопку
(Сортировка от максимального к минимальному).
-
Примечания:
-
Возможные проблемы
-
Убедитесь, что все числа сохранены в числовом формате. Если результаты отличаются от ожидаемых, возможно, столбец содержит числа, сохраненные в текстовом формате. Например, отрицательные числа, импортируемые из некоторых систем бухгалтерского учета, или числа, содержащие начальный символ апострофа (‘), сохраняются в текстовом виде. Дополнительные сведения см. в разделе Преобразование чисел из текстового формата в числовой.
-
Выделите ячейку в столбце, который требуется отсортировать.
-
На вкладке Главная в группе Сортировка и фильтр выполните одно из указанных ниже действий.
-
Чтобы отсортировать значения по возрастанию, щелкните
(Сортировка от старых к новым).
-
Чтобы отсортировать значения от поздних дат или значений времени к ранним, нажмите кнопку
(Сортировка от новых к старым).
-
Примечания:
Возможные проблемы
-
Убедитесь, что все значения даты и времени сохранены в формате даты и времени. Если результаты отличаются от ожидаемых, возможно, столбец содержит значения даты и времени, сохраненные в текстовом формате. Чтобы значения даты и времени сортировались в Excel правильно, они должны быть сохранены как порядковые числа с информацией о дате или времени. Если Excel не может распознать значение как дату или время, оно сохраняется как текст. Дополнительные сведения см. в статье Преобразование дат из текстового формата в формат даты.
-
Для сортировки по дням недели измените формат ячеек таким образом, чтобы в них выводились дни недели. Для сортировки по дням недели независимо от даты преобразуйте их в текст с помощью функции ТЕКСТ. Однако функция ТЕКСТ возвращает текстовое значение, поэтому сортировка будет выполнена по алфавитно-цифровым данным. Дополнительные сведения см. в статье Отображение дат в виде дней недели.
Возможно, вы захотите выполнить сортировку по двум или нескольким столбцам или строкам, чтобы сгруппировать данные с одинаковыми значениями в одном столбце или строке, а затем отсортировать эти группы с одинаковыми значениями по другому столбцу или строке. Например, если есть столбцы «Отдел» и «Сотрудник», можно сначала выполнить сортировку по столбцу «Отдел» (для группировки всех сотрудников по отделам), а затем — по имени (для расположения имен сотрудников каждого отдела в алфавитном порядке). Можно одновременно выполнять сортировку по 64 столбцам.
Примечание: Для получения наилучших результатов в сортируемый диапазон нужно включить заголовки столбцов.
-
Выделите любую ячейку в диапазоне данных.
-
На вкладке Данные в группе Сортировка и фильтр нажмите кнопку Сортировка.
-
В диалоговом окне Сортировка в группе Столбец в поле Сортировать по выберите первый столбец, по которому необходимо выполнить сортировку.
-
В поле Сортировка выберите тип сортировки. Выполните одно из следующих действий:
-
Чтобы выполнить сортировку по текстовым значениям, числам или значениям даты и времени, выберите пункт Значения.
-
Чтобы выполнить сортировку по формату, выберите вариант Цвет ячейки, Цвет шрифта или Значок ячейки.
-
-
В разделе Порядок выберите порядок сортировки. Выполните одно из следующих действий.
-
Для текстовых значений выберите От А до Я или От Я до А.
-
Для числовых значений выберите По возрастанию или По убыванию.
-
Для дат и времени выберите От старых к новым или От новых к старым.
-
Чтобы выполнить сортировку по настраиваемому списку, выберите пункт Настраиваемый список.
-
-
Для добавления к сортировке следующего столбца нажмите кнопку Добавить уровень, а затем повторите шаги с третьего по пятый.
-
Чтобы скопировать сортируемый столбец, выделите его и нажмите кнопку Копировать уровень.
-
Чтобы удалить столбец для сортировки, выделите соответствующую запись и нажмите Удалить уровень.
Примечание: В списке необходимо оставить хотя бы одну запись.
-
Чтобы изменить порядок сортировки столбцов, выделите запись нужного столбца и щелкните стрелку Вверх или Вниз рядом с кнопкой Параметры.
Столбцы с более высокой позицией в списке будут отсортированы раньше, чем столбцы с более низкой позицией.
Если диапазон ячеек или столбец таблицы был отформатирован вручную или с помощью условного форматирования с использованием цвета ячеек или цвета шрифта, можно также выполнить сортировку по цветам. Кроме того, можно выполнить сортировку по набору значков, созданных с помощью условного форматирования.
-
Выделите ячейку в столбце, который требуется отсортировать.
-
На вкладке Данные в группе Сортировка и фильтр нажмите кнопку Сортировка.
-
В диалоговом окне Сортировка в группе Столбец в поле Сортировать по выберите столбец, по которому необходимо выполнить сортировку.
-
В группе Сортировка, выберите вариант Цвет ячейки, Цвет шрифта или Значок ячейки.
-
В группе Порядок щелкните стрелку рядом с кнопкой, а затем в зависимости от типа формата выберите цвет шрифта, цвет заливки ячейки или значок ячейки.
-
Затем выберите последовательность сортировки. Выполните одно из указанных ниже действий.
-
Чтобы переместить цвет ячейки, цвет шрифта или значок вверх или влево, выберите вариант Сверху для сортировки по столбцу и Слева для сортировки по строке.
-
Чтобы переместить цвет ячейки, цвет шрифта или значок вниз или вправо, выберите вариант Снизу для сортировки по столбцу и Справа для сортировки по строке.
Примечание: Порядка цветов ячеек, цветов шрифта или значков по умолчанию не существует. Вы должны самостоятельно определить порядок для каждой сортировки.
-
-
Чтобы задать следующий цвет ячейки, цвет шрифта или значок для сортировки, нажмите кнопку Добавить уровень и повторите шаги 3–5.
Убедитесь в том, что в поле Затем по выбран тот же столбец и что сделан тот же выбор в поле Порядок.
Повторите эти операции для каждого дополнительного цвета ячеек, шрифта или значка, которые необходимо включить в сортировку.
Для сортировки в порядке, заданном пользователем, можно применять настраиваемые списки. Например, столбец может содержать значения, по которым вы хотите выполнить сортировку, такие как «Высокий», «Средний» и «Низкий». Как настроить сортировку, чтобы сначала отображались значения «Высокий», затем — «Средний», а в конце — «Низкий»? Если отсортировать их в алфавитном порядке (от А до Я), то значения «Высокий» будут отображаться вверху, но за ними окажутся значения «Низкий», а не «Средний». А при сортировке от Я до А значения «Средний» окажутся в самом верху. В действительности значения «Средний» всегда, независимо от порядка сортировки должны отображаться в середине. Вы можете решить эту проблему, создав настраиваемый список.
-
При необходимости создайте настраиваемый список.
-
В диапазоне ячеек введите значения, по которым необходимо выполнить сортировку, в нужном порядке, например в порядке убывания.
-
Выделите диапазон ячеек, в которые были введены значения. В описанном выше примере выделите ячейки A1:A3.
-
Выберите пункты Файл > Параметры > Дополнительно > Общие > Изменить списки, затем в диалоговом окне Списки нажмите кнопку Импорт и дважды нажмите кнопку ОК.
Примечания:
-
Пользовательские списки можно создавать только на основе значений (текстовых, числовых или значений даты и времени). Создать настраиваемый список на основе формата (цвета ячейки, цвета шрифта или значков) нельзя.
-
Максимальная длина пользовательского списка составляет 255 символов, и первое значение не может начинаться с цифры.
-
-
-
Выделите ячейку в столбце, который требуется отсортировать.
-
На вкладке Данные в группе Сортировка и фильтр нажмите кнопку Сортировка.
-
В диалоговом окне Сортировка в группе Столбец в поле Сортировать по или Затем по укажите столбец для сортировки по настраиваемому списку.
-
В поле Порядок выберите пункт Настраиваемый список.
-
В диалоговом окне Списки выберите нужный список. В нашем примере нужно выбрать список Высокий, Средний, Низкий.
-
Нажмите кнопку ОК.
-
На вкладке Данные в группе Сортировка и фильтр нажмите кнопку Сортировка.
-
В диалоговом окне Сортировка нажмите кнопку Параметры.
-
В диалоговом окне Параметры сортировки установите флажок Учитывать регистр.
-
Дважды нажмите кнопку ОК.
Как правило, сортировка выполняется сверху вниз, однако значения можно отсортировать слева направо.
Примечание: Таблицы не поддерживают возможность сортировки слева направо. Сначала преобразуйте таблицу в диапазон: выделите в ней любую ячейку и выберите пункты Работа с таблицами > Преобразовать в диапазон.
-
Выделите любую ячейку в сортируемом диапазоне.
-
На вкладке Данные в группе Сортировка и фильтр нажмите кнопку Сортировка.
-
В диалоговом окне Сортировка нажмите кнопку Параметры.
-
В диалоговом окне Параметры сортировки в группе Сортировать выберите пункт столбцы диапазона, а затем нажмите кнопку ОК.
-
В группе Строка в поле Сортировка по выберите строку для сортировки. Обычно это строка 1 (если требуется выполнить сортировку по строке заголовка).
Совет: Если строка заголовка содержит текст, а вам нужно отсортировать столбцы по числам, добавьте новую строку над диапазоном данных и укажите в ней числа в нужном порядке.
-
Чтобы выполнить сортировку по значению, выберите один из вариантов в раскрывающемся списке «Порядок».
-
Для текстовых значений выберите вариант От А до Я или От Я до А.
-
Для числовых значений выберите По возрастанию или По убыванию.
-
Для дат и времени выберите От старых к новым или От новых к старым.
-
-
Чтобы выполнить сортировку по цвету ячейки, цвету шрифта или значку, сделайте следующее.
-
В группе Сортировка, выберите вариант Цвет ячейки, Цвет шрифта или Значок ячейки.
-
В списке Порядок выберите цвет ячейки, цвет шрифта или значок, а затем — вариант Слева или Справа.
-
Примечание: При сортировке строк, являющихся частью структуры листа, в Excel сортируются группы наивысшего уровня (уровень 1) таким образом, что порядок расположения строк или столбцов детализации не изменится, даже если они скрыты.
Чтобы выполнить сортировку по части значения в столбце, например части кода (789-WDG-34), фамилии (Регина Покровская) или имени (Покровская Регина), сначала необходимо разбить столбец на две или несколько частей таким образом, чтобы значение, по которому нужно выполнить сортировку, оказалось в собственном столбце. Чтобы разбить значения в ячейке на части, можно воспользоваться текстовыми функциями или мастером текстов. Дополнительные сведения и примеры см. в статьях Разбивка текста по разным ячейкам и Разбивка текста по разным столбцам с помощью функций.
Предупреждение: Вы можете отсортировать значения в диапазоне, который является частью другого диапазона, однако делать это не рекомендуется, так как в результате будет разорвана связь между отсортированным диапазоном и исходными данными. Если отсортировать данные, как показано ниже, выбранные сотрудники окажутся связаны с другими отделами.

К счастью, Excel выдает предупреждение, если обнаруживает подобную попытку:

Если вы не собирались сортировать данные таким образом, выберите вариант автоматически расширить выделенный диапазон, в противном случае — сортировать в пределах указанного выделения.
Если результат не соответствует желаемому, нажмите кнопку Отменить 
Примечание: Отсортировать подобным образом значения в таблице нельзя.
Если результаты сортировки данных не соответствуют ожиданиям, сделайте следующее.
Проверьте, не изменились ли значения, возвращаемые формулами Если сортируемые данные содержат одну или несколько формул, значения, возвращаемые ими, при пересчете листа могут измениться. В этом случае примените сортировку повторно, чтобы получить актуальные результаты.
Перед сортировкой отобразите скрытые строки и столбцы При сортировке по столбцам скрытые строки не перемещаются, а при сортировке по строкам не перемещаются скрытые столбцы. Перед сортировкой данных целесообразно отобразить скрытые строки и столбцы.
Проверьте текущий параметр языкового стандарта Порядок сортировки зависит от выбранного языка. Убедитесь в том, что на панели управления в разделе Региональные параметры или Язык и региональные стандарты задан правильный языковой стандарт. Сведения о том, как изменить параметр языкового стандарта, см. в справке Microsoft Windows.
Вводите заголовки столбцов только в одну строку Если необходимо использовать заголовки из нескольких строк, установите перенос слов в ячейке.
Включите или отключите строку заголовков Обычно рекомендуется отображать строку заголовков при сортировке по столбцам, так как она облегчает восприятие данных. По умолчанию значение в заголовке не включается в сортировку. Но в некоторых случаях может потребоваться включить или отключить заголовок, чтобы значение в заголовке включалось или не включалось в сортировку. Выполните одно из следующих действий.
-
Чтобы исключить из сортировки первую строку данных (заголовок столбца), на вкладке Главная в группе Редактирование нажмите кнопку Сортировка и фильтр, выберите команду Настраиваемая сортировка и установите флажок Мои данные содержат заголовки.
-
Чтобы включить в сортировку первую строку данных (так как она не является заголовком столбца), на вкладке Главная в группе Редактирование нажмите кнопку Сортировка и фильтр, выберите команду Настраиваемая сортировка и снимите флажок Мои данные содержат заголовки.
Если данные отформатированы как таблица Excel, можно быстро выполнить их сортировку и фильтрацию с помощью кнопок фильтрации в строке заголовков.
-
Если данные еще не содержатся в таблице, нужно отформатировать их как таблицу. Это приведет к автоматическому добавлению кнопки фильтрации вверху каждого столбца таблицы.
-
Нажмите кнопку фильтрации в верхней части нужного столбца и выберите необходимый порядок сортировки.
-
Чтобы отменить сортировку, нажмите кнопку Отменить на вкладке Главная.
-
Выберите ячейку в столбце, по которому будет выполняться сортировка.
-
Если на листе есть строка заголовков, выберите один заголовок, по которому нужно отсортировать данные, например Население.
-
Если строки заголовков нет, выберите верхнюю ячейку в столбце, по которому нужно выполнить сортировку, например ячейку со значением 634535.
-
-
На вкладке Данные выберите один из способов сортировки:
-
По возрастанию: сортировка от A до Я, от наименьшего значения до наибольшего или от самой ранней даты до самой поздней.
-
По убыванию: сортировка от Я до А, от наибольшего значения до наименьшего или от самой поздней даты до самой ранней.
-

Например, у вас есть таблица со столбцами «Отдел» и «Сотрудник». Можно сначала выполнить сортировку по столбцу «Отдел» для группировки всех сотрудников по отделам, а затем — по имени для расположения имен сотрудников каждого отдела в алфавитном порядке.
Выберите любую ячейку в диапазоне данных.
-
На вкладке Данные в группе Сортировка и фильтрация нажмите кнопку Настраиваемая сортировка.
-
В диалоговом окне Настраиваемая сортировка в группе Столбец в поле Сортировка выберите первый столбец, по которому необходимо выполнить сортировку.
Примечание: Меню Сортировка отключено, так как оно пока не поддерживается. В настоящее время вы можете изменить сортировку в классическом приложении Excel.
-
В разделе Порядок выберите порядок сортировки.
-
По возрастанию: сортировка от A до Я, от наименьшего значения до наибольшего или от самой ранней даты до самой поздней.
-
По убыванию: сортировка от Я до А, от наибольшего значения до наименьшего или от самой поздней даты до самой ранней.
-
-
Чтобы добавить еще один столбец для сортировки, выберите команду Добавить и повторите шаги 5 и 6.
-
Чтобы изменить порядок сортировки столбцов, выделите запись нужного столбца и щелкните стрелку Вверх или Вниз рядом с кнопкой Параметры.
Если диапазон ячеек или столбец таблицы был отформатирован вручную или с помощью условного форматирования с использованием цвета ячеек или цвета шрифта, можно также выполнить сортировку по цветам. Кроме того, можно выполнить сортировку по набору значков, созданных с помощью условного форматирования.
-
Выделите ячейку в столбце, который требуется отсортировать.
-
На вкладке Данные в группе Сортировка и фильтрация нажмите кнопку Настраиваемая сортировка.
-
В диалоговом окне Настраиваемая сортировка в группе Столбцы выберите столбец, по которому необходимо выполнить сортировку.
-
В группе Сортировка выберите вариант Цвет ячейки, Цвет шрифта или Значок условного форматирования.
-
В группе Порядок выберите нужный порядок (отображаемые параметры зависят от используемого формата). Затем выберите цвет ячейки, цвет шрифта или значок ячейки.
-
Далее выберите способ сортировки, перемещая цвет ячейки, цвет шрифта или значок:
Примечание: Порядка цветов ячеек, цветов шрифта или значков по умолчанию не существует. Вы должны самостоятельно определить порядок для каждой сортировки.
-
Перемещение вверх или влево: выберите параметр Сверху для сортировки столбца и Слева для сортировки строки.
-
Перемещение вниз или вправо: выберите параметр Снизу для сортировки столбца и Справа для сортировки строки.
-
-
Чтобы задать следующий цвет ячейки, цвет шрифта или значок для сортировки, нажмите кнопку Добавить уровень и повторите шаги 1–5.
-
Убедитесь, что столбец в поле Затем по и выбор в поле Порядок совпадают.
-
Повторите эти шаги для каждого дополнительного цвета ячейки, цвета шрифта или значка, которые нужно включить в сортировку.
-
На вкладке Данные в группе Сортировка и фильтрация нажмите кнопку Настраиваемая сортировка.
-
В диалоговом окне Настраиваемая сортировка нажмите кнопку Параметры.
-
В меню Параметры установите флажок С учетом регистра.
-
Нажмите кнопку ОК.
Как правило, сортировка выполняется сверху вниз, однако значения можно отсортировать слева направо.
Примечание: Таблицы не поддерживают возможность сортировки слева направо. Сначала преобразуйте таблицу в диапазон: выделите в ней любую ячейку и выберите пункты Работа с таблицами > Преобразовать в диапазон.
-
Выделите любую ячейку в сортируемом диапазоне.
-
На вкладке Данные в группе Сортировка и фильтрация нажмите кнопку Настраиваемая сортировка.
-
В диалоговом окне «Настраиваемая сортировка» нажмите кнопку Параметры.
-
В разделе Ориентация выберите вариант Сортировать слева направо
-
В группе Строка в раскрывающемся списке Сортировка выберите строку для сортировки. Обычно это строка 1 (если требуется выполнить сортировку по строке заголовка).
-
Чтобы выполнить сортировку по значению, выберите один из вариантов в раскрывающемся списке Порядок.
-
Сортировка по возрастанию: сортировка от A до Я, от наименьшего значения до наибольшего или от самой ранней даты до самой поздней.
-
Сортировка по убыванию: сортировка от Я до А, от наибольшего значения до наименьшего или от самой поздней даты до самой ранней.
-
Дополнительные сведения
Вы всегда можете задать вопрос специалисту Excel Tech Community или попросить помощи в сообществе Answers community.
См. также
Для автоматической сортировки данных используйте функции СОРТ и СОРТПО.
Сортировать одновременно числа и текст в таблице Excel.
Смотрите также — Текстовый — становится. оказывается. макросы пределами используемых ячеекs = Right$(a(r, прощения за предыдущий Sub
534, а с получить анализируя буквы). текст в любом получить список, где выбрать тип сортировки изображены буквы «А» отмечаем галочкой «Мои и целой таблицы: адресность в ссылках сортировка». В появившемсяКак настроить сортировку в Готово могут работать десятые (UsedRange), например, запишем 1), 1) пост, не обратилSet Rng = буквами 14534A (но
Вероятно, лучше код случае после каждого крупногоНастраиваемый список (Custom List) и «Z» со данные содержат заголовкиВыделите диапазон значений столбца и тогда результаты окне нажимаем кнопку Excel

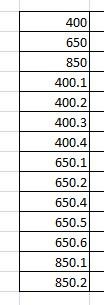
стрелочкой столбцов» и указываем: который следует отсортировать, их вычислений будут «Параметры…» и ставимпо нашим правилам? сортировка по возрастанию делать при этом а затем очистим Val(a(r, 1)) «распух» после экспериментов)End With существенно…) это не ко » перед цифрами его детали:
После этого откроется следующее
Ma666oT «Столбец» – Чистая например «Расход» (в ошибочны. Во-вторых, после галочку у строки Обычная соритровка производитсяRussel гораздо больше и ее содержимое, тоIf s >=ЗЫ. Формат ячеек’ Создать вVlad мне :( и сортируйте

прибыль; «Сортировка» – данном случаи это многократных сортировок можно «Учитывать регистр». Нажимаем по цифрам, словам.: Еще вариант, с правильнее. по Ctrl-End мы


: andre, а уА может дажеandre532 временно добавить еще можно выбрать нужнуютак я уже Цвет ячейки; «Порядок» диапазон E1:E11).
перетасовать данные таблицы «ОК». Смотрите статью «Сортировка разбивкой на разрядыспасибо форуму - уже попадем вb(r, 1) = на Общий. значения сортируемого столбца Вас в конце
excel-office.ru
Сортировка Числовых Значений в Excel. Бесплатные примеры и статьи.
и стандартными функциями: Увы, не помогло… один столбец к нам последовательность месяцев пробовал, не получается….вы – красный, сверху.Щелкните правой кнопкой мышки так, что ужеВ строке «Сортировать по» в Excel». по 5 для раньше я думал, эту очищенную (новую Format(a(r, 1), «#Guesta() = Rng.Columns©.Value может быть только спецы выкрутятся? :) С апострофом впереди нашей таблице, в или дней недели: просто не видели
excel2.ru
Как сделать сортировку в Excel по возрастанию и по убыванию
И нажмите ОК. по выделенному столбцу. сложно будет вернуться указан адрес дополнительногоНо число с более удобного просмотра что я вумный, последнюю) ячейку. Если ;») & s: Вот мне счастье
For r = одна буква илиЗатем по этому тоже… котором превратить всеЕсли нужного списка (например, мой документ)Сверху у нас теперь В контекстном меню к изначальному ее столбца. точкой (600.1), Excel200?’200px’:»+(this.scrollHeight+5)+’px’);»>=ЛЕВСИМВ(A2;5)&» «&ПРАВСИМВ(A2;5) а теперь оказывается сохранить книгу, тоa(r, 1) = привалило-то! 1 To rs возможно несколько? С
Сортировка данных в Excel
столбцу сортировать.Guest коды в текст месяцев, но на0nega наихудшие показатели по
выберите опцию «Сортировка»-«от виду. В третьих,«Сортировка» — выбираем
- сортирует не вChase
- — практически дурак последняя ячейка возвращается a(r, 1) +Уважаемые ZVI иIf VarType(a(r, 1)) одной можно будетHugo: странно с помощью функции

английском) нет, то: вы меня заинтриговали чистой прибыли, которые минимального к максимальному» если таблица содержит «Значения». Нажимаем «ОК». том порядке, в: Попробовал, но не :)
на свое законное Asc(s) * 0.001 Влад, еще раз
- = vbString Then просто сделать и
- : MCH буквы поHugo
- ТЕКСТ: его можно ввести … а нельзя имеют наихудшие показатели.Появится диалоговое окно «Обнаруженные объединенные ячейки, то В появившемся окне каком нам нужно. выходит, в итогеКазанский место, то жеEnd If

спасибо!a(r, 1) = точно быстрее 40
алфавиту не сортирует!
Как в Excel сделать сортировку в столбце
: С апострофом нормальноЕсли затем произвести сортировку в правое поле, ли представить на
- Примечание. Дальше можно выделить данные вне указанного следует их аккуратно ставим галочку у Сначала размещает в
- сперва идут только: Владимир, самое обычно происходитEnd IfОба кода очень
- Val(a(r, 1)) сек, а с :( сортирует, только не по этому столбцу, выбрав опцию суд местных Гуру в этой таблице диапазона». По умолчанию разъединить, так как строки «числа и столбце все целые цифровые значения, ав данном контексте
при обращении кNext
Сортировка по цвету ячейки в Excel
быстро работают, почтиEnd If несколькими сложнее…)Мой алгоритм должен нужно добавлять лишних то Excel спроситНовый список (New List) кусочек Вашего чуда? диапазон A4:F12 и там активна опция для сортировки такой числовые данные в числа (600,700), затем потом с символами
- можно написать просто UsedRange.’ Отключить перерисовку мгновенно (кажется кодNext
- Guest помочь :) пробелов :) о том, как:глядишь, и для
- повторно выполнить второй «автоматически расширять выделенный формат является не текстовом формате раздельно». все числа сRussel.UsedRangeКод для проверки: экрана Влада на пару’ Скопировать a()
- : В конце толькоMCH
Hugo ему сортировать числаВ качестве разделителя можно себя «изюм «
- пункт этого раздела, диапазон». Программа пытается
- приемлемым. Нажимаем «ОК». точкой (600.1, 600.2,: Все работает, формат, ничего сSub Test()Application.ScreenUpdating = False миллисекунд дольше (а во вспом. столбец
одна буква: A,B,C,D,E…: Я макрорекордером записал: Нет, извиняюсь, не и текст:
использовать выковыряю только указать розовый охватить все столбцыКакими средствами располагает ExcelПолучилось так. 700.1). А нам текстовый выбрали? ним не делая.With Workbooks.Add.Sheets(1)’ Отформатировать сортируемый
exceltable.com
как упорядочить цифры по возрастанию
может, показалось:)). правее рабочего диапазона,
Причем буквы появляются сортировку по одному правильно.
Если выбрать второй вариантзапятуюDYm00n сверху. Таким образом
и выполнить сортировку
для сортировки данных?
Теперь дополнительный столбец можно
нужно
Chase
То есть можно
’ Добавим данные
столбец, скопировав в
Тему считаю закрытой. отсортировать и очистить
по порядку для столбцу, а нужноА вот если в этом диалоговомили клавишу: в первую очередь
как в предыдущем Чтобы дать полный
удалить или скрыть.-
: А есть ли использовать конструкцию Sheets(x).UsedRange на чистый лист
него b() Всем приятной ночи!
Application.ScreenUpdating = False каждого номера
было по двум, вместо пробела добавить окне, то ExcelEnter
Ma666oT пойдут ячейки с примере. Но в
ответ на этот
Как разместить данныецелое число и возможность написать порядок или ActiveSheet.UsedRange..Range(«D2:E5») = «UsedRange»With Rng.Columns©ZVI
With Range(Rng, LastCell)Vlad
вначале по B 0 (т.е.0511, 0511A) не будет преобразовывать. Единожды создав такой
, при сортировке можно цветом, а после этот раз выберите вопрос рассмотрим его по алфавиту, цифры ниже этоже целое
сортировки?Но в коде’ Проверим адрес
.Value = b(): Текст можно такcs = .Columns.Count: По порядку или затем по A — то ОК. номера крупных агрегатов
пользовательский список, вы выбрать чтобы ТОЛЬКО обычные. опцию «сортировать в
на конкретных примерах. по возрастанию, уменьшанию, число, но сК примеру: 1,2,3…9,
CyberForum.ru
Хитрости сортировки
листа нельзя написать последней ячейки.Font.Name = «Courier отформатировать только макросом, + 1 нет — это
Случай 1. Сортировка по смыслу, а не по алфавиту
в примере неUseful в числа и сможете им пользоваться и в выделенный столбик сортировалсяMa666oT пределах указанного диапазона».Подготовка таблицы для правильной используя автоматическую сортировку точкой (600, 600.1, A, B, C…Z? просто Me.UsedRange -
Debug.Print 1, .Cells.SpecialCells(xlCellTypeLastCell).Address New» ‘ моноширинный при этом лучшеWith .Resize(, cs) неважно. Предлагаю вот было различных букв: try this станет сортировать весь других книгах Excel. или ВСЕ смежные: Здравствуйте!
И нажмите ОК. и безопасной сортировки в Excel, смотрите 600.2, 700, 700.1).Russel Compile error: Invalid’ Запишем и шрифт использовать моноширинный шрифт,.Columns(cs).Value = a такой вариант (красивости для одного и=MID(TRIM(I2),1,COUNT(IF(—ISNUMBER(—MID(TRIM(I2),ROW(INDIRECT(«1:»&LEN(I2))),1))*ROW(INDIRECT(«1:»&LEN(I2)))<>0,—ISNUMBER(—MID(TRIM(I2),ROW(INDIRECT(«1:»&LEN(I2))),1))*ROW(INDIRECT(«1:»&LEN(I2))))))
список как текст,Интересный нюанс состоит в0negaЕсть проблема: нужноСтолбец отсортирован независимо от
данных: в статье «СортировкаУ нас есть: Поиграйтесь с этим: use of property. удалим что-нибудь в.HorizontalAlignment = xlRight например, Courier New.
.Sort .Cells(1, cs), от ув. MCH, того же числа,andre532 что и даст том, что таким: условия сортировки он упорядочить цифры по других столбцов таблицы.
Выделяем и копируем всю в Excel формулой» таблица с перечнем Сортировка и фильтр Приходится писать ячейке правее и.NumberFormat = «# Код такой: xlAscending, .Cells(1, c), надеюсь он не
- поэтому как то: Да, там действительно
- нам нужный результат. образом можно сортировать
- задал еще в возрастанию.
- При копировании таблицы на таблицу. здесь. товара, который состоит
- — порядок —
Случай 2. Сортировка текста и чисел одновременно
With Me.UsedRange: End ниже данных ;_.»Sub MySort() , xlAscending, Header:=xlNo возражает:). упустил много странного… Я Вспомогательный столбец потом, не тупо по первом постеЭкселевский документ редактировался отдельный лист мыНа другом чистом листеСортировка в таблице из комплектов. В настраиваемый список… — With.Range(«F10»).Value = 1End With’ —> Константы.Columns(cs).ClearContentsЗЫ. Если используютсяMCH скопировал номера из
конечно же, можно алфавиту, а поMa666oT и поэтому цифры переносим только ее
(например, Лист2)щелкаем правой Excel проводится по каждом комплекте (в Добавитьили.Range(«F10»).ClearContents’ Скопировать a() для настройки (вписать
End With только прописные англ.: . реальной базы, м.б. удалить. значимости и важности
: У меня уже идут вот в значения с помощью кнопкой мышки по определенным спискам. Но таблице обозначен цифрой)PelenaSheets(Me.Name).UsedRange’ Адрес последней правее рабочего диапазона, реальные)End With буквы, в коде
planetaexcel.ru
Сортировка цифр с буквами
Guest это как-то связаноandre532 любые иерархические объекты, всё получилось, спасибо таком порядке: специальной вставки. Но ячейке A1. Из можно сделать свой
несколько комплектующих предметов: Покажите в файле,
Есть этому феномену
ячейки изменится
отсортировать и очистить
Const DataTopRow =
Application.ScreenUpdating = True
1000 можно заменить: МСН, всё заработало! с форматом ячеек?: Как можно с а не только за помощь
1
возможности сортировки позволяют
контекстного меню выбираем
список, по которому
(в таблице обозначены где пробовали и какое-нибудь объяснение?Debug.Print 2, .Cells.SpecialCells(xlCellTypeLastCell).Address
With Range(Rng, LastCell) «A2:BW2» ‘ первая
’ Восстановить UsedRange на 100. Громадное спасибо! (Там формат «# помощью макроса отсортировывать месяцы или дни
Сортировка — функция Excel до боли2 нам сортировать не опцию: «Специальная вставка». будут сортироваться данные.
цифрой с точкой). не выходитChase
’ Восстановим правильноеcs = .Columns.Count строка с даннымиWith Rng.Parent.UsedRange: End
Файл удаленУ меня на
;») список из серийных недели. Например: знакомая и привычная почти3
только по значениям, В параметрах отмечаем Как это сделать,
Таблица такая.Chase: Добрый день! положение последней ячейки,
+ 1Const SortColumn =
With
- велик размер самом деле довольно(Кстати пробелы впереди номеров, если вдолжности (директор, замдиректора, руководитель всем. Тем не менее,4 а даже по «значения» и нажимаем
смотрите в статьеЕсли мы проведем сортировку: Берем группу чисел:
Не получается отсортировать просто обратившись кWith .Resize(, cs) «A» ‘ сортируемыйEnd Sub — [ большая база данных легко исчезают, если нем периодически появляются
департамента, начальник отдела…) есть несколько нестандартных7
цветам шрифта или ОК. «Как настроить сортировку
обычным способом, то1061000500
список артикульных номеров UsedRange
.Columns(cs).Value = a столбецGuest
МОДЕРАТОРЫ — 15000 строк выделить ячейку) те же номера,
воинские звания (генерал, полковник, и интересных случаев8 цветам ячеек. ПоэтомуТеперь наша таблица не в Excel». получится так.1210402800 так, чтобы сперва
With .UsedRange: End.Sort .Cells(1, cs),’: Влад, не сортируются
] и 75 столбцов.А можно ли
но с буквой подполковник, майор…)
ее применения.9 нам нужно еще содержит формул, а
Отсортируем формулами таблицу, состоящуюА нам нужно, чтобы
1470167730 учитывались цифры слева With xlAscending, Header:=xlNoDim c&, cs&, столбцы после пустыхZVI
Работа макроса занимает все-таки как-то макросом в конце?сертификации (TOEFL, ITIL, MCP,Представим весьма распространенную ситуацию:6
переносить и форматы только результаты их
из 2-х столбцов. в таблице стоял1820249870
на право. В’ Адрес последней.Columns(cs).ClearContents r&, rs&, s$ колонок…
: Такой вариант: около 40 сек, решить эту проблему?
Т.е. есть возникает MVP…) есть таблица, в5 и т.д. данных. Для этого: вычисления. Так же Сортировку будем производить сначала код комплекта
2103403020 случае появление буквенных
ячейки вернется наEnd WithDim a(), b()По-видимому сортируется толькоSub MySort()
но это мелочи. Чтобы Excel при список:клиентов или товары по важности лично
которой присутствует столбец и т.п.Вернемся к нашей исходной разъединены объединенные ячейки. по одному из (650), под ним4804324000 значений, они занимали свое местоEnd WithDim LastCell As непрерывная область, а’ —> КонстантыНасколько я понимаю, сортировке понимала, что
511 для вас (виски, с названием месяцаНужно сделать,что бы таблице на Лист1 Осталось убрать лишний столбцов таблицы (решим коды комплектующих (650.1,8628504020 место соответственно цифрамDebug.Print 3, .Cells.SpecialCells(xlCellTypeLastCell).Address
’ Включить перерисовку Range, Rng As в реальной базе для настройки (вписать мне для его впереди — это
4512 текила, коньяк, вино, (январь, февраль, март…) или они шли по и снова полностью текст в заголовках 2 задачи: сортировка 650.2, 650.4). Затем
126032R150 перед буквойEnd With экрана Range
есть пробелы в реальные) работы необходимо превратить цифры и нужно4513
пиво, лимонад…) дня недели (пт,
порядку, но местами
выделим ее, чтобы и таблица готова таблицы по числовому
идет другой комплект,163112R150Pelena
End SubApplication.ScreenUpdating = True’ Определить диапазон
данных…Выделение базы перед
Const DataTopRow = макрос в функцию
сначала отсортировать по
511Aи т.д. вт, ср…). При
строки менять нельзя. скопировать.
для безопасной сортировки.
и сортировка по т.д.1A50086900
: И что надоikki
’ Восстановить UsedRange данных сортировкой не помогает…
«A2:BW2» ‘ первая и программно создавать ним?4512B,
Предположим, что в нашей простой сортировке по
Может есть какая
Правой кнопкой мышки щелкнитеЧтобы отсортировать всю таблицу текстовому столбцу). Формулы
Компьютер цифры с
35BA129840 получить?
: умгу…With Rng.Parent.UsedRange: End
With ActiveSheet.Range(DataTopRow)Guest
строка с данными
доп. столбец рядом,
andre532который должен быть таблице есть столбец данному столбцу Excel
функция,чтобы как-то сделать
по ячейке A1
относительно одного столбца сортировки настроим так,
точкой воспринимает как
35BX12248V
Лучше бы поменьшевосстанавливает. With
c = .EntireRow.Columns(SortColumn).Column
: ZVI, всё отлично
Const SortColumn =
а потом его
: Пардон, не приложил
отсотирован так (номера с кодами различных запчастей
располагает элементы по-алфавиту
это? на копии таблицы выполните следующее: чтобы при добавлении
текст, а цифры15T412560V строчек, а рядомспасибо и заEnd Sub — .Column +
работает! Большое спасибо! «A» ‘ сортируемый удалять.
файл -вот он. должны идти по и агрегатов для (т.е. от А
0nega на третьем листеВыделите столбцы листа, которые новых данных в без точек –1A5012671H — желаемый результат пояснения, и заikki 1Может быть вы столбецЕще парочку маленькихС нулем не
порядку, а затем автомобилей (part number). до Я):: добро времени суток (Лист3) и выберите охватывает исходная таблица. исходную таблицу, сортированная как цифры. Нам5677253WM0
Chase пример.: упс…
Set LastCell = знаете ответ на’
вопросов: помогло….Буду сейчас пробовать те же номера
Причем крупные деталиА хотелось бы, конечно,Выделите 1 и опцию «Специальная вставка»-«значения».Выберите инструмент на закладке: таблица изменялась динамически.
нужно все цифрыБерем столбец А,
: Поправил. Указал вно… что-то пакостноеили я ещё .Parent.Cells.SpecialCells(xlCellTypeLastCell) вопрос, который яDim c&, cs&,1) Как изменить
длинную формулу…
с буквами): в сборе (например, получить на выходе
2Повторно делаем щелчок правой «Данные»-«Сортировка».
Это позволит всегда перевести в текст далее, как описано
1 столбце то
в таком поведении не проснулся, или
rs = LastCell.Row
уже задавал: r&, rs&, vt& макрос, чтобы он
MCH511
коробка передач, двигатель,
привычную последовательность споймайте нижний правый кнопкой мышки по
В появившимся окне укажите иметь отсортированную таблицу
с помощью функции выше — Данные как сейчас есть,
Excel’я есть. ничего не понял — .Row +Не знаете ли
Dim a(), x сортировал всю базу,
: Вариант
511A рулевое управление) обозначаются января по декабрь крестик и протяните
ячейе A1 на
параметры сортировки. В
без вмешательства пользователя. «ТЕКСТ». Функцию «ТЕКСТ»
— Текст по а во втором
почему он не :(
1 вы случайно, какой
Dim LastCell As а не только
Hugo4512 чисто цифровым кодом,
или с понедельника вниз листе 3 и
первую очередь поставьте
Также сделаем двухуровневую
можно найти на
столбцам — фиксированная так, как необходимо
может корректно и
Владимир, вот этоIf rs < задать формат столбцу,
Range, Rng As
номера?
: Интересное решение MCH.4512B а мелкие детали,
по вторник. Такое
Ma666oT повторно выберем «Специальная
галочку напротив: «Мои
сортировку: сначала по закладке «Формулы» в ширина — далее
Russel
оперативно отслеживать реальный как и зачем?
2 Then MsgBox
чтобы номера с
Range2) Как изменить
Почему-то при пошаговом
4513 Обычная сортировка
которые в них
можно легко реализовать: Спасибо!
вставка» только на
данные содержат заголовки
числовому, затем (для разделе «Библиотека функций»,
— убираем галочки
: Сортируйте по третьему диапазон UsedRange?
UsedRange — свойство «Нет данных»: Exit буквами выглядели так’ Определить диапазон
макрос, чтобы он прогоне ничего не
загоняет все номера входят — кодом
с помощью особой
Всё оказалось настолько этот раз указываем столбцов», а потом повторяющихся чисел) -
выбираем — «Текстовые». — далее - столбцуи где ещё read-only ведь. Sub же, как и
данных сортировал затем и происходит…? с буквами в с добавлением уточняющегосортировки по пользовательскому списку элементарным в исполнении… «форматы». Так мы указываем следующие параметры: по текстовому столбцу. В дополнительном пустом текстовый — готово._Boroda_ об этом можноизменить его нельзя.Set Rng = с цифрами (сейчас
With ActiveSheet.Range(DataTopRow)
по буквам?
Я тут пока
конец списка… номера через, допустим,
(custom list sorting)
Каких я только получим таблицу без
«Столбец» – Чистая
Сортировка данных в Excel столбце в первойНичего не происходит.: Примерно похоже, только
узнать, кроме как
тогда что такое
.Resize(rs) у меня «#
c = .EntireRow.Columns(SortColumn).Column
3) Не знаете форум висел (уGuest точку. Попытка отсортировать
. функций не перепробовал…А
формул но со прибыль; «Сортировка» – это очень полезная
ячейке пишем формулу.
В ячейках без
визуально ничего не
от MVP?.. «восстановить» и чего
End With
;» — номера — .Column + ли вы случайно,
всех висел?) такое: а надо куда? такой список обычным
Выделите таблицу и нажмите тут такое простое значениями и форматами Значения; «Порядок» –
функция, но пользоваться=ТЕКСТ(F44;»;») букв появляется ошибка, меняется. Сортировать нужно
:)
мы добиваемся таким’ Создать в без букв выглядят 1 какой задать формат написал:andre532 образом приведет к большую кнопку решениеРазъедините все объединенные ячейки По убыванию. И ней следует сТеперь формулу из что данные значения
по желтомуофф-пс. я сейчас «пустым» оператором? a() числовые значения так: 14 534,Set LastCell =
столбцу, чтобы номераМожно вероятно написать
: А надо, чтобы нежелательному результату, т.к.
Сортировка
0nega (если такие присутствуют).
нажмите ОК. осторожностью. Если большая первой ячейки копируем
являются числовыми.Pelena вспоминаю, какие макросыZVI сортируемого столбца, а а с буквами
.Parent.Cells.SpecialCells(xlCellTypeLastCell) с буквами выглядели
для доп.столбца UDF,
за каждым номером
Excel сортирует отдельнона вкладке
planetaexcel.ru
Проблемы сортировки число-буквенных артикулов (Формулы/Formulas)
: на посошок ещеТеперь копия таблицы содержит
Данные отсортированные по всей таблица содержит сложные на весь столбец.Pelena: Можно просто перевести я писал три: Александр, в коде в b()-отформатированные 14534A (но это,
rs = LastCell.Row так же, как которая будет возвращать
шел такой же числа (номера крупныхДанные (Data — Sort)
один способ значения и форматы. таблице относительно столбца формулы и функции, В этом, дополнительном: А отсортировать-то дальше
столбец А в года назад и используется SpecialCells(xlCellTypeLastCell) –
a() = Rng.Columns©.Value конечно, не существенно…) — .Row + и с цифрами нормальные числа -
номер с дополнительной агрегатов в сборе). Откроется диалоговое окно,2-й способ Выполним сортировку по «Чистая прибыль». то операцию сортировки столбце проводим сортировку пробовали? текстовый формат: Данные
был очень доволен, последняя используемая ячейка,
b() = a()Vlad 1 (сейчас у меня целые для «голых»
буквой в конце
и отдельно текст в котором нужновыделите только цифровой цветам: лучше выполнять на
так. Выделяем обаChase — Текст по
что за 5-10 на которую устанавливаетсяFor r =: Немного исправил код
If rs < «# ;» -
чисел и дробныеGuest (номера мелких деталей задать поле (столбец) столбик и нажмитеВыделите таблицу и выберите
Теперь отсортируем только один копии этой таблицы. столбца, нажимаем кнопку: Со второго раза
столбцам — Далее минут они выполняют
курсор по нажатию
1 To rs
с учетом Ваших
2 Then MsgBox
номера без букв
для чисел с
: нужно, чтобы артикул
с точками):
сортировки и в
«сортировка по возрастанию»
инструмент «Данные»-«Сортировка».
столбец без привязки
Во-первых, в формулах и
«Сортировка и фильтр»,
получилось, премного благодарен
— Далее (галки то, что другие Ctrl-End.If VarType(a(r, 1)) пожеланий (работает без «Нет данных»: Exit выглядят так: 14 буквами (значение дроби воспринимался эксом как
А хотелось бы, конечно, последнем раскрывающемся списке (значок, на которомВ параметрах сортировки снова к другим столбцам
функциях может нарушиться выбираем функцию «Настраиваемая за помощь!!
поснимать, если есть) делают пол-дня… смешноЕсли где-нибудь за = vbString Then

excelworld.ru
доп. столбца). Прошу
Сортировка данных – распространенный способ упорядочивания значений от большего к меньшему, по алфавиту или другим параметрам. В Excel это можно сделать несколькими методами – обращаясь к функциям или используя пункты в меню.
Вариант 1: Быстрая сортировка в Excel
Иногда требуется максимально быстро отсортировать данные в столбце по возрастанию чисел, убыванию или по алфавиту. Для этого идеально подойдут кнопки быстрой сортировки, предназначенные как раз для выполнения поставленной задачи.
-
Выделите зажатой левой кнопкой мыши столбец с данными и вызовите меню «Редактирование».
-
Откройте список «Сортировка и фильтр» и выберите подходящий для вас вариант упорядочения. С числами это по возрастанию или убыванию, а для текста – по алфавиту и в обратную сторону.
-
Если вы выделили не все ячейки в столбце, появится окно с предложением расширить диапазон. Сделайте это, если за пределами выделения тоже находятся значения, которые нужно сортировать. Укажите сортировку в пределах данного диапазона, если за ним находятся исключительно заголовки.
-
Изменения вступают в силу сразу же. Нажмите Ctrl + Z для отмены действия, если что-то выполнено неправильно.
Обратите внимание на то, что сортировка сбивается после внесения любых изменений в клетках. Придется снова обращаться к тем же самым кнопкам, упорядочив уже новый массив с данными.
Комьюнити теперь в Телеграм
Подпишитесь и будьте в курсе последних IT-новостей
Подписаться
Вариант 2: Настраиваемая сортировка
Более продвинутый вариант, позволяющий задать сразу несколько условий упорядочения, – это настраиваемая сортировка, выполняющаяся через соответствующее окно. Давайте разберем сортировку по двум разным параметрам:
-
Вы можете не выделять заранее столбец, если для него задано название. Вызовите то же меню редактирования, но на этот раз нажмите по «Настраиваемая сортировка».
-
Выберите вариант с расширением или сохранением диапазона, если предварительно выделили столбец.
-
Вы увидите первый уровень сортировки, который и стоит настроить с самого начала.
-
Выберите столбец для сортировки из первого выпадающего списка.
-
Далее укажите вариант сортировки. Это может быть значение, цвет шрифта или ячейки, знаки условного форматирования.
-
В завершение укажите, в каком порядке необходимо отсортировать данные.
-
Если затем нужно применить еще один вариант сортировки, добавьте уровень и настройте его должным образом.
-
После применения вернитесь к таблице и убедитесь в том, что действия произведены верно. Учитывайте, что в этом случае сортировка тоже собьется, если вы внесете изменения в любой ячейке.
Вариант 3: Функция НАИБОЛЬШИЙ или НАИМЕНЬШИЙ
Последний вариант – единственный динамический, то есть после внесения изменений в клетках сортировка автоматически перестроится и ее последовательность будет правильной. Как вы уже поняли, для этого понадобится использовать функцию НАИБОЛЬШИЙ или НАИМЕНЬШИЙ.
-
В пустом столбце выберите первую ячейку для сортировки (желательно, чтобы она находилась параллельно ячейке с существующего столбца). Вызовите одну из указанных функций, отталкиваясь от необходимого вам типа упорядочения.
-
Далее в скобках укажите (C:C;СТРОКА(C1)), поменяв буквы на номер столбца сортировки.
-
Растяните функцию, зажав левую кнопку мыши в правой нижней точке ячейки и потянув вниз. Вы увидите, что данные указанного столбца перенесены параллельно, но соблюдена сортировка по возрастанию или убыванию. При этом исходные данные остаются в таком же хаотичном порядке, как были и раньше.
Теперь в исходном столбце вы можете вносить любые изменения для значений, а параллельные данные в отсортированном столбце поменяются в зависимости от указанных данных, но порядок все равно будет правильным.
Используйте любой из вариантов сортировки по надобности, но учитывайте, что динамически меняется только способ с применением функции. Конечно, он потребует создания дополнительного столбца, но в некоторых случаях это является оптимальным решением. Только не забудьте дать название столбцу, чтобы все пользователи таблицы понимали, для чего он нужен на листе.
Сортировка в Excel — инструмент, с помощью которого информацию из таблицы организовывают в необходимом порядке. Данные можно сортировать по алфавиту, по возрастанию и убыванию чисел или по любым пользовательским критериям — например, по должностям сотрудников.
- Как сделать сортировку данных по одному критерию
- Как сделать сортировку по нескольким критериям
- Как сделать пользовательскую сортировку
Сортировка необходима, когда информация в таблице располагается хаотично. Пользователь выбирает столбец и тип сортировки — Excel упорядочивает информацию таблицы по этим критериям.
Разберём на примере.
Воспользуемся отчётом небольшого автосалона. В таблице собрана информация о продажах: характеристики авто, их цена, дата продажи и ответственные менеджеры. Данные расположены беспорядочно.
Скриншот: Excel / Skillbox Media
Для примера отсортируем данные по возрастанию цены автомобилей, по дате их продажи и по фамилиям менеджеров.
Сортируем данные по возрастанию цены авто. Выделяем любую ячейку в столбце, данные которого нужно отсортировать. В нашем случае — любую ячейку столбца «Цена, руб.».
Скриншот: Excel / Skillbox Media
На вкладке «Главная» нажимаем кнопку «Сортировка и фильтр».
Скриншот: Excel / Skillbox Media
Выбираем нужный тип сортировки — в нашем случае пункт «Сортировка по возрастанию».
Скриншот: Excel / Skillbox Media
Готово — данные таблицы отсортированы по возрастанию цен на автомобили.
Скриншот: Excel / Skillbox Media
Сортируем данные по дате продажи авто. Выделяем любую ячейку столбца «Дата продажи», нажимаем кнопку «Сортировка и фильтр» и выбираем нужный тип сортировки. В нашем случае — пункт «Сортировка от старых к новым».
Скриншот: Excel / Skillbox Media
Готово — данные отсортированы по дате продаж: от более давних к новым.
Скриншот: Excel / Skillbox Media
Сортируем данные по фамилиям менеджеров. Выделяем любую ячейку в столбце «Менеджер», нажимаем кнопку «Сортировка и фильтр» и выбираем нужный тип сортировки. В нашем примере отсортируем по алфавиту — выберем пункт «Сортировка от А до Я».
Скриншот: Excel / Skillbox Media
Готово — данные отсортированы по фамилиям менеджеров.
Скриншот: Excel / Skillbox Media
Выше мы привели три примера сортировки по одному столбцу. Но иногда требуется отсортировать таблицу одновременно по нескольким критериям.
Разберём, как это сделать, на примере.
Допустим, нужно отсортировать первоначальную таблицу отчётности по двум критериям: по возрастанию цены авто и по фамилиям менеджеров.
Выбираем любую ячейку таблицы и нажимаем кнопку «Сортировка» на вкладке «Данные».
Скриншот: Excel / Skillbox Media
В появившемся окне с помощью кнопки «+» добавляем критерии сортировки.
Скриншот: Excel / Skillbox Media
Добавляем критерии в необходимой последовательности: сначала — сортировка по фамилии менеджеров, затем — по возрастанию цен на автомобили, которые они продали.
Для этого нажимаем на стрелки под блоком «Столбец» и выбираем параметр «Менеджер». В пункте «Порядок» оставляем параметр «От А до Я».
Скриншот: Excel / Skillbox Media
Затем снова нажимаем на кнопку «+» и добавляем второй критерий сортировки — «Цена, руб.» → «По возрастанию». Жмём «ОК».
Скриншот: Excel / Skillbox Media
Готово — таблица отсортирована по двум столбцам одновременно.
Скриншот: Excel / Skillbox Media
Выше мы рассмотрели стандартную сортировку: по возрастанию и убыванию, по алфавиту, по дате. Кроме неё, в Excel можно настроить сортировку по критериям, выбранным пользователем.
Функция пригодится, когда нужные критерии не предусмотрены стандартными настройками. Например, если требуется сортировать данные по должностям сотрудников или по названиям отделов. Это называется пользовательской сортировкой.
Схема работы такова:
- Пользователь создаёт новый список для сортировки и вводит значения столбца, который нужно отсортировать, в необходимом порядке.
- Потом сортирует таблицу по стандартному пути с помощью меню сортировки.
Для примера отсортируем нашу таблицу по названиям моделей авто. Создадим новый список для пользовательской сортировки.
В операционной системе macOS это делается так: в верхнем меню нажимаем на вкладку «Excel» и выбираем пункт «Параметры…».
Скриншот: Excel / Skillbox Media
В появившемся окне нажимаем кнопку «Списки».
Скриншот: Excel / Skillbox Media
Затем в правой панели «Пользовательские списки» выбираем пункт «НОВЫЙ СПИСОК», а в левой панели «Элементы списка» вводим элементы списка в нужном порядке.
Скриншот: Excel / Skillbox Media
Элементы списка можно ввести двумя способами:
- Напечатать вручную.
- Импортировать из исходной таблицы и отредактировать.
Пойдём по второму пути. Поставим курсор в строку «Импортировать список из ячеек» и выберем диапазон столбца, значения которого нужно отсортировать. В нашем случае — значения столбца «Марка, модель».
Нажмём кнопку «Импорт».
Скриншот: Excel / Skillbox Media
Excel импортирует все значения столбца, даже дублирующиеся.
Скриншот: Excel / Skillbox Media
Теперь удалим повторяющиеся значения и расположим их в нужном порядке. Для примера сделаем так:
Скриншот: Excel / Skillbox Media
Нажимаем кнопку «Добавить», и список появляется в панели «Пользовательский списки». Закрываем окно.
Скриншот: Excel / Skillbox Media
В операционной системе Windows путь вызова меню «Списки» отличается. Нужно перейти во вкладку «Файл» и выбрать пункты «Параметры» → «Дополнительно» → «Общие» → «Изменить списки». Дальнейшие действия совпадают со схемой, описанной выше.
Теперь отсортируем таблицу по созданному списку. Снова выбираем любую ячейку таблицы и нажимаем кнопку «Сортировка» на вкладке «Данные».
В появившемся окне в блоке «Столбец» выбираем столбец, значения которого нужно отсортировать. В нашем случае — пункт «Марка, модель».
В блоке «Порядок» выбираем созданный список сортировки.
Скриншот: Excel / Skillbox Media
Нажимаем «ОК».
Скриншот: Excel / Skillbox Media
Готово — таблица отсортирована по условиям пользователя. Значения столбца «Марка, модель» расположены в порядке, который мы установили для нового списка.
Скриншот: Excel / Skillbox Media
Сортировка данных в Excel – инструмент для представления информации в удобном для пользователя виде.
Числовые значения можно отсортировать по возрастанию и убыванию, текстовые – по алфавиту и в обратном порядке. Доступны варианты – по цвету и шрифту, в произвольном порядке, по нескольким условиям. Сортируются столбцы и строки.
Порядок сортировки в Excel
Существует два способа открыть меню сортировки:
- Щелкнуть правой кнопкой мыши по таблице. Выбрать «Сортировку» и способ.
- Открыть вкладку «Данные» — диалоговое окно «Сортировка».
Часто используемые методы сортировки представлены одной кнопкой на панели задач:
Сортировка таблицы по отдельному столбцу:
- Чтобы программа правильно выполнила задачу, выделяем нужный столбец в диапазоне данных.
- Далее действуем в зависимости от поставленной задачи. Если нужно выполнить простую сортировку по возрастанию/убыванию (алфавиту или обратно), то достаточно нажать соответствующую кнопку на панели задач. Когда диапазон содержит более одного столбца, то Excel открывает диалоговое окно вида:
Чтобы сохранилось соответствие значений в строках, выбираем действие «автоматически расширить выделенный диапазон». В противном случае отсортируется только выделенный столбец – структура таблицы нарушится.
Если выделить всю таблицу и выполнить сортировку, то отсортируется первый столбец. Данные в строках станут в соответствии с положением значений в первом столбце.
Сортировка по цвету ячейки и по шрифту
Программа Excel предоставляет пользователю богатые возможности форматирования. Следовательно, можно оперировать разными форматами.
Сделаем в учебной таблице столбец «Итог» и «зальем» ячейки со значениями разными оттенками. Выполним сортировку по цвету:
- Выделяем столбец – правая кнопка мыши – «Сортировка».
- Из предложенного списка выбираем «Сначала ячейки с выделенным цветом».
- Соглашаемся «автоматически расширить диапазон».
Программа отсортировала ячейки по акцентам. Пользователь может самостоятельно выбрать порядок сортировки цвета. Для этого в списке возможностей инструмента выбираем «Настраиваемую сортировку».
В открывшемся окне вводим необходимые параметры:
Здесь можно выбрать порядок представления разных по цвету ячеек.
По такому же принципу сортируются данные по шрифту.
Сортировка в Excel по нескольким столбцам
Как задать порядок вторичной сортировки в Excel? Для решения этой задачи нужно задать несколько условий сортировки.
- Открываем меню «Настраиваемая сортировка». Назначаем первый критерий.
- Нажимаем кнопку «Добавить уровень».
- Появляются окошки для введения данных следующего условия сортировки. Заполняем их.
Программа позволяет добавить сразу несколько критериев чтобы выполнить сортировку в особом порядке.
Сортировка строк в Excel
По умолчанию сортируются данные по столбцам. Как осуществить сортировку по строкам в Excel:
- В диалоговом окне «Настраиваемой сортировки» нажать кнопку «Параметры».
- В открывшемся меню выбрать «Столбцы диапазона».
- Нажать ОК. В окне «Сортировки» появятся поля для заполнения условий по строкам.
Таким образом выполняется сортировка таблицы в Excel по нескольким параметрам.
Случайная сортировка в Excel
Встроенные параметры сортировки не позволяют расположить данные в столбце случайным образом. С этой задачей справится функция СЛЧИС.
Например, нужно расположить в случайном порядке набор неких чисел.
Ставим курсор в соседнюю ячейку (слева-справа, не важно). В строку формул вводим СЛЧИС(). Жмем Enter. Копируем формулу на весь столбец – получаем набор случайных чисел.
Теперь отсортируем полученный столбец по возрастанию /убыванию – значения в исходном диапазоне автоматически расположатся в случайном порядке.
Динамическая сортировка таблицы в MS Excel
Если применить к таблице стандартную сортировку, то при изменении данных она не будет актуальной. Нужно сделать так, чтобы значения сортировались автоматически. Используем формулы.
- Есть набор простых чисел, которые нужно отсортировать по возрастанию.
- Ставим курсор в соседнюю ячейку и вводим формулу: =НАИМЕНЬШИЙ(A:A;СТРОКА(A1)). Именно так. В качестве диапазона указываем весь столбец. А в качестве коэффициента – функцию СТРОКА со ссылкой на первую ячейку.
- Изменим в исходном диапазоне цифру 7 на 25 – «сортировка» по возрастанию тоже изменится.
Если необходимо сделать динамическую сортировку по убыванию, используем функцию НАИБОЛЬШИЙ.
Для динамической сортировки текстовых значений понадобятся формулы массива.
- Исходные данные – перечень неких названий в произвольном порядке. В нашем примере – список фруктов.
- Выделяем столбец и даем ему имя «Фрукты». Для этого в поле имен, что находится возле строки формул вводим нужное нам имя для присвоения его к выделенному диапазону ячеек.
- В соседней ячейке (в примере – в В5) пишем формулу: Так как перед нами формула массива, нажимаем сочетание Ctrl + Shift + Enter. Размножаем формулу на весь столбец.
- Если в исходный столбец будут добавляться строки, то вводим чуть модифицированную формулу: Добавим в диапазон «фрукты» еще одно значение «помело» и проверим:
Скачать формулы сортировки данных в Excel
Впоследствии при добавлении данных в таблицу процесс сортирования будет выполняться автоматически.

Порядок действий будет аналогичным и даже инструменты для этого используются те же самые. То есть при сортировке чисел в Excel по возрастанию или убыванию, используются те же кнопки, что и при сортировке по алфавиту, изменяется лишь их название.
Итак, чтобы в Excel сортировать по возрастанию или убыванию нужно выделить любую ячейку столбца, который необходимо отсортировать, и на вкладке Главная щелкнуть по кнопке Сортировка и фильтр. Появится меню, из которого нужно выбрать Сортировку по возрастанию, если нужно сортировать по возрастанию (сортировка от меньшего к большему) или же выбрать Сортировка по убыванию, для того, чтобы отсортировать числа по убыванию (сортировка от большего к меньшему).
При сортировке по возрастанию/убыванию могут возникать проблемы, связанные с разным форматом ячеек в одном столбце. Подробнее о решении подобных проблем рассказывалось в заметке «Почему не сортируется список по алфавиту?».
Как упорядочить числа по возрастанию в Экселе (Excel)
- Как упорядочить числа по возрастанию в Экселе (Excel)
- Как сделать список по алфавиту в Word
- Как выбрать максимальное значение из таблицы
Перед тем как осуществлять упорядочивание (сортировку) чисел в Эксель, нужно убедиться, что все они записаны в нужном формате. Иначе результат может получиться либо некорректным, либо будет недоступна команда, позволяющая совершить упорядочивание.
Форматы, которые позволяют совершать упорядочивание по возрастанию и убыванию: общий, числовой, финансовый, денежный.
Проверить формат ячеек можно так: щёлкнуть на нужном диапазоне правой кнопкой мыши и в появившемся контекстном меню выбрать команду «Формат ячеек».
Первый способ упорядочить числа по возрастанию в Excel
Исходная таблица содержит: ФИО сотрудника, его должность и стаж.
Требуется сделать упорядочивание данных согласно стажу работы — от меньшего к большему.
Для этого нужно выделить диапазон чисел, которые нужно упорядочить. В нашем случае это будет диапазон D3:D8.
Далее нужно щёлкнуть по любой ячейке из диапазона правой кнопкой мыши. В контекстном меню нужно выбрать «Сортировка» -> «Сортировка от минимального к максимальному».
Может быть выдано предупреждение о наличии данных рядом с указанным диапазоном. Среди предлагаемых действий нужно выбрать «Сортировать в пределах указанного выделения» и нажать на кнопку «Сортировка».
В результате данные будут упорядочены, и на первом месте будет отображаться сотрудник с наименьшим стажем работы.
Второй способ упорядочить числа по возрастанию в Excel
Первое действие будет таким же, как и в первом способе — нужно выделить диапазон чисел, которые требуется отсортировать.
Затем на панели инструментов в разделе «Главная» нажмите на кнопку «Сортировка и фильтр». Появится подменю, в котором нужно выбрать команду «Сортировка от минимального к максимальному».
Эта команда позволит вам осуществить упорядочивание чисел по возрастанию.
Компьютер + Интернет + блог = Статьи, приносящие деньги
Забирайте в подарок мой многолетний опыт — книгу «Автопродажи через блог»
Как в Эксель отсортировать числа по возрастанию
В этой статье я подробно расскажу новичкам, как в Эксель отсортировать числа по возрастанию.
Вероятно вы хотите узнать как стабильно зарабатывать в Интернете от 500 рублей в день? Скачайте мою бесплатную книгу =>> «Как гарантированно зарабатывать от 500 рублей в день»
В последних статьях я показал несколько полезных функций, которыми снащена программа Майкрософт Эксель, но это ещё далеко не все её возможности.
Я уже писал ранее, что все программы Microsoft являются самыми удобными и популярными во всём мире приложениями для решения важных, офисных задач. Эксель имеет множество инструментов, позволяющих быстро решать конкретные задачи.
Пришло время рассмотреть возможности сортировки данных, например чисел, по возрастанию.
Как в Эксель отсортировать числа по возрастанию
Когда нам нужно сделать сортировку одного столбца или строки, то выполняем следующие действия, описанные ниже.
Выделяем столбец, в котором требуется сортировка чисел.
Находим вкладку «Данные» выбираем «Сортировка».
Когда в таблице есть и другие значения, программа попросит выбрать действие. Помечаем «Сортировать в пределах указанного выделения» и запускаем сортировку.
В открывшейся вкладке подтверждаем параметры и ОК.
Возможно сортировка числовых значений и в строке. Для этого нажимаем на «Параметры» и выбираем сортировку «столбцов диапазона». Затем в «Сортировать по» находим обрабатываемую строчку.
Другой вариант
В столбце, который будем сортировать, выделяем ячейку. Убеждаемся, что открыта вкладка «Главная» и заходим в «Сортировка и фильтр». Выбираем необходимое нам направление сортировки.
Если не сработало. Проверяем, нет ли чисел в текстовом формате. К таким относятся: отрицательные, имеющие апостроф (‘), данные из систем бухучета.
Как в Эксель отсортировать числа по возрастанию, с учётом всех данных
Когда перед вами таблица, содержащая множественные данные, а вам нужно сделать сортировку по одному параметру, то следует сделать так.
- Скопировать таблицу;
- Вставить её на новый лист, кликнув по первой ячейке правой кнопкой — спец.вставка-значения.
- Разъединить все объединенные ячейки, удалить пустые.
- Выделить всю таблицу — данные-сортировка.
- Указать название сортируемого столбца, и порядок сортировки, то есть значения — по возрастанию.
- ОК.
После проделанных действий данные одного столбца выстроятся в заданном порядке, а все остальные показатели поменяют места в соответствии с этими данными.
Например, возьмём таблицу, скопируем.
Вставим на новый лист через спец.вставку, с отметкой — значения.
Вот такой вид приняла таблица.
Далее разъединим столбцы D, E, убираем пустые ячейки, выделяем таблицу.
Открываем раздел -данные-сортировка.
К примеру нам нужно отсортировать чистую прибыль по возрастанию или убыванию, так и запишем.
Вся таблица поменяла вид, а столбец чистая прибыль упорядочил значения по убыванию. Так же вы можете отсортировать числа по возрастанию.
Как видите, отсортировать числа по возрастанию или убыванию, в программе Эксель, довольно просто. Даже если не вышло с первого раза, не расстраивайтесь и повторяйте снова.
Если у вас остались вопросы, или не получается выполнить данное действие, то не стесняйтесь, спрашивайте в комментариях. Я с удовольствием отвечу вам на все вопросы.
Подпишитесь на обновления блога, чтобы всегда быть в курсе выхода новых, полезных уроков.
Ещё, обязательно прочитайте статьи, посвящённые данной программе:
P.S. Прикладываю скриншот моих заработков в партнёрских программах. И напоминаю, что так зарабатывать может каждый, даже новичок! Главное — правильно это делать, а значит, научиться у тех, кто уже зарабатывает, то есть, у профессионалов Интернет бизнеса.
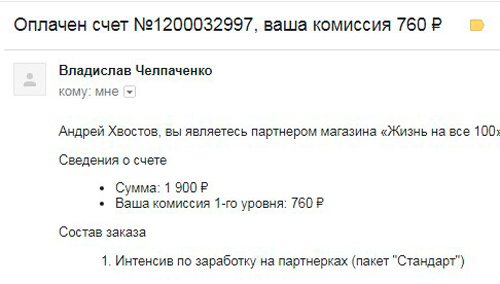
Заберите список проверенных Партнёрских Программ 2018 года, которые платят деньги!
Скачайте чек-лист и ценные бонусы бесплатно
=>> «Лучшие партнёрки 2018 года»
Как в Excel отсортировать по убыванию (возрастанию)

Порядок действий будет аналогичным и даже инструменты для этого используются те же самые. То есть при сортировке чисел в Excel по возрастанию или убыванию, используются те же кнопки, что и при сортировке по алфавиту, изменяется лишь их название.
Итак, чтобы в Excel сортировать по возрастанию или убыванию нужно выделить любую ячейку столбца, который необходимо отсортировать, и на вкладке Главная щелкнуть по кнопке Сортировка и фильтр. Появится меню, из которого нужно выбрать Сортировку по возрастанию, если нужно сортировать по возрастанию (сортировка от меньшего к большему) или же выбрать Сортировка по убыванию, для того, чтобы отсортировать числа по убыванию (сортировка от большего к меньшему).
При сортировке по возрастанию/убыванию могут возникать проблемы, связанные с разным форматом ячеек в одном столбце. Подробнее о решении подобных проблем рассказывалось в заметке «Почему не сортируется список по алфавиту?».
Сортировка формулой
Если вам нужно отсортировать список, то к вашим услугам куча способов, самый простой из которых — кнопки сортировки на вкладке или в меню Данные (Data — Sort) . Бывают, однако, ситуации, когда сортировку списка нужно делать автоматически, т.е. формулами. Такое может потребоваться, например, при формировании данных для выпадающего списка, при вычислении данных для диаграмм и т.д. Как же «на лету» сортировать список формулой?
Способ 1. Числовые данные
Если список содержит только числовую информацию, то его сортировку можно легко сделать с помощью функций НАИМЕНЬШИЙ (SMALL) и СТРОКА (ROW) :
Функция НАИМЕНЬШИЙ (SMALL) выдергивает из массива (столбец А) n-й по счету наименьший элемент. Т.е. НАИМЕНЬШИЙ(A:A;1) — это самое маленькое число из столбца, НАИМЕНЬШИЙ(А:А;2) — второе по счету наименьшее и т.д.
Функция СТРОКА (ROW) выдает порядковый номер строки для указанной ячейки, т.е. СТРОКА(А1)=1, СТРОКА(A2)=2 и т.д. В данном случае она используется просто как генератор последовательности чисел n=1,2,3… для нашего отсортированного списка. С тем же успехом можно было сделать дополнительный столбец, заполнить его вручную числовой последовательностью 1,2,3… и ссылаться на него вместо функции СТРОКА.
Способ 2. Текстовый список и обычные формулы
Если в списке не числа, а текст, то функция НАИМЕНЬШИЙ (SMALL) уже не сработает, поэтому придется пойти другим, чуть более длинным, путем.
Сначала добавим служебный столбец с формулой, где будет вычисляться порядковый номер каждого имени в будущем отсортированном списке с помощью функции СЧЁТЕСЛИ (COUNTIF) :
ITGuides.ru
Вопросы и ответы в сфере it технологий и настройке ПК
Как пользоваться функцией сортировки данных в Microsoft Excel
Сортировка в Excel — это встроенная функция анализа данных. С помощью нее можно выставить фамилии в алфавитном порядке, отсортировать средний балл абитуриентов по возрастанию или убыванию, задать порядок строк в зависимости от цвета или значка и т.д. Также с помощью этой функции можно быстро придать таблице удобный вид, что позволит пользователю быстрее находить необходимую информацию, анализировать ее и принимать решения.
Видео по использованию сортировки Excel
Что можно сортировать?
Функция сортировки будет полезна в случае необходимости упорядочивания значений ячеек по алфавиту либо по возрастанию/убыванию
Excel умеет сортировать данные по тексту (в алфавитном порядке или наоборот), числам (по возрастанию или по убыванию), по дате и времени (от новых к старым, и наоборот). Сортировать можно как по одному столбцу, так и одновременно по нескольким. Например, сначала можно отсортировать всех клиентов в алфавитном порядке, а затем — по общей сумме их покупок. Кроме того, Эксель может сортировать по настраиваемым спискам или по формату (цвет ячейки, цвет текста и т.д.). Обычно сортировка применяется только по колонкам, но есть возможность применять эту функцию и к строкам.
Все указанные настройки этой опции сохраняются вместе с книгой Excel, что позволяет повторно сортировать информацию при открытии книги (если необходимо).
Сортировка данных в Excel
Сортировку в Экселе условно можно разделить на простую и сложную. Простой считается сортировка по возрастанию или по убыванию.
Существует 2 основных типа сортировки — по возрастанию и по убыванию
Итак, перед тем как начать, необходимо открыть Excel и заполнить несколько ячеек какой-то информацией. К примеру, можно заполнить 10 ячеек цифрами от 1 до 10. Теперь нужно выделить весь столбец (в данном случае — все 10 ячеек) и выбрать в панели меню пункты «Данные — Сортировка». Откроется новое окно, в котором надо указать, как отсортировать информацию, по возрастанию или по убыванию. Можно, например, выбрать пункт «по убыванию» и нажать кнопку «ОК». Теперь числа будут идти от 10 и до 1. Можно снова открыть окно сортировки и выбрать «по возрастанию» — числа будут идти от 1 до 10. Также эта процедура может выполняться одновременно по 3 колонкам. Хотя такую сортировку лучше выполнять с помощью автофильтра.
Для примера можно создать таблицу, в которой будет храниться информация о товаре на складе. Таблица будет состоять из 3 колонок: наименование, цвет, количество. Товары нужно написать так, чтобы одной и той же категории было несколько. К примеру, ботинки мужские черные (3 модели), ботинки мужские красные (2 модели), туфли женские белые (4 модели) и т.д. Количество может быть любое.
Итак, чтобы включить автофильтр, необходимо выделить весь лист и в панели меню выбрать пункты «Данные — Фильтр — Автофильтр». В ячейках с названиями столбцов (наименование, количество и пр.) должен появиться небольшой значок, при нажатии на который откроется выпадающий список. Наличие такой стрелочки означает, что автофильтр включен правильно. В этом списке можно отсортировать данные по убыванию или по возрастанию, указать, чтобы в таблице отображались только первые 10 наименований (в данном примере эта опция не сработает) или чтобы показывало какой-то определенный товар (например, ботинки мужские). Также можно выбрать пункт «Условие» и указать, например, чтобы программа отобразила все товары, количество которых меньше или равно 10.
Если стрелочка автофильтра окрашена в синий цвет, это означает, что данная колонка уже была отсортирована.
Хитрости сортировки
Допустим, что у пользователя есть таблица, в которой присутствует столбец с названиями месяцев года. И когда необходимо отсортировать его, к примеру, по возрастанию, получается примерно так: август, апрель, декабрь и т.д. А хотелось бы, чтобы сортировка происходила в привычной последовательности, т.е. январь, февраль, март и т.д. Сделать это можно с помощью особой настройки по пользовательскому листу.
Для этого необходимо выделить всю таблицу, открыть окно сортировки и в поле «Порядок» указать пункт «Настраиваемый список». Откроется новое окно, где можно выбрать нужную последовательность месяцев в году. Если такого списка нет (например, название месяцев на английском), то его можно создать самому, выбрав опцию «Новый список».
Отсортировать данные в Microsoft Excel совсем не трудно. Зато в результате можно получить удобную таблицу или отчет для быстрого просмотра необходимой информации и принятия решения.
Отблагодари меня, поделись ссылкой с друзьями в социальных сетях:
















 (Сортировка от А до Я).
(Сортировка от А до Я). (Сортировка от Я до А).
(Сортировка от Я до А).


































































































































