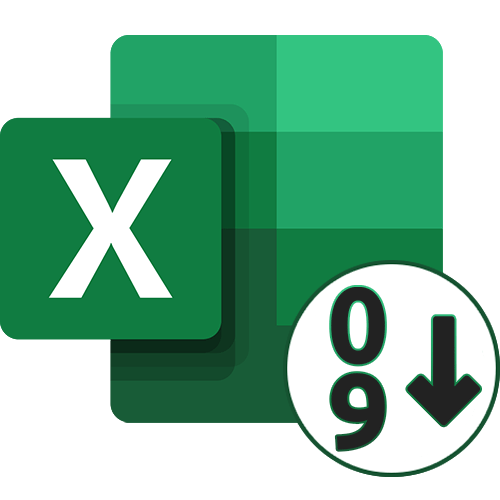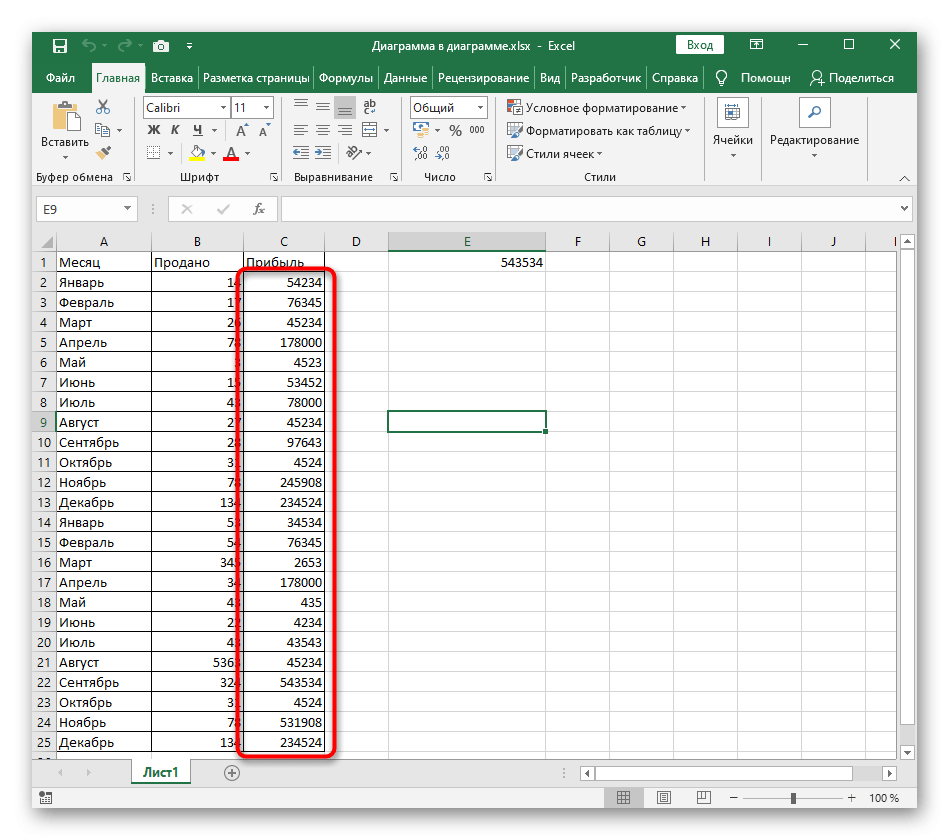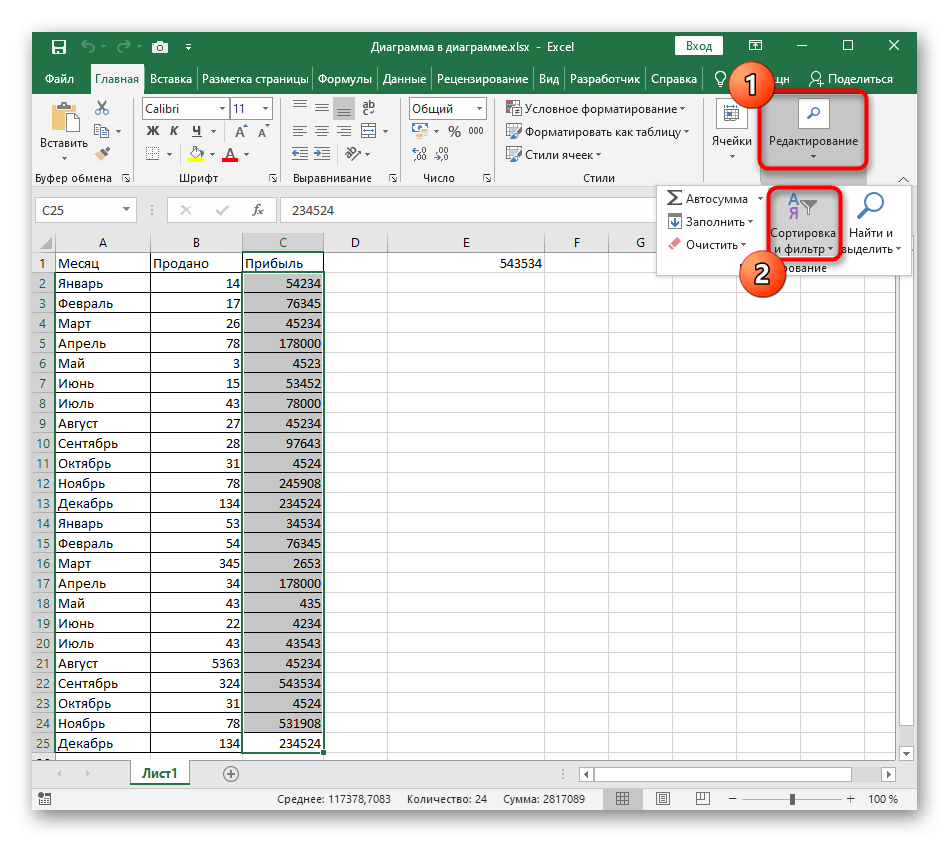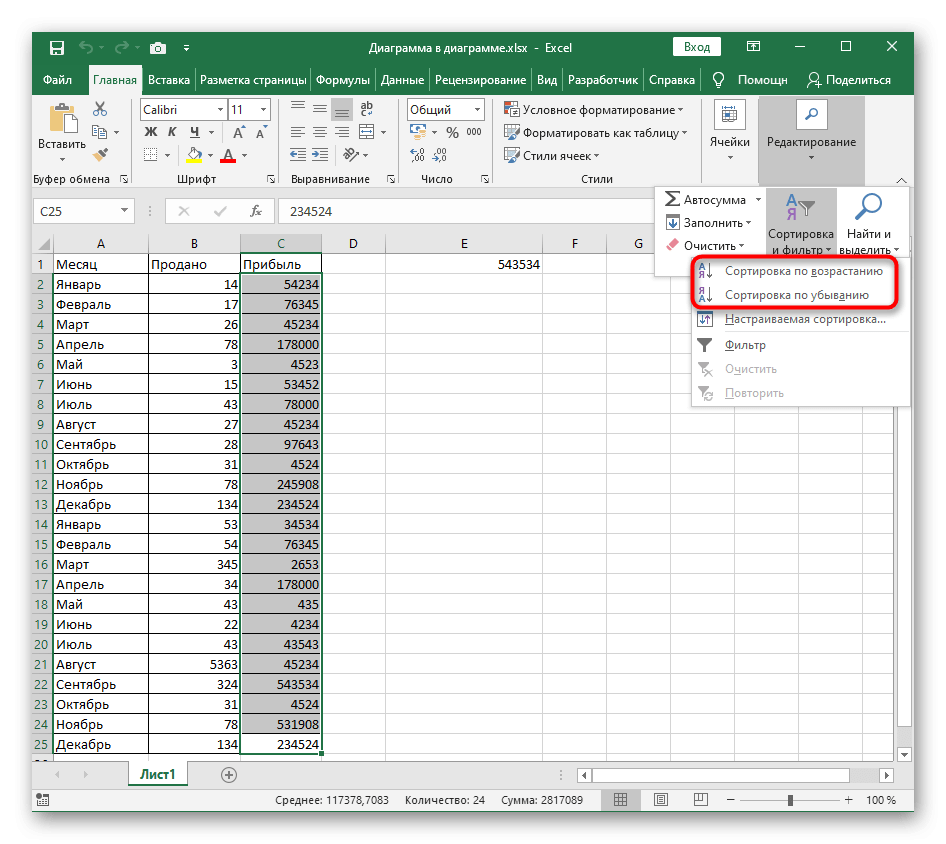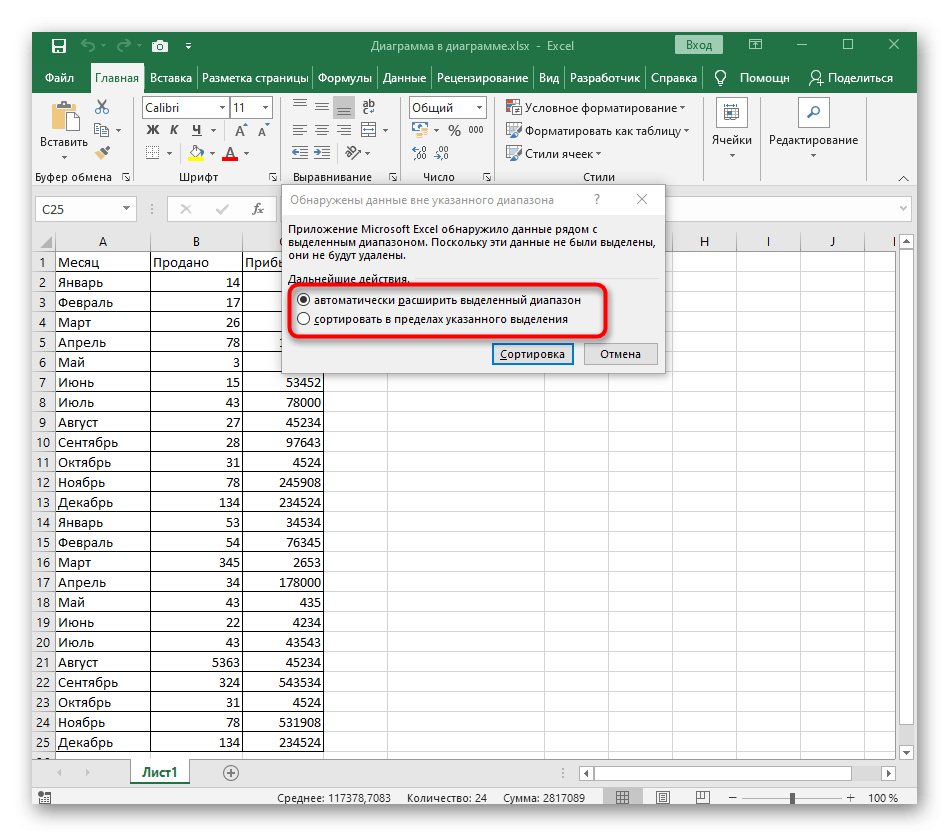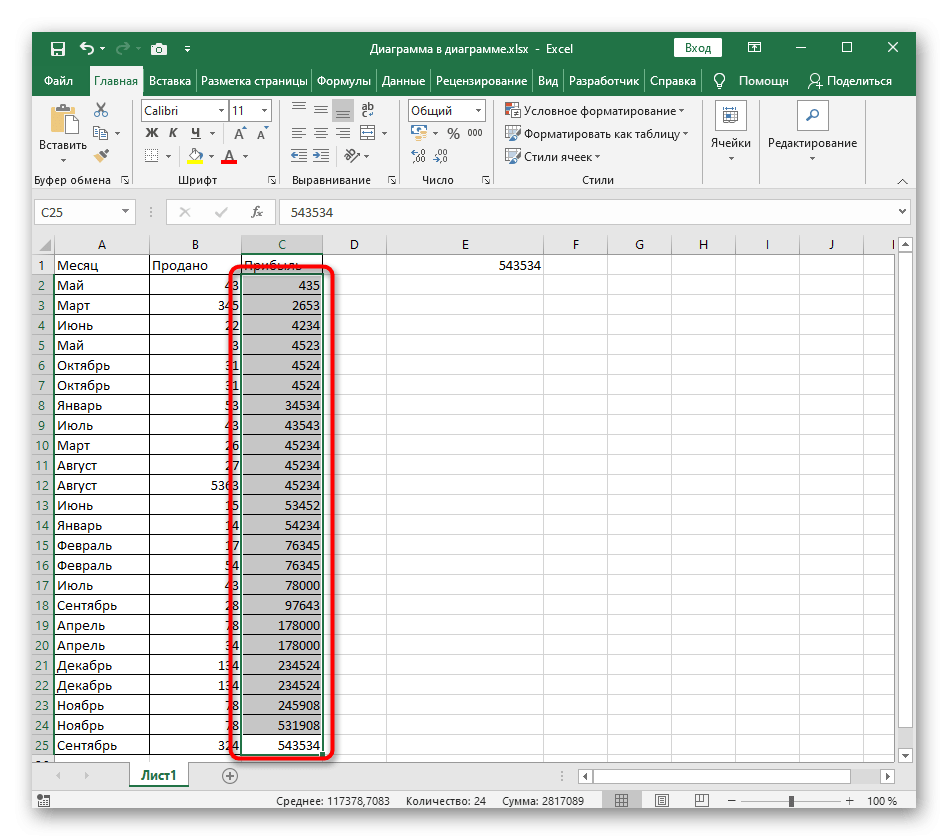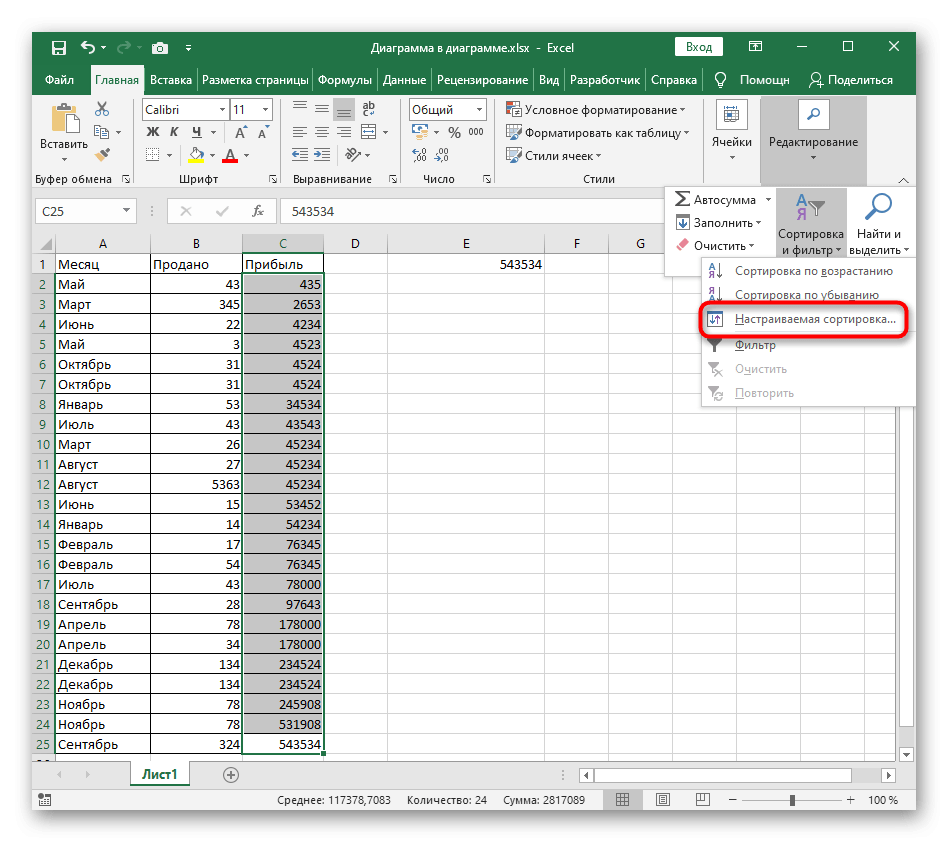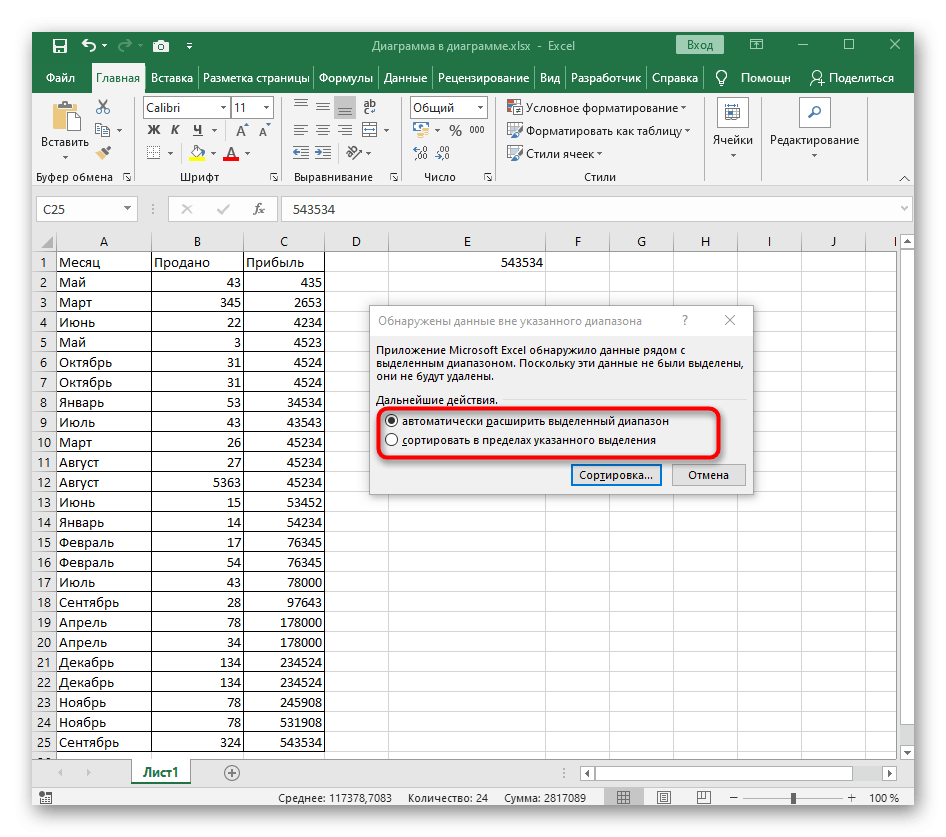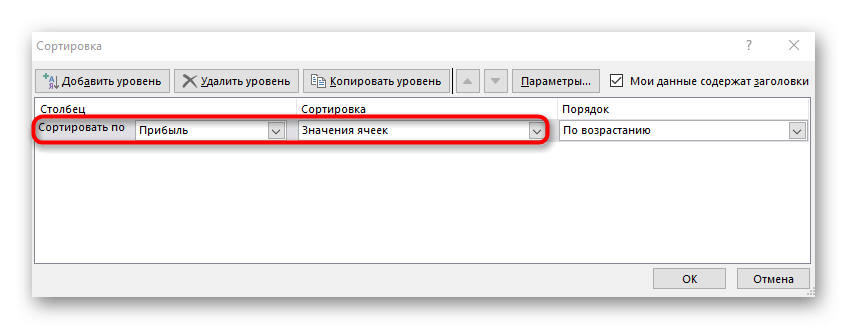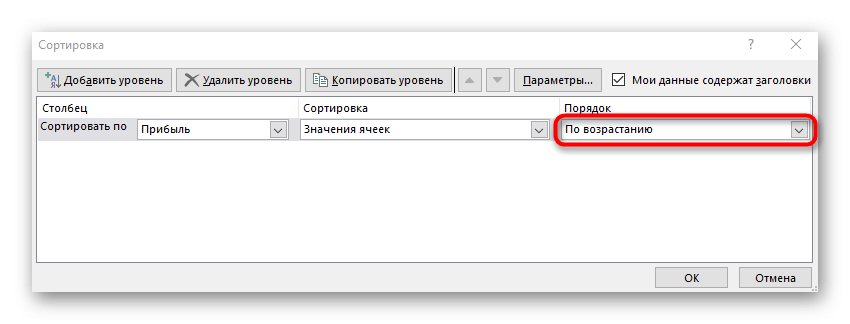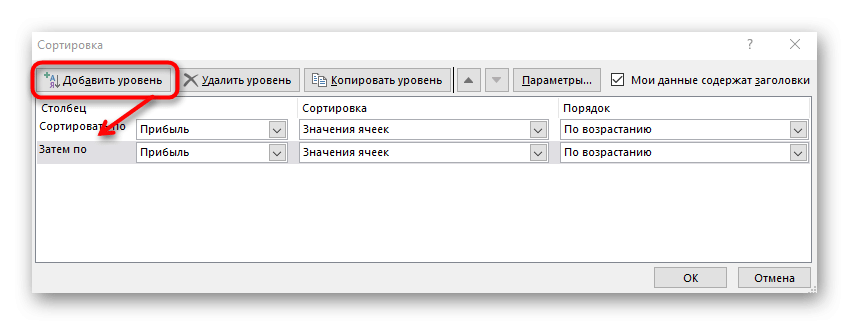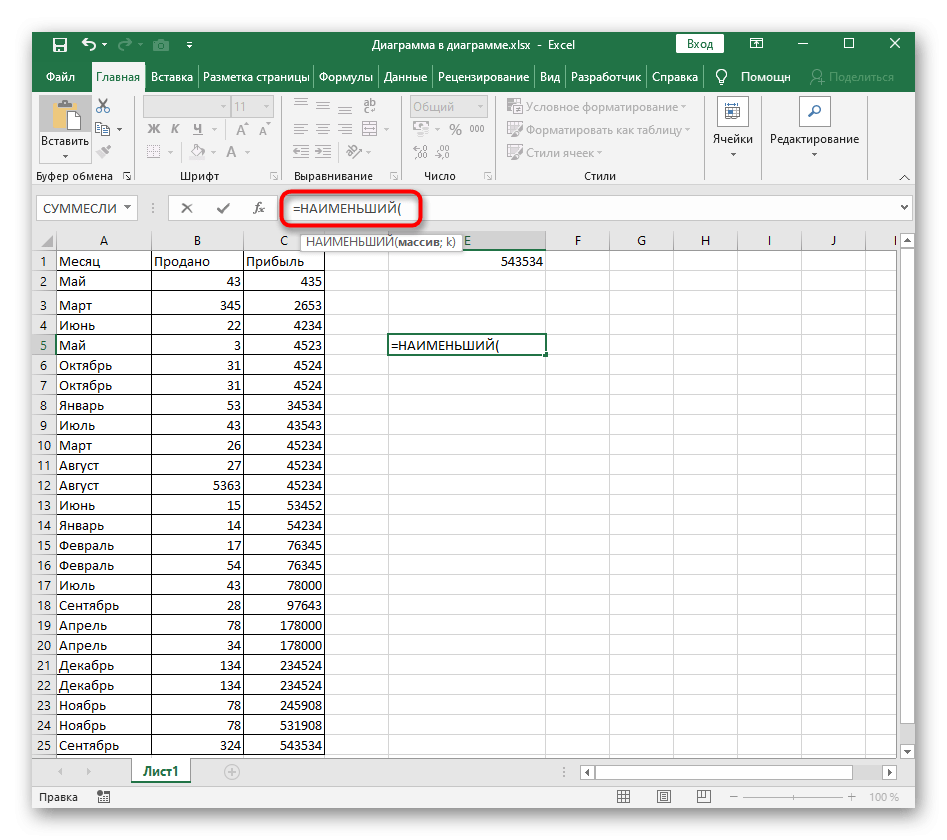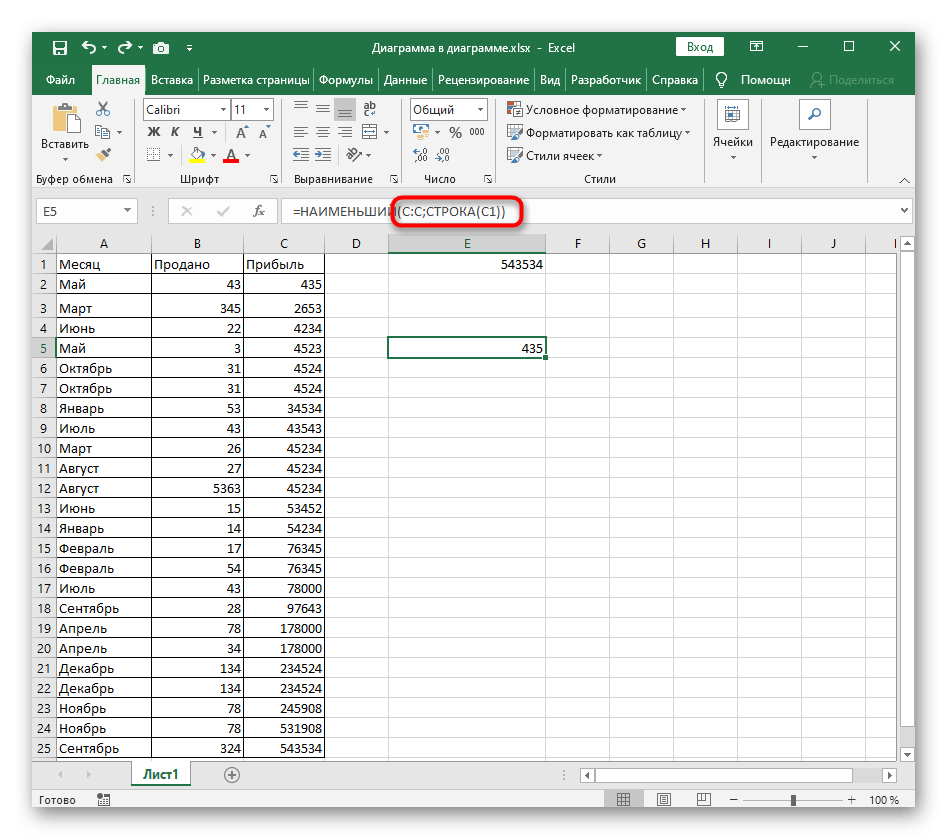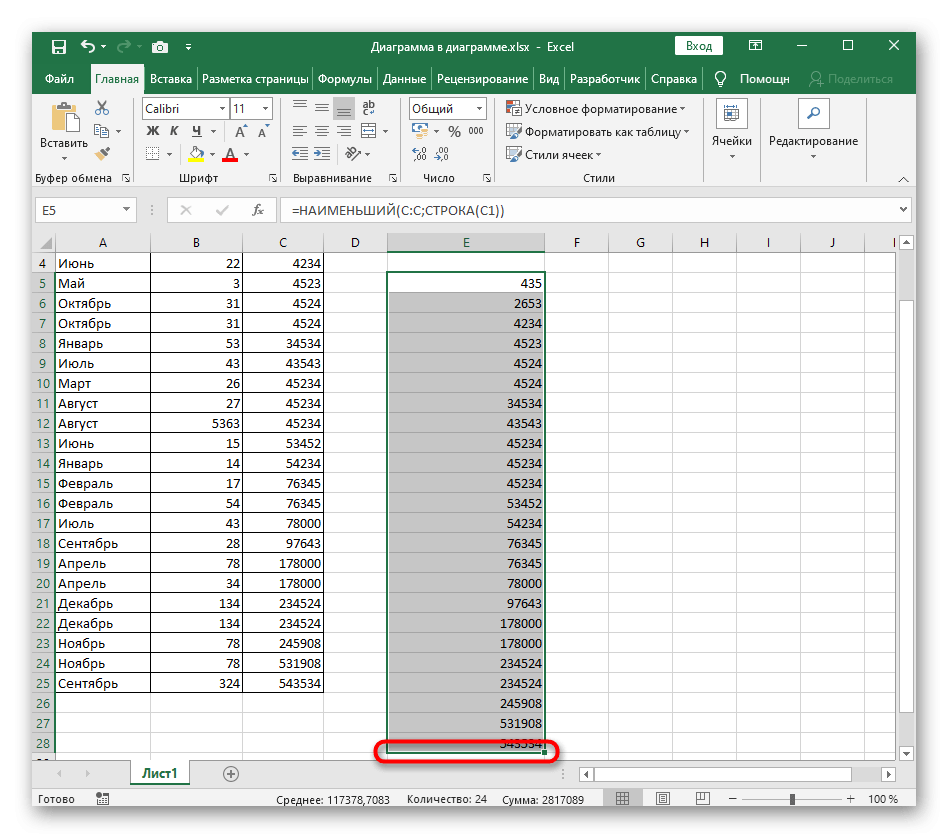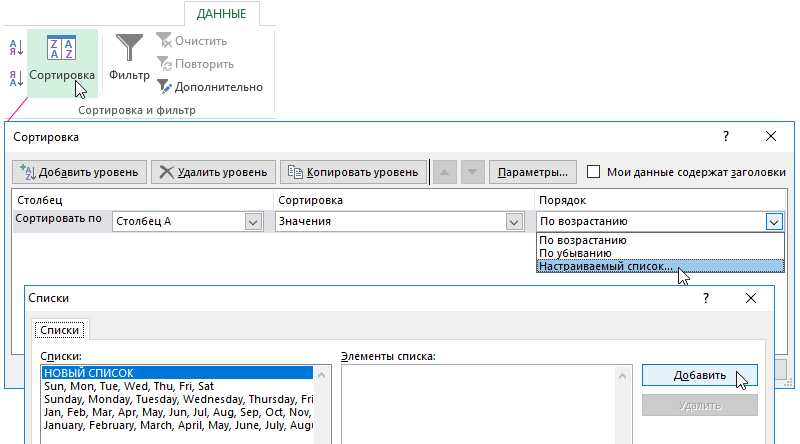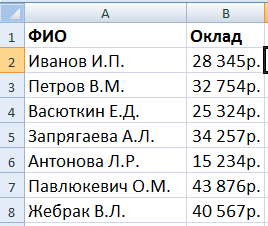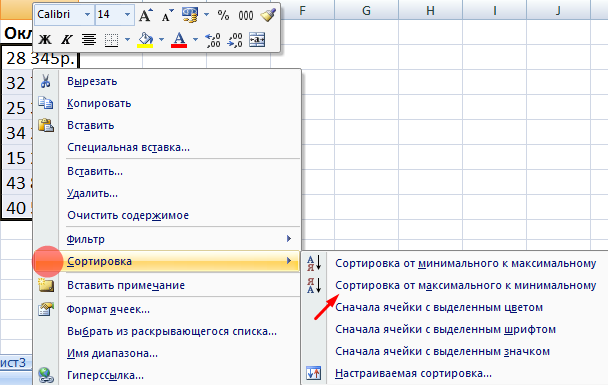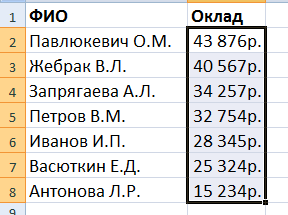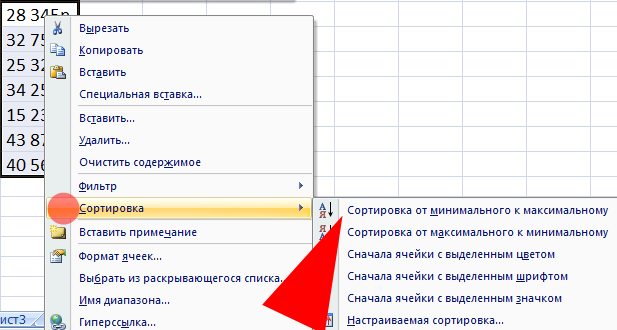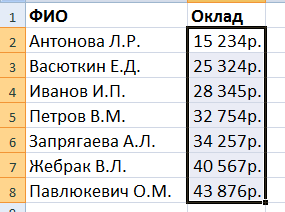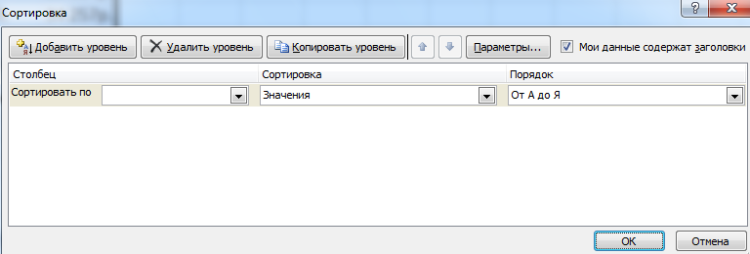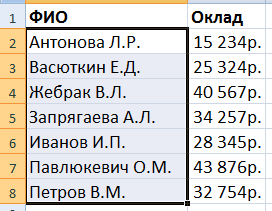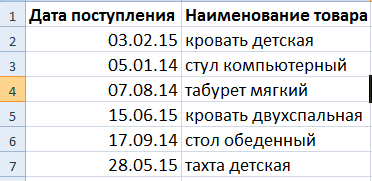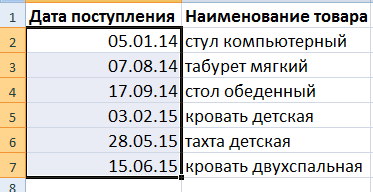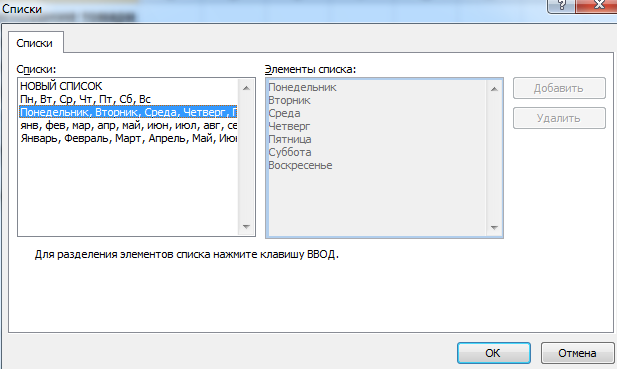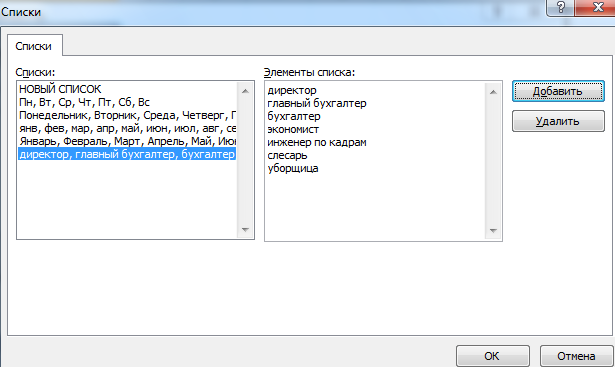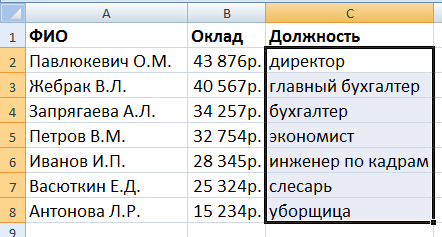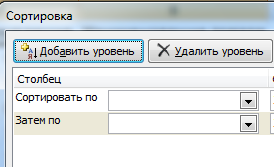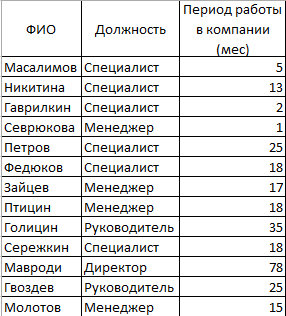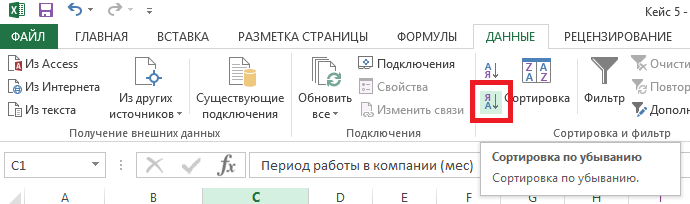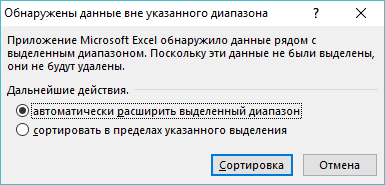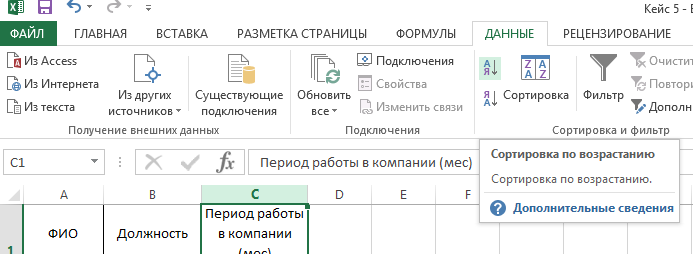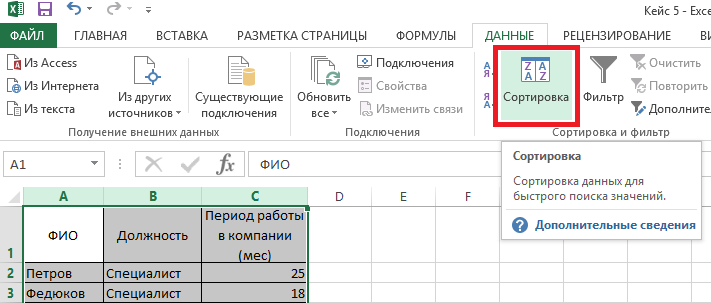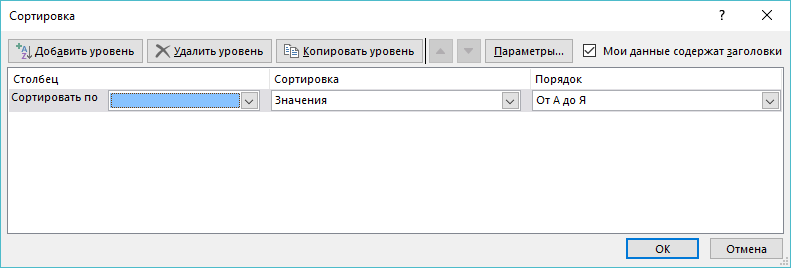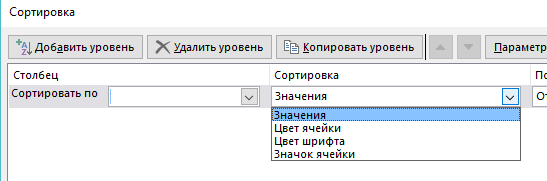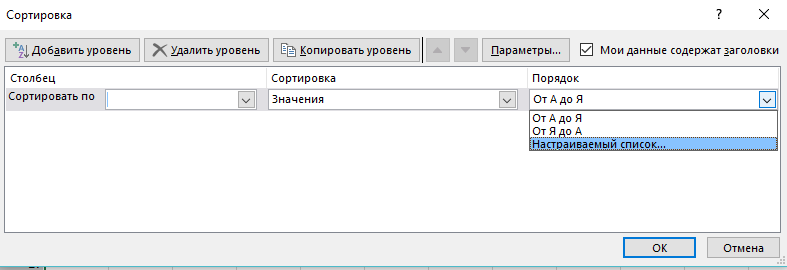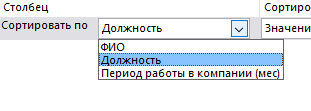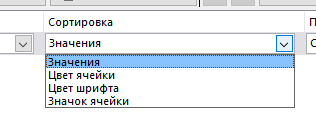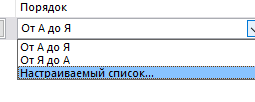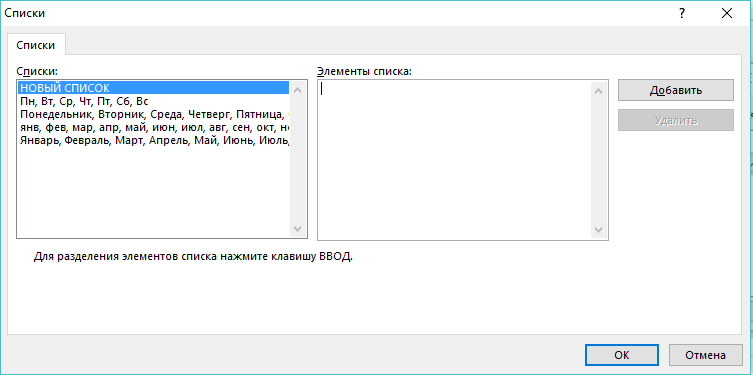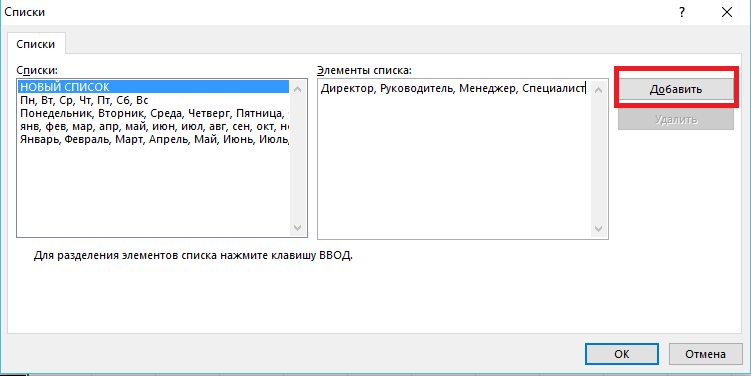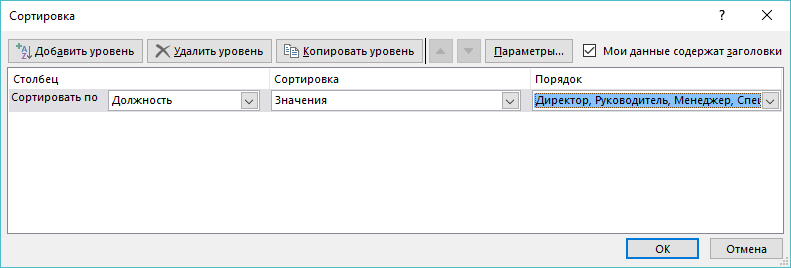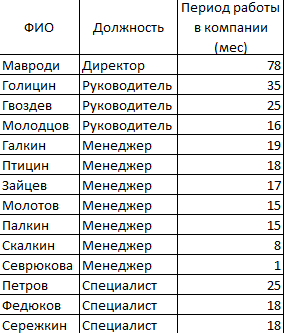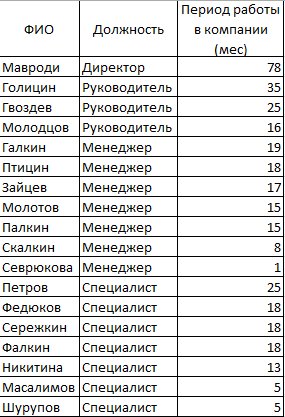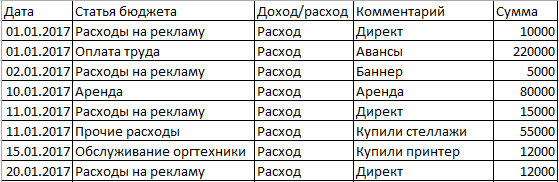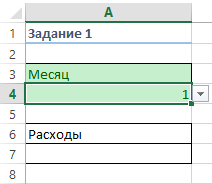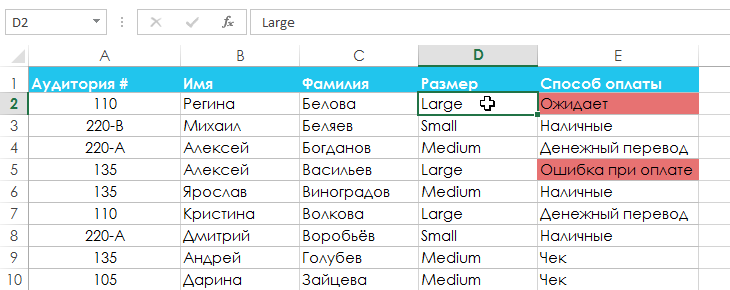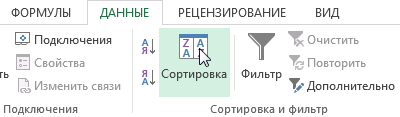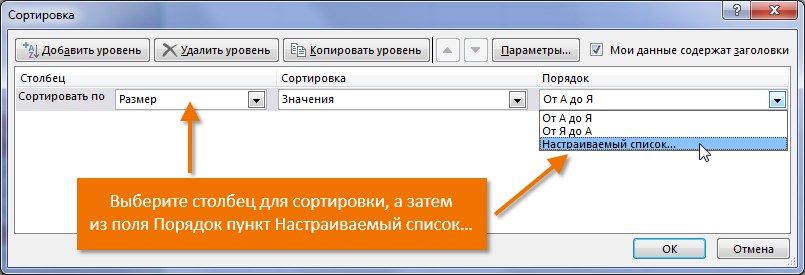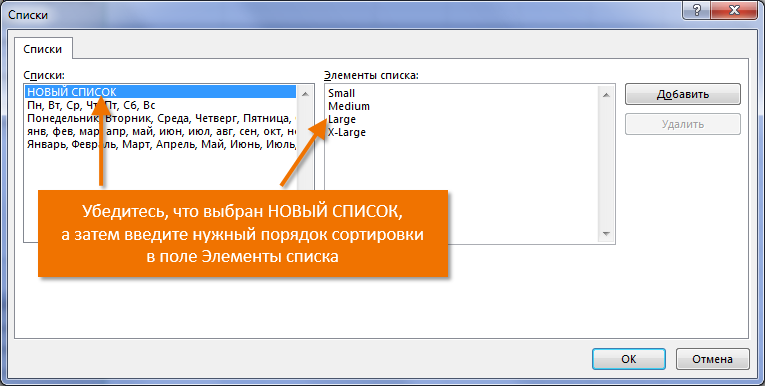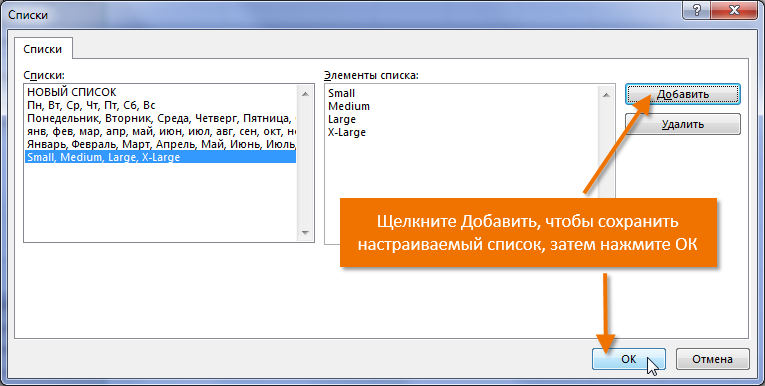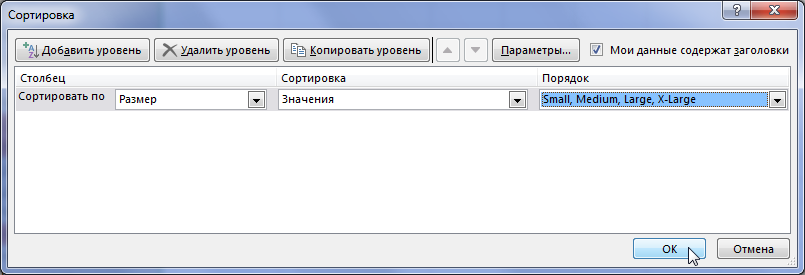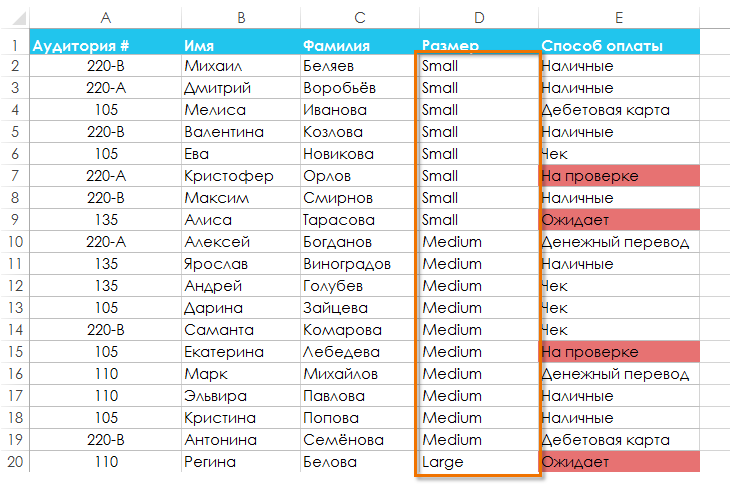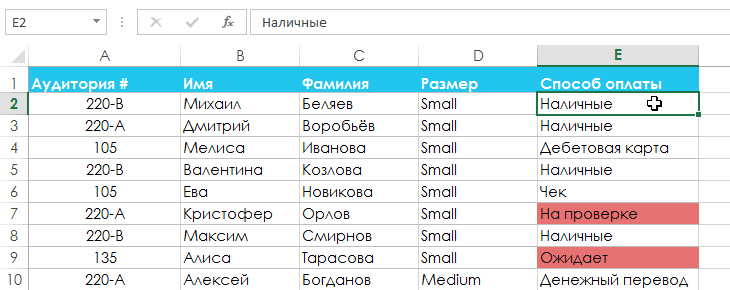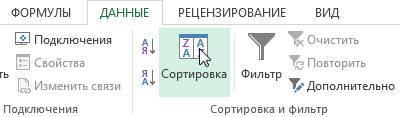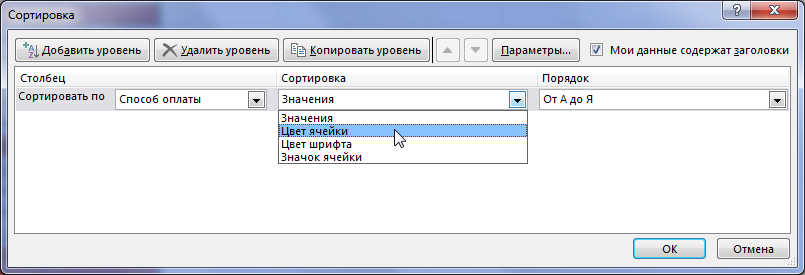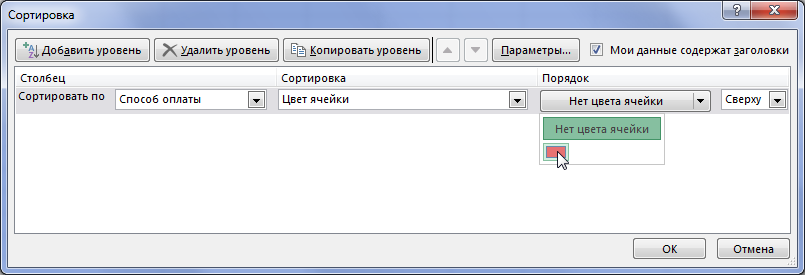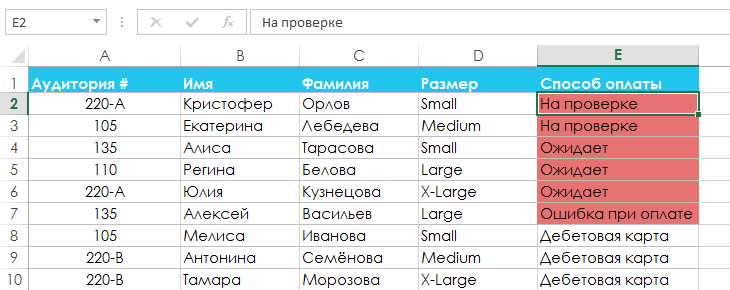Сортировка данных — неотъемлемая часть их анализа. Вам может потребоваться расположить имена в списке по алфавиту, составить список складских запасов и отсортировать его по убыванию или упорядочить строки по цветам или значкам. Сортировка данных помогает быстро визуализировать данные и лучше понимать их, упорядочивать и находить необходимую информацию и в итоге принимать более правильные решения.
Сортировать данные можно по тексту (от А к Я или от Я к А), числам (от наименьших к наибольшим или от наибольших к наименьшим), а также датам и времени (от старых к новым или от новых к старым) в одном или нескольких столбцах. Можно также выполнять сортировку по настраиваемым спискам, которые создаете вы сами (например, списку, состоящему из элементов «Большой», «Средний» и «Маленький»), или по формату, включая цвет ячеек и цвет шрифта, а также по значкам.
Примечания:
-
Для поиска наибольших и наименьших значений в диапазоне ячеек или таблице, например 10 самых высоких оценок или 5 самых низких сумм продаж, можно использовать функцию «Автофильтр» или условное форматирование.
-
Дополнительные сведения см. в статьях Фильтрация данных в таблице или диапазоне Excel и Применение условного форматирования в Excel.
Сортировка текстовых значений
-
Выделите ячейку в столбце, который требуется отсортировать.
-
На вкладке Главная в группе Сортировка и фильтр выполните одно из указанных ниже действий.
-
Чтобы быстро отсортировать значения по возрастанию, нажмите кнопку
(Сортировка от А до Я).
-
Чтобы быстро отсортировать значения по убыванию, нажмите кнопку
(Сортировка от Я до А).
-
Примечания:
Возможные проблемы
-
Убедитесь, что все данные сохранены в текстовом виде. Если столбец, который подлежит сортировке, содержит числа, сохраненные в числовом формате, и числа, сохраненные в текстовом формате, необходимо отформатировать все ячейки либо как числа, либо как текст. В противном случае числа, сохраненные в числовом формате, после сортировки окажутся выше чисел, сохраненных в текстовом формате. Для преобразования всех выбранных данных в текстовый формат нажмите CTRL+1, чтобы открыть диалоговое окно Формат ячеек, откройте вкладку Число и в разделе Категория выберите вариант Общий, Число или Текст.
-
Удалите все начальные пробелы. Иногда импортируемые из других приложений данные могут дополняться начальными пробелами. Прежде чем выполнять сортировку, удалите их из данных. Это можно сделать вручную или с помощью функции СЖПРОБЕЛЫ.
-
Выделите ячейку в столбце, который требуется отсортировать.
-
На вкладке Главная в группе Сортировка и фильтр выполните одно из указанных ниже действий.
-
Для сортировки чисел по возрастанию нажмите кнопку
(Сортировка от минимального к максимальному).
-
Для сортировки чисел по убыванию нажмите кнопку
(Сортировка от максимального к минимальному).
-
Примечания:
-
Возможные проблемы
-
Убедитесь, что все числа сохранены в числовом формате. Если результаты отличаются от ожидаемых, возможно, столбец содержит числа, сохраненные в текстовом формате. Например, отрицательные числа, импортируемые из некоторых систем бухгалтерского учета, или числа, содержащие начальный символ апострофа (‘), сохраняются в текстовом виде. Дополнительные сведения см. в разделе Преобразование чисел из текстового формата в числовой.
-
Выделите ячейку в столбце, который требуется отсортировать.
-
На вкладке Главная в группе Сортировка и фильтр выполните одно из указанных ниже действий.
-
Чтобы отсортировать значения по возрастанию, щелкните
(Сортировка от старых к новым).
-
Чтобы отсортировать значения от поздних дат или значений времени к ранним, нажмите кнопку
(Сортировка от новых к старым).
-
Примечания:
Возможные проблемы
-
Убедитесь, что все значения даты и времени сохранены в формате даты и времени. Если результаты отличаются от ожидаемых, возможно, столбец содержит значения даты и времени, сохраненные в текстовом формате. Чтобы значения даты и времени сортировались в Excel правильно, они должны быть сохранены как порядковые числа с информацией о дате или времени. Если Excel не может распознать значение как дату или время, оно сохраняется как текст. Дополнительные сведения см. в статье Преобразование дат из текстового формата в формат даты.
-
Для сортировки по дням недели измените формат ячеек таким образом, чтобы в них выводились дни недели. Для сортировки по дням недели независимо от даты преобразуйте их в текст с помощью функции ТЕКСТ. Однако функция ТЕКСТ возвращает текстовое значение, поэтому сортировка будет выполнена по алфавитно-цифровым данным. Дополнительные сведения см. в статье Отображение дат в виде дней недели.
Возможно, вы захотите выполнить сортировку по двум или нескольким столбцам или строкам, чтобы сгруппировать данные с одинаковыми значениями в одном столбце или строке, а затем отсортировать эти группы с одинаковыми значениями по другому столбцу или строке. Например, если есть столбцы «Отдел» и «Сотрудник», можно сначала выполнить сортировку по столбцу «Отдел» (для группировки всех сотрудников по отделам), а затем — по имени (для расположения имен сотрудников каждого отдела в алфавитном порядке). Можно одновременно выполнять сортировку по 64 столбцам.
Примечание: Для получения наилучших результатов в сортируемый диапазон нужно включить заголовки столбцов.
-
Выделите любую ячейку в диапазоне данных.
-
На вкладке Данные в группе Сортировка и фильтр нажмите кнопку Сортировка.
-
В диалоговом окне Сортировка в группе Столбец в поле Сортировать по выберите первый столбец, по которому необходимо выполнить сортировку.
-
В поле Сортировка выберите тип сортировки. Выполните одно из следующих действий:
-
Чтобы выполнить сортировку по текстовым значениям, числам или значениям даты и времени, выберите пункт Значения.
-
Чтобы выполнить сортировку по формату, выберите вариант Цвет ячейки, Цвет шрифта или Значок ячейки.
-
-
В разделе Порядок выберите порядок сортировки. Выполните одно из следующих действий.
-
Для текстовых значений выберите От А до Я или От Я до А.
-
Для числовых значений выберите По возрастанию или По убыванию.
-
Для дат и времени выберите От старых к новым или От новых к старым.
-
Чтобы выполнить сортировку по настраиваемому списку, выберите пункт Настраиваемый список.
-
-
Для добавления к сортировке следующего столбца нажмите кнопку Добавить уровень, а затем повторите шаги с третьего по пятый.
-
Чтобы скопировать сортируемый столбец, выделите его и нажмите кнопку Копировать уровень.
-
Чтобы удалить столбец для сортировки, выделите соответствующую запись и нажмите Удалить уровень.
Примечание: В списке необходимо оставить хотя бы одну запись.
-
Чтобы изменить порядок сортировки столбцов, выделите запись нужного столбца и щелкните стрелку Вверх или Вниз рядом с кнопкой Параметры.
Столбцы с более высокой позицией в списке будут отсортированы раньше, чем столбцы с более низкой позицией.
Если диапазон ячеек или столбец таблицы был отформатирован вручную или с помощью условного форматирования с использованием цвета ячеек или цвета шрифта, можно также выполнить сортировку по цветам. Кроме того, можно выполнить сортировку по набору значков, созданных с помощью условного форматирования.
-
Выделите ячейку в столбце, который требуется отсортировать.
-
На вкладке Данные в группе Сортировка и фильтр нажмите кнопку Сортировка.
-
В диалоговом окне Сортировка в группе Столбец в поле Сортировать по выберите столбец, по которому необходимо выполнить сортировку.
-
В группе Сортировка, выберите вариант Цвет ячейки, Цвет шрифта или Значок ячейки.
-
В группе Порядок щелкните стрелку рядом с кнопкой, а затем в зависимости от типа формата выберите цвет шрифта, цвет заливки ячейки или значок ячейки.
-
Затем выберите последовательность сортировки. Выполните одно из указанных ниже действий.
-
Чтобы переместить цвет ячейки, цвет шрифта или значок вверх или влево, выберите вариант Сверху для сортировки по столбцу и Слева для сортировки по строке.
-
Чтобы переместить цвет ячейки, цвет шрифта или значок вниз или вправо, выберите вариант Снизу для сортировки по столбцу и Справа для сортировки по строке.
Примечание: Порядка цветов ячеек, цветов шрифта или значков по умолчанию не существует. Вы должны самостоятельно определить порядок для каждой сортировки.
-
-
Чтобы задать следующий цвет ячейки, цвет шрифта или значок для сортировки, нажмите кнопку Добавить уровень и повторите шаги 3–5.
Убедитесь в том, что в поле Затем по выбран тот же столбец и что сделан тот же выбор в поле Порядок.
Повторите эти операции для каждого дополнительного цвета ячеек, шрифта или значка, которые необходимо включить в сортировку.
Для сортировки в порядке, заданном пользователем, можно применять настраиваемые списки. Например, столбец может содержать значения, по которым вы хотите выполнить сортировку, такие как «Высокий», «Средний» и «Низкий». Как настроить сортировку, чтобы сначала отображались значения «Высокий», затем — «Средний», а в конце — «Низкий»? Если отсортировать их в алфавитном порядке (от А до Я), то значения «Высокий» будут отображаться вверху, но за ними окажутся значения «Низкий», а не «Средний». А при сортировке от Я до А значения «Средний» окажутся в самом верху. В действительности значения «Средний» всегда, независимо от порядка сортировки должны отображаться в середине. Вы можете решить эту проблему, создав настраиваемый список.
-
При необходимости создайте настраиваемый список.
-
В диапазоне ячеек введите значения, по которым необходимо выполнить сортировку, в нужном порядке, например в порядке убывания.
-
Выделите диапазон ячеек, в которые были введены значения. В описанном выше примере выделите ячейки A1:A3.
-
Выберите пункты Файл > Параметры > Дополнительно > Общие > Изменить списки, затем в диалоговом окне Списки нажмите кнопку Импорт и дважды нажмите кнопку ОК.
Примечания:
-
Пользовательские списки можно создавать только на основе значений (текстовых, числовых или значений даты и времени). Создать настраиваемый список на основе формата (цвета ячейки, цвета шрифта или значков) нельзя.
-
Максимальная длина пользовательского списка составляет 255 символов, и первое значение не может начинаться с цифры.
-
-
-
Выделите ячейку в столбце, который требуется отсортировать.
-
На вкладке Данные в группе Сортировка и фильтр нажмите кнопку Сортировка.
-
В диалоговом окне Сортировка в группе Столбец в поле Сортировать по или Затем по укажите столбец для сортировки по настраиваемому списку.
-
В поле Порядок выберите пункт Настраиваемый список.
-
В диалоговом окне Списки выберите нужный список. В нашем примере нужно выбрать список Высокий, Средний, Низкий.
-
Нажмите кнопку ОК.
-
На вкладке Данные в группе Сортировка и фильтр нажмите кнопку Сортировка.
-
В диалоговом окне Сортировка нажмите кнопку Параметры.
-
В диалоговом окне Параметры сортировки установите флажок Учитывать регистр.
-
Дважды нажмите кнопку ОК.
Как правило, сортировка выполняется сверху вниз, однако значения можно отсортировать слева направо.
Примечание: Таблицы не поддерживают возможность сортировки слева направо. Сначала преобразуйте таблицу в диапазон: выделите в ней любую ячейку и выберите пункты Работа с таблицами > Преобразовать в диапазон.
-
Выделите любую ячейку в сортируемом диапазоне.
-
На вкладке Данные в группе Сортировка и фильтр нажмите кнопку Сортировка.
-
В диалоговом окне Сортировка нажмите кнопку Параметры.
-
В диалоговом окне Параметры сортировки в группе Сортировать выберите пункт столбцы диапазона, а затем нажмите кнопку ОК.
-
В группе Строка в поле Сортировка по выберите строку для сортировки. Обычно это строка 1 (если требуется выполнить сортировку по строке заголовка).
Совет: Если строка заголовка содержит текст, а вам нужно отсортировать столбцы по числам, добавьте новую строку над диапазоном данных и укажите в ней числа в нужном порядке.
-
Чтобы выполнить сортировку по значению, выберите один из вариантов в раскрывающемся списке «Порядок».
-
Для текстовых значений выберите вариант От А до Я или От Я до А.
-
Для числовых значений выберите По возрастанию или По убыванию.
-
Для дат и времени выберите От старых к новым или От новых к старым.
-
-
Чтобы выполнить сортировку по цвету ячейки, цвету шрифта или значку, сделайте следующее.
-
В группе Сортировка, выберите вариант Цвет ячейки, Цвет шрифта или Значок ячейки.
-
В списке Порядок выберите цвет ячейки, цвет шрифта или значок, а затем — вариант Слева или Справа.
-
Примечание: При сортировке строк, являющихся частью структуры листа, в Excel сортируются группы наивысшего уровня (уровень 1) таким образом, что порядок расположения строк или столбцов детализации не изменится, даже если они скрыты.
Чтобы выполнить сортировку по части значения в столбце, например части кода (789-WDG-34), фамилии (Регина Покровская) или имени (Покровская Регина), сначала необходимо разбить столбец на две или несколько частей таким образом, чтобы значение, по которому нужно выполнить сортировку, оказалось в собственном столбце. Чтобы разбить значения в ячейке на части, можно воспользоваться текстовыми функциями или мастером текстов. Дополнительные сведения и примеры см. в статьях Разбивка текста по разным ячейкам и Разбивка текста по разным столбцам с помощью функций.
Предупреждение: Вы можете отсортировать значения в диапазоне, который является частью другого диапазона, однако делать это не рекомендуется, так как в результате будет разорвана связь между отсортированным диапазоном и исходными данными. Если отсортировать данные, как показано ниже, выбранные сотрудники окажутся связаны с другими отделами.

К счастью, Excel выдает предупреждение, если обнаруживает подобную попытку:

Если вы не собирались сортировать данные таким образом, выберите вариант автоматически расширить выделенный диапазон, в противном случае — сортировать в пределах указанного выделения.
Если результат не соответствует желаемому, нажмите кнопку Отменить 
Примечание: Отсортировать подобным образом значения в таблице нельзя.
Если результаты сортировки данных не соответствуют ожиданиям, сделайте следующее.
Проверьте, не изменились ли значения, возвращаемые формулами Если сортируемые данные содержат одну или несколько формул, значения, возвращаемые ими, при пересчете листа могут измениться. В этом случае примените сортировку повторно, чтобы получить актуальные результаты.
Перед сортировкой отобразите скрытые строки и столбцы При сортировке по столбцам скрытые строки не перемещаются, а при сортировке по строкам не перемещаются скрытые столбцы. Перед сортировкой данных целесообразно отобразить скрытые строки и столбцы.
Проверьте текущий параметр языкового стандарта Порядок сортировки зависит от выбранного языка. Убедитесь в том, что на панели управления в разделе Региональные параметры или Язык и региональные стандарты задан правильный языковой стандарт. Сведения о том, как изменить параметр языкового стандарта, см. в справке Microsoft Windows.
Вводите заголовки столбцов только в одну строку Если необходимо использовать заголовки из нескольких строк, установите перенос слов в ячейке.
Включите или отключите строку заголовков Обычно рекомендуется отображать строку заголовков при сортировке по столбцам, так как она облегчает восприятие данных. По умолчанию значение в заголовке не включается в сортировку. Но в некоторых случаях может потребоваться включить или отключить заголовок, чтобы значение в заголовке включалось или не включалось в сортировку. Выполните одно из следующих действий.
-
Чтобы исключить из сортировки первую строку данных (заголовок столбца), на вкладке Главная в группе Редактирование нажмите кнопку Сортировка и фильтр, выберите команду Настраиваемая сортировка и установите флажок Мои данные содержат заголовки.
-
Чтобы включить в сортировку первую строку данных (так как она не является заголовком столбца), на вкладке Главная в группе Редактирование нажмите кнопку Сортировка и фильтр, выберите команду Настраиваемая сортировка и снимите флажок Мои данные содержат заголовки.
Если данные отформатированы как таблица Excel, можно быстро выполнить их сортировку и фильтрацию с помощью кнопок фильтрации в строке заголовков.
-
Если данные еще не содержатся в таблице, нужно отформатировать их как таблицу. Это приведет к автоматическому добавлению кнопки фильтрации вверху каждого столбца таблицы.
-
Нажмите кнопку фильтрации в верхней части нужного столбца и выберите необходимый порядок сортировки.
-
Чтобы отменить сортировку, нажмите кнопку Отменить на вкладке Главная.
-
Выберите ячейку в столбце, по которому будет выполняться сортировка.
-
Если на листе есть строка заголовков, выберите один заголовок, по которому нужно отсортировать данные, например Население.
-
Если строки заголовков нет, выберите верхнюю ячейку в столбце, по которому нужно выполнить сортировку, например ячейку со значением 634535.
-
-
На вкладке Данные выберите один из способов сортировки:
-
По возрастанию: сортировка от A до Я, от наименьшего значения до наибольшего или от самой ранней даты до самой поздней.
-
По убыванию: сортировка от Я до А, от наибольшего значения до наименьшего или от самой поздней даты до самой ранней.
-

Например, у вас есть таблица со столбцами «Отдел» и «Сотрудник». Можно сначала выполнить сортировку по столбцу «Отдел» для группировки всех сотрудников по отделам, а затем — по имени для расположения имен сотрудников каждого отдела в алфавитном порядке.
Выберите любую ячейку в диапазоне данных.
-
На вкладке Данные в группе Сортировка и фильтрация нажмите кнопку Настраиваемая сортировка.
-
В диалоговом окне Настраиваемая сортировка в группе Столбец в поле Сортировка выберите первый столбец, по которому необходимо выполнить сортировку.
Примечание: Меню Сортировка отключено, так как оно пока не поддерживается. В настоящее время вы можете изменить сортировку в классическом приложении Excel.
-
В разделе Порядок выберите порядок сортировки.
-
По возрастанию: сортировка от A до Я, от наименьшего значения до наибольшего или от самой ранней даты до самой поздней.
-
По убыванию: сортировка от Я до А, от наибольшего значения до наименьшего или от самой поздней даты до самой ранней.
-
-
Чтобы добавить еще один столбец для сортировки, выберите команду Добавить и повторите шаги 5 и 6.
-
Чтобы изменить порядок сортировки столбцов, выделите запись нужного столбца и щелкните стрелку Вверх или Вниз рядом с кнопкой Параметры.
Если диапазон ячеек или столбец таблицы был отформатирован вручную или с помощью условного форматирования с использованием цвета ячеек или цвета шрифта, можно также выполнить сортировку по цветам. Кроме того, можно выполнить сортировку по набору значков, созданных с помощью условного форматирования.
-
Выделите ячейку в столбце, который требуется отсортировать.
-
На вкладке Данные в группе Сортировка и фильтрация нажмите кнопку Настраиваемая сортировка.
-
В диалоговом окне Настраиваемая сортировка в группе Столбцы выберите столбец, по которому необходимо выполнить сортировку.
-
В группе Сортировка выберите вариант Цвет ячейки, Цвет шрифта или Значок условного форматирования.
-
В группе Порядок выберите нужный порядок (отображаемые параметры зависят от используемого формата). Затем выберите цвет ячейки, цвет шрифта или значок ячейки.
-
Далее выберите способ сортировки, перемещая цвет ячейки, цвет шрифта или значок:
Примечание: Порядка цветов ячеек, цветов шрифта или значков по умолчанию не существует. Вы должны самостоятельно определить порядок для каждой сортировки.
-
Перемещение вверх или влево: выберите параметр Сверху для сортировки столбца и Слева для сортировки строки.
-
Перемещение вниз или вправо: выберите параметр Снизу для сортировки столбца и Справа для сортировки строки.
-
-
Чтобы задать следующий цвет ячейки, цвет шрифта или значок для сортировки, нажмите кнопку Добавить уровень и повторите шаги 1–5.
-
Убедитесь, что столбец в поле Затем по и выбор в поле Порядок совпадают.
-
Повторите эти шаги для каждого дополнительного цвета ячейки, цвета шрифта или значка, которые нужно включить в сортировку.
-
На вкладке Данные в группе Сортировка и фильтрация нажмите кнопку Настраиваемая сортировка.
-
В диалоговом окне Настраиваемая сортировка нажмите кнопку Параметры.
-
В меню Параметры установите флажок С учетом регистра.
-
Нажмите кнопку ОК.
Как правило, сортировка выполняется сверху вниз, однако значения можно отсортировать слева направо.
Примечание: Таблицы не поддерживают возможность сортировки слева направо. Сначала преобразуйте таблицу в диапазон: выделите в ней любую ячейку и выберите пункты Работа с таблицами > Преобразовать в диапазон.
-
Выделите любую ячейку в сортируемом диапазоне.
-
На вкладке Данные в группе Сортировка и фильтрация нажмите кнопку Настраиваемая сортировка.
-
В диалоговом окне «Настраиваемая сортировка» нажмите кнопку Параметры.
-
В разделе Ориентация выберите вариант Сортировать слева направо
-
В группе Строка в раскрывающемся списке Сортировка выберите строку для сортировки. Обычно это строка 1 (если требуется выполнить сортировку по строке заголовка).
-
Чтобы выполнить сортировку по значению, выберите один из вариантов в раскрывающемся списке Порядок.
-
Сортировка по возрастанию: сортировка от A до Я, от наименьшего значения до наибольшего или от самой ранней даты до самой поздней.
-
Сортировка по убыванию: сортировка от Я до А, от наибольшего значения до наименьшего или от самой поздней даты до самой ранней.
-
Дополнительные сведения
Вы всегда можете задать вопрос специалисту Excel Tech Community или попросить помощи в сообществе Answers community.
См. также
Для автоматической сортировки данных используйте функции СОРТ и СОРТПО.
Excel позволяет анализировать данные по разным параметрам. Встроенный элемент анализа – сортировка. Чтобы элемент сработал, информация должна быть представлена в виде списка, оформленного определенным способом.
Данные в таблице распределены по строкам и столбцам. В столбцах – однотипные значения. Числа, даты, текст. Но не вперемешку. Сортировка не будет работать при наличии пустых строк либо столбцов.
Сортировка данных в Excel
В Excel можно упорядочить списки:
- по возрастанию;
- по убыванию;
- по заданным пользователем параметрам (по дням недели, месяцам и т.п.).
Отсортировать по возрастанию значит упорядочить данные:
- от 0 до 9;
- от А до Я;
- от A до Z.
По убыванию – в обратном порядке.
Чтобы вызвать пользовательский порядок сортировки, необходимо выполнить следующую последовательность: «данные» — «сортировка» — «порядок» — «настраиваемый список». Появляется меню такого вида.
Как отсортировать данные в таблице Excel по столбцу?
У нас есть учебная таблица со списком работников и окладом:
Отсортируем оклад по убыванию, от большего к меньшему. Выделяем нужный столбец – правая кнопка мыши – опция сортировка – от максимального значения к минимальному значению – ввод:
Диапазон сортировки расширяется автоматически. Получается так:
Как в Excel отсортировать по возрастанию?
Выделяем столбец – правая кнопка мыши – в этот раз указываем: от минимального значения к максимальному значению.
Результат:
Как сортировать по алфавиту в Excel?
Выделяем столбец с фамилиями – правая кнопка мыши – выбираем: настраиваемая сортировка.
«Сортировать по» — выбираем имя столбца, значения которого нужно отсортировать по алфавиту. У нас – «ФИО». В сортировке выбираем, на какие параметры будет ориентироваться инструмент. Это может быть цвет ячейки, шрифта, значок ячейки. В нашем примере – «значения» (анализ значений в ячейке). «Порядок» — от А до Я либо от Я до А. Сделаем прямой порядок. Жмем ОК.
Результат сортировки по алфавиту:
Как сделать сортировку по дате в Excel?
Исходные данные:
Нам нужно отсортировать товар по дате поступления на склад.
Порядок действий:
Проверить, чтобы в столбце с датами был правильный формат («Дата»). Выделяем столбец и сортируем от старых дат к новым (от новых к старым).
Выбираем от «старых к новым». Значения списка располагают в хронологическом порядке.
Отсортировать данные в диапазоне можно по дням недели, по месяцам. Для этого в меню «Настраиваемая сортировка» выбираем «Настраиваемый список».
Сортируем данные по смыслу
Допустим, информацию в таблице нужно распределить по должностям, воинским званиям, сертификатам, клиентам и товарам в зависимости от их важности для конкретного предприятия и т.д. Для этих целей предназначены пользовательские списки, которые можно составлять самостоятельно.
В меню «Настраиваемый список» выбираем новый список. Формируем иерархию любых объектов. Разделителями могут быть запятые либо клавиша «Ввод».
Когда иерархические объекты внесены, нажимаем «Добавить».
А вот результат сортировки учебной таблицы по должностям:
Сортировка данных по нескольким столбцам
Если нужно отсортировать информацию по разным условиям в разных столбцах, используется меню «Настраиваемый список». Там есть кнопка «Добавить уровень».
Данные в таблице будут отсортированы по нескольким параметрам. В одном столбце, например, по возрастанию. В другом («затем по…») – по алфавиту и т.д. В результате диапазон будет сформирован так, как задано сложной сортировкой.
Уровни можно добавлять, удалять, копировать, менять местами посредством кнопок «Вверх»-«Вниз».
Это самые простые способы сортировки данных в таблицах. Можно для этих целей применять формулы. Для этих целей подходят встроенные инструменты «НАИМЕНЬШИЙ», «СТРОКА», СЧЕТЕСЛИ».
Сортировка данных – распространенный способ упорядочивания значений от большего к меньшему, по алфавиту или другим параметрам. В Excel это можно сделать несколькими методами – обращаясь к функциям или используя пункты в меню.
Вариант 1: Быстрая сортировка в Excel
Иногда требуется максимально быстро отсортировать данные в столбце по возрастанию чисел, убыванию или по алфавиту. Для этого идеально подойдут кнопки быстрой сортировки, предназначенные как раз для выполнения поставленной задачи.
-
Выделите зажатой левой кнопкой мыши столбец с данными и вызовите меню «Редактирование».
-
Откройте список «Сортировка и фильтр» и выберите подходящий для вас вариант упорядочения. С числами это по возрастанию или убыванию, а для текста – по алфавиту и в обратную сторону.
-
Если вы выделили не все ячейки в столбце, появится окно с предложением расширить диапазон. Сделайте это, если за пределами выделения тоже находятся значения, которые нужно сортировать. Укажите сортировку в пределах данного диапазона, если за ним находятся исключительно заголовки.
-
Изменения вступают в силу сразу же. Нажмите Ctrl + Z для отмены действия, если что-то выполнено неправильно.
Обратите внимание на то, что сортировка сбивается после внесения любых изменений в клетках. Придется снова обращаться к тем же самым кнопкам, упорядочив уже новый массив с данными.
Комьюнити теперь в Телеграм
Подпишитесь и будьте в курсе последних IT-новостей
Подписаться
Вариант 2: Настраиваемая сортировка
Более продвинутый вариант, позволяющий задать сразу несколько условий упорядочения, – это настраиваемая сортировка, выполняющаяся через соответствующее окно. Давайте разберем сортировку по двум разным параметрам:
-
Вы можете не выделять заранее столбец, если для него задано название. Вызовите то же меню редактирования, но на этот раз нажмите по «Настраиваемая сортировка».
-
Выберите вариант с расширением или сохранением диапазона, если предварительно выделили столбец.
-
Вы увидите первый уровень сортировки, который и стоит настроить с самого начала.
-
Выберите столбец для сортировки из первого выпадающего списка.
-
Далее укажите вариант сортировки. Это может быть значение, цвет шрифта или ячейки, знаки условного форматирования.
-
В завершение укажите, в каком порядке необходимо отсортировать данные.
-
Если затем нужно применить еще один вариант сортировки, добавьте уровень и настройте его должным образом.
-
После применения вернитесь к таблице и убедитесь в том, что действия произведены верно. Учитывайте, что в этом случае сортировка тоже собьется, если вы внесете изменения в любой ячейке.
Вариант 3: Функция НАИБОЛЬШИЙ или НАИМЕНЬШИЙ
Последний вариант – единственный динамический, то есть после внесения изменений в клетках сортировка автоматически перестроится и ее последовательность будет правильной. Как вы уже поняли, для этого понадобится использовать функцию НАИБОЛЬШИЙ или НАИМЕНЬШИЙ.
-
В пустом столбце выберите первую ячейку для сортировки (желательно, чтобы она находилась параллельно ячейке с существующего столбца). Вызовите одну из указанных функций, отталкиваясь от необходимого вам типа упорядочения.
-
Далее в скобках укажите (C:C;СТРОКА(C1)), поменяв буквы на номер столбца сортировки.
-
Растяните функцию, зажав левую кнопку мыши в правой нижней точке ячейки и потянув вниз. Вы увидите, что данные указанного столбца перенесены параллельно, но соблюдена сортировка по возрастанию или убыванию. При этом исходные данные остаются в таком же хаотичном порядке, как были и раньше.
Теперь в исходном столбце вы можете вносить любые изменения для значений, а параллельные данные в отсортированном столбце поменяются в зависимости от указанных данных, но порядок все равно будет правильным.
Используйте любой из вариантов сортировки по надобности, но учитывайте, что динамически меняется только способ с применением функции. Конечно, он потребует создания дополнительного столбца, но в некоторых случаях это является оптимальным решением. Только не забудьте дать название столбцу, чтобы все пользователи таблицы понимали, для чего он нужен на листе.
Сортировка чисел по возрастанию в Microsoft Excel
В Excel есть две универсальные кнопки, которые позволяют сортировать числа по алфавиту, по возрастанию или по убыванию. Их проще использовать, если есть подготовленная таблица, по которой производится сортировка. Обратите внимание, что при добавлении новых значений сортировка сбивается, и чтобы такой ситуации не произошло, нужно запустить ее заново или воспользоваться Способом 3 из этой статьи.
- Сначала зажмите левую кнопку мыши и выберите все значения, которые вы хотите отсортировать в порядке возрастания.
Способ 2: Настраиваемая сортировка
Пользовательская сортировка удобна при работе с несколькими значениями в таблице, когда нужно не только отсортировать строку по возрастанию, но и использовать алфавитную сортировку или другие виды сортировки, присутствующие в Excel. Основной процесс настройки при использовании этого инструмента кажется простым.
- В том же разделе «Редактировать» нажмите кнопку «Пользовательский заказ;.
Способ 3: Формула для динамической сортировки
В заключение рассмотрим более сложный, но гибкий способ, заключающийся в создании вспомогательной формулы, сравнивающей табличные значения и отображающей числа в порядке возрастания в новых ячейках. Преимущество этого метода перед остальными в том, что формула автоматически расширяется при добавлении в таблицу новых значений, а значит, они сортируются динамически.
- Активируйте первую ячейку формулы и введите =МАЛЕНЬКИЙ. Это основная функция, которая будет автоматически рассчитывать требуемые значения.
Мы рады, что смогли помочь вам решить проблему.
Кроме этой статьи на сайте есть еще 12345 инструкций.
Добавляйте Lumpics.ru в закладки (CTRL+D) и мы вам обязательно пригодимся.
Спасибо автору, поделитесь статьей в социальных сетях.
Опишите, что не сработало для вас. Наши специалисты постараются ответить как можно быстрее.
Как в Эксель отсортировать от большего к меньшему?
Выберите любую ячейку в диапазоне, который вы хотите отсортировать. На вкладке Данные в группе Сортировка и фильтрация нажмите кнопку Сортировка. Откроется диалоговое окно Сортировка. Выберите первый столбец, который вы хотите отсортировать, из раскрывающегося списка «Сортировать по.
Как расставить числа по порядку в Excel?
Нумерация строк с помощью функции ROW
- Введите формулу =СТРОКА(A1) в первую ячейку диапазона, который вы хотите пронумеровать. Функция ROW возвращает номер указанной строки;
- Перетащите маркер заполнения, чтобы охватить диапазон, который вы хотите заполнить.
Какие имеются возможности Excel для анализа экономической информации?
- Решать математические задачи (расчеты с большими объемами данных, находить значения функций, решать уравнения).
- Построение графиков, диаграмм, работа с матрицами.
- Сортируйте, фильтруйте данные по определенным критериям.
- Выполнение статистического анализа, основные операции с базами данных.
Можно ли производить сортировку по нескольким полям?
Вы можете выбрать два или более смежных столбца в таблице, а затем отсортировать их. Форма может сортировать записи только по одному полю. Набор условий, применяемых для выбора подмножества данных или его классификации, называется фильтром.
Как сортировать по возрастанию в Excel?
Алгоритм сортировки в произвольном порядке
- Указать ячейку в списке;
- В меню «Данные» выберите команду «Сортировка;;
- Выберите заголовок столбца для сортировки из списка «Сортировать по;
- Установите переключатель в положение «вверх» или «вниз;;
- Нажмите кнопку «Параметры;;
Как сделать цифры по порядку в Ворд?
Нумерация ячеек в таблице в Word
- Выберите ячейки таблицы, которые вы хотите пронумеровать. Чтобы пронумеровать начало каждой строки, выберите только первый столбец таблицы, щелкнув его верхнюю границу.
- На вкладке Главная в группе Абзац нажмите кнопку Нумерация.
Как в Экселе сделать нумерацию с точкой?
Выберите «Прогресс» из появившегося списка. Далее задайте направление (столбцы или строки), шаг и количество нумеруемых ячеек, в разделе «Тип» отметьте пункт «Арифметика» точкой. После установки всех параметров нажмите «ОК» и Excel все сделает за вас.
Как осуществляется фильтрация информации в Excel?
Фильтровать диапазон данных
- Выберите любую ячейку в диапазоне данных.
- Выберите фильтр>данные.
- Щелкните стрелку в заголовке столбца.
- Выберите текстовые или числовые фильтры, а затем выберите сравнение, например «Между;.
- Введите условия фильтра и нажмите OK.
Как создать сводную таблицу в Excel?
Создать сводную таблицу
- Выберите ячейки, в которых вы хотите создать сводную таблицу;
- На вкладке «Вставка» нажмите кнопку «Сводная таблица.
- В разделе Выбор данных для анализа установите переключатель Выбрать таблицу или диапазон.
- В поле Таблица или Диапазон проверьте диапазон ячеек.
Что такое Впр в экономике?
ВПР — это функция поиска… Если указано TRUE или аргумент опущен, функция возвращает точное или приблизительное совпадение (меньше желаемого, наибольшее в диапазоне). Для корректной работы функции значения в первом столбце должны быть отсортированы по возрастанию.
Как работает order by по нескольким полям?
Приоритет столбцов для упорядочения определяется слева направо в предложении ORDER BY. Если столбец указан по его порядковому номеру в списке оператора SELECT, то этот номер не должен превышать количество элементов в списке SELECT.
Как выполнить сортировку данных в Access?
Чтобы отсортировать записи:
- Выберите поле в ячейке, которую вы хотите отсортировать;
- Перейдите на вкладку «Главная» на ленте и найдите группу «Сортировка и фильтрация ».
- Разделите поле, выбрав команду «По возрастанию» или «По убыванию» .
- Теперь таблица будет отсортирована по выбранному полю.
Как в Excel отсортировать цифры по возрастанию?
Выберите инструмент во вкладке: «Данные» — «Сортировка». В появившемся окне укажите параметры сортировки. В первую очередь поставьте галочку напротив: «Мои данные содержат заголовки столбцов», а затем укажите следующие параметры: «Колонка» — Чистая прибыль; «Сортировать» — значения; «В порядке убывания.
Что значит сортировка по возрастанию?
Сортировать по возрастанию — сортирует выбранный столбец в порядке возрастания. Сортировать по убыванию — сортирует выбранный столбец в порядке убывания. Пользовательская сортировка — сортировка данных по нескольким столбцам на основе различных условий сортировки.
Как изменить порядок строк в Excel?
Выберите строку/столбец. Переместите курсор мыши к границе строки/столбца, чтобы увидеть курсор с четырехсторонней стрелкой (или курсор в виде руки на Mac). Нажмите Shift на клавиатуре, затем щелкните и перетащите строку/столбец.
Excel позволяет анализировать данные по разным параметрам. Элементом комплексного анализа является классификация. Для работы элемента информация должна быть представлена в виде списка, отформатированного определенным образом.
Данные таблицы разделены на строки и столбцы. Столбцы содержат значения одного типа. Цифры, даты, текст. Но не смешанный. Сортировка не будет работать, если есть пустые строки или столбцы.
Сортировка данных в Excel
В Excel вы можете сортировать списки:
- вверх;
- нисходящий;
- по заданным пользователем параметрам (дни недели, месяцы и т.д.).
Сортировка по возрастанию означает сортировку данных:
- от 0 до 9;
- от А до Я;
- от А до Я.
По убыванию — в обратном порядке.
Для вызова пользовательского порядка сортировки необходимо выполнить следующую последовательность: «данные» — «сортировка» — «порядок» — «пользовательский список». Появляется такое меню.
Как отсортировать данные в таблице Excel по столбцу?
У нас есть обучающая таблица со списком сотрудников и зарплат:
Отсортируйте зарплату в порядке убывания, от самой высокой к самой низкой. Выберите нужный столбец — правая кнопка мыши — параметр сортировки — от максимального значения к минимальному — введите:
Диапазон сортировки расширяется автоматически. Получается так:
Как в Excel отсортировать по возрастанию?
Выберите столбец — правая кнопка мыши — на этот раз укажите: от минимального значения до максимального значения.
Как сортировать по алфавиту в Excel?
Выделите столбец с фамилиями — правая кнопка мыши — выберите: произвольная сортировка.
«Сортировать по» — выберите название столбца, значения которого будут отсортированы по алфавиту. У нас есть имя. Сортировкой мы выбираем, на какие параметры будет ориентироваться инструмент. Может быть цвет ячейки, шрифт, значок ячейки. В нашем примере «значения» (разбор значений в ячейке). «Заказ»: от А до Я или от Я до А. Давайте сделаем прямой заказ. Нажмите «ОК.
Результат алфавитной сортировки:
Как сделать сортировку по дате в Excel?
Нам необходимо классифицировать товары по дате их поступления на склад.
Убедитесь, что столбец даты имеет правильный формат («Дата»). Выбираем столбец и сортируем даты от старых к новым (от новых к старым).
Выбирайте от старого к новому. Значения списка расположены в хронологическом порядке.
Вы можете сортировать данные в диапазоне по дням недели, по месяцам. Для этого в меню «Пользовательская сортировка» выберите «Пользовательский список».
Сортируем данные по смыслу
Допустим, информацию в таблице нужно распределить по должностям, воинским званиям, удостоверениям, клиентам и активам в зависимости от их значимости для конкретной компании и т д. Для этого предназначены настраиваемые списки, которые можно составить самостоятельно.
Выберите новый список в меню Пользовательский список. Мы формируем иерархию любого объекта. Разделителями могут быть запятые или клавиша Enter».
Когда иерархические объекты введены, нажмите «Добавить».
А вот и результат сортировки обучающей таблицы по позициям:
Сортировка данных по нескольким столбцам
Если вам нужно отсортировать информацию по разным условиям в разных столбцах, используйте меню «Пользовательский список». Есть кнопка Добавить уровень».
Данные в таблице будут отсортированы по различным параметрам. В столбик, например, по возрастанию. В другом («тогда по…») — по алфавиту и т.д. В результате диапазон будет сформирован по заданной комплексной сортировке.
Уровни можно добавлять, удалять, копировать, обменивать с помощью кнопок «Вверх» — «Вниз».
Это самые простые способы сортировки данных в таблицах. Для этих целей можно использовать формулы. Для этих целей подходят встроенные инструменты «МАЛЕНЬКИЙ», «СТРОКА», СЧЁТЕСЛИ».
Содержание
-
- 0.0.1 Как сортировать в Excel правильно? Основные возможности сортировки
- 0.0.2 Как сортировать в Excel по трем и более столбцам?
- 1 Сортировка данных в Excel
- 2 Как отсортировать данные в таблице Excel по столбцу?
- 2.1 Как в Excel отсортировать по возрастанию?
- 2.2 Как сортировать по алфавиту в Excel?
- 3 Как сделать сортировку по дате в Excel?
- 4 Сортируем данные по смыслу
- 5 Сортировка данных по нескольким столбцам
- 6 Как установить фильтр в ячейках «Эксель» на столбцы с данными.
- 7 Как установить фильтр?
- 7.1 Нажимаем на треугольник фильтра, выбираем критерии фильтрации и нажимаем кнопку «ОК».
- 7.2 Подробное видео о фильтрах в Excel ниже:
Сортировка данных — один из важных инструментов в Excel. Сортировка — это упорядовачивание данных в нужной порядке, т.е. если вам нужно выстроить числа от большего к меньшему, к примеру. Благодаря этой функции можно в минимальные промежутки времени легко выстроить данные, чтобы в дальнейшем проанализировать их или удалить лишнее. Итак, как сортировать в Excel?
Для того, чтобы отсортировать данные можно выделить таблицу и правой кнопкой мыши, выбрать пункт Сортировка
Так же сортировать в excel можно используя функцию «Сортировка и фильтр», которая находится на вкладке Главная в блоке Редактирование панели.
Как сортировать в Excel правильно? Основные возможности сортировки
• Сортировать значения можно как по возрастанию, так и по убыванию (сортировка от А до Я, сортировка от большего к меньшему)
Для данного вида упорядочивания необходимо активировать ячейку столбца, в котором необходимо отсортировать данные, и из открывшегося окна выбрать нужную.
• Данные таблицы можно упорядочить согласно цвету их ячейки или цвету шрифта. Для этого необходимо выделить ячейку и выбрать пункт Сортировка по цвету.
Следует отметить, что к типу шрифта «курсив» или «жирный» данная функция не распространяется. То же самое касается шрифта и цвета ячеек, которые задаются при открытии книги. Эта функция удобна тем, что позволяет обработать огромный массив данных, которые были заранее отмечены определенным образом — цветом или шрифтом. После того, как активирован данный вид сортировки получится массив данных выбранных согласно типу выделенной ячейки.
Как сортировать в Excel по трем и более столбцам?
Это так называемая Настраиваемая сортировка. Данный вид сортировки осуществляется по следующему алгоритму: Главная — Сортировка и фильтр — Настраиваемая сортировка …
Смысл этого типа сортировки в том, что можно упорядочить данные сразу по двум критериям.
Например, нам нужно определить по городам, какой сотрудник осуществляет наибольшие продажи. Также можно сравнить эти показатели по временным промежуткам: месяц, квартал, год (если существуют необходимы столбцы)
• Как сортировать в Excel по строкам или столбцам
Данные можно упорядочить как по столбцам, так и по строкам, соблюдая следующий алгоритм: данные – Сортировка – Параметры
Этот вид сортировки позволяет проанализировать информацию по определенным параметрам, указанным в заголовках самой таблице данных.
Да-да можно сортировать по столбцам! Об этом читайте во второй статье.
Основные принципы сортировки
Пользуясь функцией сортировки необходимо соблюдать ряд правил.
1. Важно! Как включить заголовки при сортировке? Нужно не забывать активировать функцию «Мои данные содержат заголовки», которая располагается во вкладке Сортировка (правый верхний угол на картинке 3). Если функция не будет активна, то Excel упорядочит заголовки совместно со всем массивом данных или увеличит диапазон для анализа.
2. Если массив данных содержит столбцы или строки, которые были скрыты и на время обработки являются невидимыми, то функция упорядочивания к ним применяться не будет.
3. Если в списке данных имеются объединенные ячейки, то функция сортировки будет для них недоступна. Необходимо либо отменить объединение ячеек в данном диапазоне, либо не указывать этот диапазон в области сортировки.
4. Данные сортируются согласно определенным правилам. Так, при обработке массива данных в итоговом списке сначала будут располагаться цифры, после них знаки. Далее располагается информация на английском языке, и только потом информация на русском языке. Например, вы сортируете массив данных, содержащий цифровые значение и текстовые значения на русском языке. После процедуры сортировки в итоговом списке цифровые значения будут располагаться выше текстовых.
5. Ячейка с числовым форматом, но числовым значением будет стоять впереди ячейки с текстовым форматов и числовым значением.
6. Пустые ячейки всегда находятся в конце отсортированной таблицы.
Читайте статью 2 про хитрости сортировки!
Поделитесь нашей статьей в ваших соцсетях:
(Visited 3 257 times, 22 visits today)
Excel позволяет анализировать данные по разным параметрам. Встроенный элемент анализа – сортировка. Чтобы элемент сработал, информация должна быть представлена в виде списка, оформленного определенным способом.
Данные в таблице распределены по строкам и столбцам. В столбцах – однотипные значения. Числа, даты, текст. Но не вперемешку. Сортировка не будет работать при наличии пустых строк либо столбцов.
В Excel можно упорядочить списки:
- по возрастанию;
- по убыванию;
- по заданным пользователем параметрам (по дням недели, месяцам и т.п.).
Отсортировать по возрастанию значит упорядочить данные:
- от 0 до 9;
- от А до Я;
- от A до Z.
По убыванию – в обратном порядке.
Чтобы вызвать пользовательский порядок сортировки, необходимо выполнить следующую последовательность: «данные» — «сортировка» — «порядок» — «настраиваемый список». Появляется меню такого вида.
Как отсортировать данные в таблице Excel по столбцу?
У нас есть учебная таблица со списком работников и окладом:
Отсортируем оклад по убыванию, от большего к меньшему. Выделяем нужный столбец – правая кнопка мыши – опция сортировка – от максимального значения к минимальному значению – ввод:
Диапазон сортировки расширяется автоматически. Получается так:
Как в Excel отсортировать по возрастанию?
Выделяем столбец – правая кнопка мыши – в этот раз указываем: от минимального значения к максимальному значению.
Результат:
Как сортировать по алфавиту в Excel?
Выделяем столбец с фамилиями – правая кнопка мыши – выбираем: настраиваемая сортировка.
«Сортировать по» — выбираем имя столбца, значения которого нужно отсортировать по алфавиту. У нас – «ФИО». В сортировке выбираем, на какие параметры будет ориентироваться инструмент. Это может быть цвет ячейки, шрифта, значок ячейки. В нашем примере – «значения» (анализ значений в ячейке). «Порядок» — от А до Я либо от Я до А. Сделаем прямой порядок. Жмем ОК.
Результат сортировки по алфавиту:
Как сделать сортировку по дате в Excel?
Исходные данные:
Нам нужно отсортировать товар по дате поступления на склад.
Порядок действий:
Проверить, чтобы в столбце с датами был правильный формат («Дата»). Выделяем столбец и сортируем от старых дат к новым (от новых к старым).
Выбираем от «старых к новым». Значения списка располагают в хронологическом порядке.
Отсортировать данные в диапазоне можно по дням недели, по месяцам. Для этого в меню «Настраиваемая сортировка» выбираем «Настраиваемый список».
Сортируем данные по смыслу
Допустим, информацию в таблице нужно распределить по должностям, воинским званиям, сертификатам, клиентам и товарам в зависимости от их важности для конкретного предприятия и т.д. Для этих целей предназначены пользовательские списки, которые можно составлять самостоятельно.
В меню «Настраиваемый список» выбираем новый список. Формируем иерархию любых объектов. Разделителями могут быть запятые либо клавиша «Ввод».
Когда иерархические объекты внесены, нажимаем «Добавить».
А вот результат сортировки учебной таблицы по должностям:
Сортировка данных по нескольким столбцам
Если нужно отсортировать информацию по разным условиям в разных столбцах, используется меню «Настраиваемый список». Там есть кнопка «Добавить уровень».
Данные в таблице будут отсортированы по нескольким параметрам. В одном столбце, например, по возрастанию. В другом («затем по…») – по алфавиту и т.д. В результате диапазон будет сформирован так, как задано сложной сортировкой.
Уровни можно добавлять, удалять, копировать, менять местами посредством кнопок «Вверх»-«Вниз».
Это самые простые способы сортировки данных в таблицах. Можно для этих целей применять формулы. Для этих целей подходят встроенные инструменты «НАИМЕНЬШИЙ», «СТРОКА», СЧЕТЕСЛИ».
Как установить фильтр в ячейках «Эксель» на столбцы с данными.
Иногда, когда у Вас есть большая таблица в повторяющимися значениями в столбцах и вам нужно выбрать эти повторяющиеся значения, Вам не обойтись без фильтров.
Фильтр эта опция, устанавливаемая сверху столбца позволяющая отбирать в столбце ячейки с определенными значениями. Фильтр можно установить по величине цифровых значений (цифр), например, больше или меньше какого-либо числа, или равно какому-нибудь числу.
Также фильтр можно установить по текстовым значениям, например, отобрать ячейки содержащие определенные слова или символы.
Как установить фильтр?
Для начала следует выбрать диапазон ячеек для фильтрации.
Во вкладке данные панели быстрого доступа выбрать иконку установить фильтр.
Над ячейками появятся треугольники нажав на которые можно указать параметры фильтрации значений.
Нажимаем на треугольник фильтра, выбираем критерии фильтрации и нажимаем кнопку «ОК».
Подробное видео о фильтрах в Excel ниже:
// ]]>
Содержание
- Вариант 1: Microsoft Excel 2007 – 2021
- Способ 1: Сортировка по алфавиту
- Способ 2: Настраиваемая сортировка
- Способ 3: Применение функций
- Вариант 2: Microsoft Excel 2003
- Вопросы и ответы
Важно! Сортировка данных в Microsoft Excel — это базовая функция табличного редактора, доступная во всех версиях программы. Но в статье будут отдельно рассматриваться редакции 2007 – 2021 и 2003 годов, так как у них наблюдаются существенные различия в интерфейсе.
Читайте также: Функции сортировки и фильтрации данных в Microsoft Excel
Вариант 1: Microsoft Excel 2007 – 2021
Начиная с 2007 года, кампанией Microsoft было разработано множество версий табличного процессора Excel. Нововведения в основном заключались в изменении визуального оформления программы и добавлении новых функций, поэтому сортировка данных во всех редакциях выполняется одинаково.
Примечание! Все действия, представленные в статье, будут производиться в Microsoft Excel 2021. Это следует учитывать, так как в других версиях есть отличия в наименовании и месторасположении некоторых элементов интерфейса. В остальном же описываемые способы решения поставленной задачи являются актуальными.
Способ 1: Сортировка по алфавиту
Если необходимо отсортировать значения в таблице по возрастанию или убыванию, проще всего воспользоваться инструментами контекстного меню. Для этого необходимо иметь уже заполненный диапазон данных, логично поделенный на столбцы и строки. В качестве примера будет использоваться список товаров с расценками, который можно наблюдать на изображении ниже.
Допустим, есть необходимость выполнить сортировку продуктов по алфавиту. В таком случае, зажав левую кнопку мыши, выделите информацию в первом столбце, после чего вызовите контекстное меню, кликнув по диапазону правой. В появившемся списке опций наведите курсор на пункт «Сортировка», а затем щелкните «Сортировка от А до Я» или «Сортировка от Я до А» (в зависимости от поставленной задачи).
Появится диалоговое окно, в котором необходимо определиться, нужно ли сортировать всю таблицу целиком или требуется изменить значения только в выделенном диапазоне. В первом случае следует установить переключатель в положение «автоматически расширить выделенный диапазон» и кликнуть по кнопке «Сортировка», а во втором — выбрать опцию «сортировать в пределах указанного выделения».
Если использовать первый вариант, подразумевающий сортировку всех данных таблицы, относительно алфавитному порядку позиций в столбце «Список продуктов», то результат будет таким, который продемонстрирован на изображении ниже.
Если не расширять диапазон данных для сортировки, тогда только первый столбец будет подвергнут изменениям.
Это только один способ быстрой сортировки данных в алфавитном порядке, дополнительные решения представлены в отдельной статье на нашем сайте. Также рекомендуем обратить внимание на материал, посвященный теме сортировки чисел, если такие манипуляции необходимо будет проводить.
Подробнее:
Сортировка по алфавиту в Microsoft Excel
Сортировка чисел по возрастанию в Microsoft Excel
Способ 2: Настраиваемая сортировка
Если данные необходимо отсортировать с применением дополнительных аргументов, а не только по алфавиту, потребуется воспользоваться специальным инструментом. Запустить его меню можно несколькими способами, первый подразумевает переход на вкладку «Данные» с последующим нажатием по пункту «Сортировка».
В качестве альтернативы поставленную задачу можно выполнить через контекстное меню, вызываемое правой кнопкой мыши. Для этого кликните по любой ячейке таблицы и в появившемся списке опций наведите курсор на строку «Сортировка», а затем щелкните по пункту «Настраиваемая сортировка».
После проделанных действий откроется дополнительное окно, в котором производится ввод параметров для сортировки данных таблицы.
Важно! Если требуется изменить порядок строк или столбцов только определенной части таблицы, перед выполнением ранее рассмотренных инструкций необходимо выделить нужную область данных и при запросе расширения диапазона выбрать параметр «сортировать в пределах указанного выделения».
Использование предустановленных шаблонов
Откройте окно настраиваемой сортировки и задайте предварительные параметры. Если редактируемая таблица содержит заголовки, установите отметку у строки «Мои данные содержат заголовки», которая находится в верхнем правом углу.
Затем кликните по кнопке «Параметры», расположенной рядом, и в открывшемся меню выберите тип сортировки: «строки диапазона» или «столбцы диапазона». Если обработка данных предполагает четкое соответствие регистру, поставьте галочку рядом с этим пунктом. По завершении щелкните по кнопке «ОК», чтобы применить заданные параметры.
Настраиваемая сортировка позволяет редактировать таблицу с использованием нескольких параметров одновременно. Таким образом можно обработать большой объем информации, не только выровняв в алфавитном порядке, но и применив фильтр по цветам. Всего есть четыре параметра сортировки:
- Значения ячеек. Позволяет изменить расположение данных в таблице по содержимому. По умолчанию доступно две опции — «От А до Я» и «От Я до А», но при необходимости можно настроить список, тем самым разместив данные по дням недели, месяцам и так далее.
- Цвет ячейки. Если в таблице есть цветовое выделение данных, всю информацию можно отсортировать с учетом этой особенности. Программа автоматически проверит наличие использующихся цветов и предложит выбрать нужный в соответствующем выпадающем списке.
- Цвет шрифта. Аналогичным образом можно выполнить сортировку, взяв за основу цвет используемого шрифта.
- Значок условного форматирования. Если при заполнении таблицы было применено условное форматирование, редактирование можно произвести с учетом этой особенности. Обратите внимание, что на нашем сайте есть отдельная статья, в которой демонстрируются все возможности такой опции.
Подробнее: Условное форматирование: инструмент Microsoft Excel для визуализации данных

Зная все параметры настраиваемой сортировки, можно перейти непосредственно к обработке данных. В последующей инструкции продемонстрирован пример с использованием всех шаблонов:
- Если необходимо выполнить сортировку по нескольким столбцам, параметрам и порядковым данным, щелкните по кнопке «Добавить уровень», чтобы дополнить список в основной области окна еще одной строкой. Рядом располагается опция «Удалить уровень», предназначенная для очистки списка.
- Разместив необходимое количество строк, определите все столбцы, которые будут отформатированы. Делается это в выпадающих списках «Столбец». Обратите внимание, что один и тот же столбец таблицы можно сортировать несколько раз.
- В выпадающих списках «Сортировка» определите один из четырех параметров, значения которых описывались в статье ранее.
- В зависимости от выбранных параметров в столбце «Порядок» выберите для каждого из них сценарий выполнения. Например, при обработке значений ячеек можно выполнить сортировку по алфавиту, а при обращении к цвету шрифта выбрать в соответствующем списке нужную окраску. Обратите внимание, что в некоторых случаях требуется указать месторасположение проверяемых данных («Сверху» или «Снизу»), которое они займут после выполнения сортировки.


Примечание! При одновременном использовании нескольких уровней сортировки обработка будет происходить поочередно. Таким образом сначала применятся параметры, указанные в первой строке, затем во второй, третьей и так далее.

Имеются также некоторые дополнительные возможности настройки сортировки, которые позволяют редактировать список задаваемых параметров. В верхней части открытого окна есть кнопка «Копировать уровень», она будет полезна при необходимости добавить уже имеющуюся строку. Стрелки, расположенные правее, служат для перемещения параметров вверх или вниз, соответственно. Перед их использованием важно выделить нужную строку, кликнув по ней левой кнопкой мыши.
Когда все настройки будут завершены, нажмите по кнопке «ОК» для их применения. Но прежде рекомендуем внимательно перепроверить выбранные параметры.
Создание собственного списка
Как уже упоминалось ранее, сортировать данные в таблице можно не только в алфавитном порядке, но и по дням неделям, месяцам и так далее. Для этого необходимо в окне «Сортировка» выбрать необходимый для изменения столбец, указать параметр «Значения ячеек», а затем в выпадающем списке «Порядок» щелкнуть по пункту «Настраиваемый список».
Обратите внимание! Откроется дополнительное меню, в котором уже есть предустановленные списки, озвученные ранее. Заметьте, что каждый из них имеет разное форматирование, что следует учитывать на этапе заполнения таблицы данными.
Если для более точной сортировки необходимо использовать индивидуальный список, создать его можно самостоятельно. Для этого следует в левой рабочей области выбрать пункт «НОВЫЙ СПИСОК», после чего в поле «Элементы списка» начать вводить текст, разделяя каждую позицию новым абзацем с помощью клавиши Enter. Вписав все необходимые данные, нажмите по кнопке «Добавить», чтобы изменения зарегистрировались в программе.
После этого можно переходить в основное меню настраиваемой сортировки для изменения порядка в таблице в соответствии с только что созданным новым списком.
Способ 3: Применение функций
В случае обработки чисел для сортировки данных можно воспользоваться специальными формулами, которые доступны в Microsoft Excel по умолчанию. Они позволяют изменять порядок значений в отдельно взятом массиве, но результат будет выводиться в другом диапазоне таблицы. Стоит также отметить, что при редактировании исходных данных вычисления, произведенные с помощью формул, будут тоже корректироваться автоматически.
Сортировка посредством формул выполняется с помощью двух функций — НАИМЕНЬШИЙ и НАИБОЛЬШИЙ. Логика их работы аналогична друг другу, отличается только результат. В первом случае будет выводиться диапазон исходных данных отсортированный от меньшего числа к большему, во втором — наоборот.
Установите курсор в ячейку, с которой будет начинаться создание нового списка. Кликните по строке формул и начните вводить функцию следующего образца:
=НАИМЕНЬШИЙ(X:X;СТРОКА(X1)) или =НАИБОЛЬШИЙ(X:X;СТРОКА(X1))
Вместо X впишите букву столбца, в котором находится информация для обработки, остальную часть формулы не изменяйте. Затем нажмите по клавише Enter, чтобы произошел расчет первого наименьшего или наибольшего значения в заданном диапазоне. Чтобы продолжить расчет остальных данных, наведите курсор в нижний правый угол ячейки и протяните его вниз.
Вариант 2: Microsoft Excel 2003
Табличный процессор 2003 года имеет все вышеперечисленные функции для сортировки данных, только отличается интерфейсом и месторасположением некоторых опций.
Примечание! Инструкция по работе функций НАИМЕНЬШИЙ и НАИБОЛЬШИЙ не будет рассмотрена, так как ничем не отличается от ранее представленной в статье.
Стандартная сортировка в алфавитном порядке или от меньшего к большему производится похожим образом, но только посредством панели инструментов — в контекстном меню соответствующих опций нет. Для этого выделите столбец данных, порядок которых нужно изменить, после чего щелкните по пиктограмме «Сортировка по возрастанию» или «Сортировка по убыванию».
Настраиваемая сортировка в Microsoft Excel 2003 тоже есть, но она имеет меньший набор возможностей, позволяет только менять порядок исходных данных по возрастанию или убыванию. Чтобы этим воспользоваться, нужно выделить таблицу, раскрыть меню «Данные» и кликнуть по пункту «Сортировка».
Затем необходимо настроить последовательность сортировки. Для этого в каждом выпадающем списке выберите столбец, который будет изменяться, а следом установите параметр «по возрастанию» или «по убыванию». Щелкните по кнопке «ОК», чтобы применить заданные настройки.
Также можно задать дополнительные параметры сортировки, нажав по кнопке «Параметры». В открывшемся окне из выпадающего списка «Сортировка по первому ключу» выберите подходящее значение, после чего при необходимости установите отметку «Учитывать регистр».
Примечание! В отличие от Microsoft Excel 2007 – 2021, добавлять собственные списки ключей в программе 2003 года нельзя, поэтому доступны лишь предустановленные — дни недели и месяцы.
- Управленческий учет
- Внедрение CRM
- Разработка чат-ботов
- Создание лендингов
- Образовательная программа
Кейс 5.
Сортировка данных в таблицах
Когда Вы добавляете в таблицу много информации, организация контента в ней становится очень важным параметром.
Сейчас мы разберем самые основные инструменты для сортировки данных
Упорядочивание информации в таблицах с помощью сортировки.
Для сортировки возможно пользоваться стандартными способами. В таком случае таблица сортируется по какому то одному столбцу от большего значения к меньшему или наоборот.
А при необходимости в нестандартных сортировках их можно настраивать, задавая собственные правила, поэтому сейчас мы рассмотрим обе ситуации на примере кейса.
Имеем таблицу с данными о сотрудниках компании, их должности и времени работы:
Отсортируем таблицу по стажу работы от большего к меньшему:
Стандартный вариант сортировки
Программа предлагает два варианта:
— отсортировать всю таблицу по выделенному столбцу
— или отсортировать только выделенный столбец, а таблицу оставить без изменений.
Выбор очевиден. Нажимаем на «Сортировка» и получаем отсортированную таблиц.
Аналогичным образом работает и сортировка от большего к меньшему:
Выделяем столбец «С» с периодом работы Переходим на вкладку «Данные» панели управления и выбираем сортировку по убыванию
Перед нами появится следующее диалоговое окно:
Настраиваемая сортировка
Отсортируем таблицу по возрастанию должности.
Выделяем нашу таблицу
Нажимаем на «Сортировка» во вкладке меню «Данные»:
Перед нами открывается диалоговое окно:
Настраиваемая сортировка может иметь несколько уровней.
Например, мы зададим условие для порядка отображения должностей, а потом создадим условия для сортировки по периоду работы в компании внутри первой сортировки.
В итоге получим отсортированный по должности и стажу список. Это мы будем делать дальше, а сейчас вернемся к теории.
Так как сортировка может содержать несколько уровней, то эти уровни можно создавать и удалять. Для этих целей предусмотрены одноименные кнопки на диалоговом окне «Удалить уровень» и «Добавить уровень«.
Строка уровня представляет собой три поля для настройки:
- Столбец
В этом поле просто выбираем столбец, по которому необходимо произвести сортировку
Справка о настраиваемой сортировке
- Порядок
В этом поле определяются правила для сортировки
- Сортировка
Тут выбираются параметры сортировки. Сортировать можно по значениям ячеек, цвету, цвету шрифта…
Продолжение: Настраиваемая сортировка
В списке поля Столбец выбираем Должность:
В списке поля Сортировка выбираем Значения:
В списке поля Сортировка выбираем Настраиваемый список:
Перед нами появляется диалоговое окно настройки списка:
В этом окне можно выбрать из предложенных или создать собственную последовательность отображения списка
Введем в окно Элементы списка последовательность отображения должностей через запятую и нажимаем кнопку Добавить
Мы создали правило для сортировки. Нажимаем кнопку ОК и видим изменения в таблице.
А теперь создадим еще одно правило и отсортируем таблицу внутри каждой должности по периоду работы в компании
- Выделяем таблицу
- Переходим в сортировку
- Добавляем уровень
- Выбираем столбец для сортировки «Период работы в компании»
- Выбираем сортировку по значениям
- И в поле порядок выбираем «По убыванию» для сортировки от большего к меньшему
- Нажимаем «ОК» и наблюдаем изменения в таблице:
Хочешь закрепить материал?
Реши задачу самостоятельно!
Имеются данные о расходах компании за два месяца:
Имеется информация о расходах компании.
На основном листе в файле с заданием в ячейке «А4» организован список для выбора месяца. Используя значение этой ячейки как критерий, необходимо вывести сумму расходов компании.
Необходимо отобразить данные таблицы в следующем порядке:
1. Вверху должны отображаться данные последнего месяца, все месяца позднее должны идти по порядку вниз таблицы.
2. Внутри каждого месяца статьи бюджета нужно отображать в следующей последовательности: расходы на рекламу, оплата труда, обслуживание оргтехники, прочие расходы, аренда.
3. Внутри каждой статьи бюджета суммы должны отображаться от большего к меньшему.
Для сортировки по месяцам необходимо сгруппировать данные. Воспользуйтесь функцией «МЕСЯЦ».
В рамках задания нужно создать три уровня сортировки.
© 2016-2023 HelpExcel.pro Используя наш сайт, вы принимаете Политику конфиденциальности персональных данных.
Использование материалов сайта возможно только с предварительного согласия правообладателей и обязательным указанием ссылки на helpexcel.pro
Сортировка данных — один из важных инструментов в Excel. Сортировка — это упорядовачивание данных в нужном порядке. К примеру, если вам нужно выстроить числа от большего к меньшему. Благодаря этой функции можно в минимальные промежутки времени легко выстроить данные, чтобы в дальнейшем проанализировать их или удалить лишнее. Итак, как сортировать в Excel?
Для того, чтобы отсортировать данные, можно выделить таблицу и правой кнопкой мыши, выбрать пункт Сортировка
Так же сортировать в excel можно, используя функцию «Сортировка и фильтр», которая находится на вкладке Главная в блоке Редактирование панели.
Содержание
- Как сортировать в Excel правильно? Основные возможности сортировки
- Как сортировать в Excel по трем и более столбцам?
- Похожие статьи
Как сортировать в Excel правильно? Основные возможности сортировки
• Сортировать значения можно как по возрастанию, так и по убыванию (сортировка от А до Я, сортировка от большего к меньшему)
Для данного вида упорядочивания необходимо активировать ячейку столбца, в котором нужно отсортировать данные, и из открывшегося окна выбрать нужную.
• Данные таблицы можно упорядочить согласно цвету их ячейки или цвету шрифта. Для этого необходимо выделить ячейку и выбрать пункт Сортировка по цвету.
Следует отметить, что к типу шрифта «курсив» или «жирный» данная функция не распространяется. То же самое касается шрифта и цвета ячеек, которые задаются при открытии книги. Эта функция удобна тем, что позволяет обработать огромный массив данных, которые были заранее отмечены определенным образом — цветом или шрифтом. Когда активирован данный вид сортировки, получится массив данных, выбранных согласно типу выделенной ячейки.
Как сортировать в Excel по трем и более столбцам?
Это так называемая Настраиваемая сортировка. Данный вид сортировки осуществляется по следующему алгоритму: Главная — Сортировка и фильтр — Настраиваемая сортировка …
Смысл этого типа сортировки в том, что можно упорядочить данные сразу по двум критериям.
Например, нам нужно определить по городам, какой сотрудник осуществляет наибольшие продажи. Также можно сравнить эти показатели по временным промежуткам: месяц, квартал, год (если существуют необходимы столбцы)
• Как сортировать в Excel по строкам или столбцам
Данные можно упорядочить как по столбцам, так и по строкам, соблюдая следующий алгоритм: данные – Сортировка – Параметры
Этот вид сортировки позволяет проанализировать информацию по определенным параметрам, указанным в заголовках самой таблице данных.
Да-да можно сортировать по столбцам! Об этом читайте во второй статье.
Основные принципы сортировки
Пользуясь функцией сортировки, необходимо соблюдать ряд правил.
1. Важно! Как включить заголовки при сортировке? Нужно не забывать активировать функцию «Мои данные содержат заголовки», которая располагается во вкладке Сортировка (правый верхний угол на картинке 3). Если функция не будет активна, то Excel упорядочит заголовки совместно со всем массивом данных или увеличит диапазон для анализа.
2. Если массив данных содержит столбцы или строки, которые были скрыты и на время обработки являются невидимыми, то функция упорядочивания к ним применяться не будет.
3. Если в списке данных имеются объединенные ячейки, то функция сортировки будет для них недоступна. Необходимо либо отменить объединение ячеек в данном диапазоне, либо не указывать этот диапазон в области сортировки.
4. Данные сортируются согласно определенным правилам. Так, при обработке массива данных, в итоговом списке сначала будут располагаться цифры, после них знаки. Далее располагается информация на английском языке и только потом информация на русском языке. Например, вы сортируете массив данных, содержащий цифровые значение и текстовые значения на русском языке. После процедуры сортировки в итоговом списке цифровые значения будут располагаться выше текстовых.
5. Ячейка с числовым форматом, но числовым значением будет стоять впереди ячейки с текстовым форматов и числовым значением.
6. Пустые ячейки всегда находятся в конце отсортированной таблицы.
Читайте статью 2 про хитрости сортировки!
Перейти к содержанию
На чтение 3 мин Опубликовано 09.02.2015
В прошлом уроке мы познакомились с основами сортировки в Excel, разобрали базовые команды и типы сортировки. В этой статье речь пойдет о пользовательской сортировке, т.е. настраиваемой самим пользователем. Кроме этого мы разберем такую полезную опцию, как сортировка по формату ячейки, в частности по ее цвету.
Иногда можно столкнуться с тем, что стандартные инструменты сортировки в Excel не способны сортировать данные в необходимом порядке. К счастью, Excel позволяет создавать настраиваемый список для собственного порядка сортировки.
Создание пользовательской сортировки в Excel
В примере ниже мы хотим отсортировать данные на листе по размеру футболок (столбец D). Обычная сортировка расставит размеры в алфавитном порядке, что будет не совсем правильно. Давайте создадим настраиваемый список для сортировки размеров от меньшего к большему.
- Выделите любую ячейку в таблице Excel, которому необходимо сортировать. В данном примере мы выделим ячейку D2.
- Откройте вкладку Данные, затем нажмите команду Сортировка.
- Откроется диалоговое окно Сортировка. Выберите столбец, по которому Вы хотите сортировать таблицу. В данном случае мы выберем сортировку по размеру футболок. Затем в поле Порядок выберите пункт Настраиваемый список.
- Появится диалоговое окно Списки. Выберите НОВЫЙ СПИСОК в разделе Списки.
- Введите размеры футболок в поле Элементы списка в требуемом порядке. В нашем примере мы хотим отсортировать размеры от меньшего к большему, поэтому введем по очереди: Small, Medium, Large и X-Large, нажимая клавишу Enter после каждого элемента.
- Щелкните Добавить, чтобы сохранить новый порядок сортировки. Список будет добавлен в раздел Списки. Убедитесь, что выбран именно он, и нажмите OK.
- Диалоговое окно Списки закроется. Нажмите OK в диалоговом окне Сортировка для того, чтобы выполнить пользовательскую сортировку.
- Таблица Excel будет отсортирована в требуемом порядке, в нашем случае — по размеру футболок от меньшего к большему.
Сортировка в Excel по формату ячейки
Кроме этого Вы можете отсортировать таблицу Excel по формату ячейки, а не по содержимому. Данная сортировка особенно удобна, если Вы используете цветовую маркировку в определенных ячейках. В нашем примере мы отсортируем данные по цвету ячейки, чтобы увидеть по каким заказам остались не взысканные платежи.
- Выделите любую ячейку в таблице Excel, которому необходимо сортировать. В данном примере мы выделим ячейку E2.
- Откройте вкладку Данные, затем нажмите команду Сортировка.
- Откроется диалоговое окно Сортировка. Выберите столбец, по которому Вы хотите сортировать таблицу. Затем в поле Сортировка укажите тип сортировки: Цвет ячейки, Цвет шрифта или Значок ячейки. В нашем примере мы отсортируем таблицу по столбцу Способ оплаты (столбец Е) и по цвету ячейки.
- В поле Порядок выберите цвет для сортировки. В нашем случае мы выберем светло-красный цвет.
- Нажмите OK. Таблица теперь отсортирована по цвету, а ячейки светло-красного цвета располагаются наверху. Такой порядок позволяет нам четко видеть неоплаченные заказы.
Оцените качество статьи. Нам важно ваше мнение:

Порядок действий будет аналогичным и даже инструменты для этого используются те же самые. То есть при сортировке чисел в Excel по возрастанию или убыванию, используются те же кнопки, что и при сортировке по алфавиту, изменяется лишь их название.
Итак, чтобы в Excel сортировать по возрастанию или убыванию нужно выделить любую ячейку столбца, который необходимо отсортировать, и на вкладке Главная щелкнуть по кнопке Сортировка и фильтр. Появится меню, из которого нужно выбрать Сортировку по возрастанию, если нужно сортировать по возрастанию (сортировка от меньшего к большему) или же выбрать Сортировка по убыванию, для того, чтобы отсортировать числа по убыванию (сортировка от большего к меньшему).
При сортировке по возрастанию/убыванию могут возникать проблемы, связанные с разным форматом ячеек в одном столбце. Подробнее о решении подобных проблем рассказывалось в заметке «Почему не сортируется список по алфавиту?».


 (Сортировка от А до Я).
(Сортировка от А до Я). (Сортировка от Я до А).
(Сортировка от Я до А).