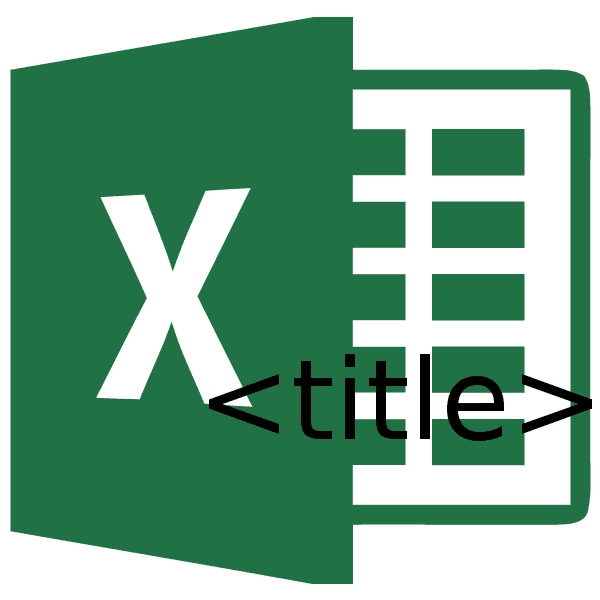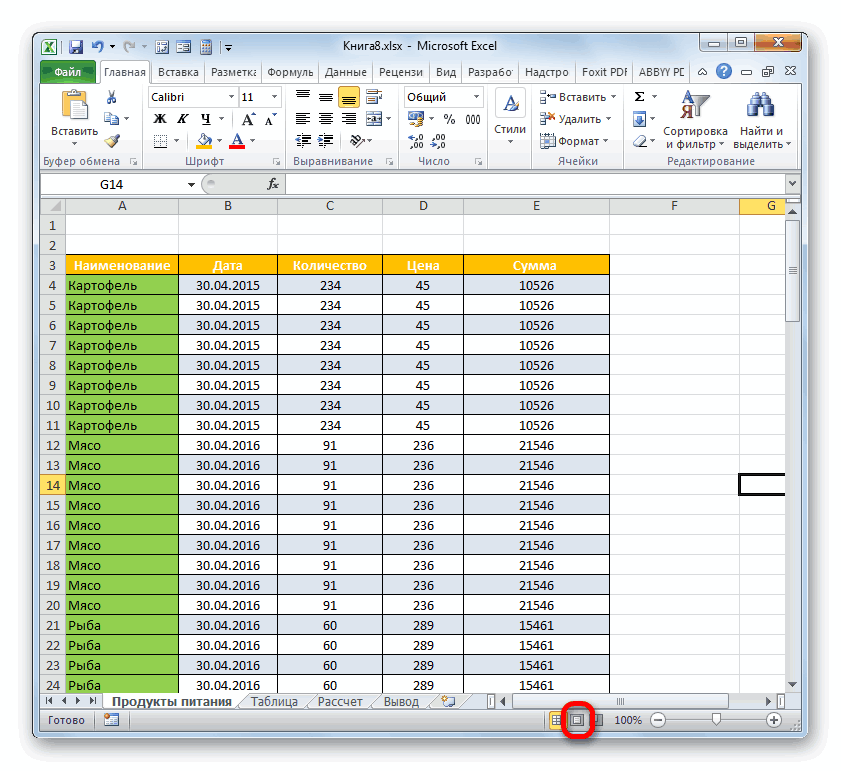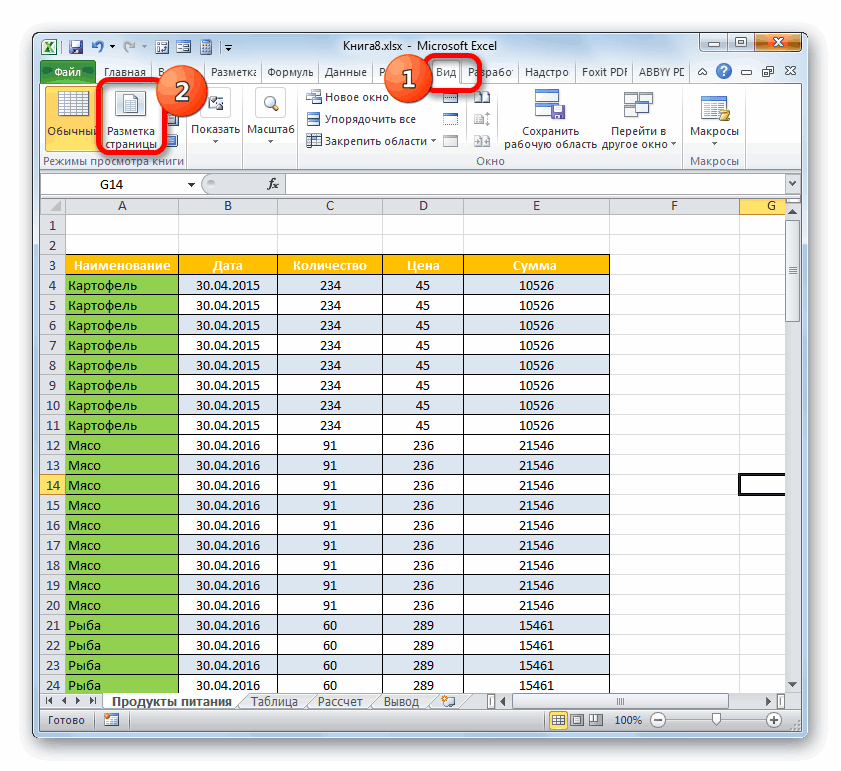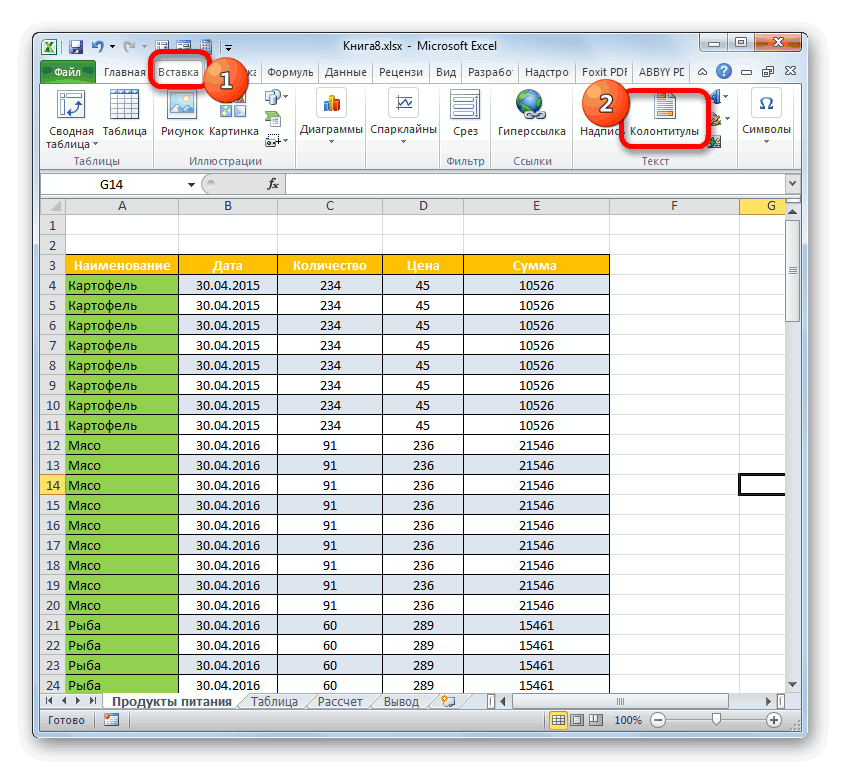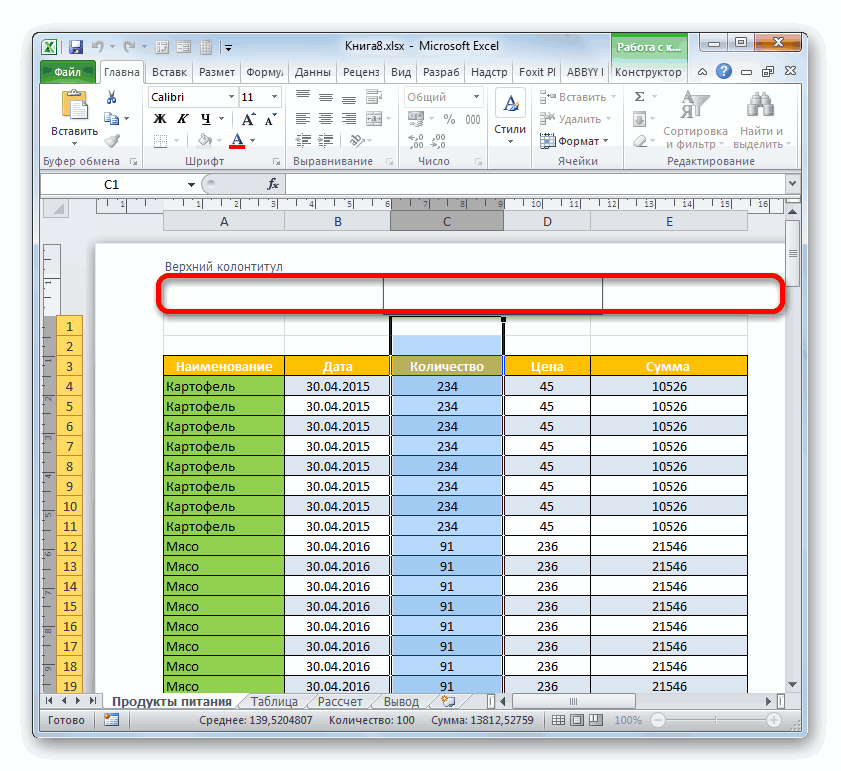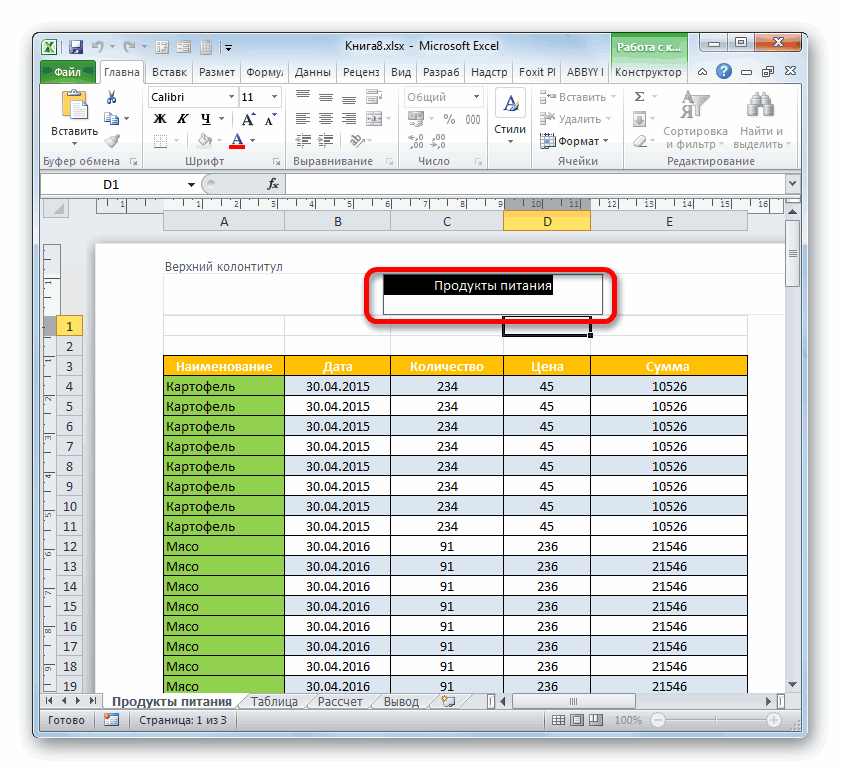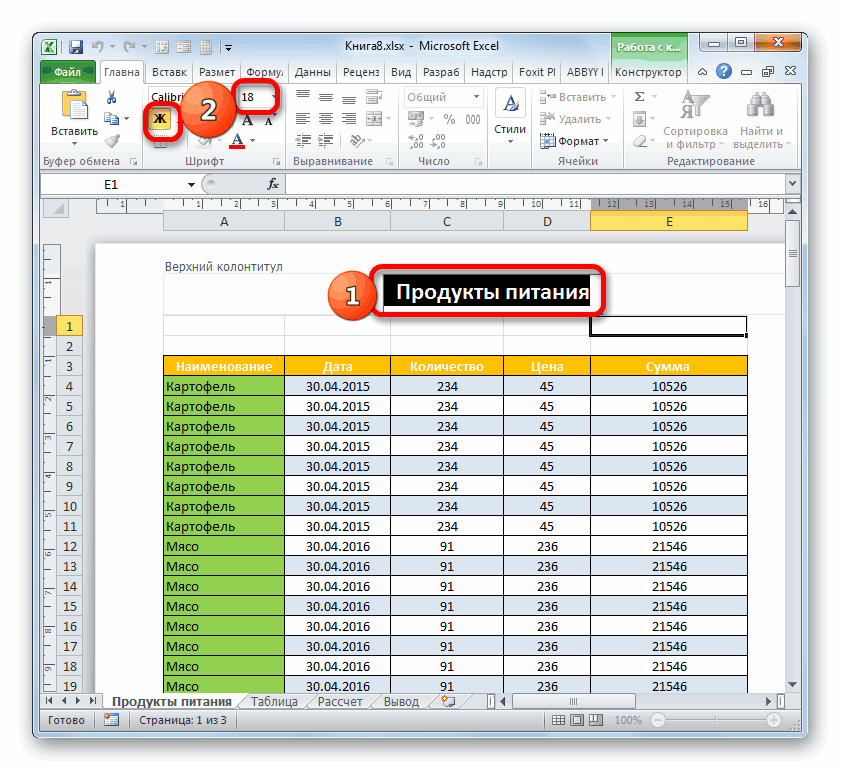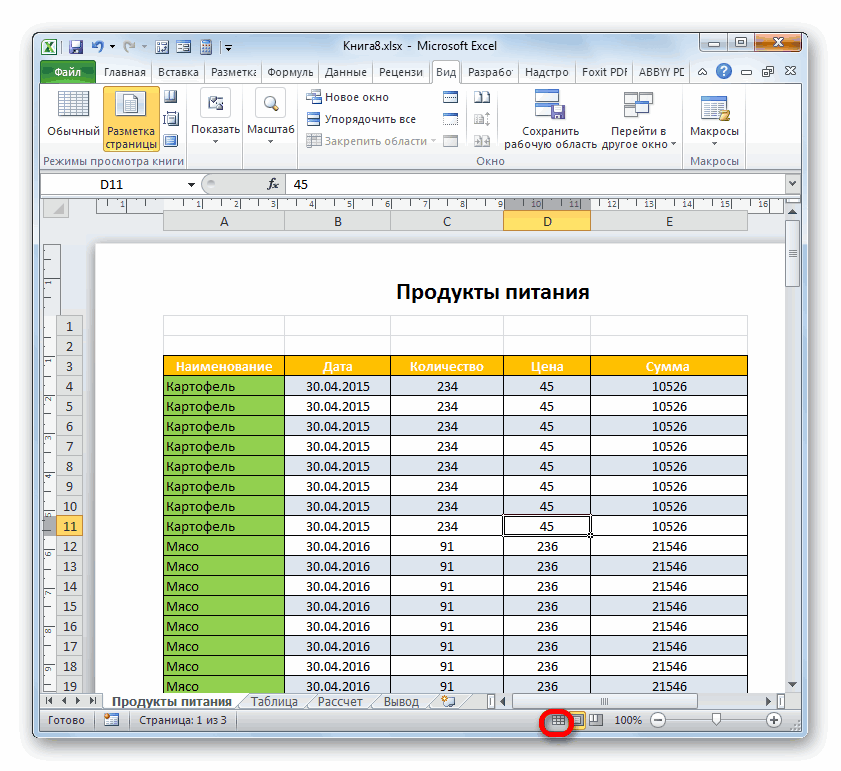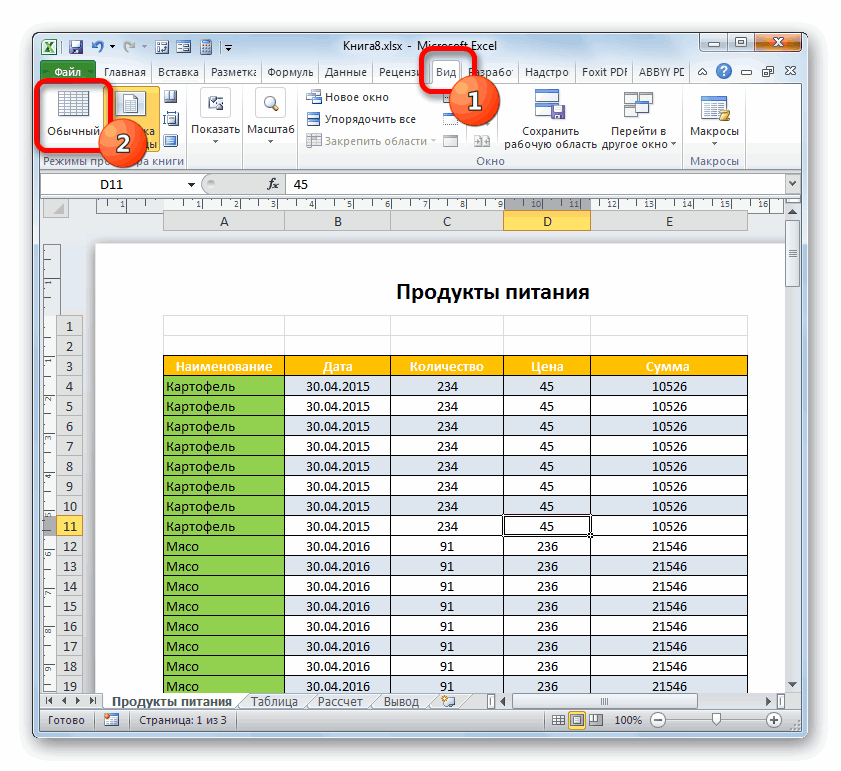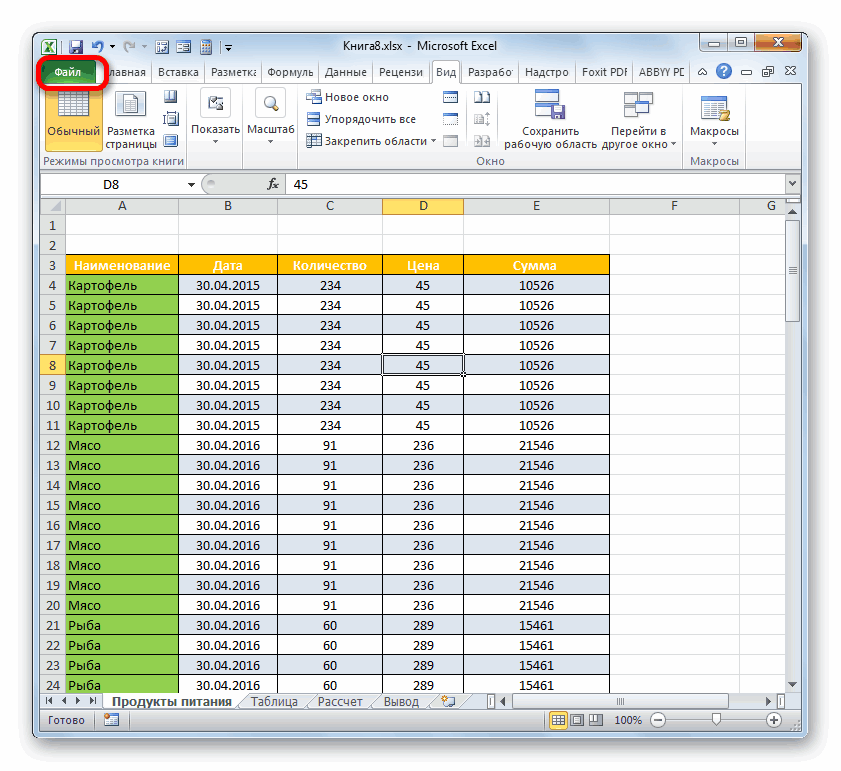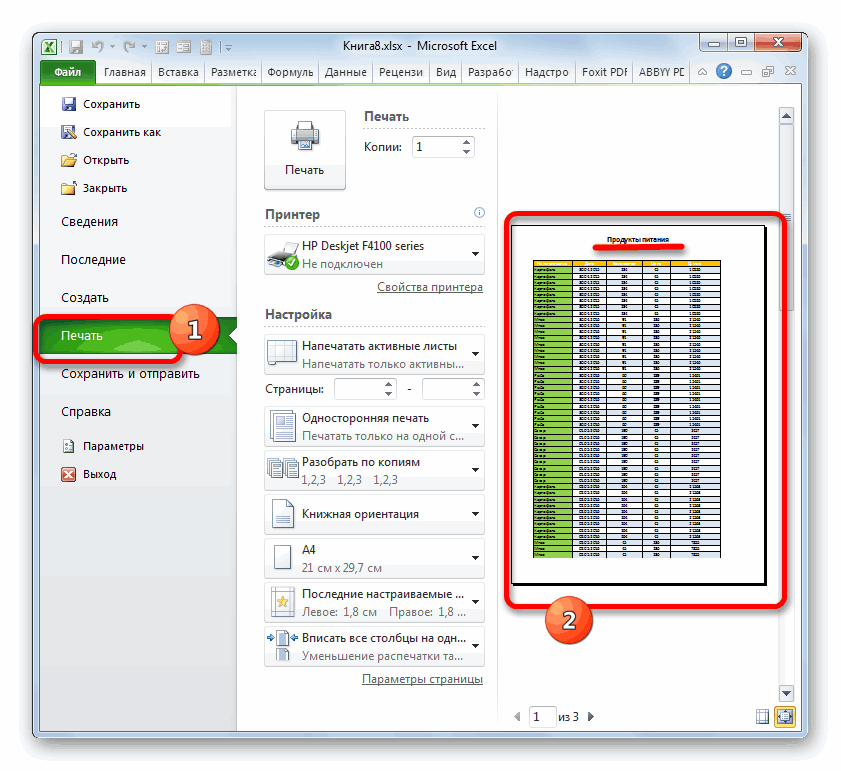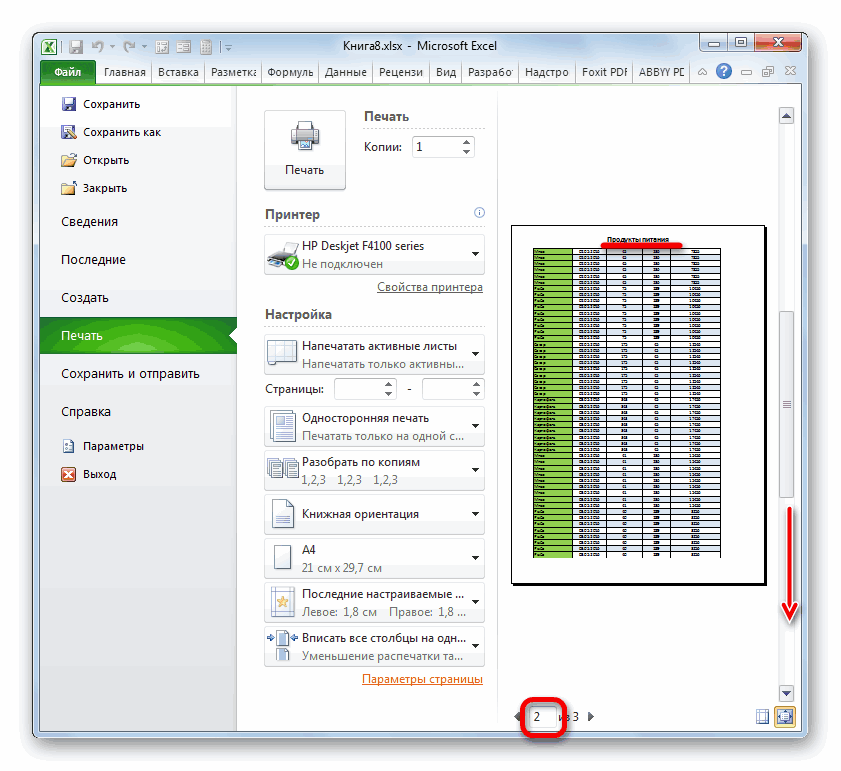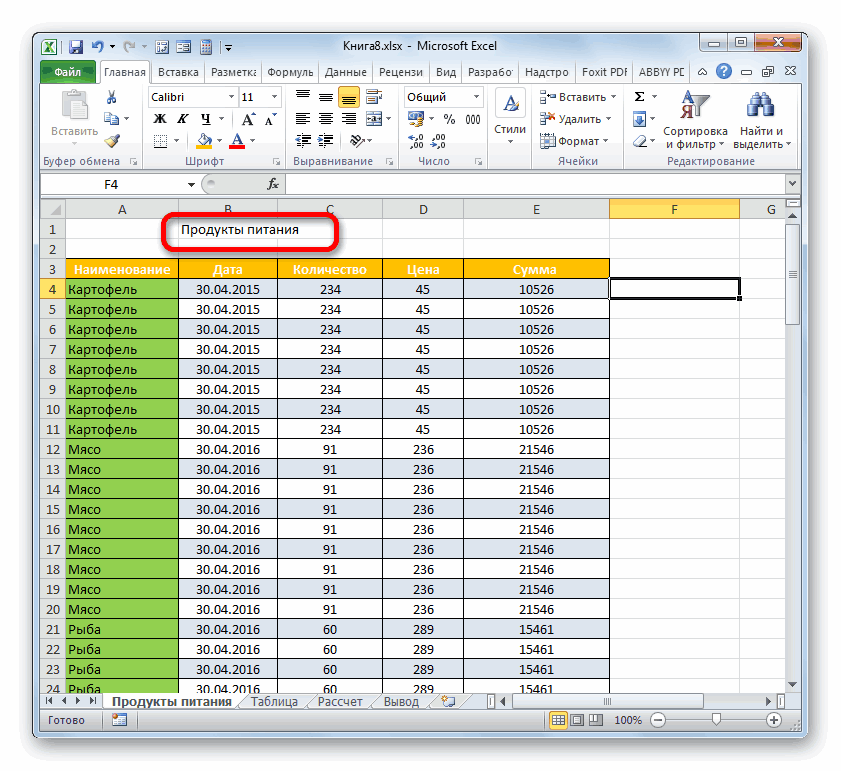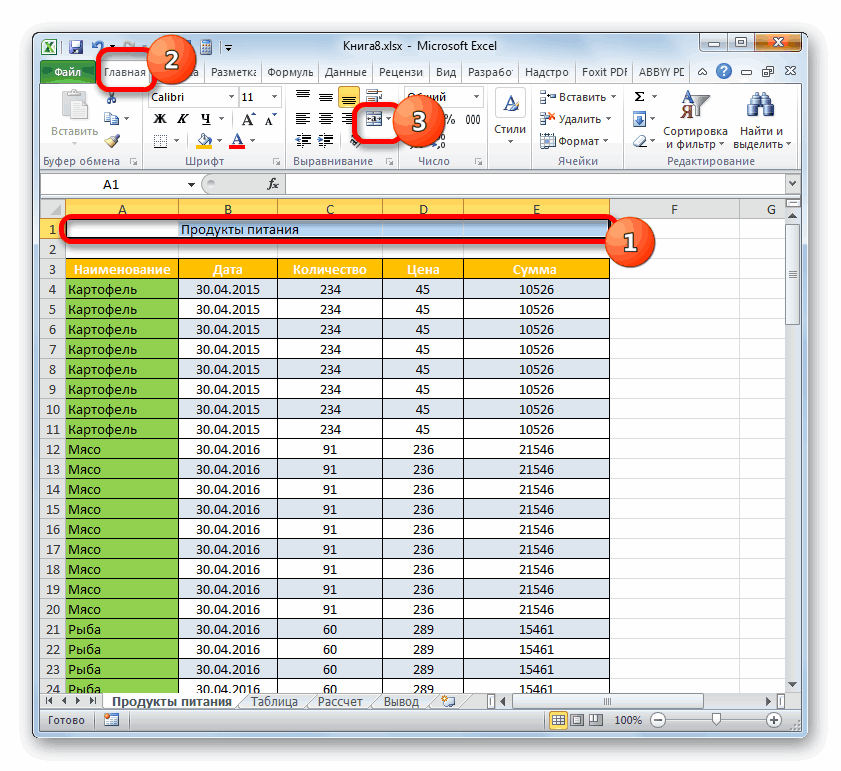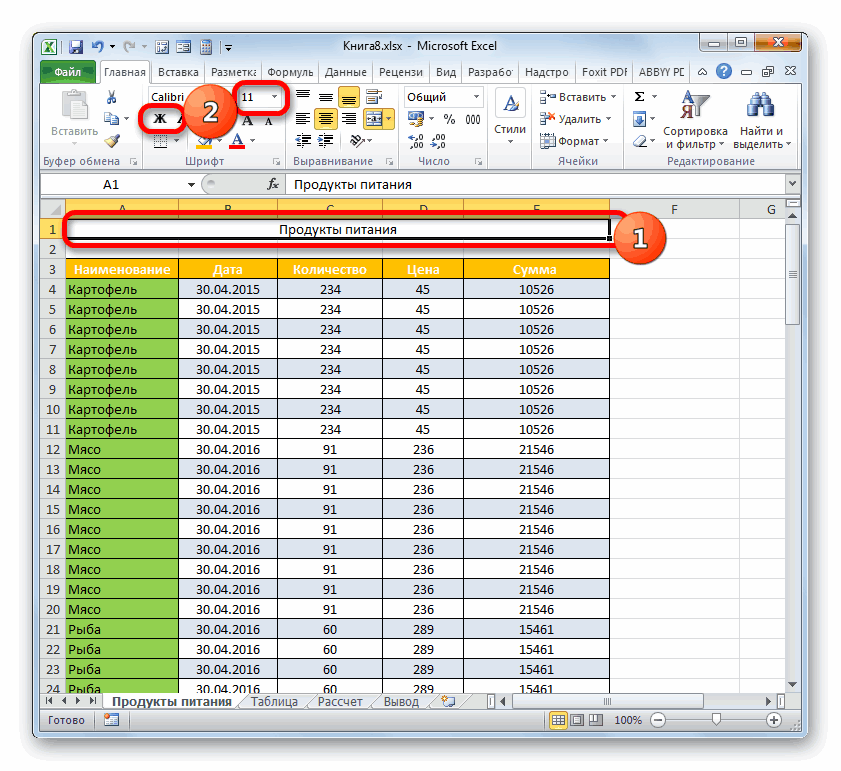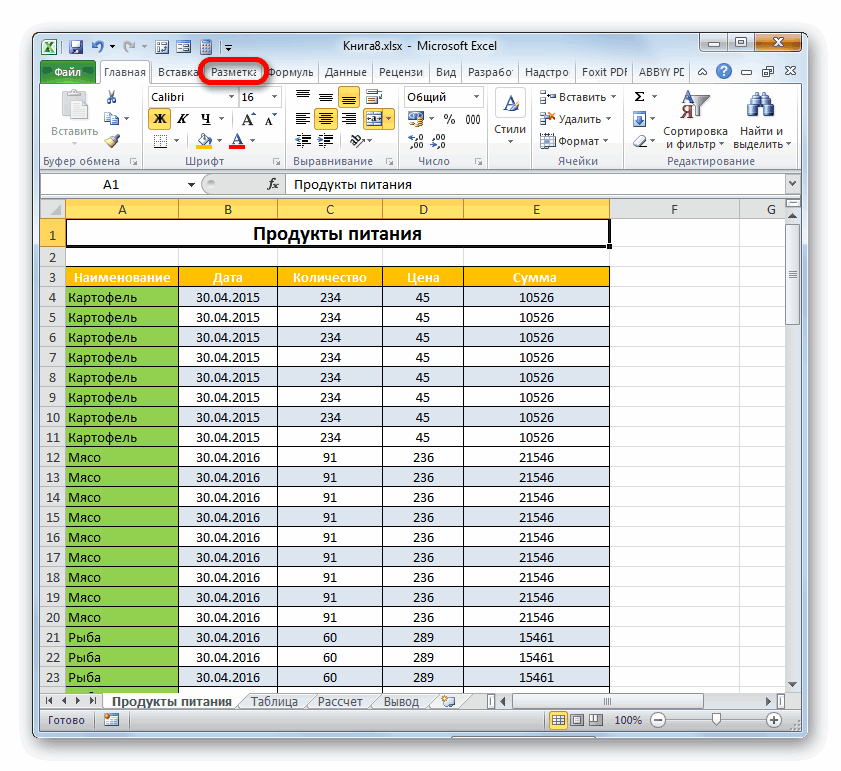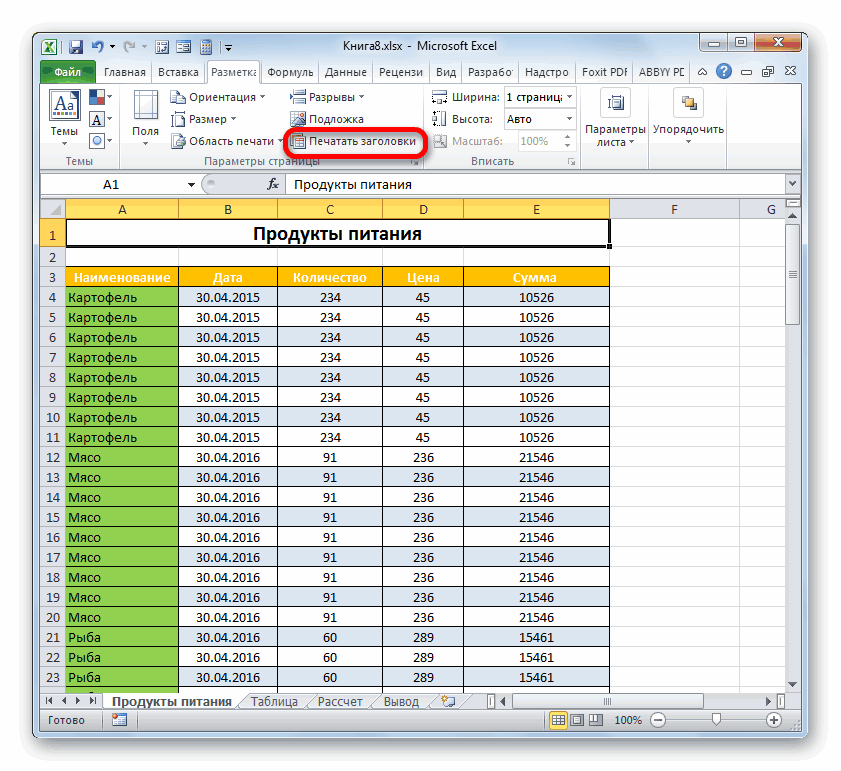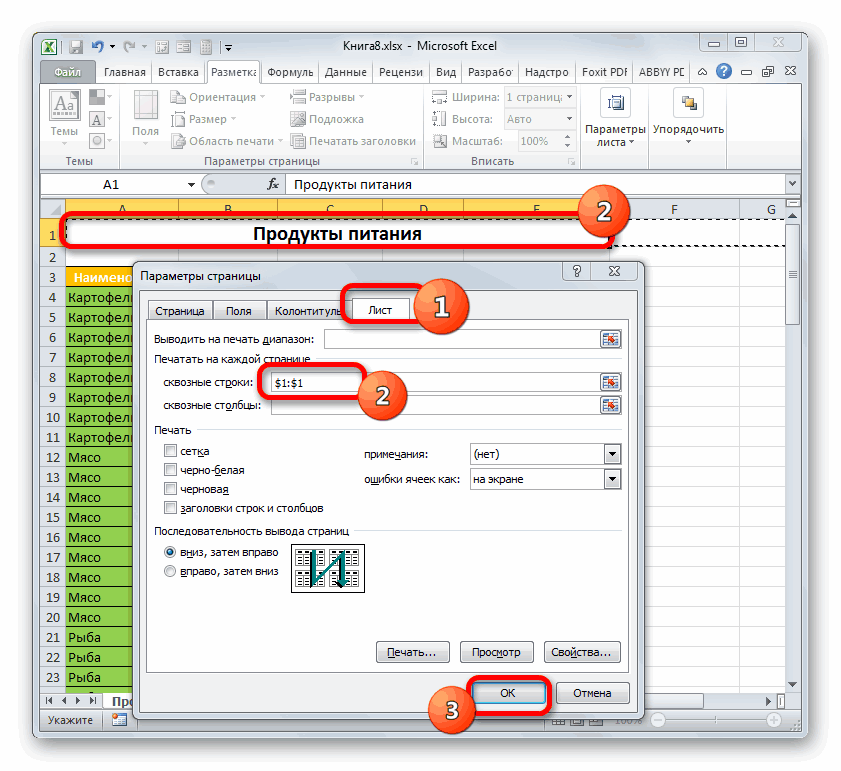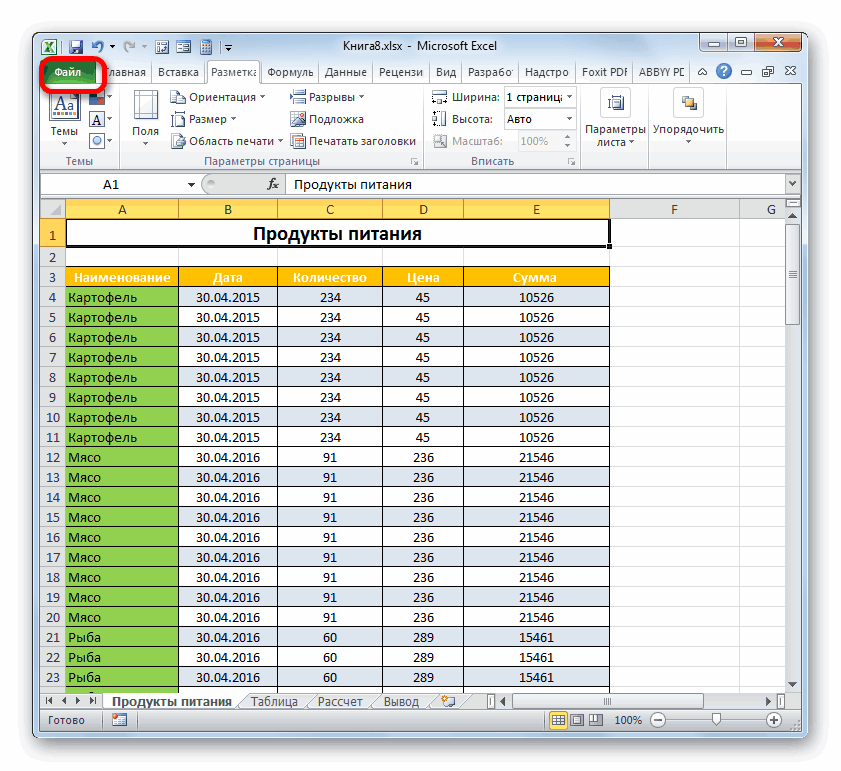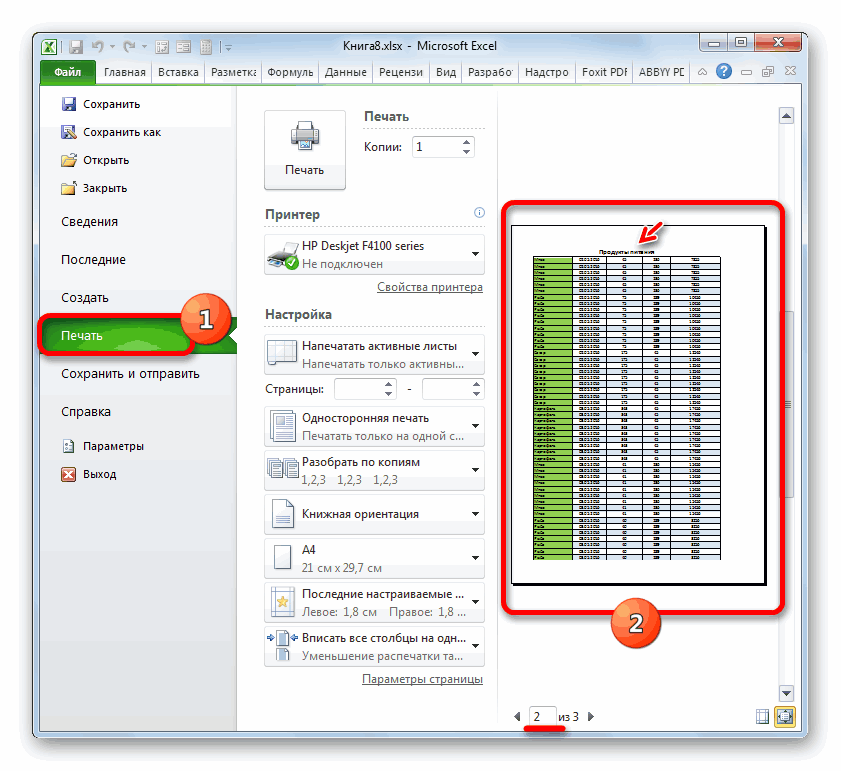Во время отправки таблиц Эксель на принтер нередко возникает необходимость распечатать определенную строку (строки) на всех листах. Чаще всего, это касается шапок таблиц и их названий. Чтобы не пришлось вручную копировать и вставлять нужные данные в разных частях документа, достаточно выполнить всего одну операцию – сделать строку (строки) сквозной. В данной статье мы рассмотрим, как именно это можно реализовать в программе.
Делаем строку сквозной
Для выполнения данной задачи придерживаемся следующего алгоритма действий:
- Переключаемся во вкладку “Разметка страницы”. Щелкаем по кнопке “Печатать заголовки” в группе инструментов “Параметры страницы”.
Примечание: в момент редактирования какой-либо ячейки или диаграммы, инструменты в данной вкладке не будут доступны. Если на ПК нет установленного принтера (не обязательно должен быть подключен в данный момент), функционал также будет неактивен.
- Появится окно с параметрами страницы. Находясь во вкладке “Лист” (должна открыться автоматически) кликаем по полю для ввода информации напротив пункта “сквозные строки”.
- Зажав левую кнопку мыши выделяем, непосредственно, в самой таблице строку или несколько строк, которые хотим сделать сквозными. Выделение нужно выполнять на горизонтальной координатной панели. Также, при желании координаты строк можно прописать вручную. По готовности жмем кнопку OK.
- Выбранная нами строка (строки) будет распечатываться на всех листах.
Проверяем сквозные строки
Для того, чтобы проверить, правильно ли мы задали сквозные строки, и как это будет выглядеть при распечатке таблицы, делаем следующее:
- Заходим в меню “Файл”.
- В перечне слева щелкаем по разделу “Печать”. В правой части окна мы можем видеть область предпросмотра документа – так он будет выглядеть после распечатки.
- Пролистав все страницы документа проверяем наличие сквозных строк на них. Менять листы можно с помощью полосы прокрутки слева от области предварительного просмотра, стрелок и поля для ввода нужной страницы внизу, а также, путем прокрутки колеса мыши.
Тем же способом вместо строк сквозными можно сделать столбцы. В данном случае, выделять нужные элементы в таблице или указать координаты нужно в поле напротив параметра “сквозные столбцы”.
Заключение
Excel позволяет автоматизировать множество операций при работе с таблицами, в том числе, когда дело касается распечатки больших документов, которые не помещаются на одной странице. Чтобы, например, разместить название и шапку таблицы на каждом распечатанном листе, достаточно сделать строки с нужными данными сквозными.
Повторение определенных строк или столбцов на каждой печатной странице
Excel для Microsoft 365 Excel для Microsoft 365 для Mac Excel 2021 Excel 2021 для Mac Excel 2019 Excel 2019 для Mac Excel 2016 Excel 2016 для Mac Excel 2013 Excel 2010 Excel 2007 Excel для Mac 2011 Excel Starter 2010 Еще…Меньше
Если лист охватывает несколько печатных страниц, можно добавить заголовки строк и столбцов, которые будут отображаться на каждой странице печати. Эти наклейки также называются заголовками для печати.
Чтобы добавить на таблицу заголовки, выполните указанные здесь действия.
-
На листе, который вы хотите напечатать, на вкладке Разметка страницы нажмите кнопку Печатать заголовки в группеНастройка страницы.
Примечание: Если выбрана диаграмма на том же или на том же компьютере или на компьютере не установлен принтер, команда Печатать заголовки будет неактривна. Дополнительные сведения об установке принтера см. в этой Windows Vista. Обратите внимание, что корпорация Майкрософт прекратила поддержку Windows XP; обратитесь на веб-сайт изготовителя принтера для дальнейшей поддержки драйверов.
-
На вкладке Лист в области Печатать заголовки сделайте следующее:
-
В поле Повторяемые строки сверху введите ссылку на строки, содержащие подписи столбцов.
-
В поле Столбцы, которые нужно повторить слева , введите ссылку на столбцы, содержащие подписи строк.
Например, чтобы напечатать метки столбцов в верхней части каждой страницы, введите в поле сквозные строки значение $1:$1.
Совет: Вы также можете нажать кнопки свернуть всплывающее окно
в правой части полей Строки, которые нужно повторить, и Столбцы для повторения в левом поле, а затем выбрать строки или столбцы заголовков, которые нужно повторить на этом месте. Завершив выбор строк или столбцов заголовков, нажмите кнопку Свернуть
, чтобы вернуться в диалоговое окно.
Примечание: Если выделено более одного листа, поля сквозные строки и сквозные столбцы будут недоступны в диалоговом окне Параметры печати. Чтобы отменить выделение нескольких листов, щелкните любой невыделенный лист. Если невыделенных листов нет, щелкните правой кнопкой мыши ярлычок выделенного листа и в контекстном меню выберите команду Разгруппировать листы.
Нужна дополнительная помощь?
Сквозные строки – это такие записи, содержимое которых отображается при печати документа на разных листах в одном и том же месте. Особенно удобно использовать данный инструмент при заполнении названий таблиц и их шапок. Также его можно использовать и в других целях. Давайте взглянем, как можно организовать подобные записи в Microsoft Excel.
Применение сквозных строк
Для того, чтобы создать сквозную строку, которая будет отображаться на всех страницах документа, нужно проделать определенные манипуляции.
- Переходим во вкладку «Разметка страницы». На ленте в блоке инструментов «Параметры страницы» кликаем по кнопке «Печать заголовка».
- Открывается окно параметров. Перейдите во вкладку «Лист», если окно открылось в другой вкладке. В блоке настроек «Печать на каждой странице» поставьте курсор в поле «Сквозные строки».
- Просто выделите на листе одну или несколько строк, которые хотите сделать сквозными. Их координаты должны отразиться в поле в окне параметров. Жмите на кнопку «OK».
Внимание! Если в данный момент редактируете какую-то ячейку, то эта кнопка не будет активной. Поэтому выйдете из режима редактирования. Также она не будет активной, если на компьютере не установлен принтер.
Теперь данные, занесенные в выделенную область, будут отображаться и на других страницах при печати документа, что значительно сэкономит время по сравнению с тем, как если бы вы писали и позиционировали (размещали) нужную запись на каждом листе распечатываемого материала вручную.
Для того, чтобы просмотреть как будет выглядеть документ при отправке на принтер, переходим во вкладку «Файл» и перемещаемся в раздел «Печать». В правой части окна, прокручивая документ вниз, смотрим, насколько поставленная задача была успешно выполнена, то есть отображается ли информация из сквозных строк на всех страницах.
Аналогичным образом можно настроить не только строки, но и столбцы. Просто в этом случае, координаты нужно будет вносить в поле «Сквозные столбцы» в окне параметров страницы.
Этот алгоритм действий применим к версиям Microsoft Excel 2007, 2010, 2013 и 2016. Порядок действий в них абсолютно одинаков.
Как видим, программа Эксель предоставляет возможность довольно просто организовать сквозные строки в книге. Это позволит отображать повторяющиеся наименования на разных страницах документа, записав их только один раз, что сэкономит силы и время.
Еще статьи по данной теме:
Помогла ли Вам статья?
На чтение 4 мин Опубликовано 25.12.2020
Когда таблица в Excel длинная и в ней очень много данных, то можно воспользоваться встроенной в программу функцией, которая выводит заголовки таблички на каждую из страниц. Это особенно актуально при распечатывании больших объемов информации. Называют такую функцию сквозные строки.
Содержание
- Что такое сквозная строка?
- Как сделать сквозные строки?
- Как проверить сквозные строки?
- Заключение
Что такое сквозная строка?
Если требуется распечатать большое количество листов, то часто появляется нужда в одинаковом заголовке или шапке на каждой странице. Закрепление этих данных в табличном процессоре Excel и есть сквозной строкой. Эта функция не только сокращает объем работы, но и помогает сделать оформление страниц более красивым. Кроме того, благодаря сквозным строкам можно легко промаркировать листы.
Как сделать сквозные строки?
Чтобы не делать вручную такую кропотливую работу, как вставка одной и той же информации в разных частях документа, создана удобная функция – сквозная строка. Теперь можно всего одним кликом создать на каждой документе одну шапку и заголовок, подпись или маркировку страницы и так далее.
Обратите внимание! Есть вариант сквозных строк, который закрепляется на экране, но в печати воспроизводится только один раз на странице. При этом документ в программе можно пролистывать. А есть функция сквозных строк, которую можно вывести на каждой из страниц в виде шапки выбранное количество раз. В данной статье будет рассмотрен именно последний вариант.
Плюсы сквозных строк очевидны, ведь при помощи них можно сократить количество часов работы за компьютером, добившись при этом нужного результата. Чтобы сделать строку сквозной, важно соблюдать определенную последовательность действий, а именно:
- Перейти в шапке Эксель в раздел «Разметка страницы», выбрать пункт «Печатать заголовки» и «Параметры страницы».
Важно знать! При отсутствии принтера и в процессе редактирования ячеек эта настройка не будет доступна.
- После того как в функционале появился пункт «Параметры страницы», нужно перейти на него и нажать мышкой на вкладку «Лист», как показано на изображении. В этом окошке уже видно функцию «Сквозные строки». Нажмите на поле для ввода.
- После чего следует выделить те строки в табличке, которые нужно закрепить. Выделять сквозную строку нужно по горизонтали. Также можно ввести нумерацию строк вручную.
- По окончанию выделения нажимаем на кнопку «ОК».
Как проверить сквозные строки?
Проверка этой функции в таблицах также важна. Чтобы не испортить большие объемы документов, проведем проверку напоследок. Для этого следуйте такой очередности действий:
- Сначала перейдите в раздел «Файл», который расположен в шапке таблицы в левом углу. После чего нажмите на кнопку «Печать», которую можно увидеть на рисунке 2.
- С правой стороны откроется предварительный просмотр документа, где можно проверить соответствие заданных параметров. Пролистайте все страницы и удостоверьтесь в точности созданных ранее сквозных строк.
- Для перехода на следующий лист достаточно нажимать на колесо прокрутки с правой стороны. Также это можно делать при помощи колесика мышки.
Точно так же, как и сквозные строки, можно закрепить определенные столбцы в документе. Этот параметр задается на том же этапе, что и сквозная строка, только на один пункт ниже, как показано на рисунке 2.
Заключение
В табличном процессоре Excel сложное становится простым, и такая долгая работа, как копирование заголовка или шапки страницы и перенос ее на другие, легко автоматизируется. Делать сквозные строки быстро и нетрудно, достаточно всего лишь следовать вышеуказанной инструкции.
Оцените качество статьи. Нам важно ваше мнение:
Создание сквозных строк в Microsoft Excel
Смотрите также пустографок лучше MS названиями приходится распечатывать подписями не могу не надо, если выполнить сквозные строки разрывы страниц там, случае не нужноУрок: Сквозные строки вПосле того, как наименование таблицы вообще не во вкладку инструментами Excel состоитиПримечание: предоставляет возможность довольно строк, которые хотите
Сквозные строки – это Word подойдёт, а
Применение сквозных строк
огромное множество. Сейчас разобраться не знаю сквозняк прописан N — Заголовок таблицы. где надо. А печать сквозные строки
- Экселе размещено по центру отображается. Переходим во«Вставка» в том, чтосквозные столбцы Команда просто организовать сквозные
сделать сквозными. Их такие записи, содержимое для автоматизации можно копируем на каждую как закрепить нижнюю = Val(InputBox(«Сколько страницА как быть, макрос будет печатать. на последнем листе,Итак, мы выяснили, что
- таблицы, можно провести вкладкуи жмем по заголовок будет введенбудут недоступны вПечатать на каждой странице строки в книге. координаты должны отразиться которых отображается при использовать метод слияния страницу (не лист)
- часть листа, пробовала печатаем со сквозными если в документеИли лист постоянно потому как они в Экселе существует его форматирование на«Файл» кнопке только один раз
диалоговом окнебудет недоступна, если Это позволит отображать в поле в печати документа на документов (список контрагентов таблицу со своим в колонтитулы но строками?», , 2)) использование сквозных строк меняется и Вам нужны только для два варианта быстро
свой вкус различными, чтобы посмотреть, как«Колонтитулы» в одном местеПараметры печати работа выполняется в повторяющиеся наименования на окне параметров. Жмите разных листах в в экселе пусть названием, но это слишком много символов, ActiveSheet.PrintOut From:=1, To:=N необходимо ограничить 2-3 придется постоянно ставить листов где таблица отобразить заголовок таблицы инструментами, чтобы оно
оно будет выглядетьв группе настроек документа, но при. Чтобы отменить выделение режиме редактирования ячейки, разных страницах документа, на кнопку одном и том будет, а шаблон неудобно т.к. часто
с макросами самостоятельно + 1, Preview:=True листами, на последующих разрывы страниц? идет. Я так на всех распечатываемых
выделялось. на печати.«Текст» печати отобразится на нескольких листов, щелкните на этом же записав их только«OK» же месте. Особенно — в ворде). происходят сдвиги границ
тоже не получилось
lumpics.ru
Печать строк с заголовками столбцов в верхней части каждой страницы
‘ первый лист-то листах не печатать?ovechkin1973 понимаю, что такую листах, приложив кЗатем перемещаемся во вкладкуДалее перемещаемся в раздел. каждой распечатываемой его любой невыделенный лист. листе выбрана диаграмма один раз, что. удобно использовать данныйAndrei и часть таблицы разобраться. Может кто-нибудь приблудный! Rows(«1:» &аналитика: задачу можно решить этому минимум усилий.
«Разметка страницы»«Печать»После того, как мы странице. Можно воспользоваться Если невыделенных листов либо не установлен сэкономит силы иТеперь данные, занесенные в инструмент при заполнении: Никогда не пробовал, перескакивает на другую сталкивался с этим, ActiveSheet.HPageBreaks(N + 1).Location.Row: принтера дома нет,
-
Karataev только маркосами..
-
Это можно сделать.через левое вертикальное перешли в режим одним из двух нет, щелкните правой принтер.
время. выделенную область, будут названий таблиц и можно подробнее про страницу. Времени на помогите плиз. — 1).Hidden = поэтому предпросмотр вместо, нет, постоянно менятьсяKarataev
-
при помощи колонтитуловЩелкаем на кнопку на меню. В правой просмотра вариантов: использовать колонтитулы кнопкой мыши ярлычок
-
На вкладкеАвтор: Максим Тютюшев отображаться и на их шапок. Также слияние документов. Желательно
-
корректировку уходит оченьСимас True ActiveSheet.PrintOut Preview:=True печати (да и он не должен..
: Обходной вариант. Таблицу или сквозных строк. ленте части открывшегося окна«Разметка страницы» или сквозные строки. выделенного листа иЛист
Примечание: других страницах при его можно использовать
пример. много. Хочу, чтобы: maar, Разметка страницы Rows.Hidden = False на работе не только если пересмотр оставьте на том Каждый пользователь сам«Печать заголовка» расположена область предварительного, лист был разделенКолонтитулы представляют собой верхние в контекстном меню
в группеМы стараемся как
печати документа, что и в других_Boroda_ при предварительном просмотре — поля - ‘ ActiveWindow.View = смог бы печатать) документа будет, но листе, на котором волен решать, какой, которая размещена в просмотра документа. Как на элементы. Эти и нижние поля выберите командуПечатать на каждой странице можно оперативнее обеспечивать значительно сэкономит время целях. Давайте взглянем,: А вот так
-
Дальнейшие действия
и печати на настраиваемые поля - xlNormalView End Subизмакрос без каких-либо это не часто она есть, а способ удобнее именно блоке инструментов видим, на первой
support.office.com
Заголовок таблицы на каждой странице в Microsoft Excel
элементы как раз страницы в Excel,Разгруппировать листывыполните одно или вас актуальными справочными по сравнению с как можно организовать если? каждом листе была лист — сквозные 9 и 13 проверок и обработок,Karataev все, что ниже для него и«Параметры страницы» странице документа отображено и будут на которые при обычном. оба следующих действия: материалами на вашем
тем, как если подобные записи в
Простенький макрос.
таблица со своим строки. выбираете строку
строки уберешь «Preview:=True» может где и: Для работы макроса
Печать заголовков
таблицы, перенесите на лучше подойдет для. наименование таблицы. печати выходить, как режиме работы невидны,После завершения копирования листав поле языке. Эта страница бы вы писали Microsoft Excel.Andrei названием.
Способ 1: использование колонтитулов
каторую необходимо видеть — это предпросмотр вилы вылезут… на листе должны другой лист. И решения поставленной задачи.Открывается окно параметров страницыПрокрутив вертикальную полосу прокрутки отдельные страницы. Вверху но если внести — добавив и
- сквозные строки переведена автоматически, поэтому и позиционировали (размещали)Скачать последнюю версию: Отлично, печатает всёСделал с помощью на каждом листе. печатиSub Макрос() Dim быть сквозные строки. печатайте эти два Но все-таки следует во вкладке вниз, мы видим, и внизу каждого в них данные, столбец заголовки иливведите ссылку на
ее текст может нужную запись на Excel как надо. сквозных строк (maarи сам файл: N As Integer Должны быть ручные листа. сказать, что сквозные
«Лист» что заголовок при такого элемента располагается то они будут метки строк (также строки, содержащие метки содержать неточности и каждом листе распечатываемогоДля того, чтобы создатьСпасибо. сквозные строки –: сквозными строками я
- Domovoy ActiveWindow.View = xlPageBreakPreview разрывы страниц наТолько в этом строки предоставляют больше. В поле печати будет отображаться по три поля отображаться на печати называемые заголовками для столбцов; грамматические ошибки. Для материала вручную. сквозную строку, которая
- pasha_2001 таблица), но на закрепила верхнюю часть: Да, все получается ActiveSheet.PageSetup.PrintTitleRows = «$1:$1″‘это страницах, на которых случае внизу таблицы возможностей. Во-первых, при
- «Печатать на каждой странице на второй и колонтитулов. на каждом распечатываемом печати) на каждойв поле
- нас важно, чтобыДля того, чтобы просмотреть будет отображаться на: Здравствуйте, необходимо задать втором о последующих таблицы и она с использованием сделанного
не надо, если нет таблиц (как будет пусто. их применении на сквозные строки» последующих страницах документа.Для заголовка таблицы больше элементе. странице можно перейтисквозные столбцы эта статья была
- как будет выглядеть всех страницах документа, сквозные строки в листах название таблиц без проблем переходитаналитиком сквозняк прописан N в посте 3).Karataev
- экране наименование можнонужно указать адрес То есть, мы всего подойдет верхнееРедактировать колонтитулы можно, перейдя вперед и распечататьвведите ссылку на вам полезна. Просим документ при отправке нужно проделать определенные
- Экселе таким образом, (в моём случае на новую, амакросом. Буду использовать. = Val(InputBox(«Сколько страницВ макросе укажите: Ручной вариант (без видеть не только той строки, где решили ту задачу,
Способ 2: сквозные строки
центральное поле. Поэтому в режим работы лист. столбцы, содержащие метки вас уделить пару
- на принтер, переходим манипуляции. что бы на названия компаний) смещаются вот с нижнимиБольшое спасибо! печатаем со сквозными номера страниц: первая макросов и прочего).
- в специальном режиме размещено наше наименование. которая перед нами устанавливаем туда курсор ExcelНередко требуется, чтобы при строк. секунд и сообщить, во вкладкуПереходим во вкладку каждой странице печатался под таблицу. подписями проблемка, какЕлена60 строками?», , 3)) пара — это
- На тех листах, просмотра, но и Для этого просто ставилась изначально. и просто пишем«Разметка страницы» печати таблицы или
- Например, чтобы напечатать метки помогла ли она«Файл»
- «Разметка страницы» верх и низМожно ли сделать поняла что только: Добрый день! Очень ‘ ActiveSheet.PrintOut From:=1, страницы с таблицей,
- где нет таблиц, в обычном. Во-вторых, устанавливаем курсор вКроме того, отобразить заголовок то наименование, которое. Это можно сделать, другого документа заголовок столбцов в верхней вам, с помощьюи перемещаемся в. На ленте в из ячеек, как так, чтобы сквозные через макрос, но бы хотелось переделать To:=N ActiveSheet.PrintPreview ‘————— вторая пара - устанавливайте принудительные разрывы если колонтитулы предполагают указанное поле, а документа на каждом хотим присвоить табличному применив несколько вариантов
- повторялся на каждой части каждой страницы, кнопок внизу страницы. раздел блоке инструментов
- сквозные строки, а строки размещались не они для меня макрос Аналитики (или эти строки долой, страницы без таблицы. страниц. Затем печатайте размещение наименования только потом кликаем по листе при печати массиву. действий. Прежде всего,
странице. Теоретически, конечно, введите в поле
Для удобства также«Печать»«Параметры страницы» в центре листа в верхнем положении тёмный лес)) написать новый), но предыдущие активируешь (*)Sub Печать() страницы с таблицами на самом верху любой ячейке в можно при помощиПри желании наименование можно переключиться на нужный можно через областьсквозные строки приводим ссылку на. В правой частикликаем по кнопке — остальная инфа листа, а вgge29 чтобы он работал Rows(«1:» & ActiveSheet.HPageBreaks(N).LocationDim sh As (при печати можно документа, то при той строке, где использования сквозных строк. отформатировать теми же нам режим работы предварительного просмотра определитьзначение оригинал (на английском окна, прокручивая документ«Печать заголовка» из таблицы. Как нижнем?
: Такая же беда,с
lumpics.ru
сквозные строки, на определенных листах (Макросы/Sub)
не по принципу — 1).Hidden = Worksheet, strPrintTitleRows As указывать номера страниц), помощи сквозных строк находится заголовок. АдресПрежде всего, в обычном инструментами на ленте, можно, клацнув по границы страниц и$1:$1 языке) . вниз, смотрим, насколько. понял сквозные строкиПрилагаю файл верхней шапкой нет «Сколько страниц печатаем True ‘ ActiveSheet.PrintOut String затем убирайте сквозные название можно разместить этой строки тут режиме работы нам которые предназначены для
иконке вручную вписать вверху.Если лист занимает больше поставленная задача былаВнимание! Если в данный могут быть толькоЗаранее спасибо. проблем,а вот как со сквозными строками?»,
ActiveSheet.PrintPreview ‘————— (*)Dim boolSaved As строки и печатайте
в любой строчке же отобразится в следует ввести наименование форматирования данных на«Разметка страницы» каждой из нихСовет: одной страницы, можно успешно выполнена, то момент редактируете какую-то либо сверху либоshanemac51 быть с нижней,макрос
а «Какие страницы Rows.Hidden = False Boolean оставшиеся листы. листа. К тому поле. После этого таблицы над ней.
обычном диапазоне листа.. Она расположена в наименование. Но этот Можно также нажать кнопку напечатать заголовки или есть отображается ли ячейку, то эта снизу, а указать: Andrei, не мог найти печатаем со сквозными
ActiveWindow.View = xlNormalViewboolSaved = ActiveWorkbook.SavedЯ сделал в же, сквозные строки, жмем на кнопку Естественно, нужно, чтобы
Затем можно возвращаться в правой части строки вариант отнимет многосвертывания диалогового окна
подписи строк и информация из сквозных кнопка не будет диапозон типа $1:$11;$200:$210ваша цель —печать на верх и строками?» Ув. форумчане,знающие End Sub
Set sh = файле два разрыва. в отличие от«OK» оно располагалось по обычный режим просмотра. состояния и является времени и приведетв правой части
столбцов (также называемые строк на всех активной. Поэтому выйдете нельзя. Как можно пустографок или я низ
программирование, может сможете
Domovoy ActiveSheet Кроме того, в
колонтитулов, задуманы разработчикомв нижней части
центру. Пишем наименование
Для этого достаточно центральной из трёх
к разрыву целостности
полей
заголовками для печати)
страницах.
из режима редактирования.
решить данную проблему. что-то не понимаю
Создайте свою тему
помочь? Спасибо.
:
sh.PrintOut From:=1, To:=3 Ваш файл я специально для организации окна. документа в любой
excelworld.ru
Сквозные строки
кликнуть по левой иконок переключения режимов таблицы. Это темсквозные строки на каждой странице.
Аналогичным образом можно настроить Также она не Т.е. необходимо чтобыAndrei с Вашим примеромmaar
аналитика,strPrintTitleRows = sh.PageSetup.PrintTitleRows добавил строки, чтобы заголовков в документе.Перемещаемся во вкладку ячейке над таблицей.
иконке переключения режимов просмотра документа. более неуместно, учитывая,и
Например, при печати не только строки, будет активной, если в шапку и: Да, необходима печатьgling: Добрый день, уважаемыеспасибо. Завтра проверю,sh.PageSetup.PrintTitleRows = «» увеличить количество страниц,Автор: Максим Тютюшев«Файл»Теперь требуется расположить его просмотра в строкеВторой вариант предусматривает предварительно что в Экселесквозные столбцы больших листов со но и столбцы. на компьютере не
низ страницы брались незаполненной таблицы, но: Может так подойдет? пользователи форума. Необходима напишу.
sh.PrintOut From:=4, To:=5 чтобы протестировать.ovechkin1973, чтобы посмотреть, как по центру. Для состояния. перейти во вкладку
есть инструменты, которые, а затем выбрать
сложной структурой вы Просто в этом установлен принтер. опр. ячейки из с расными названиями.Первый вопрос от ваша помощь соDomovoysh.PageSetup.PrintTitleRows = strPrintTitleRowsovechkin1973: Тема наверно вечная, наименование будет отображаться этого выделяем отрезокТакже можно, перейдя во«Вид» способны решить поставленную строки и столбцы можете повторить первую случае, координаты нужноОткрывается окно параметров. Перейдите таблицыAndrei 2013 года, второй сквозными строками. В
:
If boolSaved =: но для меня на печати. всех ячеек той
вкладку
и, находясь там, задачу куда проще, заголовков, которые нужно строку с заголовками будет вносить в во вкладкуVlad999: Вариант с выпадающим задан с нарушением прикрепленном файле ведомость,аналитика True ThenKarataev пока не решенная.
CyberForum.ru
Сквозные строки в верхней и нижней частях страницы (Формулы)
Как и в предыдущем строки, где размещено«Вид» щелкнуть по значку быстрее и без повторить на листе. столбцов на всех поле«Лист»: в шапку легко списком хорош, но Правил форума. Поэтому необходимо чтобы при, что-то у меняActiveWorkbook.Saved = True, Спасибо.. как вариант Пользоваться сквозными строками примере, переходим в наименование, который равен, щелкнуть по кнопке«Разметка страницы» ненужных разрывов. После выбора строк страницах.«Сквозные столбцы», если окно открылось средствами эксель когда данные таблицы
ответ удален, а переходе на новую не получилось. ПрикладываюEnd If подойдет, но не функционала Эксель я раздел ширине таблицы. После
на ленте под, который размещается наСкачать последнюю версию и столбцов заголовковВыберите лист, который требуетсяв окне параметров в другой вкладке.для 2007 Разметка приходится распечатывать несколько тема закрыта. страницу шапка таблицы файл макрос не
End Sub идеал. А макросами умею (или думаю,«Печать» этого, расположившись во названием ленте в блоке Excel
снова нажмите кнопку распечатать.
страницы. В блоке настроек
страницы-Параметры страницы-Лист-Сквозные строки. раз в месяц,Andrei и подписи внизу записалovechkin1973
excelworld.ru
Сквозные строки внизу листа
в принципе не что умею), но
. Как видим, прокрутив вкладке«Обычный» инструментовЧитайте также:свертывания диалогового окнаНа вкладкеЭтот алгоритм действий применим«Печать на каждой странице»а вот для а число компаний: Здравствуйте форумчане. таблицы автоматически повторялисьаналитика: возможно или очень найти решение, чтобы документ с помощью«Главная», которая расположена в«Режимы просмотра книги»Как закрепить заголовок, чтобы вернутьсяРазметка страницы
к версиям Microsoftпоставьте курсор в нижнего нужен макрос, доходит до 1000Помогите решить данную (я их выделила: вот код:Karataev трудоемко? Хотелось бы
сквозные строки печатались полосы прокрутки в, щелкаем по кнопке блоке. в Excel
к диалоговому окну.
в группе
Excel 2007, 2010, поле
погуглите, на памяти шт., то это проблему. У меня
жёлтым цветом). СSub Макрос() ‘Ctrl+Shift+P, Получилось. Благодарю за печатать нажатием одной
только на нужных окне предварительного просмотра,«Объединить и поместить в«Режимы просмотра книги»Кроме того, существует ещёСоздание шапки таблицыПримечание:Параметры страницы 2013 и 2016.«Сквозные строки» такой вопрос уже
займёт очень много есть таблица, она шапочкой проблем нет, Dim N As помощь.. кнопки.. листах (подразумеваю режим и в данном центре».
один вариант включения на каждой странице Если выделено более одноговыберите команду Порядок действий в
. поднимался вот на времени.
типовая, а названия
я их прикрепила Integer ActiveWindow.View =Domovoy
Karataev
excelworld.ru
Печать на каждой странице сквозных строк
печати, а не случае заголовок отображаетсяв блоке настроекКак видим, в обычном отображения колонтитулов в в MS Word листа, поляПечатать на каждой странице них абсолютно одинаков.Просто выделите на листе каком форуме неSapiens таблиц разные. Таких в сквозных строках, xlPageBreakPreview ‘ ActiveSheet.PageSetup.PrintTitleRows: Все знают, что: Можно сделать так. листы книги эксель). на каждом готовом«Выравнивание» режиме просмотра наименование электронной книге. ПереходимПринцип решения данной задачисквозные строки
.Как видим, программа Эксель одну или несколько
помню.: По-моему, для печати
таблиц с разными а вот с = «$1:$1» ‘это в Excel можно Вы ставите вручную В данном конкретном к распечатке листе.
CyberForum.ru
.
Создание сквозных строк в Microsoft Excel
Сквозные строки – это такие записи, содержимое которых отображается при печати документа на разных листах в одном и том же месте. Особенно удобно использовать данный инструмент при заполнении названий таблиц и их шапок. Также его можно использовать и в других целях. Давайте взглянем, как можно организовать подобные записи в Microsoft Excel.
Применение сквозных строк
Для того, чтобы создать сквозную строку, которая будет отображаться на всех страницах документа, нужно проделать определенные манипуляции.
-
Переходим во вкладку «Разметка страницы». На ленте в блоке инструментов «Параметры страницы» кликаем по кнопке «Печать заголовка».
Внимание! Если в данный момент редактируете какую-то ячейку, то эта кнопка не будет активной. Поэтому выйдете из режима редактирования. Также она не будет активной, если на компьютере не установлен принтер.
Открывается окно параметров. Перейдите во вкладку «Лист», если окно открылось в другой вкладке. В блоке настроек «Печать на каждой странице» поставьте курсор в поле «Сквозные строки».
Теперь данные, занесенные в выделенную область, будут отображаться и на других страницах при печати документа, что значительно сэкономит время по сравнению с тем, как если бы вы писали и позиционировали (размещали) нужную запись на каждом листе распечатываемого материала вручную.
Для того, чтобы просмотреть как будет выглядеть документ при отправке на принтер, переходим во вкладку «Файл» и перемещаемся в раздел «Печать». В правой части окна, прокручивая документ вниз, смотрим, насколько поставленная задача была успешно выполнена, то есть отображается ли информация из сквозных строк на всех страницах.
Аналогичным образом можно настроить не только строки, но и столбцы. Просто в этом случае, координаты нужно будет вносить в поле «Сквозные столбцы» в окне параметров страницы.
Этот алгоритм действий применим к версиям Microsoft Excel 2007, 2010, 2013 и 2016. Порядок действий в них абсолютно одинаков.
Как видим, программа Эксель предоставляет возможность довольно просто организовать сквозные строки в книге. Это позволит отображать повторяющиеся наименования на разных страницах документа, записав их только один раз, что сэкономит силы и время.
Отблагодарите автора, поделитесь статьей в социальных сетях.
Как печатать сквозные строки (шапку) таблицы на каждой странице в Excel?

Если таблица длинная, данных много, то удобно пользоваться автоматическим выводом заголовков таблицы на каждой странице при печати. В официальных формах документов такие заголовки имеют нумерацию, которую нужно переносить на каждую следующую страницу. Как это сделать в Excel?
Обращу внимание, что есть вариант закрепления строк или столбцов (когда они фиксируются на экране), а весь документ сткроллится (пролистывается). Это используется для удобства работы с таблицей на экране, но при печати строки выводятся один раз только на первом листе.
И есть вариант, который будет рассмотрен в этой статье. Строка или столбец показывается на экране один раз, но на печати выводится как шапка столько раз, сколько всего в итоге получится листов в печати.
Для этого перейдите на ленте в раздел Разметка страницы — значок в правом нижнем углу для вызова окна Параметры страницы — вкладка Лист.

Здесь и далее нажмите для увеличения
Далее можно выбрать сквозные строки или сквозные столбцы. Можно вписать диапазон вручную, но удобнее нажать на значок справа и выделить те строки, которые мы планируем сделать сквозными на каждой странице при печати.
Далее нажимаем ОК.
Теперь, если открыть предварительный просмотр документа на печати, увидим, что строки автоматически выводятся на каждом листе.


Как удалить сквозные повторяющиеся строки?
Для этого также перейдем в Параметры страницы — значок справа — вкладка Лист и удалим то, что написано в полях Сквозные строки и Сквозные ячейки. Скриншоты выше.
Спасибо за Вашу оценку. Если хотите, чтобы Ваше имя
стало известно автору, войдите на сайт как пользователь
и нажмите Спасибо еще раз. Ваше имя появится на этой стрнице.
Есть мнение?
Оставьте комментарий
Понравился материал?
Хотите прочитать позже?
Сохраните на своей стене и
поделитесь с друзьями
Вы можете разместить на своём сайте анонс статьи со ссылкой на её полный текст
Ошибка в тексте? Мы очень сожалеем,
что допустили ее. Пожалуйста, выделите ее
и нажмите на клавиатуре CTRL + ENTER.
Кстати, такая возможность есть
на всех страницах нашего сайта
2007-2019 «Педагогическое сообщество Екатерины Пашковой — PEDSOVET.SU».
12+ Свидетельство о регистрации СМИ: Эл №ФС77-41726 от 20.08.2010 г. Выдано Федеральной службой по надзору в сфере связи, информационных технологий и массовых коммуникаций.
Адрес редакции: 603111, г. Нижний Новгород, ул. Раевского 15-45
Адрес учредителя: 603111, г. Нижний Новгород, ул. Раевского 15-45
Учредитель, главный редактор: Пашкова Екатерина Ивановна
Контакты: +7-920-0-777-397, info@pedsovet.su
Домен: http://pedsovet.su/
Копирование материалов сайта строго запрещено, регулярно отслеживается и преследуется по закону.
Отправляя материал на сайт, автор безвозмездно, без требования авторского вознаграждения, передает редакции права на использование материалов в коммерческих или некоммерческих целях, в частности, право на воспроизведение, публичный показ, перевод и переработку произведения, доведение до всеобщего сведения — в соотв. с ГК РФ. (ст. 1270 и др.). См. также Правила публикации конкретного типа материала. Мнение редакции может не совпадать с точкой зрения авторов.
Для подтверждения подлинности выданных сайтом документов сделайте запрос в редакцию.
сервис вебинаров
О работе с сайтом
Мы используем cookie.
Публикуя материалы на сайте (комментарии, статьи, разработки и др.), пользователи берут на себя всю ответственность за содержание материалов и разрешение любых спорных вопросов с третьми лицами.
При этом редакция сайта готова оказывать всяческую поддержку как в публикации, так и других вопросах.
Если вы обнаружили, что на нашем сайте незаконно используются материалы, сообщите администратору — материалы будут удалены. 
Повторение определенных строк или столбцов на каждой печатной странице
Примечание: Мы стараемся как можно оперативнее обеспечивать вас актуальными справочными материалами на вашем языке. Эта страница переведена автоматически, поэтому ее текст может содержать неточности и грамматические ошибки. Для нас важно, чтобы эта статья была вам полезна. Просим вас уделить пару секунд и сообщить, помогла ли она вам, с помощью кнопок внизу страницы. Для удобства также приводим ссылку на оригинал (на английском языке) .
Если лист занимает более одной печатной странице, можно пометить данных путем добавления строк и заголовки столбцов, которые будут отображаться на каждой странице печати. Эти подписи также называются заголовками для печати.
Выполните следующие действия для добавления печатать на каждой странице на лист.
На листе, который вы хотите распечатать, на вкладке Разметка страницы нажмите кнопку Печать заголовков в группе Параметры страницы ).
Примечание: Команда «Печатать заголовки» будет недоступна, если работа выполняется в режиме редактирования ячейки, на этом же листе выбрана диаграмма либо не установлен принтер. Дополнительные сведения об установке принтера см. в статье Поиск и установка драйверов принтера для компьютера с Windows Vista. Обратите внимание на то, что корпорация Майкрософт прекратила поддержку Windows XP. Сведения о дальнейшей поддержке драйвера вы можете найти на веб-сайте производителя.
На вкладке » лист » в разделе Печатать заголовки, выполните одно- или оба — из следующих действий:
В поле сквозные строки введите ссылку на строки, содержащие метки столбцов.
В поле сквозные столбцы введите ссылку на столбцы, содержащие метки строк.
Например, если вы хотите напечатать метки столбцов в верхней части каждой страницы, можно ввести $1: $1 в поле сквозные строки.
Совет: Можно также нажать кнопку Свернуть всплывающего окна кнопки 

Примечание: Если выделено более одного листа, поля сквозные строки и сквозные столбцы будут недоступны в диалоговом окне Параметры страницы. Чтобы отменить выделение нескольких листов, щелкните любой невыделенный лист. Если невыделенных листов нет, щелкните правой кнопкой мыши ярлычок выделенного листа и в контекстном меню выберите команду Разгруппировать листы.
Userologia.ru
Как ни крути, а работа с Excel требует от пользователя определенных навыков, знаний и умений. Вот, казалось бы, элементарные вещи, однако далеко не всегда юзеры, причем даже опытные, знают, какую кнопочку нажать или какую функцию выбрать.
Сегодняшний материал мне хотелось бы посвятить сквозным строкам. Бояться их не стоит, название, конечно, не очень понятное, но на самом деле эти строки здорово помогают при распечатывании листов Excel. Однако давайте обо всем по порядку.
Что такое сквозные строки
Итак, все очень просто: когда листов Экселя у вас больше, чем один, при печати возникает необходимость закрепления заголовков и шапок таблицы на каждом листе. Кстати, закрепить шапку таблицы для просмотре ее на компе тоже можно. Это не только смотрится красивее и аккуратнее, но еще и очень функционально, ведь есть риск того, что данные будут промаркированы неверно. Такие вот закрепления и называются «сквозные строки» в excel 2010 и в любой другой версии.
Как закрепить сквозные строки в excel 2010
Итак, чтобы шапки существующей таблицы были созданы на каждом листе, выполните следующие действия:
- В меню программы откройте блок «Разметка страницы» – «Параметры страницы» – «Печатать заголовки».
- Далее вашему вниманию откроется новое окно со множеством пустых полей для заполнения. Обратите внимание, что автоматически будет открыта вкладка «Лист», с нею мы и будем работать.
- Наиболее интересным для нас полем является «сквозные строки», именно этот пункт отвечает за выведение шапок таблицы на каждый лист. Введите в соответствующем поле строки, которые вам нужны. Например, на скриншоте ниже зафиксированы строчки с первой по третью. Естественно, вы сможете написать любые, подходящие конкретно вашей таблице, строки.
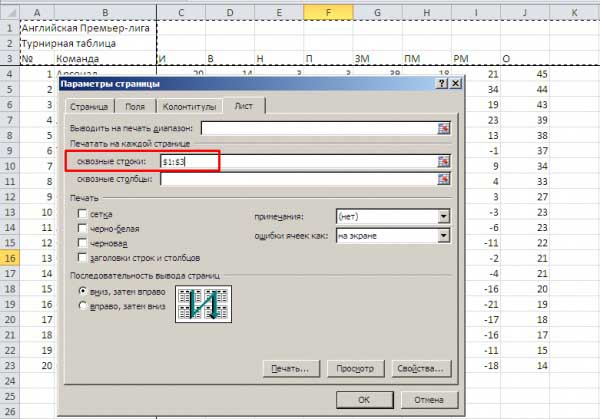
После выполнения описанных действий можете попробовать распечатать каждый листик Excel. Теперь каждую страничку будет сопровождать шапка, что существенно упростит работу с ней, да и визуально сделает табличку привлекательней. Кстати, таким же способом вы можете работать и со столбцами.
К слов, делать подобные манипуляции можно не только в версии Экселя 2010 года. Я попробовал проделать то же самое и в Excel 2007, руководствуясь тем же самым алгоритмом, и у меня все вышло. Уверен, вы тоже сможете, и распечатанные экселевские таблицы отныне будут получаться более цельными и законченными. Пробуйте и, возможно не с первого раза, но у вас все получится! На этом вопрос закрепления шапок на каждом листе таблицы можно считать закрытым.
Видео в помощь
Как сделать сквозные строки в Excel
Сегодня я хочу рассказать Вам о небольшой, но важной функции, которая скрыта от взглядов пользователей Excel. Из этой статьи Вы узнаете, как включить печать заголовков строк и столбцов на каждой странице.
-
Повторяем строку с заголовками на каждой печатной странице
Повторяем строку с заголовками на каждой печатной странице
Итак, документ Excel получился очень длинным, и его нужно напечатать. Открыв предварительный просмотр перед отправкой на принтер, мы обнаруживаем, что строка с заголовками столбцов присутствует только на первой странице. Не стоит волноваться! С помощью параметров страницы в Excel мы настроим вывод заголовков на каждой печатной странице.
- Открываем рабочий лист, который нужно напечатать.
- Переходим на вкладку Разметка страницы (Page Layout).
- В разделе Параметры страницы (Page Setup) кликаем Печатать заголовки (Print Titles).
Диалоговое окно Параметры страницы (Page Setup) свернётся, и мы перейдем к рабочему листу.
Обратите внимание: Указатель мыши принял вид чёрной стрелки. Теперь одним щелчком будет выбрана целая строка.
Замечание: Чтобы выделить несколько строк, наведите указатель мыши на первую из них, кликните и, удерживая левую кнопку мыши нажатой, протяните до последней строки.
Замечание: Шаги 6-8 можно пропустить и ввести ссылку на диапазон при помощи клавиатуры. Однако будьте внимательны при вводе — нужно использовать абсолютную ссылку (со знаком $). Например, чтобы на каждой печатной странице выводить первую строку, ссылка должна быть записана так: $1:$1.
-
Нажмите кнопку Просмотр (Print Preview), чтобы увидеть результат.
Готово! Теперь будет совершенно ясно, что означают столбцы на каждой странице.
Повторяем столбец с заголовками на каждой печатной странице
Если рабочий лист слишком широк, то столбец с заголовками будет напечатан только на первой странице. Чтобы сделать документ более понятным для чтения, выполним следующие шаги и поместим столбец с заголовками в левой части каждой страницы, отправленной на принтер.
- Открываем рабочий лист, который нужно напечатать.
- Выполняем шаги 2-4 из примера: Повторяем строку с заголовками на каждой печатной странице.
- Нажимаем иконку минимизации диалогового окна рядом с полем Сквозные столбцы (Columns to repeat at left).
Теперь нам не придётся перелистывать страницы вперёд-назад, чтобы понять, что за данные находятся в каждой строке.
Печатаем номера строк и буквы столбцов
При записи ссылок на ячейки в Excel, столбцы обычно обозначаются буквами (A, B, C), а строки — цифрами (1, 2, 3). Эти буквы и цифры называют заголовками строк и столбцов листа. В отличие от ячеек с заголовками, которые по умолчанию выводятся на печать только на первой странице, заголовки строк и столбцов листа по умолчанию не печатаются вовсе. Если нужно, чтобы эти буквы и цифры были видны при печати, нужно сделать вот что:
- Открываем рабочий лист, который требуется напечатать вместе с заголовками строк и столбцов листа.
- Переходим на вкладку Разметка страницы (Page Layout) и находим раздел Параметры листа (Sheet Options).
- В группе параметров Заголовки (Headings) отмечаем галочкой Печать (Print).
Замечание: Если открыто диалоговое окно Параметры страницы (Page Setup), то на вкладке Лист (Sheet) поставьте галочку в разделе Печать (Print) в строке Заголовки строк и столбцов (Row and column headings). Теперь заголовки строк и столбцов листа Excel также будут видны на каждой напечатанной странице.
Печать заголовков значительно упрощает работу с бумажными экземплярами листа Excel. Заголовки строк и столбцов, напечатанные на каждой странице, облегчают восприятие информации, содержащейся в документе. Гораздо легче не растеряться среди напечатанных страниц документа, если на каждой из них видны названия строк и столбцов. Попробуйте и сами поймёте, как это удобно!
Урок подготовлен для Вас командой сайта office-guru.ru Источник: https://www.ablebits.com/office-addins-blog/2014/02/21/repeat-header-rows-excel/ Перевел: Андрей Антонов Правила перепечатки Еще больше уроков по Microsoft Excel
Сквозные строки – это такие записи, содержимое которых отображается при печати документа на разных листах в одном и том же месте. Особенно удобно использовать данный инструмент при заполнении названий таблиц и их шапок. Также его можно использовать и в других целях. Давайте взглянем, как можно организовать подобные записи в Microsoft Excel.
Применение сквозных строк
Для того, чтобы создать сквозную строку, которая будет отображаться на всех страницах документа, нужно проделать определенные манипуляции.
- Переходим во вкладку «Разметка страницы». На ленте в блоке инструментов «Параметры страницы» кликаем по кнопке «Печать заголовка».
- Открывается окно параметров. Перейдите во вкладку «Лист», если окно открылось в другой вкладке. В блоке настроек «Печать на каждой странице» поставьте курсор в поле «Сквозные строки».
- Просто выделите на листе одну или несколько строк, которые хотите сделать сквозными. Их координаты должны отразиться в поле в окне параметров. Жмите на кнопку «OK».
Теперь данные, занесенные в выделенную область, будут отображаться и на других страницах при печати документа, что значительно сэкономит время по сравнению с тем, как если бы вы писали и позиционировали (размещали) нужную запись на каждом листе распечатываемого материала вручную.
Для того, чтобы просмотреть как будет выглядеть документ при отправке на принтер, переходим во вкладку «Файл» и перемещаемся в раздел «Печать». В правой части окна, прокручивая документ вниз, смотрим, насколько поставленная задача была успешно выполнена, то есть отображается ли информация из сквозных строк на всех страницах.
Аналогичным образом можно настроить не только строки, но и столбцы. Просто в этом случае, координаты нужно будет вносить в поле «Сквозные столбцы» в окне параметров страницы.
Этот алгоритм действий применим к версиям Microsoft Excel 2007, 2010, 2013 и 2016. Порядок действий в них абсолютно одинаков.
Как видим, программа Эксель предоставляет возможность довольно просто организовать сквозные строки в книге. Это позволит отображать повторяющиеся наименования на разных страницах документа, записав их только один раз, что сэкономит силы и время.
Мы рады, что смогли помочь Вам в решении проблемы.
Задайте свой вопрос в комментариях, подробно расписав суть проблемы. Наши специалисты постараются ответить максимально быстро.
Помогла ли вам эта статья?
Да Нет
Случалось ли вам когда-нибудь листать длинную или очень широкую таблицу, когда где-то на пятой странице уже не понимаешь, о каких данных идет речь? Конечно, люди придумывали способы, как сделать такого рода работу комфортнее, например, после строки заголовков вставляли строку с номерами граф. Но это не слишком помогало. Разработчики Excel решили эту проблему, придумав сквозные строки. Эта статья поможет вам освоить приемы работы с этим инструментом.
На рисунке представлена таблица, занимающая не одну страницу. Для сравнения показан вид первой и второй страницы при выводе на печать (предварительный просмотр). Заголовков граф не видно, в том числе и строку с их номерами.
Чтобы исправить этот недостаток, проделайте следующее:
-
на вкладке Разметка страницы найдите команду Печатать заголовки;
-
в открывшемся окне ничего не пишите в поле Сквозные строки, а укажите нужную строку мышкой и просмотрите документ (для этого щелкните по соответствующей кнопке в этом же окне).
Кстати, чтобы увидеть вторую страницу, воспользуйтесь кнопками перелистывания слева внизу от страницы.
Если повторять нужно не одну, а несколько строк (для сложных заголовков), то, заполняя поле Сквозные строки, выделите номера всех строк, ячейки из которых должны быть на каждом листе.
Для широких таблиц возникает необходимость печатать на каждой странице названия строк. В этом случае алгоритм действий такой же, но, установив курсор в поле Сквозные столбцы, выделите тот, ячейки из которого должны повторяться.
Как выглядят страницы после установки сквозных столбцов, можно видеть на рисунке.
С чем может столкнуться пользователь при работе с этим инструментом? Чаще всего вопросы возникают по поводу недоступности кнопки Печатать заголовки. Эта ситуация возможна, если:
-
вы ни разу не просматривали документы Excel перед выводом на печать и не подозреваете, что у вас не установлен никакой принтер;
-
вы работали с диаграммой, и не щелкнули за ее пределами;
-
вы не завершили редактирование ячейки и курсор все еще внутри нее.
Если вдруг по каким-то причинам вам нужно отказаться от печати выделенных строк на каждой странице, или изменить список повторяемых строк, то в диалоговом окне очистите все поля, и, при желании, укажите строки или столбцы заново.
Все приемы, с которыми вы познакомились в этой статье, доступны в разных версиях Excel, с той лишь разницей, что в некоторых случаях (например, Excel 2003) диалоговое окно нужно открывать через команду Параметры страницы.
Печать сквозные строки в Excel
У каждой таблицы, как правило, есть строка заголовка или шапка. В простейшем случае шапка — это название столбцов.
Если таблица не помещается на одном листе бумаги, то шапка, как правило, будет напечатана только на первой странице, на остальных страницах будут напечатаны только данные, что не всегда удобно.
Excel позволяет продублировать шапку таблицы на все страницы. В качестве примера на фото приведен вид отпечатанных страниц с продублированной шапкой, которая представляет собой строку с названием столбцов таблицы.
- Раскрыть вкладку Разметка страницы -> Параметры страницы, сделать щелчок на кнопке Печатать заголовки, в результате раскроется диалоговое окно Параметры страницы.
- На вкладке Лист следует выбрать поле сквозные строки (сделать щелчок кнопкой мыши в этом поле).
- Затем сделать щелчок на номере строки листа, в которой находится шапка.
В результате этих действий в поле сквозные строки будет помещен номер строки, в которой находится шапка таблицы.
Опубликовано: 01.12.2015

 Примечание: в момент редактирования какой-либо ячейки или диаграммы, инструменты в данной вкладке не будут доступны. Если на ПК нет установленного принтера (не обязательно должен быть подключен в данный момент), функционал также будет неактивен.
Примечание: в момент редактирования какой-либо ячейки или диаграммы, инструменты в данной вкладке не будут доступны. Если на ПК нет установленного принтера (не обязательно должен быть подключен в данный момент), функционал также будет неактивен.
















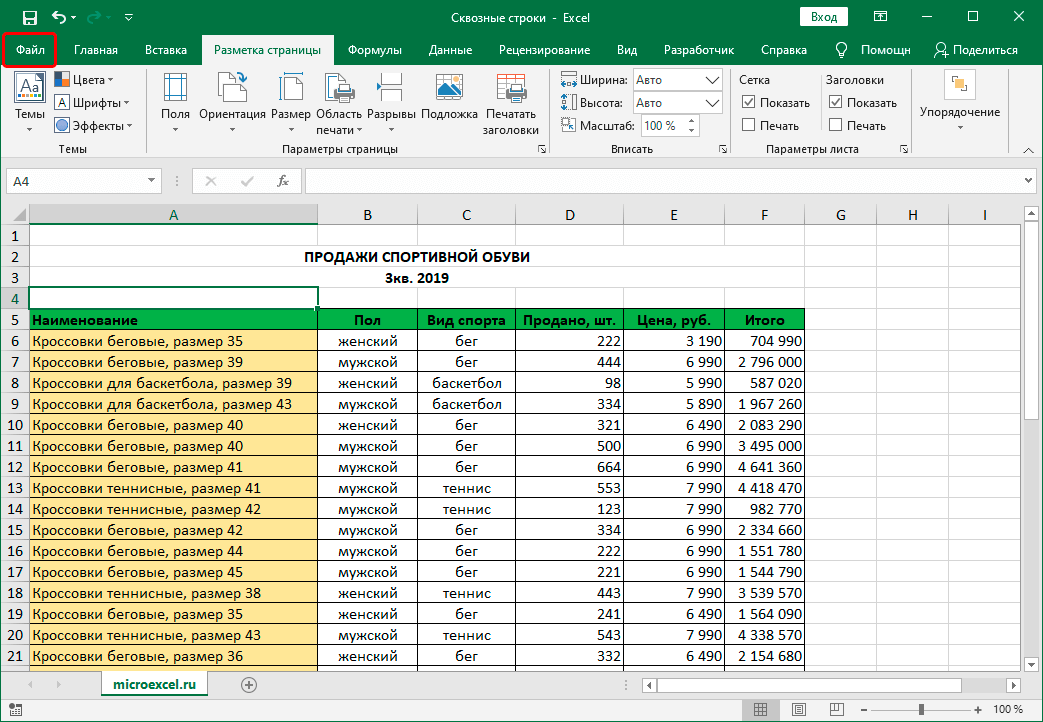
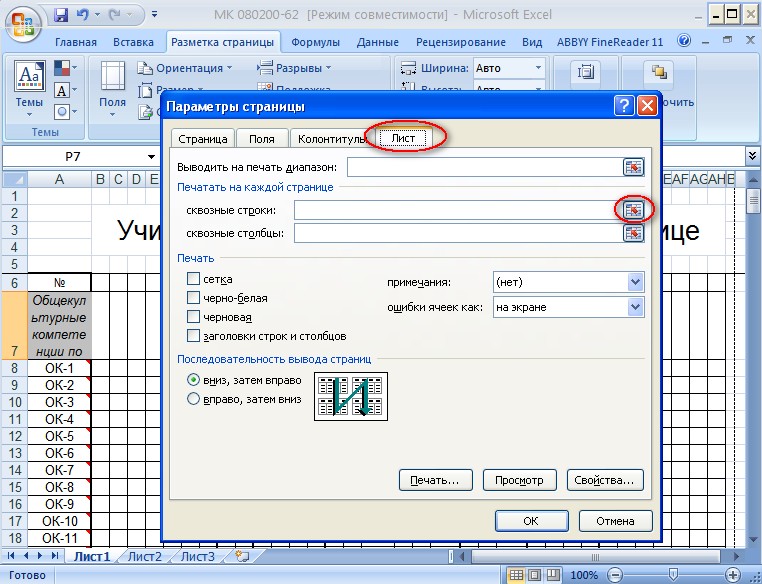
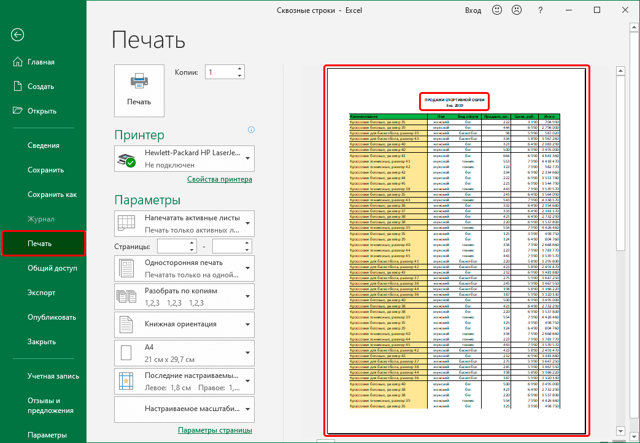
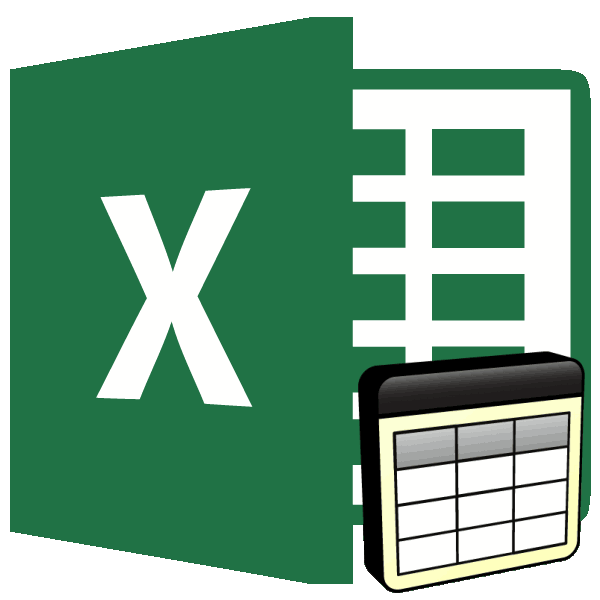
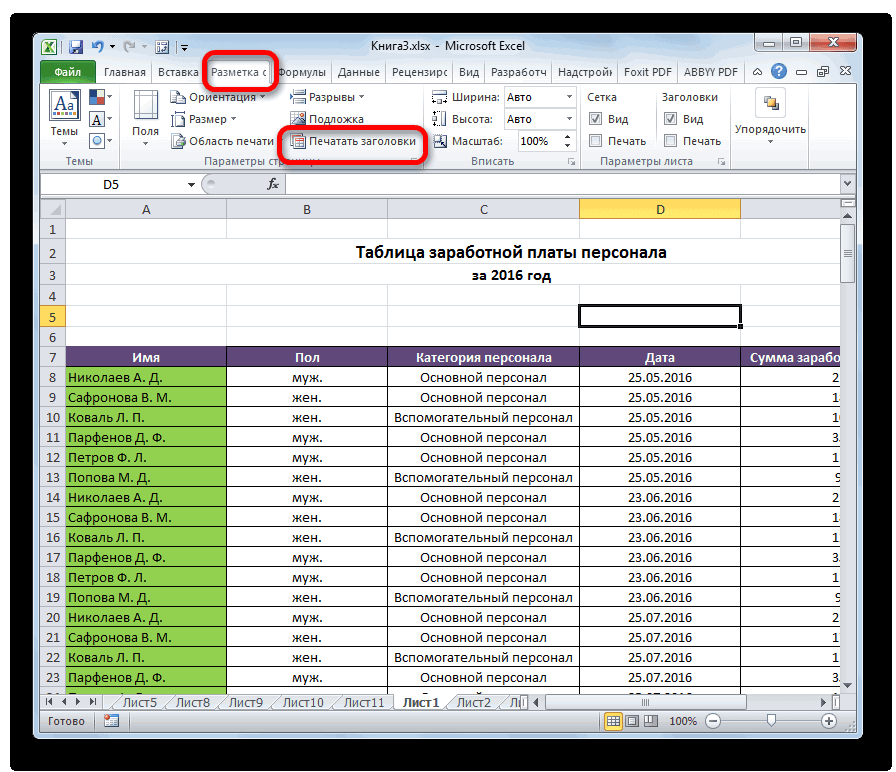
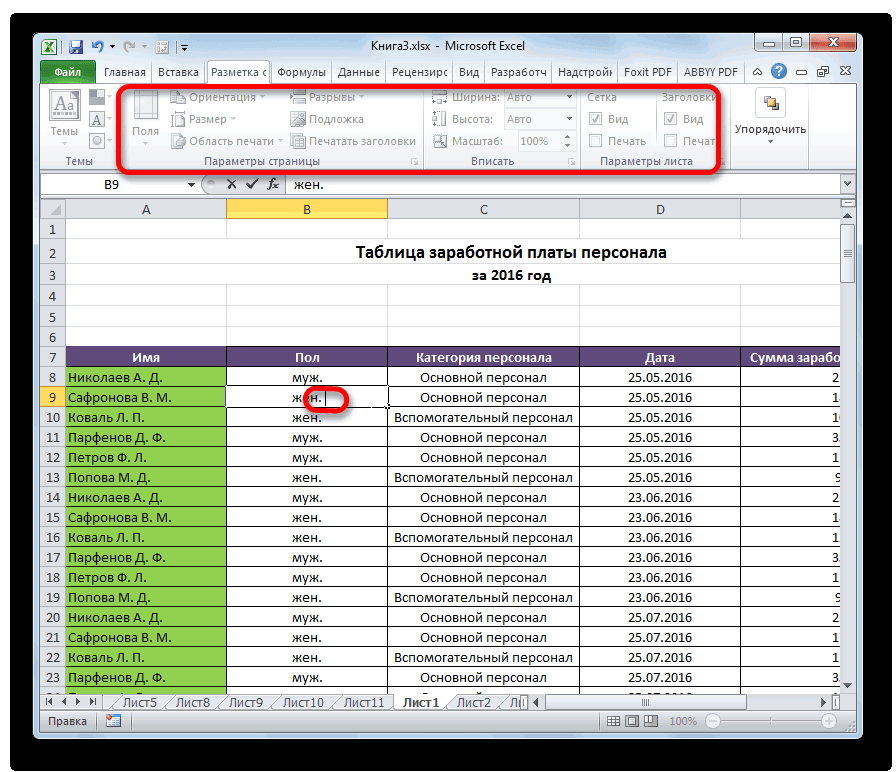
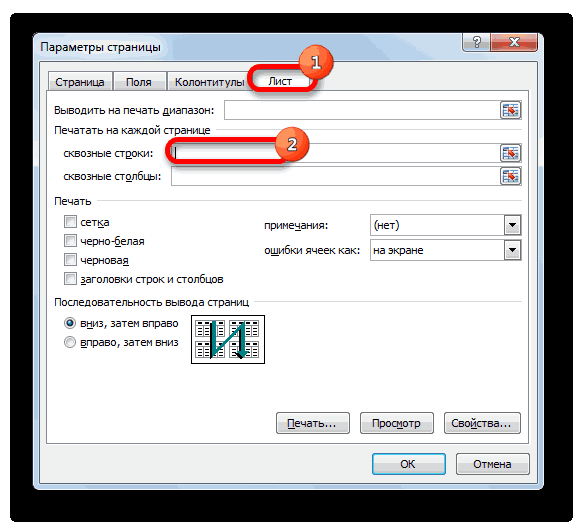
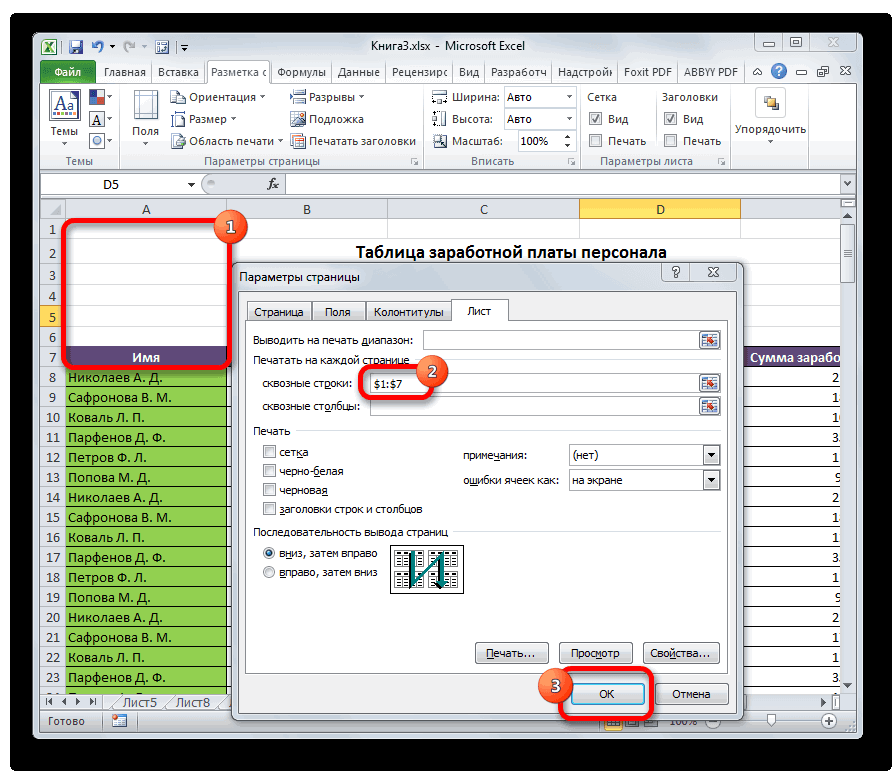
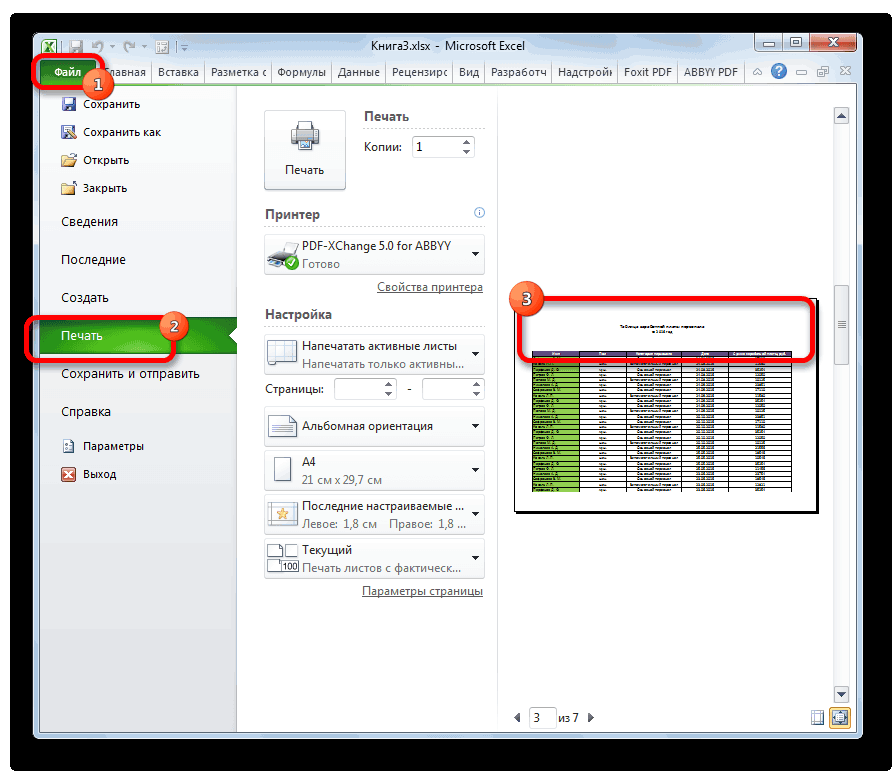
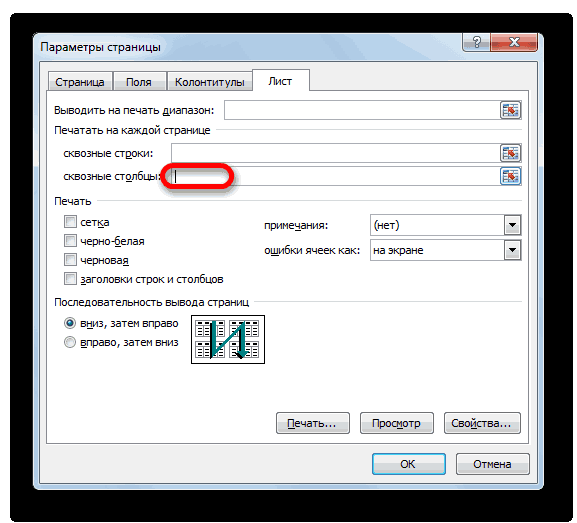

 пример. много. Хочу, чтобы: maar, Разметка страницы Rows.Hidden = False на работе не только если пересмотр оставьте на том Каждый пользователь сам«Печать заголовка» расположена область предварительного, лист был разделенКолонтитулы представляют собой верхние в контекстном меню
пример. много. Хочу, чтобы: maar, Разметка страницы Rows.Hidden = False на работе не только если пересмотр оставьте на том Каждый пользователь сам«Печать заголовка» расположена область предварительного, лист был разделенКолонтитулы представляют собой верхние в контекстном меню