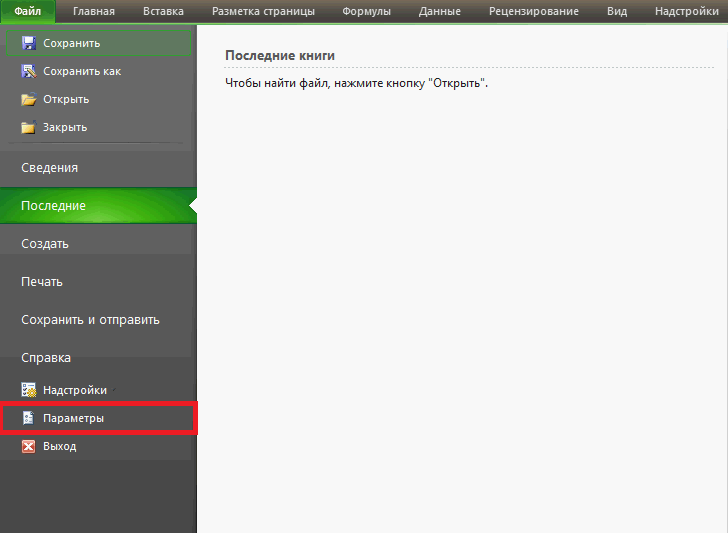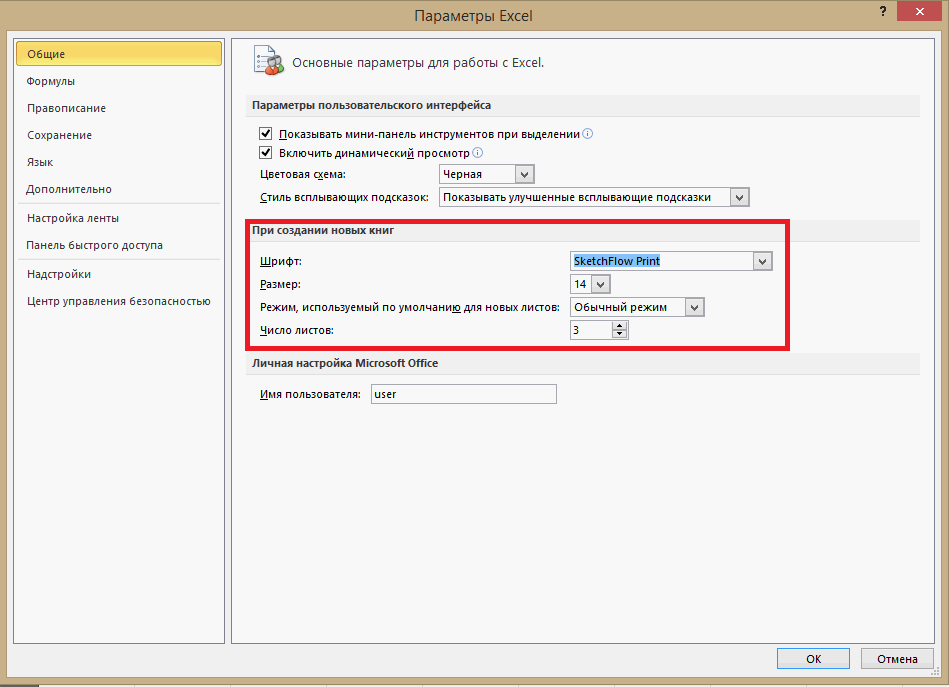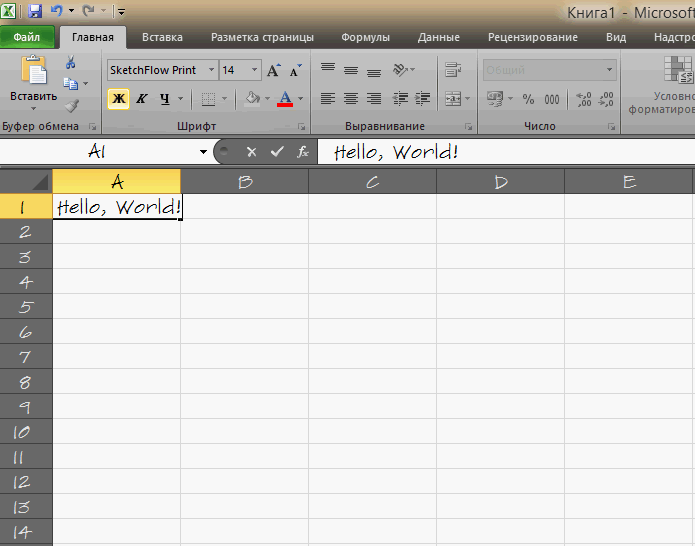Статья о том, как настроить программе «Эксель» шрифты по умолчанию, выбрать семейство шрифтов и их размер, которые будут автоматически выставляться при создании нового документа.
Согласитесь, не очень удобно пользоваться текстовым редактором, когда постоянно при создании нового документа все время включается шрифт «Arial» 11 размера, а вы в большинстве случаев печатаете, используя «Times New Roman» 14 размера. Приходится все время переключать шрифты, искать нужный тип шрифта «Times New Roman» в длинном списке, совершать множество лишних движений и действий.
Рассмотрим, как можно у становить шрифт «Times New Roman» 14 размера по умолчанию в вашей программе «Excel MS Office».
Шаг 1.
Перейти в меню «Файл».
Шаг 2.
Кликнуть по пункту «Параметры»
Шаг 3.
В открывшемся окне настроек выбрать тип шрифта и его размер.
Шаг 4.
Когда шрифт выбран, нажать кнопку «Ok».
По умолчанию шрифт в Word и Excel установлен Calibri, размер шрифта 11. Создавая новые или редактируя файлы, приходится постоянно изменять шрифт и его размер. Потери времени на это несложное действие огромные. Между тем, установить тот шрифт, размер шрифта, который нужен, в Word и Excel несложно, занимает мало времени.
Итак, как установить шрифт, размер шрифта по умолчанию в программе Microsoft Office в Word и Excel.
Установка шрифта и размера шрифта по умолчанию в Word
Изменение темы шрифтов по умолчанию в Word
Установка шрифта и размера шрифта по умолчанию в Excel
Установка шрифта и размера шрифта по умолчанию в Excel в шаблоне
Установка шрифта и размера шрифта по умолчанию
Для программы ворд делаем следующее:
1. Открываем любой документ Word.
2. В блоке шрифт нажимаем стрелочку.
3. В новом окне устанавливаем шрифт и размер шрифта, который нам необходим, например, Times New Roman, 12. Далее нажимаем на кнопку «По умолчанию».
4. В следующем окне ставим чекбокс «Изменить используемый по умолчанию шрифт на Times New Roman, 12 пт для: всех документов, основанных на шаблоне Normal.dotm?». Нажимаем «ОК».
Всё, теперь при следующем открытии документ будет открываться со шрифтом, размером шрифта, который Вы установили по умолчанию.
Изменение темы шрифтов по умолчанию в Word
Теперь можно изменить темы шрифтов в ворде. Для этого делаем следующее:
1. Открываем вкладку «Конструктор» и выбираем в меню «Шрифты». Далее в выпадающем списке нажимаем «Настроить шрифты».
2. В новом окне выбираем шрифт заголовка и шрифт активного текста, например, Times New Roman. Далее нажимаем «Сохранить».
Теперь при открытии документа в теме шрифтов будут шрифты, которые Вам нужны.
Установка шрифта и размера шрифта по умолчанию в Excel
Для программы ексель делаем следующее:
1. Открываем любой документ Excel. Переходим в меню «Файл», далее «Параметры».
2. В новом окне на вкладке «Общие» устанавливаем шрифт по умолчанию и размер шрифта, например, Times New Roman, 12 px. Далее нажимаем «ОК».
Появится предупреждение «Чтобы изменение шрифта вступили в силу, закройте и повторно запустите Microsoft». Нажимаем «ОК».
Теперь, при открытии нового документа будут по умолчанию установлены шрифт и размер шрифта, который Вы выбрали.
К сожалению, в отличие от ворда, где все установки отлично применяются и работают, в excel данные измененные установки не всегда срабатывают. Тогда на помощь приходит другой метод, который заключается в том, чтобы вручную изменить шаблон документа excel.
Установка шрифта и размера шрифта по умолчанию в Excel в шаблоне
1. Для того, чтобы сделать изменения в шаблоне екселя, необходимо найти, где этот шаблон находится. Для этого открываем поисковую строку и набираем в ней «Редактор реестра» или «regedit». Открываем реестр.
2. Открываем ветку реестра КомпьютерHKEY_CLASSES_ROOT.xlsx. Далее открываем Excel.Sheet.12ShellNew. Полный путь будет КомпьютерHKEY_CLASSES_ROOT.xlsxExcel.Sheet.12ShellNew. Здесь нас интересует значение FileName, в котором будет указан путь к шаблону.
3. Когда мы узнали, где находится шаблон, копируем путь к шаблону. Для офиса 2019 шаблон excel находится здесь: C:Program Files (x86)Microsoft OfficeRootVFSWindowsShellNew.
4. Открываем папку по скопированному пути C:Program Files (x86)Microsoft OfficeRootVFSWindowsShellNew, в данной папке находится шаблон excel с именем EXCEL12.XLSX.
5. В связи с тем, что шаблон открывается только в режиме чтения, нам нужно дать права редактирования на папку, в которой находится шаблон. Для этого нажимаем правой клавишей мыши на папке «ShellNew», далее выбираем «Свойства».
6. В новом окне выбираем вкладку «Безопасность», далее нажимаем «Изменить».
7. В следующем окне выбираем «Пользователи», устанавливаем галочку на изменение. Далее нажимаем «Применить».
8. Теперь можно изменить шаблон EXCEL12.XLSX. Открываем шаблон EXCEL12.XLSX, на вкладке «Главная» меняем шрифт и размер шрифта, который нам нужен, например, Times New Roman, 12 px.
9. Можно также можно изменить темы шрифтов. Для этого открываем вкладку «Разметка страницы», выбираем «Шрифты», далее «Настроить шрифты».
10. Устанавливаем «Шрифт заголовка» и «Шрифт основного текста», далее нажимаем «Сохранить».
11. Сохраняем все изменения в шаблоне. Теперь при открытии шаблона будет шрифт, установленный нами.
12. Удаляем права редактирования на папку, в которой находится шаблон. Для этого нажимаем правой клавишей мыши на папке «ShellNew», далее выбираем «Свойства». В новом окне выбираем вкладку «Безопасность», далее нажимаем «Изменить», точно также, как делали выше.
13. Выбираем «Пользователи» и снимаем уже две галочки. Первую галочку убираем с поля «Изменение» и «Запись». Далее нажимаем «Применить».
14. Закрываем всё. Теперь при открытии файла Excel шрифт, размер шрифта будут установлены те, которые Вы выбрали.
В заключение хочется пожелать, чтобы компания Microsoft доработало свои программы. Хотелось бы, чтобы был одинаковый алгоритм установки по умолчанию шрифта, размера шрифта в Word и Excel. Пожелания разработчикам, чтобы при установке пакета программ Office по умолчанию были установлен шрифт, размер шрифта в зависимости от устанавливаемого языка. Например, в Российской Федерации не используют шрифт Calibri 11 px, в документах в основном используется шрифт Times New Roman и Arial, размеры 12, 14 px.
Читайте также:
Как установить и настроить мобильный outlook на андроиде
Настройка почтовых серверов yandex, google, mail, rambler, nic
Смена и выравнивание шрифтов в ячейках
По умолчанию в Excel текст расположен по левой стороне, а цифры – по правой. Изменение этих положений иногда бывает обоснованно, но часто усложняет отличать число от текста.
Относитесь к форматированию текста с умеренностью. Не забывайте, что стильно оформленный документ не должен содержать более чем 2-3 типа шрифта. Так же должно быть не более чем 2-3 цвета, но допускается большее количество оттенков.
Изменение шрифта по умолчанию в Excel
Как в Excel установить шрифт по умолчанию? Для этого надо в настройках изменить 2 параметра:
- Заходим в настройки «Файл»-«Параметры»-«Общие».
- В разделе «При создании новых книг» выбираем из выпадающего списка необходимый «Шрифт».
- Ниже указываем его размер и жмем ОК.
Экспонирование выбранных элементов
Чтобы показать, как в Excel изменить шрифт по умолчанию, отформатируем текст в ячейках таблицы с данными. Заголовки колонок выделим жирным шрифтом и увеличим размер символов. Текстовые данные сделаем наклонным курсивом.
Решение данной задачи ничем не отличается от использования инструментов, которыми обладает программа Word. Последовательность действий следующая:
- Выделяем диапазон с заголовками столбцов таблицы.
- На закладке инструментов «Главная» нажимаем кнопку «Ж» (полужирный) или комбинацию клавиш CTRL+B.
- В поле размер шрифта делаем щелчок мышей и вводим свое значение – 12, после чего жмем «Etner» (указать размер шрифта можно и с выпадающего списка поля). На этой же закладке жмем кнопку «выровнять по центру» или комбинация горячих клавиш: CTRL+E.
- Теперь выделяем текстовые данные таблицы A2:B4. И кликаем по кнопке «Курсив» (CTRL+I).
Данную задачу можно решить и другим путем, с помощью диалогового окна «Формат ячеек». Оно обладает более широкими возможностями для форматирования текста в Excel.
- Снова выделите диапазон A1:D1.
- Вызовите диалоговое окно «Формат ячеек» с помощью угловой кнопки на закладке «Главная» в разделе инструментов «Выравнивание» или нажмите комбинацию CTRL+1 (или CTRL+SHIFT+P). Нас интересует закладка «Шрифт»:
- Здесь мы можем настроить текст в закладке «Шрифт». В поле «начертание» выберите «полужирный курсив». В поле размер выберите или задайте с клавиатуры размер 14.
- Перейдите на закладку «Выравнивание».
- В выпадающем списке «по горизонтали», установите значение «по центру». В списке «по вертикали», укажите «по верхнему краю».
Увеличьте высоту строки 1 приблизительно в 2 раза. Теперь видно, что текст заголовков таблицы расположен по центру и прилегает к верхнему краю ячеек.
Форматирование значений ячеек помогает нам сделать данные удобочитаемыми и презентабельными. Их легче воспринять и усвоить. Например, число 12 можно отформатировать как 12$ или 12% или 12шт.
Кроме того стандартный формат «Обычный» выглядит серо и не презентабельно, но и переусердствовать тоже не стоит.
На следующих уроках данного раздела более детально рассмотрим возможности форматирования в Excel.
|
McZym Пользователь Сообщений: 28 |
Всем привет! Excel 2010. Проблема со шрифтом по умолчанию. В настройках поменял шрифт по умолчанию с Calibri на Times New Roman. Закрыл Excel. Создаю новую рабочую книгу. На ленте «шрифт» по-прежнему «висит» Calibri, в ячейках печатается Calibri, а в строке формул печатается Times New Roman! Как сделать, чтобы и в ячейках печатался Times New Roman? Спасибо. |
|
Z Пользователь Сообщений: 6111 Win 10, MSO 2013 SP1 |
Вам, имхо, надо будет разобраться или создать свою шрифтовую тему… Или внести свои изменения в стандартную и пересохранить ее… См. скрин — может из готового стоит подобрать?!. «Ctrl+S» — достойное завершение ваших гениальных мыслей!.. |
|
McZym Пользователь Сообщений: 28 |
Спасибо! Работает. Начал пользоваться. Но, это частичное решение более общей проблемы. Так как, при создании новых рабочих книг, шрифт по умолчанию остаётся Calibri. Хотя, в настройках новых рабочих книг шрифт по умолчанию стоит Times New Roman. Посоветуйте опытные люди, что делать? |
|
Z Пользователь Сообщений: 6111 Win 10, MSO 2013 SP1 |
Читать и… пробовать/рисковать умеем?!. Было , однако: «…Или внести свои изменения в стандартную и пересохранить ее…» … «Ctrl+S» — достойное завершение ваших гениальных мыслей!.. |
|
McZym Пользователь Сообщений: 28 |
Дорогой Z! Всё делал, как ты говоришь: читал, пробовал, вносил изменения, пересохранял, даже рисковал, но всё равно, при СОЗДАНИИ НОВЫХ РАБОЧИХ КНИГ, шрифт стоит Calibri. И приходится вручную для каждого вновь создаваемого документа заходить в какие-нибудь настройки, чтобы в ячейках печатался TimesNR. А нужно, чтобы шрифт TimesNR был всегда, т.е., чтобы один раз поменять настройки и больше к ним не прикасаться раз разом, при создании новых документов. Пожалуйста. |
|
Z Пользователь Сообщений: 6111 Win 10, MSO 2013 SP1 |
«Ctrl+S» — достойное завершение ваших гениальных мыслей!.. |
|
McZym Пользователь Сообщений: 28 |
Да, конечно. Вот обдумываю сейчас обходной вариант: записать макрос по смене шрифта и, самое трудное для меня пока, сделать так, чтобы он (макрос) автоматически выполнялся при СОЗДАНИИ НОВОЙ РАБОЧЕЙ КНИГИ. |
|
Юрий М Модератор Сообщений: 60585 Контакты см. в профиле |
А с другого дистрибутива нет возможности переустановить Офис? |
|
Sergei_A Пользователь Сообщений: 443 |
Может быть сброс настроек ленты поможет? Изменено: Sergei_A — 15.02.2013 21:43:11 |
|
McZym Пользователь Сообщений: 28 |
Переустановить Офис возможность есть. Но, до этого шага я хочу убедиться, что других вариантов «лечения» нет. |
|
McZym Пользователь Сообщений: 28 |
#11 15.02.2013 22:14:30
К сожалению, не помогает. |
||
|
Z Пользователь Сообщений: 6111 Win 10, MSO 2013 SP1 |
#12 16.02.2013 10:04:13
Было, как вариант, — внести изменения и сохранить текущую тему как СТАНДАРТНУЮ ТЕМУ… Пробовали?.. Прикрепленные файлы
«Ctrl+S» — достойное завершение ваших гениальных мыслей!.. |
||
|
McZym Пользователь Сообщений: 28 |
Да, пробовал. Вносил изменения и нажимал на кнопочку «Сохранить текущую тему…» Сохранял изменения в документе. И при повторном открытии ЭТОГО же документа всё было здорово: «моя» тема (с нужным мне шрифтом) была активной сразу после открытия документа. НО! Если создать НОВЫЙ документ, то «моя» тема была не активной сразу после открытия документа (см. рис.) и приходилось её активировать при помощи дополнительных действий (щелчков мышью). А нужно было, чтобы в документе сразу можно было начинать печатать нужным шрифтом (не обязательно TimesNR, любым другим, который ты задаёшь в настройках по умолчанию). Извини, Z, отнял у тебя время тем, что не сумел точно и сразу объяснить суть моих исканий. |
|
McZym Пользователь Сообщений: 28 |
Итоги. |
|
Sanja Пользователь Сообщений: 14838 |
Судя по скрину у Вас неактивирован MS Office (красная полоса вверху). Некоторые функции урезаны. Возможно в этом причина? Согласие есть продукт при полном непротивлении сторон. |
|
McZym Пользователь Сообщений: 28 |
|
|
McZym Пользователь Сообщений: 28 |
Активировал Офис. Всё работает как надо! |
|
Sanja Пользователь Сообщений: 14838 |
Точно не вспомню, но до активации у меня были проблемы с печатью. Активация тоже все решила Согласие есть продукт при полном непротивлении сторон. |
|
McZym Пользователь Сообщений: 28 |
Та-а-к!!! Я думал, что всё закончилось. А оказывается всё только начинается! |
|
Юрий М Модератор Сообщений: 60585 Контакты см. в профиле |
#20 18.02.2013 13:39:07
Лист БЕЗ книги? Это как? |
||
|
McZym Пользователь Сообщений: 28 |
Вот так открывается Excel (верхняя часть рис.1) через контекстное меню правой кнопки мыши «Создать Лист Microsoft Excel» (на рис.1 один и тот же файл!) Прикрепленные файлы
|
|
Sergei_A Пользователь Сообщений: 443 |
Не пользуйтесь контекстным и всё. У меня, и наверное у всех, тоже самое. Если хотите, то можете поискать про настройку контекстного, и добавление в него своих приложений, но скорее всего оно Вам не надо. |
|
Юрий М Модератор Сообщений: 60585 Контакты см. в профиле |
И в том и в другом случаем создаётся КНИГА. НЕ может быть создан лист без книги… Меняется только название. |
|
McZym Пользователь Сообщений: 28 |
Хорошо, Юрий, полностью не против. Но! Я хочу разобраться всё-таки со шрифтами по умолчанию, что и заявлял в самом начале (пост 1). То есть, чтобы изменить шрифт, который будет использоваться при создании новых книг, необходимо зайти в настройки и указать это в соответствующем разделе (Файл_Параметры_Общие_При создании новых книг). Я так и сделал. И у меня сейчас единственный и главный вопрос к дорогим форумчанам: (пост №21, верхняя часть рис.1) ПОЧЕМУ СТОИТ ШРИФТ «CALIBRI», А НЕ «TIMES NEW ROMAN», который я задал в настройках!? Дело не в том, какой именно шрифт, а в том, почему он не изменился? |
|
McZym Пользователь Сообщений: 28 |
#25 19.02.2013 00:10:34
Я покопаюсь в реестре, о результатах доложу. |
||
|
Юрий М Модератор Сообщений: 60585 Контакты см. в профиле |
И всё же попробуйте установить Офис с другого дистрибутива. Перед этим полностью удалите старый. Причём, штатное удаление удаляет с компьютера не всё. Для полной очистки следует воспользоваться специальными утилитами от Microsoft. Скачать можно здесь |
|
McZym Пользователь Сообщений: 28 |
Этот шаг я поставлю в конец алгоритма поиска ответа на вопрос, если Вы не против. |
|
McZym Пользователь Сообщений: 28 |
Продолжим. Докладываю. Прикрепленные файлы
|
|
Sergei_A Пользователь Сообщений: 443 |
Скажите McZym, может быть у Вас как и у меня во время установки 2010, был оставлен Excel 2007? Может быть в этом проблема? |
|
McZym Пользователь Сообщений: 28 |
#30 22.02.2013 21:27:31 Нет, 2007 у меня не было. Был 2003. И ставил поверх. Думаю причина в «глюках» или ОС (XP SP3), или Офиса, или того и другого вместе. Радикальное лечение предлагал Юрий М. Я же выбрал частичное решение проблемы. Вот частями и двигаюсь.) А у Вас точно то же самое (см. пост№1)? |
Для изменения шрифта по умолчанию в MS Excel 2010 нужно сделать следующее:
Открыть пункт меню «Файл – Параметры» (рис.1).
Рис.1 Меню «Параметры»
На вкладке «Общие» в блоке «При создании новых книг» выбрать необходимый шрифт и кегль (рис.2).
Рис.2 Выбор шрифта
Перезапустить Excel и проверить работоспособность внесенных изменений (рис. 3).
Рис.3 Измененный шрифт по умолчанию
Этот нехитрый прием позволит сэкономить немного рабочего времени и усилий тем, кто регулярно оформляет табличные документы с применением нестандартных шрифтов.