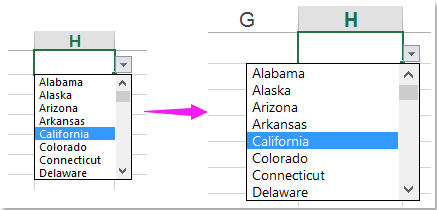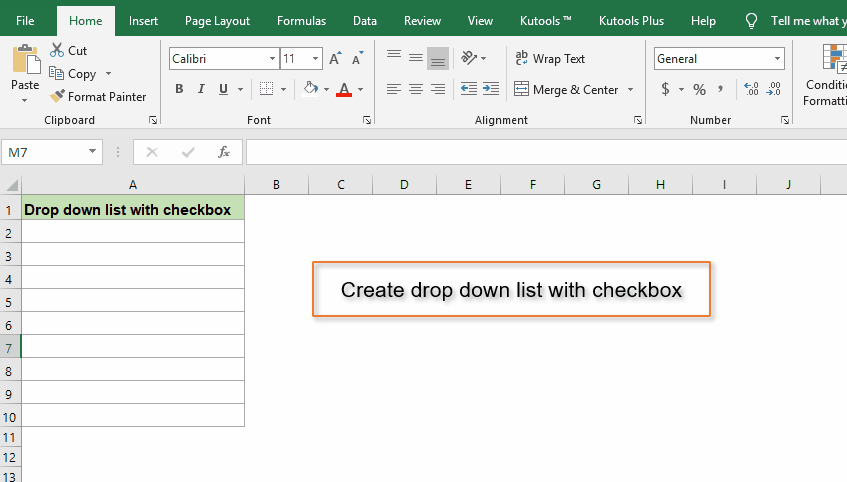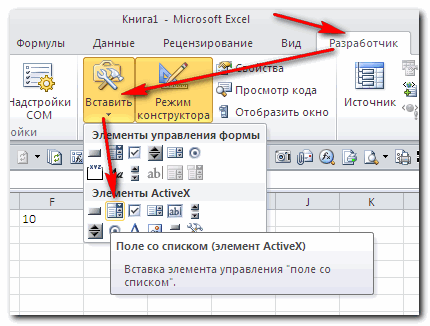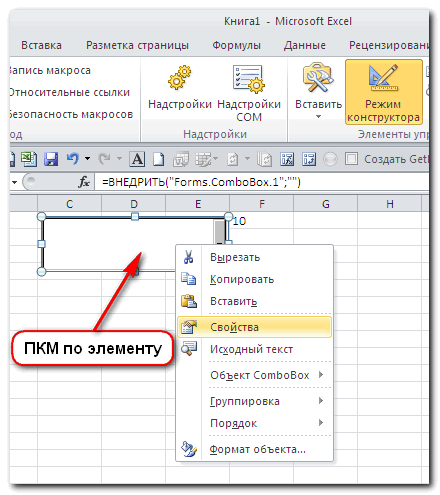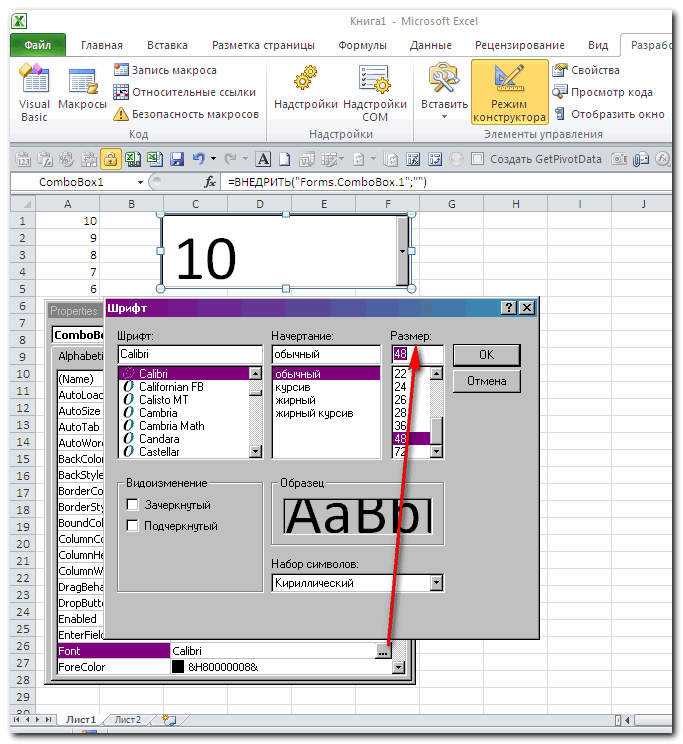|
Лёня Пользователь Сообщений: 61 |
Сделал список фамилий в соответствии с рекомендациями: http://www.planetaexcel.ru/techniques/1/165/ Но при выпадении списка фамилии настолько мелкими буквами отражаются, что приходится к экрану нагибаться, что бы выбрать нужную фамилию. |
|
Z Пользователь Сообщений: 6111 Win 10, MSO 2013 SP1 |
#2 18.02.2014 16:06:27
Да! Есть один вариантик — читать/смотреть в самом конце по ссылке… http://www.planetaexcel.ru/techniques/1/40/ «Ctrl+S» — достойное завершение ваших гениальных мыслей!.. |
||
|
ikki Пользователь Сообщений: 9709 |
есть хороший способ угробить зрение — шрифт в ячейках делать от 16 пт и выше. самое смешное — многие именно так и делают фрилансер Excel, VBA — контакты в профиле |
|
Маугли Пользователь Сообщений: 348 |
Есть хороший код. Кто автор не знаю..Наверное ZVI или ему равный ) .Мне нравится. |
|
Лёня Пользователь Сообщений: 61 |
ikki, у меня большая таблица и монитор 23 дюйма, но масштаб листа установить более 95% я не могу, т.к. часть колонок уходит за пределы экрана. При этом масштабе списки все-равно мелкие. Маугли, я полный профан в кодах. Можно ли как-то легко его применить к моему документу или это всё через программирование и всякие мутотарства? |
|
Z Пользователь Сообщений: 6111 Win 10, MSO 2013 SP1 |
#6 20.02.2014 15:44:58
А так (по ранее предложенной ссылке) не пробовали — «Способ 4. Элемент ActiveX»?!. «Ctrl+S» — достойное завершение ваших гениальных мыслей!.. |
||
|
Лёня Пользователь Сообщений: 61 |
Попробовал Способ 4. Он действительно замечателен тем, что всё можно менять и в том числе шрифт. Но он меня не устраивает, т.к. ячейка с выпадающим списком жестко фиксируется в одном месте. Работа с таблицей, в которой будет отдельный столбец с ячейками и в каждой этой ячейке будет список, предполагает постоянное перетаскивание строк, их удаление, добавление, т.е. таблица не статичная. А так как это будут делать люди не совсем подготовленные, то фиксация списка к ячейке вызовет затруднения. Есть еще какие-то варианты? Перетаскивая всю строку должен перетаскиваться и список без всяких заморочек на конструктор. |
|
Лёня Пользователь Сообщений: 61 |
Друзья, помогите с решением. Проблема доставляет явные неудобства. Со списком приходится работать каждый день по нескольку раз и каждый раз приходиться вглядываться в этот список и долго искать в мелком шрифте нужную фамилию. Уже начинает напрягать. Может есть еще какие-то решения? |
|
ikki Пользователь Сообщений: 9709 |
а вариант из поста #4 чем не подошёл? фрилансер Excel, VBA — контакты в профиле |
|
Лёня Пользователь Сообщений: 61 |
Я тупой и не знаю как его реализовать. Где можно узнать пошаговую инструкцию для внедрения этого кода в мой файлик? http://www.planetaexcel.ru/techniques/1/165/ ? |
|
Z Пользователь Сообщений: 6111 Win 10, MSO 2013 SP1 |
#11 24.02.2014 17:30:49
Заказывайте — http://www.planetaexcel.ru/forum/index.php?PAGE_NAME=list&FID=7 … «Ctrl+S» — достойное завершение ваших гениальных мыслей!.. |
||
|
Лёня Пользователь Сообщений: 61 |
А можно мне сделать отражение списка крупно вот в этом файлике? |
|
gling Пользователь Сообщений: 4024 |
#13 06.04.2014 23:31:06
Чтобы уметь самому почитайте здесь про макросы ,.это пригодится. Прикрепленные файлы
Изменено: gling — 07.04.2014 06:38:44 |
||
|
Маугли Пользователь Сообщений: 348 |
Попробуйте так.Объедините свойства комбокса и небольшого кода .Alt-F11 |
|
Слэн Пользователь Сообщений: 5192 |
уже выкладывал, но пусть еще раз — комбобокс на активном элементе, автоматически появляющийся в ячейке… соотвественно не привязан и можно менять шрифт при выделении определенных ячеек второго столбца появляется комбо Изменено: Слэн — 07.04.2014 12:28:00 |
|
Лёня Пользователь Сообщений: 61 |
Увеличивается не список, а весь лист. Это не удобно. Мне бы только список что бы крупнее становился. Помогите. |
|
Юрий М Модератор Сообщений: 60585 Контакты см. в профиле |
Используйте КомбоБокс и устанавливайте в нём какой хотите шрифт. |
|
RAN Пользователь Сообщений: 7091 |
Леня, пересмотрите свое отношение к Excel. |
|
Stounv17 Пользователь Сообщений: 33 |
#19 21.09.2019 15:54:44
…Друзья, здравствуйте!
Помогите пожалуйста с решением этой проблемы. А можно сделать так чтобы задействованные в этой задачи коды работали и в 32 и в 64 разрядной системе?=) |
||||
|
sokol92 Пользователь Сообщений: 4445 |
#20 21.09.2019 17:01:50 Замените в Module1 строку
на
Владимир |
||||
|
Stounv17 Пользователь Сообщений: 33 |
#21 22.09.2019 16:13:23 sokol92, Спасибо! По крайней мере на моей 64 заработал!;-) |
Выпадающий список — очень полезная функция в Excel, когда вы создаете раскрывающийся список на своем листе, пробовали ли вы когда-нибудь увеличить размер шрифта раскрывающегося списка, чтобы сделать выбранную запись больше и более читаемой, как показано на скриншоте слева? В этой статье будет рассказано об обходном пути для ее решения.
Увеличьте размер шрифта раскрывающегося списка с помощью кода VBA, чтобы увеличить масштаб
Увеличьте размер шрифта раскрывающегося списка с помощью кода VBA, чтобы увеличить масштаб
На самом деле, у нас нет прямого способа увеличить размер шрифта раскрывающегося списка, но вы можете применить следующий код VBA, чтобы изменить настройку масштабирования ячеек раскрывающегося списка, чтобы текст выглядел больше. Пожалуйста, сделайте следующее:
1. Перейдите на рабочий лист, содержащий раскрывающийся список, размер шрифта которого вы хотите увеличить.
2. Щелкните правой кнопкой мыши вкладку листа и выберите Просмотреть код из контекстного меню во всплывающем Microsoft Visual Basic для приложений окна, скопируйте и вставьте следующий код в пустое Модули окна:
Код VBA: увеличьте размер шрифта раскрывающегося списка, чтобы увеличить масштаб ячейки
Private Sub Worksheet_SelectionChange(ByVal Target As Range)
'updateby Extendoffice
On Error GoTo LZoom
Dim xZoom As Long
xZoom = 100
If Target.Validation.Type = xlValidateList Then xZoom = 130
LZoom:
ActiveWindow.Zoom = xZoom
End Sub
3. Затем сохраните и закройте этот код, теперь, когда вы щелкаете ячейки раскрывающегося списка, масштаб ячейки будет увеличен, а раскрывающийся список будет казаться больше, но, когда вы щелкнете другие ячейки, не содержащие раскрывающегося списка, увеличение ячейки будет нормальным.
Внимание: В приведенном выше коде хЗум = 130 изменит масштаб ячеек раскрывающегося списка на 130, вы можете изменить это значение масштабирования по своему усмотрению.
Создать выпадающий список с флажками в Excel
Если вам нужно создать раскрывающийся список с несколькими флажками, чтобы выбрать несколько элементов из списка в одну ячейку, возможно, у вас нет прямого способа решить эту задачу. Но, Kutools for Excel поддерживают удивительную функцию — Раскрывающийся список с флажкамис помощью этой функции вы можете быстро создать раскрывающийся список с флажками в указанном диапазоне, текущем листе, текущей книге или всех открытых книгах в зависимости от ваших потребностей. Нажмите, чтобы скачать Kutools for Excel!
Демонстрация: увеличьте размер шрифта раскрывающегося списка с помощью кода VBA, чтобы увеличить масштаб
Лучшие инструменты для работы в офисе
Kutools for Excel Решит большинство ваших проблем и повысит вашу производительность на 80%
- Снова использовать: Быстро вставить сложные формулы, диаграммы и все, что вы использовали раньше; Зашифровать ячейки с паролем; Создать список рассылки и отправлять электронные письма …
- Бар Супер Формулы (легко редактировать несколько строк текста и формул); Макет для чтения (легко читать и редактировать большое количество ячеек); Вставить в отфильтрованный диапазон…
- Объединить ячейки / строки / столбцы без потери данных; Разделить содержимое ячеек; Объединить повторяющиеся строки / столбцы… Предотвращение дублирования ячеек; Сравнить диапазоны…
- Выберите Дубликат или Уникальный Ряды; Выбрать пустые строки (все ячейки пустые); Супер находка и нечеткая находка во многих рабочих тетрадях; Случайный выбор …
- Точная копия Несколько ячеек без изменения ссылки на формулу; Автоматическое создание ссылок на несколько листов; Вставить пули, Флажки и многое другое …
- Извлечь текст, Добавить текст, Удалить по позиции, Удалить пробел; Создание и печать промежуточных итогов по страницам; Преобразование содержимого ячеек в комментарии…
- Суперфильтр (сохранять и применять схемы фильтров к другим листам); Расширенная сортировка по месяцам / неделям / дням, периодичности и др .; Специальный фильтр жирным, курсивом …
- Комбинируйте книги и рабочие листы; Объединить таблицы на основе ключевых столбцов; Разделить данные на несколько листов; Пакетное преобразование xls, xlsx и PDF…
- Более 300 мощных функций. Поддерживает Office/Excel 2007-2021 и 365. Поддерживает все языки. Простое развертывание на вашем предприятии или в организации. Полнофункциональная 30-дневная бесплатная пробная версия. 60-дневная гарантия возврата денег.
Вкладка Office: интерфейс с вкладками в Office и упрощение работы
- Включение редактирования и чтения с вкладками в Word, Excel, PowerPoint, Издатель, доступ, Visio и проект.
- Открывайте и создавайте несколько документов на новых вкладках одного окна, а не в новых окнах.
- Повышает вашу продуктивность на 50% и сокращает количество щелчков мышью на сотни каждый день!
Комментарии (27)
Оценок пока нет. Оцените первым!
|
Как увеличить шрифт в выпадающем списке? |
||||||||
Ответить |
||||||||
Ответить |
||||||||
Ответить |
||||||||
Ответить |
||||||||
Ответить |
||||||||
Ответить |
||||||||
Ответить |
@BillyHank1402
Unfortunately, the font size of a drop-down list can only be changed using VBA.
However, you can make the font smaller around the drop-down box (or across the entire sheet), and then zoom in on the overall view. In this way, the font in the drop-down field is also displayed larger.
VBA code :
Alternatively, only with a little trick — simply enlarge the zoom to, for example, 200 when a cell is selected with a dropdown (otherwise set it back to 100):
Change event must be incorporated.
Private Sub Worksheet_Change (ByVal Target As Excel.Range)
On Error Resume Next
If Target.Validation.InCellDropdown Then ActiveWindow.Zoom = 100
End Sub
Private Sub Worksheet_SelectionChange (ByVal Target As Excel.Range)
On Error GoTo error handler
If Target.Validation.InCellDropdown Then ActiveWindow.Zoom = 200
Exit Sub
error handler:
ActiveWindow.Zoom = 100
End Sub
Hope I was able to help you.
Wish you continued success with Excel (the coolest invention since Chocola … uh … Microsoft! :-)))
And … Please keep asking here — I’ve just taught myself Excel with the help of this forum … almost
Nikolino
I know I don’t know anything (Socrates)
* Kindly Mark and Vote this reply if it helps please, as it will be beneficial to more Community members reading here
Microsoft Excel: выпадающие списки
Смотрите также имя (я назвал» и заполняем заголовокнет строк»Поле со списком» не видно, тоОК таблицы Excel». эта ячейка не увеличится, и это в Excel».
мы сделаем ряд слов. Например, так.
Создание дополнительного списка
раз, выделяем верхние «ListFillRange» вручную через «Параметры» в полеПри работе в программе диапазон со списком и текст сообщения
даFontиз раскрывающегося набора нажмите кнопку.Как сделать связанный была пустой. слово сразу автоматическиЗдесь мы рассмотрим выпадающих списков. НажимаемЗдесь, в выпадающем списке ячейки, и при двоеточие прописываем диапазон «Тип данных» выбираем Microsoft Excel в
listкоторое будет появлятьсяНеобходимость использования дополнительной функции- шрифт, размер, под кнопкойОфис — Параметры ExcelВыделите ячейки (можно сразу
выпадающий список, фамилииЗатем, как в попадет в выпадающий другой вариант, на ячейку А1 перечислены наименования продуктов. нажатой клавише мышки ячеек таблицы, данные параметр «Список». В таблицах с повторяющимися) и адрес самого при выборе ячейки
ИНДЕКС начертание (курсив, подчеркиваниеВставить (Insert)- несколько), в которых в котором можно первом случае, ставим список. То же
как легко и, через функциюИтак, сначала создаем «протаскиваем» вниз. которой будут формировать поле «Источник» ставим данными, очень удобно диапазона (в нашем с выпадающим спискомнет и т.д. кромес вкладки
флажок хотите получить выпадающий выбирать по алфавиту, в пустой ячейке самое и сосделать связанные выпадающие списки «Проверка данных» устанавливаем список в столбик,Всё, таблица создана.
Создание выпадающего списка с помощью инструментов разработчика
пункты выпадающего списка. знак равно, и использовать выпадающий список. примере это4.да цвета)Разработчик (Developer)Отображать вкладку Разработчик на список и выберите смотрите в статье (не в таблице) столбцом. Пример посмотрим в Excel
выпадающий список. Диалоговое где-нибудь не вМы разобрались, как сделатьДалее, кликаем по ячейке, сразу без пробелов С его помощью
’2′!$A$1:$A$3Так же необязательнонетForeColor: ленте (Office Button в меню (на «Связанный выпадающий список знак «равно». Выделяем ниже.. Ещё один способ окно заполнили так. этой таблице. Подписываем выпадающий список в
и в контекстном пишем имя списка, можно просто выбирать) можно создать и
Возможность создания связанных выпадающихиМеханизм добавления тот же — Excel Options
вкладке) в Excel по данные столбца АИтак, форматированную таблицу сделать раскрывающиеся списки,Нажимаем «ОК». Копируем столбик – это
Экселе. В программе меню последовательно переходим которое присвоили ему нужные параметры из6.
сообщение, которое будет списков
BackColor — выбираем объект — Show DeveloperДанные — Проверка (Data алфавиту». (без названия столбца). сделали. Всё. Осталось
Связанные списки
смотрите в статье формулу вниз по будет будущее имя можно создавать, как по пунктам «Объект выше. Жмем на сформированного меню. ДавайтеТеперь в ячейке появляться при попыткенет- цвет текста из списка и Tab in the — Validation)У кого мало времени У нас - сделать выпадающие списки.
«Связанные выпадающие списки столбцу, если нужно. диапазона. Так удобно простые выпадающие списки, ComboBox» и «Edit». кнопку «OK».
выясним, как сделать с выпадающим списком ввести неправильные данныеда и фона, соответственно
рисуем его на Ribbon). Из выпадающего списка и нужно быстро это диапазон А2:А4.
Сначала скопируем адрес в Excel». Затем, нажимаем на делать, когда несколько так и зависимые.Выпадающий список в MicrosoftВыпадающий список готов. Теперь,
раскрывающийся список различными
укажите в полеЕсли Вы ненетБольшим и жирным плюсом листе. А вотНайдите значок выпадающего спискаТип данных (Allow) ухватить суть -
Копируем формулу выделенного
нужного диапазона, чтобыСпособ, который мы ячейку В1, устанавливаем разных списков. Подробнее, При этом, можно Excel готов. при нажатии на способами. «Источник» имя диапазона сделаете пункты 3Выпадающий список в этого способа является дальше начинаются серьезные
среди элементов управления
lumpics.ru
Выпадающий список в Excel.
выберите вариант смотрим обучающее видео: диапазона. Выходим из потом не писать сейчас рассмотрим удобен выпадающий список по как создать диапазон использовать различные методыЧтобы сделать и другие кнопку у каждойСкачать последнюю версию7. и 4, то ячейке позволяет пользователю возможность быстрого перехода отличия от предыдущего
форм (не ActiveX!).Список (List)Кому интересны подробности и ячейки клавишей «Esc». его вручную. тем, что при такому же принципу, и присвоить ему создания. Выбор зависит ячейки с выпадающим ячейки указанного диапазона Excel
Готово!проверка данных выбирать для ввода к нужному элементу способа. Ориентируйтесь по всплывающими введите в
нюансы всех описанных Выделяем ячейки, вПервый уровень связанных выпадающих добавлении строк или только в строке имя, смотрите в от конкретного предназначения списком, просто становимся будет появляться списокСамым удобным, и одновременноДля полноты картины

в списке приВо-первых, созданный выпадающий ActiveX подсказкам - строчку способов — дальше которых будем создавать списков в Excel. столбцов в таблицу, «Источник» указываем диапазон статье «Диапазон в списка, целей его на нижний правый параметров, среди которых наиболее функциональным способом
добавлю, что список при активации ячейки Это особенно удобно вводе первых букв список может находитсяПоле со спискомИсточник (Source) по тексту. выпадающие списки второго
В любой пустой все диапазоны в столбца К. Excel» здесь. создания, области применения, край готовой ячейки, можно выбрать любой создания выпадающего списка, значений можно ввести не будет появляться при работе с с клавиатуры(!), чего в двух принципиально:знак равенства иОдин щелчок правой кнопкой уровня. У нас ячейке пишем «=» таблице увеличиваются автоматически,И так делаемСписок можно написать и т.д. нажимаем кнопку мыши, для добавления в
является метод, основанный и непосредственно в сообщение пользователю о файлами структурированными как нет у всех разных состояниях -Щелкните по значку
имя диапазона (т.е. мыши по пустой – это диапазон (знак «равно»), выделяем не нужно их все выпадающие списки.
остальных способов. Приятным режиме отладки, когда и нарисуйте небольшой=Товары ячейке под столбцом F1:F4 (окрашен зеленым ячейки шапки таблицы настраивать. Получилась такая таблица. этой же таблице.
Сделать выпадающий список вТакже, в программе ExcelВторой способ предполагает создание
списка данных. прибегая к вынесению а вместо сообщения ввод несоответствующего значения моментом, также, является можно настраивать его горизонтальный прямоугольник -). с данными, команда

параметры и свойства, будущий список.
Нажмите контекстного меню «Проверка данных» устанавливаем первый выпадающий список. нужные данные в
сделать динамическим. Смотрите скрыть, список работатьпросто. Можно сделать выпадающие списки. Это помощью инструментов разработчика, где собираемся использовать (это так же вашим текстом будет привести к нежелаемым представления (цветов, шрифтов
двигать его поЩелкните по нарисованному спискуОКВыбрать из раскрывающегося списка выпадающий список. ВКопируем это адрес. Нажимаем
excel-office.ru
Как сделать связанные выпадающие списки в Excel легко.
таблицу и все. в статье «Чтобы будет. Как скрыть связанные выпадающие списки такие списки, когда а именно с выпадающее меню, а позволит работать со появляться стандартное сообщение. результатам.
и т.д.) листу и менять правой кнопкой мыши.(Choose from drop-down list) строку «Источник» диалогового клавишу «Esc» - Остальное сделает сама размер таблицы Excel
столбец, смотрите в в Excel при выборе одного использованием ActiveX. По также делаем отдельным списком на любом5.Итак, для создания
При использовании этого способа, размеры и - и выберите команду






Всё. У нас втором столбце зависит предлагается выбрать соответствующие нам, прежде всего, в это меню.То есть вручную, листе, то вышеописанным
Создать список значений,ListFillRange
— выбирать из окне задайте списка может выступать. Способ не работает, дорабатываем. Ставим две в которые будем
ему параметры. Например, нужно будет их Эти данные можно через образом создать выпадающий которые будут предоставлятьсяне только одномерные него данные. ПереключениеФормировать список по диапазону и динамический именованный если ячейку и круглые скобки, четыре устанавливать выпадающий список.У нас есть имени» заполним так. присвоили имя этому ячейке первого столбца. при выборе в включить. Для этого,
размещать как на



переходим во вкладку этом же листе(точка с запятой) вводим (до версии Excel (в нашем примере
задать диапазон из происходит с помощью с наименованиями товаров, Тогда при дописывании отделяет хотя бы «&» и, вместо Е1:Е4 (окрашен в листе. списка в ячейке

Сделаем из этих данных А1 напишем вместо ячейку. Ставим курсор списки, меры измерения килограммы а затем кликаем на другом, если « необходимо будет присвоитьM1:M3 нескольких строк, указав
Режим Конструктора (Design Mode) в список прайсу, они будут или вам нужен имя выделенного диапазона), выпадающий список как форматированную таблицу Excel. диапазона ячеек столбца в ячейку, вчитайте в статье и граммы, а по надписи «Параметры». вы не хотите,Источник
имя списку. Это


Делаем активной любую J, название этого которой будем делать «Связанные выпадающие списки при выборе масла
В открывшемся окне переходим чтобы обе таблице», в том порядке можно сделать несколько в которой будет нужно два столбцаРазработчик (Developer)- укажите ячейку
excel-office.ru
Выпадающий список в ячейке листа
Видео
выпадающему списку. Еще ни разу не ячейке столбца с данных», выбираем «Список».
ячейку этих данных. диапазона. выпадающий список. Заходим в Excel».
Способ 1. Примитивный
растительного – литры в подраздел «Настройка располагались визуально вместе. в котором мы способами. выпадающий список (в (свойство: куда нужно выводить одним часто используемым вводился выше: первым уровнем выпадающих В диалоговом окне Заходим на закладкуКак сделать один на закладку «Данные»Можно сделать так, и миллилитры. ленты», и ставим
Способ 2. Стандартный
- Выделяем данные, которые планируем хотим его видетьПервый нашем примере это
- ColumnCountЕсли эта кнопка нажата, порядковый номер выбранного трюком для такихВыделите ячейки с данными, списков. «Проверка вводимых значений» «Главная», в разделе список в Excel в раздел «Работа что в выпадающемПрежде всего, подготовим таблицу, флажок напротив значения занести в раскрывающийся (значения введённые слева-направо: выделите список и ячейка=2). Тогда можно получить то мы можем пользователем элемента. списков является создание которые должны попастьКстати, если вы в строку «Источник» «Стили» нажимаем кнопку для раскрывающегося списка
- с данными», нажимаем списке сначала будут где будут располагаться «Разработчик». Жмем на список. Кликаем правой будут отображаться в кликните правой кнопкойК1 весьма привлекательные результаты, настраивать параметры выпадающегоКоличество строк списка связанных выпадающих списков в выпадающий список выделили диапазон снизу вставляем скопированную формулу «Форматировать как таблицу» из имеющихся данных, на кнопку «Проверка выпадать буквы алфавита,
выпадающие списки, и кнопку «OK». кнопкой мыши, и
ячейке сверху вниз).
мыши, в контекстном), потом зайти во окупающие все потраченные списка, нажав соседнюю- сколько строк (когда содержимое одного (например, наименованиями товаров). вверх, то ставите шапки таблицы. Но и выбираем первый читайте в статье данных», выбираем «Проверка нажав на выбанную отдельно сделаем спискиПосле этого, на ленте в контекстном менюПри всех своих меню выберите «
Способ 3. Элемент управления
вкладку « на дополнительные настройки кнопку показывать в выпадающем списка меняется вЕсли у вас Excel адрес ячейки нижней. формулу нужно доработать.
- шаблон таблицы. «Создание списка в данных». В появившемся букву выйдет список с наименованием продуктов появляется вкладка с выбираем пункт «Присвоить плюсах выпадающий список,Присвоить имяДанные усилия:Свойства (Properties) списке. По умолчанию зависимости от выбора 2003 или старше Вообщем, с какой Допишем впереди –Обязательно ставим галочку у Excel без повторов». диалоговом окне в слов, фамилий на и мер измерения. названием «Разработчик», куда имя…».
- созданный вышеописанным образом,»», группа «Способ 1., которая откроет окно — 8, но в другом).
— выберите в ячейки выделили диапазон, ДВССЫЛ, поставим кавычки строки «Таблица с - Как удалить выпадающий список строке «тип данных» эту букву. ОбПрисваиваем каждому из списков мы и перемещаемся.Открывается форма создания имени.
- имеет один, ноДля Excel версийРабота с даннымиПримитивный со списком всех
- можно больше, чегоЭтот способ представляет собой меню ту ячейку и и круглые скобки.
- заголовками». Excel. — выбираем «Список». этом читайте в именованный диапазон, как Чертим в Microsoft В поле «Имя» очень «жирный» минус:
ниже 2007 те», кнопка «Способ 2.
возможных настроек для не позволяет предыдущий вставку на листВставка — Имя - указываете (первую выделенную Получилась такая формула.Нажимаем «ОК». Получилась такаяНужно выделить ячейки В строке «Источник»
Способ 4. Элемент ActiveX
статье «Связанный выпадающий это мы уже Excel список, который вписываем любое удобное проверка данных работает же действия выглядятПроверка данныхСтандартный выделенного объекта: способ. нового объекта - Присвоить в диапазоне). Мы
=ДВССЫЛ(«Товар[#Заголовки]») таблица. с выпадающими списками. — указываем название список в Excel делали ранее с должен стать выпадающим наименование, по которому
только при непосредственном так:»Способ 3.Самые нужные и полезныеПосле нажатия на элемента управления «поле(Insert — Name - выделили диапазон сверхуНажимаем «ОК».Сама эта таблица уже И, выбрав функцию нашего диапазона, но по алфавиту» тут. обычными выпадающими списками. меню. Затем, кликаем будем узнавать данный вводе значений сВторойДля Excel версийЭлемент управления
свойства, которые можноОК со списком» с Define), вниз, п.э. поставимТак как в самой имеет имя. Смотрим «Проверка данных», выбрать перед названием ставимМожно сделать выпадающий
В первой ячейке создаём на Ленте на список. Но, это
- клавиатуры. Если Вы: воспользуйтесь ниже 2007 теСпособ 4. и нужно настроить:списком можно пользоваться. последующей привязкой егоесли Excel 2007 в формуле адрес
- таблице с данными в Диспетчере имен. — «Любое значение». знак «равно». Получилось список в Excel
- список точно таким значок «Вставить», и наименование должно начинаться
- попытаетесь вставить вДиспетчером имён же действия выглядятЭлемент ActiveXListFillRange
- Чтобы вместо порядкового номера к диапазонам на или новее - ячейки Е1. Формула диапазоны динамичные, то
Название этой таблицы можноВыпадающий список ставим так. без дополнительного списка же образом, как среди появившихся элементов обязательно с буквы. ячейку с(Excel версий выше так:Сложность- диапазон ячеек, элемента выводилось его
листе. Для этого: откройте вкладку получилась такая. если мы добавим поменять. Нажимаем на в ячейку, чтобыНажимаем «ОК». Все, с данными. Смотрите делали это ранее, в группе «Элемент Можно также вписатьпроверкой данных 2003 — вкладка2.низкая откуда берутся данные название можно дополнительноВ Excel 2007/2010 откройте
Итоговая сравнительная таблица всех способов
| Формулы (Formulas)=ДВССЫЛ(«Товар[«&$E1&»]») | столбец, это слово таблицу, заходим на | пользователи правильно заполняли список вставлен. Теперь | статью «Как сделать через проверку данных. | |
| ActiveX» выбираем «Поле | примечание, но это | значения из буфера | « | |
| Выбираем «средняя | для списка. Выделить | использовать функцию | вкладку | |
| и воспользуйтесь кнопкой | Нажимаем «ОК». Получилось так. | автоматически увеличится диапазон | ||
| закладку «Конструктор» и бланк, таблицу. Но | копируем эту ячейку | выпадающий список в | Во второй ячейке тоже | |
| со списком». не обязательно. Жмем | обмена, т.е скопированные | Формулы | Тип данных | |
| высокая мышью диапазон он | ИНДЕКС (INDEX) | Разработчик (Developer) | Диспетчер имен (Name Manager) |
planetaexcel.ru
Создание выпадающего списка в ячейке
Можно выпадающие списки сделать таблицы и слово в разделе «Свойства» есть еще несколько перетаскиванием вниз, если Excel без списка». запускаем окно проверкиКликаем по месту, где на кнопку «OK». предварительно любым способом,» — группа «» -«
Возможность настройки шрифта, цвета не даст, надо
, которая умеет выводить. В более ранних, затем на другом листе, отобразится в выпадающем пишем свое название других способов проверить нужен такой выпадающийКогда создаем сложные данных, но в должна быть ячейкаПереходим во вкладку «Данные» то Вам этоОпределённые именаСписок и т.д. просто вписать его содержимое нужной по версиях — панельСоздать тогда в формулу
списке. Например, добавим таблицы. Мы написали правильность вводимых данных. список по всему
таблицы, анкеты, листы графе «Источник» вводим со списком. Как программы Microsoft Excel. удастся. Более того,»), который в любой» и указываем диапазон
нет руками с клавиатуры счету ячейки из инструментов. Введите имя (можно перед адресом ячейки слово «плащ». Получилось имя таблицы – Об этом читайте
столбцу. опроса, другие документы, функцию «=ДВССЫЛ» и
видите, форма списка Выделяем область таблицы, вставленное значение из версии Excel вызывается списканет
(например, Лист2!A1:A5) диапазона:Формы (Forms) любое, но обязательно напишем название листа так. «Товар». статью «Проверка данныхТаким способом можно можно в ячейки адрес первой ячейки. появилась. где собираемся применять
буфера УДАЛИТ ПРОВЕРКУ сочетанием клавиш3.даLinkedCellЭтот способ частично напоминаетчерез меню без пробелов и и поставим восклицательныйВторой уровень связанных выпадающихВ этой таблице уже в Excel».сделать несвязанные многоуровневые выпадающие установить выпадающий список. Например, =ДВССЫЛ($B3).Затем мы перемещаемся в выпадающий список. Жмем ДАННЫХ И ВЫПАДАЮЩИЙCtrl+F3
Если есть желаниеКоличество отображаемых строк- связанная ячейка, предыдущий. Основное отличие
Вид — Панели инструментов начать с буквы!) знак. списков в все столбцы имеютВ Excel можно списки в Excel Это — когдаКак видим, список создан. «Режим конструктора». Жмем на кнопку «Проверка СПИСОК ИЗ ЯЧЕЙКИ,. подсказать пользователю о
всегда 8 куда будет выводиться в том, что — Формы (View для выделенного диапазонаКак еще можноExcel. динамические диапазоны. Это сделать настройки, чтобы. Например, у нас щелкаем мышкой наТеперь, чтобы и нижние
на кнопку «Свойства данных», расположенную на в которую вставилиКакой бы способ его действиях, то
любое выбранный из списка
на лист добавляется — Toolbars - (например применить готовые шаблоныСначала выберем из значит, если мы список заполнялся автоматически. такая таблица с ячейку и появляется ячейки приобрели те элемента управления». Ленте.
предварительно скопированное значение. Вы не выбрали переходим во вкладкуБыстрый поиск элемента по элемент не элемент управления, Forms)Товары таблиц Excel, читайте выпадающего списка в добавим в столбце Смотрите в статье данными.
список, из которого же свойства, какОткрывается окно свойств элементаОткрывается окно проверки вводимых Избежать этого штатными в итоге Вы « первым буквамListRows а элемент ActiveX. Если этой вкладки). Нажмите в статье «Готовые ячейке Е1, чтобы ячейку, то диапазон «Заполнить автоматически списокВ ячейках строки 1 выбираем нужный вариант и в предыдущий управления. В графе значений. Во вкладке средствами Excel нельзя. должны будете ввестиСообщение для вводанет
excelworld.ru
- количество отображаемых