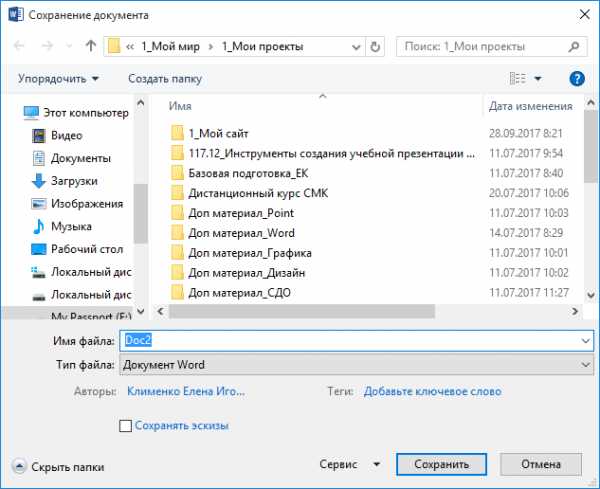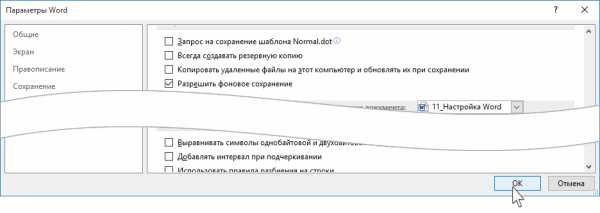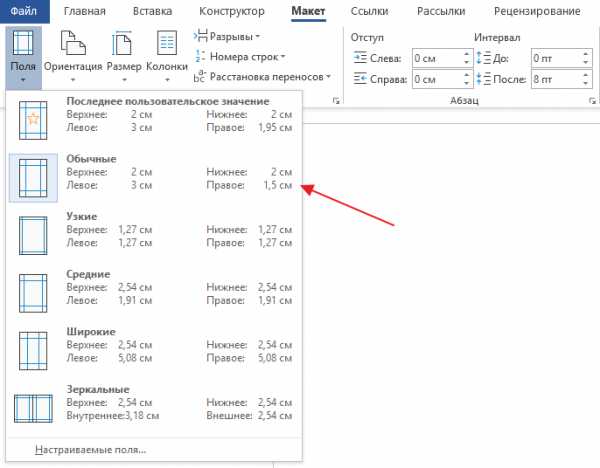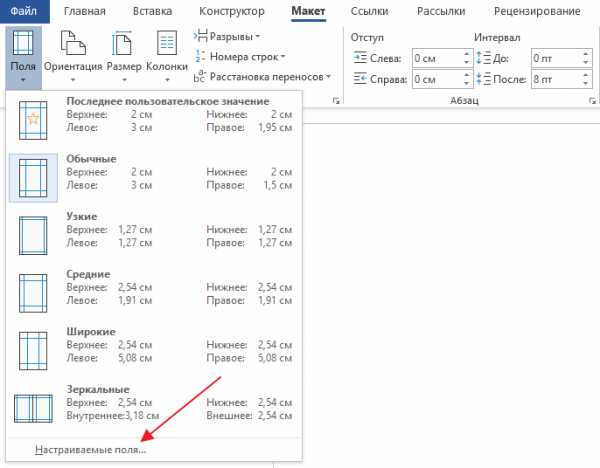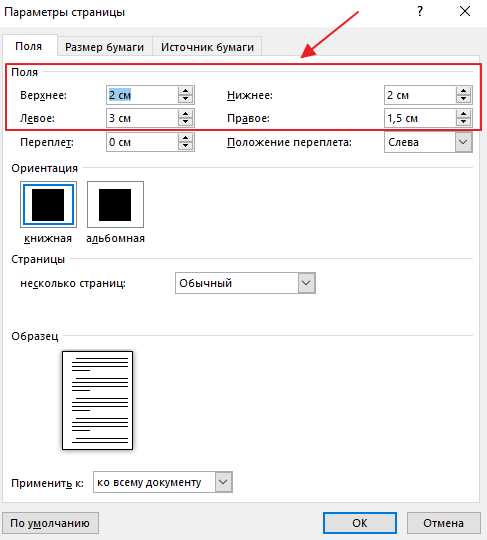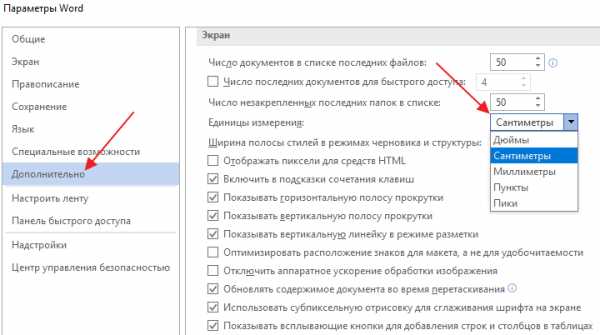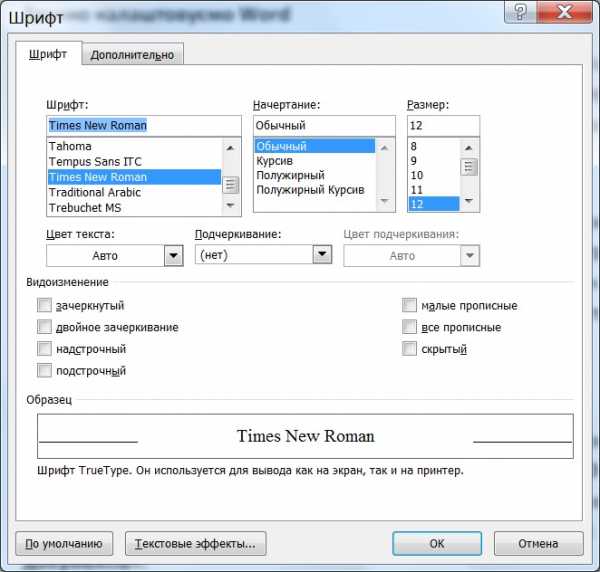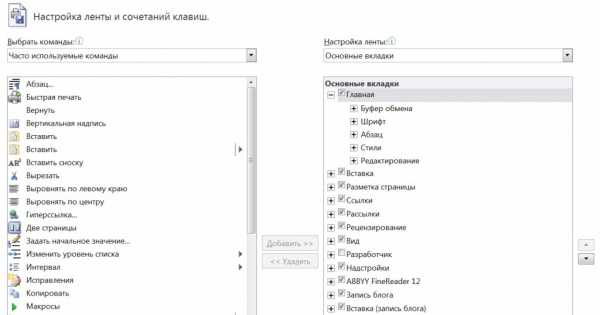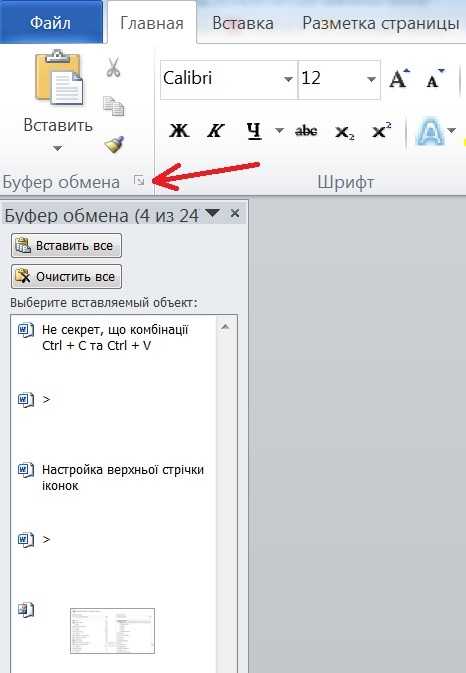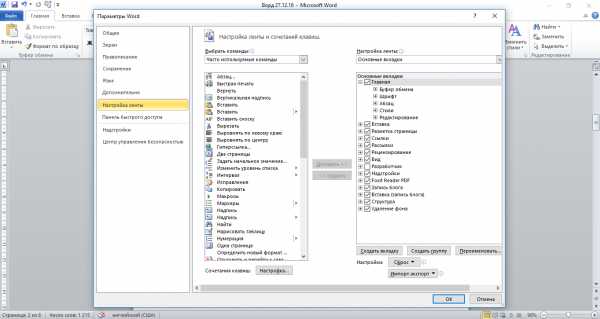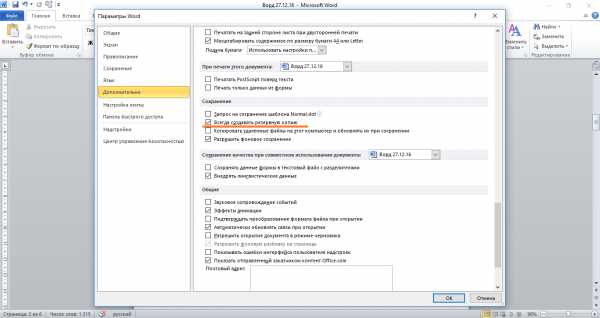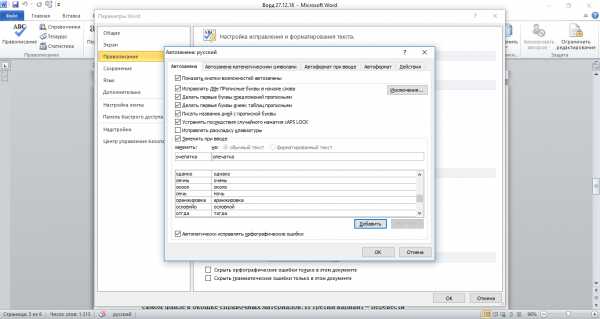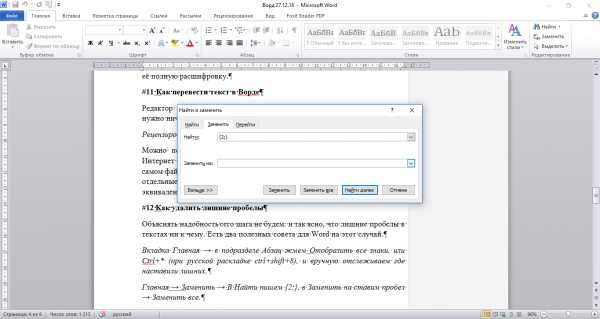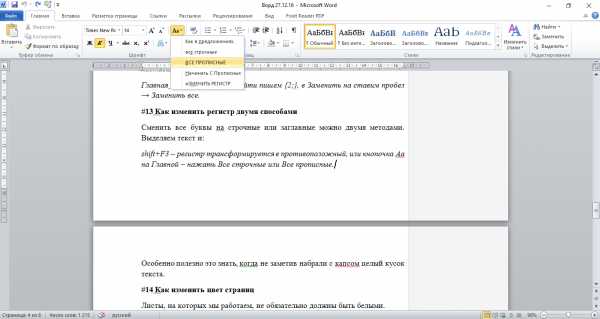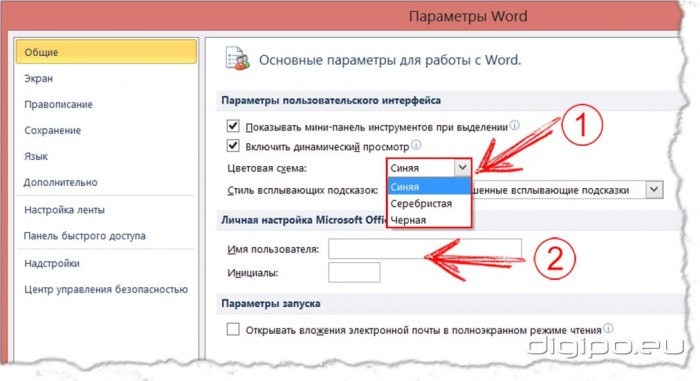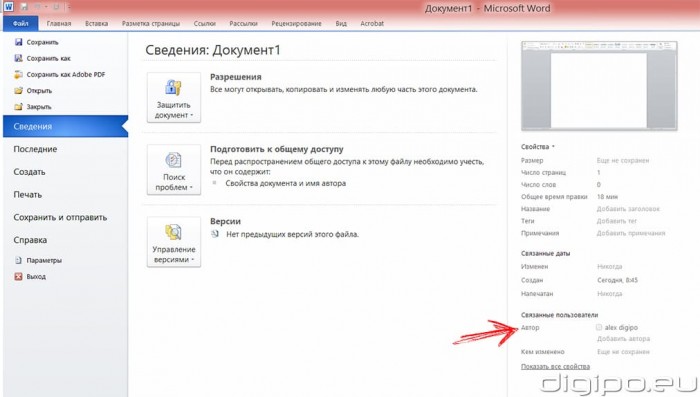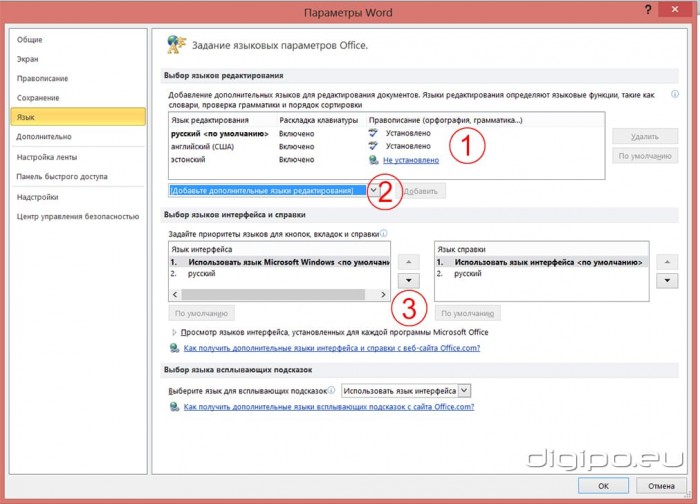На этом уроки вы научитесь правильно делать такую операцию, как настройка Word. Разработчики заложили в эту программу массу возможностей. Для правильной работы необходимо посмотреть возможности программы и отметить те параметры, которые помогут вам быстро и качественно работать с документами.
Операция «Настройка Word» делается один раз. Строго говоря, настроить Word следует с первой минуты работы в этой замечательной программе. Но я хотела, чтобы вы сделали эту операцию с пониманием своих действий. Поэтому мы добрались к настройке только к 17 уроку. Тем не менее некоторые вещи вам придётся принять на веру. Но это не значит, что я не расскажу в следующих уроках об этих вещах.
По окончании урока вы сможете:
- Настроить программу Word
1. Переход на вкладку Файл
2. Выбор команды Параметры
3. Работа с закладкой Экран
3.1. Выбор команды Обновлять поля перед печатью
3.2. Выбор команд Обновлять связи перед печатью
Если вы уже собирали ОГЛАВЛЕНИЕ в своём документе, то наверняка сталкивались с таким явлением: необходимость обновить ОГЛАВЛЕНИЕ перед печатью документа. Но вот ситуация: вы забыли это сделать и документ пошёл на принтер с новыми добавленными главами, а ОГЛАВЛЕНИЕ осталось прежним. То есть ОГЛАВЛЕНИЕ не соответствует действительности.
В окне Параметры на закладке Экран отметьте галочкой «Обновлять поля перед печатью» и «Обновлять связанные данные перед печатью» (я выделила эти поля красной рамочкой).
Даже если Вы забудете обновить ОГЛАВЛЕНИЕ, в любом случае перед печатью ВЫ увидите на экране запрос на обновление ОГЛАВЛЕНИЯ.
4. Работа с закладкой Правописание
Перейдите на закладку Правописание.
Щелчок ЛМ по клавише Параметры автозамены открывает диалоговое окно Автозамена. С ним «общаться» будем ниже.

- Русский: требовать точного использования ё
Включается проверка буквы «ё», достаточно корректная, но не различает слово «ее» от «её», хотя подчёркивает, как ошибку. Но, используя мою любимую команду Замена, мы легко заменим по всему документу «ее» на «её». - Проверять орфографию в процессе набора текста
- Отмечать ошибки грамматики в процессе набора текста Сложные слова
- Во время проверки орфографии также проверять грамматику Имейте в виду, что в этом случае слова с ошибками в вашем документе буду подчёркнуты красной волнистой линией, а грамматические и пунктуационные ошибки – синей волнистой линией. Если вас это будет раздражать, то снимите эти галочки, но в этом случае не забудьте включать время от времени проверку орфографии.
4.1. Работа с диалоговым окном «Автозамена»
А вот закладки «Автоформат при вводе» и «Автоформат» очень важны для профессиональной работы с документом.
На уроке 15 Лишние стили текста я говорила о причинах появления большого количества стилей текста в области задач Стили. И одна из причин – это автоматическое определение нового стиля на базе встроенного стиля. Вот с этой бедой мы сейчас поборемся.
Откройте закладку «Автоформат при вводе».
4.3. Отмена автоформата при вводе текста
4.4. Отмена автоформата при редактировании текста
Смело нажимайте ОК. Мы сделали очень важное дело: мы не позволили Word’у решать за нас, какие стили попадут в наш список Стилей текста.
5. Работа с закладкой Дополнительно
5.1. Автоматическое создание нового полотна при рисовании
Переходим к вкладке Дополнительно. Вкладка очень длинная и снабжена полосой прокрутки. Сразу же поставьте галочку на опции «Автоматически создавать полотно при вставке автофигур»:
Для чего это нужно?
Начиная работу с автофигурами, лучше всего начинать с создания полотна. Объект Полотно, это некоторый контейнер (я называю его «заплаткой») в документе. На нём вы сможете размещать большое количество фигур, менять их размер, форму и упорядочивать и так далее.
Этот контейнер имеет:
- границы, которые вы можете менять при необходимости
- независимые средства редактирования
- функции группировки объектов, находящихся в полотне
- функции обтекания текстом (это важно!)
По умолчанию фигуры создаются без полотна. Чтобы создать новое полотно, используется вкладка Вставка, на которой в группе команд Иллюстрации есть кнопка Фигуры. Если здесь выбрать команду Новое полотно, то полотно будет создано в документе, и Word автоматически переключится на вкладку Средства рисования.
Но, если мы поставили галочку на опции «Автоматически создавать полотно при вставке автофигур», то полотно создаётся автоматически, как только мы прикоснёмся к любой автофигуре:
Мы посвятим несколько уроков возможностям рисования в Word’е.
Прокручиваем закладку Дополнительно вниз.
5.1. Вырезание, копирование, вставка
Посмотрите, как выглядит часть под названием «Вырезание, копирование и вставка» до нашего вмешательства:

Давайте зададим параметры работы буфера обмена:
Для чего это нужно?
На уроке 16 Буфер обмена мы убедились, что режим «Сохранить только текст» преобразует автоматическую нумерацию в текст, от которого потом придётся избавляться. А если мы снимаем галочку, то можем копировать сколь угодно сложный список – при вставке ни нумерация, ни маркеры сохраняться не будут:

5.2. Обновление полей, содержащих записанные исправления
Полезная функция при рецензировании.
5.3. Конвертация текста любого формата в читабельный
Для чего это нужно?
- При открытии файла формата, отличного от *.docx или *.doc , содержимое файла корректно конвертируется в читабельный текст.
Если вы откроете такой файл, то появится окно:Вам остаётся только выбрать, из какого формата будет преобразовываться файл.
- При повторном открытии документа все связи будут автоматически обновляться.
5.4. Расположение файлов
По умолчанию Word предлагает сохранить ваши документы в папке C:UsersklimenkoeDocuments. Разумеется вместо «klimenkoe» будет стоять ваше имя. Но ведь удобно, чтобы документы сохранялись в соответствующих папках. Я, например, работаю со съёмного диска. И каждый раз при сохранении документа мне приходится разыскивать место хранения рабочих файлов. В окне Параметры Word щёлкните ЛМ по клавише Расположение файлов:





Для чего это нужно?
Теперь при сохранении документа вы нажимаете Обзор:

6. Заканчиваем операцию под кодовым названием «Настройка Word»
Итак, мы внесли все необходимые изменения в окне Параметры Word. Теперь смело щёлкаем по кнопке ОК – теперь эти функции Word’а будут постоянны:
Настройка Word делается один раз. В идеале в организации программа Word на всех компьютерах должна быть настроена таким образом.
Теперь вы сможете:
- Настроить программу Word
Урок получился длинным и, полагаю, достаточно тяжёлым. Но, если вы хотите увеличить производительность труда, совершенно необходимо освоить операцию «Настройка Word». Не хотелось бы вас пугать, но я ещё не всё рассказала о настройках параметров Word.
Время от времени мы будем обращаться к окну настройки, а сейчас самое время отдохнуть. Заслужили!
Подавляющее большинство пользователей Word вообще не заглядывает в настройки текстового редактора после его установки или обновления, полагая, что Microsoft о них хорошо позаботилась. Отчасти это так. С другой стороны, некоторые параметры всё же стоило бы подкрутить. О них мы вам и расскажем.
Во вступлении хочу поделиться полезным наблюдением, которое и навеяло тему этой статьи.
Каждое обновление Windows 10 Insider Preview сбрасывает счётчик пробного периода Microsoft Office 2016. Как правило, ранние сборки «десятки» выходят чаще одного раза в месяц и 30 дней пробного срока попросту не успевают закончиться.
С помощью этой особенности я полноценно пользуюсь последними версиями Word, Excel и иже с ними абсолютно бесплатно и абсолютно легально уже на протяжении семи месяцев. Единственное неудобство — сброс настроек, которые необходимо устанавливать заново. Но это, как мне кажется, ничтожная цена. Пользуйтесь на здоровье, пока лавочку не прикрыли.
Тема Office
В Word 2016 предусмотрены три темы оформления. Белую тему можно назвать нетленной классикой всех поколений офисного пакета. Новая тема «Разные цвета» помогает ориентироваться среди нескольких одновременно запущенных приложений. Тёмно-серая тема увеличивает контрастность отдельных элементов интерфейса, что может оказаться полезным для людей с ослабленным зрением или уставшими глазами.
Как правило, мы работаем за компьютером в разное время суток и при разных источниках света: естественном, искусственном и смешанном. Попробуйте тёмно-серую тему в обычных для себя ситуациях: возможно, вашим глазам станет легче.
Настройка находится во вкладке «Общие» параметров Word.
Автозамена
Навскидку напомним себе самые распространённые сценарии применения автозамены:
- Сокращение сложных и длинных терминов, названий организаций, фамилий с инициалами и должностей. Например, какой-нибудь «инженер-системотехник сектора информационной безопасности отдела внедрения» так и напрашивается на автозамену, чтобы не мучиться с написанием заявлений.
- Исправление типичных описок и ошибок, связанных с индивидуальными особенностями печати текста и пробелами в знании русского языка, а также исключение двоякого написания слов. Так, Word принимает как слово «матрац», так и слово «матрас». Автозамена исключит один из вариантов на ваше усмотрение.
- Упрощение ввода специальных символов и математических знаков. Самый явный пример — это постоянные поиски маленького кружка верхнего регистра, когда дело доходит до градусов Цельсия.
Польза автозамены математическими символами особенно очевидна, если запомнить основные команды и разрешить их использование вне областей формул.
Настройка находится во вкладке «Правописание» параметров Word.
Требование буквы «ё»
Среди носителей русского языка регулярно возникают споры относительно некоторых его норм. Так, есть недопонимания по поводу англицизмов, правильного определения рода отдельных существительных и необходимости буквы «ё». Как поясняет «Грамота.ру», написание буквы «ё» лишь в некоторых случаях обязательно, а в основном — факультативно, то есть является делом вкуса. Я люблю эту букву, пускай до неё тяжело дотягиваться на клавиатуре и легко пропустить в спешке. Чтобы такого не происходило и ваш текст всегда придерживался общей нормы, задайте строгое требование «ё» во вкладке «Правописание» параметров Word.
Автосохранение
Предположим, вы печатаете со средней скоростью около 300 символов в минуту. Это несколько строчек текста, которые вы хорошо помните и можете без труда повторить. За 10 минут вы успеваете положить на бумагу приличный объём материала в 3 000 символов, детали которого не так просто восстановить. И именно раз в 10 минут Word автоматически сохраняет ваши труды.
За это время может случиться разная бяка: например, сядет батарея, «прыгнет» электричество, произойдёт сбой оборудования или флешка вывалится из гнезда. Установите малый интервал автосохранения, чтобы обезопасить себя от неприятностей. Пары минут будет вполне достаточно. И не стоит переживать, что Word во время сохранения будет чувствительно подвисать: те времена давно прошли. И не забудьте разрешить сохранение последней автосохранённой версии при закрытии без сохранения!
Внедрение шрифтов
Конечно, Word далеко не лучшая программа для создания графических макетов, но и её шаблоны не так редко используют для подготовки открыток, грамот и афиш. При этом применяются специфические декоративные шрифты, подчёркивающие общую стилистику документа. Одна беда: эти шрифты вряд ли установлены у тех, кому они адресованы, и Word заменит их на похожие при открытии документа, что может полностью убить всю вёрстку. Чтобы этого не произошло, разрешите внедрение шрифтов в файл, если вам приходится заниматься подобными украшательствами. Настройка находится во вкладке «Сохранение» параметров Word.
Значения нового документа
Сложно сказать, чем Microsoft приглянулся Calibri, 11 пт, но именно этот шрифт мелкого размера назначен по умолчанию для всех новых документов текстового редактора. Откровенный промах, от которого некоторые пользователи Word могут страдать по нескольку раз на день. При этом его легко исправить в настройках шрифта (Ctrl + D): выберите подходящие значения и нажмите кнопку «По умолчанию» в левом нижнем углу окошка, подтвердите своё решение, назначив параметры для всех будущих документов шаблона Normal.
Таким же образом можно настроить значения абзаца, например междустрочный интервал или отступ первой строки.
Автоматическое переключение раскладки
Сколько раз вы открывали документ Word и по невнимательности начинали печатать не на том языке? Много. Причём в отдельных случаях вы успевали набрать изрядное количество текста, прежде чем недоразумение всплывало наружу. Настройка «Автоматически переключать раскладку клавиатуры в соответствии с языком окружающего текста» исключает подобные промахи.
Проставьте галочку, чтобы раскладка автоматически переключалась на кириллицу для каждого нового документа (необходима русская локализация офисного пакета). В том случае, если вы работаете в уже существующем файле, язык будет соответствовать языку текущего абзаца, будь то русский, английский или любой другой иностранный. Дополнительный плюс этой настройки — уменьшение нагрузки и истирания клавиш Ctrl и Alt. 
Есть что добавить? Пишите о своих дежурных настройках Word в комментариях.
Word для Microsoft 365 Word 2021 Word 2019 Word 2016 Word 2013 Word 2010 Word 2007 Word Starter 2010 Еще…Меньше
Используйте расширенные параметры Word для настройки редактирования задач, отображения документов, печати и т. д.
Чтобы настроить расширенные параметры Word, выберите Файл > Параметры, а затем в левой области щелкните Дополнительно.
|
Параметры правки Настройте параметры выделения, замены и форматирования слов и абзацев. |
|
|
Вырезание, копирование и вставка Выберите способ вставки содержимого и форматирования в пределах одного документа, в другой документ или в другое приложение. |
|
|
Размер и качество изображения Задайте параметры размера и качества изображения, которые будут применяться к открытому документу или ко всем новым документам. |
|
|
Диаграмма Настройте перемещение пользовательского форматирования и меток вместе с точками данных при изменении диаграммы. |
|
|
Показывать содержимое документа Выберите параметры форматирования, текста и изображений. |
|
|
Экран Выберите единицы измерения, настройте отображение полос прокрутки и укажите число документов в списке последних документов. |
|
|
Печать Оптимизируйте настройки печати документа или измените размер бумаги. |
|
|
Сохранение Настройте сохранение резервных копий, автоматическое сохранение изменений шаблонов и автоматическое сохранение. |
|
|
Сохранение качества при совместном использовании документа Обеспечьте сохранение внешнего вида документа при его просмотре в другой версии Word. |
|
|
Общие Укажите папки, в которых Word будет сохранять изменения, нажав кнопку Расположение файлов. В этом разделе также можно разрешить открытие документов в режиме черновика. |
|
|
Параметры макета для: Настройте макет, например межзнаковый интервал, для открытого документа или всех новых документов. |
|
Чтобы настроить расширенные параметры Word, выберите Файл > Параметры, а затем в левой области щелкните Дополнительно.
В этой статье
-
Параметры правки
-
Вырезание, копирование и вставка
-
Размер и качество изображения
-
Показывать содержимое документа
-
Экран
-
Печать
-
При печати этого документа
-
Сохранение
-
Сохранение качества при совместном использовании документа
-
Общие
-
Совместимость
-
Параметры совместимости для файла
Параметры правки
Заменять выделенный фрагмент.
Установите этот флажок, чтобы при вводе символов выделенный текст удалялся. Если этот флажок снят, Microsoft Office Word вставляет новый текст перед выделенным и не удаляет выделенный текст.
Автоматически выделять слова.
Установите этот флажок, чтобы при выделении части одного слова и части следующего выделялись слова целиком. Если этот параметр включен, Word при двойном щелчке слова также выделяет слово и следующий за ним пробел.
Разрешить перетаскивание текста.
Установите этот флажок, чтобы можно было перемещать и копировать выделенный текст с помощью перетаскивания. Чтобы переместить текст, выделите его и перетащите на новое место. Чтобы скопировать текст, выделите его и перетащите на новое место, удерживая нажатой клавишу CTRL.
CTRL + щелчок для выбора гиперссылки.
Установите этот флажок, чтобы упростить изменение текста гиперссылок. Если этот флажок установлен, то для перехода по ссылке необходимо при щелчке удерживать нажатой клавишу CTRL. Если этот параметр отключен, то при щелчке ссылки Word выполняет переход по ней, что затрудняет изменение текста ссылки.
Автоматически создавать полотно при вставке автофигур.
Если этот флажок установлен, то при вставке в документ объектов-рисунков, а также рисунков от руки и рукописного текста вокруг них будет создаваться полотно. При наличии полотна проще располагать объекты-рисунки и изображения, а также перемещать их как один объект.
Выделять абзацы.
Если этот флажок установлен, то при выделении целого абзаца будет выделяться знак абзаца. Когда знак абзаца включен в выделение, то при вырезании и вставке абзаца не остается пустого абзаца и автоматически сохраняется форматирование абзаца.
Перемещать курсор.
Если этот флажок установлен, курсор будет перемещаться при прокрутке вверх или вниз. При нажатии клавиш СТРЕЛКА ВЛЕВО, СТРЕЛКА ВПРАВО, СТРЕЛКА ВВЕРХ и СТРЕЛКА ВНИЗ после прокрутки курсор перемещается по текущей странице, а не там, где он находился раньше.
Использовать клавишу INS для переключения режимов вставки и замены.
Если этот флажок установлен, режимы вставки и замены будут переключаться с помощью клавиши INS.
-
Использовать режим замены.
Если этот флажок установлен, при вводе символов существующий текст будет заменяться по одному знаку за одно нажатие клавиши. Если при этом установлен флажок Использовать клавишу INS для переключения режимов вставки и замены, то этот режим включается и отключается клавишей INS.
Добавлять кавычки при нумерации с использованием букв иврита.
Если этот флажок установлен, то при нумерации будут добавляться двойные кавычки («).
Этот параметр доступен только в том случае, если для редактирования текста включена поддержка иврита.
Предупреждение об обновлении стилей.
Если этот флажок установлен, то при непосредственном изменении текста, к которому применен стиль, и последующем повторном применении стиля к измененному тексту будет выводиться предупреждение. В окне предупреждения можно либо обновить стиль на основе последних изменений, либо заново применить параметры форматирования стиля.
Использовать стиль «Обычный» для маркированных и нумерованных списков.
Если этот флажок установлен, то стили списков будут основаны на стиле абзаца «Обычный», а не на стиле абзаца «Список».
Вести учет форматирования.
Если этот флажок установлен, то по мере ввода текста будет отслеживаться применение форматирования. Это позволяет легко применить такое же форматирование в другом месте. Этот параметр необходимо включить перед использованием команды Выделить текст, имеющий такой же формат в контекстном меню, которое появляется при щелчке выделенного текста правой кнопкой мыши. Чтобы отобразить список используемых параметров форматирования, выберите в области Стиль команду Параметры и установите флажки Форматирование абзацев, Форматирование шрифта и Форматирование списков.
-
Помечать несоответствия формата.
Если этот флажок установлен, то текст, форматирование которого подобно, но не идентично другому форматированию, которое используется в ваших документах, подчеркивается синей волнистой линией. Чтобы использовать этот параметр, необходимо также установить флажок Вести учет форматирования.
Обновление стиля по образцу. Выберите значение Использовать предыдущий шаблон для нумерованных и маркированных списков, чтобы к ненумерованным абзацам с таким стилем не добавлялась нумерация. Выберите Добавить нумерацию или маркеры ко всем абзацам с этим стилем, чтобы нумеровать все абзацы, к которым применен данный стиль.
Разрешить свободный ввод.
Если этот флажок установлен, то можно вставлять текст, изображения, таблицы и другие элементы в пустую область документа, дважды щелкнув ее. Функция свободного ввода автоматически вставляет абзацы и выравнивает их для размещения элемента в месте двойного щелчка мышью. Эта функция доступна только в представлениях «Режим разметки» и «Режим веб-документа».
-
Стиль абзаца по умолчанию. Выберите стиль, который нужно применять к тексту при использовании свободного ввода.
Использовать автозавершение. Выберите этот параметр, чтобы при вводе первых четырех символов записи автотекста предлагалась вся запись. При этом можно будет нажать ВВОД, чтобы добавить полную запись автотекста в документ, или продолжить ввод другого текста. Если вы не хотите использовать автотекст, снимите этот флажок.
Перемещение курсора.
Этот параметр определяет направление, в котором перемещается курсор при нажатии клавиш со стрелками.
Этот параметр доступен только в том случае, если для редактирования текста включена поддержка языков с письмом справа налево.
-
Логическое. Перемещение курсора в соответствии с направлением письма в текущем фрагменте текста. Например, при использовании клавиш со стрелками для перемещения по арабскому и затем по английскому тексту в одном предложении курсор будет перемещаться по арабскому тексту справа налево, а затем перескочит на крайний левый знак английского слова и продолжит двигаться слева направо.
-
Естественное. Перемещение курсора к следующему знаку. Например, при использовании клавиш со стрелками для перемещения по арабскому и затем по английскому тексту в одном предложении курсор будет перемещаться справа налево независимо от направления текста.
Фрагмент.
Этот параметр определяет способ выделения текста при расширении выделенной области.
Этот параметр доступен только в том случае, если для редактирования текста включена поддержка языков с письмом справа налево.
-
Блок. Если выбран этот параметр, при построчном выделении текста все выделенные строки имеют одинаковую ширину выделения.
-
Непрерывно. При построчном выделении текста можно изменять ширину последней строки блока.
Использовать проверку порядка.
Если этот флажок установлен, каждый введенный знак будет проверяться на правильность использования в последовательности в качестве знака тона, диакритического знака или гласной выше или ниже ранее введенной согласной буквы, перед ней или за ней.
Этот параметр доступен только в том случае, если для редактирования текстов включена поддержка набора сложных знаков.
-
Заменять при вводе. Когда этот флажок установлен, ранее введенный знак заменяется новым, если два знака не могут совместно использоваться в одном блоке текста.
Восточноазиатские шрифты для латиницы.
Если этот флажок установлен, то знаки латиницы будут заменяться выбранным азиатским шрифтом при применении к выделенному тексту азиатского шрифта. Если этот флажок снят, то при применении азиатского шрифта к тексту сообщения знаки латиницы останутся неизменными.
Этот параметр доступен только в том случае, если для редактирования текста включена поддержка восточноазиатских языков.
Автоматически переключать раскладку клавиатуры в соответствии с языком окружающего текста.
Если этот флажок установлен, раскладка клавиатуры и шрифт будут изменяться в зависимости от языка текста, в котором установлен курсор. Если этот флажок снят, изменяется только шрифт.
Примечание: Этот параметр доступен только в том случае, если для редактирования текста включена поддержка восточноазиатских языков и установлен редактор метода ввода для знаков восточноазиатских языков.
Активизировать IME.
Если этот флажок установлен, запускается редактор метода ввода (IME). Если этот флажок снят, IME не запускается.
Примечание: Этот параметр доступен только в том случае, если для редактирования текста включена поддержка восточноазиатских языков и установлен редактор метода ввода для знаков восточноазиатских языков.
Режим IME.
Щелкните, чтобы открыть диалоговое окно Свойства IME. В этом диалоговом окне можно установить или изменить параметры текста, клавиатуры, преобразования знаков и другие настройки активного редактора метода ввода.
Примечание: Этот параметр доступен только в том случае, если для редактирования текста включена поддержка восточноазиатских языков и установлен редактор метода ввода для знаков восточноазиатских языков.
К началу страницы
Вырезание, копирование и вставка
Вставка в пределах одного документа.
Этот параметр определяет поведение по умолчанию при вставке содержимого в тот же документ, из которых оно было скопировано. В раскрывающемся списке выберите одно из следующих значений:
-
Сохранить исходное форматирование (по умолчанию).
Если этот флажок установлен, стили знаков и непосредственное форматирование, примененные к скопированному тексту, сохраняются. Непосредственное форматирование включает такие характеристики, как размер шрифта, курсивное начертание и иные параметры, отсутствующие в стиле абзаца. -
<c0><c1>Объединить форматирование</c1></c0>.
Этот параметр отменяет большинство параметров форматирования, примененных непосредственно к скопированному тексту, но сохраняет параметры форматирования, которые используются для выделения, например полужирное и курсивное начертание, если эти параметры применены только к части выделенного текста. К тексту применяются характеристики стиля абзаца, в который этот текст был вставлен. К вставляемому тексту также применяются непосредственное форматирование или свойства стиля знаков текста, находящегося прямо перед ним. -
Сохранить только текст.
При установке этого параметра отменяются все параметры форматирования и удаляются все нетекстовые элементы, например рисунки и таблицы. К тексту применяются характеристики стиля абзаца, в который он вставляется, и непосредственное форматирование или свойства стиля знаков текста, находящегося прямо перед ним. Графические элементы удаляются, а таблицы преобразуются в последовательность абзацев.
Вставка в другой документ.
Этот параметр определяет поведение по умолчанию при вставке содержимого, скопированного из другого документа в Word. В раскрывающемся списке выберите одно из следующих значений:
-
Сохранить исходное форматирование (по умолчанию).
Этот параметр сохраняет форматирование, примененное к скопированному тексту. Все определения стилей, связанные со скопированным текстом, копируются в целевой документ. -
Объединить форматирование.
Этот параметр отменяет большинство параметров форматирования, примененных непосредственно к скопированному тексту, но сохраняет параметры форматирования, которые используются для выделения, например полужирное и курсивное начертание, если эти параметры применены только к части выделенного текста. К тексту применяются характеристики стиля абзаца, в который этот текст был вставлен. К вставляемому тексту также применяются непосредственное форматирование или свойства стиля знаков текста, находящегося прямо перед ним. -
Сохранить только текст.
При установке этого параметра отменяются все параметры форматирования и удаляются все нетекстовые элементы, например рисунки и таблицы. К тексту применяются характеристики стиля абзаца, в который он вставляется, и непосредственное форматирование или свойства стиля знаков текста, находящегося прямо перед ним. Графические элементы удаляются, а таблицы преобразуются в последовательность абзацев.
Вставка в другой документ при конфликте определений стилей.
Этот параметр определяет поведение по умолчанию при вставке содержимого, скопированного из другого документа в Word, когда стиль, связанный со скопированным текстом, отличается от стиля, определенного в документе, в который вставляется текст. В раскрывающемся списке выберите одно из следующих значений:
-
Сохранить исходное форматирование.
Этот параметр сохраняет внешний вид скопированного текста путем применения к вставленному тексту стиля «Обычный» и непосредственного форматирования. Непосредственное форматирование включает такие характеристики, как размер шрифта, курсивное начертание и другие параметры, переопределяющие параметры, которые определены в стиле скопированного текста. -
Использовать стили конечного фрагмента (по умолчанию).
Этот параметр сохраняет имя стиля, связанного со скопированным текстом, но при этом используется определение стиля того документа, в который вставляется текст. Предположим, что вы копируете текст со стилем «Заголовок 1» из одного документа в другой. В исходном документе стиль «Заголовок 1» определен как «Шрифт Arial, полужирный, 14 пт», а в целевом — как «Шрифт Cambria, полужирный, 16 пт». При использовании параметра Использовать стили конечного фрагмента вставленный текст получит стиль «Заголовок 1», шрифт Cambria, полужирный, 16 пт. -
Объединить форматирование.
Этот параметр отменяет большинство параметров форматирования, примененных непосредственно к скопированному тексту, но сохраняет параметры форматирования, которые используются для выделения, например полужирное и курсивное начертание, если эти параметры применены только к части выделенного текста. Текст принимает определение стилей конечного документа. -
Сохранить только текст.
При установке этого параметра отменяются все параметры форматирования и удаляются все нетекстовые элементы, например рисунки и таблицы. К тексту применяются характеристики стиля абзаца, в который он вставляется, и непосредственное форматирование или свойства стиля знаков текста, находящегося прямо перед ним. Графические элементы удаляются, а таблицы преобразуются в последовательность абзацев.
Вставка из других программ
Этот параметр определяет поведение по умолчанию при вставке содержимого, скопированного из другой программы. В раскрывающемся списке выберите одно из следующих значений:
-
Сохранить исходное форматирование (по умолчанию).
Этот параметр сохраняет форматирование скопированного текста. -
Объединить форматирование.
Этот параметр отменяет большинство параметров форматирования, примененных непосредственно к скопированному тексту, но сохраняет параметры форматирования, которые используются для выделения, например полужирное и курсивное начертание, если эти параметры применены только к части выделенного текста. К тексту применяются характеристики стиля абзаца, в который этот текст был вставлен. К вставляемому тексту также применяется непосредственное форматирование текста, находящегося прямо перед ним. -
Сохранить только текст.
При установке этого параметра отменяются все параметры форматирования и удаляются все нетекстовые элементы, например рисунки и таблицы. К тексту применяются характеристики стиля абзаца, в который он вставляется, и непосредственное форматирование или свойства стиля знаков текста, находящегося прямо перед ним. Графические элементы удаляются, а таблицы преобразуются в последовательность абзацев.
Обтекание рисунков.
Этот параметр определяет, каким образом Word будет вставлять изображения по отношению к тексту документа. Можно вставлять изображения в текст, разрешить перемещать их вместе с текстом, задать обтекание текстом, поместить рисунок перед текстом или за ним. В раскрывающемся списке выберите одно из следующих значений:
-
В тексте.
При выборе этого значения изображение вставляется в абзац так, как будто это текст. Это значение используется по умолчанию. Изображение перемещается при добавлении или удалении текста. Чтобы изменить положение изображения, его можно перетащить так же, как текст. -
Вокруг рамки.
При выборе этого значения текст обтекает рисунок по всем сторонам квадрата вокруг него. При добавлении или удалении текста изображение не перемещается, но его можно перетаскивать. -
По контуру
При выборе этого значения текст обтекает рисунок по его неровному контуру. При добавлении или удалении текста изображение не перемещается, но его можно перетаскивать. -
За текстом.
При выборе этого значения изображение вставляется на отдельный слой позади текста. Рамка рисунка отсутствует. При добавлении или удалении текста изображение не перемещается, но его можно перетаскивать. -
Перед текстом.
При выборе этого значения изображение вставляется на отдельный слой перед текстом. Рамка рисунка отсутствует. При добавлении или удалении текста изображение не перемещается, но его можно перетаскивать. -
Сквозное.
При выборе этого значения текст обтекает рисунок, заполняя при этом вогнутую фигуру, например полумесяц. При добавлении или удалении текста изображение не перемещается, но его можно перетаскивать. -
Сверху и снизу.
При выборе этого значения текст не обтекает рисунок по сторонам. При добавлении или удалении текста изображение не перемещается, но его можно перетаскивать.
Сохранять маркеры и нумерацию при вставке текста в режиме «Сохранить только текст».
Если этот флажок установлен, нумерация и маркеры будут преобразовываться в текстовые символы.
Добавлять непечатаемые знаки при вырезании и копировании. Установите этот флажок, чтобы сохранить перемещение курсора справа налево при вырезании или копировании текста из документа Word и его вставке как обычного текста (например, в Блокнот).
Использовать клавишу INS для вставки.
Если этот флажок установлен, для вставки содержимого буфера обмена Office в документ будет использоваться клавиша INSERT.
Показать кнопки возможностей вставки.
Если этот флажок установлен, то при вставке содержимого будет отображаться кнопка Параметры вставки. Кнопка Параметры вставки используется для переопределения или изменения параметров, заданных в данном разделе диалогового окна Параметры Word.
Учитывать пробелы.
Если этот флажок установлен, то при вставке текста форматирование корректируется автоматически. После установки этого флажка можно нажать кнопку Параметры, чтобы задать дополнительные параметры вставки.
-
Параметры.
Эта кнопка используется для вызова диалогового окна Параметры. В этом диалоговом окне можно задать поведение по умолчанию при слиянии, вырезании и вставке текста. Поведение по умолчанию можно переопределить, воспользовавшись кнопкой Параметры вставки, которая появляется при вставке в документ содержимого буфера обмена. Эта кнопка доступна только в том случае, если задан параметр Учитывать пробелы.-
Использовать для.
Щелкните элемент в списке, чтобы выбрать предустановленные параметры. Чтобы задать собственные параметры настройки, выберите значение Нестандартные. -
Исправлять интервалы между предложениями и словами.
Если этот флажок установлен, то при удалении текста лишние пробелы будут удаляться, а при вставке текста из буфера обмена будут добавляться необходимые пробелы. -
Исправлять интервалы между абзацами при вставке.
Если этот флажок установлен, пустые абзацы не создаются, а интервалы между абзацами выравниваются. -
Исправлять форматирование и выравнивание таблиц при вставке.
Этот параметр контролирует форматирование и выравнивание таблиц. Если этот флажок установлен, отдельные ячейки вставляются как текст, части таблиц вставляются как строки в существующую таблицу (вложенная таблица не создается), а при вставке таблицы в существующую таблицу вставляемая таблица форматируется в соответствии с существующей. -
Разумное поведение стилей.
При установке этого флажка ничего не происходит. Для точной настройки поведения стилей при вставке содержимого задайте параметры в группе Вставка раздела Вырезание, копирование и вставка в категории Дополнительно. -
Объединять форматирование при вставке из Microsoft PowerPoint.
Этот параметр контролирует результаты при вставке содержимого из презентации PowerPoint. Если этот флажок установлен, к вставленному тексту применяется форматирование окружающего текста или таблицы, к вставленному списку применяется последний использовавшийся стиль маркеров, нумерации или списка, а внешний вид таких элементов, как таблицы, гиперссылки, изображения, объекты OLE и фигуры, остается таким же, как в PowerPoint. -
Исправлять форматирование при вставке из Microsoft Excel.
Этот параметр контролирует результаты при вставке данных из Excel. Если этот флажок установлен, вставленные данные помещаются в таблицу, а диаграммы вставляются как изображения, а не как объекты OLE. -
Объединять вставленные и окружающие списки.
Если этот флажок установлен, то элементы, вставляемые в список, будут приводиться в соответствие с элементами окружающего списка.
-
К началу страницы
Размер и качество изображения
Размер и качество изображения. Выберите документ, к которому применяются эти параметры. В списке щелкните имя открытого документа или выберите пункт Все новые документы, чтобы применить параметр ко всем создаваемым документам.
Удалить данные редактирования. Выберите этот параметр, чтобы сохранить только измененный рисунок. Данные исходного рисунка будут недоступны.
Не сжимать изображения в файле. Установите этот флажок, чтобы сохранить изображения в полном размере. Это может привести к большому размеру файла.
Качество вывода по умолчанию. Этот параметр определяет разрешение сжатых изображений. Выберите в списке значение в пикселях на дюйм.
-
220 пикселей на дюйм. Выберите это значение, если вы планируете распечатать документ.
-
150 пикселей на дюйм. Выберите это значение для документов, которые будут просматриваться на экране.
-
96 пикселей на дюйм. Выберите это значение для документов, которые нужно отправить по электронной почте.
К началу страницы
Показывать содержимое документа
Показывать фоновые цвета и рисунки в режиме разметки.
Установите этот флажок, чтобы показать цвета фона и фоновые рисунки.
Переносить текст по границе окна документа.
Если этот флажок установлен, текст переносится по границе окна документа, что облегчает чтение сообщения с экрана.
Показывать замещающие рамки рисунков.
Если этот флажок установлен, на месте каждого рисунка в документе отображается пустая рамка. Это ускоряет прокрутку документа с большим количеством рисунков.
Показывать рисунки и надписи.
Если этот флажок установлен, объекты, созданные с помощью инструментов рисования Word, отображаются в представлениях «Режим разметки» и «Режим веб-документа». Если этот флажок снят, рисунки отображаться не будут, что ускорит вывод на экран документов с большим количеством рисунков. Рисунки будут выводиться на печать, даже если этот флажок снят.
Показывать анимацию текста.
Если этот флажок установлен, в сообщении будет показана анимация текста. Чтобы увидеть, как текст будет выглядеть на печати, снимите этот флажок.
Примечание: Этот параметр можно использовать для просмотра текста с анимацией в документах, созданных в более ранних версиях Word, чем Word 2007. В текущей версии Word больше не поддерживается создание анимированного текста.
Отображать управляющие знаки.
Если этот флажок установлен, на экране отображаются управляющие знаки для языков с письмом справа налево.
Этот параметр доступен только в том случае, если для редактирования текста включена поддержка языков с письмом справа налево.
Показывать закладки.
Если этот флажок установлен, на экране будут отображаться закладки. Если закладка задана для элемента, он заключается в квадратные скобки ([…]). Если закладка задана для расположения, она отображается в виде I-образного указателя. Скобки и I-образные указатели на печать не выводятся.
Показывать границы текста.
Установите этот флажок для отображения пунктирных линий, указывающих расположение полей страницы, колонок текста и абзацев. Эти границы предназначены только для разметки и на печать не выводятся.
Показывать обрезные метки.
Установите этот флажок для отображения углов полей.
Показывать коды полей вместо их значений.
Если этот флажок установлен, то вместо значений полей в документах будут выводиться их коды. Например, вместо значения «4 февраля 2008 г.» будет показан код { TIME @»d, MMMM, YYYY» }. Чтобы просмотреть значения полей, снимите этот флажок.
Независимо от значения этого параметра между кодами и значениями полей всегда можно переключиться с помощью сочетания клавиш ALT+F9.
Затенение полей.
Этот параметр определяет, при каких условиях будут затеняться поля. Чтобы затенять поля, выберите в списке вариант Всегда или При выделении. Затененные поля проще определять. Затенение отображается на экране, но не выводится при печати.
Цифры.
Этот параметр определяет способ отображения чисел в документах. Выберите вариант из списка.
Этот параметр доступен только в том случае, если для редактирования текста включена поддержка арабского языка.
-
Арабские. При выборе этого значения цифры отображаются в формате, привычном для пользователей, говорящих на английском и других европейских языках.
-
Индийские. При выборе этого значения цифры отображаются в формате, привычном для пользователей, говорящих на арабском языке и хинди.
-
Контекст При выборе этого значения цифры отображаются в соответствии с языком окружающего текста.
-
Система При выборе этого значения цифры отображаются в соответствии с региональными параметрами, заданными на панели управления.
Названия месяцев.
Этот параметр определяет, каким образом названия месяцев западного (григорианского) календаря будут отображаться в тексте на арабском языке. Выберите вариант из списка.
Этот параметр доступен только в том случае, если для редактирования текста включена поддержка арабского языка.
-
Арабские. При выборе этого значения будут использоваться арабские названия месяцев.
-
Английский (транслитерация). При выборе этого значения названия месяцев западного (григорианского) календаря будут записываться в английском произношении арабскими буквами.
-
Французский (транслитерация). При выборе этого значения названия месяцев западного (григорианского) календаря будут записываться во французском произношении арабскими буквами.
Диакритические знаки.
Если этот флажок установлен, в документах будут отображаться диакритические знаки.
Этот параметр доступен только в том случае, если для редактирования текстов включена поддержка языков, в которых используются диакритические знаки.
-
Цвет диакритических знаков. С помощью этого параметра можно указать цвет для отображения всех диакритических знаков независимо от цвета диакритических знаков в исходном документе. Выберите цвет из списка.
Использовать шрифты черновика в режимах черновика и структуры.
На компьютерах с ограниченными ресурсами выбор этого параметра ускоряет отображение документов на экране.
-
Шрифт.
Список шрифтов, которые можно использовать для черновиков документов. Этот параметр доступен только при установленном флажке Использовать шрифты черновика в режимах черновика и структуры. -
Размер.
Размер шрифта для черновиков. Этот параметр доступен только при установленном флажке Использовать шрифты черновика в режимах черновика и структуры.
Направление.
Этот параметр определяет направление текста в новых документах.
Этот параметр доступен только в том случае, если для редактирования текста включена поддержка языков с письмом справа налево.
-
Справа налево. При выборе этого значения в документах устанавливается направление текста справа налево. Например, абзацы начинаются с правой стороны документа, а текст выводится справа налево.
-
Справа налево. При выборе этого значения в документах устанавливается направление текста справа налево. Например, абзацы начинаются с правой стороны документа, а текст выводится справа налево.
Подстановка шрифтов.
Щелкните, чтобы открыть диалоговое окно Подстановка шрифтов. Это позволяет определить, есть ли в активном документе шрифты, не установленные на компьютере. Если используемые в документе шрифты не установлены на компьютере, в этом диалоговом окне можно указать шрифты для замены.
К началу страницы
Экран
Число документов в списке последних файлов.
Введите число от 1 до 50, чтобы указать количество элементов в списке Последние документы.
Примечание: Сочетания клавиш можно назначать только первым девяти файлам в списке. Эти документы можно открыть, нажав клавишу от 1 до 9 после нажатия клавиш ALT+Ф.
Единица измерения.
Выберите единицу измерения, которая будет использоваться на горизонтальной линейке и в диалоговых окнах.
Ширина полосы стилей в режимах черновика и структуры.
Чтобы отобразить область с названиями стилей, примененных к тексту, введите в это поле положительное десятичное число, например, 0,5. Чтобы скрыть полосу стилей, введите 0 (ноль).
Использовать ширину знаков.
Если этот флажок установлен, в качестве основы для выравнивания текста будет использоваться ширина знаков, например, в вертикальной и горизонтальной линейках.
Этот параметр доступен только в том случае, если для редактирования текста включена поддержка восточноазиатских языков.
Отображать пиксели для средств HTML.
Если этот флажок установлен, то в диалоговых окнах для средств HTML в качестве единицы измерения по умолчанию будут использоваться пиксели.
Показывать все окна на панели задач.
Установите этот флажок, чтобы выводить на панели задач Microsoft Windows значок для каждого окна, открытого в программе Microsoft Office. Если снять этот флажок, на панели задач будет отображаться только один значок для каждого открытого приложения.
Включить в подсказки сочетания клавиш.
Если этот флажок установлен, в подсказках будут отображаться сочетания клавиш.
Показывать горизонтальную полосу прокрутки.
Установите этот флажок для отображения горизонтальной полосы прокрутки в нижней части окна документа.
Показывать вертикальную полосу прокрутки.
Установите этот флажок для отображения вертикальной полосы прокрутки сбоку в окне документа.
-
Левую полосу прокрутки. Выберите это значение, чтобы разместить вертикальную полосу прокрутки слева в окне документа. Используйте его при работе с документами, которые содержат текст с письмом справа налево.
Этот параметр доступен только в том случае, если для редактирования текста включена поддержка языков с письмом справа налево.
Показывать вертикальную линейку в режиме разметки.
Если этот флажок установлен, в окне документа будет отображаться вертикальная линейка. При этом также необходимо установить флажок Линейка в группе Показать или скрыть на вкладке ленты Вид, которая входит в Пользовательский интерфейс Microsoft Office Fluent.
-
Показывать правую линейку в режиме разметки. Если этот флажок установлен, с правой стороны окна документа будет отображаться вертикальная линейка.
Этот параметр доступен только в том случае, если для редактирования текста включена поддержка языков с письмом справа налево.
Оптимизировать расположение знаков для макета, а не для удобочитаемости.
Если этот флажок установлен, знаки на экран будут выводиться в точности так, как на печати с учетом блоков текста. Включение этого параметра может привести к нарушению интервала между знаками. Для повышения удобочитаемости этот параметр следует отключить.
Отключить аппаратное ускорение обработки изображения. Установите этот флажок, если вы не хотите использовать видеоадаптер компьютера для отрисовки трехмерных фигур, а также эффектов фигур и текста.
К началу страницы
Печать
Использовать черновое качество.
Печать документа с минимальным форматированием, что может ускорить процесс печати. Многие принтеры эту функцию не поддерживают.
Фоновая печать.
Печать документов в фоновом режиме, который позволяет продолжать работать во время печати. Режим одновременной работы и печати требует большого объема доступной памяти. Если при работе с документом во время печати наблюдаются неприемлемые замедления, снимите этот флажок.
Печать в обратном порядке.
Печать страниц в обратном порядке, начиная с последней страницы документа. Не используйте этот параметр при печати конвертов.
Печать XML-тегов.
Печать XML-тегов для XML-элементов, имеющихся в XML-документе. Необходимо, чтобы существовала привязанная к документу схема, а к документу были применены элементы, определенные данной схемой. Теги будут отображаться в напечатанном документе.
Печать кодов полей вместо их значений.
Печать кодов полей вместо значений полей (например, { TIME @»MMMM, d, YYYY» } вместо значения «4 февраля 2008 года»).
Разрешить обновление полей, содержащих записанные исправления, перед печатью. Вывод на печать всех кодов полей, которые были вставлены при отслеживании исправлений.
Печатать на лицевой стороне листа при двусторонней печати.
Печать на лицевой стороне каждого листа на принтере, который не поддерживает двустороннюю печать. Страницы печатаются в обратном порядке, чтобы при переходе к печати на задней стороне страницы печатались в правильном порядке.
Печатать на задней стороне листа при двусторонней печати.
Печать на обратной стороне каждого листа на принтере, который не поддерживает двустороннюю печать. Страницы печатаются в порядке возрастания, требуемом для печати на листах, напечатанных в обратном порядке.
Масштабировать содержимое по размеру бумаги A4 или Letter.
Автоматическая подгонка страниц документов, предназначенных для печати на бумаге Letter, под размер бумаги A4 и наоборот. Этот параметр применяется только в том случае, если бумага формата A4 или Letter в принтере не соответствует размеру бумаги, выбранному на вкладке Разметка страницы в Word. Этот параметр влияет только на печать и не изменяет форматирование документа.
Подача бумаги.
Отображение способа подачи бумаги в принтере, используемого по умолчанию. Чтобы принять параметры принтера, выберите Использовать настройки принтера. Чтобы задать определенный способ подачи, выберите его в списке. Варианты в списке зависят от конфигурации принтера.
К началу страницы
При печати этого документа
При печати этого документа.
Выберите документ, к которому применяются эти параметры печати. В списке щелкните имя открытого документа или выберите пункт Все новые документы, чтобы применить параметр ко всем создаваемым документам.
Печатать Postscript поверх текста.
Печать кода PostScript, если документ содержит поля PRINT.
Печать только данных из формы.
Печать данных, введенных в веб-форму, без печати самой формы.
К началу страницы
Сохранение
Запрос на сохранение шаблона Normal.dot.
Отображение при закрытии Word сообщения с предложением сохранить изменения, внесенные в применяемый по умолчанию шаблон. Так как изменения в применяемом по умолчанию шаблоне влияют на все новые документы, желательно, чтобы это предупреждение сообщало об изменении шаблона. При снятом флажке изменения сохраняются автоматически без запроса.
Всегда создавать резервную копию.
Создание резервной копии при каждом сохранении документа. Новая резервная копия заменяет имеющуюся. К имени файла всех резервных копий Word добавляет слово «Копия» и расширение WBK. Резервные копии сохраняются в той же папке, где и исходный документ.
Копировать удаленные файлы на этот компьютер и обновлять их при сохранении.
Временное сохранение локальной копии файла, хранящегося на сетевом или съемном диске. При сохранении локальной копии все внесенные изменения сохраняются в исходной копии. При отсутствии доступа к исходному файлу будет выдан запрос на сохранение файла в другом месте для предотвращения потери данных.
Разрешить фоновое сохранение.
Сохранение документов во время работы с ними. При сохранении документа в фоновом режиме в строке состояния отображается индикатор.
К началу страницы
Сохранение качества при совместном использовании документа
Сохранение качества при совместном использовании документа.
Выберите документ, к которому применяются эти параметры. В списке щелкните имя открытого документа или выберите пункт Все новые документы, чтобы применить параметр ко всем создаваемым документам.
Сохранять данные формы в текстовый файл с разделителями.
Сохранение данных, введенных в веб-форму, в виде отдельной записи в формате обычного текста со знаками табуляции в качестве разделителей. После этого содержимое файла можно будет импортировать в базу данных.
Внедрять лингвистические данные.
Сохранение лингвистических данных, таких как голосовой и рукописный ввод.
К началу страницы
Общие
Звуковое сопровождение событий.
Добавление звуков к определенным действиям или событиям в Word и других программах выпуск 2007 системы Microsoft Office. Например, Word может выдавать звуковой сигнал по окончании какого-либо процесса. Чтобы изменить звук, связанный с событием, откройте папку звуков и звуковых устройств в панели управления. Для воспроизведения большинства звуков необходима звуковая плата.
Эффекты анимации.
Анимация при перемещении указателя в Word и других приложениях Office. Установка этого флажка также обеспечивает появление анимации для таких действий, как печать, сохранение, автоматическое форматирование и поиск с заменой.
Подтверждать преобразование формата файла при открытии.
Этот параметр позволяет выбирать конвертер файлов, который используется для открытия файлов, созданных в другой программе. Для автоматического выбора конвертера снимите этот флажок.
Автоматически обновлять связи при открытии.
Автоматическое обновление содержимого, связанного с другими файлами, при каждом открытии документа.
Разрешить открытие документа в режиме черновика.
Выберите этот параметр, чтобы иметь возможность открывать документ в режиме черновика.
Примечание: Чтобы документы открывались в режиме черновика по умолчанию, установите этот флажок и затем на вкладке Вид в группе Представления документа выберите Черновик. Внесите в документ необходимые изменения и сохраните его.
Разрешить фоновую разбивку на страницы.
Автоматическая перенумерация страниц документов во время работы. Данный параметр доступен только в режимах черновика и структуры. Если этот флажок снят, номера страниц, отображаемые в строке состояния, не обновляются, пока не будет включен режим разметки страницы.
Показывать ошибки интерфейса пользователя надстроек.
Отображение сообщений об ошибке из программ, которые изменяют интерфейс пользователя. Этот параметр особенно полезен для разработчиков программных решений, поскольку он позволяет получать информацию для отладки настроек.
Показать отправленный заказчиком контент Office.com). Просмотр шаблонов и изображений, созданных пользователями, в дополнение к контенту, предоставленному Microsoft Office.
Почтовый адрес.
Почтовый адрес, который используется по умолчанию в качестве обратного адреса на письмах и конвертах.
Расположение.
Список используемых по умолчанию папок, содержащих документы, шаблоны и другие элементы, создаваемые или используемые в Word. В диалоговом окне Расположение выберите элемент, который вы хотите изменить, а затем нажмите кнопку Изменить и укажите новую папку.
По умолчанию папки шаблонов и автозагрузки считаются надежными. При их изменении убедитесь, что новые папки также защищены.
Параметры веб-документа.
Нажмите эту кнопку, чтобы открыть диалоговое окно Параметры веб-документа. Это диалоговое окно служит для выбора параметров создания веб-страниц с помощью Word.
К началу страницы
Совместимость
Документы Word 6.0 и 95 (англ.).
Задание параметров для преобразования текста. Ранее для поддержки китайского и корейского языков в английской версии Microsoft Windows использовались программы сторонних производителей. Если использование таких надстроек приводит к неправильному отображению текста в открываемых документах, для преобразования документа можно использовать эти параметры. После успешного открытия файла установите для данного параметра значение Открывать как обычно, так как в противном случае файлы, сохраненные в правильном формате, могут открываться некорректно.
Этот параметр доступен только в том случае, если для редактирования текста включена поддержка восточноазиатских языков.
-
Содержат восточноазиатское письмо. Выберите этот параметр, если документ содержит восточноазиатское письмо, для правильного отображения текста.
-
Открывать как обычно. Выберите этот параметр после открытия файла для правильного отображения текста.
-
Автоматически определять восточноазиатское письмо. Выберите этот параметр, если вы не уверены в том, что документ содержит восточноазиатское письмо. Word попытается определить восточноазиатское письмо и правильно отобразить текст.
К началу страницы
Параметры совместимости для файла
Параметры совместимости для файла.
Выберите документ, к которому применяются эти параметры. В списке щелкните имя открытого документа или выберите пункт Все новые документы, чтобы применить параметр ко всем создаваемым документам.
Разметить документ так, будто он был создан в.
Выберите текстовый редактор, который предполагается использовать для открытия документа. Варианты в списке Параметры разметки изменяются в зависимости от выбранного редактора. Чтобы задать собственную конфигурацию, выберите Нестандартные.
Параметры разметки.
Список параметров для разметки документа. Установите флажки нужных параметров.
К началу страницы
Важно:
Office 2007 больше не поддерживается. Перейдите на Microsoft 365, чтобы работать удаленно с любого устройства и продолжать получать поддержку.
Повысить статус
Чтобы настроить расширенные параметры Word, нажмите кнопку Microsoft Office 
В этой статье
-
Параметры правки
-
Вырезание, копирование и вставка
-
Показывать содержимое документа
-
Экран
-
Печать
-
При печати этого документа
-
Сохранение
-
Сохранение качества при совместном использовании документа
-
Общие
-
Совместимость
-
Параметры совместимости для файла
Параметры правки
Заменять выделенный фрагмент.
Установите этот флажок, чтобы при вводе символов выделенный текст удалялся. Если этот флажок снят, Microsoft Office Word вставляет новый текст перед выделенным и не удаляет выделенный текст.
Автоматически выделять слова.
Установите этот флажок, чтобы при выделении части одного слова и части следующего выделялись слова целиком. Если этот параметр включен, Word при двойном щелчке слова также выделяет слово и следующий за ним пробел.
Разрешить перетаскивание текста.
Установите этот флажок, чтобы можно было перемещать и копировать выделенный текст с помощью перетаскивания. Чтобы переместить текст, выделите его и перетащите на новое место. Чтобы скопировать текст, выделите его и перетащите на новое место, удерживая нажатой клавишу CTRL.
CTRL + щелчок для выбора гиперссылки.
Установите этот флажок, чтобы упростить изменение текста гиперссылок. Если этот флажок установлен, то для перехода по ссылке необходимо при щелчке удерживать нажатой клавишу CTRL. Если этот параметр отключен, то при щелчке ссылки Word выполняет переход по ней, что затрудняет изменение текста ссылки.
Автоматически создавать полотно при вставке автофигур.
Если этот флажок установлен, то при вставке в документ объектов-рисунков, а также рисунков от руки и рукописного текста вокруг них будет создаваться полотно. При наличии полотна проще располагать объекты-рисунки и изображения, а также перемещать их как один объект.
Выделять абзацы.
Если этот флажок установлен, то при выделении целого абзаца будет выделяться знак абзаца. Когда знак абзаца включен в выделение, то при вырезании и вставке абзаца не остается пустого абзаца и автоматически сохраняется форматирование абзаца.
Перемещать курсор.
Если этот флажок установлен, курсор будет перемещаться при прокрутке вверх или вниз. При нажатии клавиш СТРЕЛКА ВЛЕВО, СТРЕЛКА ВПРАВО, СТРЕЛКА ВВЕРХ и СТРЕЛКА ВНИЗ после прокрутки курсор перемещается по текущей странице, а не там, где он находился раньше.
Использовать клавишу INS для переключения режимов вставки и замены.
Если этот флажок установлен, режимы вставки и замены будут переключаться с помощью клавиши INS.
-
Использовать режим замены.
Если этот флажок установлен, при вводе символов существующий текст будет заменяться по одному знаку за одно нажатие клавиши. Если при этом установлен флажок Использовать клавишу INS для переключения режимов вставки и замены, то этот режим включается и отключается клавишей INS.
Добавлять кавычки при нумерации с использованием букв иврита.
Если этот флажок установлен, то при нумерации будут добавляться двойные кавычки («).
Этот параметр доступен только в том случае, если для редактирования текста включена поддержка иврита.
Предупреждение об обновлении стилей.
Если этот флажок установлен, то при непосредственном изменении текста, к которому применен стиль, и последующем повторном применении стиля к измененному тексту будет выводиться предупреждение. В окне предупреждения можно либо обновить стиль на основе последних изменений, либо заново применить параметры форматирования стиля.
Использовать стиль «Обычный» для маркированных и нумерованных списков.
Если этот флажок установлен, то стили списков будут основаны на стиле абзаца «Обычный», а не на стиле абзаца «Список».
Вести учет форматирования.
Если этот флажок установлен, то по мере ввода текста будет отслеживаться применение форматирования. Это позволяет легко применить такое же форматирование в другом месте. Этот параметр необходимо включить перед использованием команды Выделить текст, имеющий такой же формат в контекстном меню, которое появляется при щелчке выделенного текста правой кнопкой мыши. Чтобы отобразить список используемых параметров форматирования, выберите в области Стиль команду Параметры и установите флажки Форматирование абзацев, Форматирование шрифта и Форматирование списков.
-
Помечать несоответствия формата.
Если этот флажок установлен, то текст, форматирование которого подобно, но не идентично другому форматированию, которое используется в ваших документах, подчеркивается синей волнистой линией. Чтобы использовать этот параметр, необходимо также установить флажок Вести учет форматирования.
Разрешить свободный ввод.
Если этот флажок установлен, то можно вставлять текст, изображения, таблицы и другие элементы в пустую область документа, дважды щелкнув ее. Функция свободного ввода автоматически вставляет абзацы и выравнивает их для размещения элемента в месте двойного щелчка мышью. Эта функция доступна только в представлениях «Режим разметки» и «Режим веб-документа».
-
Стиль абзаца по умолчанию. Выберите стиль, который нужно применять к тексту при использовании свободного ввода.
Перемещение курсора.
Этот параметр определяет направление, в котором перемещается курсор при нажатии клавиш со стрелками.
Этот параметр доступен только в том случае, если для редактирования текста включена поддержка языков с письмом справа налево.
-
Логическое. Перемещение курсора в соответствии с направлением письма в текущем фрагменте текста. Например, при использовании клавиш со стрелками для перемещения по арабскому и затем по английскому тексту в одном предложении курсор будет перемещаться по арабскому тексту справа налево, а затем перескочит на крайний левый знак английского слова и продолжит двигаться слева направо.
-
Естественное. Перемещение курсора к следующему знаку. Например, при использовании клавиш со стрелками для перемещения по арабскому и затем по английскому тексту в одном предложении курсор будет перемещаться справа налево независимо от направления текста.
Фрагмент.
Этот параметр определяет способ выделения текста при расширении выделенной области.
Этот параметр доступен только в том случае, если для редактирования текста включена поддержка языков с письмом справа налево.
-
Блок. Если выбран этот параметр, при построчном выделении текста все выделенные строки имеют одинаковую ширину выделения.
-
Непрерывно. При построчном выделении текста можно изменять ширину последней строки блока.
Использовать проверку порядка.
Если этот флажок установлен, каждый введенный знак будет проверяться на правильность использования в последовательности в качестве знака тона, диакритического знака или гласной выше или ниже ранее введенной согласной буквы, перед ней или за ней.
Этот параметр доступен только в том случае, если для редактирования текстов включена поддержка набора сложных знаков.
-
Заменять при вводе. Когда этот флажок установлен, ранее введенный знак заменяется новым, если два знака не могут совместно использоваться в одном блоке текста.
Восточноазиатские шрифты для латиницы.
Если этот флажок установлен, то знаки латиницы будут заменяться выбранным азиатским шрифтом при применении к выделенному тексту азиатского шрифта. Если этот флажок снят, то при применении азиатского шрифта к тексту сообщения знаки латиницы останутся неизменными.
Этот параметр доступен только в том случае, если для редактирования текста включена поддержка восточноазиатских языков.
Автоматически переключать раскладку клавиатуры в соответствии с языком окружающего текста.
Если этот флажок установлен, раскладка клавиатуры и шрифт будут изменяться в зависимости от языка текста, в котором установлен курсор. Если этот флажок снят, изменяется только шрифт.
Этот параметр доступен только в том случае, если для редактирования текста включена поддержка восточноазиатских языков и установлен редактор метода ввода для знаков восточноазиатских языков.
Использовать старый режим IME для перехода в режим замены.
Если этот флажок установлен, вводимые знаки будут заменять существующие знаки при использовании редактора метода ввода (IME) на компьютере с операционной системой Microsoft Windows XP. Если приложение Word установлено на компьютере с Windows Vista, этот параметр недоступен, так как режим замены поддерживается автоматически.
Этот параметр доступен только в том случае, если для редактирования текста включена поддержка восточноазиатских языков и установлен редактор метода ввода для знаков восточноазиатских языков.
Активизировать IME.
Если этот флажок установлен, запускается редактор метода ввода (IME). Если этот флажок снят, IME не запускается.
Этот параметр доступен только в том случае, если для редактирования текста включена поддержка восточноазиатских языков и установлен редактор метода ввода для знаков восточноазиатских языков.
Режим IME TrueInline.
Если этот флажок установлен, то на компьютерах с поддержкой редактора метода ввода используется интерфейс естественного языка.
Этот параметр доступен только в том случае, если для редактирования текста включена поддержка восточноазиатских языков и установлен редактор метода ввода для знаков восточноазиатских языков.
Режим IME.
Щелкните, чтобы открыть диалоговое окно Свойства IME. В этом диалоговом окне можно установить или изменить параметры текста, клавиатуры, преобразования знаков и другие настройки активного редактора метода ввода.
Этот параметр доступен только в том случае, если для редактирования текста включена поддержка восточноазиатских языков и установлен редактор метода ввода для знаков восточноазиатских языков.
К началу страницы
Вырезание, копирование и вставка
Вставка в пределах одного документа.
Этот параметр определяет поведение по умолчанию при вставке содержимого в тот же документ, из которых оно было скопировано. В раскрывающемся списке выберите одно из следующих значений:
-
Сохранить исходное форматирование (по умолчанию).
Если этот флажок установлен, стили знаков и непосредственное форматирование, примененные к скопированному тексту, сохраняются. Непосредственное форматирование включает такие характеристики, как размер шрифта, курсивное начертание и иные параметры, отсутствующие в стиле абзаца. -
Использовать форматирование конечного фрагмента.
Этот параметр отменяет большинство параметров форматирования, примененных непосредственно к скопированному тексту, но сохраняет параметры форматирования, которые используются для выделения, например полужирное и курсивное начертание, если эти параметры применены только к части выделенного текста. К тексту применяются характеристики стиля абзаца, в который этот текст был вставлен. К вставляемому тексту также применяются непосредственное форматирование или свойства стиля знаков текста, находящегося прямо перед ним. -
Сохранить только текст.
При установке этого параметра отменяются все параметры форматирования и удаляются все нетекстовые элементы, например рисунки и таблицы. К тексту применяются характеристики стиля абзаца, в который он вставляется, и непосредственное форматирование или свойства стиля знаков текста, находящегося прямо перед ним. Графические элементы удаляются, а таблицы преобразуются в последовательность абзацев.
Вставка в другой документ.
Этот параметр определяет поведение по умолчанию при вставке содержимого, скопированного из другого документа в Word. В раскрывающемся списке выберите одно из следующих значений:
-
Сохранить исходное форматирование (по умолчанию).
Этот параметр сохраняет форматирование, примененное к скопированному тексту. Все определения стилей, связанные со скопированным текстом, копируются в целевой документ. -
Использовать форматирование конечного фрагмента.
Этот параметр отменяет большинство параметров форматирования, примененных непосредственно к скопированному тексту, но сохраняет параметры форматирования, которые используются для выделения, например полужирное и курсивное начертание, если эти параметры применены только к части выделенного текста. К тексту применяются характеристики стиля абзаца, в который этот текст был вставлен. К вставляемому тексту также применяются непосредственное форматирование или свойства стиля знаков текста, находящегося прямо перед ним. -
Сохранить только текст.
При установке этого параметра отменяются все параметры форматирования и удаляются все нетекстовые элементы, например рисунки и таблицы. К тексту применяются характеристики стиля абзаца, в который он вставляется, и непосредственное форматирование или свойства стиля знаков текста, находящегося прямо перед ним. Графические элементы удаляются, а таблицы преобразуются в последовательность абзацев.
Вставка в другой документ при конфликте определений стилей.
Этот параметр определяет поведение по умолчанию при вставке содержимого, скопированного из другого документа в Word, когда стиль, связанный со скопированным текстом, отличается от стиля, определенного в документе, в который вставляется текст. В раскрывающемся списке выберите одно из следующих значений:
-
Сохранить исходное форматирование.
Этот параметр сохраняет внешний вид скопированного текста путем применения к вставленному тексту стиля «Обычный» и непосредственного форматирования. Непосредственное форматирование включает такие характеристики, как размер шрифта, курсивное начертание и другие параметры, переопределяющие параметры, которые определены в стиле скопированного текста. -
Использовать стили конечного фрагмента (по умолчанию).
Этот параметр сохраняет имя стиля, связанного со скопированным текстом, но при этом используется определение стиля того документа, в который вставляется текст. Предположим, что вы копируете текст со стилем «Заголовок 1» из одного документа в другой. В исходном документе стиль «Заголовок 1» определен как «Шрифт Arial, полужирный, 14 пт», а в целевом — как «Шрифт Cambria, полужирный, 16 пт». При использовании параметра Использовать стили конечного фрагмента вставленный текст получит стиль «Заголовок 1», шрифт Cambria, полужирный, 16 пт. -
Использовать форматирование конечного фрагмента.
Этот параметр отменяет большинство параметров форматирования, примененных непосредственно к скопированному тексту, но сохраняет параметры форматирования, которые используются для выделения, например полужирное и курсивное начертание, если эти параметры применены только к части выделенного текста. Текст принимает определение стилей конечного документа. -
Сохранить только текст.
При установке этого параметра отменяются все параметры форматирования и удаляются все нетекстовые элементы, например рисунки и таблицы. К тексту применяются характеристики стиля абзаца, в который он вставляется, и непосредственное форматирование или свойства стиля знаков текста, находящегося прямо перед ним. Графические элементы удаляются, а таблицы преобразуются в последовательность абзацев.
Вставка из других программ
Этот параметр определяет поведение по умолчанию при вставке содержимого, скопированного из другой программы. В раскрывающемся списке выберите одно из следующих значений:
-
Сохранить исходное форматирование (по умолчанию).
Этот параметр сохраняет форматирование скопированного текста. -
Использовать форматирование конечного фрагмента.
Этот параметр отменяет большинство параметров форматирования, примененных непосредственно к скопированному тексту, но сохраняет параметры форматирования, которые используются для выделения, например полужирное и курсивное начертание, если эти параметры применены только к части выделенного текста. К тексту применяются характеристики стиля абзаца, в который этот текст был вставлен. К вставляемому тексту также применяется непосредственное форматирование текста, находящегося прямо перед ним. -
Сохранить только текст.
При установке этого параметра отменяются все параметры форматирования и удаляются все нетекстовые элементы, например рисунки и таблицы. К тексту применяются характеристики стиля абзаца, в который он вставляется, и непосредственное форматирование или свойства стиля знаков текста, находящегося прямо перед ним. Графические элементы удаляются, а таблицы преобразуются в последовательность абзацев.
Обтекание рисунков.
Этот параметр определяет, каким образом Word будет вставлять изображения по отношению к тексту документа. Можно вставлять изображения в текст, разрешить перемещать их вместе с текстом, задать обтекание текстом, поместить рисунок перед текстом или за ним. В раскрывающемся списке выберите одно из следующих значений:
-
В тексте.
При выборе этого значения изображение вставляется в абзац так, как будто это текст. Это значение используется по умолчанию. Изображение перемещается при добавлении или удалении текста. Чтобы изменить положение изображения, его можно перетащить так же, как текст. -
Вокруг рамки.
При выборе этого значения текст обтекает рисунок по всем сторонам квадрата вокруг него. При добавлении или удалении текста изображение не перемещается, но его можно перетаскивать. -
По контуру
При выборе этого значения текст обтекает рисунок по его неровному контуру. При добавлении или удалении текста изображение не перемещается, но его можно перетаскивать. -
За текстом.
При выборе этого значения изображение вставляется на отдельный слой позади текста. Рамка рисунка отсутствует. При добавлении или удалении текста изображение не перемещается, но его можно перетаскивать. -
Перед текстом.
При выборе этого значения изображение вставляется на отдельный слой перед текстом. Рамка рисунка отсутствует. При добавлении или удалении текста изображение не перемещается, но его можно перетаскивать. -
Сквозное.
При выборе этого значения текст обтекает рисунок, заполняя при этом вогнутую фигуру, например полумесяц. При добавлении или удалении текста изображение не перемещается, но его можно перетаскивать. -
Сверху и снизу.
При выборе этого значения текст не обтекает рисунок по сторонам. При добавлении или удалении текста изображение не перемещается, но его можно перетаскивать.
Сохранять маркеры и нумерацию при вставке текста в режиме «Сохранить только текст».
Если этот флажок установлен, нумерация и маркеры будут преобразовываться в текстовые символы.
Использовать клавишу INS для вставки.
Если этот флажок установлен, для вставки содержимого буфера обмена Office в документ будет использоваться клавиша INSERT.
<c0><c1>Показать кнопки возможностей вставки</c1></c0>.
Если этот флажок установлен, то при вставке содержимого будет отображаться кнопка Параметры вставки. Кнопка Параметры вставки используется для переопределения или изменения параметров, заданных в данном разделе диалогового окна Параметры Word.
Учитывать пробелы.
Если этот флажок установлен, то при вставке текста форматирование корректируется автоматически. После установки этого флажка можно нажать кнопку Параметры, чтобы задать дополнительные параметры вставки.
-
Параметры.
Эта кнопка используется для вызова диалогового окна Параметры. В этом диалоговом окне можно задать поведение по умолчанию при слиянии, вырезании и вставке текста. Поведение по умолчанию можно переопределить, воспользовавшись кнопкой Параметры вставки, которая появляется при вставке в документ содержимого буфера обмена. Эта кнопка доступна только в том случае, если задан параметр Учитывать пробелы.-
Использовать для.
Щелкните элемент в списке, чтобы выбрать предустановленные параметры. Чтобы задать собственные параметры настройки, выберите значение Нестандартные. -
Исправлять интервалы между предложениями и словами.
Если этот флажок установлен, то при удалении текста лишние пробелы будут удаляться, а при вставке текста из буфера обмена будут добавляться необходимые пробелы. -
Исправлять интервалы между абзацами при вставке.
Если этот флажок установлен, пустые абзацы не создаются, а интервалы между абзацами выравниваются. -
Исправлять форматирование и выравнивание таблиц при вставке.
Этот параметр контролирует форматирование и выравнивание таблиц. Если этот флажок установлен, отдельные ячейки вставляются как текст, части таблиц вставляются как строки в существующую таблицу (вложенная таблица не создается), а при вставке таблицы в существующую таблицу вставляемая таблица форматируется в соответствии с существующей. -
Разумное поведение стилей.
При установке этого флажка ничего не происходит. Для точной настройки поведения стилей при вставке содержимого задайте параметры в группе Вставка раздела Вырезание, копирование и вставка в категории Дополнительно. -
Объединять форматирование при вставке из Microsoft Office PowerPoint.
Этот параметр контролирует результаты при вставке содержимого из презентации PowerPoint. Если этот флажок установлен, к вставленному тексту применяется форматирование окружающего текста или таблицы, к вставленному списку применяется последний использовавшийся стиль маркеров, нумерации или списка, а внешний вид таких элементов, как таблицы, гиперссылки, изображения, объекты OLE и фигуры, остается таким же, как в PowerPoint. -
Исправлять форматирование при вставке из Microsoft Office Excel.
Этот параметр определяет результаты при вставке данных из Excel. Если этот флажок установлен, вставленные данные помещаются в таблицу, а диаграммы вставляются как изображения, а не как объекты OLE. -
Объединять вставленные и окружающие списки.
Если этот флажок установлен, то элементы, вставляемые в список, будут приводиться в соответствие с элементами окружающего списка.
-
К началу страницы
Показывать содержимое документа
Показывать фоновые цвета и рисунки в режиме разметки.
Установите этот флажок, чтобы показать цвета фона и фоновые рисунки.
Переносить текст по границе окна документа.
Если этот флажок установлен, текст переносится по границе окна документа, что облегчает чтение сообщения с экрана.
Показывать замещающие рамки рисунков.
Если этот флажок установлен, на месте каждого рисунка в документе отображается пустая рамка. Это ускоряет прокрутку документа с большим количеством рисунков.
Показывать рисунки и надписи.
Если этот флажок установлен, объекты, созданные с помощью инструментов рисования Word, отображаются в представлениях «Режим разметки» и «Режим веб-документа». Если этот флажок снят, рисунки отображаться не будут, что ускорит вывод на экран документов с большим количеством рисунков. Рисунки будут выводиться на печать, даже если этот флажок снят.
Показывать анимацию текста.
Если этот флажок установлен, в сообщении будет показана анимация текста. Чтобы увидеть, как текст будет выглядеть на печати, снимите этот флажок.
Этот параметр можно использовать для просмотра текста с анимацией в документах, созданных в более ранних версиях Word, чем Word 2007. В текущей версии Word больше не поддерживается создание анимированного текста.
Отображать управляющие знаки.
Если этот флажок установлен, на экране отображаются управляющие знаки для языков с письмом справа налево.
Этот параметр доступен только в том случае, если для редактирования текста включена поддержка языков с письмом справа налево.
Показывать закладки.
Если этот флажок установлен, на экране будут отображаться закладки. Если закладка задана для элемента, он заключается в квадратные скобки ([…]). Если закладка задана для расположения, она отображается в виде I-образного указателя. Скобки и I-образные указатели на печать не выводятся.
Показывать смарт-теги.
Если этот флажок установлен, то текст, распознанный как смарт-тег, будет подчеркиваться фиолетовой пунктирной линией.
Показывать границы текста.
Установите этот флажок для отображения пунктирных линий, указывающих расположение полей страницы, колонок текста и абзацев. Эти границы предназначены только для разметки и на печать не выводятся.
Показывать обрезные метки.
Установите этот флажок для отображения углов полей.
Показывать коды полей вместо их значений.
Если этот флажок установлен, то вместо значений полей в документах будут выводиться их коды. Например, вместо значения «4 февраля 2008 г.» будет показан код { TIME @»d, MMMM, YYYY» }. Чтобы просмотреть значения полей, снимите этот флажок.
Независимо от значения этого параметра между кодами и значениями полей всегда можно переключиться с помощью сочетания клавиш ALT+F9.
Затенение полей.
Этот параметр определяет, при каких условиях будут затеняться поля. Чтобы затенять поля, выберите в списке вариант Всегда или При выделении. Затененные поля проще определять. Затенение отображается на экране, но не выводится при печати.
Цифры.
Этот параметр определяет способ отображения чисел в документах. Выберите вариант из списка.
Этот параметр доступен только в том случае, если для редактирования текста включена поддержка арабского языка.
-
Арабские. При выборе этого значения цифры отображаются в формате, привычном для пользователей, говорящих на английском и других европейских языках.
-
Индийские. При выборе этого значения цифры отображаются в формате, привычном для пользователей, говорящих на арабском языке и хинди.
-
Контекст При выборе этого значения цифры отображаются в соответствии с языком окружающего текста.
-
Система При выборе этого значения цифры отображаются в соответствии с региональными параметрами, заданными на панели управления.
Названия месяцев.
Этот параметр определяет, каким образом названия месяцев западного (григорианского) календаря будут отображаться в тексте на арабском языке. Выберите вариант из списка.
Этот параметр доступен только в том случае, если для редактирования текста включена поддержка арабского языка.
-
Арабские. При выборе этого значения будут использоваться арабские названия месяцев.
-
Английский (транслитерация). При выборе этого значения названия месяцев западного (григорианского) календаря будут записываться в английском произношении арабскими буквами.
-
Французский (транслитерация). При выборе этого значения названия месяцев западного (григорианского) календаря будут записываться во французском произношении арабскими буквами.
Диакритические знаки.
Если этот флажок установлен, в документах будут отображаться диакритические знаки.
Этот параметр доступен только в том случае, если для редактирования текстов включена поддержка языков, в которых используются диакритические знаки.
-
Цвет диакритических знаков. С помощью этого параметра можно указать цвет для отображения всех диакритических знаков независимо от цвета диакритических знаков в исходном документе. Выберите цвет из списка.
Использовать шрифты черновика в режимах черновика и структуры.
На компьютерах с ограниченными ресурсами выбор этого параметра ускоряет отображение документов на экране.
-
Шрифт.
Список шрифтов, которые можно использовать для черновиков документов. Этот параметр доступен только при установленном флажке Использовать шрифты черновика в режимах черновика и структуры. -
Размер.
Размер шрифта для черновиков. Этот параметр доступен только при установленном флажке Использовать шрифты черновика в режимах черновика и структуры.
Направление.
Этот параметр определяет направление текста в новых документах.
Этот параметр доступен только в том случае, если для редактирования текста включена поддержка языков с письмом справа налево.
-
Справа налево. При выборе этого значения в документах устанавливается направление текста справа налево. Например, абзацы начинаются с правой стороны документа, а текст выводится справа налево.
-
Справа налево. При выборе этого значения в документах устанавливается направление текста справа налево. Например, абзацы начинаются с правой стороны документа, а текст выводится справа налево.
Подстановка шрифтов.
Щелкните, чтобы открыть диалоговое окно Подстановка шрифтов. Это позволяет определить, есть ли в активном документе шрифты, не установленные на компьютере. Если используемые в документе шрифты не установлены на компьютере, в этом диалоговом окне можно указать шрифты для замены.
К началу страницы
Экран
Число документов в списке последних файлов.
Введите число от 1 до 50, чтобы указать количество элементов в списке Последние документы.
Сочетания клавиш можно назначать только первым девяти файлам в списке. Эти документы можно открыть, нажав клавишу от 1 до 9 после нажатия клавиш ALT+Ф.
Единица измерения.
Выберите единицу измерения, которая будет использоваться на горизонтальной линейке и в диалоговых окнах.
Ширина полосы стилей в режимах черновика и структуры.
Чтобы отобразить область с названиями стилей, примененных к тексту, введите в это поле положительное десятичное число, например, 0,5. Чтобы скрыть полосу стилей, введите 0 (ноль).
Использовать ширину знаков.
Если этот флажок установлен, в качестве основы для выравнивания текста будет использоваться ширина знаков, например, в вертикальной и горизонтальной линейках.
Этот параметр доступен только в том случае, если для редактирования текста включена поддержка восточноазиатских языков.
Отображать пиксели для средств HTML.
Если этот флажок установлен, то в диалоговых окнах для средств HTML в качестве единицы измерения по умолчанию будут использоваться пиксели.
Показывать все окна на панели задач.
Установите этот флажок, чтобы выводить на панели задач Microsoft Windows значок для каждого окна, открытого в программе Microsoft Office. Если снять этот флажок, на панели задач будет отображаться только один значок для каждого открытого приложения.
Включить в подсказки сочетания клавиш.
Если этот флажок установлен, в подсказках будут отображаться сочетания клавиш.
Показывать горизонтальную полосу прокрутки.
Установите этот флажок для отображения горизонтальной полосы прокрутки в нижней части окна документа.
Показывать вертикальную полосу прокрутки.
Установите этот флажок для отображения вертикальной полосы прокрутки сбоку в окне документа.
-
Левую полосу прокрутки. Выберите это значение, чтобы разместить вертикальную полосу прокрутки слева в окне документа. Используйте его при работе с документами, которые содержат текст с письмом справа налево.
Этот параметр доступен только в том случае, если для редактирования текста включена поддержка языков с письмом справа налево.
Показывать вертикальную линейку в режиме разметки.
Если этот флажок установлен, в окне документа будет отображаться вертикальная линейка. При этом также необходимо установить флажок Линейка в группе Показать или скрыть на вкладке ленты Вид, которая входит в Пользовательский интерфейс Microsoft Office Fluent.
-
Показывать правую линейку в режиме разметки. Если этот флажок установлен, с правой стороны окна документа будет отображаться вертикальная линейка.
Этот параметр доступен только в том случае, если для редактирования текста включена поддержка языков с письмом справа налево.
Оптимизировать расположение знаков для макета, а не для удобочитаемости.
Если этот флажок установлен, знаки на экран будут выводиться в точности так, как на печати с учетом блоков текста. Включение этого параметра может привести к нарушению интервала между знаками. Для повышения удобочитаемости этот параметр следует отключить.
К началу страницы
Печать
Использовать черновое качество.
Печать документа с минимальным форматированием, что может ускорить процесс печати. Многие принтеры эту функцию не поддерживают.
Фоновая печать.
Печать документов в фоновом режиме, который позволяет продолжать работать во время печати. Режим одновременной работы и печати требует большого объема доступной памяти. Если при работе с документом во время печати наблюдаются неприемлемые замедления, снимите этот флажок.
Печать в обратном порядке.
Печать страниц в обратном порядке, начиная с последней страницы документа. Не используйте этот параметр при печати конвертов.
Печать XML-тегов.
Печать XML-тегов для XML-элементов, имеющихся в XML-документе. Необходимо, чтобы существовала привязанная к документу схема, а к документу были применены элементы, определенные данной схемой. Теги будут отображаться в напечатанном документе.
Печать кодов полей вместо их значений.
Печать кодов полей вместо значений полей (например, { TIME @»MMMM, d, YYYY» } вместо значения «4 февраля 2008 года»).
Печатать на лицевой стороне листа при двусторонней печати.
Печать на лицевой стороне каждого листа на принтере, который не поддерживает двустороннюю печать. Страницы печатаются в обратном порядке, чтобы при переходе к печати на задней стороне страницы печатались в правильном порядке.
Печатать на задней стороне листа при двусторонней печати.
Печать на обратной стороне каждого листа на принтере, который не поддерживает двустороннюю печать. Страницы печатаются в порядке возрастания, требуемом для печати на листах, напечатанных в обратном порядке.
Масштабировать содержимое по размеру бумаги A4 или Letter.
Автоматическая подгонка страниц документов, предназначенных для печати на бумаге Letter, под размер бумаги A4 и наоборот. Этот параметр применяется только в том случае, если бумага формата A4 или Letter в принтере не соответствует размеру бумаги, выбранному на вкладке Разметка страницы в Word. Этот параметр влияет только на печать и не изменяет форматирование документа.
Подача бумаги.
Отображение способа подачи бумаги в принтере, используемого по умолчанию. Чтобы принять параметры принтера, выберите Использовать настройки принтера. Чтобы задать определенный способ подачи, выберите его в списке. Варианты в списке зависят от конфигурации принтера.
К началу страницы
При печати этого документа
При печати этого документа.
Выберите документ, к которому применяются эти параметры печати. В списке щелкните имя открытого документа или выберите пункт Все новые документы, чтобы применить параметр ко всем создаваемым документам.
Печатать Postscript поверх текста.
Печать кода PostScript, если документ содержит поля PRINT.
Печать только данных из формы.
Печать данных, введенных в веб-форму, без печати самой формы.
К началу страницы
Сохранение
Запрос на сохранение шаблона Normal.dot.
Отображение при закрытии Word сообщения с предложением сохранить изменения, внесенные в применяемый по умолчанию шаблон. Так как изменения в применяемом по умолчанию шаблоне влияют на все новые документы, желательно, чтобы это предупреждение сообщало об изменении шаблона. При снятом флажке изменения сохраняются автоматически без запроса.
Всегда создавать резервную копию.
Создание резервной копии при каждом сохранении документа. Новая резервная копия заменяет имеющуюся. К имени файла всех резервных копий Word добавляет слово «Копия» и расширение WBK. Резервные копии сохраняются в той же папке, где и исходный документ.
Копировать удаленные файлы на этот компьютер и обновлять их при сохранении.
Временное сохранение локальной копии файла, хранящегося на сетевом или съемном диске. При сохранении локальной копии все внесенные изменения сохраняются в исходной копии. При отсутствии доступа к исходному файлу будет выдан запрос на сохранение файла в другом месте для предотвращения потери данных.
Разрешить фоновое сохранение.
Сохранение документов во время работы с ними. При сохранении документа в фоновом режиме в строке состояния отображается индикатор.
К началу страницы
Сохранение качества при совместном использовании документа
Сохранение качества при совместном использовании документа.
Выберите документ, к которому применяются эти параметры. В списке щелкните имя открытого документа или выберите пункт Все новые документы, чтобы применить параметр ко всем создаваемым документам.
Сохранять смарт-теги как свойства XML в веб-страницах.
Установите этот флажок, чтобы сохранять все смарт-теги в документе как код XML в HTML-файле.
Сохранять данные формы в текстовый файл с разделителями.
Сохранение данных, введенных в веб-форму, в виде отдельной записи в формате обычного текста со знаками табуляции в качестве разделителей. После этого содержимое файла можно будет импортировать в базу данных.
Внедрять лингвистические данные.
Сохранение лингвистических данных, таких как голосовой и рукописный ввод.
Внедрять смарт-теги.
Используйте этот параметр, чтобы сохранять смарт-теги как часть документа.
К началу страницы
Общие
Звуковое сопровождение событий.
Добавление звуков к определенным действиям или событиям в Word и других программах выпуск 2007 системы Microsoft Office. Например, Word может выдавать звуковой сигнал по окончании какого-либо процесса. Чтобы изменить звук, связанный с событием, откройте папку звуков и звуковых устройств в панели управления. Для воспроизведения большинства звуков необходима звуковая плата.
Эффекты анимации.
Анимация при перемещении указателя в Word и других приложениях Office. Установка этого флажка также обеспечивает появление анимации для таких действий, как печать, сохранение, автоматическое форматирование и поиск с заменой.
Подтверждать преобразование формата файла при открытии.
Этот параметр позволяет выбирать конвертер файлов, который используется для открытия файлов, созданных в другой программе. Для автоматического выбора конвертера снимите этот флажок.
Автоматически обновлять связи при открытии.
Автоматическое обновление содержимого, связанного с другими файлами, при каждом открытии документа.
Разрешить открытие документа в режиме черновика.
Выберите этот параметр, чтобы иметь возможность открывать документ в режиме черновика.
Чтобы документы открывались в режиме черновика по умолчанию, установите этот флажок и затем на вкладке Вид в группе Представления документа выберите Черновик. Внесите в документ необходимые изменения и сохраните его.
Фоновое открытие веб-страниц.
Установите этот флажок, чтобы открывать веб-страницы в фоновом режиме во время работы. При открытии страницы в фоновом режиме в строке состояния отображается индикатор.
Разрешить фоновую разбивку на страницы.
Автоматическая перенумерация страниц документов во время работы. Данный параметр доступен только в режимах черновика и структуры. Если этот флажок снят, номера страниц, отображаемые в строке состояния, не обновляются, пока не будет включен режим разметки страницы.
Показывать ошибки интерфейса пользователя надстроек.
Отображение сообщений об ошибке из программ, которые изменяют интерфейс пользователя. Этот параметр особенно полезен для разработчиков программных решений, поскольку он позволяет получать информацию для отладки настроек.
Почтовый адрес.
Почтовый адрес, который используется по умолчанию в качестве обратного адреса на письмах и конвертах.
Расположение.
Список используемых по умолчанию папок, содержащих документы, шаблоны и другие элементы, создаваемые или используемые в Word. В диалоговом окне Расположение выберите элемент, который вы хотите изменить, а затем нажмите кнопку Изменить и укажите новую папку.
По умолчанию папки шаблонов и автозагрузки считаются надежными. При их изменении убедитесь, что новые папки также защищены.
Параметры веб-документа.
Нажмите эту кнопку, чтобы открыть диалоговое окно Параметры веб-документа. Это диалоговое окно служит для выбора параметров создания веб-страниц с помощью Word.
Параметры служб.
Нажмите эту кнопку, чтобы открыть диалоговое окно Параметры служб. Это диалоговое окно служит для выбора параметров общих рабочих областей.
К началу страницы
Совместимость
Документы Word 6.0 и 95 (англ.).
Задание параметров для преобразования текста. Ранее для поддержки китайского и корейского языков в английской версии Microsoft Windows использовались программы сторонних производителей. Если использование таких надстроек приводит к неправильному отображению текста в открываемых документах, для преобразования документа можно использовать эти параметры. После успешного открытия файла установите для данного параметра значение Открывать как обычно, так как в противном случае файлы, сохраненные в правильном формате, могут открываться некорректно.
Этот параметр доступен только в том случае, если для редактирования текста включена поддержка восточноазиатских языков.
-
Содержат восточноазиатское письмо. Выберите этот параметр, если документ содержит восточноазиатское письмо, для правильного отображения текста.
-
Открывать как обычно. Выберите этот параметр после открытия файла для правильного отображения текста.
-
Автоматически определять восточноазиатское письмо. Выберите этот параметр, если вы не уверены в том, что документ содержит восточноазиатское письмо. Word попытается определить восточноазиатское письмо и правильно отобразить текст.
К началу страницы
Параметры совместимости для файла
Параметры совместимости для файла.
Выберите документ, к которому применяются эти параметры. В списке щелкните имя открытого документа или выберите пункт Все новые документы, чтобы применить параметр ко всем создаваемым документам.
Разметить документ так, будто он был создан в.
Выберите текстовый редактор, который предполагается использовать для открытия документа. Варианты в списке Параметры разметки изменяются в зависимости от выбранного редактора. Чтобы задать собственную конфигурацию, выберите Нестандартные.
Параметры разметки.
Список параметров для разметки документа. Установите флажки нужных параметров.
К началу страницы
Нужна дополнительная помощь?
Как работать в Word для чайников
Автор:
Обновлено: 29.04.2018
Microsoft Word — это текстовой редактор, который может быть частью пакета Microsoft Office или программой, установленной на вашем компьютере отдельно. Программа может использоваться для записи писем и различных типов документов, которые могут включать в себя графику и изображения. В этом руководстве объясняется, как открыть Microsoft Word, запустить, создать и сохранить новый документ с использованием операционной системы Windows 7.
Не стоит бояться, что что-то может не получиться или пойти не так. Эта программа создавалась для пользователей, и она продумана до мелочей, чтобы вам было максимально удобно использовать ее. И конечно же в каждом деле главное тренировка, не бойтесь делать ошибок. Если вы случайно нажали не туда, в левом верхнем углу всегда есть изогнутая стрелка, которая позволяет отменить последнее действие. Сделать это можно также используя сочетание клавиш Ctrl и Z.
Как работать в Word для чайников
Последний совет перед началом подробных инструкций по использованию текстового редактора от Windows — не забывайте сохранять файл. Это особенно важно при работе с объемными текстами или серьезной документацией. Бывает всякое: могут отключить электричество, ноутбук может разрядиться и выключиться, да и от поломок никто не застрахован. Терять важные файлы и потом тратить часы на их восстановление — не самое приятное занятие. Все, что вам нужно — время от времени нажимать на дискету в левом верхнем углу.
Содержание
- Как создать документ
- Навигация по программе
- Как выбрать (выделить) текст
- Меняем размер и шрифт
- Выравнивание текста
- Как выделить текст жирным шрифтом, курсивом или подчеркиванием
- Копируем и вставляем
- Как создать нумерованный или маркированный список
- Вставляем таблицу
- Видео — Word для начинающих
Как создать документ
Программу можно найти в меню «Пуск» в разделе «Microsoft Office». Следуйте этим пошаговым инструкциям, чтобы запустить документ в Microsoft Word.
- Шаг 1. На рабочем столе или в меню «Пуск» откройте Microsoft Word.
Открываем Microsoft Word
- Шаг 2. Microsoft Word откроется и предложит вам выбрать шаблон документа или пустой документ.
Выбираем шаблон
- Шаг 3. Если вы не хотите использовать какой-либо из отображаемых шаблонов, щелкните пустой документ.
Щелкаем пустой документ
- Шаг 4. Новый пустой документ откроется для вас, чтобы начать вводить текст.
Навигация по программе
- Шаг 1. Мигающий курсор (указатель мыши) в документе сообщает вам, где вы печатаете. Где бы ни находился мигающий курсор, буквы, которые вы вводите, будут вставлены в эту точку. Когда вы начинаете пустой документ, мигающий курсор будет в начале вашего документа, это значит, что он готов для начала ввода.
Мигающий курсор
- Шаг 2. По мере ввода курсор также перемещается с каждой буквой. Это показывает вам, где находится фокус для ввода.
Где находится фокус для ввода
- Шаг 3. Переместите указатель мышью туда, где вы хотите изменить или добавить текст. Щелкните мышью. Мигающий курсор будет перемещен в то место, где вы нажали, для редактирования или вставки текста.
- Шаг 4. Перемещаться по документу можно с помощью стрелок. Нажатие этих клавиш со стрелками перемещает мигающий курсор вверх, вниз по строкам текста, и направо/налево по одному символу.
Перемещаться по документу можно с помощью стрелок
Как выбрать (выделить) текст
Выбор или выделение текста позволяет вам изменять выделенный фрагмент с точки зрения стиля, шрифта и/или цвета и даже заменять слова, если это необходимо. Следуйте этим пошаговым инструкциям, чтобы выбрать текст в документе.
Шаг 1. Для выбора текста используется мышь. При перемещении указатель будет меняться.
Шаг 2. Переместите указатель на начало необходимого фрагмента. Нажмите и удерживайте левую кнопку мыши. Выполняя это, переместите указатель туда, где необходимо остановить выбор. При перемещении мыши текст будет выделяться. Когда вы закончите свой выбор, отпустите левую кнопку мыши.
Выделение текста с помощью мыши
Выбранный текст теперь может быть отформатирован или изменен.
Скопировать текст можно с помощью клавиш Ctrl+C. Удалить текст — Backspace.
Backspace
Меняем размер и шрифт
Следующие действия могут помочь сделать ваш текст более интересным и привлекательным. Текст может быть изменен по-разному.
- Шаг 1. Для начала фрагмент текста нужно выделить, вы уже умеете это делать.
- Шаг 2. Чтобы поменять вид шрифта, щелкните на стрелку рядом со стилем шрифта в панели инструментов.
Меняем вид шрифта
- Шаг 3. Выберите стиль шрифта из раскрывающегося списка.
Выбираем стиль шрифта
- Шаг 4. Рядом с полем стиля шрифта находится поле, содержащее число и стрелку. Оно изменяет размер шрифта. Нажмите на стрелку. Выберите размер так же как и стиль из раскрывающегося списка опций. Итак, выбрав шрифт Bad Scrit и размер — 16, мы получим следующее.
Пример шрифта Bad Scrit и размера -16
Выравнивание текста
Иногда создаваемый документ может требовать разное расположение абзацев. По умолчанию текст выравнивается по левому краю. Однако текст может выравниваться и по правому краю и по центру.
Выравнивание текста по левому краю
На заметку! Выделить весь текст Ctrl + A.
- Шаг 1. Чтобы изменить макет вашего текста, выделите текст, любым удобным для вас способом.
- Шаг 2. Чтобы выровнять его по центру, щелкните значок «Выровнять по центру» на ленте форматирования в верхней части документа.
Выравнивание текста по центру
- Шаг 3. Чтобы выровнять выделенный текст по правому краю, щелкните следующий значок в этом ряду.
- Шаг 4. Чтобы «обосновать» текст так, чтобы он был выровнен как справа, так и слева, щелкните значок «Выравнивание по ширине».
Изменить выбранный текст можно, используя комбинацию сочетаний клавиш, что иногда бывает проще:
- По центру — выделите текст, нажмите клавишу Ctrl + E.
- По правому краю — Ctrl + R.
- По ширине — Ctrl + J.
- По левому краю — Ctrl + L.
Горячие клавиши word
Как выделить текст жирным шрифтом, курсивом или подчеркиванием
Возможность изменить стиль шрифта может сделать ваш документ более интересным. Различные стили текста, такие как полужирный или курсив, могут выделять его. Подчеркивание может быть полезно для заголовков.
- Шаг 1. Как обычно, выделите необходимый вам фрагмент текста.
- Шаг 2. Чтобы изменить выделенный шрифт на полужирный, нажмите «Ж» на панели форматирования.
Чтобы изменить выделенный шрифт на полужирный, нажмите «Ж»
- Шаг 3. Чтобы изменить выделенный шрифт на курсив, нажмите «К» в ленте форматирования.
- Шаг 4. Чтобы изменить выделенный текст так, чтобы он был подчеркнут, нажмите «Ч» на ленте форматирования.
Чтобы текст был подчеркнут, нажмите Ч
- Шаг 5. Также можно изменить выделенный текст, используя сочетания клавиш:
- полужирный — Ctrl + B;
- курсив — Ctrl + I;
- подчеркивание — Ctrl + U.
Копируем и вставляем
Говорить о важности этих двух функций не приходится. Они значительно экономят наше время, позволяют вставлять текст из сторонних источников, не перепечатывая его, как это было во времена печатных машинок.
- Шаг 1. Выделите нужный вам фрагмент.
- Шаг 2. Щелкните по значку копирования в левой части ленты форматирования. Текст тут же скопируется в буфер обмена вашего компьютера.
Кнопка копирования
- Шаг 3. Переместите курсор и нажмите «Вставить».
Сделать это можно и с помощью горячих клавиш. Все как и в прошлый раз: нажмите одновременно Ctrl и С, чтобы скопировать текст, и Ctrl и V, чтобы вставить.
Как создать нумерованный или маркированный список
Использование нумерованных или маркированных списков может помочь выделить элементы или показать важные шаги, иерархию или последовательность чего-либо.
- Шаг 1. Чтобы создать нумерованный список, щелкните значок нумерации.
Создаем нумерованный список
- Шаг 2. В тексте появится первый пункт.
Первый пункт
- Шаг 3. Начните вводить свой текст. По окончании ввода нажмите на кнопку «Ввод» на вашей клавиатуре. Появится второй пункт. И так далее.
Второй пункт
Чтобы остановить добавление новых элементов и вернуться к стандартному тексту, щелкните значок нумерации еще раз в верхней части документа.
Маркированный список создается по такому же принципу, единственное отличие заключается в 1 шаге. Вместо кнопки «Нумерация» нажмите на кнопку «Маркеры», она расположена правее.
Есть еще один способ создания списка. Сначала пользователем вводятся все пункты списка, каждый обязательно с новой строки. Когда все пункты набраны выделите их все и нажмите либо на нумерацию, либо на маркеры, в зависимости от того какой именно список вам нужен.
Создание нумерованного списка с помощью выделения
У вас получится тот же результат. Это разные способы и здесь нет правильного или неправильного, главное, что цель достигнута. Используйте удобный вам способ.
Пример нумерованного списка
Вставляем таблицу
Таблицы помогают структурировать информацию, подавать ее в более презентабельном виде. Без этого навыка не обойтись.
- Шаг 1. В верхней панели инструментов перейдите на вкладку «Вставка».
- Шаг 2. Нажмите на значок таблицы. Перед вами откроется окно, в котором нужно выбрать количество ячеек. Сделать это можно и вписав цифры вручную. Для этого на появившейся панели нажмите на область «Нарисовать таблицу».
Вставляем таблицу
Вам останется лишь заполнить поля. Если вам вдруг понадобятся дополнительные строки или колонки, вам не придется переделывать ее целиком. Щелкните левой кнопкой мыши в области таблицы. В появившемся меню нажмите «Вставить» и выберите подходящий вариант.
Добавление необходимых столбцов в таблицу
Эти основные знания должны сформировать у вас основные принципы работы с текстом. Выделим основные:
- Текст вводится туда, где находится мигающий курсор и никуда больше.
- Чтобы изменить символ, слово, строку, абзац или весь текст, его в первую очередь нужно выделить. Необходимо, чтобы компьютер понимал над чем именно он должен производить действия.
- Выделив текст с ним можно делать все что угодно. Вы можете потренироваться, выделить фрагмент и поочередно нажимать на кнопки, которые расположены на вкладке «Главная». Вы заметите, какие функции могут использоваться совместно, а какие являются взаимоисключающими.
- Не забывайте сохранять изменения, так вы обезопасите себя.
- Используйте те способы решения стоящей перед вами задачи, которые удобны именно вам.
Видео — Word для начинающих
Рекомендуем похожие статьи
На этом уроки вы научитесь правильно делать такую операцию, как настройка Word. Разработчики заложили в эту программу массу возможностей. Для правильной работы необходимо посмотреть возможности программы и отметить те параметры, которые помогут вам быстро и качественно работать с документами.
Операция «Настройка Word» делается один раз. Строго говоря, настроить Word следует с первой минуты работы в этой замечательной программе. Но я хотела, чтобы вы сделали эту операцию с пониманием своих действий. Поэтому мы добрались к настройке только к 17 уроку. Тем не менее некоторые вещи вам придётся принять на веру. Но это не значит, что я не расскажу в следующих уроках об этих вещах.
По окончании урока вы сможете:
- Настроить программу Word
1. Переход на вкладку Файл
2. Выбор команды Параметры
3. Работа с закладкой Экран
3.1. Выбор команды Обновлять поля перед печатью
3.2. Выбор команд Обновлять связи перед печатью
Если вы уже собирали ОГЛАВЛЕНИЕ в своём документе, то наверняка сталкивались с таким явлением: необходимость обновить ОГЛАВЛЕНИЕ перед печатью документа. Но вот ситуация: вы забыли это сделать и документ пошёл на принтер с новыми добавленными главами, а ОГЛАВЛЕНИЕ осталось прежним. То есть ОГЛАВЛЕНИЕ не соответствует действительности.
В окне Параметры на закладке Экран отметьте галочкой «Обновлять поля перед печатью» и «Обновлять связанные данные перед печатью» (я выделила эти поля красной рамочкой).
Даже если Вы забудете обновить ОГЛАВЛЕНИЕ, в любом случае перед печатью ВЫ увидите на экране запрос на обновление ОГЛАВЛЕНИЯ.
4. Работа с закладкой Правописание
Перейдите на закладку Правописание.
Щелчок ЛМ по клавише Параметры автозамены открывает диалоговое окно Автозамена. С ним «общаться» будем ниже.
Отметьте галочками следующие пункты:
- Русский: требовать точного использования ё
Включается проверка буквы «ё», достаточно корректная, но не различает слово «ее» от «её», хотя подчёркивает, как ошибку. Но, используя мою любимую команду Замена, мы легко заменим по всему документу «ее» на «её». - Проверять орфографию в процессе набора текста
- Отмечать ошибки грамматики в процессе набора текста Сложные слова
- Во время проверки орфографии также проверять грамматику Имейте в виду, что в этом случае слова с ошибками в вашем документе буду подчёркнуты красной волнистой линией, а грамматические и пунктуационные ошибки – синей волнистой линией. Если вас это будет раздражать, то снимите эти галочки, но в этом случае не забудьте включать время от времени проверку орфографии.
4.1. Работа с диалоговым окном «Автозамена»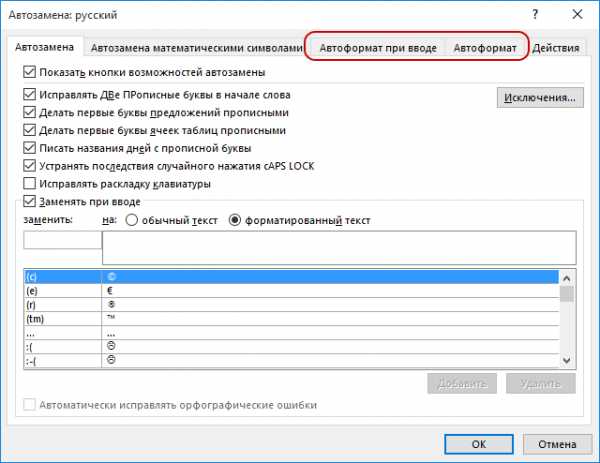
ЛМ. Очень интересное окно. В окне 5 закладок. С закладками «Автозамена», «Автозамена математическими символами» и «Действия» я познакомлю на одном из следующих уроков. Например, вы научитесь, как сделать, чтобы при нажатии одной клавиши появлялся нужный вам текст.
А вот закладки «Автоформат при вводе» и «Автоформат» очень важны для профессиональной работы с документом.
На уроке 15 Лишние стили текста я говорила о причинах появления большого количества стилей текста в области задач Стили. И одна из причин – это автоматическое определение нового стиля на базе встроенного стиля. Вот с этой бедой мы сейчас поборемся.
Откройте закладку «Автоформат при вводе».
4.3. Отмена автоформата при вводе текста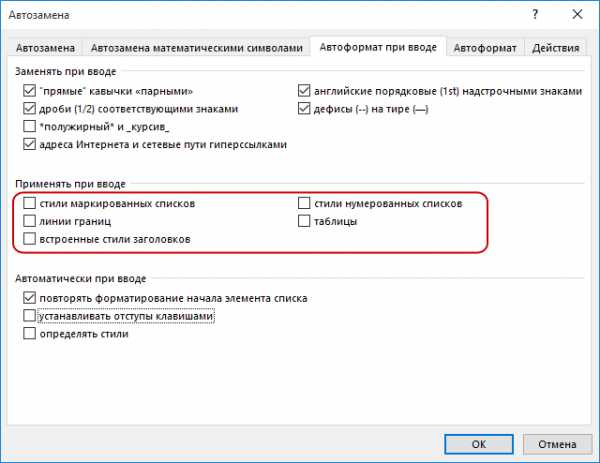
4.4. Отмена автоформата при редактировании текста
Смело нажимайте ОК. Мы сделали очень важное дело: мы не позволили Word’у решать за нас, какие стили попадут в наш список Стилей текста.
5. Работа с закладкой Дополнительно
5.1. Автоматическое создание нового полотна при рисовании
Переходим к вкладке Дополнительно. Вкладка очень длинная и снабжена полосой прокрутки. Сразу же поставьте галочку на опции «Автоматически создавать полотно при вставке автофигур»:
Для чего это нужно?
Начиная работу с автофигурами, лучше всего начинать с создания полотна. Объект
Полотно, это некоторый контейнер (я называю его «заплаткой») в документе. На нём вы сможете размещать большое количество фигур, менять их размер, форму и упорядочивать и так далее.
Этот контейнер имеет:
- границы, которые вы можете менять при необходимости
- независимые средства редактирования
- функции группировки объектов, находящихся в полотне
- функции обтекания текстом (это важно!)
По умолчанию фигуры создаются без полотна. Чтобы создать новое полотно, используется вкладка Вставка, на которой в группе команд Иллюстрации есть кнопка Фигуры. Если здесь выбрать команду Новое полотно, то полотно будет создано в документе, и Word автоматически переключится на вкладку Средства рисования.
Но, если мы поставили галочку на опции «Автоматически создавать полотно при вставке автофигур», то полотно создаётся автоматически, как только мы прикоснёмся к любой автофигуре:
Это очень удобно, если вам приходится много рисовать.
Мы посвятим несколько уроков возможностям рисования в Word’е.
Прокручиваем закладку Дополнительно вниз.
5.1. Вырезание, копирование, вставка
Посмотрите, как выглядит часть под названием «Вырезание, копирование и вставка» до нашего вмешательства:

Давайте зададим параметры работы буфера обмена: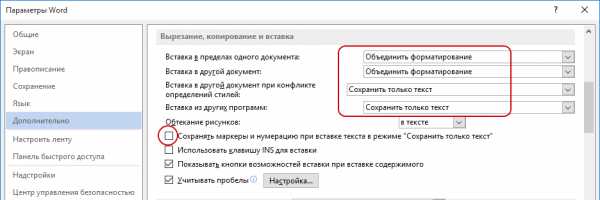
Для чего это нужно?
На уроке 16 Буфер обмена мы убедились, что режим «Сохранить только текст» преобразует автоматическую нумерацию в текст, от которого потом придётся избавляться. А если мы снимаем галочку, то можем копировать сколь угодно сложный список – при вставке ни нумерация, ни маркеры сохраняться не будут:

5.2. Обновление полей, содержащих записанные исправления
Полезная функция при рецензировании.
5.3. Конвертация текста любого формата в читабельный
Для чего это нужно?
- При открытии файла формата, отличного от *.docx или *.doc , содержимое файла корректно конвертируется в читабельный текст.
Если вы откроете такой файл, то появится окно:Вам остаётся только выбрать, из какого формата будет преобразовываться файл.
- При повторном открытии документа все связи будут автоматически обновляться.
5.4. Расположение файлов
По умолчанию Word предлагает сохранить ваши документы в папке C:UsersklimenkoeDocuments. Разумеется вместо «klimenkoe» будет стоять ваше имя. Но ведь удобно, чтобы документы сохранялись в соответствующих папках. Я, например, работаю со съёмного диска. И каждый раз при сохранении документа мне приходится разыскивать место хранения рабочих файлов. В окне Параметры Word щёлкните
ЛМ по клавише Расположение файлов:
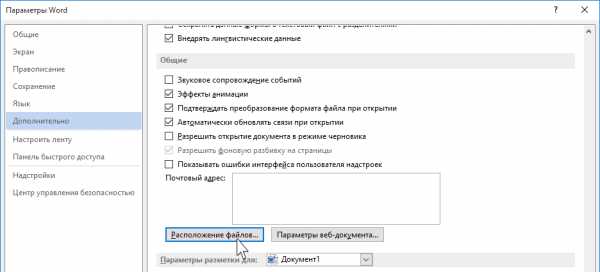
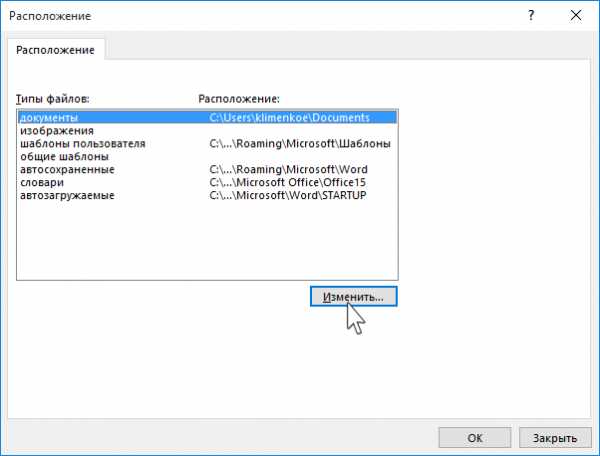
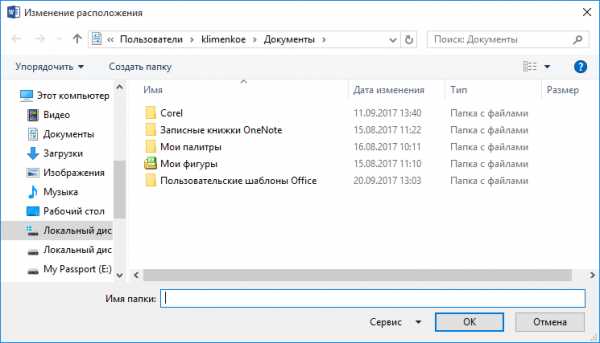
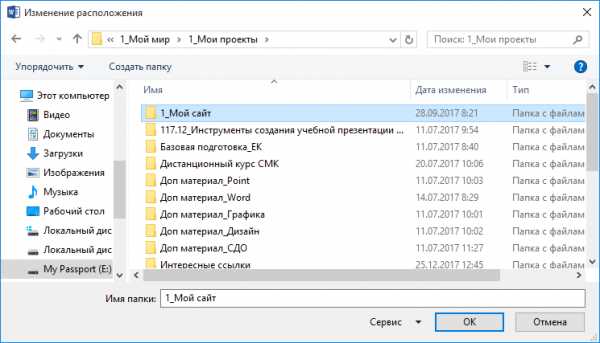

Для чего это нужно?
Теперь при сохранении документа вы нажимаете Обзор:
Так как мне приходится работать в разных проектах, то по мере необходимости я меняю место расположения файлов.
6. Заканчиваем операцию под кодовым названием «Настройка Word»
Итак, мы внесли все необходимые изменения в окне Параметры Word. Теперь смело щёлкаем по кнопке ОК – теперь эти функции Word’а будут постоянны:
Настройка Word делается один раз. В идеале в организации программа Word на всех компьютерах должна быть настроена таким образом.
Теперь вы сможете:
- Настроить программу Word
Урок получился длинным и, полагаю, достаточно тяжёлым. Но, если вы хотите увеличить производительность труда, совершенно необходимо освоить операцию «Настройка Word». Не хотелось бы вас пугать, но я ещё не всё рассказала о настройках параметров Word.
Время от времени мы будем обращаться к окну настройки, а сейчас самое время отдохнуть. Заслужили!
prooffice24.ru
Как настроить поля в Word 2007, 2010, 2013, 2016 и 2019
Поля страницы – это специальный отступ от края страницы до начала текста. Данный отступ определяется в основном типом документа и требованиями к его правильному оформлению. Но, поля также являются и технологическим требованием, так как при их отсутствии принтер не сможет нормально распечатать документ и часть текста по краям страницы будет потеряна.
В текстовом редакторе Word есть стандартные размеры полей страницы, которые используются программой по умолчанию. Но, при необходимости пользователь может настроить поля под собственные требования. Именно об этом мы и расскажем в данной статье. Здесь вы сможете узнать, как настроить поля в Word 2007, 2010, 2013, 2016 и 2019.
Как настроить размеры полей в Word
Для того чтобы настроить поля в текстовом редакторе Word вам нужно перейти на вкладку «Макет» (это название вкладки используется в Word 2016, в более старых версиях Word вкладка может называться «Разметка страницы»). Здесь, в левом верхнем углу окна, вы увидите кнопку «Поля».
После нажатия на эту кнопку появится выпадающее меню с несколькими вариантами настройки полей.
Здесь можно выбрать один из 5 стандартные настроек полей:
- Последнее пользовательское значение – поля, которые использовались пользователем в предыдущий раз.
- Обычные поля – стандартные поля, которые используются по умолчанию. Сверху 2 см, снизу 2 см, слева 3 см и справа 1.5 см.
- Узкие – минимальные поля со всех четырех сторон страницы (1.27 см).
- Средние поля – поля среднего размера. Сверху 2.54 см, снизу 2.54 см, слева 1.91 см и справа 1.91 см.
- Широкие поля – поля большого размера. Сверху 2.54 см, снизу, 2.54, слева 5.08 см, справа 5.08 см.
- Зеркальные – поля с одинаковыми значениями слева и справа, используются для печати книгой. Сверху 2.54 см, снизу 2.54 см, с внутренней стороны 3.18 см, с внешней стороны 2.54 см.
Если ни одна из предустановленных настроек полей вам не подходит, то вы можете указать собственные значения. Для этого нужно выбрать опцию «Настраиваемые поля».
После выбора настраиваемых полей перед вами появится окно «Параметры страницы». Здесь на вкладке «Поля» можно вручную настроить поля для вашего документа Word.
Если вы планируете распечатывать свой документ и использовать переплет, то здесь можно настроить дополнительный отступ и расположение переплета (слева или сверху).
Нужно отметить, что опция «Положение переплета» будет недоступна, если у вас уже используются такие опции как «Зеркальные поля», «2 страницы на листе или «Брошюра». В этих случаях расположение переплета выбирается программой Word автоматически.
Настройка полей с помощью линейки
В текстовом редакторе Word есть инструмент под названием «Линейка». С его помощью можно быстро и достаточно точно настраивать поля текстового документа. При этом, данный инструмент работает на всех вкладках и не требует открытия дополнительных окон.
Для того чтобы воспользоваться инструментом «Линейка», его нужно сначала включить. Для этого перейдите на вкладку «Вид» и установите отметку напротив соответствующей опции.
После этого слева и сверху документа Word появится линейка, на которой будут обозначены текущие поля. Теперь вы можете настроить поля страницы буквально в один клик. Для этого нужно нажать на край текущего поля и передвинуть его в нужную сторону.
В некоторых случаях вертикальная линейка может не отображаться. Если вы столкнулись с этой проблемой, то откройте меню «Файл» и перейдите в «Параметры». Здесь в разделе «Дополнительно» в блоке «Экран» есть опция «Показывать вертикальную линейку в режиме разметки».
После включение данной опции линейка должна появиться.
Настройка полей в миллиметрах или других единицах
Некоторым пользователям удобней настраивать поля не в сантиметрах, а в миллиметрах. Для того чтобы перейти к использованию миллиметров (или других единиц измерения) вам нужно открыть меню «Файл» и перейти в параметры редактора Word.
Здесь, на в разделе «Дополнительно» в блоке «Экран» есть выпадающее меню «Единицы измерения», в котором можно выбрать дюймы, сантиметры, миллиметры, пункты или пики.
comp-security.net
Как настроить ленту Word 2019
Рекомендуем, 2019
- Главная
- Data Centers
- Os-x
- Firefox os
- IFA
- JAVA
- Карьера
- CES
- 2-В-1-Ноутбуки
- Аксессуары
- Экшен-Камера
- Все-В-Один-Принтеры
- Av-Ресиверы
- Детка
- Беби-Носители
- Беби-Мониторы
- Bbqs
- Красота
- Спальная Комната
- Blu-Ray-Плееры
- Bluetooth-Колонки
- Хлебные Производители
- Мост-Камера
- Широкополосный
- Камкордеры
- Машины
- Chromebooks
- Одежда
- Облачное Хранилище
- Кофе-Машина
- Компактные Цифровые Камеры-
- Компактные Системные Камеры
- Процессоры
- Кататься На Велосипеде
- Цифровые Фотоаппараты
- Цифровая Фото-Кадры
- Зеркалок
- Dvdblu-Ray-Диски
- Для Чтения Книг
- Внешние Жесткие Диски
- Фанаты
- Фитнес-Оборудование
- Еда, Напиток
- Гаджеты
- Игры
- Графика-Карты
- Наушники
- Гарнитуры
- Охраны Здоровья И Ухода
- Главная
- Дом-Техник
- Домашний Кинотеатр-Система
- Струйные Принтеры-
- Внутренние Жесткие Диски
- Интернет-Безопасность
- Ip-Камера
- Клавишные
- Кухня
- Ноутбуки
- Лазерные Принтеры-
- Матрасы
- Медиа-Стримеров
- Мышей
- Микроволны
- Мобильные Телефоны
- Материнские Платы
- Mp3-Плееры
- Nas-Накопители
- Сети
- Новости
- Нинтендо 3Ds-Игры
- Нинтендо Выключатели Игры
- Операционные Системы
- На Открытом Воздухе
- Пк-Кейсы
- Пк-Игры
- Пк-Мониторы
- Пк-Колонки
- Пк-Система
- Штук
- Домашние Питомцы
- Фоторедактирование
- Powerline-Сети
- Принтеры
- Проекторы
- Пс-Вита-Игры
- Ps3-Игры
- Ps4-Игры
- Psus
- Pvrs
- Спутниковая Навигация
- Сканеры
- Смарт-Колонки
- Smartwatches
- Программного Обеспечения
- Звук-Карты
- Системы Soundbar
- Компьютерные Колонки
- Ssds
- Паровые Очистители
- Место Хранения
- Таблетки
- Технология
- Тостеры
- Путешествовать
- Барабанной Сушилки
- Телевизоры
- Телевизоры — Развлечения
- Ультрапортативные Ноутбуки-
- Usb-Палки
- Пылесосы
- Видео-Камера
- Редактирование Видео
- Вчс
- Стиральные Машины
- Носимая-Технология
ru.computer-clans.com
Как настроить Word под себя
Если вы недавно установили на свой компьютер программу Microsoft Office (я, например, использую пакет Office XP), то при запуске приложения Word вы скорее всего увидите стандартное окно со стандартными же панелями. А справа еще Область задач (это та же панель инструментов, только вертикальная) будет занимать драгоценное рабочее пространство.
Следить за свежими новостями в технических новинках, помимо работы, предпочитаю на специализированном сайте https://hi-tech.news/ — про хай тек новости, товары, лайфхаки.
По умолчанию отображаются две панели инструментов: Стандартная и Форматирование, причем обе панели располагаются в одну строку.
Вполне возможно, что лично вам Область задач, висящая справа, совершенно не мешает, но для меня она лишняя на экране. Щелкнув на крестике в правом верхнем углу области задач, можно закрыть ее. Но при следующем запуске Word Область задач появится снова. Чтобы исключить эту ситуацию, проделайте следующее:
- Войдите в меню Сервис (Tools) и выберите команду Параметры (Options). Откроется одноименное диалоговое окно.
- Щелкните на вкладке Вид (View) и снимите галочку с поля Область задач в группе «Показывать».
- Нажмите OK и диалоговое окно закроется.
При следующем запуске программы Word панель Область задач появляться не будет.
Теперь обратим свой взор на верхние горизонтальные панели инструментов. Как я уже сказал, эти две панели выстроены по одной линии, и некоторые кнопки просто сокрыты от пользователя. Поэтому лучше расположить панели друг под другом. Это делается очень просто. Достаточно подвести указатель мыши к разделителю панелей и он примет крестообразный вид.
Нажав левую кнопку мыши и удерживая ее нажатой сместите панель Форматирование вниз и левее, чтобы выровнять по вертикали с панелью Стандартная. Теперь у нас две панели расположены достаточно удобно для использования.
В принципе, вы можете добавить и другие панели, которые вам необходимы для часто используемых действий. Это может быть панель Таблицы и границы, панель Рисование и иные панели, коих в Word более двух десятков.
Чтобы добавить (или удалить) панель инструментов необходимо:
- Подвести указатель мыши в район панелей инструментов, свободный от кнопок, и щелкнуть правой кнопкой мыши. Появиться контекстное меню.
- В контекстном меню щелкнуть мышью по команде Настройка (в самом низу). Откроется одноименное диалоговое окно с тремя вкладками: Панели инструментов, Команды и Параметры.
- Выберите вкладку Панели инструментов и перед вами появится список доступных для выбора панелей. Отмечая галочкой те или иные панели (или снимая галочку) в списке, вы тем самым можете добавлять или убирать эти панели. Отображение или сокрытие панелей происходит в реальном времени и вы это наблюдаете.
Следует отметить, что способы вызова диалогового окна Настройка или включения/отключения панелей не единственно возможные. Такого же результата можно добиться, выбрав в меню Вид (View) команду Панели инструментов, либо в меню Сервис (Tools) выбрать команду Настройка (Customize).
Теперь, когда мы выбрали и выстроили по свОему панели инструментов, посмотрим на имеющиеся на панелях кнопки. Описывать я их не буду, поскольку вы их наверняка знаете, а если не знаете, то при наведении указателя мыши на ту или иную кнопку появляется подсказка с описанием назначения копки. Я расскажу какие кнопки, на мой взгляд, можно смело убрать с панелей.
Во-первых, в свете рекомендаций Microsoft по безопасности можно убрать с панели Стандартная кнопку Сообщение , которая позволяет использовать Word в качестве редактора электронных писем для почтовой программы Microsoft Outlook.
Сразу оговорюсь, что этот совет может не пригодится тем пользователям, которые в силу специфики работы или установленных правил на рабочем месте, используют по умолчанию в качестве почтового клиента программу MS Outlook. Я лишь говорю о своей практике, в которой используется иная почтовая программа, нежели Outlook.
Также я сразу убираю кнопку Добавление гиперссылки , поскольку редко использую в своих документах ссылки на адреса Web или адреса электронной почты. Однако, эта кнопка может пригодиться в том случае, если в своем документе вы ссылаетесь на какие-то части этого же документа. Например, создав оглавление с оформлением разделов документа гиперссылками, вы можете быстро и легко прейти к нужному разделу щелкнув по нему мышкой.
Той же незавидной участи подвергаются кнопки: Добавить таблицу Excel, Рисование, Схема документа, Непечатаемые символы, Справка Microsoft Word, Уменьшить отступ и Увеличить отступ.
Как удалить эти кнопки с панелей инструмента:
- Навести указатель мыши на кнопку.
- Нажать клавишу Alt на клавиатуре и не отпуская ее, нажать левую кнопку мыши.
- Удерживая кнопку мыши, перетащить удаляемую кнопку на область документа и отпустить кнопку мыши.
Кнопка исчезнет с панели.
Что касается добавления на панель инструментов дополнительных функциональных кнопок, то для начала необходимо определить для себя, какие команды используются вами чаще всего.
Я, например, очень часто пользуюсь командой Выделить все, но лезть в меню Правка или пользоваться быстрыми клавишами (Ctrl + Num 5) мне лениво. К тому же, на моем ноутбуке единственная кнопка Ctrl используется для переключения раскладки клавиатуры, поэтому данное сочетание клавиш у меня не работает. Переназначать их тоже особого желания нет.
Поэтому я сделал себе особую кнопочку. Вы можете повторить мои действия:
- В меню Сервис (Tools) выбрать команду Настройка (Customize). Откроется одноименное диалоговое окно.
- Выбираем вкладку Команды (Commands). Слева в окошке будут Категории команд, справа — собственно команды. Поскольку нужная нам команда находится, как мы уже выяснили, в категории Правка, то мы щелкаем мышкой на этой категории, а в правом окошке ищем и выбираем команду Выделить все.
- Щелкаем левой кнопкой мыши на данной команде и удерживая кнопку нажатой перемещаем команду на любую панель инструментов. Отпускаем кнопку и видим, что на панели появилась новая кнопка с текстом «Выделить все».
- В принципе можно уже пользоваться этой кнопкой, но мне не нравится то, сколько места она занимает из-за надписи. Поэтому я решаю назначить этой кнопке картинку вместо текста.
- Так как кнопка у нас пока еще выделена (активна) и окно Настройка не закрыто, то под категориями и командами в этом окне мы видим две кнопки: Описание и Изменить выделенный объект. Нам интересна последняя кнопка — нажимаем на нее. Появляется список доступных команд, среди которых мы видим, что галочкой отмечена команда «Только текст (всегда)». Чуть позже мы заменим эту команду другой.
- Для начала выберем значок для кнопки, наведя указатель мыши на одноименную команду. Справа от команды появится поле с доступными иконками. Выбираем понравившийся и щелкаем на нем. Сразу же замечаем, что на нашей кнопке рядом с текстом появилась и выбранная картинка.
- Снова жмем кнопку «Изменить выделенный объект» и видим, что теперь галочкой отмечена команда «Значок и текст». Выбираем команду «Основной стиль» и на кнопке остается только картинка. Все, теперь можно закрывать диалоговое окно Настройка и тестировать ее работу.
Обратите внимание на то, что у вас находится внизу диалогового окна «Настройка» на вкладке «Команды». По умолчанию там должна быть надпись: «Сохранить в…», а в окне выбора должно быть выбрано Normal.dot, а не иное. В противном случае, этой кнопки при следующем запуске программы Word не будет.
И, наконец, настроим поля, отступы и шрифт, которые будут всегда использоваться нами по умолчанию во всех вновь создаваемых документах. Мы же не хотим для каждого нового документа вновь и вновь устанавливать эти параметры.
- В меню Файл (File) выбираем команду Параметры страницы.
- В группе Поля устанавливаем нужные параметры: ширина левого поля документа, правого, верхнего и нижнего. Ориентация документа по умолчанию стоит Книжная.
- Поскольку редко когда бывает необходимо изменить иные параметры, доступные в других вкладках этого окна, то нажимаем кнопку По умолчанию...
- Появится окно подтверждения, в котором следует согласиться с произведенными изменениями.
- В меню Формат (Format) выбираем команду Шрифт. В появившемся окне на вкладке «Шрифт» отмечаем нужный шрифт, задаем начертание, размер шрифта и иные параметры, например: шрифт Times New Roman, начертание Обычный, размер 12, цвет шрифта Авто, подчеркивание Нет. В группе «Видоизменение» ничего не отмечено галочками.
- Опять нажимаем кнопку По умолчанию и соглашаемся с изменениями.
- В меню Формат (Format) выбираем команду Стили и форматирование. Справа появится панель Область задач с параметрами форматирования. По умолчанию в документах используется стиль «Обычный», в который мы и вносим свои изменения. Если вы наведете указатель мышки на этот стиль (слово «Обычный» в верхней части Области задач), то справа от надписи появится треугольник, на который следует нажать и выбрать из контекстного меню команду Изменить. Появится окно «Изменение стиля».
- В появившемся окне «Изменение стиля» нажмите на кнопку (внизу) Формат и выберите команду Абзац.
- Откроется диалоговое окно «Абзац», в котором выбираем команду «Выравнивание: По ширине». Отступы и интервалы можно оставить как есть (нулевые), а значение первой строки вы должны выбрать под себя, либо оставить как есть. Я использую красную строку, поэтому я выбрал Отступ на 1 см.
- Нажимаем OK и возвращаемся к окну «Изменение стиля».
- Внизу окна отмечаем галочкой поле «Добавить в шаблон» и нажимаем OK.
В итоге, заданные нами параметры будут сохранены в глобальном шаблоне Normal.dot, на основе которого впоследствии и создается большинство документов.
Еще записи по вопросам использования Microsoft Word:
wordexpert.ru
Несколько советов, как удобно настроить Microsoft Word
В данной статье мы хотим поделиться с вами несколькими советами при помощи которых вы сможете более комфортно работать с популярным текстовым редактором on Microsoft. Все рассмотренные ниже примеры были проверены на Office 2010, но аналогичные шаги должны работать и в других версиях офиса.
Автоматическое сохранение и местоположение
По умолчанию Word автоматически сохраняет документ раз в 10 минут. За это время можно набрать страницу текста, но если вдруг вырубит свет, вся ваша проделанная работа будет бесполезной. Мы рекомендуем вам уменьшить данное время автосохранения до 2-3 минут. Чтобы это сделать, надо зайти в меню Файл —> Параметры —> Сохранение: Автосохранение.
Также надо знать, что все новые документы, созданные в Word, хранятся на диске С в месте, которое довольно сложно найти. Лучше изменить папку сохранения на ту, которая для вас удобнее.
Шрифт нового документа
При создании нового документа вы получаете шрифт Calibri 11-го размера. Не всем этот шрифт (или его размер) кажется удобным. Комбинация Ctrl + D открывает вкладку, где можно изменить шрифт на тот, который вам больше нравится, с соответствующим размером. После изменений нажмите кнопку «По умолчанию» и выберите опцию для «всех документов».
Настройка верхней ленты иконок
Верхняя лента с иконками не является постоянной величиной, ее можно изменить. Для этого заходим: Файл —> Параметры —> Настройка ленты.
Буфер обмена
Не секрет, что комбинации Ctrl + C и Ctrl + V позволяют копировать и вставлять фрагменты текста. Но все, что вы копируете, сохраняется в так называемом Буфера обмена. Его можно открыть и увидеть последние 24 фрагмента, которые вы скопировали за время работы с документом. Для этого достаточно нажать на иконку, как показано на рисунке ниже.
Передвижение по тексту
Чтобы быстрее передвигать курсор по тексту с помощью клавиатуры, зажмите Ctrl. Но все же удобнее это делать с помощью колесика на мыши.
⚡️❗️Разыгрываем фитнес-браслет Xiaomi Mi Band 3❗️⚡️
Условия для участия простые:
- Поставить лайк и написать любой, но адекватный комментарий под видео https://youtu.be/S73qfuQPdF4.
- Быть подписанным на канал «iLenta — все о гаджетах»: https://goo.gl/thxBdB.
- Результаты конкурса будут опубликованы 7 июля в нашей группе в Facebook ► https://facebook.com/ilenta.news/ и канале в Telegram ► https://t.me/iLentacom.
Просьба участникам открыть доступ к своим страницам, чтобы мы смогли проверить выполнение условий;) Всем удачи!
Репосты видео приветствуются;)
ilenta.com
Как изменить параметры документа по умолчанию в ворд. Как настроить Word под себя
Если вы недавно установили на свой компьютер программу Microsoft Office (я, например, использую пакет Office XP), то при запуске приложения Word вы скорее всего увидите стандартое окно со стандартными же панелями. А справа еще Область задач (это та же панель инструментов, только вертикальная) будет занимать драгоценное рабочее пространство.
По умолчанию отображаются две панели инструментов: Стандартная
и Форматирование
, причем обе панели располагаются в одну строку.
Вполне возможно, что лично вам Область задач, висящая справа, совершенно не мешает, но для меня она лишняя на экране. Щелкнув на крестике в правом верхнем углу области задач, можно закрыть ее. Но при следующем запуске Word Область задач появится снова. Чтобы исключить эту ситуацию, проделайте следующее:
- Войдите в меню Сервис
(Tools) и выберите команду Параметры
(Options). Откроется одноименное диалоговое окно. - Щелкните на вкладке Вид
(View) и снимите галочку с поля Область задач
в группе «Показывать». - Нажмите OK
и диалоговое окно закроется.
При следующем запуске программы Word панель Область задач появляться не будет.
Теперь обратим свой взор на верхние горизонтальные панели инструментов. Как я уже сказал, эти две панели выстроены по одной линии, и некоторые кнопки просто сокрыты от пользователя. Поэтому лучше расположить панели друг под другом. Это делается очень просто. Достаточно подвести указатель мыши к разделителю панелей и он примет крестообразный вид.
Нажав левую кнопку мыши и удерживая ее нажатой сместите панель Форматирование вниз и левее, чтобы выровнять по вертикали с панелью Стандартная. Теперь у нас две панели раположены достаточно удобно для использования.
В принципе, вы можете добавить и дугие панели, которые вам необходимы для часто используемых действий. Это может быть панель Таблицы и границы, панель Рисование и иные панели, коих в Word более двух десятков.
Чтобы добавить (или удалить) панель инструментов необходимо:
- Подвести указатель мыши в район панелей инструментов, свободный от кнопок, и щелкнуть правой кнопкой мыши. Появиться контекстное меню.
- В контекстном меню щелкнуть мышью по команде Настройка (в самом низу). Откроется одноименное диалоговое окно с тремя вкладками: Панели инструментов, Команды и Параметры.
- Выберите вкладку Панели инструментов
и перед вами появится список доступных для выбора панелей. Отмечая галочкой те или иные панели (или снимая галочку) в списке, вы тем самым можете добавлять или убирать эти панели. Отображение или сокрытие панелей происходит в реальном времени и вы это наблюдаете.
Следует отметить, что способы вызова диалогового окна Настройка или включения/отлючения панелей не единственно возможные. Такого же результата можно добиться, выбрав в меню Вид
(View) команду Панели инструментов, либо в меню Сервис
(Tools) выбрать команду Настройка
(Customize).
Теперь, когда мы выбрали и выстроили по свОему панели инструментов, посмотрим на имеющиеся на панелях кнопки. Описывать я их не буду, поскольку вы их наверняка знаете, а если не знаете, то при наведении указателя мыши на ту или иную кнопку появляется подсказка с описанием назначения копки. Я расскажу какие кнопки, на мой взгляд, можно смело убрать с панелей.
Сразу оговорюсь, что этот совет может не пригодится тем пользователям, которые в силу специфики работы или установленных правил на рабочем месте, используют по умолчанию в качестве почтового клиента программу MS Outlook. Я лишь говорю о своей практике, в которой используется иная почтовая программа, нежели Outlook.
Также я сразу убираю кнопку Добавление гиперссылки , поскольку редко использую в своих документах ссылки на адреса Web или адреса электронной почты. Однако, эта кнопка может пригодиться в том случе, если в своем документе вы ссылаетесь на какие-то части этого же документа. Например, создав оглавление с оформлением разделов документа гиперссылками, вы можете быстро и легко прейти к нужному разделу щелкнув по нему мышкой.
Той же незавидной участи подвергаются кнопки: Добавить таблицу Excel
, Рисование, Схема документа, Непечатаемые символы, Справка Microsoft Word, Уменьшить отступ и Увеличить оступ
.
Как удалить эти кнопки с панелей инструмента:
- Навести указатель мыши на кнопку.
- Нажать клавишу Alt
на клавиатуре и не отпуская ее, нажать левую кнопку мыши. - Удерживая кнопку мыши, перетащить удаляемую кнопку на область документа и отпустить кнопку мыши.
Кнопка исчезнет с панели.
Что касается добавления на панель инструментов дополнительных функциональных кнопок, то для начала необходимо определить для себя, какие команды используются вами чаще всего.
Я, например, очень часто пользуюсь командой Выделить все, но лезть в меню Правка
или пользоваться быстрыми клавишами (Ctrl + Num 5)
мне лениво. К тому же, на моем ноутбуке единственная кнопка Ctrl
используется для переключения раскладки клавиатуры, поэтому данное сочетание клавиш у меня не работает. Переназначать их тоже особого желания нет.
Поэтому я сделал себе особую кнопочку. Вы можете повторить мои действия:
- В меню Сервис
(Tools) выбрать команду Настройка
(Customize). Откроется одноименное диалоговое окно. - Выбираем вкладку Команды
(Commands). Слева в окошке будут Категории команд, справа — собственно команды. Поскольку нужная нам команда находится, как мы уже выяснили, в категории Правка, то мы щелкаем мышкой на этой категории, а в правом окошке ищем и выбираем команду Выделить все. - Щелкаем левой кнопкой мыши на данной команде и удерживая кнопку нажатой перемещаем команду на любую панель инструментов. Отпускаем кнопку и видим, что на панели появилась новая кнопка с текстом «Выделить все»
. - В принципе можно уже пользоваться этой кнопкой, но мне не нравится то, сколько места она занимает из-за надписи. Поэтому я решаю назначить этой кнопке картинку вместо текста.
- Так как кнопка у нас пока еще выделена (активна) и окно Настройка не закрыто, то под категорями и командами в этом окне мы видим две кнопки: Описание
и Изменить выделенный объект
. Нам интересна последняя кнопка — нажимаем на нее. Появляется список доступных команд, среди которых мы видим, что галочкой отмечена команда «Только текст (всегда)»
. Чуть позже мы заменим эту команду другой. - Для на
ellunium.ru
15 лайфхаков, которые сэкономят ваше время
В Microsoft Word предусмотрена масса полезных фишек, благодаря которым не придется делать многие вещи вручную. Неспроста в ленте столько вкладок и кнопочек, плюс в настройках притаились скрытые команды, о коих вы, вероятно, не подозреваете. Наиболее практичные Word советы, экономящие время и берегущие нервы писателя, далее.
#1 Как вставить снимок экрана в док
К примеру, вам необходимо проиллюстрировать какой-то гид, или вы сделали проверку уникальности, и хотите добавить в док скрин с результатом. В Ворде на этот случай есть интегрированная альтернатива prt sc и ctrl+V:
Вставка → Снимок
В окошке откроются скрины всех открытых в настоящее время окон – выбирай любой. Кликнув на Вырезку экрана можно выделить фрагмент, который будет помещен в документ.
Автор, к своему стыду, когда-то сохраняла скрины в Paint, и только затем делала вставку в текст. То есть тратила время на лишнюю работу и мусорила на компьютере. Это небольшое лирическое отступление к пользе функции №1 ☺
Читайте также: 7 фишек Скайпа, о которых многие не знают
#2 Как сократить текст, чтобы уместился на страничку
Когда пара предложений важного документа ни к селу ни к городу вылезает на следующую страничку, начинается мытарство. Во имя экономии печати и удобства вручную сокращаются поля, интервал между абзацами и т.д., и т.п. Но есть хитрости Word – как сделать так, чтобы программа сама подтянула кусочек на предпоследний лист. И это настоящий лайфхак, так как кнопки нет на панели быстрого доступа по умолчанию — ее нужно изыскать в недрах Ворда.
П.к. мыши на шапке → Настройка панели быстрого доступа → Все команды → Сократить на страницу → Добавить → ОК.
В верхнем левом углу возникнет кнопочка «Сократить на страницу» – жмете при надобности, и готово.
#3 Как настроить под себя ленту
Из второго пункта плавно вытекает индивидуальная настройка всех видимых кнопочек и менюшек: функций гораздо больше, нежели есть на виду – их просто нужно вынести на соответствующие панельки. Ленту корректируем по своему вкусу там же, где и панель быстрого доступа:
П.к. мыши на верхушке → Настройка ленты или Файл → Параметры.
И здесь вам откроются +100500 типов выравниваний, вставок, перемещений, выделений, удалений, работы с картинками, кнопок для диакритических знаков, формул, операторов, кернинга, совместной работы, и так можно еще долго перечислять.
Читайте также: Новости Скайпа: мессенджером можно пользоваться без учетной записи!
#4 Как не потерять несохраненный текст
В полезные советы для Word невозможно не добавить перестраховочные функции. Банально погас свет в доме, или у ноутбука без батареи случайно выдернули сетевой шнур, и вся работа может уйти коту под хвост. А может и не уйти, если…
Файл → Параметры → Дополнительно → Сохранение → Всегда создавать резервную копию.
В случае форс-мажора, восстановится последний вариант документа. Либо можно сократить интервал автосохранения в Параметрах, и, раз мы уже там, заодно выбрать место сохранения доков по умолчанию. К аварийному выключению и сбоям последнее отношения не имеет, но не придется постоянно тратить время на ввод нужного пути.
#5 Как выставить шрифт по умолчанию
Если речь зашла об умолчании, первое, что стоит установить – это шрифт. А то пишете вы, скажем, в Таймс нью роман 14 или Ариал надцать, и, каждый раз создавая очередной док, изменяете Колибри 11 на свой стандартный.
Вкладка Главная → Открываем диалоговое окно Шрифт → находим нужные шрифт и размер → По умолчанию.
Если применяете к заголовку и основному тексту разные шрифты, Разметка страницы → Шрифты темы → выбираете из имеющихся или создаете свою тему.
#6 Где искать синонимы
Когда нужно перефразировать предложение, избежать тавтологий или обогатить текст новыми красками, первое решение – заглянуть в словарь. Но, прежде чем искать синонимы через браузер или в книгах, используйте советы Word:
П.к. мыши на слове → Синонимы или, поставив курсор на слово, Рецензирование → Тезаурус.
Правда, учтите, что синонимы вам выдаст только на общеупотребительную русскую лексику – новые заимствованные слова типа «гаджет» таки придется гуглить.
Читайте также: Чем заменить Скайп: 7 альтернатив Skype для ПК
#7 Как подсчитать знаки
Кто-то скажет: «прям, открыли Америку», но начинающие копирайтеры часто задают этот вопрос.
В меню Рецензирование → Статистика (прямо под Тезаурусом).
Вам сосчитает количество страниц, слов, знаков без пробелов и с ними, абзацев и строк, с учетом или без надписей и сносок.
#8 Как работать с PDF файлами в Ворд
В Microsoft Word 2010 есть только опция сохранения дока в PDF:
Файл → Сохранить как, Сохранить и отправить → Создать документ PDF/XPS или Отправить как PDF.
А вот начиная с Word 2013 можно открыть PDF файл в программе и редактировать его как вордовский – не нужно никаких дополнительных утилит или онлайн-конвертеров.
#9 Как создать примечания к тексту
Вместо того, чтобы писать на бумажке что где нужно добавить, убрать или подправить:
Рецензирование → Создать примечание, набираем заметочку, и она остается вынесенной за поля.
Читайте также: 7 способов, как увеличить производительность ноутбука
#10 Как пользоваться автотекстом
Если вы регулярно делаете одни и те же ошибки в одних и тех же словах или часто вводите в текст определенные выражения, вам очень поможет автозамена.
Файл → Параметры → Правописание → Параметры автозамены → ввести значения что на что заменять.
Например, можно задать аббревиатуру, вместо которой Ворд будет ставить её полную расшифровку.
#11 Как перевести текст в Ворде
Редактор синхронизирован со службой Microsoft Translator, поэтому не нужно ничего копировать и вставлять в отдельный переводчик.
Рецензирование → Перевод → выбираете тип перевода.
Можно перевести весь текст – тогда перевод откроется в новом окне Интернет Эксплорера, или только выделенный текст – тогда он покажется в самом файле в окошке справочных материалов. И третий вариант – перевести отдельные слова и фразы, наводя на них курсор и получая английские эквиваленты во всплывающих окошках прямо рядом с ними.
#12 Как удалить лишние пробелы
Объяснять надобность сего шага не будем: и так ясно, что лишние пробелы в текстах ни к чему. Есть два полезных совета для Word на этот случай.
Вкладка Главная → в подразделе Абзац жмем Отобразить все знаки, или Ctrl+* (при русской раскладке ctrl+shift+8), и вручную отслеживаем где наставили лишних.
Главная → Заменить → В Найти пишем {2;}, в Заменить на ставим пробел → Заменить все.
#13 Как изменить регистр двумя способами
Сменить все буквы на строчные или заглавные можно двумя методами. Выделяем текст и:
shift+F3 – регистр трансформируется в противоположный, или кнопочка Аа на Главной – нажать Все строчные или Все прописные.
Особенно полезно это знать, когда не заметив набрали с капсом целый кусок текста.
#14 Как изменить цвет страниц
Листы, на которых мы работаем, не обязательно должны быть белыми.
Разметка страницы → Цвет страницы – выбираете любой желаемый.
Опция пригодится, если вам нужен документ в цвете, или у вас сильно устают глаза. Можно подобрать более благоприятный для зрения оттенок, например, оливковый или бледно-зеленый.
#15 Что нажать, чтобы быстро…
Помимо упоминавшихся по ходу пьесы, в Ворд применимы многие удобные сочетания клавиш:
- ctrl+a – выделить весь текст,
- ctrl + стрелка – быстро двигать курсор,
- аlt + 769 на цифровой клавиатуре – поставить ударение на букву,
- f4 – повторить прошлую команду,
- ctrl+alt+page down – перейти на следующую страницу,
- ctrl+alt+page up – перейти на предыдущую страницу,
- ctrl+home – вверх документа,
- ctrl+end – вниз документа,
- ctrl+enter – создать новый лист,
- alt + shift + стрелка – перенести элемент списка или абзац в заданную сторону,
- shift + ctrl + пробел – вставить неразрывный пробел,
- f12 – сохранить как,
- ctrl+z – отменить, и другие.
Читайте также: Как должно быть организовано рабочее место: советы и идеи
Конечно, для уровня гуру нужно знать не 15, а 115 хитростей Word, и некоторые из приведенных опций, возможно, вам известны. Но надеемся, что в этом материале вы почерпнули для себя новых идей, сделающих вашу работу в редакторе еще более продуктивной.
The following two tabs change content below.
Экономист, нашедший себя в журналистике. С удовольствием пишет о бытовой технике и необычной электронике, что часто делает в поездках: за чашечкой кофе в уютной кофейне старого города или во время квеста «найди Интернет в полях-лесах-горах».
blog.aport.ru
В данном уроке речь пойдет об общих настройках, не связанных с непосредственным редактированием документа. Рассмотрены будут:
- общие параметры настройки цветовой схемы программы Microsoft Word
- настройка авторских прав
- настройка сохранения
- настройка языка ввода текста
Для настройки параметров необходимо зайти в закладку «Файл» и там выбрать «Параметры».
Откроется диалоговое окно «Параметры word» и закладка «Общие».
- Цветовая схема – дает возможность выбрать из трех вариантов удобную для работы сбалансированную цветовую схему внешнего вида программы Microsoft Word. Ниже на рисунке 1 приведены три вида цветовых схем.
- Личная настройка Microsoft Word – позволяет внести данные об авторе, которые отобразятся в параметрах документа. Ниже на рисунке 2 показано. Где именно будут отображаться эти данные.
Рисунок 1 – цветовые варианты
Рисунок 2 – автор
Настройка сохранения
После создания документа необходимо его сохранить, и делать это желательно каждые 10 минут работы, во избежание потери данных из-за различных непредвиденных ситуаций (выключение света, перепад напряжения в сети). Для этого используйте функцию автосохранения – щелкните «Файл» – «Параметры» – «Сохранение».
Поставьте флажок в «Автосохранение каждые … минут» и выставьте длительность временного интервала. Рекомендуется значение в 10-15 минут. Также поставьте флажок в области «Сохранять последнюю автосохраненную версию файла при закрытии без сохранения», это позволит сохранить внесенные изменения в документ, в случае если вы забыли его сохранить перед закрытием.
Настройка языка редактирования
Данная настройка нужна для правильного редактирования документов. Например, если вы все время работаете с англоязычными документами, а по умолчанию задан русский язык, то это будет попросту неудобно – вам все время придётся переключаться на английский.
Настройка языка по умолчанию
Вкладка «Файл» — «Параметры» – «Язык».
В области «Выбор языков редактирования» (1) выбираем язык средств редактирования по умолчанию. В нашем случае это русский. Смените его на эстонский (английский и т.д.) щелкнув по соответствующей строке, затем по кнопке «По умолчанию».
Добавление дополнительных языков редактирования
Вкладка «Файл» — «Параметры» – «Язык».
В области «Выбор языков редактирования» (2), в раскрывающемся списке добавления дополнительных языков для редактирования, из 130 представленных выберите нужный вам.
Щелкните «Добавить» (появиться в области «Язык редактирования», в нижней части списка уже добавленных языков).
Для удаления дополнительных языков редактирования используйте кнопку «Удалить».
Выбор языков интерфейса и справки (3) – использовать по умолчанию – выбирает язык, который указан в вашей операционной системе.
Если рядом с языком пишется «Не установлено» (1) – нужно нажать на надпись «Не установлено» и откроется интернет страничка Microsoft, которая предложит Вам скачать и установить язык.
После завершения настроек параметров для их применения в силу необходимо нажать кнопку «ОК» в низу диалогового окна «Параметры word».
В предыдущем уроке мы рассматривали знакомство с программой Word
В следующем уроке рассмотрим справочную систему Word
Похожие материалы
О нас
Добро пожаловать в каталог продукции DigiPortfoolio OÜ. Мы предлагаем фотопечать на различной поверхности, изготовление наклеек, roll-up стендов, создание диазйна и другой рекламной продукции. В каталоге Вы найдете предлагаемые варианты, так же Вы можете связаться с нами с 8:00 до 19:00 по телефону +372 5596 5762 или прислать свой заказ на электронную почту info@digipo.eu









 Вам остаётся только выбрать, из какого формата будет преобразовываться файл.
Вам остаётся только выбрать, из какого формата будет преобразовываться файл.





































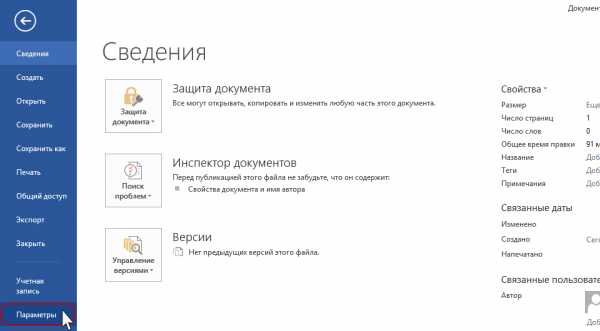
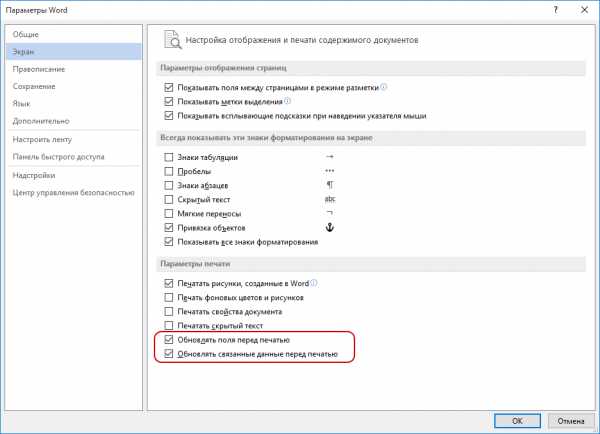

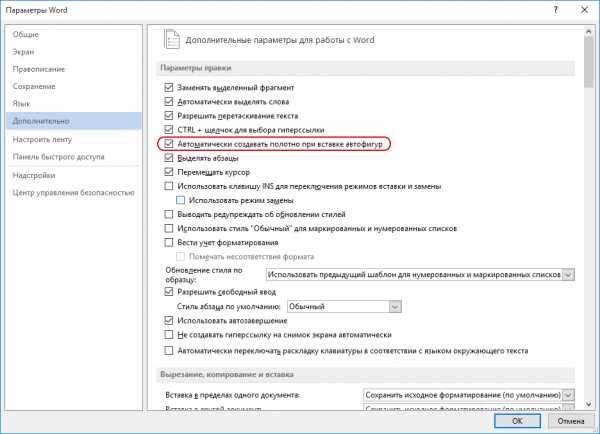

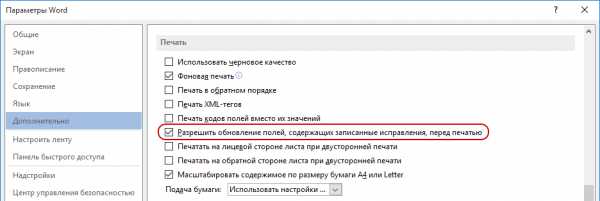
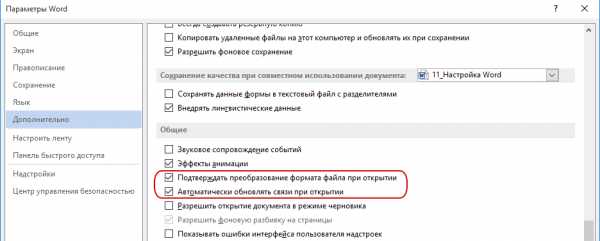
 Вам остаётся только выбрать, из какого формата будет преобразовываться файл.
Вам остаётся только выбрать, из какого формата будет преобразовываться файл.