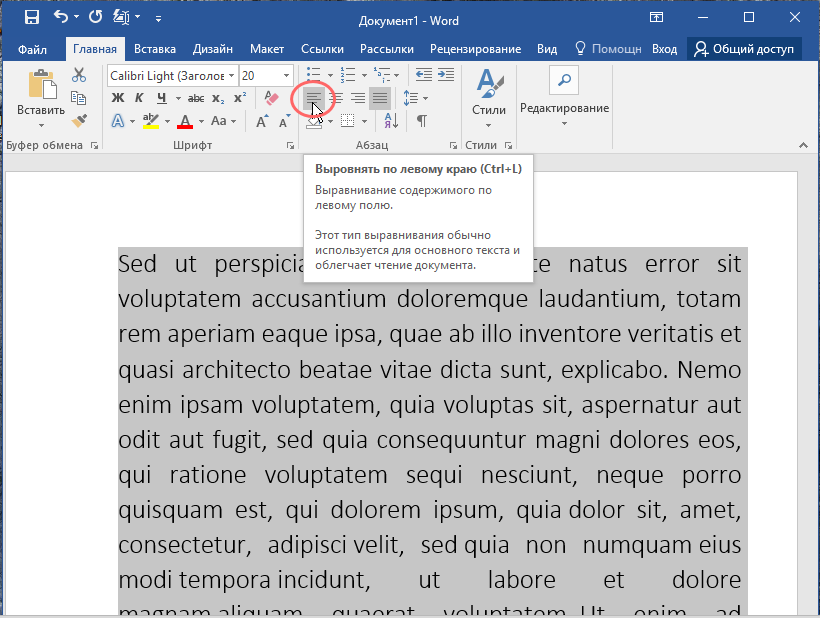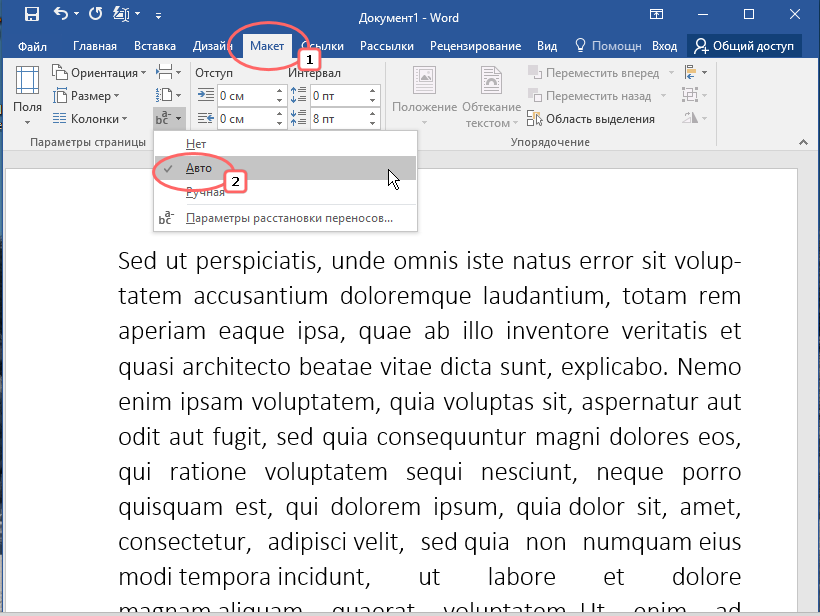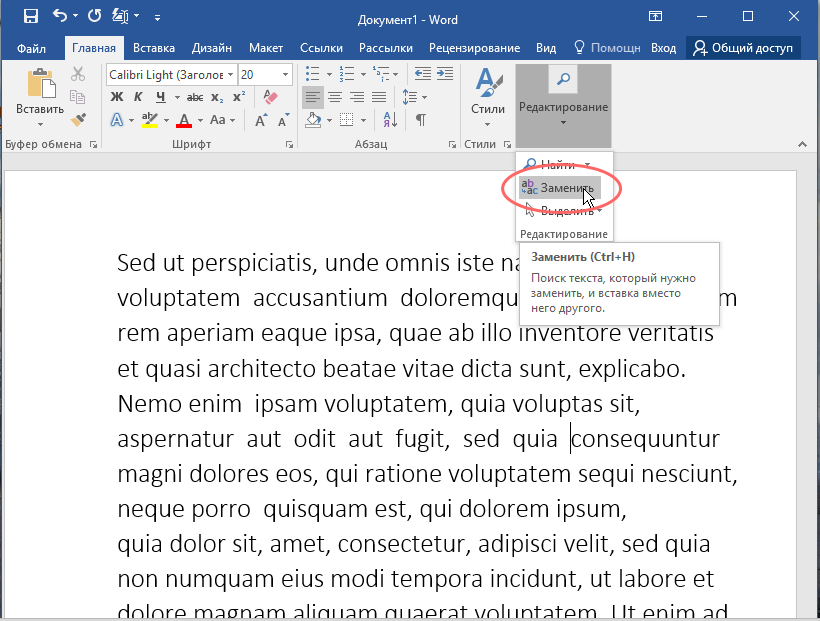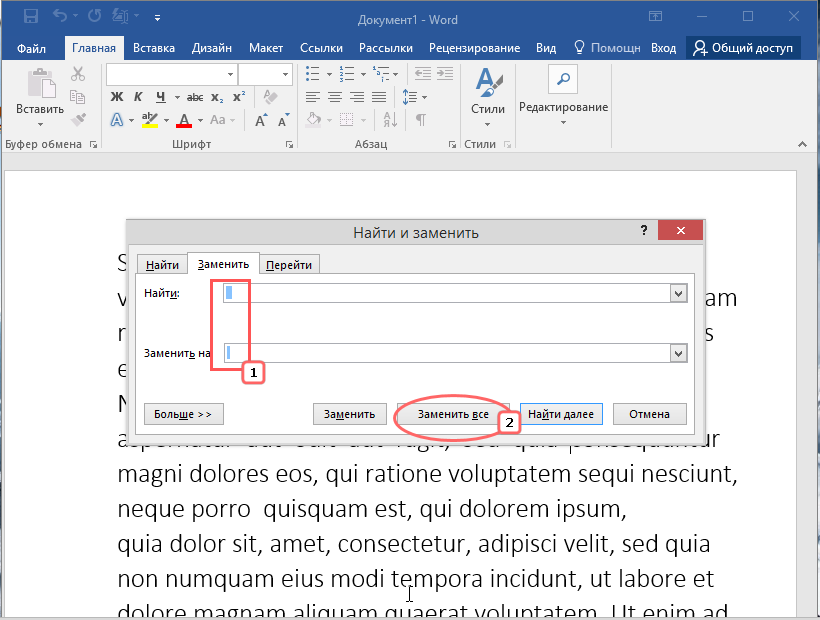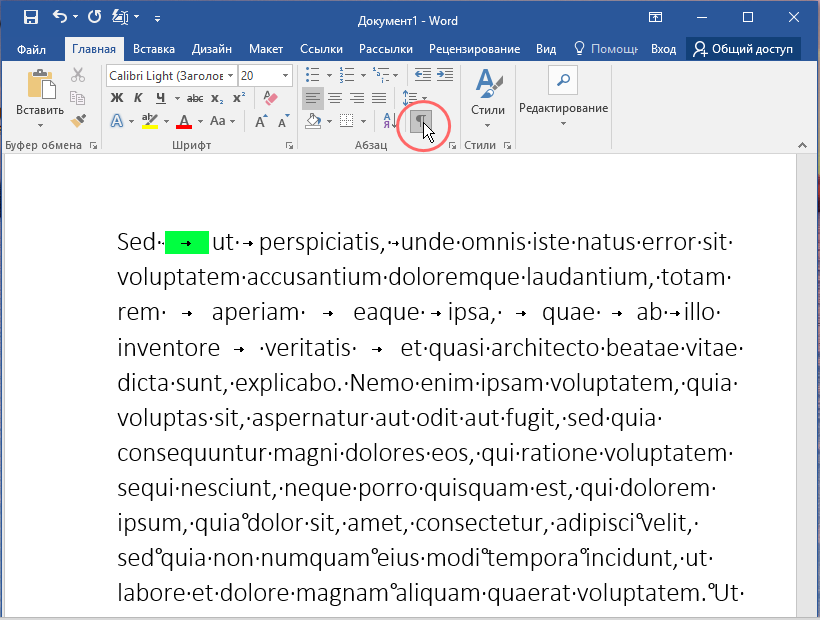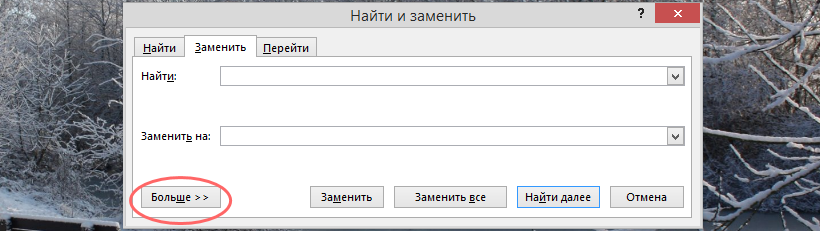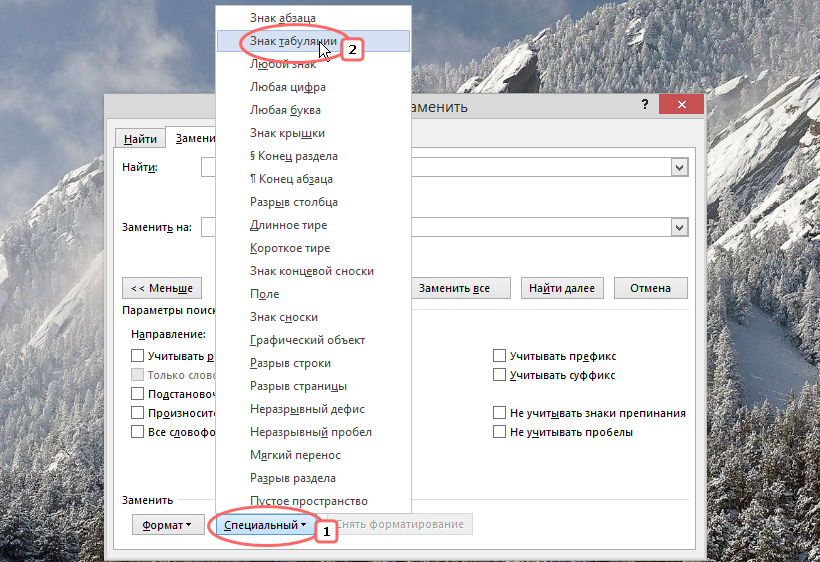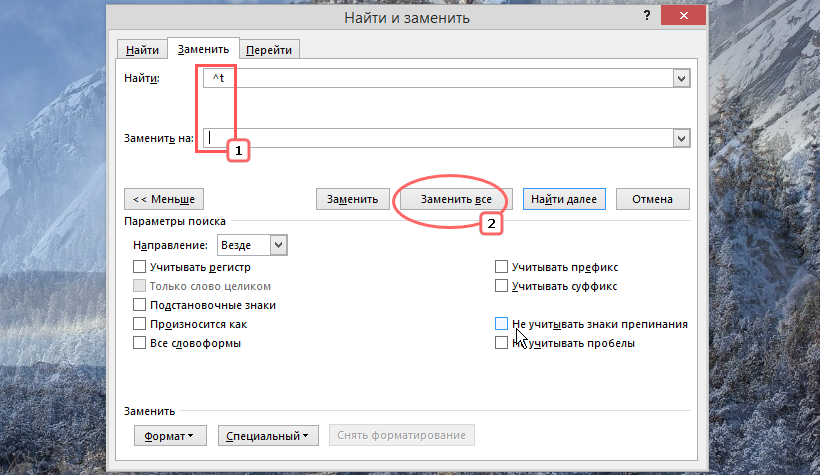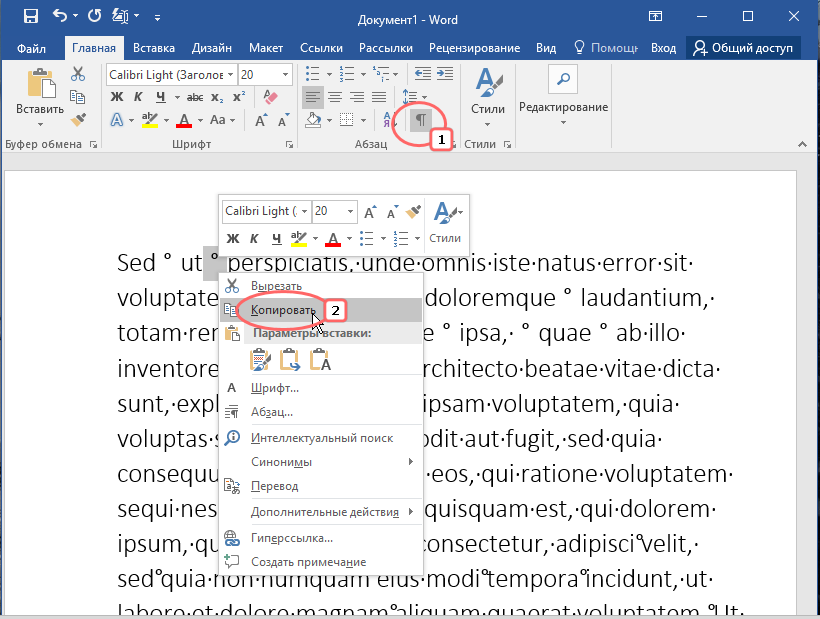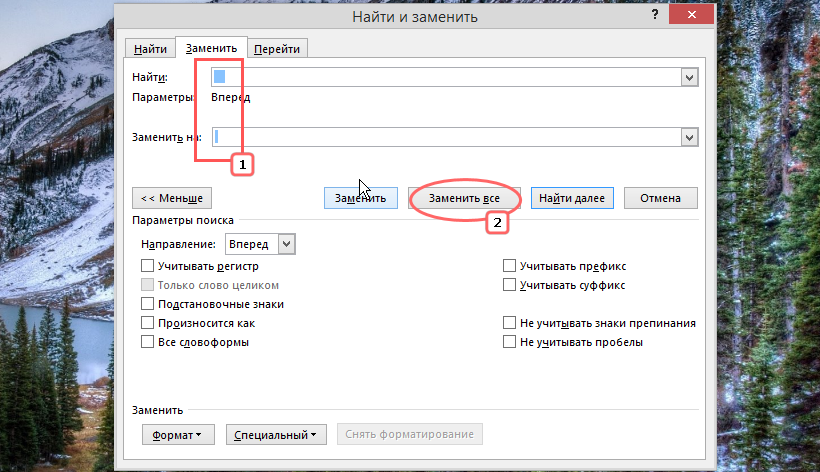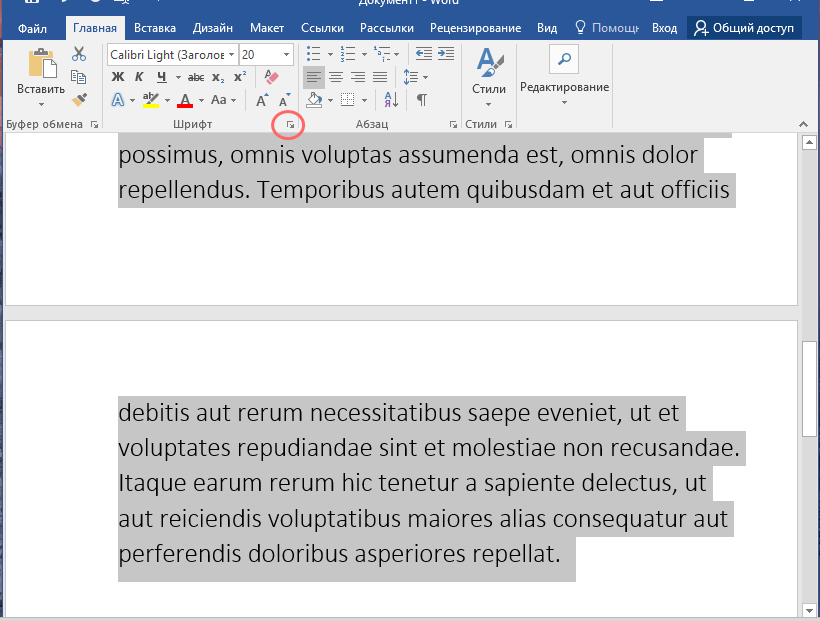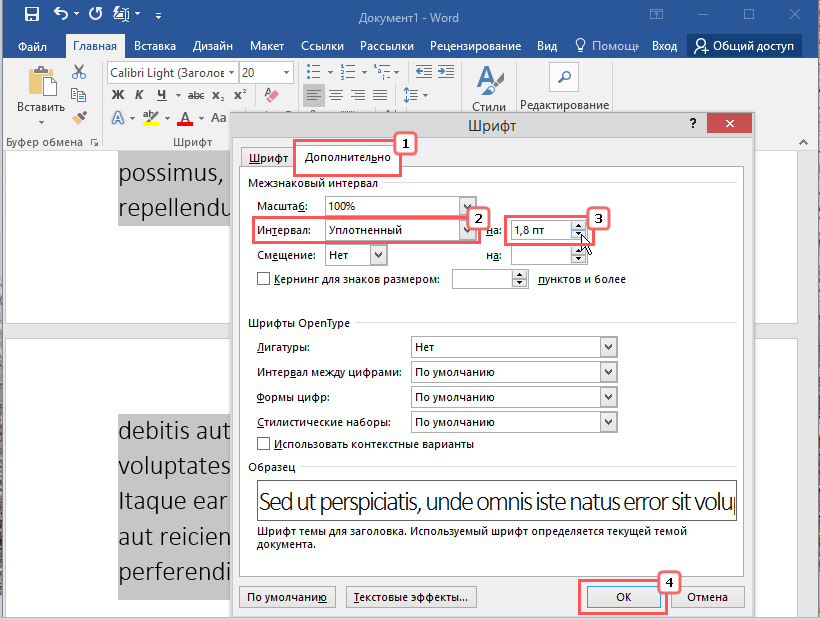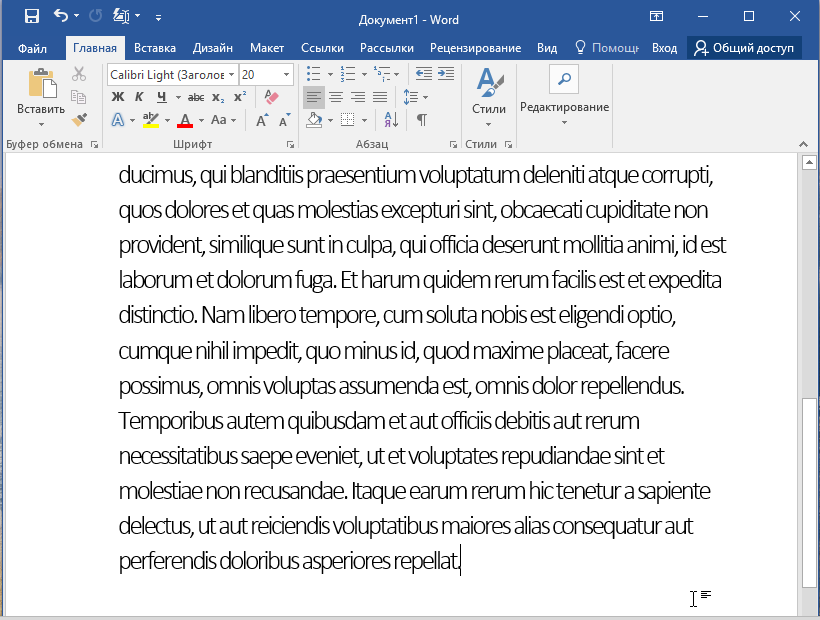Word для Microsoft 365 Outlook для Microsoft 365 Word 2021 Outlook 2021 Word 2019 Outlook 2019 Word 2016 Outlook 2016 Word 2013 Outlook 2013 Word 2010 Outlook 2010 Word 2007 Outlook 2007 Еще…Меньше
Интервалы между знаками можно изменять как для выбранного текста, так и для отдельных знаков. Кроме того, вы можете растянуть или сжать текст целого абзаца для придания ему желаемого вида.
Изменение интервала между знаками
При выборе параметра Разреженный или Уплотненный между всеми буквами устанавливаются одинаковые интервалы. Кернинг регулирует интервалы между отдельными парами букв, уменьшая или увеличивая их.
Равномерное увеличение или уменьшение интервалов между всеми выделенными знаками
-
Выделите текст, который требуется изменить.
-
На вкладке Главная нажмите кнопку вызова диалогового окна Шрифт, а затем щелкните вкладку Дополнительно.
Примечание: Если вы используете Word 2007, эта вкладка называется Межзнаковый интервал.
-
В поле Интервал выберите параметр Разреженный или Уплотненный, а затем введите нужное значение в поле на.
Кернинг знаков, размер которых превышает заданный
Кернингом называется регулировка расстояния между двумя знаками. Идея заключается в том, чтобы дать лучший результат, уменьшив интервал между символами, которые хорошо вписываются вместе (например, «A» и «V») и увеличить интервал между символами, которые этого не делать.
-
Выделите текст, который требуется изменить.
-
На вкладке Главная нажмите кнопку вызова диалогового окна Шрифт, а затем щелкните вкладку Дополнительно.
Примечание: Если вы используете Word 2007, эта вкладка называется Межзнаковый интервал.
-
Установите флажок Кернинг для знаков размером, а затем введите нужный размер в поле пунктов и более.
Изменение масштаба текста по горизонтали
При изменении масштаба форма знаков меняется в соответствии с указанным процентным значением. Масштаб текста изменяется путем его сжатия или растяжения.
-
Выделите текст, который вы хотите сжать или растянуть.
-
На вкладке Главная нажмите кнопку вызова диалогового окна Шрифт, а затем щелкните вкладку Дополнительно.
Примечание: Если вы используете Word 2007, эта вкладка называется Межзнаковый интервал.
-
Введите нужное процентное значение в поле Масштаб.
Проценты свыше 100 процентов растягивают текст. Процент ниже 100 процентов сжимает текст.
Изменение интервала между строками
Чтобы увеличить или уменьшить объем вертикального пространства между строками текста в абзаце, лучше всего изменить стиль абзаца.
-
Найдите стиль, который вы используете, в коллекции Стили на вкладке Главная .
-
Щелкните стиль правой кнопкой мыши и выберите пункт Изменить.
-
В центре диалогового окна находятся кнопки междустрочного интервала, позволяющие выбрать одинарный, 1,5 или двойной интервал. Выберите интервал, который вы хотите применить, и нажмите кнопку ОК.
Если вы хотите применить к стилю более конкретный междустрочный интервал, нажмите кнопку Формат в левом нижнем углу диалогового окна Изменение стиля и выберите Пункт. Раскрывающийся список Междустрочный интервал позволяет выбрать или задать более конкретный междустрочный интервал.
Дополнительные сведения об изменении стилей в Word см. в статье Настройка стилей в Word.
См. также
-
Использование стилей в Word — бесплатный 10-минутный обучающий курс.
-
Изменение размера шрифта
-
Настройка полей страницы
-
Изменение горизонтального выравнивания текста на странице
-
Как изменить междустрочный интервал в Word
Остались вопросы о Word?
Задайте их в разделе сообщества Answers, посвященном Word.
Помогите нам улучшить Word
У вас есть предложения по улучшению Word? Сообщите нам, предоставив нам отзыв. Дополнительные сведения см. в статье Разделы справки оставить отзыв о Microsoft 365?.
Нужна дополнительная помощь?
Как в Ворде уменьшить пробел между словами
Автор:
Обновлено: 27.05.2018
Прежде чем уменьшить пробелы между словами в тексте, необходимо выяснить причину, по которой они возникли. Их может быть несколько:
- выравнивание текста по ширине;
- лишние пробелы;
- знак табуляции между словами или использование длинных пробелов.
Все эти проблемы могут возникнуть, например, вследствие копирования текста из Интернета. Чтобы привести текст в должный вид, необходимо по порядку избавиться от всех вышеназванных причин.
Как в Ворде уменьшить пробел между словами
Содержание
- Выравнивание текста
- Лишние пробелы
- Знаки табуляции
- Специальные символы
- Изменение межбуквенного интервала
- Разница между Word 2003 и Word 2007
- Видео — Как убрать в Ворде пробелы между словами
Выравнивание текста
Частая причина появления большого интервала между словами – выравнивание текста по ширине. При таком выравнивании слова равномерно распределяются по всей длине строки за счет увеличения расстояния между ними.
Чтобы это изменить, необходимо сделать следующее:
- Выделить необходимый участок текста с помощью мыши или выделить весь текст с помощью сочетания «Ctrl+A».
Нажимаем сочетание клавиш «Ctrl+A» для выделения текста
- На панели управления перейти во вкладку «Главная», далее – в раздел «Абзац».
Переходим во вкладку «Главная», затем в раздел «Абзац»
- Нажать на левую кнопку «Выравнивание по левому краю» или сочетание клавиш «Ctrl+L».
Нажимаем на левую кнопку «Выравнивание по левому краю» или сочетание клавиш «Ctrl+L»
Если же в требованиях по оформлению текста указано, что необходимо выравнивание по ширине, то самый простой способ уменьшить пробелы — поставить автоматические переносы слов.
Для этого нужно:
- Перейти во вкладку «Разметка страницы».
Переходим во вкладку «Разметка страницы»
- Далее – «Параметры страницы».
Переходим в раздел «Параметры страницы»
- Далее – «Расстановка переносов».
Нажимаем на пункт «Расстановка переносов»
- После выбрать режим «Авто».
Выбираем режим «Авто»
Если оба способа не дали результат, то проблема заключалась не в выравнивании текста. Возможно, дело в лишних пробелах.
Лишние пробелы
Удалить лишние пробелы в тексте можно вручную, что займет много времени, или воспользоваться следующим алгоритмом:
- Во вкладке «Главная» перейти в раздел «Редактирование» и нажать «Заменить».
Во вкладке «Главная» переходим в раздел «Редактирование», нажимаем «Заменить»
- В поле «Найти» дважды поставить пробел.
В поле «Найти» дважды ставим пробел
- В поле «Заменить на» поставить один пробел.
В поле «Заменить на» ставим один пробел
- Нажать на кнопку «Заменить все».
Нажимаем на кнопку «Заменить все»
- Повторять пункт 5 до тех пор, пока в появляющемся окне не будет написано «Произведено замен: 0». Так как между словами может быть не два, а три и более пробела.
Добавляем в поле «Найти» 3-4 пробела и нажимаем кнопку «Заменить все», пока результат не будет «Произведено замен: 0»
В этот момент внешний вид документы уже должен улучшиться. Если же все еще имеется лишнее расстояние между словами, то, возможно, в тексте есть специальные символы, которые надо удалить.
Знаки табуляции
Иногда между словами вместо пробелов может стоять табуляция. Чтобы её обнаружить, нужно:
- На вкладке «Главная» перейти в раздел «Абзац» и нажать на знак «Абзац», при его нажатии отображаются все скрытые символы. Табуляция будет отображаться как маленькая стрелочка.
На вкладке «Главная» переходим в раздел «Абзац» и нажимаем на знак «Абзац»
- Далее необходимо выполнить такую же последовательность действий как при замене двойного пробела на одинарный. Для этого во вкладке «Главная» в разделе «Редактирование» нажать «Заменить».
Во вкладке «Главная» переходим в раздел «Редактирование», нажимаем «Заменить»
- В появившемся окне в поле «Найти» вставить знак табуляции. Для этого нужно нажать «Больше».
Нажимаем кнопку «Больше»
- Затем – «Специальный».
Внизу окна нажимаем на кнопку «Специальный»
- В раскрывшемся меню выбрать «Знак табуляции».
В раскрывшемся меню выбираем «Знак табуляции»
- В поле «Заменить на» поставить один пробел.
В поле «Заменить на» ставим один пробел
- Нажать «Заменить все».
Нажимаем на «Заменить все»
Специальные символы
Между словами иногда вместо обычного пробела может стоять длинный пробел или неразрывный пробел. Если нажать отображение скрытых символов, то в тексте они будут в виде кружочка вместо точки.
Далее нужно выполнить уже знакомую последовательность действий:
- Перейти в главной вкладке в раздел «Редактирование», выбрать пункт «Заменить».
Во вкладке «Главная» переходим в раздел «Редактирование», нажимаем «Заменить»
- В верхнее поле «Найти» вставить неразрывный пробел. Для этого нужно перейти в «Больше» > «Специальный».
Нажимаем кнопку «Больше»
Внизу окна нажимаем на кнопку «Специальный»
- Из выпавшего перечня выбрать «Неразрывный пробел».
Из выпавшего перечня выбираем «Неразрывный пробел»
- В нижнее поле «Заменить на» вставить одинарный пробел и нажать «Заменить все».
В нижнее поле «Заменить на» вставим одинарный пробел, нажимаем «Заменить все»
Чтобы заменить длинные пробелы на обычные или короткие, нужно:
- Скопировать из текста знак длинного пробела.
Выделяем и копируем из текста знак длинного пробела, нажав сочетание клавиш «Ctrl+C»
- Вставить в поле «Найти».
Нажав сочетание клавиш «Ctrl+V», вставляем знак длинного пробела в поле «Найти»
Важно! При вставке знак длинного пробела отображаться не будет.
- В нижнее поле ввести обычный пробел с помощью клавиши. Нажать «Заменить все».
В нижнее поле вводим обычный пробел с помощью клавиши, нажимаем «Заменить все»
Результат замены длинного пробела на обычный пробел
Важно! Можно заменить обычный пробел, который ставится с помощью клавиатуры, на короткий пробел или ¼ пробела. Но при стандартном размере шрифта (12 пт) разница будет не сильно заметна.
Изменение межбуквенного интервала
Иногда бывает так, что после набора текста на последней странице раздела остается несколько строк, что противоречит правилам вёрстки. По стандартам лист должен быть заполнен минимум на 1/3.
Чтобы это исправить, нужно выполнить последовательность действий:
- Выделить последний абзац раздела или лучше весь раздел. Во втором случае изменения будут не так заметны.
Выделим весь раздел, нажав сочетание клавиш «Ctrl+A» или левой кнопкой мыши
- Нажать правую кнопку мыши и выбрать пункт «Шрифт».
На выделенном тексте нажимаем правую кнопку мыши и выбираем пункт «Шрифт»
- В открывшемся окне перейти во вкладку «Интервал».
Переходим во вкладку «Интервал»
- Выбрать «Уплотненный», а в поле со значением вписываем минимальное значение 0,1 пт.
В поле «Интервал» выбираем «Уплотненный», значение выставляем 0,1 пт
- Нажимаем «ОК».
Нажимаем «ОК»
- Если на листе все еще остался текст, то нужно увеличить размер, пока весь лишний текст не окажется на предыдущей странице.
Если результат остался таким же, открываем окно и ставим значение интервала больше, что бы текст полностью поднялся
Текст поднялся на предыдущую страницу при изменении настройки межбуквенного интервала до нужных параметров
Важно! Этот метод также подходит для заголовков, если одно-два слова перешло на следующую строку. Другой метод: поставить между словами неразрывный пробел, для этого воспользоваться сочетанием клавиш «Ctrl+Shift+Пробел» или специальными знаками во вкладке «Символ».
Специальные знаки находятся во вкладке «Вставка», в разделе «Символы»
Разница между Word 2003 и Word 2007
Информация, представленная в статье, актуальна для версии Word 2007. В таблице представлены различия между версиями текстового редактора при форматировании текста.
Читайте интересную информацию в новой статье — «Как работать в Ворде для чайников».
| Действие | Word 2003 | Word 2007 |
|---|---|---|
| Изменение межбуквенного интервала | «Формат» > «Шрифт» > «Интервал». Выберите «Уплотненный», введите значение, нажмите «OК» | «Главная» > «Шрифт» > «Интервал». Выберите «Уплотненный», введите значение, нажмите «OК» |
| Найти и заменить | «Правка» > «Заменить» | «Главная» > «Редактирование» > «Заменить» |
| Вставить специальные знаки | «Вставка» > «Символ» > «Специальные знаки» | «Вставка» > «Символы» > «Символ» > «Другие символы» > «Специальные знаки» |
Выяснив причину появления больших интервалов между словами в Word, можно легко ее устранить. Для этого необходимо воспользоваться встроенными функциями текстового редактора и привести внешний вид документа в порядок.
Также вы можете посмотреть тематическое видео по теме статьи.
Видео — Как убрать в Ворде пробелы между словами
Рекомендуем похожие статьи
Содержание
- Изменение интервала между словами
- Добавляем длинный или короткий пробел
- Заменяем обычные пробелы на двойные
- Вопросы и ответы
В MS Word имеется довольно большой выбор стилей для оформления документов, есть множество шрифтов, кроме этого доступны различные стили форматирования и возможность выравнивания текста. Благодаря всем этим инструментам можно качественно улучшить внешний вид текста. Однако, иногда даже столь широкий выбор средств кажется недостаточным.
Урок: Как сделать заголовок в Ворде
Мы уже писали о том, как выровнять текст в документах MS Word, увеличить или уменьшить отступы, изменить междустрочный интервал, а непосредственно в этой статье расскажем о том, как сделать большие расстояния между словами в Ворде, то есть, грубо говоря, как увеличить длину пробела. Кроме того, если это необходимо, аналогичным методом вы также сможете и уменьшить расстояние между словами.
Урок: Как изменить межстрочный интервал в Word
Сама по себе необходимость сделать расстояние между словами больше или меньше, чем это делается программой по умолчанию, возникает не так уж и часто. Однако, в случаях, когда это все-таки требуется сделать (например, чтобы наглядно выделить какой-то фрагмент текста или, наоборот, отодвинуть его на “задний план”), в голову приходят отнюдь не самые правильные идеи.
Так, для увеличения расстояния кто-то ставит вместо одного пробела два и более, кто-то использует для отступа клавишу TAB, тем самым создавая в документе проблему, избавиться от которой не так уж и легко. Если же говорить об уменьшенных пробелах, подходящее решение даже близко не напрашивается.
Урок: Как убрать большие пробелы в Ворде
Размер (значение) пробела, который обозначает расстояние между словами, стандартный, а увеличивается он или уменьшается разве что с изменением размера шрифта в большую или меньшую сторону, соответственно.
Однако, мало кто знает, что в MS Word есть символ длинного (двойного), короткого пробела, а также символ четвертного пробела (¼), которые как раз-таки и можно использовать для увеличения расстояния между словами или его уменьшения. Находятся они в разделе “Специальные знаки”, о котором мы ранее уже писали.
Урок: Как вставить символ в Ворде
Изменение интервала между словами
Итак, единственно верное решение, которое можно принять в случае необходимости увеличить или уменьшить расстояние между словами, это замена обычных пробелов на длинные или короткие, а также ¼ пробела. О том, как это сделать, мы расскажем ниже.
Добавляем длинный или короткий пробел
1. Кликните по пустому месту (желательно, по пустой строке) в документе, чтобы установить там указатель перемещения курсора.
2. Откройте вкладку “Вставка” и в меню кнопки “Символ” выберите пункт “Другие символы”.
3. Перейдите во вкладку “Специальные знаки” и найдите там “Длинный пробел”, “Короткий пробел” или “¼ пробела”, в зависимости от того, что вам необходимо добавить в документ.
4. Кликните по этому специальному знаку и нажмите кнопку “Вставить”.
5. Длинный (короткий или четвертной) пробел будет вставлен в пустое место документа. Закройте окно “Символ”.
Заменяем обычные пробелы на двойные
Как вы, наверное, понимаете, вручную заменять все обычные пробелы на длинные или короткие в тексте или отдельном его фрагменте не имеет ни малейшего смысла. Благо, вместо затяжного процесса “копировать-вставить”, сделать это можно с помощью инструмента “Замена”, о котором ранее мы уже писали.
Урок: Поиск и замена слов в Word
1. Выделите добавленный длинный (короткий) пробел с помощью мышки и скопируйте его (CTRL+C). Убедитесь в том, что вы скопировали один символ и ранее в этой строке не было пробелов и отступов.
2. Выделите весь текст в документе (CTRL+A) или выделите с помощью мышки фрагмент текста, стандартные пробелы в котором необходимо заменить на длинные или короткие.
3. Нажмите на кнопку “Заменить”, которая расположена в группе “Редактирование” во вкладке “Главная”.
4. В открывшемся диалоговом окне “Найти и заменить” в строке “Найти” поставьте обычный пробел, а в строке “Заменить на” вставьте ранее скопированный пробел (CTRL+V), который был добавлен из окна “Символ”.
5. Нажмите на кнопку “Заменить все”, после чего дождитесь сообщения о количестве выполненных замен.
6. Закройте уведомление, закройте диалоговое окно “Найти и заменить”. Все обычные пробелы в тексте или выделенном вами фрагменте будут заменены на большие или маленькие, в зависимости от того, что вам было необходимо сделать. Если это потребуется, повторите вышеописанные действия для другого фрагмента текста.
Примечание: Визуально при среднем размере шрифта (11, 12) короткие пробелы и даже ¼-пробелы практически невозможно отличить от стандартных пробелов, которые ставятся с помощью клавиши на клавиатуре.
Уже здесь мы могли бы закончить, если бы не одно “но”: помимо увеличения или уменьшения интервала между словами в Ворде, также можно изменить и расстояние между буквами, сделав его меньшим или большим в сравнение со значениями по умолчанию. Как это сделать? Просто выполните следующие действия:
1. Выделите фрагмент текста, в котором нужно увеличить или уменьшить отступы между буквами в словах.
2. Откройте диалоговое окно группы “Шрифт”, нажав на стрелочку в правом нижнем углу группы. Также, можно использовать клавиши “CTRL+D”.
3. Перейдите во вкладку “Дополнительно”.
4. В разделе “Межзнаковый интервал” в меню пункта “Интервал” выберите “Разреженный” или “Уплотненный” (увеличенный или уменьшенный, соответственно), а в строке справа (“На”) задайте необходимо значение для отступов между буквами.
5. После того, как вы зададите необходимые значения, нажмите “ОК”, чтобы закрыть окно “Шрифт”.
6. Отступы между буквами измениться, что в паре с длинными пробелами между словами будет смотреться вполне уместно.
А вот в случае с уменьшением отступов между словами (второй абзац текста на скриншоте) все выглядело не лучшим образом, текст оказался нечитабельным, слитным, поэтому пришлось увеличить шрифт с 12 на 16.
Вот и все, из этой статьи вы узнали, как изменить расстояние между словами в в документе MS Word. Успехов вам в изучении других возможностей этой многофункциональной программы, детальными инструкциями по работе с которой мы будем радовать вас и в дальнейшем.
Содержание
- 1 Неразрывный пробел: горячие клавиши и их назначение
- 2 Установка автозамены
- 3 Специальный пробел
- 4 Просмотр непечатаемых символов
- 5 Убираем большие пробелы во всём документе
- 6 Большие пробелы из-за межзнаковых интервалов
- 7 Замена больших пробелов на обычные
- 8 Изменение интервала между словами
- 8.1 Добавляем длинный или короткий пробел
- 8.2 Заменяем обычные пробелы на двойные
- 8.3 Помогла ли вам эта статья?
Пользователи программы «Ворд» могут рано или поздно столкнуться с такой проблемой, как большой разрыв между словами. Эта проблема довольно хорошо изучена и есть множество путей для ее решения. Но в этой статье мы поговорим лишь об одном способе — как сделать неразрывный пробел в «Ворде» 2007. Данная функция очень полезна, особенно если проблема довольно часто вас тревожит.
Неразрывный пробел: горячие клавиши и их назначение
Как говорилось выше, чтобы избавить себя от проблемы, когда при печати текста в «Ворде» вводятся длинные пробелы, нужно пользоваться специальным пробелом. О том, как в «Ворде» сделать неразрывный пробел, мы сейчас и поговорим.
Чтобы не ходить вокруг да около, стоит сразу же сказать, что для ввода такого пробела существует специальная комбинация клавиш — CTRL+SHIFT+ПРОБЕЛ. Можете самостоятельно попробовать ее нажать. Конечно, если проблемы с длинными пробелами у вас не было, то разницу (между обычным и неразрывным пробелами) вы не заметите. Однако можете пользоваться таким способом повсеместно, чтобы уберечь себя от неправильного форматирования документа.
Теперь вы знаете, как сделать неразрывный пробел в «Ворде», однако такую комбинацию не каждый сможет запомнить или же просто ее будет неудобно каждый раз вводить. Для облегчения жизни можно воспользоваться переназначением этих горячих клавиш. Об этом сейчас и поговорим.
Вам нужно попасть в меню «Специальные знаки». Чтобы это сделать, перейдите во вкладку «Вставить», выберите «Символы» и нажмите «Другие». Теперь в окне перейдите в нужную нам вкладку — «Специальные знаки». Теперь в списке отыщите строку «Неразрывный пробел». Нажмите два раза на поле «Сочетание клавиш» и введите удобную вам комбинацию.
Вот теперь вы знаете не только, как в «Ворде» сделать неразрывный пробел, но и как самостоятельно назначить клавишу на него. Но это еще не все, о чем хотелось бы поговорить.
Установка автозамены
Если вы все равно испытываете дискомфорт при нажатии сочетания заданных клавиш, то есть еще один способ того, как в «Ворде» сделать неразрывный пробел. Он заключается в назначении автозамены. Это очень полезная опция не только для печати неразрывного пробела.
Для начала вам необходимо будет поместить в буфер обмена (простыми словами, скопировать) нужный элемент, в нашем случае — неразрывный пробел. После этого нужно перейти в уже знакомое меню «Специальные знаки». В этом окне нажмите на кнопку «Автозамена», которая располагается снизу.
Теперь перед вами окно автозамены. Вам нужно в поле «Заменить» вписать те символы, которые будут заменяться на неразрывный пробел, а в поле «На» вставить тот самый пробел. Обязательно не забудьте поставить отметку «Обычный текст». После этого нажмите кнопку «Добавить».
Вот вы и узнали, как сделать неразрывный пробел в «Ворде», каким способом пользоваться, решать только вам. Теперь поговорим о специальном пробеле.
Специальный пробел
Принцип того, как в «Ворде» сделать неразрывный пробел, очень похож на создание специального символа. По крайней мере суть практически одна и та же. Используйте специальный символ в том случае, если вы хотите задать определенное расстояние между буквами или словами. Этот символ, кстати, называется Narrow non-break space.
Итак, чтобы установить данный символ, вам нужно открыть таблицу всех символов. Теперь в выпадающем списке «Шрифт» выберите «Обычный текст», а в списке «Набор» — «Знаки пунктуации». Теперь среди всего множества различных символов найдите необходимый — Narrow non-break space. Если что, то его название отображается над кнопкой «Автозамена».
Отыскав символ, нажмите кнопку «Вставить», после этого символ вставится в указанное вами место. Если вы задаетесь вопросом о том, для чего эта функция может пригодиться, то она отлично подходит для вписывания дат. Таким образом, цифры «2017» будут написаны рядом со словом «Год», и отодвинуть их никак не получится.
Просмотр непечатаемых символов
Все, о чем мы говорили в этой статье, касалось непечатаемых знаков. Как можно понять из их названия, в тексте они невидимы. Но есть специальная опция в программе, которая позволяет их отобразить. Это соответствующая кнопка на верхней панели программы. На изображении вы можете увидеть ее расположение и сам значок.
После нажатия этой кнопки в тексте будут отображены все непечатаемые символы, и если вам необходимо с ними взаимодействовать, то только так вы сможете это сделать.
Кстати, в статье приводились примеры для версии «Ворда» 2007 года, однако если вы задаетесь вопросом о том, как сделать неразрывный пробел в «Ворде» 2010 года, то эта инструкция вам также должна подойти.
В документах Word часто появляются большие пробелы при выравнивании текста по ширине. Есть несколько причин их появления и в каждом случае они убираются по разному. Предлагаемые решения в интернете не дают правильного ответа на вопрос или выдают сложные способы. А проблема решается просто.
Чтобы убрать большой пробел достаточно удалить его и поставить обычный одновременным нажатием трёх клавиш.
Убираем большие пробелы во всём документе
Если текст в документ был скопирован из сторонних источников, то в него могли попасть непечатаемые символы. Из-за этого могут образоваться большие пробелы. В этом случае следуйте инструкции:
- Выделяете весь текст.
- Разметка страницы (или параметры страницы).
- Расстановка переносов.
- Авто.
В старых версиях Word «Сервис — Язык — Расстановка переносов» и галочка «Автоматическая расстановка переносов».
Большие пробелы из-за межзнаковых интервалов
Если пробелы расширились из-за строк с разрывом, тогда в верхнем меню открыаем «Файл» и выбираем пункт «Параметры».
- Файл.
- Параметры.
- Дополнительно.
На владке «Дополнительно» ставим галку — «Не расширять межзнаковые интервалы в строке с разрывом».
Замена больших пробелов на обычные
Можно сделать замену больших пробелов с помощью автозамены. Вызываем окно автозамены клавишами Ctrl + H. В первое поле копируем большой пробел, а во второе — созданный при помощи нажатия клавиш Shift+Ctrl+Пробел. Нажимаем кнопку «Найти и заменить».
В MS Word имеется довольно большой выбор стилей для оформления документов, есть множество шрифтов, кроме этого доступны различные стили форматирования и возможность выравнивания текста. Благодаря всем этим инструментам можно качественно улучшить внешний вид текста. Однако, иногда даже столь широкий выбор средств кажется недостаточным.
Урок: Как сделать заголовок в Ворде
Мы уже писали о том, как выровнять текст в документах MS Word, увеличить или уменьшить отступы, изменить междустрочный интервал, а непосредственно в этой статье расскажем о том, как сделать большие расстояния между словами в Ворде, то есть, грубо говоря, как увеличить длину пробела. Кроме того, если это необходимо, аналогичным методом вы также сможете и уменьшить расстояние между словами.
Урок: Как изменить межстрочный интервал в Word
Сама по себе необходимость сделать расстояние между словами больше или меньше, чем это делается программой по умолчанию, возникает не так уж и часто. Однако, в случаях, когда это все-таки требуется сделать (например, чтобы наглядно выделить какой-то фрагмент текста или, наоборот, отодвинуть его на “задний план”), в голову приходят отнюдь не самые правильные идеи.
Так, для увеличения расстояния кто-то ставит вместо одного пробела два и более, кто-то использует для отступа клавишу TAB, тем самым создавая в документе проблему, избавиться от которой не так уж и легко. Если же говорить об уменьшенных пробелах, подходящее решение даже близко не напрашивается.
Урок: Как убрать большие пробелы в Ворде
Размер (значение) пробела, который обозначает расстояние между словами, стандартный, а увеличивается он или уменьшается разве что с изменением размера шрифта в большую или меньшую сторону, соответственно.
Однако, мало кто знает, что в MS Word есть символ длинного (двойного), короткого пробела, а также символ четвертного пробела (¼), которые как раз-таки и можно использовать для увеличения расстояния между словами или его уменьшения. Находятся они в разделе “Специальные знаки”, о котором мы ранее уже писали.
Урок: Как вставить символ в Ворде
Изменение интервала между словами
Итак, единственно верное решение, которое можно принять в случае необходимости увеличить или уменьшить расстояние между словами, это замена обычных пробелов на длинные или короткие, а также ¼ пробела. О том, как это сделать, мы расскажем ниже.
Добавляем длинный или короткий пробел
1. Кликните по пустому месту (желательно, по пустой строке) в документе, чтобы установить там указатель перемещения курсора.
2. Откройте вкладку “Вставка” и в меню кнопки “Символ” выберите пункт “Другие символы”.
3. Перейдите во вкладку “Специальные знаки” и найдите там “Длинный пробел”, “Короткий пробел” или “¼ пробела”, в зависимости от того, что вам необходимо добавить в документ.
4. Кликните по этому специальному знаку и нажмите кнопку “Вставить”.
5. Длинный (короткий или четвертной) пробел будет вставлен в пустое место документа. Закройте окно “Символ”.
Заменяем обычные пробелы на двойные
Как вы, наверное, понимаете, вручную заменять все обычные пробелы на длинные или короткие в тексте или отдельном его фрагменте не имеет ни малейшего смысла. Благо, вместо затяжного процесса “копировать-вставить”, сделать это можно с помощью инструмента “Замена”, о котором ранее мы уже писали.
Урок: Поиск и замена слов в Word
1. Выделите добавленный длинный (короткий) пробел с помощью мышки и скопируйте его (CTRL+C). Убедитесь в том, что вы скопировали один символ и ранее в этой строке не было пробелов и отступов.
2. Выделите весь текст в документе (CTRL+A) или выделите с помощью мышки фрагмент текста, стандартные пробелы в котором необходимо заменить на длинные или короткие.
3. Нажмите на кнопку “Заменить”, которая расположена в группе “Редактирование” во вкладке “Главная”.
4. В открывшемся диалоговом окне “Найти и заменить” в строке “Найти” поставьте обычный пробел, а в строке “Заменить на” вставьте ранее скопированный пробел (CTRL+V), который был добавлен из окна “Символ”.
5. Нажмите на кнопку “Заменить все”, после чего дождитесь сообщения о количестве выполненных замен.
6. Закройте уведомление, закройте диалоговое окно “Найти и заменить”. Все обычные пробелы в тексте или выделенном вами фрагменте будут заменены на большие или маленькие, в зависимости от того, что вам было необходимо сделать. Если это потребуется, повторите вышеописанные действия для другого фрагмента текста.
Примечание: Визуально при среднем размере шрифта (11, 12) короткие пробелы и даже ¼-пробелы практически невозможно отличить от стандартных пробелов, которые ставятся с помощью клавиши на клавиатуре.
Уже здесь мы могли бы закончить, если бы не одно “но”: помимо увеличения или уменьшения интервала между словами в Ворде, также можно изменить и расстояние между буквами, сделав его меньшим или большим в сравнение со значениями по умолчанию. Как это сделать? Просто выполните следующие действия:
1. Выделите фрагмент текста, в котором нужно увеличить или уменьшить отступы между буквами в словах.
2. Откройте диалоговое окно группы “Шрифт”, нажав на стрелочку в правом нижнем углу группы. Также, можно использовать клавиши “CTRL+D”.
3. Перейдите во вкладку “Дополнительно”.
4. В разделе “Межзнаковый интервал” в меню пункта “Интервал” выберите “Разреженный” или “Уплотненный” (увеличенный или уменьшенный, соответственно), а в строке справа (“На”) задайте необходимо значение для отступов между буквами.
5. После того, как вы зададите необходимые значения, нажмите “ОК”, чтобы закрыть окно “Шрифт”.
6. Отступы между буквами измениться, что в паре с длинными пробелами между словами будет смотреться вполне уместно.
А вот в случае с уменьшением отступов между словами (второй абзац текста на скриншоте) все выглядело не лучшим образом, текст оказался нечитабельным, слитным, поэтому пришлось увеличить шрифт с 12 на 16.
Вот и все, из этой статьи вы узнали, как изменить расстояние между словами в в документе MS Word. Успехов вам в изучении других возможностей этой многофункциональной программы, детальными инструкциями по работе с которой мы будем радовать вас и в дальнейшем.
Мы рады, что смогли помочь Вам в решении проблемы.
Задайте свой вопрос в комментариях, подробно расписав суть проблемы. Наши специалисты постараются ответить максимально быстро.
Помогла ли вам эта статья?
Да Нет
В разделе Программное обеспечение на вопрос Word 2010 пробелы заданный автором LevUp T лучший ответ это Пробелы
Office 2007. Большие пробелы в тексте
Причин слишком больших интервалов между словами в документах Word может быть несколько — это может быть следствием примененных команд форматирования всего текста или отдельных его блоков, либо использованием спецсимволов вместо обычных пробелов. Каждая из причин имеет свои собственные способы устранения, но если выяснить точно источник дефекта в тексте не удастся, можно последовательно применить все средства.
Инструкция
1
Начните выяснение возможных причин чрезмерно больших пробелов между словами, например, с проверки форматирования текста. Если для текста задано выравнивание по ширине документа, то текстовый редактор следит за тем, чтобы первые буквы первых слов каждой строки были на одной вертикальной линии, как и последние буквы последних слов строк. Чтобы этого добиться, редактор растягивает интервалы между словами в тех строках, где количество знаков оказывается недостаточным.
2
Выделите проблемную часть текста открытого документа. Если в исправлении нуждаются интервалы между словами во всем документе, то выделить его можно нажатием сочетания «горячих клавиш» CTRL + A (это русская литера «Ф»). Сделав это, щелкните кнопку команды выравнивания по левому краю — она размещена на вкладке «Главная» в группе команд «Абзац». Можно заменить щелчок по кнопке нажатием сочетания клавиш CTRL + L.
3
Проверьте, не использованы ли вместо пробелов знаки табуляции. Для этого включите отображение в документе «непечатаемых символов» — соответствующая кнопка находится в той же группе команд «Абзац» на вкладке «Главная». Символы пробелов будут обозначены приподнятыми над базовой линией точками, а знаки табуляции — маленькими стрелками. Если выяснится, что именно они являются причиной увеличенных пробелов, то скопируйте один из знаков табуляции и нажмите сочетание клавиш CTRL + H, чтобы открыть диалог поиска и замены.
4
Вставьте скопированный пробел в поле «Найти» , а в поле «Заменить на» поставьте обычный пробел. Затем нажмите кнопку «Заменить все» .
5
Если при включенном режиме отображения непечатаемых символов выяснится, что причина слишком больших интервалов заключается в наличии между словами не одного, а нескольких пробелов, то воспользуйтесь тем же самым диалогом поиска и замены. Нажмите сочетание клавиш CTRL + H, в поле «Найти» поставьте два пробела, в поле «Заменить на» — один, а затем нажмите кнопку «Заменить все». После этого нажмите эту же кнопку повторно — на случай, если между словами встречается не по два пробела, а больше. Нажимайте кнопку до тех пор, пока Word не сообщит, что число совершенных замен равно нулю
Ответ от
2 ответа
Привет! Вот еще темы с нужными ответами:
Используйте эти настройки, чтобы сделать документ удобным для чтения.
В текстовом процессоре Microsoft используется несколько видов интервалов: междустрочный, межабзацный и межбуквенный.
Чаще всего пользователи настраивают междустрочный интервал — расстояние от строки до строки на странице. Его величина зависит от типа шрифта. По умолчанию в Word установлен одинарный интервал, равный высоте наибольшего символа шрифта, но он также может быть полуторным, двойным и другим. Чем больше междустрочный интервал, тем легче визуальное восприятие документа. А чем меньше, тем больше текста помещается на странице.
Реже изменяют межабзацный интервал, определяющий расстояние между блоками текста. Он служит не только для улучшения читаемости, но и для соблюдения требований к оформлению тех или иных документов.
Также можно изменить межбуквенный интервал. Как понятно из названия, это расстояние между символами текста. Для выделения фрагментов и визуального оформления его можно сделать больше (разрежённый) или меньше (уплотнённый). Изменение указывается в пунктах (пт) относительно стандартного интервала.
Как настроить междустрочный интервал в Word
На вкладке «Главная» в секции «Абзац» кликните по иконке «Интервал» и выберите один из популярных вариантов.
При необходимости нажмите «Другие варианты…» на предыдущем шаге, а затем установите необходимый тип интервала и значение для него. «Одинарный», «1,5 строки» и «Двойной» — это готовые предложения. «Минимум» и «Точно» позволяют задать минимальное и определённое значение в пунктах. А «Множитель» — устанавливает процентное отношение от интервала по умолчанию. Выбранные настройки можно сразу же оценить в области предпросмотра ниже.
Как настроить межабзацный интервал в Word
Перейдите на вкладку «Конструктор», кликните по кнопке «Интервал между абзацами» и выберите один из встроенных стилей. Вёрстка будет меняться при наведении курсора.
Для установки собственного варианта на предыдущем шаге выберите «Пользовательский интервал между абзацами…» и задайте значение в пунктах для поля «после».
Как настроить межбуквенный интервал в Word
На вкладке «Главная» откройте расширенные параметры в секции «Шрифт».
Переключитесь на вкладку «Дополнительно», выберите из выпадающего меню «Разрежённый» или «Уплотнённый» и установите необходимое значение в пунктах.
Читайте также 🧐
- 25 секретов Word, которые упростят работу
- Как сделать или убрать разрыв страницы в Word и Excel
- 3 способа уменьшить размер документа в MS Word
- Как вставить, редактировать или убрать колонтитулы в Word
Большие пробелы в ворде при выравнивании по ширине
В документах Word часто появляются большие пробелы при выравнивании текста по ширине. Есть несколько причин их появления и в каждом случае они убираются по разному. Предлагаемые решения в интернете не дают правильного ответа, а проблема решается просто.
Чтобы заменить большой пробел достаточно удалить его и поставить обычный одновременным нажатием трёх клавиш.
Убираем большие пробелы во всём документе
Если текст был скопирован в документ из сторонних источников, то в него могли попасть непечатаемые символы. Иногда это приводит к появлению больших пробелов. Для избавления от них следуйте инструкции:
- Выделяем текст.
- Переходим на вкладку «Макет» (или «Разметка страницы» в старых версиях офиса).
- Ищем пункт «Расстановка переносов».
- Устанавливаем режим «Авто».
В старых версиях Word «Сервис — Язык — Расстановка переносов» и галочка «Автоматическая расстановка переносов».
Большие пробелы из-за межзнаковых интервалов
Если пробелы растянулись из-за строк с разрывом, тогда в верхнем меню открыаем «Файл» и выбираем пункт «Параметры».
На владке «Дополнительно» включаем параметр — «Не расширять межзнаковые интервалы в строке с разрывом».
Автозамена
Можно удалить большие пробелы с помощью автозамены. Для этого активируем функцию клавишами Ctrl + H. В первое поле копируем большой пробел, а во второе — созданный при помощи нажатия клавиш Shift + Ctrl + Пробел. Нажимаем кнопку «Заменить всё».
Внешний вид документа Word во многом зависит от оформления, например, от выбранного шрифта, разбивки на абзацы, использования маркировки и так далее. На читабельность текста влияет тот же шрифт, его цвет, а также расстояние между строками, символами и словами. Для расстояния между словами существует общее правило, согласно которому оно должно быть соразмерно характеристикам шрифта.
- 1 Выравнивание текста
- 2 Расстановка переносов
- 3 Удаление лишних пробелов
- 4 Замена табуляции
- 5 Замена длинных пробелов
- 6 Изменение интервала межу символами
Как вы уже поняли, в этой статье пойдет речь об оформлении текста в Word, а именно об уменьшении пробелов между словами. Но, прежде чем перейти к решениям, давайте вкратце рассмотрим причины появления несоразмерных пробелов. По большому счету их три:
- Выравнивание текста по ширине. При распределении контента по ширине документа длина пробелов выборочно увеличивается таким образом, чтобы абзац идеально вписался между левой и правой границами страницы.
- Двойные пробелы. Добавляются пользователем намерено или по ошибке.
- Использование табуляции и длинных пробелов. Решение об использовании длинных пробелов и отступов обычно принимается оформителем документа.
Также пробелы будут автоматически растянуты при увеличении межбуквенного интервала в настройках шрифта, но это отдельный случай, и мы его обязательно рассмотрим.
Выравнивание текста
Выравнивание текста по ширине позволяет сделать края документа четкими и ровными, но у этого есть своя цена — неравномерно увеличенная ширина пробелов между словами. Если вы не готовы ее платить, сделайте следующее:
- Выделите всё содержимое файла или нужный его участок. Для выделения всего текста можно использовать комбинацию Ctrl + A;
- На вкладке «Главная» в блоке инструментов «Абзац» нажмите кнопку выравнивания по левому краю либо воспользуйтесь сочетанием клавиш Ctrl + L.
Расстановка переносов
К этому способу уменьшения ширины пробелов вы можете прибегнуть, если применение выравнивания по левому краю не допускается требованиями к оформлению документа.
- Переключитесь на вкладку «Макет»;
- В блоке «Параметры страницы» вызовите выпадающее меню инструмента «Расстановка переносов» и выберите в нём опцию «Авто».
Это позволит сохранить выравнивание текста по ширине за счет добавления знака переноса к словам, расположенным у правой границы документа.
Удаление лишних пробелов
Не помешает также проанализировать текст на присутствие лишних пробелов, добавленных умышлено или по ошибке. Для этого воспользуемся функцией поиска и замены.
- На вкладке «Главная» в блоке «Редактирование» нажмите «Заменить»;
- В открывшемся окошке в поле «Найти» вставьте двойной пробел, а в поле «Заменить на» вставьте пробел одиночный. Нажмите «Заменить всё».
Если в тексте имеются двойные пробелы, Word найдет их и заменит одиночными. Аналогичным образом вы можете выполнить поиск и замену большего числа пробелов.
Замена табуляции
В некоторых случаях вместо широких пробелов используется табуляция. Чтобы заменить ее обычным пробелом, сделайте следующее:
- На вкладке «Главная» в блоке «Абзац» нажмите кнопку отображения дополнительных символов. Визуально знаки табуляции выглядят как направленные вправо короткие стрелки;
- Откройте окно поиска и замены как было показано в разделе «Удаление лишних пробелов» и нажмите в нём кнопку «Больше»;
- Установите курсор в поле «Найти», нажмите кнопку «Специальный» и выберите в открывшемся списке символов пункт «Знак табуляции». Можно поступить и проще — вставить в поле «Найти» символ
^t; - В поле «Заменить на» вставьте один пробел и нажмите «Заменить всё».
Замена длинных пробелов
Помимо обычных коротких, в Word имеются длинные пробелы. Они короче табуляции, но длиннее обычного пробела. Заменить первые вторыми можно тем же способом, который применяется для замены двойных пробелов и табуляции, разница лишь в том, длинный пробел придется скопировать вручную, поскольку в списке спецсимволов кнопки-меню «Специальный» он отсутствует.
- На вкладке «Главная» включите отображение дополнительных символов как было показано выше и проведите визуальный осмотр текста. Длинные пробелы имеют тот же значок, который используется для обозначения градусов Цельсия
°; - Скопируйте длинный пробел и замените его обычным коротким с помощью диалогового окна «Найти и заменить».
Изменение интервала межу символами
Данное решение направлено не столько на сокращение расстояния между словами, сколько на улучшение внешнего вида документа в режиме отображения «Разметка страницы».
- Выделите текст, который хотите сжать и откройте дополнительные параметры шрифта на вкладке «Главная» кликом по кнопке-стрелке в правом нижнем углу блока «Шрифт». Как вариант, воспользуйтесь комбинацией клавиш Ctrl + D;
- Переключитесь в открывшемся окне на вкладку «Дополнительно», в выпадающем меню «Интервал» выберите «Уплотненный» и начинайте увеличивать значение параметра пока не получите, на ваш взгляд, приемлемый результат;
- Сохраните настройки нажатием «OK».
В результате расстояние между символами текста сократится, соответственно, меньше станут и пробелы. Как уже было сказано, это не лучший способ уменьшения ширины пробелов: сжатие текста применяется, если на последней странице документа остается несколько строк, тогда как согласно правилам верстки, последняя страница должна быть заполнена текстом минимум на одну треть.

Пробел в Ворде – это пустые промежутки между словами. Появляются пробелы при нажатии на одноименную клавишу, она самая длинная на клавиатуре. Размеры этих промежутков в некоторых случаях могут сильно различаться в одном тексте, и может сложиться ощущение, что между словами вставили несколько пробелов. По сравнению с таким интервалами между словами обычные пробелы кажутся несуразно маленькими. Другими словами текст с разными пробелами выглядит некрасиво.
Большие пробелы
В документах вордовского формата большие пробелы встречаются довольно часто. Причин этому может быть несколько. Наиболее часто размеры пробелов колеблются, когда текст выравнивается по ширине. Это происходит потому, что приложение стремится расположить слова в строке равномерно, но поскольку сами слова состоят из разного количества букв, то есть имеют разную длину, то в одних строках пробелы между словами будут больше, а в других меньше.

Исправить такое оформление поможет вставка переносов, удобнее пользоваться автоматической вставкой. При этом слова и пробелы между ними будут располагаться равномерно, а слова, которые не помещаются в строку полностью, будут разделены согласно правилам переноса.
Неразрывный пробел
Для того чтобы текст был с равными расстояниями между словами часто рекомендуют пользоваться неразрывными пробелами. Ставятся они одновременным нажатием на клавиатуре кнопок Ctrl+Shift+пробел. Однако можно заметить, что при этом слова переносятся с одной строки на следующую без знака переноса и без соблюдения правил переноса слов. Кроме того правый край окончания строк теперь получается не такой ровный как при обычных пробелах.
В текстах с применением неразрывного пробела можно наблюдать следующее: в части предложений пробел будет нормальной величины (там, где выставлен неразрывный пробел), а в остальной части пробелы могут быть очень большими. Такое обычно встречается в текстах, скопированных из электронных баз рефератов и курсовых в интернете. Здесь каждый решает сам, удалять неразрывные пробелы или нет.
Лишние пробелы между словами
Лишние пробелы между словами также иногда встречается. Вероятно в целях увеличения объема текста, авторы умышленно вставляют несколько пробелов. Обнаружить это можно при помощи кнопки непечатаемые символы.
В этом случае лишние пробелы нужно удалить. Значительно ускорить процесс удаления лишних пробелов поможет автозамена. Для этого в окне найти делаем двойное нажатие клавиши пробел, а в окне заменить одно, то есть двойные пробелы заменяем на одинарные.
Таким образом, на величину пробела в Ворде (MS Word Office) влияют выравнивание текста по ширине, запрет переносов в словах, в некоторых случаях и лишние пробелы между словами.