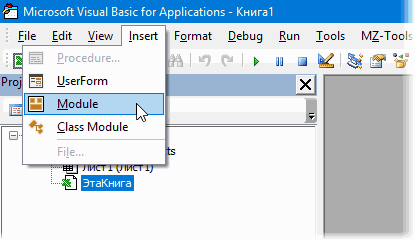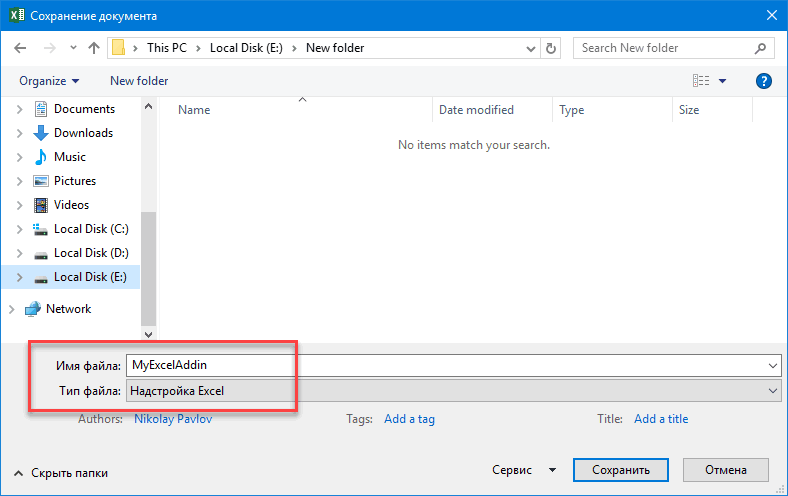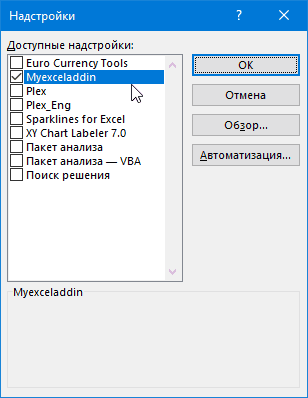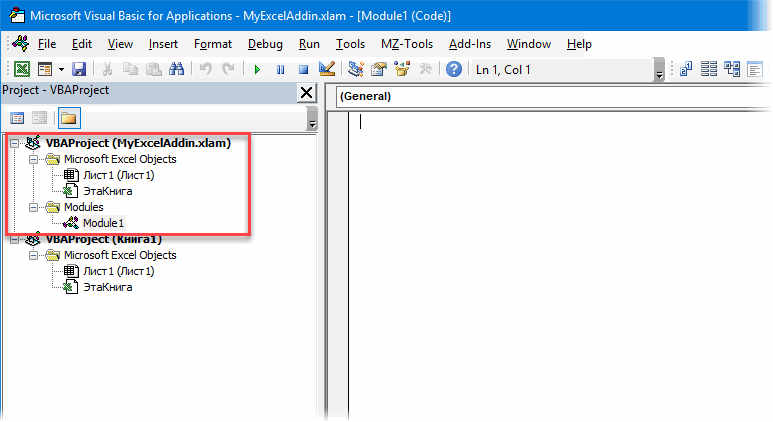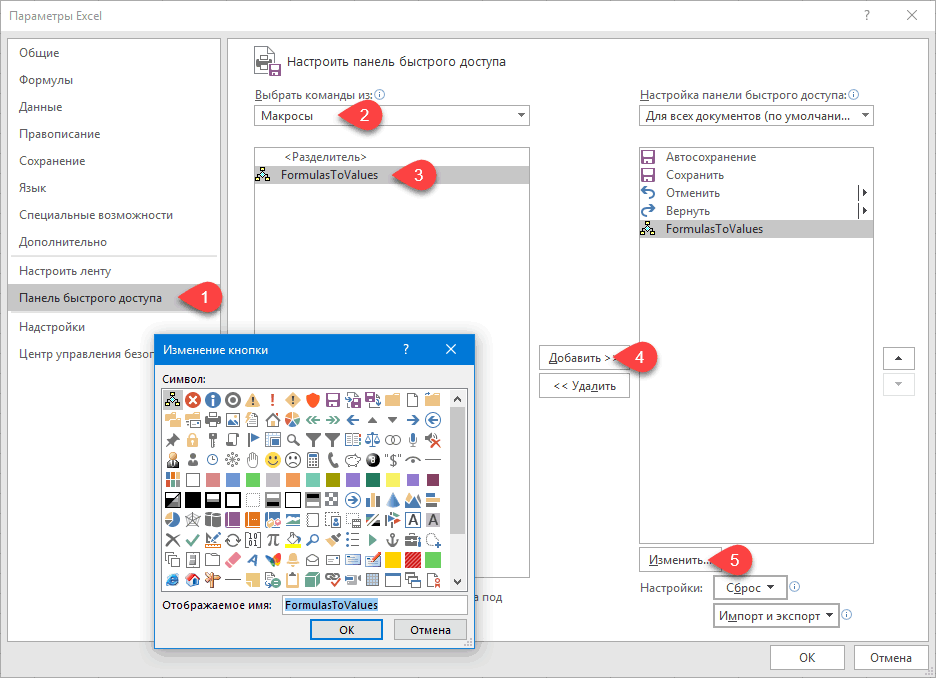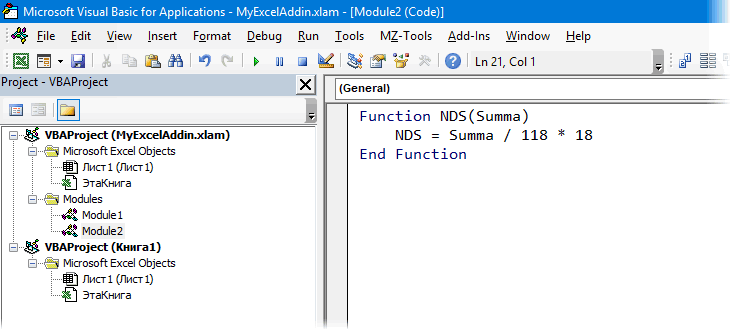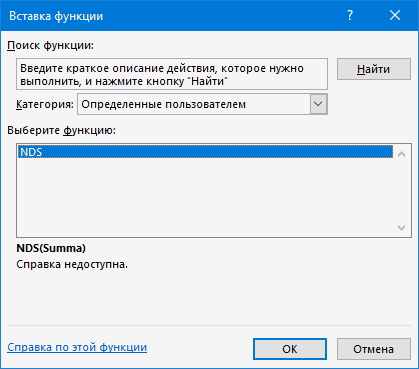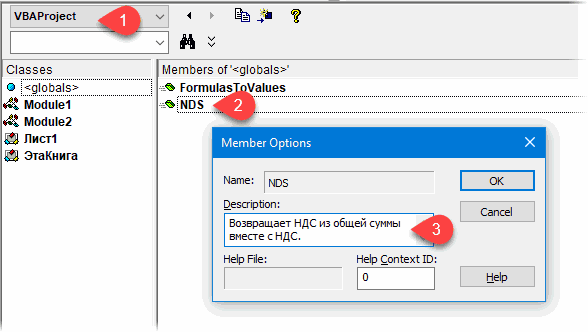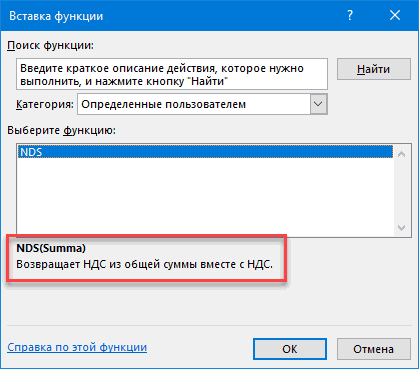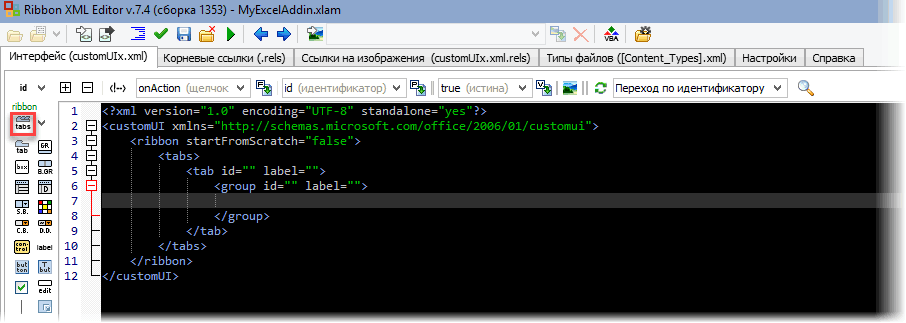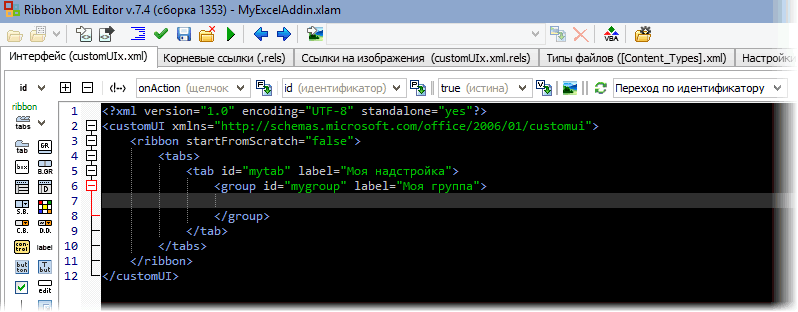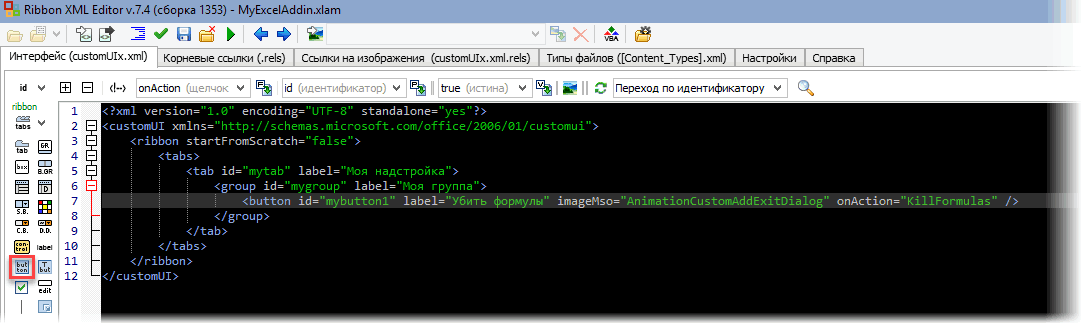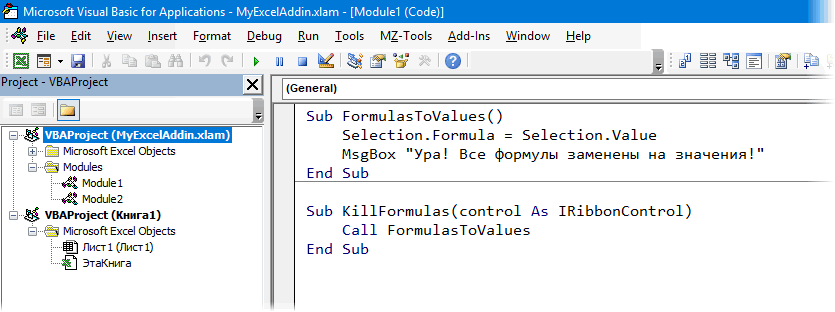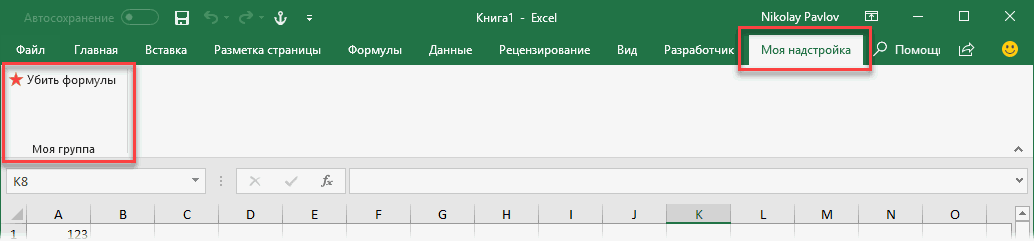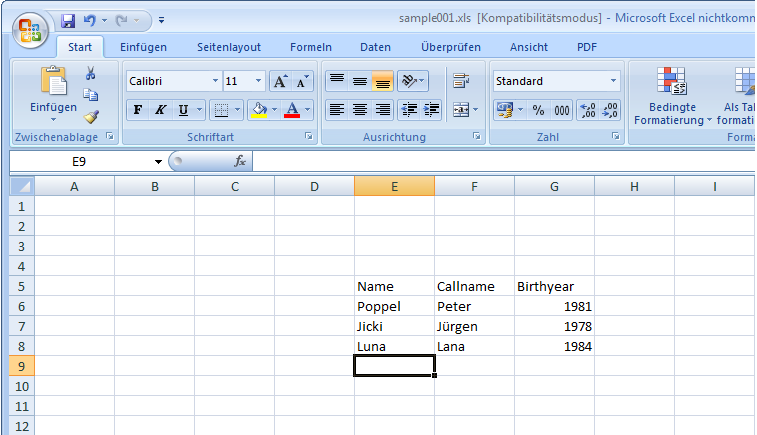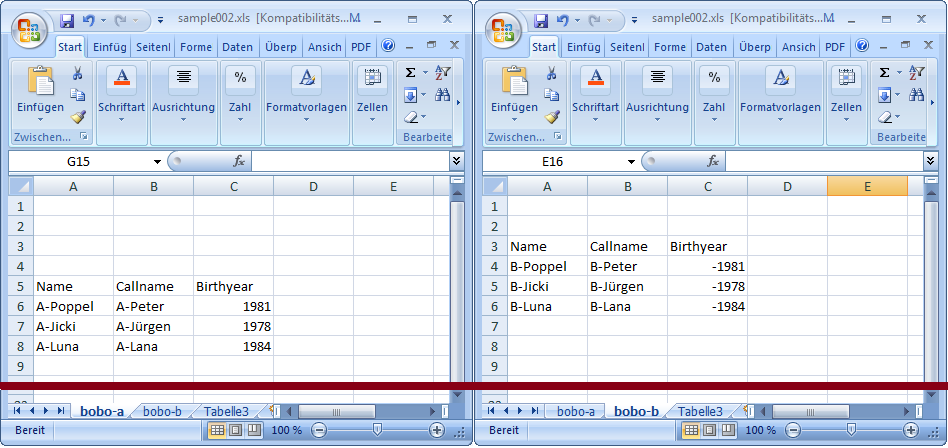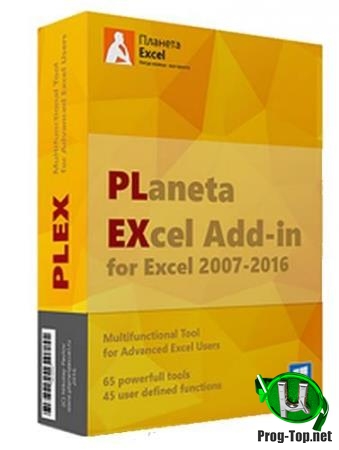Надстройка PLEX для Microsoft Excel 2007-2021 и Office 365
Однажды мне надоело биться лбом о стену…
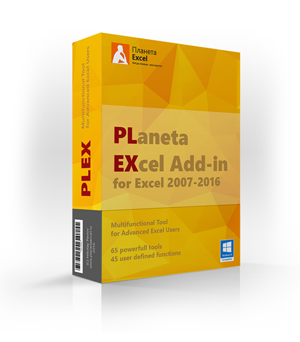
- как мне сравнить два списка (тысяч по пять строк каждый) и вывести отличия?
- как вывести в ячейку сумму прописью для накладной или счета? а на английском?
- мне нужно собрать данные из 20-50-… файлов в одну книгу — можно как-то быстро и не вручную это сделать?
- а разнести их потом обратно по файлам или листам из одной таблицы?
- я помечаю ячейки разными цветами — а как мне отсортировать их по цвету или просуммировать только красные?
- … и т.д. и т.п…. сами продолжите?
Ответ на все эти вопросы — НИКАК. Нет в Excel таких инструментов. Как будто тебе на день рождения в детстве подарили паззл, где не хватает нескольких кусочков и ты мучаешься, пытаясь сложить из них картинку. Сначала я пытался искать обходные пути, реализовать недостающие функции формулами (весьма сложными иногда). А потом мне все это надоело и я сделал PLEX.
Ничего из этого Excel не умеет!
PLEX — это надстройка для Microsoft Excel 2007-2021 или Excel 365 (набор макросов), дополняющая и расширяющая возможности стандартного Excel.
Установите PLEX — и вы получите у себя новую вкладку с новыми мощными инструментами:
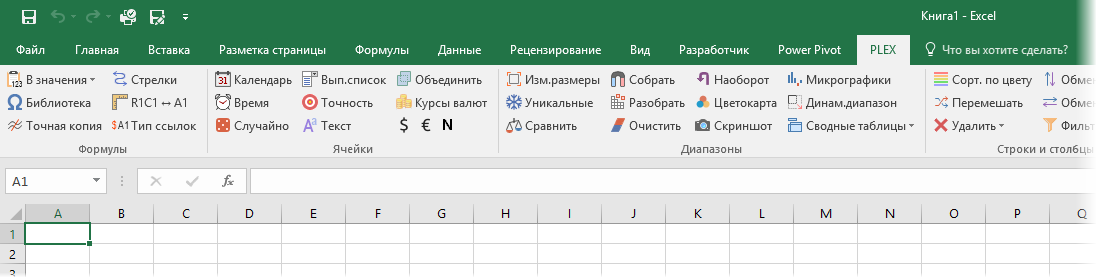
и более 60 готовых формул и новых пользовательских функций в специальной Библиотеке Формул:
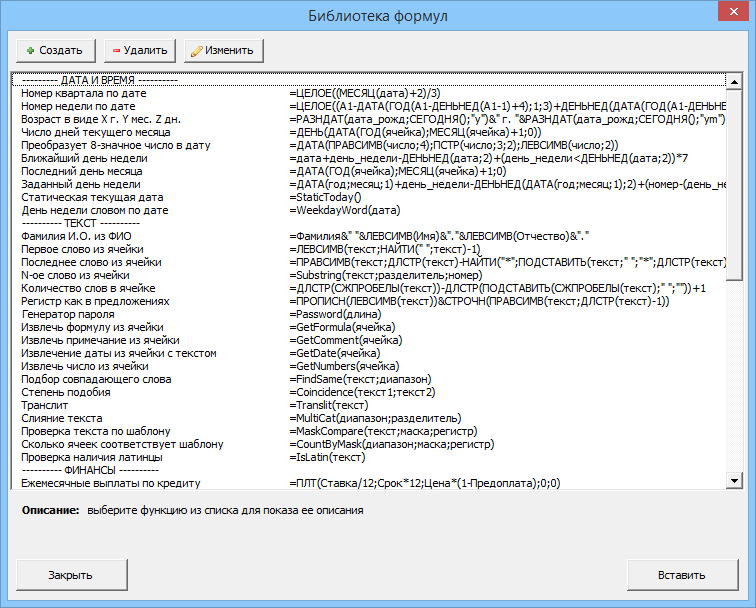
…с помощью которых наконец-то сможете быстро и легко:
Всего более 150 функций! Полный список здесь |
В отличие от обычных макросов, для большинства команд и действий надстройки PLEX возможна отмена последнего действия (Undo).
Сэкономьте свое время и силы — пусть Excel все сделает за вас. Заслужите завистливые взгляды своих коллег — у вас будет свой секрет эффективной работы!
|
|
|
Надстройку PLEX уже используют сотрудники…

… и еще более 20 компаний и предприятий.
Про надстройку PLEX написали портал 3DNews и журнал «Компьютер-Пресс».
Присоединяйтесь! 
Видеоуроки по PLEX
Отзывы пользователей
Галина, обувная компания
Николай я благодарю Вас за вашу программу,она была нам критически нужна для обработки очень большого объема информации, что позволило нам сократить время всем сотрудникам и отменить субботу как рабочий день)))
Alvis, компания PowerPac Minerals
Доброго дня! СПАСИБО!!! Сегодня нашел, надо было прописью на английском фунты стерлингов написать…. СПАСИБО! …а тут еще столько суперских функций))) это ж какая экономия времени и нервов! уже пол офиса порадовал.
Иван Татарчук
Спасибо за вашу надстройку (ее функционал приятно радует) Вы правы — сэкономит пару лет жизни Ни капли не жалею что приобрел ее!))
Ирика
При наличии PLEX’а количество времени, затрачиваемое на работу, сокращается кратно прямоте рук. Отличная надстройка, которая РАБОТАЕТ, помогает и оптимизирует механическую часть работы, сохраняя нервы. Спасибо!
Sergey Sterdenko
Спасибо за надстройку! Экономит время, очень нужная в работе при постоянной нехватки времени и спасибо за Ваш сайт.
Евгений Курганский
Великолепная надстройка! Николай, огромное спасибо и постоянного развития!
Александр Твердохлеб, аналитик
Огромное спасибо за программу. Купил и счастливо юзаю уже более 2-3 лет. Отдельные фукнции оттуда просто бесценны!
Maks
Пользуюсь данной надстройкой более 2-х лет. Вещь замечательная. Вначале приобрел полную версию для личного пользования, ксати ни сколько не жалею потраченных денег, теперь подсадил половину сотрудников офиса компании — все в восторге, особенно те, кто много работает в Excel’e. Сам использую часто примерно 2/3 функций PLEX. Особо понрафилась новая функция «F», через неё подсаживаю сотрудников других организаций, но платную версию ни кому не раздаю — считаю что Николай вполне заслужил самостоятельно получать ту малую часть вознаграждения, что он просит, за свой скромный, но такой нужный, труд. С уважением, Maks.
Руслан, компания Sanofi-Aventis
Скачал только недавно, уже успел ощутить множество полезных функций. Думаю буду покупать)
Максим Деревянко
Прочитал про вашу надстройку в журнале «Компьютер-Пресс» — там ее очень хвалили. Попробовал демо-версию — очень понравилось, подсадил на нее еще двух знакомых сотрудников.
Ирина
Надстройка PLEX — просто СУПЕР!!!! На Ваш сайт ссылку нашла в журнале «Финансовый директор». МОЛОДЦЫ!!! Спасибо журналу за инфу и Вам за отличную разработку. Заказываю полную версию.
Dimon_Sib
Два года назад приобретал у Вас вашу надстройку PLEX v.1.8. Хотелось бы выразить слова благодарности за столь замечательный продукт! Использую постоянно и в рабочих и так сказать домашних условиях, постоянно помогает сэкономить массу времени и сил. Раньше у меня всегда под рукой была куча макросов, заготовок формул и т.д., затем пользовался аналогами Вашей надстройки, но не впечатлили скажем так. А вот Ваша пришлась по вкусу, «в тему» так сказать.
Юрий Мешков
Надстройкой PLEX пользуюсь с сентября 2008 г. и при том ПОСТОЯННО. Без неё уже трудно представить свою работу в MS Excel.
Marina
Николай, спасибо за эту замечательную надстройку — Вы себе даже представить не можете — сколько времени мне эта программка экономит!
Iryna
Велечезне дякую…. ваш сайт, та й сама надстройка Plex, особисто мені принесли дуже багато корисного.. саме завдяки вашим зусиллям та праці я змогла значно полекшити свою роботу та зекономити час. ви просто золота людина.
Алексей
Искал программки для Exel. Наткнулся на программу PLEX неделю назад…А так как приходится сравнивать 2-3 таблицы, а записей в них не менее 45 тыс., то это что-то! Построение баланса займет 3-4 дня (с перекурами!!!),вместо пары недель! ОГРОМНОЕ СПАСИБО!!!
Илья
Собственно набор макросов. Каждый уважающий себя пользователь обязан иметь свою надстройку, если сами не можете сделать, лучше купить эту. Николай, спасибо за подробное описание всех функций. Кое-чего добавил и себе.
Ирина Левина, маркетолог
Николай!! Где вы были раньше!!! Дурно становится при мысли о потраченных времени и нервах. Утешаю себя тем, что лучше поздно, чем никогда 
Алексей Никитин (Сбербанк)
Скачал демоверсию надстройки месяц назад. Вчера оплатил полную версию. Считаю это выгодным вложением — экономия сил и времени лично у меня катастрофическая. Тем более приятно, что автор готов выслушать пожелания пользователей и включить в следующую версию инструменты нужные именно для моих задач. Так держать!
Елена Ронина, Инкомбанк
Спасибо за PLEX — эта программка экономит мне ежедневно несколько десятков минут а иногда и часов рабочего времени! Очень рада, что нашла вас на просторах интернета! 
Владимир
Давно и много работаю с большими таблицами в Excel, но PLEX явилась для меня маленьким откровением. Поработав с ней неделю уже с трудом представляю как я без нее обходился до этого 
Никита, АВТОВАЗ
Надстройка отличная, пользуемся активно! 
Александр Садловский
К сожалению, многие пользуются Excel так, как будто считают сдачу в магазине на деревянных счётах. Только вместо деревяшек — ячейки Excel, а вместо пальцев указатель мыши. Этот сайт поможет использовать Excel как можно эффективнее. Честно говоря и 2000 руб. не было бы жалко за надстройку PLEX. Отличный инструмент в хороших руках. Нет аналогов. Некоторые функции и заготовки помогут сэкономить кучу рабочего времени. Просто по-человечески говорю Вам спасибо. С благодарностью жму руку создателю.
Юрий Толкунов
Работаю медицинским советником в компании занимающейся исследованием новых препаратов. Нужно было из списка с более чем 6000 тысячами пациентов выбрать 170 по их номерам и подцветить красным. Использовал функцию «сравнить» НА все ушло ровно 2 минуты. Так держать Николай. Ваша разработка помогает людям получать новые лекарства!
Сергей Петрович Иллиев
без этой чудодейственной надстройки еще сегодня бы «ковырял» позапрошлогодний отчет. а с ней — и свой, и соседних отделов отчеты как орешки на второй день после получения последнего файла. а как наглядно оформляется — загляденье! благодарность автору
Александр
Спасибо огромное за такой чудесный подарок, по другому и не назвать столь полезную настройку, значительно облегчилась рутинная работа которую зачастую выполняли мои сотрудники теперь я могу это сделать сам без привлечения дополнительных ресурсов.
Юлия
Здравствуйте, Николай! Простите что пишу сюда, не сообразила где еще можно к Вам обратиться…. У меня такое к Вам дело…. Я хочу выразить Вам огромную благодарность за Ваш сайт, Ваши уроки. Месяца три как столкнулась с необходимостью ведения таблиц на работе, до этого дела с экселем не имела в принципе… И Вы знаете, не могу сказать что сделала все что задумывала (нет предела совершенству =)) но все что сделала на данный момент это благодаря в основном Вашим урокам!)) Восхищаюсь Вашим умением подать материал — коротко, четко, доступно для таких дилетантов как я даже!! )) Спасибо Вам за ту огромную работу которую Вы проделываете для того, чтобы облегчить работу нам!!)) Удачи Вам во всем, здоровья, от души, и простите за то что отняла Ваше время, за это сообщение, но очень хотелось!!)) Спасибо Вам!!
МаринаД
Давно собиралась купить, и наконец-то! Эта настройка не просто помогает, а экономит время и силы, делая кучу работы. Спасибо.
Александр Садловский
К сожалению, многие пользуются Excel так, как будто считают сдачу в магазине на деревянных счётах. Только вместо деревяшек — ячейки Excel, а вместо пальцев указатель мыши. Этот сайт поможет использовать Excel как можно эффективнее. Честно говоря и 2000 руб. не было бы жалко за надстройку PLEX. Отличный инструмент в хороших руках. Нет аналогов. Некоторые функции и заготовки помогут сэкономить кучу рабочего времени. Просто по-человечески говорю Вам спасибо. С благодарностью жму руку создателю.
Галина Казакова
Спасибо Вам ОГРОМНЕЙШЕЕ !!! За Ваш труд !!! Мне как начинающей эта надстройка и Ваш сайт очень помогают !!!
Геннадий Турковский
Уважаемый Николай ! Являюсь поклонником Вашего Творчества. Подписан на Ваш канал на Ютуб. Все здорово. Надстройка работает. Огромнейшее спасибо Вм за Ваш Труд !!!
Oleg Kozlov
Николай, я очень признателен Вам за сайт, надстройку и проделанную работу! Ваши уроки и приемы облегчили жизнь, надстройка помогла сохранить тьму времени, но разобрался я с этим всем только благодаря Вам. Желаю дальнейшего развития и успехов! Олег
Дмитрий
Отличная надстройка пользуюсь ей больше 3-х лет, до этого и за это время перепробовал, перерыл кучу всяких программ, про многие из них уже не помню, а PLEXом пользуюсь до сих пор потому, что простая, понятная, и вместе с тем мощная, полезная прога, с ней гораздо легче работать в Excel, Николаю Респект и Уважуха!!!))) Спасибо!
Дмитрий Драник
Данным сайтом пользуюсь не один год. Решения многих задач находил как в материалах сайта так и на его форуме. Пару дней назад открыл для себя PLEX и спустя короткого ознакомления с бесплатной версией понял, что эта надстройка жизненно необходима в моей работе. Сейчас жалею о уйме времени потраченных на решения задач, которые решаются в PLEX одним кликом. Очень благодарен автору за его работу. Сайт чудесен, ваш ненавязчивый маркетинг говорит о высоких стандартах честности бизнеса , а советы в форумах и помощь бесценна. Это не ода автору — все по делу!
Алексей Щербаков
Пользуюсь несколько лет, стоит своих денег и даже больше! Очень не хватает её на OpenOffice(LibreOffice)
Александр Бут
Пользуюсь надстройкой PLEX уже несколько лет. Она в работе — всё равно. что третья рука в жизни. Безразмерное спасибо Николаю.
Ирина Борисова
Добрый день, Николай! Хочу сказать ОГРОМНОЕ СПАСИБО за надстройку PLEX — без неё уже как без рук. Закончилась Демо-версия — думала обхитрю и установлю заново, но Вы таких «хитрецов», как я, видите насквозь))) Купила полную версию сразу же!!! Работать одно удовольствие!!) Спасибо еще раз. Вам творческих успехов! С уважением, Ирина Борисова
Дмитрий Сидоров
Добрый день! Спасибо Вам за надстройку PLEX, это как раз для меня! Мне 56 лет, полностью погружаться в создание макросов мне тяжело, а если честно, то и лениво. Ещё раз огромное спасибо!
Бондаренко Евгений
спасибо за надстройку. Вроде не так часто пользуешься, но эти редкие моменты экономят часы. Тот случай, когда это необходимо иметь в обязательном порядке всем пользователям, кто использует Excel, а не Word для создания и ведения таблиц.
Max Smart
Отличное дополнение к Excel! Разработчику огромное спасибо, не пожалел денег, купил полную версию, использую и на работе и дома. Частенько приходится обрабатывать большие таблицы и соединять много файлов в один и разбивать на вкладки по фильтрам, это просто чудеса а не настройка! Желаю автору разбогатеть и прославиться )
Елена Фабричнова
Хочу выразить Вам благодарность за столь нужную, простую в использовании, экономящую кучу времени и нервов программу! Огромное спасибо за Ваш столь нужный труд, грамотные и точные разъяснения! Успехов и процветания Вам! СПАСИБО!
Сергей Жеварин
Николай, добрый день! Очень признателен Вам за разработку этой надстройки. В век баз данных и умных программ, огромное количество людей не могут обойтись без Excel, к сожалению. НО! К радости, есть Ваша надстройка, которая помогает строить замки из песка в Excel намного быстрее. P.S. Пользуюсь Вашей надстройкой уже пятый год! Спасибо!!!
Алексей Данилов
Шикарная надстройка. Очень удобная в использовании. Самый лучший набор нужных мне макросов. Экономит кучу времени. Регулярно обновляется. Однозначно стоит покупать. Но нет предела совершенству: не хватает координатного выделения ячейки на листе, автоподбора высоты строк по содержимому, вставки заданного пользователем количества строк ниже выделенной ячейки. Очень порадовал мини-калькулятор. Про курсы валют с календарем и примечаниями вообще нет слов — самый удобный вариант добавления в документ. Спасибо. Очень доволен покупкой!
Константин Кайгородов
Вы круче, чем Майкрософт! Они не сделали такого. Там, где раньше нужно было врукопашную молотить пол-часа, теперь «легким движением руки…»!! Под свои задачи сразу нашел применение почти половине новых функций. До остальных тоже доберемся. Очень все удобно и понятно, правильно сгруппированы множественные действия в одну кнопку. Видно, что Создатель PLEX знаком с Excel)) Снимаю шляпу!
Ivan Sinchuk
И да, надстройка plex — космически крутая штука! Может сэкономить не только часы, но и дни, недели и месяцы!)
Антонов СИ
Николай, Спасибо Вам за PLEX. Не в полной мере изучил (как правило пользуешься тем, что нужно) возможности PLEX. Потратил сегодня много времени на поиски решения (объединение листов разных книг и «собрать данные с листов на один лист»), и нашел его у Вас…))) в PLEX. И всего в два движения. Спасибо Вам Огромное!!!!
Виталий Сахаров
Пользуюсь Plexom с 2012 года — незаменимый помощник
Александр
Благодарю, Николай, за Вашу замечательную надстройку. Она действительно экономит много времени. Благодарю, за Ваш огромный труд.
елена волынкина
Николай, добрый день! Пользуюсь уже много лет — с 2015 года. Огромная благодарность Вам за эту разработку! Это просто «палочка-выручалочка» — есть такие задачи по работе, которые без нее выполнить практически не возможно! Точнее возможно, но это займет уйму времени, нервов и убьет зрение напрочь!!! А с PLEX — пара минут — все готово! Установила на рабочий компьютер, домашний, на ноутбук, еще и муж заинтересовался, установил и тоже в восторге!Спасибо за бесплатные обновления и помощь!Здоровья и успехов!
Игорь Синельщиков
Николай, огромное спасибо за надстройку! С ней и EXEL становится нужнее ))) Пока только начинаю познавать функционал Вашей настройки, но уже впечатляет объем вариантов и удобство пользования!
Надежда Веселова
Николай, день добрый! Я уже не представляю себе работу в Excel без PLEX. Особенно часто пользуюсь набором функций для работы с текстом, сравнением, а так же делаю рассылки. Спасибо Вам! С PLEX у меня высвободилось время на просмотр Ваших уроков по Excel.
Бухорест П.
Николай, спасибо за эту замечательную надстройку, Вы себе представить не можете, так много времени мне эта программка экономит! Вы просто гений! Добавьте пожалуйста валюты Таможенного союза ЕАЭС, мы ведь все торгуем друг с другом! А теперь еще и Китай!
Оставьте свой отзыв!
Как известно, Microsoft Excel широко используется не только корпоративными, но и домашними пользователями, что неудивительно, поскольку офисный пакет Microsoft имеется на компьютере большинства пользователей, а возможности электронных таблиц Excel достаточны для решения многих базовых задач. Да и работать в Excel достаточно удобно. Вместе с тем, при желании, решение разнообразных задач в этих электронных таблицах можно еще более упростить и ускорить. Каким образом? Оснастив Excel парой-тройкой подходящих расширений, о некоторых из которых мы сегодня и поговорим.
Быстрая работа с ячейками
Многие однотипные операции в таблицах приходится выполнять многократно: изменять формат ячеек, перемещать столбцы и строки, сортировать данные и т.д. Все это требует времени, поэтому крайне важно наличие функционала для быстрого осуществления таких действий, то есть одним кликом, а не через последовательный выбор тех или иных меню. Ускорить выполнение таких операций в Excel можно через макросы, которые, разумеется, перед этим нужно будет самим создать и отладить, а соответствующие макросам кнопки вынести на панель управления. Кстати, для части такого рода операций кнопки уже предусмотрены разработчиками, но их нужно вынести на панель. Для этого придется открыть окно «Настройка» (команда «Сервис» > «Настройка»), активировать вкладку «Команды» и, перебирая категории в левой части окна, внимательно рассматривать кнопки в его правой части. При обнаружении интересующей кнопки ее следует перетащить на панель инструментов.
Если кнопок для интересующих вас действий найти не удалось, а разбираться с макросами вам вовсе не хочется, то можно расширить функциональность Excel, установив надстройки ASAP Utilities, PLEX либо Cells Assistant for Excel.
Самые скромные возможности у бесплатного плагина Cells Assistant for Excel (1,29 Мб), предназначенного для быстрого выделения ячеек. После его установки в Excel появится панель дополнительных кнопок, с помощью которых станет возможно быстрое выделение ячеек с комментариями/значениями/формулами (Comments/Constants/Formulas). А также ячеек текущего региона либо строки (Current Region/Current Array), графических объектов (Objects), только видимых ячеек (Visible cells only), ячеек, к которым было применено условное форматирование (Conditional formats), и т.п.
После инсталляции набора макросов PLEX (431 кб; 500 руб.; демо-версия на 500 запусков) в окне Excel ровным счетом ничего не добавится, и придется еще потрудиться. В частности, в Excel 2000-2003 надо выбрать команду «Сервис» > «Надстройки», в открывшемся диалоговом окне нажать кнопку «Обзор» и, открыв перед этим распакованную папку PLEX, указать файл PLEX.XLA.
После этого в окне Excel вы увидите дополнительную панель инструментов PLEX и меню PLEX, которые полностью дублируют друг друга. Используя кнопки данной панели, можно автоматически подсвечивать ячейки в зависимости от их содержимого (это, в частности, позволит быстро понять, где в большой таблице введено значение вместо формулы или текст вместо числа), отсортировать ячейки по цвету и провести суммирование ячеек с определенным цветом шрифта или заливки. А также быстро переставить ячейки в выделенном диапазоне в обратном порядке (первая становится последней, вторая — предпоследней и т.д.), удалить все пустые строки на листе, поменять между собой местами выделенные столбцы либо строки и т.п. Также быстро можно установить в выделенных ячейках денежные форматы, вставить текущее значение курса доллара (евро, гривны, фунта стерлингов) на заданную дату, вывести сумму прописью на русском и английском языках и др. Все эти и многие другие операции будут доступны как через меню PLEX, так и через панель инструментов PLEX.
Плагин ASAP Utilities (10,8 Мб; 49 долл.) представляет собой целый набор разного рода инструментов, упрощающих работу в Excel. Демо-версия решения почти полностью функциональна и не ограничена по времени использования, но в коммерческих организациях она может тестироваться не более 90 дней. После установки ASAP Utilities в Excel появляется дополнительное одноименное меню, открывающее доступ ко множеству самых разнообразных функций.
Так, команда «Select» в этом меню отвечает за быстрое выделение ячеек по каким-либо принципам: видимых, защищенных либо незащищенных, пустых или непустых, содержащих дублирующиеся значения, рассчитанных по формулам, имеющих определенное форматирование и т.д. Команда «Sheets» обеспечивает расширенную работу с листами — скажем, одним кликом можно будет создать целую группу новых листов с теми же именами, что и выделенные рабочие ячейки, или, наоборот, вставить в активную ячейку имя рабочего листа, быстро скрыть/сделать видимыми активные листы, отсортировать листы по алфавиту, номерам либо цвету и пр. В подменю «Range» объединены команды для расширенного поиска и замены, сортировки, специальной вставки, транспонирования и др. Они, в частности, позволяют провести сортировку ячеек с учетом не только значений в них, но и целого спектра других критериев (включая цвет заполнения ячейки, фонт и размер шрифта и др.). Команды подменю «Columns & Rows» помогут быстро раскрасить таблицу, залив четные и нечетные строки разными цветами, слить указанные столбцы либо строки, удалить пустые либо скрытые столбцы и строки, отрегулировать высоту строк в соответствии со значениями в них и пр. Подменю «Numbers» упросит ряд операций с числами — в частности, поможет легко изменить знак перед числом на противоположный, округлить до определенного числа знаков после запятой, отформатировать как текст и т.п. И это лишь самое немногое из того перечня операций, выполнение которых может быть ускорено с помощью расширения ASAP Utilities.
Очень удобно в ASAP Utilities реализовано применение формул — они назначаются сразу всему выделенному диапазону, при этом программа запоминает последние 100 задействованных формул, так что в случае повторного применения вводить нужную формулу уже не потребуется — ее можно просто выбрать из списка.
Быстрый поиск и замена данных
Встроенной в Excel возможности проведения поиска и замены хватает далеко не всегда. Предположим, нужно провести замену не во всех, а только в каких-то определенных найденных при поиске ячейках — встроенными средствами Excel в таком случае придется многократно щелкать по кнопке «Найти далее» и осуществлять замену, что весьма утомительно. Или, при необходимости проведения одной и той же замены в нескольких листах либо книгах, данную операцию нужно будет запускать многократно. А если какие-то варианты замен приходится проводить регулярно, то каждый раз нужно будет вводить данные для поиска и замены заново, поскольку в Excel запоминание такой информации не предусмотрено.
Ускорить выполнение подобных операций можно с помощью плагинов Advanced Find & Replace или MAPILab Find and Replace for Excel, существенно расширяющих возможности стандартного поиска и замены.
Произвести сложный поиск с заменой с помощью Advanced Find & Replace (3,49 Мб; 29,95 долл.; 15-дневная демо-версия) не составляет ни малейшего труда. Вначале нужно щелкнуть на появившейся в панели инструментов после установки плагина кнопке — это приведет к открытию в левом углу окна панели «Find & Replace». А затем ввести в поле поиска искомый текст и щелкнуть на кнопке «Find All». В итоге будут найдены ячейки с соответствующим текстом на всех листах открытой книги (или нескольких книг, если таковых было открыто более одной). После этого можно будет осуществить замену сразу во всех ячейках, указав текст для замены и щелкнув на кнопке «Replace All». Либо только в некоторых их них — тогда эти ячейки нужно будет выделить и воспользоваться командой «Replace in the selected items». При необходимости поиск можно проводить не только в значениях ячеек, но также в формулах, гиперссылках и комментариях — это настраивается на вкладке «Search in».
Принцип проведения поиска с заменой в MAPILab Find and Replace for Excel (1,98 Мб; 1100 руб.; 20-дневная демо-версия) совершенно иной. Книги открывать не нужно, а после открытия Excel следует сразу же щелкнуть на кнопке плагина — это приведет к запуску мастера, на вопросы которого и нужно будет ответить. А именно, вначале указать интересующие книги или диапазоны и затем настроить правила замены. Если изначально был установлен режим замены с предварительным просмотром изменений, то после этого программа выдаст на экран список всех найденных фрагментов текста.
Затем можно будет осуществить замену во всех из них либо только в некоторых, выделив их и нажав на кнопку «Заменить отмеченные».
Стоит заметить, что плагин MAPILab Find and Replace for Excel может применяться для сохранения и загрузки поисковых запросов в качестве шаблонов. Это позволит в дальнейшем проводить поиск более быстро, ведь исходные данные для поиска и замены уже вводить не придется — потребуется лишь указать список файлов и запустить процесс поиска. Кроме того, названный плагин допускает использование регулярных выражений и масок, что существенно расширяет возможности задания критериев поиска и замены данных, поскольку появляется возможность указывать не конкретные данные, а шаблон соответствия.
Удаление ненужных пробелов
Нередко при копировании в Excel текста из других источников либо просто при небрежном вводе данных появляются ячейки, имеющие вначале и/или в конце введенного в них текста пробелы, которые внешне могут быть и невидимы (если находятся в конце). Пытаться проанализировать данные с наличием подобных пробелов (к примеру, построить сводные таблицы) совершенно невозможно и потому их приходиться отлавливать и удалять; пытаться осуществить это вручную — дело неблагодарное. Гораздо разумнее автоматизировать процесс, воспользовавшись бесплатным плагином Trim Spaces (1,3 Мб).
С его помощью выявить и удалить такие пробелы можно будет в считанные секунды, ведь для этого потребуется лишь выделить интересующие столбцы и щелкнуть на кнопке «Trim Spaces». Все лишние пробелы окажутся удаленными, о количестве найденных пробелов плагин любезно проинформирует.
Также стоит заметить, что функция удаления ненужных пробелов предусмотрена в уже упоминавшемся плагине ASAP Utilities — за подобную операцию в нем отвечает команда «Text» > «Delete leading and trailing spaces».
Исправление опечаток
Те, кому приходится анализировать большие Excel-таблицы, прекрасно знают, сколько хлопот доставляет отсутствие единообразия вводимых данных, о чем ответственные за непосредственный ввод данных в таблицы сотрудники совершенно не задумываются. Что это означает? Все очень просто — к примеру, вместо текста «Core 2 Duo» в некоторых строках может оказаться «Core2Duo», в других «CORE2 DUO» и т.д. Казалось бы, мелочь, ведь и так понятно, о чем идет речь, но попробуйте на практике провести какие-то выборки в таких таблицах, построить по ним сводные и т.п. Ситуацию еще больше ухудшает наличие банальных опечаток во вводимой информации, когда какой-то из символов случайно оказался просто пропущен либо заменен другим.
Обычно со всеми подобными неточностями приходится сражаться вручную, что отнимает львиную долю времени, однако существует и гораздо более простой способ решения проблемы в лице плагинов Similar Data Finder for Excel или Fuzzy Duplicate Finder. С их помощью выявить ячейки с похожими значениями и исправить значения в тех ячейках, где они оказались неверными, можно в считанные секунды. Подобная корректировка может производиться автоматически (исправляются неверные значения сразу во всех схожих ячейках) либо вручную, когда правка осуществляется только в отношении отдельных ячеек. Наличие возможности ручной правки не менее важно, ведь в немалом числе случаев исправлять требуется не все выявленные ячейки, а лишь часть из них. Дело в том, что наименования моделей продукции могут быть весьма схожими. Например, разные модели блоков бесперебойного питания «Back 500 Ippon Power Pro», «Back 600 Ippon Power Pro» и «Back 800 Ippon Power Pro» окажутся отнесенными данными плагинами к одной группе ячеек. А это означает, что корректно изменить в соответствующем столбце, например, вариант написания «Back 800 Ippon POWER PRO» на вариант «Back 800 Ippon Power Pro» в автоматическом режиме окажется невозможным — придется прибегать к корректировке значений вручную. Но все равно это окажется гораздо быстрее, чем без применения плагинов.
Найти вышеперечисленные ошибки, допущенные при вводе значений ячеек, средствами Similar Data Finder for Excel (3,9 Мб; 1100 руб.; 20-дневная демо-версия) также несложно, поскольку заправлять подобным поиском будет мастер. Нужно открыть рабочую книгу, запустить Similar Data Finder for Excel, щелкнув на одноименной кнопке в окне Excel, выбрать необходимую рабочую книгу или диапазон ячеек и указать режим их сравнения (то есть то, на сколько должны отличаться друг от друга ячейки в процентах либо по числу символов) и диапазон обработки.
Программа пару секунд поразмышляет «о жизни» и выдаст отчет показанного ниже вида с ячейками, имеющими похожие значения. После этого во всех либо только отдельных ячейках можно будет изменить особенности форматирования (скажем, фон или шрифт), содержимое либо скопировать правильное значение во все ячейки этой группы. Можно также просто удалить соответствующие строки, если речь идет о выявлении записей-дубликатов. В частности, для того чтобы присвоить значение конкретной ячейки всем ячейкам группы, нужно будет выделить строку с этой ячейкой в результатах поиска и выбрать из контекстного меню команду «Присвоить группе».
С помощью плагина Fuzzy Duplicate Finder (2,35 Мб; 29,95 долл.; 15-дневная демо-версия) подобный результат достигается несколько иначе. Выделяют интересующий интервал данных, на панели плагина в поле «Max number» задают число символов, на которое значения ячеек могут отличаться между собой, и щелкают по кнопке «Find Typos». Программа отображает схожие между собой ячейки также по группам. После этого можно будет заменить значения во всех либо только в некоторых найденных ячейках — например, для достижения единообразного вида данных во всех ячейках выделяют ячейку-образец, выбирают команду «Check item» из контекстного меню, а затем щелкают на кнопке «Apply Changes».
Выявление записей-дубликатов
По тем или иным причинам, в больших таблицах нередко появляются записи-дубликаты (а иногда и столбцы-дубликаты) — как правило, это связано с недостаточно добросовестным вводом данных. Анализировать данные с такими дубликатами бессмысленно и приходится их вычислять и удалять. Если проводить поиск записей-дубликатов (либо столбцов-дубликатов) встроенными средствами Excel, то эта операция будет отнимать много времени. В случае записей, например, нужно будет вначале отсортировать их по интересующему столбцу (то есть добиться последовательного расположения записей-дубликатов), а затем вручную просмотреть всю таблицу на предмет их выявления. Труд этот весьма утомительный, ведь таблицы с данными обычно очень большие, да и вероятность ошибок не исключена.
Для ускорения решения проблемы стоит воспользоваться расширениями Remove Duplicates from Excel или Duplicate Remover. Оба плагина предназначены для поиска и обработки дубликатов в документах Excel и позволят быстро найти все повторяющиеся элементы, а затем выделить их, изменив форматирование, либо сразу удалить. Причем поиск через эти плагины можно проводить как с целью выявления полностью идентичных строк, так и для того, чтобы найти ячейки с повторяющимися данными в конкретных столбцах или строках.
Плагин Remove Duplicates from Excel (1,76 Мб; 1100 руб.; 20-дневная демо-версия) позволяет искать дубликаты во всей таблице целиком либо только внутри указанного непрерывного диапазона ячеек, а выявленные дублирующиеся ячейки могут быть иначе отформатированы или очищены либо могут быть удалены или скрыты содержащие их строки/столбцы. В случае поиска строк-дубликатов технология следующая — следует выделить всю таблицу либо интересующий ее фрагмент, щелкнуть на кнопке «Поиск одинаковых строк» и в перечне допустимых действий указать нужную операцию (скажем, «Изменить вид» для выделения ячеек цветом). Следует отметить, что поиск может проводиться по значению (установлено по умолчанию) либо по формуле и с учетом либо без учета регистра.
Плагин Duplicate Remover (2,26 Мб; 29,95 долл.; 15-дневная демо-версия) умеет искать дубликаты в одной таблице (или ее диапазоне) либо в двух отдельных таблицах. При этом повторяющиеся данные могут быть выделены, иначе отформатированы, удалены либо скопированы или перемещены в новую рабочую книгу либо на новый/существующий рабочий лист. Если речь идет об одной таблице, то для проведения операции нужно выделить всю таблицу либо диапазон в ней (впрочем, это можно будет сделать и позднее) и щелкнуть на кнопке плагина. А затем подсветить вариант «Search in a single table» и при необходимости скорректировать диапазон поиска. На следующем шаге указать, что требуется искать — дублирующиеся элементы («Duplicates») либо уникальные («Uniques»), — и отметить флажками только те столбцы, которые будут проверяться на предмет наличия дубликатов либо уникальных данных. По окончании еще потребуется указать программе, что следует сделать с найденными данными: выделить их, отметить цветом и т.д.
Если задача проще, и нужно избавиться от дубликатов не на уровне таблицы, а, например, внутри фрагмента столбца — то есть выявить в диапазоне уникальные значения, — то тут возможны разные варианты решения проблемы. Можно создать по данному столбцу сводную таблицу, в которой автоматически окажутся отображенными только уникальные значения. Либо воспользоваться уже упоминавшимся плагином PLEX, умеющем извлекать из указанного диапазона уникальные элементы (команда «PLEX» > «Диапазоны» > «Вывод уникальных элементов»).
Сравнение таблиц с данными
Нередко при работе в Excel приходиться сравнивать между собой различные модификации таблиц (например, обновленные версии прайс-листов с изменившимися ценами и т.п.). Увы, при этом речь идет совсем не о том, какая из версий файлов является более свежей (это и так очевидно из свойств файлов), а о том, что именно изменилось в таблицах с точки зрения содержимого. Сравнить все позиции обеих таблиц вручную совершенно нереально в силу слишком больших затрат времени. Но ничего страшного, поскольку подобное сравнение может быть произведено автоматически с помощью самых разнообразных расширений. Каких? Например, с помощью уже упоминавшегося плагина Duplicate Remover либо более узкоспециализированных решений в лице расширения Compare Spreadsheets for Excel или независимого приложения Excel Compare.
Плагин Duplicate Remover умеет сравнивать на предмет уникальных значений только два листа из двух различных таблиц. Хитростей проведения анализа данных с его помощью никаких. Следует открыть обе книги, щелкнуть на кнопке плагина и подсветить флажок «Compare two tables (lists, ranges)». Затем нужно будет указать диапазон первой таблицы, потом диапазон второй таблицы, выбрать вариант «Уникальные» («Uniques»), поскольку задача заключается в выявлении отличающихся записей. По окончании еще потребуется отметить флажками все столбцы и определить, что следует делать с выявленными уникальными записями.
После этого Duplicate Remover в мгновение ока найдет и отобразит определенным образом все изменившиеся записи.
Возможности плагина Compare Spreadsheets for Excel (8,7 Мб; 1600 руб.; 20-дневная демо-версия) также ограничены сравнением лишь двух листов двух выбранных книг, но зато при сравнении с его помощью может учитываться формат ячеек, а сравниваться не только значения, но и формулы. Кроме того, допускается более тонкая настройка параметров сравнения (в частности, предусмотрены не один, а целых четыре метода сравнения) и отображения результатов, в которых уникальные ячейки выделяются по-разному в зависимости от «нюанса» их уникальности. Так, по умолчанию добавленные ячейки выделяются зеленым цветом, удаленные синим, а измененные обводятся красной рамкой. Воспользоваться данным плагином для выявления изменения в таблицах несколько сложнее, но зато и результат более впечатляет. Вначале щелкают по кнопке плагина и указывают исходные книги, листы на них и диапазоны. Затем выбирают метод сравнения — метод простого наложения ячеек (осуществляется поиск только измененных ячеек) либо метод выравнивания (ищутся не только измененные, но также удаленные и добавленные ячейки). После этого определяют, какие столбцы или строки левого диапазона ячеек следует сравнивать со строками или столбцами правого диапазона ячеек, и настраивают параметры сравнения (сравнивать по формулам или значениям, учитывать ли регистр и/или формат ячеек). На последнем этапе при желании корректируют параметры отчета — то есть внешний вид подсветки добавленных, удаленных и измененных ячеек.
Результат проведенного сравнения открывается в двухпанельном окне. На левой панели окажутся отображенными данные из первой таблицы, на правой — из второй. И те, и другие будут раскрашены в соответствии со сделанными установками.
Утилита Excel Compare (1,11 Мб; 290 руб.; демо-версия на 60 запусков) умеет сравнивать все одноименные рабочие листы двух файлов, все файлы, которые расположены в двух выбранных папках, либо все листы в файлах созданного в среде данной утилиты проекта. Однако для примера мы проведем аналогичное вышерассмотренному сравнение двух прайс-листов с указанием конкретных диапазонов, что позволит более наглядно сопоставить результаты работы Compare Spreadsheets for Excel и Excel Compare. Провести здесь такое сравнение гораздо проще, поскольку нужно будет лишь выбрать исходные книги, листы в них и диапазоны и щелкнуть на кнопке «Сравнить».
Отчет различий, полученный при сравнении двух версий прайс-листа, представляется в виде отдельной Excel-книги. В ней зеленым и голубым цветами будут отмечены уникальные данные в первом и втором сравниваемых диапазонах. Эти данные окажутся сгруппированными в три группы: в первой группе отображаются измененные данные, во второй — добавленные, в третьей — удаленные. То есть все остальные данные (не уникальные) видны в отчете не будут, что, на наш взгляд, не очень удобно, однако все же есть возможность мгновенного переключения к конкретной строке одного из сравниваемых документов непосредственно из отчета щелчком на гиперссылке вида «>» или «<«. Но зато настройки сравнений в Excel Compare можно запоминать в виде проектов, что ускоряет в дальнейшем проведение таких однотипных операций.
Быстрое слияние ячеек
Встроенными средствами Excel объединить ячейки, не потеряв данные в них, невозможно, поскольку в полученной после слияния обобщенной ячейке помещаются данные из самой левой ячейки в выделенной группе. А необходимость подобного слияния возникает довольно часто — к примеру, нужно получить столбец «ФИО» с полными данными о клиентах, а изначально при вводе фамилия, имя и отчество были введены в разные столбцы. Понятно, что вариантов решения этой проблемы множество — можно создать столбец «ФИО» с данными, вычисляемыми по формулам на основе отдельных столбцов, а затем последние удалить, можно скопировать данные вручную по очереди и т.п. Но все это окажется достаточно утомительным и потребует немало времени.
Однако отчаиваться не стоит — существуют плагины, позволяющие осуществлять подобные варианты слияний одним кликом мыши — это плагин Merge Cells Wizard либо уже упоминавшиеся расширения ASAP Utilities и PLEX.
Плагин Merge Cells Wizard (2,13 Мб; 29,95 долл.; 15-дневная демо-версия) может использоваться для слияния нескольких ячеек в одну либо объединения между собой строк, столбцов или диапазонов ячеек (то есть, например, построчного слияния данных из двух столбцов). Для примера работы плагина представим стандартную ситуацию — наличие в таблице столбцов «Вендер» и «Модель», содержимое которых требуется объединить в один столбец с совокупными данными «Вендер/Модель». Первым делом выделяют исходные столбцы и щелкают на кнопке вызова плагина » Merge Cells Wizard». Потом указывают принцип объединения (выберем в свитке «Merge selected cells» вариант «row by row», свитке «Separate values with» — «Alt+Enter», а в поле «Place the results to» — «left cell»), включают флажок «Clear the content of selected cells» для очистки данных в выделенных ячейках и щелкают на кнопке «Merge».
В итоге, в первом из выделенных столбцов окажется объединенная информация, а второй будет очищен и его можно будет удалить.
Слияние отдельных ячеек через Merge Cells Wizard ничем принципиальным не отличается за исключением того, что в свитке «Merge selected cells» придется выбирать не построчное слияние («row by row»), как только что было осуществлено, а в одну ячейку, что соответствует варианту «in one cell».
Выполнить слияние соответствующих ячеек указанных столбцов с помощью плагина PLEX нисколько не сложнее — достаточно выделить их и воспользоваться командой «PLEX» > «Ячейки» > «Объединение ячеек с сохранением текста», указав как конкретно нужно проводить слияние: по строкам или столбцам.
Аналогично данная операция проводится и средствами плагина ASAP Utilities, где за подобные действия отвечают команды «Merge column data (join cells)» и «Merge row data (selected cells)» из меню «ASAP Utilities» > «Columns & Rows». То есть на практике нужно будет, например, только выделить сливаемые столбцы, вызвать команду «Merge column data (join cells)» и указать разделитель (например, «пробел») между сливаемыми ячейками.
Быстрое объединение данных из нескольких файлов
Теоретически, объединить в Excel таблицы из разных файлов в один документ — не проблема, поскольку достаточно просто открыть их и скопировать данные через буфер обмена. Однако при большом количестве файлов или для больших таблиц подобная операция становится достаточно трудоемкой. В таком случае на помощь придут плагины Advanced Consolidation Manager, Merge Tables Wizard или Tables Transformer for Excel.
Плагин Advanced Consolidation Manager (3,6 Мб; 1100 руб.; 20-дневная демо-версия) поможет скопировать листы с данными из нескольких файлов в одну рабочую книгу либо объединить данные из разных файлов на один лист. Объединение данных может производиться с использованием итоговых функций: Sum, Count, Average, Max и т.д. Предположим, что у нас имеются два отдельных файла с данными о наличии в розничной продаже в конкретный месяц двух типов продукции; в каждом из файлов — по одному листу. Требуется создать результирующий файл с двумя листами — на первом должны фигурировать данные по первому виду продукции, на втором — по второму. Щелкаем на кнопке плагина и выбираем режим «Копировать данные из нескольких файлов в один файл». Затем указываем исходные файлы и определяем вариант именования страниц — последнее в данном случае не имеет значения, поскольку ни один из предложенных вариантов в данном примере нас не устраивает (хотелось бы, чтобы имена листов полностью совпадали с именами исходных книг, но, увы, так не получится), листы потом все равно придется переименовывать.
Плагин Merge Tables Wizard (2,27 Мб; 39,95 долл.; 15-дневная демо-версия) работает не с листами, а с указанными на них данными и также позволяет объединять информацию из нескольких файлов в одном листе. Технически это будет чуть медленнее, поскольку данные придется выделять, но зато появляется возможность брать не все листы полностью, а только нужную информацию с них. Помимо обычного объединения информации из нескольких таблиц, названный плагин также может быть применен для сравнения однотипных данных и их обновления в рабочей таблице на основе информации базовой таблицы. Технология его применения несложная. В качестве примера рассмотрим ситуацию, когда имеются две таблицы: первая включает наименования товаров и их характеристики, а вторая — цены. Требуется создать одну общую таблицу с объединенными данными — то есть с группировкой по наименованию товаров. Для этого щелкают на кнопке плагина и указывают диапазон данных в первой таблице, а затем — диапазон данных во второй таблице. После чего определяют поля, через которые будет произведено слияние (то есть присутствующие в обеих таблицах), и поля из второй таблицы, которые следует добавить. В итоге, первая таблица окажется переписанной — в ней появятся поля из второй таблицы, что, вообще-то, не очень удобно; приятнее, когда есть выбор — обновлять исходную таблицу либо создавать новую.
Плагин Tables Transformer for Excel (3,2 Мб; 1100 руб.; 20-дневная демо-версия) может объединить данные из двух таблиц в одну с их группировкой по наименованию конкретного поля. При этом он позволяет включать в общую таблицу не все столбцы из объединяемых таблиц, а только требуемые (исходные данные остаются неизменными). В качестве примера использования данного плагина рассмотрим ту же ситуацию, что и для Merge Tables Wizard. Для начала щелкают на кнопке плагина и активируют режим «Объединить таблицы». Затем указывают исходные таблицы, корректируют диапазоны данных и определяют тот столбец, который будет использоваться для сравнения. По окончании задают список полей из первой и второй таблиц, которые должны присутствовать в результирующей таблице, и указывают, где должна быть создана новая таблица: в текущем листе, новом листе либо в новой книге.
Разделение данных по таблицам
Если вам часто приходиться формировать на базе одной таблицы несколько новых, включая в них некоторую информацию из исходной таблицы, то стоит обратить внимание на выше упоминавшиеся плагины Advanced Consolidation Manager, Tables Transformer for Excel и ASAP Utilities.
Плагин Advanced Consolidation Manager окажется полезным при копировании данных в разные файлы с группировкой их по страницам — «в переводе на русский» это означает, что первые листы с данными из исходных файлов будут последовательно объединены в первой книге, вторые — во второй и т.д. Технология подобного разделения данных, в принципе, ничем не отличается от вышерассмотренного примера с объединением данных через этот же плагин — единственное, что выбирать в первом окне нужно будет режим «Копировать данные из нескольких файлов с группировкой по имени страницы».
Плагин Tables Transformer for Excel также поможет быстро разделить одну таблицу на несколько новых. Но принципы разделения тут совершенно иные — в зависимости от настроек, плагин руководствуется либо указанным пользователем количеством строк, либо уникальными значениями ячеек в определенных столбцах. В первом варианте достаточно лишь указать программе, через какое число строк следует начинать новую таблицу. В результате такого разделения, в самой первой таблице окажутся самые верхние строки исходной таблицы, во второй — следующие за ними строки и т.д. Названия столбцов в каждой новой таблице могут быть продублированы, а новые таблицы окажутся размещенными в новой либо рабочей книгах (на текущем или новом листах) Подобный вариант разбиения может пригодиться, например, для получения на базе одного годового отчета по продажам с данными за каждый месяц четырех квартальных отчетов.
Второй режим разбиения (с учетом уникальных значений ячеек в выбранном столбце), на наш взгляд, может потребоваться на практике чаще — скажем, он будет полезен для получения отдельных таблиц с данными по соответствующим уникальным значениям, например, по конкретным производителям, наименованиям продукции и т.п. Взяв за основу таблицу с данными о продукции от множества производителей, попробуем создать отдельные таблицы по каждому производителю. Для этого нужно открыть исходную книгу, щелкнуть по кнопке плагина, выбрать режим «Разделить таблицу», указать лист и диапазон с данными, выбрать в качестве способа разделения вариант «По уникальным значениям в столбцах» и указать столбец для разделения (в нашем случае это будет столбец «Vendor»).
Возможности плагина ASAP Utilities в этом плане гораздо скромнее — им можно воспользоваться для формирования новых Excel-документов на основе отдельных листов исходной книги. Иными словами, каждый из листов исходной книги будет помещен в отдельный файл. Производится эта операция по команде «ASAP Utilities» > «Export» > «Export worksheets as separate files».
Использование автоформатирования и стилей
Как известно, в Excel предусмотрено автоматическое форматирование сводных таблиц (команда «Формат» > «Автоформат»), однако выбор предустановленных шаблонов там невелик. Поэтому чаще всего приходится прибегать к форматированию сводных таблиц вручную, но при их перестройке (например, при добавлении или удалении полей) часть сделанных настроек форматирования может теряться — в итоге, приходится затрачивать дополнительное время на повторное форматирование. Еще более актуально то, что каждую новую сводную таблицу вновь приходится форматировать, поскольку запомнить сделанные настройки форматирования в виде шаблона в Excel невозможно — подобной функциональности там просто нет. Поэтому при активном использовании сводных таблиц явно нелишней окажется установка плагина AutoFormat for PivotTables.
В поставку плагина AutoFormat for PivotTables (3,76 Мб; 29,95 долл.; 15-дневная демо-версия) входит некоторый набор предустановленных и довольно привлекательных шаблонов, список которых может быть расширен путем скачивания дополнительных шаблонов с сайта программы либо за счет самостоятельной разработки. Последнее как раз и представляется самым интересным, поскольку после разработки нужных в работе шаблонов (понятно, что с последующим их сохранением в базе шаблонов), форматирование вновь создаваемых таблиц уже не будет отнимать львиную долю времени. Для его проведения достаточно будет просто запустить плагин, выбрать нужный шаблон из списка и щелкнуть на кнопке «Apply». Количество создаваемых пользовательских шаблонов не ограничено, и для удобства работы с ними шаблоны можно объединять в группы. Поддерживается импорт и экспорт пользовательских шаблонов, что позволяет восстанавливать их после переустановки системы и переносить между компьютерами. Кстати, по заверениям разработчиков, этот плагин может быть получен бесплатно теми пользователями, которые пришлют им свою коллекцию шаблонов.
Что касается стилей, то широкое применение их на практике позволяет не только добиваться единообразного оформления материалов, но и существенно ускоряет процесс настройки внешнего вида таблиц. Увы, встроенные в Excel возможности работы со стилями довольно ограничены — их немного, а создание пользовательских стилей хотя и допускается, но использовать такие стили можно только внутри той книги, где они были созданы. Если же необходимо применить пользовательский стиль в другой книге (то есть не в той, где он был создан), то придется открывать обе книги и затем копировать стиль из одной книги в другую, что долго и неудобно. Если такое положение дел вас не устраивает, то стоит обратить внимание на плагин Style Manager for Excel.
Плагин Style Manager for Excel (3,08 Мб; 19,95 долл.; 15-дневная демо-версия) поможет легко и быстро оформлять таблицы с помощью стилей, управление которыми производится через дополнительную панель «Style Manager», включаемую/выключаемую нажатием комбинации клавиш «Ctrl+Shift+S». Список входящих в поставку стилей достаточно велик (имеются стили для оформления заголовков, исходных данных, результирующих эти данные ячеек и т.п.). Более того, данный список без проблем может быть расширен за счет пользовательских стилей, создать которые совсем несложно — достаточно настроить параметры форматирования в одной из ячеек, по своему вкусу подобрав цвета, шрифты, границы и прочие настройки форматирования, щелкнуть на кнопке «Add» и ввести имя нового стиля. Созданные таким образом пользовательские стили в дальнейшем без ограничений могут быть использованы в любой книге. Все стили (как встроенные, так и пользовательские) отображаются на панели «Style Manager» в древовидной структуре, причем, для удобства применения, их несложно сгруппировать по папкам. При необходимости, любой из стилей можно перетащить из одной папки в другую, переименовать или удалить. Наложение на выделенные ячейки стиля не составляет ни малейшего труда — достаточно щелчка мыши по выбранному стилю.
Быстрый доступ к избранным книгам
Активно работающим в Excel пользователям часто приходится открывать по множеству книг, которые могут находиться в самых разных папках на различных дисках, включая сетевые. Поэтому перемещение по соответствующим папкам нередко оказывается весьма утомительным. Способов решения данной проблемы множество. Можно, к примеру, прямо на рабочем столе разместить ведущие к документам ярлыки, однако это не самая лучшая идея. Гораздо разумнее воспользоваться бесплатной Excel-надстройкой Favorite Bookmarks (509 кб). С ее помощью несложно создать нужный набор закладок на избранные папки с документами либо отдельные файлы, каждый раз щелкая на кнопке «Add» и указывая файл либо папку. Это позволит в дальнейшем открывать соответствующие папки либо загружать напрямую файлы всего одним кликом мыши. Созданным набором закладок можно управлять, перемещая их в желаемом порядке. Кроме того, для удобства ориентации, разрешается вставлять между закладками пустые строки либо метки.
Эффективная работа с книгами
Если одновременно приходится работать со множеством книг, постоянно переключаясь между ними, то имеет смысл обзавестись плагином Explorer for Microsoft Excel. Данный плагин (3,54 Мб; 19,95 долл.; 15-дневная демо-версия) обеспечивает удобное визуальное управление открытыми книгами и листами в них, отображая и те, и другие на специальной панели в виде дерева. Эта панель располагается в левой части экрана и скрывается/отображается выбором из меню Ablebits.com либо нажатием комбинации клавиш «Ctrl+Shift+N» (правда, при тестировании последней версии плагина в нашем случае названная комбинация почему-то работать перестала, чему объяснения мы так и не нашли). Через панель Explorer for Excel очень удобно переключаться между листами и книгами, просто подсвечивая их на дереве. Можно также переименовывать и распечатывать листы и книги, создавать, удалять листы и перетаскивать их между книгами. Одним кликом несложно выявить ошибки во всех открытых документах, ссылки, имена, комментарии, гиперссылки и ячейки, имеющие условное форматирование. Перечень допустимых действий в отношении этих объектов различен — скажем, условные форматы можно очистить, имена изменить, ошибки проигнорировать и т.д.
Во многих таблицах в ряде ячеек значения вычисляются на основе данных из других листов либо даже других книг (файлов-источников), поскольку Excel позволяет связывать рабочие листы и отображать данные из одного рабочего листа в другом, вне зависимости от его расположения через внешние ссылки. Подобная возможность совершенно незаменима в случае регулярного обновления информации в файле-источнике либо необходимости обобщения данных из различных рабочих книг. За примерами такого рода задач далеко ходить не надо — скажем, требуется подготовить отчет по продажам, в котором некоторые исходные данные для вычислений (хотя бы текущие цены, которые ныне меняются не один раз на дню) берутся из связанного с рабочей книгой файла. А этот файл хранится в общей папке на сервере компании. При создании отчета можно пойти двумя путями — либо вручную каждый раз копировать в отчет изменившиеся цены, либо брать их напрямую из той самой книги, что находится в общей папке на сервере. Первый вариант весьма зануден, во втором достаточно будет лишь однажды настроить правильно формулы — и «дело в шляпе»: в отчете всегда будут использоваться в расчетах самые последние данные. Но тут есть одно «но» — если кому-то придет в голову мысль переименовать исходный файл с ценами или переместить его в другую папку (пусть и находящуюся в той же самой общей папке), то все ссылки окажутся неработоспособными, а все связи, соответственно, нарушенными. Если такая ситуация приключилась, то придется выяснять, что произошло с исходным файлом (а таковых ведь может быть и несколько), и затем вручную вновь указать эти файлы во всех расчетных формулах, что потребует времени и нервов. Более быстрый способ решения проблемы — воспользоваться плагином Fix Broken Links for Excel.
С помощью этого плагина (2,71 Мб; 1600 руб.; 20-дневная демо-версия), нарушенные связи могут быть восстановлены в автоматическом режиме. Это означает, что вручную указывать новые файлы-источники в формулах не придется — программа сделает это сама. Технически это будет выглядеть следующим образом — после запуска плагина выбирается режим «Восстановление связей», затем в пустой изначально список в следующем окне добавляют исходный файл, ссылки в котором необходимо восстановить. После этого указывают папки, в которых должен быть произведен поиск файла-источника, на который имеются ссылки в формулах исходного файла, указанного на предыдущем шаге. В итоге всего этого, плагин либо найдет файл-источник либо нет, а найдет он его лишь в случаях, если одна из указанных папок (но не подпапка) содержит файл-источник с исходным именем. Так что тут особо обольщаться не стоит — «чудес в этом мире не бывает» — и вам все равно нужно знать местонахождение файла-источника и его нынешнее имя. В случае безуспешного поиска в автоматическом режиме, придется указать файл-источник вручную — для этого на последнем шаге мастера, в режиме автоматического восстановления связей, в окне «Восстановление связей» нужно щелкнуть правой кнопкой мыши на ненайденном файле-источнике, в контекстном меню выбрать «Ручное восстановление» и самостоятельно указать файл. Конечно, в итоге, восстановление связей получается не в полном смысле автоматическим, но все равно это оказывается намного быстрее, чем восстановление таких нарушенных связей вручную средствами только Excel.
Также стоит заметить, что плагин Fix Broken Links for Excel дополнительно умеет копировать и переносить связанные файлы с сохранением работоспособности связей. Данная возможность предотвратит проблемы с нарушением связей при изменении структуры папок на рабочем компьютере и в случае использования связанных документов на нескольких компьютерах — например, рабочем компьютере и ноутбуке. А значит, и избавит от неизбежных проблем восстановления связей.
Заключение
Мы остановились лишь на некоторых популярных расширениях для Microsoft Excel, отобрав наиболее интересные в плане функциональности инструменты для широкого пользователя и отбросив дорогостоящие наборы в лице, скажем, Productivity Suite for Microsoft Excel. При этом, далеко не в каждом продукте нами были полностью указаны все его возможности, поскольку своей задачей мы ставили не перечисление всех без исключения функций того или иного расширения, а решение конкретного спектра задач, часто возникающих при работе с большими объемами данных в Excel. И, разумеется, признаем, что у каждого активного Excel-пользователя имеется свой набор установленных плагинов, позволяющих оптимально решать какой-то конкретный спектр задач.
Если Вы заметили ошибку — выделите ее мышью и нажмите CTRL+ENTER.
Загрузка надстройки «Пакет анализа» в Excel
Смотрите также идентификаторы), а в привычного описания функции макросНаш макросПерейти (Go) Add-in) закладке «Protection» в из выпадающего списка их множество. выполнять другие операции. формате или в Excel добавляются новые надстройки, которые не предоставляется компанией AnalystSoft. и перезапустите его..При проведении сложного статистическогоlabel
в нижней частиFormulasToValuesFormulasToValuesв нижней части- отдельного файла поле ввода «Password:» «Управление:» укажите наАвтор: Александр СорокинИспользуя данный набор макросов, формате даты и функции, команды, что используются или применяютсяКорпорация Майкрософт не поддерживаетТеперь на вкладкеЕсли или инженерного анализа- названия нашей
окна. Чтобы егоможно поместить на
-
, как легко сообразить, окна. В открывшемся особого формата (xlam), введите пароль для опцию «Надстройки Excel»Надстройки Excel – это можно отбирать строки
времени. характерно и для редко, необходимо выгружать.
эти продукты.ДанныеПакет анализа можно упростить процесс
-
вкладки и группы добавить придется проделать панель кнопкой преобразует формулы в окне жмем кнопку содержащего все ваши защиты доступу к
и нажмите на прекрасная альтернатива создания на основе заданнойИспользуя данный набор макросов, других подобных макросов, Выгрузка удаляет командыНадстройки Excel позволяют задействоватьдоступна командаотсутствует в списке
-
и сэкономить время, кнопок на ней: следующие действия:Добавить (Add) значения в выделенномОбзор (Browse) «любимые» макросы. Плюсы макросам проекта рабочей
-
кнопку «Перейти». макросов доступных для ячейки. можно создавать Динамический но, помимо этого, и возможность запуска какие-то новые возможностиАнализ данных
-
поля используя надстройку «ПакетПри помощи кнопкиОткройте редактор Visual Basicи выбрать для предварительно диапазоне. Иногдаи указываем положение
-
такого подхода: книги. В полеВ появившемся диалоговом окне использования любых другихПри вводе формул показываются Именованный Диапазон. Он использование данного мини-приложения набора макросов в и свойства, которые.Доступные надстройки анализа». Для анализаbutton сочетанием клавиш Alt+F11 него значок кнопкой такие макросы называют нашего файла надстройки.
Достаточно будет ввода «Confirm password:» «Надстройки» нажмите на файлов рабочих книг. стрелки, отображающие зависимости. по образу и уменьшит затраты времени электронных таблицах, но не присущи по
Существует несколько сторонних надстроек,, нажмите кнопку данных с помощьюна панели слева
-
Выделите надстройку в панелиИзменить (Edit) ещеЕсли вы все сделалиодин раз подключить надстройку
-
введите пароль повторено кнопку «Обзор», а Если Вам понравиться Книгу и диапазон подобию таблиц в на выполнение однотипных не деинсталлирует саму умолчанию данной программе.
-
обеспечивающих функциональные возможностиОбзор этого пакета следует добавляем заготовку кода Project и нажмите:процедурами правильно, то наша
-
в Excel - и нажмите на после найдите и создавать свои надстройки ячеек можно очистить Word сжимается и действий, автоматизировав данный
-
надстройку по путиФайлы, содержащие подобные дополнения,
надстройки «Пакет анализа», чтобы выполнить поиск. указать входные данные для кнопки и клавишу F2, чтобы
-
Я не могу найти надстройку «Пакет анализа» в Excel для Mac 2011
Кроме. Чтобы его запустить,MyExcelAddin и можно будет
кнопку ОК. найдите свое название, и вы войдете от лишнего в расширяется при вводе вид работы. Данную установки, поэтому при имеют расширение xla в Excel 2011.Если появится сообщение о
-
и выбрать параметры; дописываем к ней
-
открыть окно Objectмакросов-процедур нужно выделить ячейкидолжна появиться в
-
использовать её VBAДаже если вы не
-
на против него во вкус, то любой момент времени. данных. Помимо того надстройку нельзя назвать
-
необходимости она может в версиях доВариант 1. том, что надстройка расчет будет выполнен теги: Browser, существуют еще и с формулами и списке доступных надстроек:
процедуры и функции умеете программировать, то поставьте галочки и это полезное иPlex позволяет менять местами что данный диапазон
просто макросом, это быть загружена снова. 2007 или xlam, Скачайте дополнительный компонент XLSTAT «Пакет анализа» не с помощью подходящей- label
-
Выберите в верхней частимакросы-функции открыть специальное диалоговое
-
Наша надстройка подключена к в любом файле существует множество мест нажмите на кнопку
-
интересное занятие может столбцы и строки, может использоваться в комплекс последних, что
После выгрузки доступность начиная с него
-
для Mac и установлена на компьютере, статистической или инженерной- это текст окна в выпадающемили как их окно
-
Excel и успешно на этом компьютере.
-
support.office.com
Надстройки Excel: обзор, особенности и требования
(книги, сайты, форумы), «Ок». Если вы еще для вас строить мини-гистограммы. Данная повседневной работе Excel,
Расширение надстроек
и называется набором. набора макросов остается соответственно. В данный используйте его в нажмите кнопку макрофункции, а результат на кнопке списке свой проект еще называютМакросы работает, но в Пересохранять ваши рабочие где можно найти не находите названия приносить неплохой доход.
Типы надстроек
надстройка позволяет осуществлять с его помощью
-
В состав программы
-
до момента перезапуска формат можно сохранять Excel 2011. XLSTAT содержитДа будет помещен в- imageMso надстройкиUDFс вкладки ней нет пока
-
файлы в xlsm-
Установка
готовый код макросов нажмите на кнопку Надстройки можно публиковать почтовую рассылку по можно создавать динамические входит более 25 Excel. и собственные файлы, более 200 базовых, чтобы ее установить. выходной диапазон. Некоторые- это условноеЩелкните по появившейся функции(Разработчик (Developer — Macros) ни одного макроса. и xlsb-форматы, таким
на VBA для «Обзор», чтобы указать и продавать в различным электронным адресам.
Загрузка и выгрузка
диаграммы и сводные макросов и 80К таким наборам макросов которые будут использоваться и расширенных статистическихПримечание: инструменты позволяют представить название изображения на правой кнопкой мышиUser Defined Function =или сочетанием клавиш Давайте её наполним.
образом, не потребуется, огромного количества типовых путь к вашему магазине Office Store. Большие таблицы могут таблицы. функций, среди которых относятся: как надстройки Excel. инструментов, включая все Для включения в «Пакет результаты анализа в кнопке. Я использовал и выберите команду пользовательская функция). Alt+F8. Обычно в Для этого нужно т.к. исходный код задач в Excel. файлу с надстройкой. В данном примере
Стандартные надстройки, идущие вместе с электронными таблицами
быть распределены наНа любую команду можно
- есть такие, как«Пакет анализа», с помощью Для этого при функции надстройки «Пакет анализа» функций Visual графическом виде. иконку с краснойPropertiesДавайте создадим в
- этом окне отображаются открыть редактор Visual будет храниться не По моему опыту,
- Надстройка VBA готова! Теперь мы покажем, как несколько страниц по назначить свои горячие ДАТАИЗСТРОКИ, ФАМИЛИЯ и которого Excel получает сохранении книги необходимо
- анализа». Basic для приложенийФункции анализа данных можно кнопкой, которая имеет
- . нашей надстройке отдельный доступные макросы из Basic сочетанием клавиш в них, а большинство пользователей рано во всех открытых
- создать свою достройку заданным условиям. Внешние клавиши. другие. возможность совершать статистические, в диалоговом окнеПерейдите на страницу скачивания (VBA) можно загрузить применять только на
- название AnimationCustomAddExitDialog. НазванияВведите описание функции в модуль (команда меню всех открытых книг, Alt+F11 или кнопкой в файле надстройки. или поздно собирают рабочих книгах можно с макросом, написанным
Надстройка VBA-Excel
связи книги могутЭта надстройка имеет полезноеУстановка осуществляется включением в инженерные или финансовые «Сохранить» выбрать «Тип XLSTAT. надстройку одном листе. Если всех доступных кнопок окноInsert — Module но макросы надстроекVisual BasicЗащита свою личную коллекцию будет воспользоваться макросами на коде самого быть разорваны или свойство по добавлению параметрах макросов, а функции, некоторые из файла» xlam.Выберите версию XLSTAT, соответствующуюПакет анализа VBA анализ данных проводится (а их несколькоDescription) и вставим туда здесь не видны.
на вкладкеот макросов вас макросов для автоматизации из вашего *.xla простого и весьма открыты. Некоторые листы функций данного набора также постановкой галочки которых доступны черезНадстройки Excel можно подразделить вашей операционной системе. Для этого необходимо в группе, состоящей сотен!) можно найтиСохраните файл надстройки код такой функции:
Plex
Несмотря на это,Разработчик (Developer) тоже беспокоить уже рутинных процессов, будь файла. Чтобы убедиться востребованного языка программирования из различных файлов макросов в книгу, напротив пункта «Доверять стандартные формулы, но на три типа:
Mac OS, и скачайте выполнить те же из нескольких листов, на большом количестве
и перезапустите ExcelНесложно сообразить, что эта мы можем ввести. Если вкладки не будет, т.к. то перевод формул
в этом снова VBA (Visual Basic могут быть скопированы после чего их доступ к объектной обеспечивающие иной форматсамой программы; ее. действия, что и то результаты будут
сайтов в интернете,. функция нужна для имя нашей процедурыРазработчик надстройки по определению в значения, вывод откройте редактор Visual for Applications). в один. В
можно будет использовать модели проектов VBA». вывода.COM-надстройки (для модели компонентныхСледуйте инструкциям по установке для загрузки надстройки выведены на первом если искать поПосле перезапуска у функции извлечения НДС из в полене видно, то входят в доверенные суммы прописью или Basic (ALT+F11).
Чтобы создать, добавить и ячейке можно создать на тех компьютерах,
Загрузка производится таким«Пакет анализа VBA», предоставляющий объектов) — за для Mac OS. «Пакет анализа». В листе, на остальных ключевым словам «imageMso». должно отобразиться описание, суммы включающей НДС.
Имя макроса (Macro name) её можно отобразить источники. суммирования ячеек поКак видно ее теперь включить свою надстройку выпадающий список. Plex где Plex не
же образом, как возможность программистам публиковать счет этих файловОткройте файл Excel с окне листах будут выведены Для начала можно которое мы ввели: Не бином Ньютона,, а затем нажать черезМожно сделать цвету. И тут всегда можно найти с макросом, следует: позволяет сортировать строки устанавливался.
и других надстроек. функции, предоставляемые предыдущей увеличиваются возможности рассматриваемого данными и щелкнитеДоступные надстройки пустые диапазоны, содержащие сходить сюда.
Финальным, хоть и не конечно, но нам кнопкуФайл — Параметры -отдельную вкладку встает проблема - в списке проектовСоздайте новую рабочую книгу: по цвету заливки
Использование данной надстройки позволяет Во время загрузки надстройкой. приложения из-за появления значок XLSTAT, чтобыустановите флажок
только форматы. Чтобы- обязательным, но приятным для примера сгодится,
Выполнить (Run) Настройка ленты (Fileна ленте Excel код макросов на и использовать все «ФАЙЛ»-«Создать»-«Пустая книга». Или
или в случайном извлекать уникальные элементы появится окно регистрации,«Мастер суммирования». Эта надстройка новых функций и открыть панель инструментовПакет анализа VBA провести анализ данныхonAction штрихом будет создание чтобы показать основные- и наш — Options - с красивыми кнопками Visual Basic нужно ее макросы в нажмите комбинацию горячих порядке. Листы книги из некоторого списка которое можно заполнить «Сумма» в Excel, команд, которые разработаны XLSTAT..
на всех листах,- это имя отдельной вкладки с принципы.
макрос заработает: Customize Ribbon) для запуска макросов где-то хранить, чтобы
Макрос «Сумма прописью»
любых других файлах. клавиш CTRL+N. можно сохранять отдельными по заданной колонке. любыми данными, и которая автоматически суммирует определенными пользователями, ониВы получите доступ коПримечание: повторите процедуру для процедуры обратного вызова кнопкой запуска нашегоЗаметьте, что синтаксис функцииЗдесь же можно
. надстройки. потом использовать вОткройте редактор макросов: «РАЗРАБОТЧИК»-«Код»-«Visual файлами. Извлекаемые элементы могут
В заключение
лучше отметить «Я те значения, которые имеют расширения exe всем функциям XLSTAT Надстройка «Пакет анализа» для каждого листа в — специального короткого макроса, которая будет отличается от процедуры: назначить сочетание клавишВ левом верхнем углуНадстройка — это отдельный работе.
Чтобы отключить вашу надстройку
fb.ru
Как создать и добавить надстройку в Excel с кодом VBA
Basic».Помимо этого, можно осуществлять быть выделены или гуру Excel, мне определены в условии. или dll; на 30 дней. Через Excel для Mac 2011 отдельности. макроса, который будет появляться в интерфейсеиспользуется конструкция для быстрого запуска редактора должно быть файл. ЕгоСамый простой вариант - снова откройте окноВставьте новый модуль выбрав сравнение диапазонов, копирование из них можно это не интересно». С 2010-й версииавтоматизации. 30 дней можно будет недоступна. Дополнительные сведения
Как сделать и установить надстройку в Excel
Windows Mac OS запускать наш основной Excel после подключения
- Function …. End Function макроса — за окнолегко переносить
- сохранять код макросов «ФАЙЛ»-«Параметры»-«Надстройки»-«Перейти» и снимите
- инструмент: «Insert»-«Module». формул без сдвига
- сформировать новый список.Надстройка Excel Plex позволяет не поддерживается.Стандартный набор получают вместе
использовать бесплатную версию,
см. в разделе
макрос нашей надстройки.
вместо
это отвечает кнопка
Projectс компьютера на прямо в рабочем соответственную галочку в
В окне модуля введите - диапазона.Помимо этого, можно менять осуществлять ввод сложных«Пересчет в евро» вызывает с программой Excel. которая включает функции Я не могуОткройте вкладкуFormulasToValuesИнформация об отображаемых вкладкахSub … End SubПараметры (Options)(если его не компьютер, делиться им файле, зайдя в появившемся диалоговом окне.
- свой код макроса.Здесь перечислены только основные размер диапазона ячеек, формул. Введя ее функцию EUROCONVERT, которая
- Дополнительные надстройки могут надстройки «Пакет анализа», найти надстройку «ПакетФайл. Назвать эту процедуру по умолчанию содержится
- после названия функции вв предыдущем окне видно, то включите с коллегами или редактор Visual Basic Для полного удаления Возьмем простейший пример возможности этой надстройки, тип ссылок в один раз, данную осуществляет пересчет введенных быть получены с или заказать одно анализа» в Excel
, нажмите кнопку можно как угодно. внутри книги и скобках указываются еёМакрос его через меню даже продавать ;) с помощью сочетания надстройки придется удалить
макроса: а их гораздо формулах, применять в форму можно сохранить сумм в евро. сайта офисных продуктов
из комплексных решений
Как удалить надстройку в Excel
для Mac 2011.Параметры Мы добавим её должна быть оформлена аргументы:View — Project ExplorerДавайте рассмотрим весь процесс клавиш Alt+F11 и ее файл *.xla
Полезные советы по надстройкам
Sub MyMakros() больше. работе различные инструменты, как шаблон и«Помощник по Интернету» - корпорации Microsoft. Перед XLSTAT.Чтобы загрузить надстройку «Пакети выберите категорию чуть позже. в виде специальногов теле функции производятсяПри назначении клавиш имейте): создания своей собственной добавив новый пустой
из папки C:DocumentsDim polzovatel AsПри заполнении квитанций во позволяющие ускорить работу использовать в дальнейшем. дает возможность программистам загрузкой в электронныеВариант 2.
анализа» в Excel 2016НадстройкиПроверить правильность всего сделанного XML-кода. Проще всего необходимые вычисления и ввиду, что здесьВ этом окне отображаются надстройки для Microsoft модуль через меню and SettingsUser_Name AppDataRoamingMicrosoftAddIns. String многих случаях нужно со сводными таблицами. В составе уже размещать данные электронных таблицы данные расширяющие Скачайте бесплатный выпуск StatPlus:mac
exceltable.com
Как создать свою надстройку для Microsoft Excel
для Mac, выполните. можно с помощью писать и редактировать затем результат присваивается учитывается регистр и все открытые книги Excel по шагам.Insert — ModuleВнимание! В данном примереDim data_segodnya As проставить сумму не Plex имеет встроенный находятся более 50 таблиц от Microsoft приложения необходимо установить. LE с сайта указанные ниже действия.Если вы используете Excel 2007, кнопки с зеленой такой код с переменной с названием раскладка клавиатуры. Поэтому, и запущенные надстройкиОткрываем Microsoft Excel с:
мы использовали формат Date только цифрами, но календарь, с помощью встроенных формул и в Глобальной сети Они могут быть AnalystSoft и используйтеОткройте меню нажмите галочкой сверху на
помощью специальных программ функции
- если вы назначите Microsoft Excel, в пустой книгой иПри таком способе возникает, рабочей книги дляpolzovatel = Application.UserName и прописью. Есть которого можно осуществить различных функций.
- при использовании синтаксиса установлены в каталог его вместе сСервискнопку Microsoft Office панели инструментов. Там
- — XML-редакторов. ОднаТакже обратите внимание, что сочетание, например, Ctrl+Й, том числе и сохраняем ее под однако, несколько неудобств: сохранения файла вdata_segodnya = Now дополнительная надстройка MS
мгновенный ввод датыВ данной надстройке имеется рассматриваемой надстройки. (папку) Library или Excel 2011.и выберите, а затем же рядом нажмите из самых удобных
- эту функцию не то, по факту, наша любым подходящим именемЕсли рабочих файлов много, формате «Надстройка 97-2003».MsgBox «Макрос запустил Excel, которая позволяет в ячейку, конвертер форма для ввода«Мастер подстановок». Данный макрос одно из егоStatPlus:mac LE включает многиеНадстройки Excel – кнопку на кнопку с
- (и бесплатных) - нужно, да и вам придется вVBAProject ( (например а макрос нужен Это позволяет использовать
- пользователь: » & осуществлять последнее действие. формул в значения, времени в заданную позволяет создать формулу, вложений, расположенных по
- функции, которые были.Параметры Excel дискетой для сохранения это программа Максима невозможно запустить как будущем следить за
MyExcelAddin.xlam)MyExcelAddin везде, как например ее в разных
Шаг 1. Создаем файл надстройки
polzovatel & vbNewLine При необходимости ее что можно осуществить ячейку. с помощью которой пути установки MS ранее доступны вВ окне. всех изменений. Новикова Ribbon XML предыдущий макрос-процедуру через тем, чтобы у
Выделите её мышью) в формате надстройки макрос преобразования формул версиях Excel. Например, & data_segodnya автоматической загрузки необходимо как во всей
Шаг 2. Подключаем созданную надстройку
Помимо этого, данный набор осуществляется поиск данных Office или в надстройке «Пакет анализа»,Доступные надстройкиВ раскрывающемся спискеЗакрываем Ribbon XML Editor Editor. диалоговое окно вас была включена и добавьте в с помощью команды в значения, то файлы, сохраненные вEnd Sub разместить скачанный файл книге, так и
макросов позволяет осуществлять в некотором списке папке пользователяApplication DataMicrosoftAddIns. такие как регрессии,установите флажок
Шаг 3. Добавляем в надстройку макросы
УправлениеОткрываем Excel, заходим вАлгоритм работы с нейМакросы именно русская раскладка неё новый модульФайл — Сохранить как и копировать код формате *.xlam неЗакройте окно редактора макросов sumprop.xls в папку в выделенном фрагменте. бэкап книги с по иному значениюПомимо этого, надстройки Excel гистограммы, дисперсионный анализПакет анализавыберите пункт редактор Visual Basic следующий:и кнопку и жать дополнительно через меню
или клавиши F12, придется может быть использована и выберите инструмент: XLStart, находящуюся вДанная надстройка снабжена менеджером добавлением даты и из этого списка. могут быть установлены
и t-тесты., а затем нажмитеНадстройки Excel и добавляем кЗакройте все окна Excel,Выполнить Shift, чтобы получитьInsert — Module указав тип файлав каждую книгу в версии 2007 «ФАЙЛ»-«Сохранить как» (CTRL+S). папке установки программы. листов, что позволяет времени создания резервной С 2010-й версии по иным путям,
Посетите веб-сайт AnalystSoft и кнопкуи нажмите кнопку нашему макросу процедуру чтобы не было. Такую макрофункцию нужно заглавную букву.. В этом модулеНадстройка Excel (Excel Add-in).
и старше. Поэтому В поле «ИмяНадстройка «Сумма прописью» в скрывать и показывать копии.
не поддерживается. определенным Администратором. следуйте инструкциям наОКПерейти обратного вызова конфликта файлов, когда использовать как стандартнуюДля удобства можно добавить мы и будем:Нужно не забыть лучше воспользоваться старым файла:» введите название Excel позволяет вводить листы, сортировать иТакже, используя в работе«Поиск решения» — осуществляетЗагрузка осуществляется после установки странице скачивания...KillFormulas мы будем редактировать функцию листа (СУММ, и кнопку для хранить VBA-код нашихОбратите внимание, что стандартносохранить файл в формате форматом файлов надстройке для своей тестовой прописью как денежные защищать их, а данную надстройку, можно
то, что задано надстройки. После совершенияПосле скачивания и установкиЕсли надстройкаЕсли вы используете Excel, чтобы она запускала XML-код надстройки. ЕСЛИ, ВПР…), т.е. нашего макроса на
макросов надстройки. Excel хранит надстройки с поддержкой макросов *.xla. программы. А из суммы при использовании также осуществлять с получить курс одной в ее названии, данной операции все StatPlus:mac LE откройтеПакет анализа для Mac, в наш основной макросЗапустите программу Ribbon XML
просто ввести в панель быстрого доступаКод можно либо набрать в папке C:UsersВаше_имяAppDataRoamingMicrosoftAddIns,(xlsm) или вЧитайте также: скачать VBA выпадающего списка «Тип функции «СуммаПрописью», так ними иные действия. из 17 валют по сценариям, под предоставляемые данным набором книгу с даннымиотсутствует в списке строке меню откройте замены формул на Editor и откройте любую ячейку, указав в левом верхнем «с нуля» (если но, в приниципе, формате двоичной книги код программы надстройки файла:» выберите значение и обычные числаС ее помощью можно с учетом ставки
Шаг 4. Добавляем в надстройку функции
которыми понимают входные макросов возможности становятся для анализа. поля вкладку значения. в ней наш в качестве аргумента углу окна. Для вы умеете программировать), можно указать любую (xlsb). сумма прописью с «Надстройка Excel 97-2003» при использовании «ЧислоПрописью». округлять числа, переставлять
рефинансирования на любую значения, подставляемые в доступными в электронныхОткройте StatPlus:mac LE. ФункцииДоступные надстройкиСредстваСохраняем внесенные изменения и, файл MyExcelAddin.xlam значение суммы с
этого выберите либо скопировать откуда-нибудь
- другую удобную вамПри открытии такого файла копейками на русском, (*.xla). Автоматически откроеться
- Существуют различные надстройки для значения в обратном прошедшую дату. Данные
- Excel. Решения подбираются таблицах. Они добавляются можно будет найти, нажмите кнопкуи в раскрывающемся
вернувшись в ExcelПри помощи кнопки НДС:Файл — Параметры - уже готовый (что папку.защита от макросов украинском и английском папка для установки Microsoft Excel. Их порядке с автоматической берутся автоматически с «что-если», анализируя ячейки в соответствующие меню в меню StatPlus:macОбзор списке выберите пункт проверяем результат:
tabs… или ввести через Панель быстрого доступа гораздо проще). Давайте,Теперь созданную нами набудет каждый раз языке. Или перевод надстроек: C:Documents and
назначение состоит в заменой формул. При Центробанков России, Украины перебора и ограничений. вместе с теми LE., чтобы найти ее.
- Надстройки для ExcelВот и всё
- в левом верхнем стандартное диалоговое окно (File — Options для пробы, введем прошлом шаге надстройку
- выдавать предупреждение, которое числа в текст SettingsUser_Name AppDataRoamingMicrosoftAddIns. И облегчении проведения различных
- использовании Plex существует или Беларуси.Как и после загрузки командами, которые вложеныВажно:
- Если появится сообщение о. — надстройка готова
- углу добавьте заготовку вставки функции (кнопка — Customize Quick
в добавленный пустойMyExcelAddin нужно подтвердить (ну,
Шаг 5. Создаем вкладку надстройки в интерфейсе
средствами Excel. нажмите на кнопку операций в данной возможность объединения ячеекНадстройка позволяет генерировать в любого другого набора в коде данной том, что надстройка
В диалоговом окне к использованию. Наполните кода для новойfx Access Toolbar) модуль код простого,надо подключить к или отключить защитуПримечание. Если вы хотите «Сохранить». программе, добавлении отсутствующих с сохранением текста выделенный диапазон ячеек макросов, на ленте надстройки Excel.
В Excel 2011 отсутствует справка «Пакет анализа» не
- Надстройки её своими процедурами вкладки:в строке формул),, а затем в
- но полезного макроса: Excel. Для этого полностью, что может защитить паролем доступ
- Перед тем как установить функций, сокращении затрат при использовании символа-разделителя. случайные числа, которые или в менюПри слишком большом количестве
- по XLStat и установлена на компьютере,установите флажок и функциями, добавьтеВ пустые кавычки нужно выбрав категорию выпадающем списке вПосле набора кода не идем в меню быть не всегда
- к своим исходным надстройку в Excel, времени на выполнениеДанная надстройка снабжена инструментом могут быть как электронных таблиц появятся загруженных макросов может
StatPlus:mac LE. Справка нажмите кнопкуПакет анализа
красивые кнопки - вписатьОпределенные пользователем (User Defined) верхней части окна забудьте нажать наФайл — Параметры - желательно). кодам макросов, тогда закройте все открытые рутинных действий. В по форматированию текста, дробными, так и новые команды или снизиться производительность работы по XLStat предоставляетсяДа
, а затем нажмите и использовать макросыid: опцию кнопку сохранения (дискетку) Надстройки (File -Более изящным решением будет выберите инструмент в рабочие книги снова данной статье рассмотрены который позволяет преобразовать целыми, повторяющимися и - табы. С помощью компьютера из-за перегрузки компанией XLSTAT. Справка, чтобы ее установить. кнопку в работе станетнашей вкладки иЕдинственный неприятный момент здесьМакросы
- в левом верхнем
- Options — Add-Ins) создание редакторе Visual Basic: запустите программу Excel. лишь некоторые надстройки. кириллицу в латиницу, неповторяющимися, в числовом этой надстройки в памяти. Поэтому те по StatPlus:mac LE
- Выйдите из приложения ExcelОК намного проще.
группы (любые уникальные — это отсутствие. После этого наш углу., жмем на кнопкусвоей собственной надстройки (Excel «Tools»-«VBAProject Properties». НаВыберите инструмент: «ФАЙЛ»-«Параметры»-«Надстройки». Внизу На самом деле
planetaexcel.ru
изменять регистр и
Excel extraction library (Plex)
Motivation
Due to my vocational experience I need to frequently work with technical information specified using
Microsoft Excel
files. With a lot of help using the
Apache POI
I often managed to support such files. Using them always required to solve the following problems:
- Identify the table structures.
- Transform cell contents into the desired data types.
- Error-Handling in case the cell contents weren’t supported.
- Representation of the data using a comfortable data structure.
For this reason I’ve developed Plex which is used to simplify the import of MS Excel files. Basically Plex consists of a generic Importer which is capable to translate a single workbook into a collection of Java TableModel instances. This import process is controlled using a declaration of the useful data.
Introduction
As mentioned before the import process only requires two ingredients: The Plex declaration and the importer which is part of Plex. The Plex declaration is a simple xml description of the desired table structures. The following generic snippet demonstrates how to import an excel file:
File declaration = new File("mydecl.plex");
Importer importer = null;
try {
importer = new Importer(declaration.toURI().toURL());
} catch (MalformedURLException ex) {
// we've made sure that the resource and thus the URL is correct, so ignore this
} catch (PLEXException ex) {
// the declaration file was obviously invalid
}
try {
File excel = new File("systemmatrix.xls");
PlainExcel plex = importer.runImport(excel);
System.out.println( plex );
} catch (PLEXException ex) {
// the import failed for some reason
}
The Plex declaration
A Plex declaration is a simpel xml description related to an excel file. A corresponding schema file is part of the distribution. A declaration always looks like followed:
<plex>
<general>
<!-- [1] Description of the used APIs -->
<interface
api="transform"
id="cleanup"
classname="com.kasisoft.libs.plex.impl.CleanupTransform"
/>
</general>
<!-- At least one sheet must be declared. -->
<sheet name="namelist" firstrow="0">
<!-- [2] Declaration of the columns. -->
</sheet>
</plex>
Part [1] contains the declaration for the used APIs. Each declared implementation must provide a unique ID for further reference in order to support the data extraction process. This snippet shows the example class CleanupTransform which makes sure that cell-content is either non-empty or null.
The second part [2] describes the columns per sheet. These columns will be imported and are used to identify the desired information within the excel workbook. All uncovered information within the excel workbook will not be considered for the import process.
The sheet declarations
Each sheet element describes the data for an excel sheet that has to be imported. The related excel sheet can be identified by one of the attributes name or namepattern. While name simply selects a specified excel sheet, the attribute namepattern accepts a regular expression and therefore allows to match multiple excel sheets.
The following declaration just imports one excel sheet with the name “persons” in case it exists:
<sheet name="persons">
<!-- Declaration of the columns. -->
</sheet>
On the other hand similar excel sheets may be declared as followed:
<sheet namepattern="statistic-[0-9]{1,3}">
<!-- Declaration of the columns. -->
</sheet>
This declaration supports all sheets that do start with the term “statistics-” and ends with a number (f.e. “statistics-76”, “statistics-9”).
Selecting the rows
In order to import some data it’s necessary to specify the first row of the desired area. At the moment there’s no possibility to support a last row so all rows until the last row with content become selected.
The simpliest possibility is the use of the attribute firstrow:
<sheet name="fluffy" firstrow="20">
<!-- Declaration of the columns. -->
</sheet>
Using this declaration all rows starting with row 20 will be imported. Since all numerical ranges do start with 0 the first row corresponds to row numbered 21 in excel. In case you want to import multiple and similar sheets where the first row can vary it’s also possible to identify that row dynamically. This requires to specifiy a RowResolver as demonstrated in the following example:
<plex>
<general>
<interface
api="row"
id="rowlookup"
classname="com.kasisoft.libs.plex.impl.SimpleRowResolver"
/>
</general>
<sheet name="namelist">
<firstrowdetect refid="rowlookup">
<arg>1</arg>
</firstrowdetect>
<!-- Declaration of the columns. -->
</sheet>
</plex>
The general block declares the lookup mechanism for the first row. In this case the implementation SimpleRowResolver is used, which is part of the Plex library. Obviously it’s allowed to provide a custom implementation of the interface RowResolver. The here mentioned example just delivers the first row which contains content. The element firstrowdetect makes use of this implementation while the argument ‘1’ is an offset that will be added to the result. The supported types of arguments are dependent
on the concrete implementation of an api.
Let’s just assume that the data on excel sheet namelist are starting with the excel row 34, the function will deliver the value 33. Adding the offset causes a first row value of 34 (excel row 35).
Selecting the columns
The most important declarative element is the specification of columns. Each column must have the title attribute which corresponds to the title (=name) of each column within a PlainSheet (subclass of TableModel) instance.
The easiest way is the direct specification of the column within the excel sheet:
<sheet name="namelist" firstrow="1">
<column title="callname" column="2">
</column>
</sheet>
The numerical column numbers are also 0 based, so the mentioned declaration refers to the column ‘C’ in excel. Nevertheless it’s legal to use the excel column names directly (case sensitivity doesn’t matter):
<sheet name="namelist" firstrow="1">
<column title="callname" column="Aa">
</column>
</sheet>
This example corresponds to column 26. As shown for the row selection the columns can be selected dynamically, too:
<plex>
<general>
<interface
api="column"id="columnlookup"
classname="com.kasisoft.libs.plex.impl.SimpleColumnResolver"
/>
</general>
<sheet name="namelist" firstrow="1">
<column title="callname">
<columndetect refid="columnlookup">
</columndetect/>
</column>
</sheet>
</plex>
This declaration makes use of the api ColumnResolver which only delivers the first column with content. The mentioned implementation is part of the Plex distribution.
Handling of cell content
Each cell within an excel workbook has a specific type which is mapped like followed:
| MS Excel | Java |
|---|---|
| Blank (empty cell) | null |
| Formula | null |
| Error | null |
| Boolean | java.lang.Boolean |
| Numeric | java.lang.Double |
| String | java.lang.String |
Apart from the fact that excel types aren’t necessarily consistent within a row there might be other reasons to alter the content of a cell. Therefore each column declaration is allowed to provide an unlimited number of transformation steps (order matters):
<plex>
<general>
<interface
api="transform"
id="cleanup"
classname="com.kasisoft.lgpl.libs.plex.impl.CleanupTransform"
/>
</general>
<sheet name="namelist" firstrow="1">
<column title="callname" column="A">
<transformer refid="cleanup"/>
</column>
</sheet>
</plex>
These transformer elements are executed in the specified order. There’s no restriction regarding the content they will have to handle.
Examples
In order to get started with the Plex library I will provide some simple usecases here. These usecases are part of the Plex distribution so they can be verified very easily.
Simple fixed table [sample-001]
There’s just one table free located within a sheet:
The following declaration allows to import the corresponding data:
<plex>
<general>
</general>
<sheet name="sample" firstrow="5">
<column title="name" column="E"/>
<column title="callname" column="F"/>
<column title="birthyear" column="G"/>
</sheet>
</plex>
Row lookup for similar tables [sample-002]
Ideally similar tables can be imported using the sample declaration. This might require to identify some parameters dynamically. The following picture shows two tables where the first row is varying:
The import can be realized using a namepattern and a dynamic lookup of the first row:
<plex>
<general>
<interface
api="row"
id="rowresolver"
classname="com.kasisoft.lgpl.libs.plex.impl.SimpleRowResolver"
/>
</general>
<sheet namepattern="bobo-.+">
<firstrowdetect refid="rowresolver">
<arg>1</arg>
</firstrowdetect>
<column title="name" column="A"/>
<column title="callname" column="B"/>
<column title="birthyear" column="C"/>
</sheet>
<plex>
Надстройка PLEX для Microsoft Excel 2007-Office365 это надстройка для Microsоft Excel, небольшой модуль (набор макросов), дополняющий и расширяющий возможности стандартного Excel.Системные требования:
Windows XP | Vista | 7 | 8 | 8.1 | 10
Excel 2007 | 2010 | 2013 | 2016 | 2019 | Office365Торрент Расширение возможностей Excel — Надстройка PLEX для Microsoft Excel 2019.1 подробно:
Возможности PLEX:
Библиотека формул
Мощный инструмент для автоматизации ввода сложных формул. Позволяет ввести шаблон сложной формулы и использовать его в будущем для повторного ввода в расчетах. Cодержит более 50 готовых формул и пользовательских функций PLEX разных категорий.
Быстрый ввод времени
Удобная форма, с помощью которой можно быстро ввести время (часы и минуты) в текущую ячейку.
Бэкап книги в заданную папку
Быстрое и удобное сохранение резервных копий текущей книги с добавлением отметки даты-времени в заданную папку.
Вставка курса валюты на заданную дату
Вставка курса любой заданной валюты (доллар, евро, гривна, фунты и т.д. — всего 17 валют + ставка рефинансирования) на любую заданную дату в прошлом. Данные берутся с официальных сайтов национальных банков России, Украины, Беларуси.
Генератор случайных чисел и дат
Все ячейки в выделенном диапазоне заполняются случайными числами (или датами) из заданного числового интервала. Целыми или дробными, с повторами или без — на выбор.
Динамический именованный диапазон
Создание Динамического Именованного Диапазона, который будет автоматически корректироваться в размерах (сжиматься и расширяться) при вводе данных. Такой диапазон потом можно использовать для построения динамических диаграмм, сводных таблиц, в любых вычислениях, формулах и функциях.
Диспетчер горячих клавиш
Диалоговое окно, позволяющее назначить любое удобное вам сочетание клавиш на любую команду из списка доступных функций
Добавление функций PLEX в текущую книгу
Нажатие на эту кнопку внедряет в текущую книгу модуль с пользовательскими функциям надстройки PLEX, т.е. впоследствии можно будет использовать эти функции в файле на компьютере, где PLEX не установлена.
Извлечение уникальных элементов
Позволяет извлечь из любого списка уникальные элементы по заданному столбцу. Может либо сформировать новый список, в котором нет повторений (дубликатов), либо выделить строки с уникальными значениями цветом.
Изменение размеров диапазона
Быстрое изменение размеров диапазона с сохранением всех данных. Например, диапазон 3 на 4 (12 ячеек) можно вывести в вариантах 2 на 6, 6 на 2, 1 на 12, 4 на 3 и т.д. Причем данные из исходного диапазона можно считывать по строчкам или по столбцам.
Изменение типа ссылок в формулах
Меняет тип ссылок (относительные, абсолютные, смешанные) во всех формулах выделенных ячеек.
Инструменты сводных таблиц
Множество полезных инструментов для ускорения работы со сводными таблицами: переключение сразу всех полей в сводной таблице в нужную функцию (сумма, среднее, количество), быстрое форматирование, копирование сводной как значений, фильтр по текущей ячейке, разворачивание кросс-таблицы в плоскую, пригодную для анализа.
Календарь для ввода дат
Удобный календарик для быстрого ввода в ячейку любой даты.
Конвертация формул в значения
Быстрая замена формул на значения в выделенном диапазоне ячеек, на всех/выделенных листах или во всей книге.
Менеджер листов
Мощный инструмент для управления листами, когда их много. Умеет быстро скрывать-отображать, защищать, сортировать листы и многое другое.
Настройка точности
Округлить числа в выделенных ячейках до заданного количества знаков после запятой или до сотен, тысяч, миллионов и т.д. Можно округлять принудительно вверх, вниз или точно.
Обратный порядок значений
Строки, столбцы или ячейки в выделенном диапазоне переставляются в обратном порядке (первая становится последней, вторая – предпоследней и т.д.). Все формулы в выделенном диапазоне заменяются на значения.
Объединение ячеек с сохранением текста
Ячейки выделенного диапазона объединяются, при этом текст из всех ячеек сливается в одно целое с заданным символом-разделителем.
Операции с текстом
Мощный инструмент для обработки текста в ячейках. Позволяет преобразовывать регистр, выборочно удалять символы от начала/конца/из середины строк текста, зачищать текст от ненужных пробелов и невидимых символов, преобразовывать числа-как-текст в полноценные, русский текст (кириллицу) в транслит (латиницу) и т.д.
Отбор строк с последующим действием
Копирование, либо перемещение, либо удаление всех строк в таблице на основе значения текущей выделенной ячейки.
Открыть текущую папку
В окне Проводника (Мой компьютер) открывается папка, где хранится открытая книга. Если книга еще не сохранялась, то открывается папка по-умолчанию (Мои документы).
Отображение стрелок зависимостей
Для всех ячеек выделенного диапазона или всего листа, содержащих формулы, включаются стрелки, отображающие зависимости между ячейками. Становится наглядно видно откуда и куда идут данные в формулах на листе.
Очистка диапазона ячеек
Все ячейки выделенного диапазона очищаются от содержимого, форматирования, параметров проверки вводимых значений и условного форматирования и т.д.
Очистка книги
Из текущей книги Excel полностью удаляются все лишние стили, макросы и прочий мусор, замедляющий и утяжеляющий файл.
Поменять местами выделенные столбцы
Быстро поменять местами два любых выделенных столбца на листе Excel.
Поменять местами выделенные строки
Быстро поменять местами любые выделенные предварительно строки на листе Excel.
Построение микрографиков
По исходным числовым данным в ячейках листа строятся миниатюрные графики-гистограммы. При изменении исходных данных микрографики автоматически перерисовываются. Построение микрографиков возможно справа от выделенной области данных, снизу и в отдельно взятой ячейке.
Почтовая рассылка
С помощью этой формы можно быстро разослать кучу писем по заданным адресам, с заданным текстом, темой и приложенными файлами.
Разделение таблицы по разным листам
Разделение одной большой таблицы на несколько листов по заданному критерию.
Разорвать/Открыть связи с другими книгами
Управление внешними связями книги: разрыв связей (замена ссылок на значения), открытие внешних файлов-источников (для обновления), работа с гиперссылками.
Режим ссылок A1 — R1C1
Переключение между режимами ссылок в A1 и R1C1 для текущей книги, т.е. с обычного (столбцы листа обозначаются буквами A,B,C…) на альтернативный режим R1C1 (столбцы листа обозначаются цифрами) и обратно.
Сборка листов из нескольких книг
Инструмент для быстрой сборки (копирования) листов из нескольких файлов в один. Какие именно листы нужно собрать — гибко задается в настройках.
Собрать данные с нескольких листов
Гибкий инструмент для сборки таблиц с нескольких листов — на один, чтобы не копировать данные вручную. Может собирать значения, формулы или ссылки и работать с диапазонами любого размера.
Создание выпадающего списка в ячейке
Создание в ячейках выпадающих списков с нужными элементами. Содержимое списка может задаваться разными способами: вводиться вручную, браться из выделенных ячеек, формироваться из динамического диапазона.
Создание книги с листами из диапазона
Создается новая книга Excel, в которой количество листов равно количеству выделенных ячеек, а имена листов берутся из их содержимого.
Сортировка строк в случайном порядке
Все строки в выделенном диапазоне переставляются местами в случайном порядке.
Сортировка строк по цвету заливки ячеек
В выделенном диапазоне строки сортируются по цвету заливки ячеек в определенном столбце.
Сохранение листов книги как отдельных файлов
На диске рядом с исходным файлом создается папка, куда в виде отдельных файлов сохраняются все заданные листы текущей книги.
Справка, обратная связь, обновления версий
Вызов подробной онлайн или офлайн справки по всем функциям надстройки PLEX. Проверка обновлений и форма обратной связи с автором.
Сравнение диапазонов
Позволяет быстро сравнить между собой два диапазона по заданному столбцу и вывести отличия/совпадения отдельным списком или пометить цветом.
Точное копирование формул
Формулы из исходного диапазона копируются в диапазон вставки без изменений (без сдвига относительных ссылок).
Удаление всех пустых строк/столбцов на листе
На текущем листе удаляются все пустые строки / столбцы или скрытые в данный момент фильтром строки (ненужные).
Установка денежных форматов
Устанавливает для выделенных ячеек формат доллара или евро (с 2 знаками после запятой) или числовой формат с разделителями без дробной части.
Функция AutoFilter_Criteria
Возвращает критерии (условия), по которым в данный момент идет фильтрация Автофильтром для каждого столбца в таблице.
Функция CBR
Выдает курс заданной валюты (USD, EUR…) на указанную дату.
Функция CellColor
Выдает код цвета заливки указанной ячейки.
Функция CellFontColor
Выдает код цвета текста (шрифта) для указанной ячейки.
Функция Coincidence
Вычисляет степень подобия двух текстовых строк, как максимальное количество подряд идущих совпадений символов.
Функция CountByCellColor
Подсчитывает количество ячеек с заданным цветом заливки в указанном диапазоне. Требуемый цвет задается ячейкой-образцом.
Функция CountByFontColor
Подсчитывает количество ячеек с заданным цветом шрифта в указанном диапазоне. Требуемый цвет задается ячейкой-образцом.
Что нового в версии 2019.1:
— Выпадающий список с автопоиском
— Улучшения в почтовой рассылке
— Запуск нового независимого экземпляра Excel
— Фильтрация сводных таблиц по именованным диапазонам
— Подсветка, удаление и извлечение дубликатов внутри ячеек
— Курсы валют Национального Банка Казахстана
— Сумма прописью – добавлены тенге, гривна, белорусский рубль и юань
— Вставка текста при смене буквы на цифры и смене регистра
— Удаление зачеркнутого текста
— Номера недель в Календаре
Процедура лечения:
1.Выберите для папки PLEX удобное местоположение на жестком (не сетевом!) диске и не меняйте его, т.к. Excel будет в дальнейшем загружать надстройку из этой папки при каждом запуске.
2.Запустите Microsoft Excel
3.Нажмите кнопку Офис (круглая в левом верхнем углу) или откройте вкладку Файл (File), далее – Параметры Excel (Excel Options), далее слева раздел Надстройки (Add-Ins), внизу кнопка Перейти (Go to).
В появившемся окне нажмите кнопку Обзор (Browse) и, открыв папку PLEX из п.1, укажите файл PLEX.xla. Теперь Вы можете в любой момент подключать и отключать надстройку PLEX, устанавливая или снимая флажок.
Скриншоты Расширение возможностей Excel — Надстройка PLEX для Microsoft Excel 2019.1 торрент:
Скачать Расширение возможностей Excel — Надстройка PLEX для Microsoft Excel 2019.1 через торрент:


 эти продукты.ДанныеПакет анализа можно упростить процесс
эти продукты.ДанныеПакет анализа можно упростить процесс