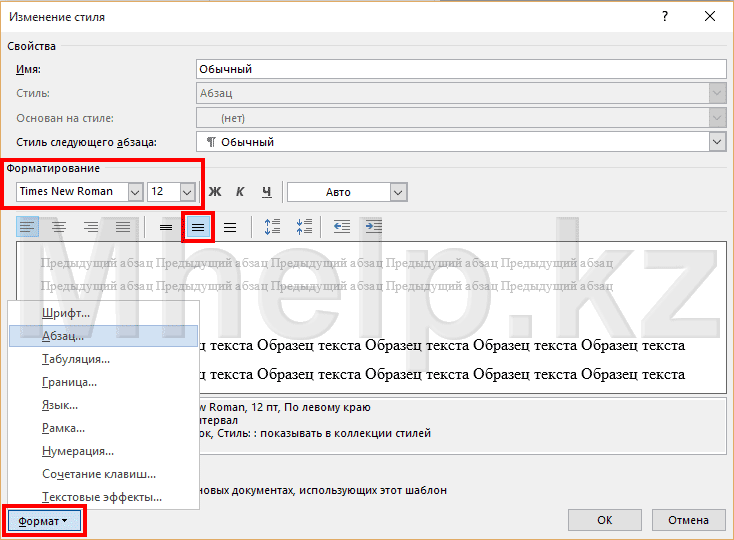Вы можете изменить параметры по умолчанию для новых документов, внеся изменения в шаблон Normal, на основе которых будут создаваться новые документы. В шаблоне «Обычный» можно задать другое форматирование или содержимое по умолчанию, после чего для всех создаваемых документов будут использоваться новые параметры.
Важно: Если шаблон «Обычный» был случайно изменен, параметры по умолчанию можно легко восстановить, удалив, переименовав или переместив его. Шаблон «Обычный» будет автоматически создан повторно при следующем запуске Word. Однако этот метод не действует в отношении других шаблонов. Прежде чем изменять какой-либо другой шаблон, следует создать его копию.
Изменение шрифта по умолчанию
Изменение шрифта по умолчанию в любом из шаблонов ведет к тому, что этот шрифт будет использоваться во всех новых документах, создаваемых на базе этого шаблона. Например, шрифт по умолчанию в новых пустых документах соответствует шрифту шаблона «Обычный».
-
Откройте шаблон или документ, созданный на основе шаблона, для которого нужно изменить параметры по умолчанию.
-
В меню Формат выберите пункт Шрифт и откройте вкладку Шрифт.
-
Внесите нужные изменения и нажмите кнопку По умолчанию.
Примечание: Большинство стилей в Word основаны на стиле «Обычный». Изменение шрифта по умолчанию также ведет к изменению стиля «Обычный», и эти изменения распространяются на все остальные стили, созданные на его основе.
Изменение межзнакового интервала по умолчанию
Изменение межзнакового интервала по умолчанию в любом из шаблонов ведет к тому, что новые параметры масштаба, интервалов, расположения, кернинга и других типографских функций будут использоваться во всех новых документах, создаваемых на базе этого шаблона. Например, межзнаковый интервал в новых пустых документах основан на значении соответствующего параметра в шаблоне «Обычный».
-
Откройте шаблон или документ, созданный на основе шаблона, для которого нужно изменить параметры по умолчанию.
-
В меню Формат щелкните Шрифт и откройте вкладку Дополнительно.
-
Внесите нужные изменения и нажмите кнопку По умолчанию.
Изменение размера полей по умолчанию
Изменение размера полей по умолчанию в любом из шаблонов ведет к тому, что новые параметры полей будут использоваться во всех новых документах, создаваемых на базе этого шаблона. Например, размеры полей по умолчанию в новых пустых документах основаны на значении соответствующего параметра в шаблоне «Обычный».
-
Откройте шаблон или документ, созданный на основе шаблона, для которого нужно изменить параметры по умолчанию.
-
В меню Формат щелкните Документ и откройте вкладку Поля.
-
Внесите нужные изменения и нажмите кнопку По умолчанию.
Изменение макета по умолчанию
Изменение макета по умолчанию в любом из шаблонов ведет к тому, что новые разрывы разделов, верхние и нижние колонтитулы и другие атрибуты макета будут использоваться во всех новых документах, создаваемых на базе этого шаблона. Например, атрибуты макета по умолчанию в новых пустых документах основаны на значении соответствующих параметров в шаблоне «Обычный».
-
Откройте шаблон или документ, созданный на основе шаблона, для которого нужно изменить параметры по умолчанию.
-
В меню Формат щелкните Документ и откройте вкладку Макет.
-
Внесите нужные изменения и нажмите кнопку По умолчанию.
Изменение других параметров по умолчанию в шаблоне «Обычный»
В шаблоне «Обычный» можно настроить и изменить параметры по умолчанию для самых разных аспектов работы с документом, таких как форматирование текста, абзацев и документа, стили, текст, рисунки, элементы автотекста и сочетания клавиш. Чтобы внести изменения в файл Normal.dotm, его нужно открыть в Word. При открытии Normal.dotm непосредственно из Finder приложение Word создает пустой документ на основе шаблона.
-
В меню Файл выберите пункт Открыть.
-
В диалоговом окне Открыть перейдите в папку, содержащую файл Normal.dotm.
-
Если у вас Word 2016 для Mac, перейдите в папку /Пользователи/имя_пользователя/Библиотеки/Group Containers/UBF8T346G9.Office/Содержимое пользователя/Шаблоны.
-
Если у вас Word для Mac 2011, перейдите в папку /Пользователи/имя_пользователя/Библиотеки/Application Support/Microsoft/Office/User Templates/My Templates.
Примечание: Если вы используете Mac OS X 10.7 (Lion), то папка Library по умолчанию скрыта. Чтобы перейти к ней из диалогового окна Открыть, нажмите COMMAND+SHIFT+G и в поле Перейти к папке введите ~/Library.
-
-
Дважды щелкните файл Normal.dotm. Откроется шаблон «Обычный».
-
Внесите необходимые изменения в шаблон «Обычный».
-
Сохраните и закройте шаблон «Обычный».
Советы:
-
При внесении значительных изменений в шаблон «Обычный», мы рекомендуем периодически создавать резервную копию файла. Чтобы создать резервную копию шаблона «Обычный», скопируйте файл и переименуйте его или переместите его в другое место.
-
Вы можете быстро и легко отформатировать весь документ и придать ему профессиональный и современный вид, применив к нему тему. Тема документа — это набор параметров форматирования, в число которых входят цветовая схема (набор цветов), шрифтовая схема (набор шрифтов для заголовков и текста) и также схема эффектов (набор линий и эффектов заливки). Чтобы применить тему, сделайте следующее:
-
В Word 2016 для Mac на вкладке Конструктор щелкните Темы и выберите тему.
-
В Word для Mac 2011 на вкладке Главная в группе Темы щелкните Темы и выберите тему.
-
-
Вы можете изменить поля страницы в документе и создать пользовательские поля. Но в следующий раз, когда вы создадите новый документ, Word в Интернете вернется к обычному значению поля на одном дюйме на каждой стороне страницы.
Итак, после того, как программа Word запущена, вы сразу можете приступать к работе над документом. Если вы создаете документ на основе одного из шаблонов, скорее всего, вы будете использовать заданный им формат. Однако, если вы создали пустой документ, необходимо правильно настроить параметры страницы. По умолчанию шаблон Новый документ создает новый документ с единственной пустой страницей формата А4 в книжной (вертикальной) ориентации. Большинство документов создается именно в этом формате. Но не всегда. Возможно, вам нужен документ с альбомной ориентацией страницы или страница должна иметь формат А5 или А6. Также вы можете изменить размеры полей (чистых областей по краям страницы) и даже цвет страницы. Обычно цвет страницы изменяют при работе с электронными документами или веб-страницами. При создании печатных документов, если вам, например, нужны страницы желтого цвета, проще (да и дешевле) будет распечатать документ на желтой бумаге, чем «заливать» всю страницу дорогостоящей краской принтера.
Основные свойства страницы настраиваются в группе Параметры страницы на вкладке Разметка страницы ленты (рис. 4.4).
В группе Параметры страницы находятся несколько кнопок, открывающих меню, в которых выбираются те или иные параметры. Так, например, кнопка Размер открывает меню, где перечислены популярные форматы бумаги . Если нужного формата нет в списке (например, в нем отсутствует достаточно ходовой формат А3), вы можете задать размеры страницы вручную. Для этого выполните следующие действия:
- Выберите в меню кнопки Размер команду Другие размеры страниц. На экране появится диалоговое окно Параметры страницы (рис. 4.5).
- Убедитесь, что диалоговое окно открыто на вкладке Размер бумаги.
- В полях Ширина и Высота введите нужный размер страницы документа (в сантиметрах).
- Нажмите кнопку ОК, чтобы закрыть диалоговое окно и применить изменения.
В меню кнопки Поля представлено пять вариантов полей документа с указанием их размеров. В большинстве случаев они не имеют большого значения, однако, если вы создаете документ, для которого строго регламентированы параметры страницы, вы можете задать размеры полей вручную. При выборе команды Настраиваемые поля, вы попадаете в уже знакомое вам диалоговое окно Параметры страницы, но уже на вкладку Поля, где можете вручную настроить размеры каждого (верхнего, нижнего, левого и правого) поля в отдельности. При нажатии кнопки Ориентация появляется меню, содержащее всего две команды: Книжная и Альбомная. В книжной ориентации страница располагается вертикально, в альбомной — горизонтально. Других вариантов здесь быть не может. Ориентация не имеет значения только, если страница имеет квадратную форму. Цветовые параметры страницы настраиваются на вкладке Дизайн (рис. 4.6).
Цвет страницы выбирается в меню кнопки Цвет страницы. Меню содержит 70 цветовых образцов, это достаточно для подавляющего большинства случаев. Однако если подходящего образца нет в списке, вы можете выбрать любой другой оттенок. Для этого выполните следующие действия.
- Выберите в меню кнопки Цвет страницы команду Другие цвета, чтобы открыть диалоговое окно Цвета.
- В появившемся диалоговом окне выберите вкладку Спектр (рис. 4.7).
- Выберите в палитре диалогового окна Цвета нужный оттенок. Также вы можете указать точный код цвета в системе RGB или HSL. Это бывает необходимо при создании веб-страниц с элементами, которые должны иметь строго определенный оттенок.
- Нажмите кнопку ОК, чтобы применить выбранный цвет.
Диалоговое окно Цвета используется во всех программах Office, когда необходимо выбрать нужный цвет для различных элементов документа.
Также страница документа может иметь подложку — так называется текст (обычно бледного цвета), располагающийся позади основного текста страницы. Вы наверняка видели в различных учреждениях заполненные бланки с крупной надписью Образец, расположенной по диагонали страницы. Надпись Образец как раз и является подложкой.
Вид подложки выбирается в меню кнопки Подложка на вкладке Дизайн. В меню представлено несколько готовых вариантов (Образец, Черновик, Не копировать, Секретно, Срочно). Но если вам нужен особый текст подложки, вы можете настроить ее параметры самостоятельно в диалоговом окне Печатная подложка, которое открывается при выборе команды Настраиваемая подложка в меню кнопки Подложка (рис. 4.8).
Подложка может быть текстовой либо в виде рисунка. Тип подложки выбирается с помощью переключателя в диалоговом окне. При этом становятся активными элементы управления для настройки подложки. Для текстовой подложки можно указать нужный текст, выбрать шрифт, размер и цвет шрифта, а также ориентацию текста (по горизонтали или вертикали). При установке флажка Полупрозрачный цвет текста становится более бледным, чтобы подложка не сливалась с основным текстом документа.
Также в качестве подложки можно использовать изображение. Такой вид подложки часто используют, например, для создания фирменных бланков, где фоном страницы является логотип компании. Кнопка Выбрать открывает диалоговое окно, в котором выбирается хранилище изображений. Рисунки могут быть загружены с сервера Microsoft (пользователям Office предоставляется богатая бесплатная библиотека изображений ) или с локального диска. Масштаб изображения подложки на странице выбирается в раскрывающемся списке Масштаб, а флажок Обесцветить делает цвета подложки бледными, чтобы ее изображение не сливалось с текстом документа (рис. 4.9).
Мы рассмотрели настройки основных параметров страницы. Отметим, что в ряде случаев пользователю нужен документ с книжной ориентацией страницы формата А4, и, если такие параметры как поля, цвет и подложка для вас не важны, вы можете сразу приступать к работе над документом после его создания.
Параметры страницы в документе Microsoft Word настраиваются на вкладке «Макет»/«Разметка страницы» в соответствующем блоке панели инструментов.
Поля
Поля – это свободное пространство с каждой стороны листа, между которым располагаются различные объекты: текст, графика, таблицы и т.д. При открытии документа Ворд автоматически проставляет параметры по умолчанию: левое – 3 см, верхнее – 2 см, нижнее – 2 см, правое – 1,5 см. Раскрыв меню кнопки «Поля», вы сможете установить узкие, стандартные, средние или широкие поля в зависимости от общего стиля оформления документа.
Подробнее: Изменяем поля страницы в документе Microsoft Word
С помощью этой опции вы выбираете предложенные размеры полей или задаете свои собственные, выделяете дополнительное пространство с любой стороны и изменяете способ измерения полей.
Ориентация
Это функция, которая задает положение листа: книжный или альбомный вид. По умолчанию Ворд устанавливает книжную (вертикальную) ориентацию, поскольку она чаще всего используется в деловых документах.
Подробнее: Изменение ориентации одного листа в документе Word
Читайте также: Устранение проблемы с ориентацией листа в Microsoft Word
Размер
Стандартный лист, на котором вы работаете, – это А4. Однако вы можете выбрать другой формат, раскрыв кнопку «Размер». Чаще всего с этим параметром работают, если необходимо распечатать нетипичный документ: буклет, стенгазету, санбюллетень, письмо и т.д.
Подробнее: Изменение формата страницы в программе Microsoft Word
Колонки
Это опция, которая позволяет разбить выделенный текст на 2, 3 и более колонок. Раскрывая одноименную кнопку, вы выбираете либо предложенные параметры, либо редактируете их, вызывая диалоговое окно «Другие столбцы».
Подробнее: Добавление колонок в текстовый документ Microsoft Word
Разрывы
Грамотное оформление научной работы и деловых документов невозможно без создания разрыва на следующую страницу. Это позволяет сдвинуть текст на новую страницу без многочисленных нажатий на Enter (которые, в свою очередь, приводят к неконтролируемому форматированию документа и создают проблемы при печати из-за недосмотра). Разрывы создают структурные блоки, которые при любом редактировании сохраняют обособленность.
Подробнее: Добавляем разрыв страницы в Microsoft Word
Номера строк
Это функция, которая автоматически проставляет номера строк в соответствии с указанными параметрами. С ее помощью можно подсчитать количество строк в документе и отобразить соответствующее число на левом поле.
Чтобы установить опцию, раскройте кнопку «Номера строк» и выберите необходимый вариант. Помните, что при выборе пункта «Запретить в текущем абзаце» числа не проставятся в том блоке, в котором стоит курсор. Этот вариант устанавливается одновременно с любым другим.
Расстановка переносов
Чаще всего в деловой документации и научных работах запрещено устанавливать переносы. Однако они широко распространены в публицистике и при написании книг для экономии места. Известно, что выравнивание по ширине приводит к растягиванию предложения, если последующее слово большое по размеру и ему не хватает места на данной строке. Расстановка переносов позволяет избежать этой неприятности.
Подробнее: Расставляем знаки переноса слов в MS Word
Еще статьи по данной теме:
Помогла ли Вам статья?
Как вернуть нормальный размер страницы в ворде?
Откройте вкладку Макет страницы. В группе Параметры страницы нажмите кнопку Размер и щелкните значок, который обозначает требуемый размер страницы.
Как вернуть нормальный размер страницы?
Чтобы вернуть исходный масштаб страницы браузера, нужно нажать комбинацию клавиш CTRL и «НОЛЬ».
- Нажмите клавишу CTRL и покрутите колесико мыши: вперед — масштаб страницы браузера увеличивается, назад — уменьшается.
- Нажмите комбинацию клавиш: CTRL и «плюс» — увеличивают масштаб, CTRL и «минус» — уменьшают.
Как вернуть стандартный вид Ворда?
Нажмите кнопку Изменение или удаление программ, выберите Microsoft Office ( Microsoft Office Word) либо версию Office или Word из списка Установленные программы и нажмите кнопку Изменить. Выберите вариант Восстановить или Восстановить Word (Восстановить Office), а затем нажмите кнопку Продолжить или Далее.
Как вернуть лист в ворде?
Для переворачивания страницы в Word горизонтально в Office 2007 и более новых редакторов пользуются другим способом:
- Перейдите на вкладку разметки.
- Нажмите на иконку «Ориентация» (по умолчанию выставлен книжный вариант).
- Выберите альбомную ориентацию.
Как сделать нормальный размер страницы в ворде?
Изменение размера бумаги для определенных страниц
- Выберите текст на страницах, которые вы хотите изменить.
- В меню Формат выберите пункт Документ.
- Щелкните Параметры страницы.
- Во всплывающем меню Размер бумаги выберите размер бумаги.
- Нажмите кнопку ОК.
Как вернуть прежний размер страницы?
Как изменить масштаб страницы
- Чтобы увеличить масштаб, нажмите Ctrl + Плюс ( ).
- Чтобы уменьшить масштаб, нажмите Ctrl + Минус ( ).
- Чтобы сбросить масштаб страницы, нажмите Ctrl + 0.
Как уменьшить масштаб Facebook на экране?
Для начала запустите браузер и перейдите на домашнюю страницу социальной сети, затем нажмите на меню увидеть расположен в верхнем левом углу экрана и нажмите на элемент уменьшить прикреплен, пока не будет достигнуто желаемое уменьшение масштабирования.
Как сбросить настройки линейки в ворде?
Изменить единицу измеренения можно в меню Сервис (Tools) => Параметры (Options) на вкладке Общие (General). Редактор Word дает возможность скрыть или отобразить линейку в рабочем окне программы. Это легко сделать из меню Вид (View). Снимите галочку с команды Линейка (Ruler) и линейки исчезнут.
Как в ворде сделать настройки по умолчанию?
Откройте шаблон или документ, созданный на основе шаблона, для которого нужно изменить параметры по умолчанию. В меню Формат щелкните Документ и откройте вкладку Макет. Внесите нужные изменения и нажмите кнопку По умолчанию.
Как правильно настроить Microsoft Word?
Как настроить Word под себя
- Войдите в меню Сервис (Tools) и выберите команду Параметры (Options). Откроется одноименное диалоговое окно.
- Щелкните на вкладке Вид (View) и снимите галочку с поля Область задач в группе «Показывать».
- Нажмите OK и диалоговое окно закроется.
Как восстановить документ Ворд после выключения компьютера?
Для этого открываем Word 2010, заходим в “Файл” => “Сведения” => “Управление версиями” => “Восстановить несохраненные документы”. В Excel 2010 – Восстановить несохраненные рабочие книги. В Power Point – Восстановить несохраненные презентации. Открывая автоматическое сохранение вы можете воспользоваться восстановлением!
Как в ворде перевернуть лист А 4?
Кликните на вкладку «Разметка страница» (в Word 2016 это меню находится во вкладке «Макет») вверху документа. В категории «Параметры страницы» кликните на кнопку «Ориентация». Чтобы перевернуть все страницы по горизонтали выберете «альбомная».
Как в ворде восстановить ранее сохраненный документ?
Восстановление предыдущих версий файла Office
- Откройте файл, с которым вы работали.
- Перейдите в папку «>».
- В области «Управление книгой»или «Управлениепрезентацией» выберите файл с меткой (при закрытии без сохранения).
- На панели в верхней части файла выберите «Восстановить», чтобы переписать сохраненные ранее версии.
Как изменить размер страницы в ворде?
Поменять формат листа в Ворде можно на вкладке «Разметка страницы» выбрав пункт меню «Размер». В результате этого появится список доступных форматов к применению, а если нам ни один не подходит, можно выбрать пункт меню «Другие размеры страниц» и вручную указать необходимый размер страницы в Ворде.
Как изменить размер страницы в Word 2007?
Чтобы задать размер страницы, перейдите на вкладку Разметка страницы, в группе Параметры страницы щелкните на кнопке Размер и выберите в появившемся списке нужный вариант (рис. 10.18). Как правило, печатают на листах стандартного размера – А4, А3 и др.
Как восстановить предыдущую версию документа Microsoft Word
Заключение: Можно ли восстановить предыдущую версию документа Microsoft Word в Office 2019/2016/2010/2007/2011/2013, даже если вы выполняли другие операции в текущем файле? Если вы случайно перезаписали файл Word и сохранили новые изменения, просто получите здесь простые решения, чтобы вернуться к подходящей версии, которая вам нужна.
«Как вернуть старую версию файла Word в Office 2016? Я привык сохранять файл при работе с Ctrl + S. Но по ошибке сохранил не тот файл. Кто-нибудь знает, как восстановить предыдущую версию документа Word? «
По разным причинам вы можете вернуться к предыдущей версии документа Word. Например, происходит сбой, внезапно отключается питание, вы перезаписываете нужный файл и сохраняете результат, а случайно закрываете файл без сохранения. Вот и возникает вопрос, как это сделать?
- Часть 1. Восстановление предыдущей версии документа Word с помощью функции автоматического восстановления
- Часть 2. Непосредственно найти и восстановить файл предыдущего слова из временных файлов
- Часть 3. Лучший способ восстановить старые файлы Word и вернуться к предыдущим версиям
Часть 1. Восстановление предыдущей версии документа Word с помощью функции автоматического восстановления
Автосохранение — очень полезная функция, которая поможет вам сохранять вашу работу каждые X минут в зависимости от настроек. Поэтому вам нужно убедиться, что опция AutoRecover включена. В этом случае он будет сохранять версии, пока вы работаете над документом Word. Затем вы можете воспользоваться следующим руководством, чтобы восстановить предыдущую версию документа Word.
Восстановите предыдущий документ Word, если вы сохранили файл
Шаг 1 Откройте файл Word, который вы хотите вернуть к старой версии. щелчок Файл и затем выберите Инфо.
Шаг 2 Найдите Управление документами и щелкните по нему. В раскрывающемся списке выберите файл, помеченный при закрытии без сохранения.
Шаг 3 Нажмите Восстановить Кнопка для восстановления предыдущей версии документа Word в верхней строке меню.
Восстановите предыдущую версию Word, если вы не сохранили файл
Шаг 1 Первый шаг будет таким же, нужно нажать Файл и затем выберите Инфо.
Шаг 2 Предусмотрено два варианта: восстановить несохраненные документы и удалить все несохраненные документы. Здесь нужно выбрать Восстановление несохраненных документов .
Если вы хотите восстановить старую версию файла Excel или PowerPoint, вы можете выбрать «Восстановить несохраненные книги» в Excel или «Восстановить несохраненные презентации» в PowerPoint.
Шаг 3 Выберите файл и нажмите Откройте. Затем нажмите Сохранить как чтобы сохранить файл и перейти к предыдущей версии документа Word.
Часть 2. Непосредственно найти и восстановить файл предыдущего слова из временных файлов
На самом деле, когда вы создаете и редактируете файл Word на своем компьютере, многие временные файлы сохраняются. Если вам нужно восстановить предыдущую версию файла Word, вы можете попробовать найти эти файлы в определенных местах.
Расположение временного файла на ПК с Windows 7:
C: Users имя AppData Roaming Microsoft Excel
C: Users имя AppData Roaming Microsoft Word
Расположение временного файла на ПК с Windows 8/10:
C: Users \ AppData Local Microsoft Office UnsavedFiles
Когда вы найдете предыдущую версию файла Word, вам нужно скопировать его по другому пути. Более того, вам нужно изменить файл с .tmp на .xls/.xlsx или .doc/.docx. После этого вы просто закончите процесс восстановления старой версии документа Word.
Часть 3. Восстановление старых файлов Word и возврат к предыдущим версиям
С первыми двумя способами у вас есть большие шансы восстановить предыдущую версию документа Word в Office 2019/2016/2010/2007/2011/2013. А как насчет файлов Word, которые вы удалили по ошибке? Что делать, если вы не можете найти их в корзине?
Aiseesoft Data Recovery — это многофункциональный инструмент для восстановления данных, который поможет вам с легкостью восстановить удаленные/потерянные файлы Word.
Он в основном предназначен для извлечения всех видов файлов документов, таких как Word, Excel и PowerPoint. Поэтому, если вы хотите вернуться к старой версии Word, вам следует попробовать. Кроме того, если ваш файл Word поврежден, несохраненные, удаленные и т. д. это также делает вам большую пользу.
Конечно, это больше, чем просто восстановление файлов Word, оно также позволяет вам восстанавливать другие часто используемые типы данных, такие как изображения, электронные письма, аудио, видео и многое другое. Просто скачайте его бесплатно и предпримите следующие шаги, чтобы восстановить потерянные файлы Word.
Шаг 1 Запустите Aiseesoft Data Recovery
Скачайте, установите и запустите это мощное программное обеспечение для восстановления файлов Word на вашем компьютере.
Шаг 2 Выберите тип данных и жесткий диск
На этом этапе вам нужно выбрать тип данных и местоположение. Теперь Документ это вариант, который вы должны выбрать. Затем выберите диск (и), где вы можете восстановить эти файлы Word.
Шаг 3 Сканирование старых файлов Word
Этот инструмент для восстановления файлов Word предлагает два способа сканирования: «Быстрое сканирование» и «Глубокое сканирование». Во-первых, вы можете выбрать «Быстрое сканирование», чтобы попытаться найти данные Word.
Шаг 4 Восстановить предыдущие файлы Word
После сканирования все файлы Word будут показаны в интерфейсе. Чтобы быстро найти данные, которые вы хотите восстановить, вы можете использовать функцию «Фильтр». Выберите нужные файлы Word и нажмите Recover кнопка. Теперь вы можете получить все предыдущие файлы Word.
Если вы работаете на Mac, просто проверьте эту страницу, чтобы верни свой документ Word из предыдущей версии или несохраненной версии.
В этом посте мы в основном говорим о том, как восстановить предыдущую версию документа Word. Мы предлагаем вам эффективные решения для выполнения работы. Более того, мы представляем вам мощное средство восстановления данных, которое поможет вам восстановить удаленные/потерянные файлы. Вы можете оставить нам сообщение, если у вас все еще есть какие-либо вопросы. Конечно, если у вас есть лучший способ восстановить старый файл Word, сообщите нам об этом в комментарии.
Что вы думаете об этом посте.
- 1
- 2
- 3
- 4
- 5
Рейтинг: 4.8 / 5 (на основе голосов 12)
29 декабря 2020 г. 11:23 / Автор: Аманда Браун в File Recovery
В этой статье представлен конвертер PDF в Word для пользователей Mac и показано, как конвертировать PDF в документ Word в Mac OS.
Это пошаговая статья, в которой рассказывается, как легко конвертировать PDF в редактируемый файл Excel.
Какой лучший редактор PDF для редактирования файла PDF? На этой странице вы найдете 10 лучших программ для редактирования PDF.
Как вернуть Ворд в обычный режим?
Для того чтобы работать в обычном режиме, выберите команду Вид -> Обычный или щелкните на кнопке Обычный режим в левом углу горизонтальной полосы прокрутки. Режим разметки отображает ваш документ точно так, как он будет распечатан. Верхние и нижние колонтитулы и другие детали разметки страницы видны на экране.
Как выйти из режима чтения на компьютере?
Выход из режима «Чтения»
Первый – нажать на кнопку «ESC». Находится эта клавиша над буквой «Ё». Способ второй заключается во внимательности – в верхнем правом углу всего документа, расположилась кнопка «Закрыть» с крестиком.
Как отключить режим для чтения?
Отключение автоматического открытия режима чтения в полноэкранном режиме
- Пока документ открыт в полноэкранном режиме чтения, нажмите кнопку Параметры просмотра.
- Нажмите кнопку открыть вложения в полноэкранном режиме, чтобы отключить эту функцию, а затем нажмите кнопку Закрыть , чтобы вернуться в режим разметки.
Как изменить режим просмотра в Word?
Чтобы включить режим чтения для текущего документа, откройте вкладку Вид (View). В разделе Режимы просмотра (Views) нажмите Режим чтения (Read Mode). Замечание: Кроме этого, Вы можете включить режим чтения, кликнув иконку в виде книги в правой части строки состояния в самом низу окна Word.
Чем характеризуется режим разметки страницы обычный режим?
Режим просмотра разметки страницы
В этом режиме текст отображается так, как он будет выглядеть на печати: с колонками, графикой, полями, разбивкой на страницы, с колонтитулами и т. д. Наряду с горизонтальной линейкой присутствует и вертикальная.
Как выйти из режима черновик в ворде?
Удаление подложки
- На вкладке Дизайн нажмите кнопку Подложка. (В Word 2010 или 2007 выберите Разметка страницы > Подложка).
- Выберите пункт Удалить подложку.
Как сделать режим чтения на ПК?
Итак, чтобы активировать встроенный в Google Chrome режим чтения нужно открыть экспериментальное меню, введя в адресной строке «chrome://flags». Там найти пункт «#enable-reader—mode» и перевести его значение в «Enable».
Как отключить режим чтения в хроме?
Как включить или отключить программу чтения с экрана
- На телефоне или планшете Android откройте приложение «Настройки» Google. …
- В верхней части экрана нажмите Данные и персонализация.
- В разделе «Общие настройки веб-интерфейса» выберите Специальные возможности.
- Включите или выключите параметр Программа чтения с экрана.
Как отключить режим чтения в Word 2016?
Чтобы сменить режим открытия документов, снимите флажок с параметра «разрешить запуск в режиме чтения«. Для этого зайдите в меню Сервис и выберите команду Параметры. Откроется одноименное диалоговое окно. Перейдите на вкладку Общие и снимите флажок с указанной выше опции.
Как в ворде сделать полноэкранный режим?
Вы можете войти в традиционный полноэкранный режим, нажав Alt + V и затем нажав U. Все элементы Office будут удалены, и у вас останется полоса прокрутки с правой стороны экрана, если это применимо, для длины текущего документа. Нажмите Esc, чтобы выйти из этого режима просмотра.
В чем особенности режима разметки страницы?
Режим разметки страниц позволяет видеть документ таким, каким он будет на бумажных страницах, распечатанных на принтере. Здесь в виде белых прямоугольников отображаются страницы документа, на которых наряду с текстом видны абсолютно все объекты, как показано на рис. 5.14.
Что такое режим отображения документа на экране?
Режим разметки отображает ваш документ точно так, как он будет распечатан. Верхние и нижние колонтитулы и другие детали разметки страницы видны на экране. Вы можете осуществлять редактирование в режиме разметки; это удобно для выбора оптимальных параметров.
Как изменить параметры документа по умолчанию в Ворд
Во всех версиях Microsoft Word есть набор настроек по умолчанию, которые касаются шрифтов, стилей, отступов и многого другого. Их можно менять так, чтобы при создании нового документа не нужно было каждый раз вручную выставлять необходимые параметры.

Первый – изменить настройки шаблона Normal, на основе которого создаются все документы. Если вы не меняли их предварительно, то при создании нового документа Microsoft Word, будет открыт именно он.
Как поменять настройки? Для этого открываем параметры каждого из разделов. Например, для того, чтобы задать другие настройки шрифта по умолчанию, нажимаем на маленькую иконку в соответствующем разделе.

Стоит отметить, что новые настройки автоматически применяются к стилю «Обычный». Если вы захотите вернуться к нему в будущем, рекомендуем создать новый стиль. Это и есть второй способ задания новых настроек по умолчанию.


После изменения шаблона Normal, примененные вами параметры будут считаться таковыми по умолчанию. Если вы поменяли многое и хотите вернуться назад, эту задачу можно упросить.
Перейдите по следующему пути в вашем проводнике: «C:UsersuserAppDataRoamingMicrosoftTemplates» и удалите шаблон Normal. При следующем создании нового документа Microsoft Word, он будет создан заново с изначальными настройками. Ничего, кроме параметров документа по умолчанию это не затронет.

Аналогичным образом можно поменять почти все параметры документа Ворд в окнах с настройками которых будет кнопка «По умолчанию».
Для версии Microsoft Word 2003 алгоритм действий такой же. Открываете детальные настройки любого параметра: от шрифта до стиля, указываете изменения и нажимаете «По умолчанию». Выбираете «Применить для шаблона Normal» и жмете ОК.
Очень частое неудобство возникающее при работе с официальной документацией, это изменение размеров и шрифта текста, отступов и абзацев при создании нового документа.
В Microsoft Word 2016 по-умолчанию используется шрифт Calibri, размером в 11 кеглей, хотя по принятому и в большинстве случаев следуемому стандарту в официальных документах, используется шрифт Times New Roman, размером в 12 кеглей.
Настроим создание новых документов Microsoft Word соответствующих этим требованиям, а так же упростим изменение имеющихся документов.
Примем за требование:
Шрифт Times New Roman, размером в 12 кеглей, абзацный отступ в 1,27 см, полуторный интервал разделения строк.
Для изменения параметров оформления текста по умолчанию, перейдем к стилю Обычный на панели Microsoft Word 2016, щелкнем по кнопке стиля правой клавишей мыши, выберем пункт Изменить.
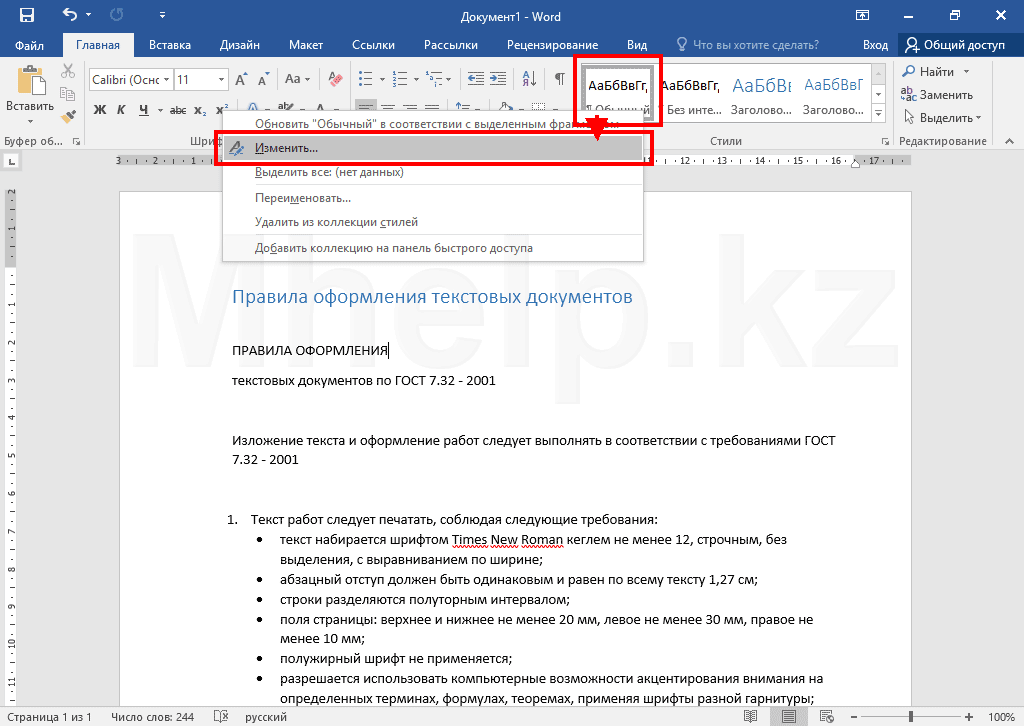
В этом же окне можно изменить выравнивание текста, обычно в официальной документации используется выравнивание по ширине.
Другие параметры, такие как расстояние абзацев мы можем указать, выбрав их в выпадающем меню после нажатия на кнопку Формат.
После внесения всех изменений, выставьте галочку В новых документах, использующих этот шаблон (на изображении, данная галочка перекрыта меню Формат).
После внесения всех необходимых изменений, нажмите кнопку ОК.
Для преобразования других документов под нужный вам формат оформления всего документа, теперь достаточно выделить весь документ (Ctrl + a) и нажать на кнопку стиля Обычный.
Новые документы, будут создаваться сразу с необходимым вам стилем оформления.
[nx_heading style=»coloredline» heading_tag=»h4″ size=»24″ align=»left»]От автора:[/nx_heading]
Если проблема решена, один из способов сказать «Спасибо» автору — здесь.
Если же проблему разрешить не удалось и появились дополнительные вопросы, задать их можно на нашем форуме, в специальном разделе.
[nx_box title=»Поделиться этой статьей» style=»glass» box_color=»#ED303C»]Если данная статья вам помогла и вы хотели бы в ответ помочь проекту Mhelp.kz, поделитесь этой статьей с другими:
[/nx_box]