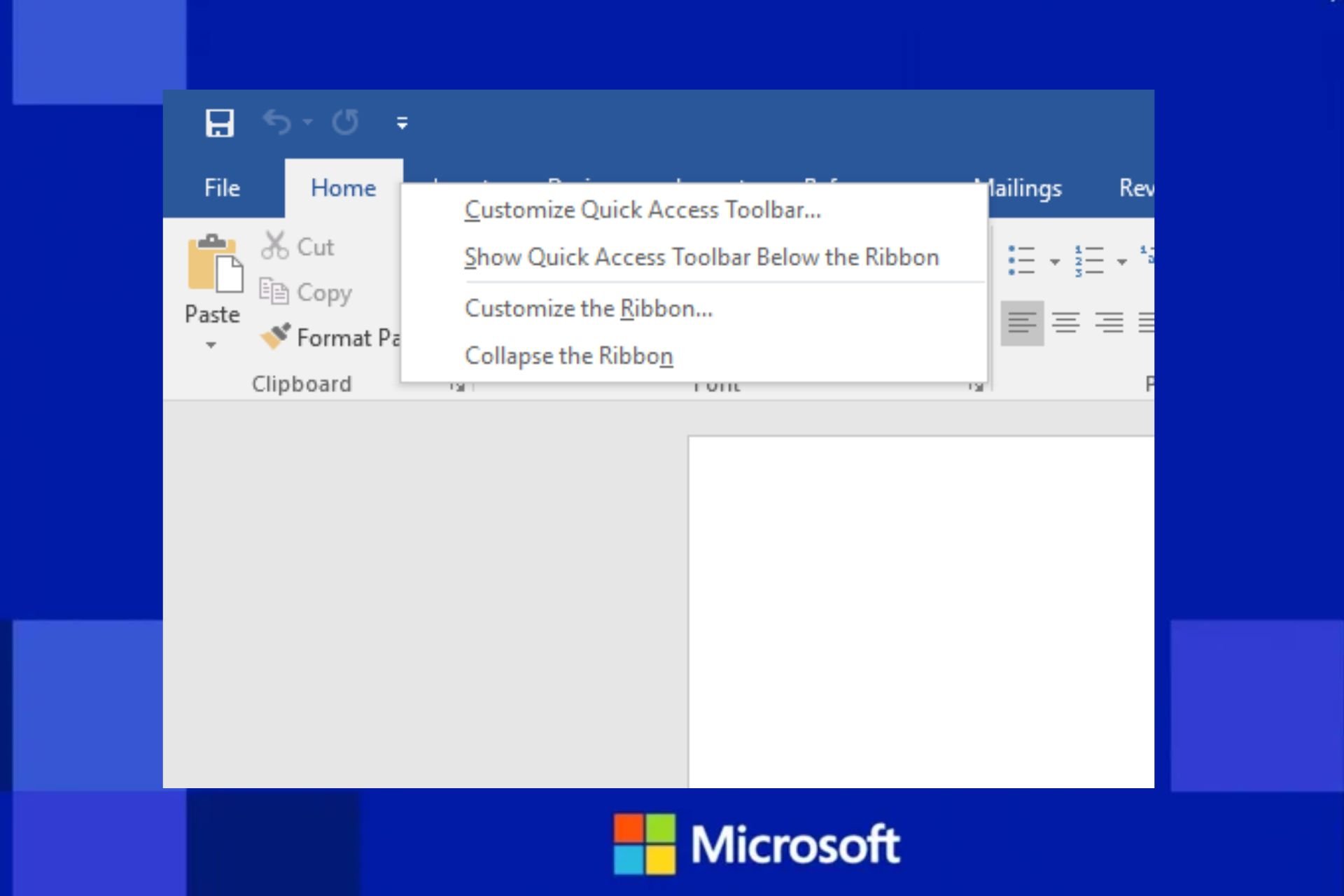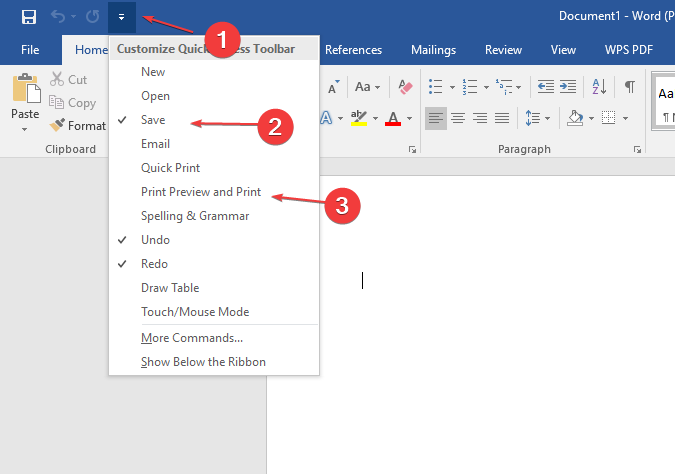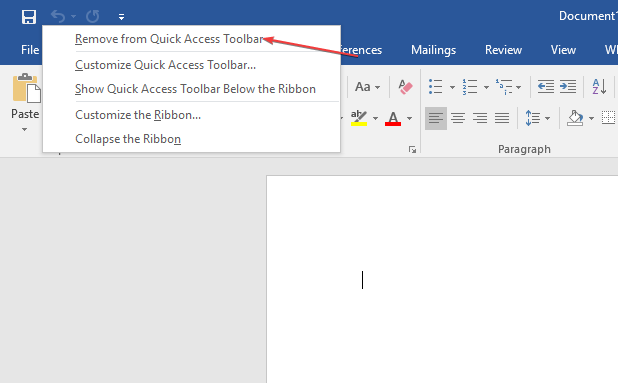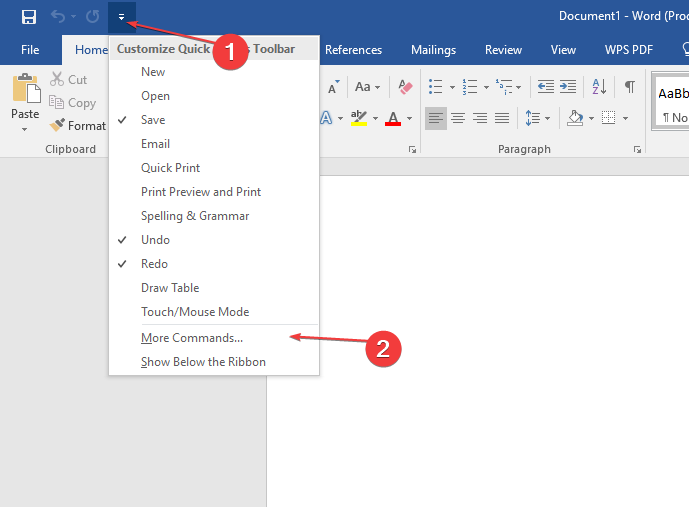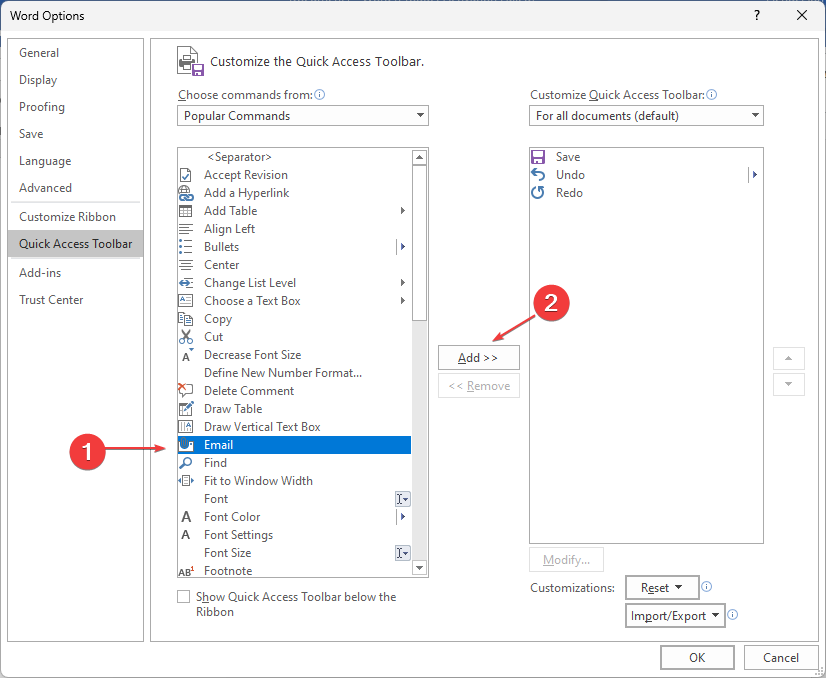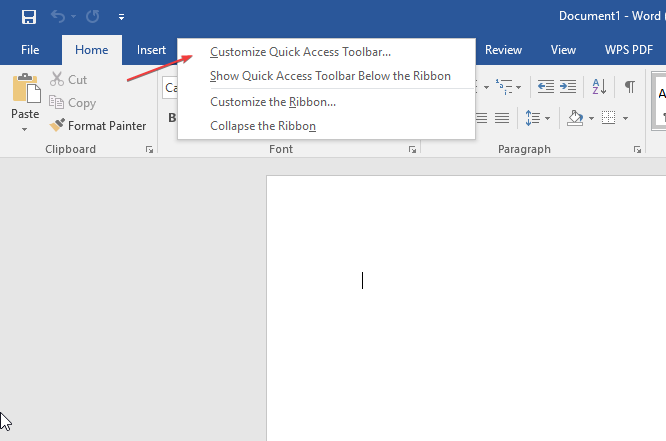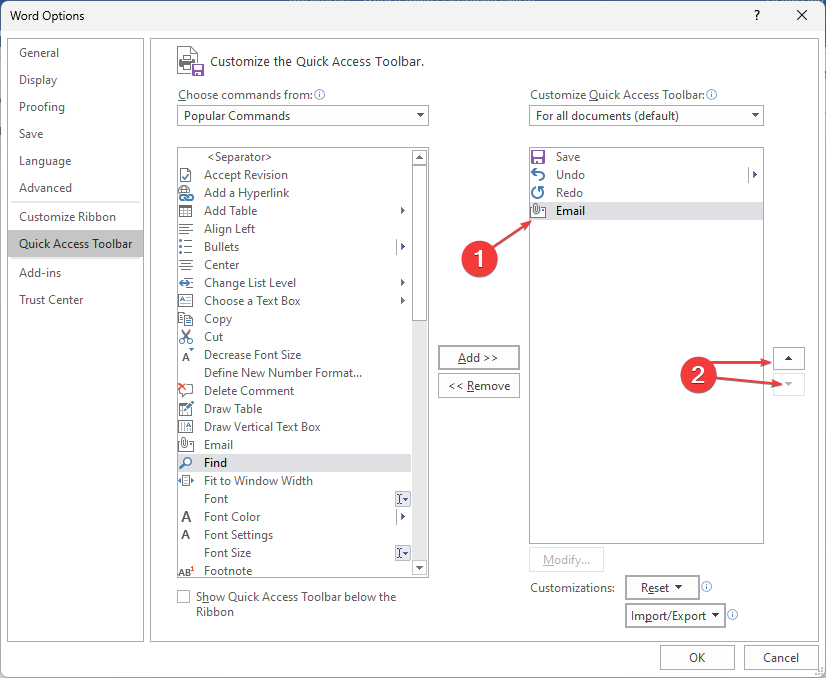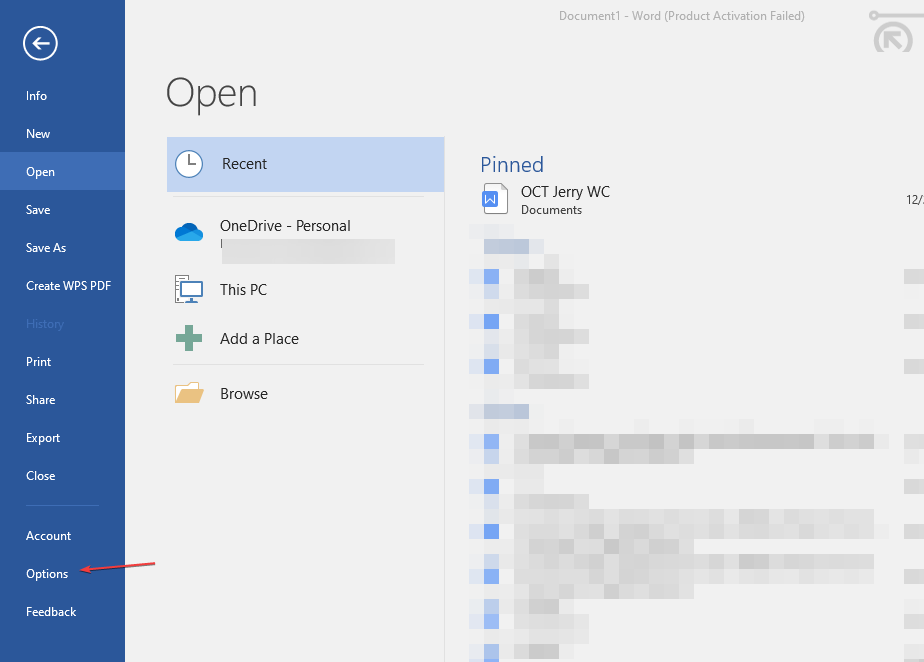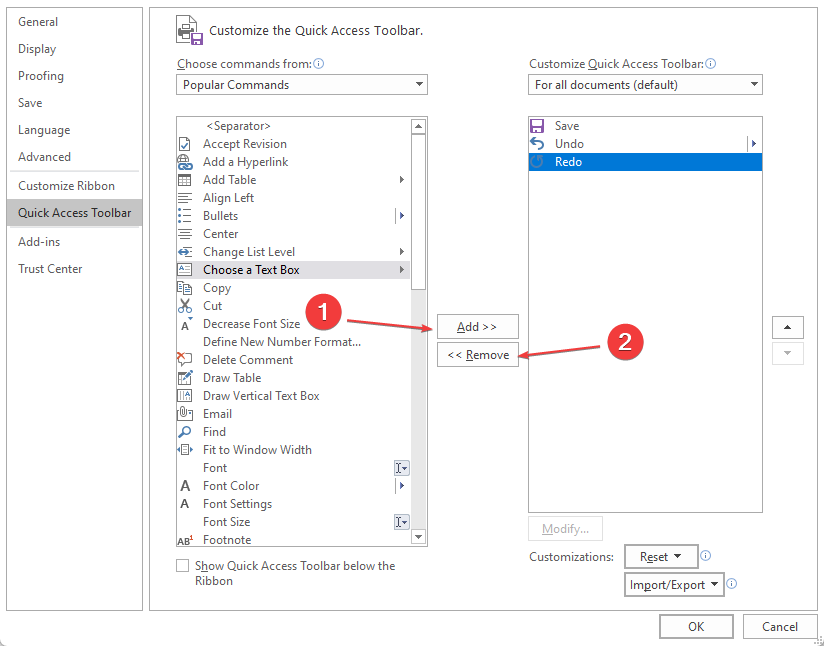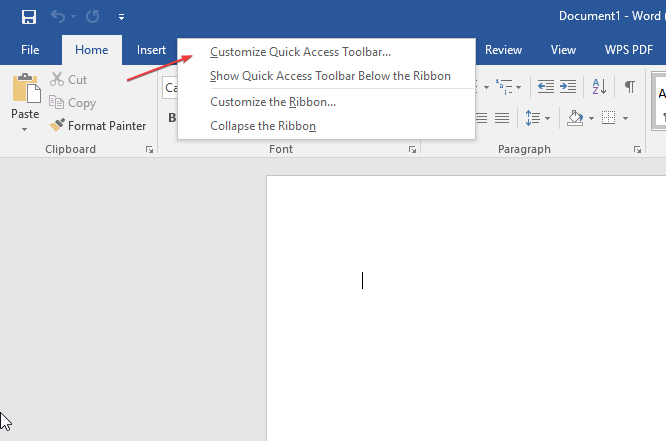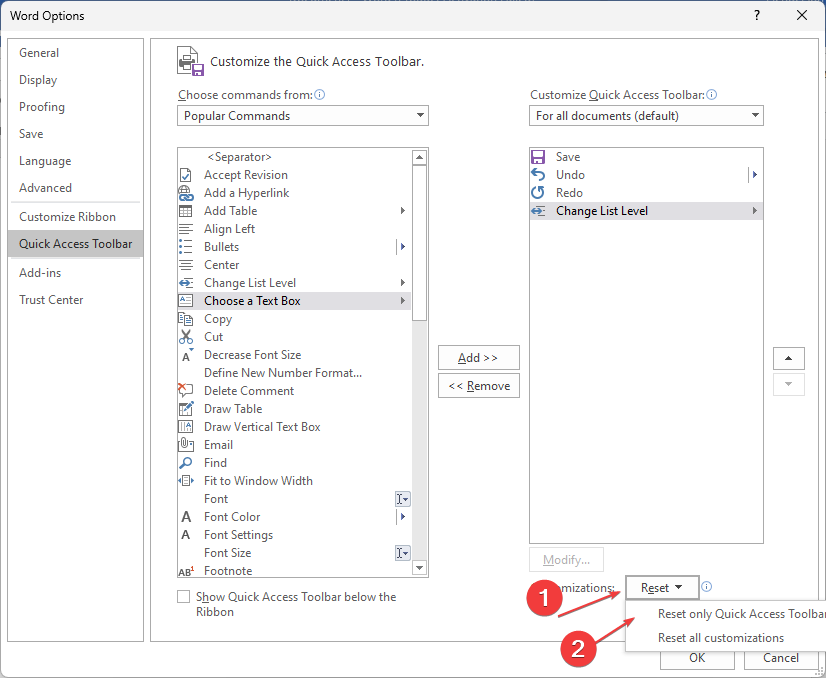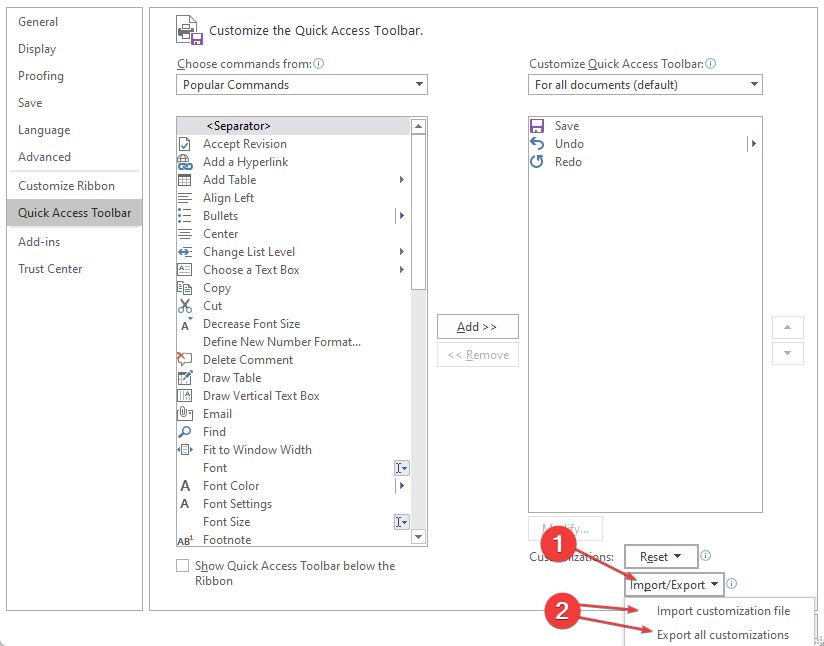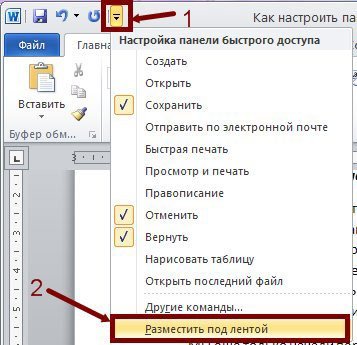Настраиваемая панель быстрого доступа содержит набор команд, которые не зависят от отображаемой в данный момент вкладки на ленте. Вы можете переместить панель быстрого доступа в одно из двух возможных мест, а также добавлять на нее кнопки для выполнения различных команд.
Примечания:
-
Размер кнопок, представляющих команды, увеличить с помощью параметра Microsoft Office нельзя. Для этого можно только уменьшить разрешение экрана.
-
Панель быстрого доступа нельзя отобразить в виде нескольких строк.
-
На панель быстрого доступа можно добавлять только команды. На нее нельзя добавлять содержимое большинства списков, таких как значения отступов и интервалов или отдельные стили, доступные на ленте. Однако вы можете настроить ленту в Office , чтобы она была персонализирована так, как вы хотите. Например, можно создавать собственные вкладки и группы для часто используемых команд.
Предполагаемое действие:
-
Отображение или скрытие панели быстрого доступа
-
Перемещение панели быстрого доступа
-
Отображение или скрытие меток команд на панели быстрого доступа
-
Добавление команды на панель быстрого доступа
-
Добавление команды, которая не находится на ленте, на панель быстрого доступа
-
Удаление команды с панели быстрого доступа
-
Изменение порядка команд на панели быстрого доступа
-
Настройка панели быстрого доступа с помощью команды «Параметры»
-
Восстановление параметров по умолчанию панели быстрого доступа
-
Экспорт настроенной панели быстрого доступа
-
Импорт настроенной панели быстрого доступа
-
Когда настраиваемые группы отображают зеленый или синий шар на панели быстрого доступа
Отображение или скрытие панели быстрого доступа
Щелкните ленту правой кнопкой мыши и выполните одно из следующих действий:
-
Если отображается панель быстрого доступа, выберите Скрыть панель быстрого доступа.
-
Если панель быстрого доступа скрыта, выберите Показать панель быстрого доступа.
Примечание: Вы также можете скрыть панель быстрого доступа в меню Настройка панели быстрого доступа, выбрав Скрыть панель быстрого доступа.
Перемещение панели быстрого доступа
Местонахождение
Существует два варианта размещения панели быстрого доступа.
-
Над лентой в строке заголовка (расположение по умолчанию)
-
Под
ленты
Изменение расположения
Расположение панели быстрого доступа можно перемещать из одного расположения в другое.
-
Нажмите кнопку Настроить панель быстрого доступа .
-
В списке выберите Показать под лентой.
или Показать над лентой.Примечания:
-
Команды расположения можно задать в разделе Параметры.
-
Выберите Параметры> файлов > панели быстрого доступа>положение панели инструментов.
-
Отображение или скрытие меток команд на панели быстрого доступа
Если панель быстрого доступа находится под лентой, можно отобразить или скрыть метки команд.
Важно: Панель быстрого доступа должна быть настроена под лентой, чтобы отобразить или скрыть метки команд.
-
Нажмите кнопку Настроить панель быстрого доступа .
-
В списке выберите команду Показать метки команд.
или Скрыть метки команд.
Добавление команды на панель быстрого доступа
-
На ленте выберите соответствующую вкладку или группу, чтобы отобразить команду, которую вы хотите добавить на панель быстрого доступа.
-
Щелкните команду правой кнопкой мыши и выберите добавить на панель быстрого доступа в контекстном меню.
Добавление команды, которая не находится на ленте, на панель быстрого доступа
-
Выберите Настроить панель быстрого доступа > Другие команды.
-
В списке Выбрать команды из выберите Команды Не на ленте.
-
Найдите команду в списке и нажмите кнопку Добавить.
Совет: Если вам не удается найти нужную команду в списке Команды Не в ленте , попробуйте выбрать команды из в значение Все команды.
Удаление команды с панели быстрого доступа
-
Щелкните правой кнопкой мыши команду, которую нужно удалить, на панели быстрого доступа.
-
Выберите Удалить на панели быстрого доступа в контекстном меню.
Изменение порядка команд на панели быстрого доступа
-
Щелкните правой кнопкой мыши панель быстрого доступа и выберите Пункт Настроить панель быстрого доступа в контекстном меню.
-
В разделе Настройка панели быстрого доступа выберите команду, которую нужно переместить.
-
Щелкните стрелку Вверх или Вниз .
Настройка панели быстрого доступа с помощью команды «Параметры»
С помощью команды Параметры можно добавлять команды на панель быстрого доступа, удалять их и изменять их порядок.
-
Выберите Параметры > файлов > панели быстрого доступа.
-
Используйте кнопки Добавить и Удалить , чтобы перемещать элементы между списком Настройка панели инструментов доступа657 и командой Выбрать из списка.
Примечания: Чтобы найти элемент в списке Выбрать команды из , может быть полезно сначала подтвердить его расположение и имя в приложении. Команды, которые больше не отображаются в приложении, по-прежнему могут быть перечислены здесь в разделе Все команды. Чтобы определить этот тип команды, в скобках рядом с именем устаревшей команды в этой форме может появиться более описательное имя подсказки:
-
Адрес [Расположение документа]
-
Форматирование [Вставить форматирование]
-
Формулы [Вставить формулы]
-
Значения [Вставить значения]
Восстановление настроек по умолчанию для панели быстрого доступа
-
-
Откройте короткое меню Панели быстрого доступа и выберите Настроить панель быстрого доступа.
-
В окне Настройка панели быстрого доступа выберите Сброс > Сброс только панели быстрого доступа.
Экспорт настроенной панели быстрого доступа
Настройки ленты и панели быстрого доступа можно экспортировать в файл, который другие сотрудники могут импортировать и использовать на своих компьютерах.
-
В меню Файл последовательно выберите пункты Параметры и Панель быстрого доступа.
-
Выберите Импорт и экспорт > Экспорт всех настроек.
Дополнительные сведения о настройке ленты см. в разделе Настройка ленты в Office.
Импорт настроенной панели быстрого доступа
Можно импортировать файл настроек, чтобы изменить текущий внешний вид ленты и панели быстрого доступа. Импорт настроек позволяет обеспечить одинаковый внешний вид приложений Microsoft Office у всех сотрудников или просто на разных компьютерах.
Важно: При импорте файла настроек ленты все настроенные ранее параметры ленты и панели быстрого доступа будут потеряны. Если вы считаете, что вам может потребоваться вернуться к текущим настройкам, экспортируйте их до импорта новых параметров.
-
Выберите Параметры> файлов > панели быстрого доступа.
-
Выберите Импорт и экспорт > Импорт файла настройки.
Дополнительные сведения о настройке ленты см. в разделе Настройка ленты в Office.
Когда настраиваемые группы отображают зеленый или синий шар на панели быстрого доступа
Значки представляют настраиваемые группы команд на панели быстрого доступа при выборе значка. Если пользовательская группа на панели быстрого доступа отображает зеленый или синий шар для значка, это означает, что значок не выбран для этой настраиваемой группы. Вы можете добавить значок для настраиваемой группы после ее создания и отображения на панели быстрого доступа.
-
В раскрывающемся списке Панель быстрого доступа выберите Дополнительные команды.
-
На панели навигации слева выберите Настроить ленту.
-
В столбце Настройка ленты справа выберите настраиваемую группу.
-
Выберите команду Переименовать.
-
Выберите значок.
-
Нажмите кнопки ОК > ОК.
Панель быстрого доступа
Посмотрите на Word и восхититесь его богатым инструментарием. А ведь на практике нам чаще всего бывают нужны всего 10÷12 команд. И эти команды Word’а находятся на разных лентах, в разных диалоговых окнах. А ещё есть такая штука, как Панель быстрого доступа.
С лентами всё более-менее понятно. Переключаемся между лентами, выбираем нужную команду, при помощи кнопки группы команд вызываем диалоговое окно:
Я крайне редко «перескакиваю» с ленты на ленту, да диалоговые окна вызываю довольно редко, потому что работаю с настроенными инструментами. Давайте настроим инструменты, что называется, «под себя», и тем самым увеличим производительность труда.
По окончании урока вы сможете:
- Настроить Панель быстрого доступа с использованием ленты
- Настроить Панель быстрого доступа с использованием окна Параметры Word
Панель быстрого доступа находится в левом верхнем углу рабочего окна Word. Мало кто обращает внимание на несколько кнопочек, притулившихся в углу. А между тем хорошо настроенная Панель увеличивает производительность труда в разы:
Для начала нажмём кнопку выпадающего меню и познакомимся с этим самым меню:
| 1 | Создать | Чтобы создать или открыть документ, надо сделать несколько действий. А, если бы команды «Создать» и «Открыть» находились бы на Панели быстрого доступа, то только одно действие: Нажать! |
| 2 | Открыть | |
| 3 | Сохранить | Уже на Панели быстрого доступа |
| 4 | Отправить по электронной почте | Вы часто отправляете документы по электронной почте? Тогда вам просто необходимо иметь эту команду на Панели инструментов |
| 5 | Быстрая печать | Не рекомендую. Надо быть твёрдо уверенным, что ваш документ напечатается так, как нужно |
| 6 | Просмотр и печать | А вот эта команда очень «лояльна» ‒ подскажет вам, как будет выглядеть документ в печати |
| 7 | Правописание | Думайте сами, решайте сами, как часто вы будете проверять правописание. У меня проверка орфографии включена постоянно, я не нуждаюсь в этой команде. |
| 8 | Отменить | Обе команды присутствуют на Панели быстрого доступа |
| 9 | Вернуть | |
| 10 | Нарисовать таблицу | Опять-таки на ваше усмотрение. Как часто вы рисуете таблицы? |
| 11 | Режим сенсорного управления или мыши |  Если у вас сенсорный экран, то назначьте команду один раз, оптимизируйте под сенсорное управление и уберите эту кнопку с глаз долой, чтобы не занимала место. Если у вас сенсорный экран, то назначьте команду один раз, оптимизируйте под сенсорное управление и уберите эту кнопку с глаз долой, чтобы не занимала место. |
| 12 | Другие команды | Вот тут мы и займёмся настройкой Панели быстрого доступа |
| 13 | Разместить под лентой | Я всегда рекомендую размещать Панель быстрого доступа под лентой. Объяснение простое – меньше движений мыши рукой. Вы можете возразить, что разница расстояний достаточно мала. Но прикиньте, сколько раз придётся обращаться к Панели быстрого доступа. Мы экономим может быть секунду, но за смену эти секунды дают заметный выигрыш по времени. Так что не думай о секундах с высока… |
Я отметила следующие команды:
И получила такую Панель быстрого доступа:
Добавлять команды на Панель быстрого доступа можно двумя способами.
1. Настроить Панель быстрого доступа с использованием ленты
- Вы часто вставляете специфические символы в текст вашего документа. Команда Вставка символа находится на ленте Вставка → Группа команд Символы (ну, надо же в самом конце ленты!):
- Щёлкните ПМ и из контекстного меню выберите «Добавить на Панель быстрого доступа»:
Как видите команда Символы всего за два действия появилась на Панели быстрого доступа:
Рассмотрим случай посложнее.
Мы часто работаем с таблицами. Но ленты Работа с таблицами нет. В таком случае в свободном месте документа создайте любую самую простую таблицу:
Для этого пройдите путь: лента Вставка → группа команд Таблицы → число строк и столбцов:
Как только вы создадите таблиц, то активизируются сразу две ленты – Конструктор и Макет. Выбираете нужную команду, щелчок ПМ и из контекстного меню щёлкаем по команде «Добавить на Панель быстрого доступа»:
Согласитесь, если мы с обеих лент выберем нужные нам команды, то сэкономим кучу времени и сил.
- Щёлкаете ЛМ на кнопку выпадающего меню на Панели быстрого доступа и из меню выберите «Другие команды»:
- Открывается окно. Вам не кажется, что мы уже были в этом окне на одном из прошлых уроков?
- Вроде всё просто:
- Выбираем команду в левом списке
- Щёлкаем ЛМ во клавише Добавить
- Выбранная команда появляется в правом списке, то есть на Панели быстрого доступа
- Активируется кнопка сортировки команд на Панели быстрого доступа
Но всё дело в деталях.
Делюсь своим личным опытом. После продолжительной работы, я определила для себя, какие команды применяю чаще всего. Так вот, мои любимые команды со списком «Часто используемые команды» ничего общего не имеют. Я выбираю команды из списка «Все команды»:
Посмотрели на этот ужас? Всё не так страшно. Выбираем строчку «Все команды». В результате в левом списке будут расположены все команды по алфавиту. Мне очень часто бывает нужна команда «Абзац- не отрывать от следующего»:
Я разыскала эту команду (а по алфавиту это легко сделать) и добавила на Панель быстрого доступа.
Вот так постепенно я собрала коллекцию команд, которыми пользуюсь наиболее часто.
Теперь вы сможете:
- Настроить Панель быстрого доступа с использованием ленты
- Настроить Панель быстрого доступа с использованием окна Параметры Word
ПРОДОЛЖЕНИЕ СЛЕДУЕТ…
Содержание
- Включение всей панели инструментов
- Включение отдельных элементов панели инструментов
- Вопросы и ответы
В программе Microsoft Word исчезла панель инструментов? Что делать и как получить доступ ко всем тем средствам, без которых работа с документами попросту невозможна? Главное, не паникуйте, как исчезла, так и вернется, тем более, что найти эту потерю довольно просто.
Как говорится, все, что не делается — к лучшему, поэтому благодаря загадочному исчезновению панели быстрого доступа, вы сможете узнать не только о том, как ее вернуть, но и как настроить элементы, которые на ней отображаются. Итак, приступим.
Включение всей панели инструментов
Если вы используете версию Ворд 2012 и выше, для возвращения панели инструментов достаточно нажать всего одну кнопку. Располагается она в верхней правой части окна программы и имеет вид направленной вверх стрелки, расположенной в прямоугольнике.
Нажимаете эту кнопку один раз, исчезнувшая панель инструментов возвращается, нажимаете еще раз — она снова исчезает. К слову, иногда ее действительно нужно скрыть, например, когда вам необходимо целиком и полностью сконцентрироваться на содержании документа, и чтоб ничего лишнего не отвлекало.
У этой кнопки есть три режима отображения, выбрать подходящий можно как раз-таки при нажатии на нее:
- Автоматически скрывать ленту;
- Показывать только вкладки;
- Показывать вкладки и команды.
Название каждого из этих режимов отображения говорит само зе себя. Выберите тот, который будет наиболее удобным для вас во время работы.
Если же вы используете MS Word 2003 — 2010, для включения панели инструментов необходимо выполнить следующие манипуляции.
1. Откройте меню вкладки «Вид» и выберите пункт «Панели инструментов».
2. Установите галочки напротив тех пунктов, которые вам нужны для работы.
3. Теперь все они будут отображаться на панели быстрого доступа в виде отдельных вкладок и/или групп инструментов.
Включение отдельных элементов панели инструментов
Бывает и так, что «исчезает» (скрывается, как мы с вами уже разобрались) не вся панель инструментов, а ее отдельные элементы. Или же, к примеру, пользователь попросту не может найти какой-нибудь инструмент, а то и целую вкладку. В данном случае необходимо включить (настроить) отображение этих самых вкладок на панели быстрого доступа. Сделать это можно в разделе «Параметры».
1. Откройте вкладку «Файл» на панели быстрого доступа и перейдите в раздел «Параметры».
Примечание: В ранних версиях Ворд вместо кнопки «Файл» есть кнопка «MS Office».
2. Перейдите в появившемся окне в раздел «Настроить ленту».
3. В окне «Основные вкладки» установите галочки напротив вкладок, которые вам необходимы.
- Совет: Нажав на «плюсик» возле названия вкладки, вы увидите списки групп инструментов, которые в этих вкладках содержатся. Развернув «плюсики» этих пунктов, вы увидите список инструментов, представленных в группах.
4. Теперь перейдите в раздел «Панель быстрого доступа».
5. В разделе «Выбрать команды из» выберите пункт «Все команды».
6. Пройдитесь по списку ниже, встретив там необходимый инструмент, кликните по нему и нажмите кнопку «Добавить», расположенную между окнами.
7. Повторите аналогичное действие для всех остальных инструментов, которые вы хотите добавить на панель быстрого доступа.
Примечание: Вы также можете удалять ненужные инструменты нажимая кнопку «Удалить», и сортировать их порядок, используя стрелки, расположенные справа от второго окна.
- Совет: В разделе «Настройка панели быстрого доступа», расположенном над вторым окном, вы можете выбрать, будут ли применяться внесенные вами изменения для всех документов или только для текущего.
8. Чтобы закрыть окно «Параметры» и сохранить внесенные изменения, нажмите кнопку «ОК».
Теперь на панели быстрого доступа (панель инструментов), будут отображаться только необходимые вам вкладки, группы инструментов и, собственно, сами инструменты. Правильно настроив эту панель, вы сможете заметно оптимизировать рабочее время, повысив в результате свою продуктивность.
Как сделать, чтобы в Ворде не исчезала главная панель?
Отсутствие на виду главной панели приносит множество неудобств. Чтобы исправить такую деталь, не нужно долго копаться в настройках — нужная кнопка находится в верхнем правом углу. Называется и выглядит она по-разному, это зависит от установленной версии Microsoft Word.
Если версия 2010 года:
Если версия 2012 года и выше:
Что делать, если исчезла панель инструментов в MS Word
В программе Microsoft Word исчезла панель инструментов? Что делать и как получить доступ ко всем тем средствам, без которых работа с документами попросту невозможна? Главное, не паникуйте, как исчезла, так и вернется, тем более, что найти эту потерю довольно просто.
Как говорится, все, что не делается — к лучшему, поэтому благодаря загадочному исчезновению панели быстрого доступа, вы сможете узнать не только о том, как ее вернуть, но и как настроить элементы, которые на ней отображаются. Итак, приступим.
Включение всей панели инструментов
Если вы используете версию Ворд 2012 и выше, для возвращения панели инструментов достаточно нажать всего одну кнопку. Располагается она в верхней правой части окна программы и имеет вид направленной вверх стрелки, расположенной в прямоугольнике.
Нажимаете эту кнопку один раз, исчезнувшая панель инструментов возвращается, нажимаете еще раз — она снова исчезает. К слову, иногда ее действительно нужно скрыть, например, когда вам необходимо целиком и полностью сконцентрироваться на содержании документа, и чтоб ничего лишнего не отвлекало.
У этой кнопки есть три режима отображения, выбрать подходящий можно как раз-таки при нажатии на нее:
- Автоматически скрывать ленту;
- Показывать только вкладки;
- Показывать вкладки и команды.
Название каждого из этих режимов отображения говорит само зе себя. Выберите тот, который будет наиболее удобным для вас во время работы.
Если же вы используете MS Word 2003 — 2010, для включения панели инструментов необходимо выполнить следующие манипуляции.
1. Откройте меню вкладки «Вид» и выберите пункт «Панели инструментов».
2. Установите галочки напротив тех пунктов, которые вам нужны для работы.
3. Теперь все они будут отображаться на панели быстрого доступа в виде отдельных вкладок и/или групп инструментов.
Включение отдельных элементов панели инструментов
Бывает и так, что «исчезает» (скрывается, как мы с вами уже разобрались) не вся панель инструментов, а ее отдельные элементы. Или же, к примеру, пользователь попросту не может найти какой-нибудь инструмент, а то и целую вкладку. В данном случае необходимо включить (настроить) отображение этих самых вкладок на панели быстрого доступа. Сделать это можно в разделе «Параметры».
1. Откройте вкладку «Файл» на панели быстрого доступа и перейдите в раздел «Параметры».
Примечание: В ранних версиях Ворд вместо кнопки «Файл» есть кнопка «MS Office».
2. Перейдите в появившемся окне в раздел «Настроить ленту».
3. В окне «Основные вкладки» установите галочки напротив вкладок, которые вам необходимы.
- Совет: Нажав на «плюсик» возле названия вкладки, вы увидите списки групп инструментов, которые в этих вкладках содержатся. Развернув «плюсики» этих пунктов, вы увидите список инструментов, представленных в группах.
4. Теперь перейдите в раздел «Панель быстрого доступа».
5. В разделе «Выбрать команды из» выберите пункт «Все команды».
6. Пройдитесь по списку ниже, встретив там необходимый инструмент, кликните по нему и нажмите кнопку «Добавить», расположенную между окнами.
7. Повторите аналогичное действие для всех остальных инструментов, которые вы хотите добавить на панель быстрого доступа.
Примечание: Вы также можете удалять ненужные инструменты нажимая кнопку «Удалить», и сортировать их порядок, используя стрелки, расположенные справа от второго окна.
- Совет: В разделе «Настройка панели быстрого доступа», расположенном над вторым окном, вы можете выбрать, будут ли применяться внесенные вами изменения для всех документов или только для текущего.
8. Чтобы закрыть окно «Параметры» и сохранить внесенные изменения, нажмите кнопку «ОК».
Теперь на панели быстрого доступа (панель инструментов), будут отображаться только необходимые вам вкладки, группы инструментов и, собственно, сами инструменты. Правильно настроив эту панель, вы сможете заметно оптимизировать рабочее время, повысив в результате свою продуктивность.
Мы рады, что смогли помочь Вам в решении проблемы.
Помимо этой статьи, на сайте еще 11902 инструкций.
Добавьте сайт Lumpics.ru в закладки (CTRL+D) и мы точно еще пригодимся вам.
Отблагодарите автора, поделитесь статьей в социальных сетях.
Опишите, что у вас не получилось. Наши специалисты постараются ответить максимально быстро.
Как отобразить или скрыть панель инструментов (ленту)
Чтобы отобразить или скрыть панель инструментов или ленту (так правильнее ее назвать) необходимо сделать 2 быстрых клика по названию вкладки на ленте.
Допустим как на рисунке у нас выбрана вкладка «Главная» выполните по ней двойной быстрый клик это скроет ленту или наоборот ее отобразит.
Для чего скрывать ленту?
К примеру подобная необходимость возникает при просмотре документов MS Word 2007-2010 на нетбуках — маленькие ноутбуки с маленьким экраном. При скрытии панели инструментов текста видно на 20% больше, что на много удобнее. Также просто при чтении текста лента, собственно говоря, не нужна.
Не забывайте это сделать сегодня и пару раз завтра и после завтра )) и тогда вы на долго запомните как отобразить панель инструментов )) Удачи!
Жми Привет! Если статья полезна, поддержи меня и сайт, поделись ей
Читайте также:
Добреля Тимофей автор
Если моя информация на сайте была полезна поддержи меня. Спасибо.
Download Article
Download Article
This will guide you to customize the useful Quick Access Toolbar in Microsoft Word. The Quick Access Toolbar is found in Microsoft Word and Excel on your computer. In this article, you will learn how to add or delete tools (or commands) in this toolbar. Try this computer tutorial in Microsoft Word. It is quite easy to apply.
Steps
-
1
Locate the «Quick Access Toolbar». Click the down arrow at the right end of the toolbar.
- The «Customize Quick Access Toolbar» menu will open.
- The «Customize Quick Access Toolbar» menu will open.
-
2
From the drop down menu, click «More Commands».
Advertisement
-
3
From the new window, select commands such as: «New», «Page Setup», «Quick Print», etc… Click «Add >>» to add them to the Quick Access Toolbar.
- Notice that the 3 commands has been added to the list of the «Customize Quick Access Toolbar»
- Notice that the 3 commands has been added to the list of the «Customize Quick Access Toolbar»
-
4
Click «OK» and click the check box «Show Quick Access Toolbar Below the Ribbon».
- Now you can see the «Quick Access Toolbar» under the ribbon with 3 new buttons added.
- Now you can see the «Quick Access Toolbar» under the ribbon with 3 new buttons added.
Advertisement
Ask a Question
200 characters left
Include your email address to get a message when this question is answered.
Submit
Advertisement
Video
Thanks for submitting a tip for review!
About This Article
Thanks to all authors for creating a page that has been read 104,682 times.
Is this article up to date?
Customize Microsoft Word’s Quick Access Toolbar in no time
by Loredana Harsana
Loredana is a passionate writer with a keen interest in PC software and technology. She started off writing about mobile phones back when Samsung Galaxy S II was… read more
Updated on December 21, 2022
Reviewed by
Alex Serban
After moving away from the corporate work-style, Alex has found rewards in a lifestyle of constant analysis, team coordination and pestering his colleagues. Holding an MCSA Windows Server… read more
- Microsoft Word is a highly customizable app designed for individual users’ personalization.
- There’s a limit to the customization option for users, but you can also personalize the options available.
- You may Add or Remove commands from the Quick Access toolbar.
XINSTALL BY CLICKING THE DOWNLOAD FILE
This software will repair common computer errors, protect you from file loss, malware, hardware failure and optimize your PC for maximum performance. Fix PC issues and remove viruses now in 3 easy steps:
- Download Restoro PC Repair Tool that comes with Patented Technologies (patent available here).
- Click Start Scan to find Windows issues that could be causing PC problems.
- Click Repair All to fix issues affecting your computer’s security and performance
- Restoro has been downloaded by 0 readers this month.
Microsoft Word allows users to create documents, edit, view, and share files with other users. However, it can take a while to get around working on the app which is why you should learn how to customize the Quick Access Toolbar on Word.
Also, users may be interested in our article about how to turn off auto numbering in Word.
Microsoft Word is highly customizable and allows users to personalize the interface to an extent. However, there’s a limit to the level of customization you can do on the app.
Furthermore, users use the customization features on Microsoft Word to tweak it to suit their needs. The toolbar contains a set of commands that are not affected or bound but the currently displayed tab on the ribbon. It allows you to move the toolbar to another location.
Another customization option you can do to the toolbar is to add buttons that represent the commands to the functions of the toolbar. Also, you can create shortcuts for the toolbar commands to hasten your work on the app.
Fortunately, any customization process initiated on the Quick Access Toolbar is not visible only in the document. It applies to the whole Word app, so you require not customize the Quick Access menu for each document or task.
1. Add and remove commands from the Quick Access Toolbar menu
- Launch Microsoft Word on your PC.
- Click the down arrow button close to the top-right corner of the screen.
- From the commands on the Quick Access drop-down menu, check the commands you want to add and uncheck those to remove.
Some PC issues are hard to tackle, especially when it comes to corrupted repositories or missing Windows files. If you are having troubles fixing an error, your system may be partially broken.
We recommend installing Restoro, a tool that will scan your machine and identify what the fault is.
Click here to download and start repairing.
Another step for removing commands from the Quick Access Toolbar is:
- On the Quick Access Toolbar menu, right-click the command you want to remove.
- Select Remove from Quick Access Toolbar on the drop-down menu.
Adding or removing commands from the Quick Access Toolbar allows you to customize the menu. It lets you determine the functions you want to include or remove from the toolbar.
2. Add a command that’s not on the ribbon to the Quick Access Toolbar
- Launch Microsoft Word on your PC.
- Click the down arrow button close to the top-left corner of the screen. Click on Customize Quick Access Toolbar from the drop-down, then select More Commands.
- Go to the Choose commands from list, select the command not in the Ribbon, then click the Add button.
Adding a command from the list will include it in the Quick Access Toolbar.
3. Change the arrangement of the commands
- Open Microsoft Word on your computer.
- Right-click the Quick Access Toolbar, then select Customize the Quick Access Toolbar from the drop-down menu.
- Select the command you want to move. Click the arrow-up or down to change the position of the command.
The Move up and Move down option allows you to arrange the commands in the Quick Access Toolbar as you please. Further, you can read how to fix Microsoft Word not working on Windows.
- How to Integrate ChatGPT With Word [Quickest Ways]
- Word for Windows 11: How to Download It For Free
- User Does Not Have Access Privileges: How to Fix This Error
4. Use the Options command
- Launch Microsoft Word.
- Click on File in the top-left corner of the screen, click on Options, then Quick Access Toolbar.
- Click the Add and Remove buttons to move items from the Customize the Access Toolbar list and the Choose command from list.
5. Reset to the default settings
- Open Microsoft Word on your computer.
- Right-click the Ribbon and Click on Customize Quick Access Toolbar from the drop-down.
- Select Reset, then tap Reset only Quick Access Toolbar.
6. Import/Export a customized Quick Access Toolbar
- Open Microsoft Word on your computer.
- Right-click the Ribbon and Click on Customize Quick Access Toolbar from the drop-down.
- Select the Import/Export option, then click on the Import customization file.
Importing or exporting customized Quick Access Toolbar allows you to have the same interface across your Microsoft Office apps.
Conclusively, you can check about fixing issues with removing text highlighting in Microsoft Word. Also, we have a detailed guide on fixing Word experiencing an error when opening the file error.
If this guide has been helpful, kindly drop a comment below.
Still having issues? Fix them with this tool:
SPONSORED
If the advices above haven’t solved your issue, your PC may experience deeper Windows problems. We recommend downloading this PC Repair tool (rated Great on TrustPilot.com) to easily address them. After installation, simply click the Start Scan button and then press on Repair All.
Newsletter
Как настроить панель быстрого доступа в Word. В ворде 2007 и 2010 есть удобная Панель быстрого доступа. И так как нашей организации пришлось в спешном порядке переходить на эти версии, то надо хоть как то облегчить пользователям работу в них. Почему мы перешли именно в спешном порядке, можете почитать в предыдущей статье. До этого многие наши сотрудники никак не хотели осваивать новые офисные программы. Но время и прогресс не стоит на месте, и хочешь, не хочешь, а осваивать новые компьютерные программы все равно придется.
Мы еще только начали переходить на Windows 7, а ее уже решили больше не обновлять. Молодые то быстро осваивают любые новшества, а вот пенсионерам приходиться не легко. Хотя среди молодых тоже есть такие, которым просто в лом осваивать новые программы.
Как настроить панель быстрого доступа в Word
И вот, чтобы мне по сто раз не рассказывать и не показывать настройки программ, я и пишу такие вот небольшие инструкции для своих пользователей. Думаю, что они пригодятся и другим людям.
И так сегодня мы поговорим о том, как настроить панель быстрого доступа в Word. Очень кстати удобная штука!
Изначально эта панелька расположена в верхнем левом углу программы, но ее можно переместить и под ленту. Лентой называются все блоки настроек под меню программы. Это кому, как удобно.
Для того, чтобы переместить Панель быстрого доступа под ленту, необходимо щелкнуть мышкой по маленькому черному треугольничку на панели быстрого доступа и выбрать в выпадающем меню пункт – Разместить под лентой.
Теперь настроим нашу панель быстрого доступа в Word. Для этого опять же щелкнем мышкой по этому треугольничку и установим галочки на тех пунктах, которые нам нужны на панели быстрого доступа.
Если в этом списке нет нужного нам значка, то выберем пункт — Другие команды. Откроется окно Параметры Word.
В окошке Выбрать команды из (1), щелкнув мышкой по маленькому треугольнику справа, можно выбрать необходимые нам вкладки или команды.
Цифрой 2 я обозначила блок иконок из которого надо выбрать значок и нажать на кнопку Добавить (3). Выбранная иконка переместиться на панель быстрого доступа.
Под цифрой 4 я обозначила настройку панели быстрого доступа. Их всего две:
- Для всех документов (по умолчанию)
- Для документа в котором мы сейчас работаем.
После того, как вы выберите необходимые иконки для панели быстрого доступа, нажмите на кнопку ОК.
Теперь ваша панель быстрого доступа в Word настроена, и вам не придется бегать по всей ленте и искать необходимые иконки.
Старайтесь не делать из этой панели целую ленту. Лучше войдите лишний раз в настройки и уберите или добавьте те иконки, которые вам больше всего необходимы для комфортной работы.
Для того, чтобы убрать не нужную иконку с панели быстрого доступа откройте окно Параметры Word, и выделите в правом окне уже не нужную вам иконку. По кнопкой Добавить, высветится кнопка Удалить. Нажмите на нее и иконка переместиться в левый блок, т.е. исчезнет с панели быстрого доступа.
Настраивайте свою панель быстрого доступа в Word, и работайте в свое удовольствие.
Видео ролик Как настроить панель быстрого доступа в Word:
Удачи!





 ленты
ленты