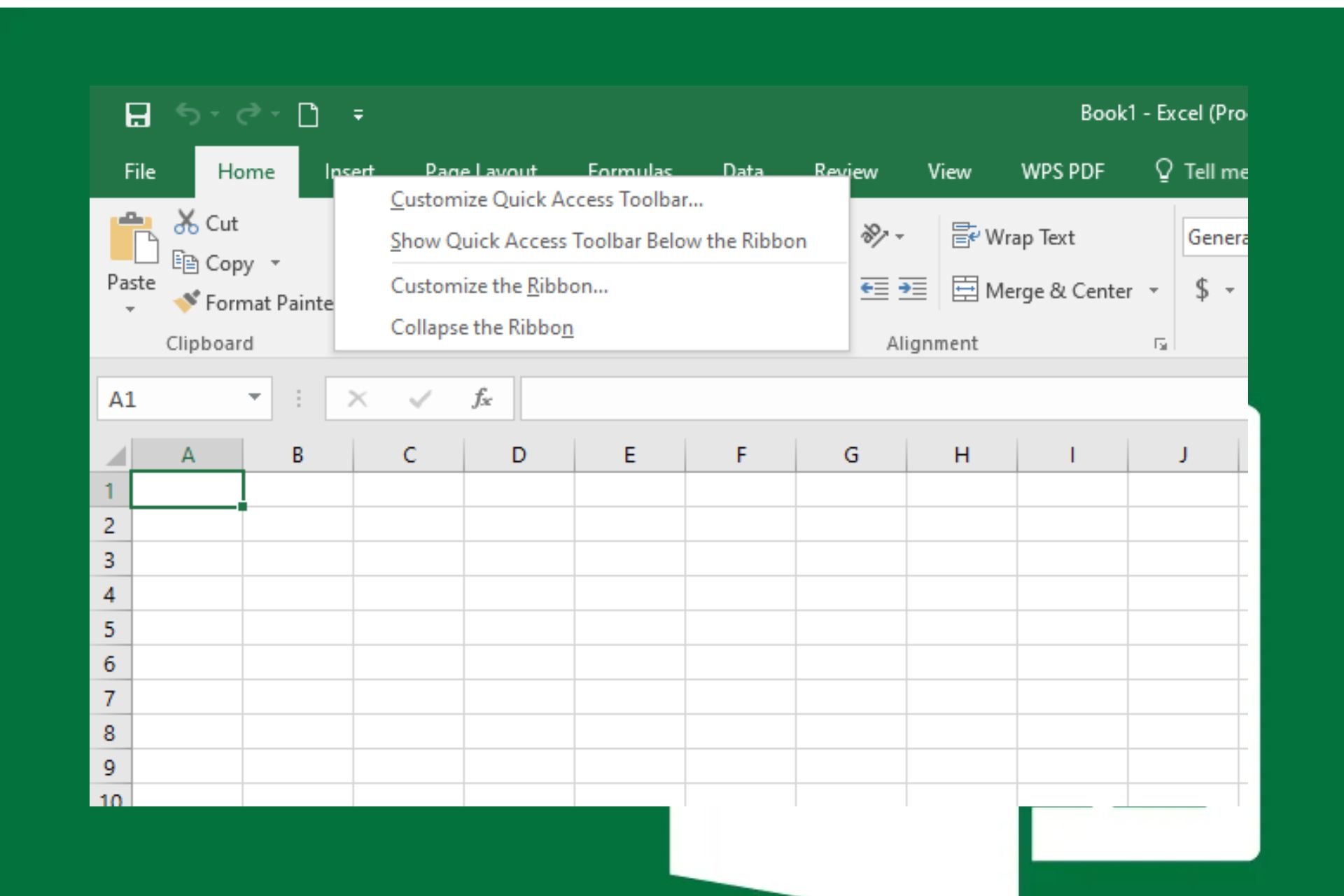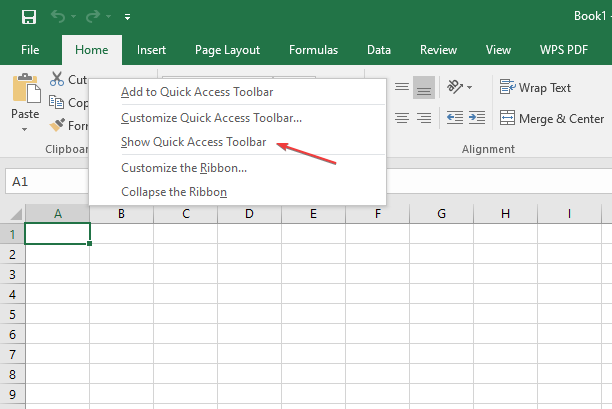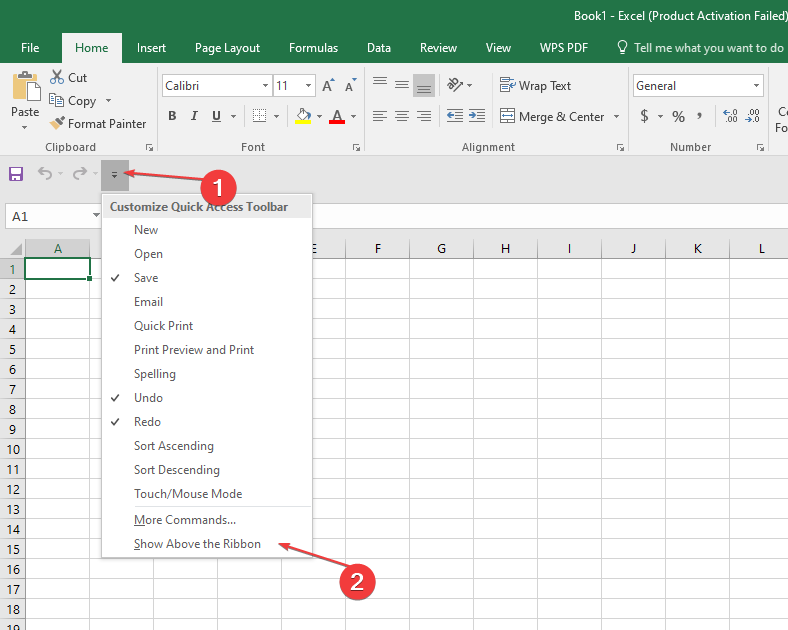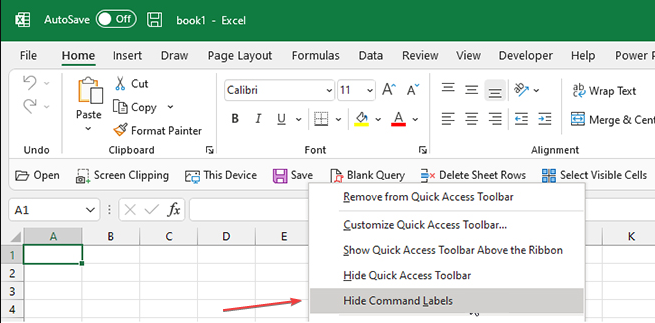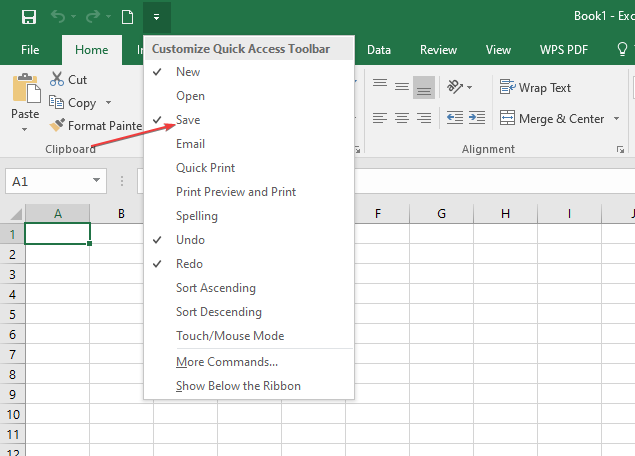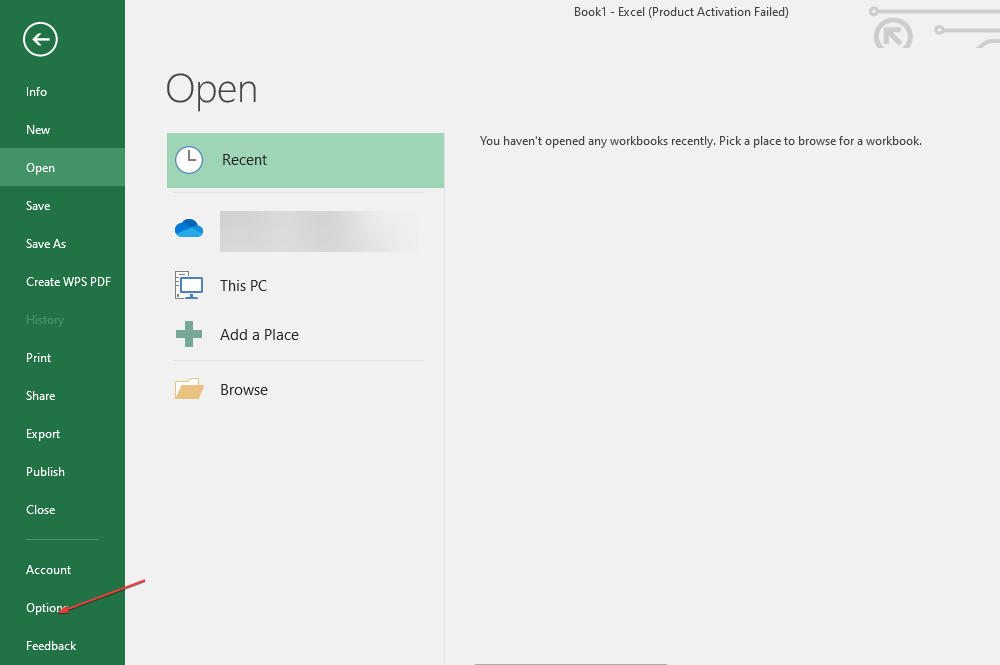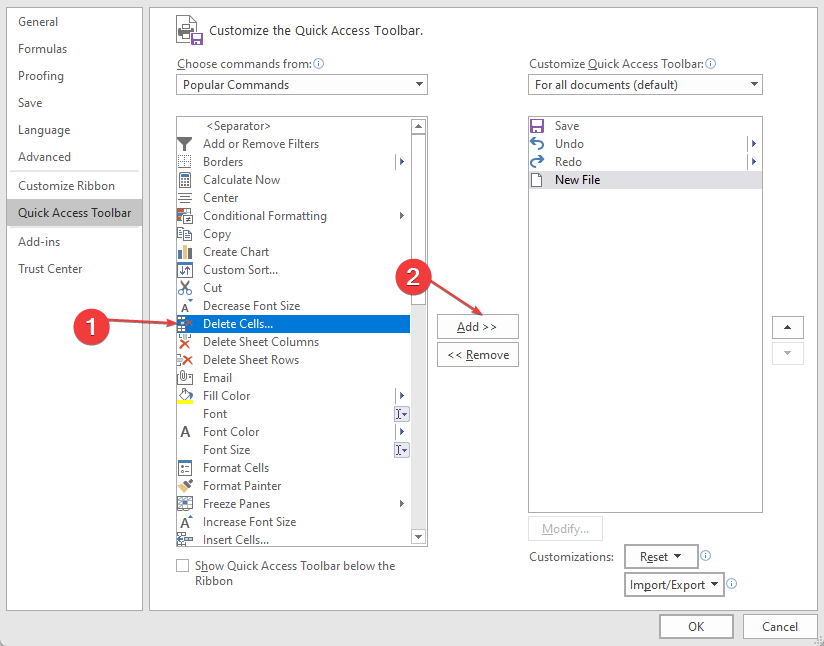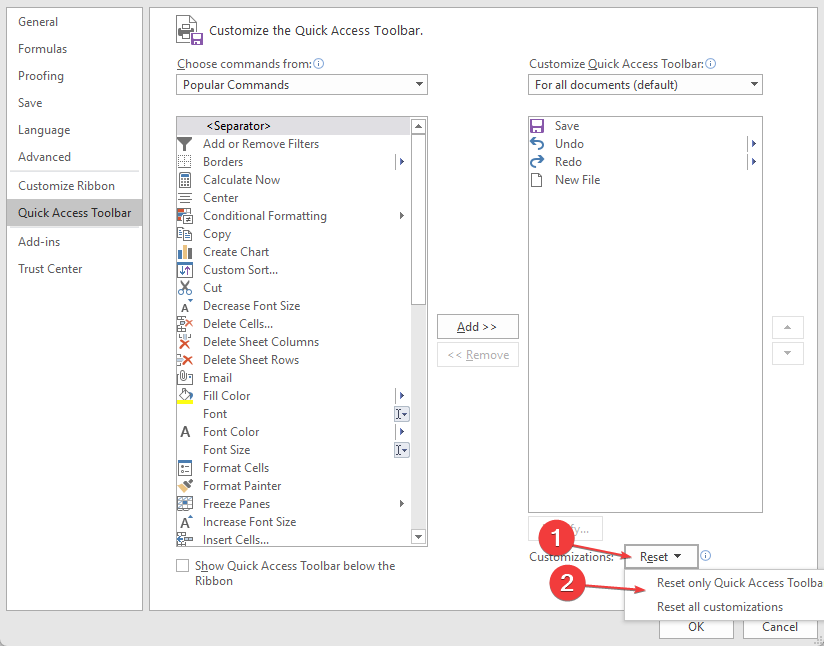Настраиваемая панель быстрого доступа содержит набор команд, которые не зависят от отображаемой в данный момент вкладки на ленте. Вы можете переместить панель быстрого доступа в одно из двух возможных мест, а также добавлять на нее кнопки для выполнения различных команд.
Примечания:
-
Размер кнопок, представляющих команды, увеличить с помощью параметра Microsoft Office нельзя. Для этого можно только уменьшить разрешение экрана.
-
Панель быстрого доступа нельзя отобразить в виде нескольких строк.
-
На панель быстрого доступа можно добавлять только команды. На нее нельзя добавлять содержимое большинства списков, таких как значения отступов и интервалов или отдельные стили, доступные на ленте. Однако вы можете настроить ленту в Office , чтобы она была персонализирована так, как вы хотите. Например, можно создавать собственные вкладки и группы для часто используемых команд.
Предполагаемое действие:
-
Отображение или скрытие панели быстрого доступа
-
Перемещение панели быстрого доступа
-
Отображение или скрытие меток команд на панели быстрого доступа
-
Добавление команды на панель быстрого доступа
-
Добавление команды, которая не находится на ленте, на панель быстрого доступа
-
Удаление команды с панели быстрого доступа
-
Изменение порядка команд на панели быстрого доступа
-
Настройка панели быстрого доступа с помощью команды «Параметры»
-
Восстановление параметров по умолчанию панели быстрого доступа
-
Экспорт настроенной панели быстрого доступа
-
Импорт настроенной панели быстрого доступа
-
Когда настраиваемые группы отображают зеленый или синий шар на панели быстрого доступа
Отображение или скрытие панели быстрого доступа
Щелкните ленту правой кнопкой мыши и выполните одно из следующих действий:
-
Если отображается панель быстрого доступа, выберите Скрыть панель быстрого доступа.
-
Если панель быстрого доступа скрыта, выберите Показать панель быстрого доступа.
Примечание: Вы также можете скрыть панель быстрого доступа в меню Настройка панели быстрого доступа, выбрав Скрыть панель быстрого доступа.
Перемещение панели быстрого доступа
Местонахождение
Существует два варианта размещения панели быстрого доступа.
-
Над лентой в строке заголовка (расположение по умолчанию)
-
Под
ленты
Изменение расположения
Расположение панели быстрого доступа можно перемещать из одного расположения в другое.
-
Нажмите кнопку Настроить панель быстрого доступа .
-
В списке выберите Показать под лентой.
или Показать над лентой.Примечания:
-
Команды расположения можно задать в разделе Параметры.
-
Выберите Параметры> файлов > панели быстрого доступа>положение панели инструментов.
-
Отображение или скрытие меток команд на панели быстрого доступа
Если панель быстрого доступа находится под лентой, можно отобразить или скрыть метки команд.
Важно: Панель быстрого доступа должна быть настроена под лентой, чтобы отобразить или скрыть метки команд.
-
Нажмите кнопку Настроить панель быстрого доступа .
-
В списке выберите команду Показать метки команд.
или Скрыть метки команд.
Добавление команды на панель быстрого доступа
-
На ленте выберите соответствующую вкладку или группу, чтобы отобразить команду, которую вы хотите добавить на панель быстрого доступа.
-
Щелкните команду правой кнопкой мыши и выберите добавить на панель быстрого доступа в контекстном меню.
Добавление команды, которая не находится на ленте, на панель быстрого доступа
-
Выберите Настроить панель быстрого доступа > Другие команды.
-
В списке Выбрать команды из выберите Команды Не на ленте.
-
Найдите команду в списке и нажмите кнопку Добавить.
Совет: Если вам не удается найти нужную команду в списке Команды Не в ленте , попробуйте выбрать команды из в значение Все команды.
Удаление команды с панели быстрого доступа
-
Щелкните правой кнопкой мыши команду, которую нужно удалить, на панели быстрого доступа.
-
Выберите Удалить на панели быстрого доступа в контекстном меню.
Изменение порядка команд на панели быстрого доступа
-
Щелкните правой кнопкой мыши панель быстрого доступа и выберите Пункт Настроить панель быстрого доступа в контекстном меню.
-
В разделе Настройка панели быстрого доступа выберите команду, которую нужно переместить.
-
Щелкните стрелку Вверх или Вниз .
Настройка панели быстрого доступа с помощью команды «Параметры»
С помощью команды Параметры можно добавлять команды на панель быстрого доступа, удалять их и изменять их порядок.
-
Выберите Параметры > файлов > панели быстрого доступа.
-
Используйте кнопки Добавить и Удалить , чтобы перемещать элементы между списком Настройка панели инструментов доступа657 и командой Выбрать из списка.
Примечания: Чтобы найти элемент в списке Выбрать команды из , может быть полезно сначала подтвердить его расположение и имя в приложении. Команды, которые больше не отображаются в приложении, по-прежнему могут быть перечислены здесь в разделе Все команды. Чтобы определить этот тип команды, в скобках рядом с именем устаревшей команды в этой форме может появиться более описательное имя подсказки:
-
Адрес [Расположение документа]
-
Форматирование [Вставить форматирование]
-
Формулы [Вставить формулы]
-
Значения [Вставить значения]
Восстановление настроек по умолчанию для панели быстрого доступа
-
-
Откройте короткое меню Панели быстрого доступа и выберите Настроить панель быстрого доступа.
-
В окне Настройка панели быстрого доступа выберите Сброс > Сброс только панели быстрого доступа.
Экспорт настроенной панели быстрого доступа
Настройки ленты и панели быстрого доступа можно экспортировать в файл, который другие сотрудники могут импортировать и использовать на своих компьютерах.
-
В меню Файл последовательно выберите пункты Параметры и Панель быстрого доступа.
-
Выберите Импорт и экспорт > Экспорт всех настроек.
Дополнительные сведения о настройке ленты см. в разделе Настройка ленты в Office.
Импорт настроенной панели быстрого доступа
Можно импортировать файл настроек, чтобы изменить текущий внешний вид ленты и панели быстрого доступа. Импорт настроек позволяет обеспечить одинаковый внешний вид приложений Microsoft Office у всех сотрудников или просто на разных компьютерах.
Важно: При импорте файла настроек ленты все настроенные ранее параметры ленты и панели быстрого доступа будут потеряны. Если вы считаете, что вам может потребоваться вернуться к текущим настройкам, экспортируйте их до импорта новых параметров.
-
Выберите Параметры> файлов > панели быстрого доступа.
-
Выберите Импорт и экспорт > Импорт файла настройки.
Дополнительные сведения о настройке ленты см. в разделе Настройка ленты в Office.
Когда настраиваемые группы отображают зеленый или синий шар на панели быстрого доступа
Значки представляют настраиваемые группы команд на панели быстрого доступа при выборе значка. Если пользовательская группа на панели быстрого доступа отображает зеленый или синий шар для значка, это означает, что значок не выбран для этой настраиваемой группы. Вы можете добавить значок для настраиваемой группы после ее создания и отображения на панели быстрого доступа.
-
В раскрывающемся списке Панель быстрого доступа выберите Дополнительные команды.
-
На панели навигации слева выберите Настроить ленту.
-
В столбце Настройка ленты справа выберите настраиваемую группу.
-
Выберите команду Переименовать.
-
Выберите значок.
-
Нажмите кнопки ОК > ОК.
Название панели быстрого доступа говорит само за себя. Здесь размещаются те инструменты, которые пользователь использует чаще всего. Более того здесь можно разместить инструменты которых нет на полосе с закладками. Например, «мастер сводных таблиц» и др.
Панель быстрого доступа это первое лучшее решение для пользователей которые переходят из старых версий Excel и не имеют времени на изучения нового интерфейса или его настроек, а хотят сразу приступить к работе.
Данная панель еще полезна в режиме свернутой главной полосы инструментов. Тогда нет необходимости каждый раз выходить из удобного для просмотра и работы режима со свернутой полосой.
Практическое применение панели быстрого доступа
Выше широкой полосы инструментов находится панель быстрого доступа Excel. По умолчанию там расположены 3 самых часто используемых инструмента:
- Сохранить (CTRL+S).
- Отменить ввод (CTRL+Z).
- Повторить ввод (CTRL+Y).
Количество инструментов в панели быстрого доступа можно изменять с помощью настройки.
- При загрузке программы активная ячейка на чистом листе находится по адресу A1. Введите с клавиатуры букву «a» и нажмите «Enter». Курсор сместиться вниз на ячейку A2.
- Щелкните на инструмент «Отменить ввод» (или комбинацию горячих клавиш: CTRL+Z)и текст исчезнет, а курсор вернется на исходную позицию.
- Если выполнить несколько действий на листе (например, заполнить буквами несколько ячеек), то для вас будет доступен выпадающий список истории действий для кнопки «Отменить ввод». Таким образом, вы можете одним щелчком отменить множество действий, что очень удобно.

После отмены нескольких действий доступен список истории для инструмента «Повторить ввод».
Настройка панели быстрого доступа Excel
Панель быстрого доступа – это гибко настраиваемая панель инструментов в Excel для упрощения и улучшения комфортной работы пользователей в программе.
Можно размещать кнопки часто используемых инструментов. Попробуйте самостоятельно добавить кнопку инструмента «Создать».
- С правой стороны сделайте щелчок по выпадающему списку для вызова опций настройки.
- Из появившегося списка выберите опцию «Создать» и добавится инструмент создания новых книг Excel.
- Отметьте еще раз опцию «Создать» из списка настройки, чтобы удалить данный инструмент.
Расширенная настройка
В опциях настройки панели с помощью выпадающего списка только несколько популярных инструментов, но на панель можно добавить любой инструмент, имеющийся в Excel.
- Чтобы гибко настроить содержимое панели быстрого доступа необходимо выбрать опцию «Другие команды». Появится окно «Параметры Excel» с уже выбранным параметром «Панель быстрого доступа». Вызвать данное окно можно и через меню «Файл» опция «Параметры» далее выбираем необходимый параметр.
- Выберете инструмент в левом списке, который желаете часто использовать. Сделайте щелчок на кнопке «Добавить» и нажмите ОК.
- Для удаления инструментов, выберите инструмент из правого списка и нажмите на кнопку «Удалить», а потом ОК.
Изменение расположения
Данную панель при необходимости можно разместить под полосой инструментов, а не над ней.
Откройте выпадающий список и выберите опцию «Разместить под лентой». Данную задачу можно также решить, если воспользоваться контекстным меню. Для вызова контекстного меню необходимо сделать щелчок правой кнопкой мыши непосредственно по панели.
Чтобы вернуть панель обратно (поместив ее над лентой), следует выбрать опцию «Разместить над лентой» аналогичным образом.
Как настроить и добавить в программе Excel и Word кнопки панели быстрого доступа: отменить (назад), повторить (вперёд), орфография, просмотр и печать, быстрая печать, сортировка и др.
Рассмотрим настройку кнопок панели быстрого доступа в старых версиях Excel и новых.
Включение и настройка панели быстрого доступа в новом Excel
После недавнего автоматического обновления (ноябрь 2021) операционной системы и программы Excel, может показаться, что пропали кнопки для частого использования: отменить (назад), повторить (вперёд), просмотр и печать, быстрая печать и т.п..
На самом деле, их переместили и расположили под лентой.

Если панели нет и внизу, то вы можете её включить двумя способами. Нажмите в самом верху правой кнопкой мыши на дискетку и нажмите «Показать Панель быстрого доступа«. Либо зайдите в параметры «Файл > Параметры». Слева откройте вкладку «Панель быстрого доступа», справа включите чекбокс «Показать Панель быстрого доступа».

Также вы можете вернуть кнопки панели на прежнее привычное для вас место, над лентой. Правой кнопкой мыши нажмите на любую область панели и выберете «Разместить панель быстрого доступа на лентой».

Теперь кнопки программы Excel: Создать, Сохранить, Быстрая печать, Просмотр и печать, назад, вперёд на своём привычном для вас месте! Нажав правее кнопку «треугольник с чертой» можно добавить или убрать дополнительные команды. Нажав «Другие команды» список команд будет больше.

Вам может быть интересно:
Лучшие кабеля для зарядки смартфона и планшета с AliExpress
Включение и настройка панели быстрого доступа в старом Excel 2007 (Word)
В старой версии Microsoft Office Excel 2007 кнопки панели быстрого доступа включены всегда. Они также могут размещаться, как над лентой, так и под лентой.
Нажмите правой кнопкой мыши на любую область панели быстрого доступа (либо на треугольник с чертой) и нажмите «Разместить панель быстрого доступа над лентой».

Теперь кнопки программы Excel 2007: Создать, Сохранить, Быстрая печать, Просмотр и печать, назад, вперёд на своём привычном для вас месте!

Нажав на кнопку «Office» в левом верхнем углу и выбрав «Параметры Excel» можно добавить на панель быстрого доступа больше команд.

Нажав правее кнопку «треугольник с чертой» можно быстро добавить или убрать дополнительные команды. Нажав «Другие команды» список команд будет больше.

Рекомендуемый нами минимальный набор кнопок:
- Создать
- Отменить (назад)
- Вернуть (вперёд)
- Предварительный просмотр
- Быстрая печать
- Сортировка.
В программах «Word», «Outlook», «PowerPoint» и других, данные панели настраиваются аналогичным способом.
На этом всё!
Содержание
- Быстрый доступ – что это такое
- Лента
- Панель быстрого доступа
- Кнопка Настройка панели быстрого доступа
- Практическое применение панели быстрого доступа
- Расширенная настройка
- Добавление команд через “Параметры Excel”
- Упражнение
Быстрый доступ – что это такое
Панель быстрого доступа – инструмент, появившийся в “десятке” и заменивший собой раздел “Избранное”, который присутствовал в более ранних версиях операционной системы (Windows 7 – 8.1).
Это некий список, состоящий и наиболее часто используемых файлов и папок, который автоматически формируется системой.
Одни пользователи “десятки” находят этот инструмент достаточно полезным, так как он дает возможность быстро получить доступ к необходимой информации. При этом другие не разделяют такого положительного отношения и приоритет отдают ручному управлению файлами и папками.
Лента
Лента – один из главных элементов окна Word 2007, который заменил панели инструментов и строку меню, существовавшие в предыдущих версиях.
Новый элемент окна Word, на котором расположены все основные команды, называется лента
На первый взгляд, лента ничем не отличается от старых панелей инструментов, но это не так. Главное отличие в том, что команды в ней сгруппированы по тематическим вкладкам, благодаря чему можно легко найти то, что требуется в данный момент. Например, на ленте Главная, которая по умолчанию активизируется после запуска Word, имеется пять групп – Буфер обмена, Шрифт, Абзац, Стили и Редактирование. На каждой собраны команды, которые могут понадобиться на начальном этапе работы, когда необходимо набрать, отредактировать и отформатировать текст.
Группа Шрифт, на которой собраны средства форматирования текста
Переключение между наборами команд может происходить как автоматически, в ответ на действия пользователя, так и вручную. Для перехода к другому набору команд достаточно щелкнуть по названию вкладки мышкой.
Если необходимо получить доступ к дополнительным инструментам, которые раньше вызывались через пункты меню, нужно щелкнуть по небольшому треугольному значку, который расположен в нижней части практически каждой группы. Так, при щелчке по значкам групп Шрифт и Абзац на экране появляются привычные для пользователей предыдущих версий Word окна настройки шрифта и параметров форматирования абзаца, соответственно, а значки в нижней части групп Буфер обмена и Стили открывают панели, похожие на область задач в Word 2003.
Рис. 1.32. Панели Стили появляется при щелчке по треугольному значку в нижней части одноименной группы
Разобраться, какое именно окно откроется при щелчке по значку в нижней части группы, совсем несложно, благодаря информативным всплывающим подсказкам. Многие из них помимо текстовых пояснений содержат также графические элементы, например, эскизы окон или панелей.
Рис. 1.33. При подведении курсора к треугольному значку появляется подсказка и эскиз панели, которая появится после щелчка по нему
Но даже если эскиза нет, разобраться, что означает та или иная команда, значительно проще, чем в предыдущей версии, ведь всплывающие подсказки в Word 2007 содержат подробные текстовые описания. Например, если в Word 2003 при подведении курсора к кнопке Полужирный рядом с ней появлялось единственное слово – Полужирный, теперь кроме него выводится пояснение Применение полужирного начертания к выделенному тексту, да еще и указывается сочетание клавиш для выполнения этой команды с клавиатуры.
Рис. 1.34. Для кнопки Полужирный доступна расширенная информация о том, что делает эта команда, а также сведения о клавишах быстрого доступа
Панель быстрого доступа
Панель быстрого доступа располагается в верхней части окна Word, справа от кнопки Office. На эту панель вынесены самые главные команды, которые могут пригодиться во время работы в любом режиме, – сохранение документа и кнопки для выполнения отмены и возврата действий.
Панель быстрого доступа можно легко изменять и дополнять новыми командами. Для этого предусмотрено несколько способов.
Кнопка Настройка панели быстрого доступа
Чтобы добавить на панель быстрого доступа другие часто используемые команды нажмите кнопку Настройка панели быстрого доступа, которая находится в ее правой части и представлена в виде стрелки, направленной вниз.
Используя меню, которое появляется при нажатии этой кнопки, можно добавлять на панель быстрого доступа такие команды, как создание, открытие документа, предварительный просмотр перед печатью, быстрая печать, проверка правописания, создание таблицы, доступ к электронной почте.
Меню кнопки Настройка панели быстрого доступа
Кроме этого, при помощи этого меню можно переместить панель быстрого доступа под ленту, свернуть ленту или же открыть список других команд, которые можно добавить на эту панель.
Практическое применение панели быстрого доступа
Выше широкой полосы инструментов находится панель быстрого доступа Excel. По умолчанию там расположены 3 самых часто используемых инструмента:
- Сохранить (CTRL+S).
- Отменить ввод (CTRL+Z).
- Повторить ввод (CTRL+Y).
Количество инструментов в панели быстрого доступа можно изменять с помощью настройки.
- При загрузке программы активная ячейка на чистом листе находится по адресу A1. Введите с клавиатуры букву «a» и нажмите «Enter». Курсор сместиться вниз на ячейку A2.
- Щелкните на инструмент «Отменить ввод» (или комбинацию горячих клавиш: CTRL+Z)и текст исчезнет, а курсор вернется на исходную позицию.
- Если выполнить несколько действий на листе (например, заполнить буквами несколько ячеек), то для вас будет доступен выпадающий список истории действий для кнопки «Отменить ввод». Таким образом, вы можете одним щелчком отменить множество действий, что очень удобно.


После отмены нескольких действий доступен список истории для инструмента «Повторить ввод».
Расширенная настройка
В опциях настройки панели с помощью выпадающего списка только несколько популярных инструментов, но на панель можно добавить любой инструмент, имеющийся в Excel.
- Чтобы гибко настроить содержимое панели быстрого доступа необходимо выбрать опцию «Другие команды». Появится окно «Параметры Excel» с уже выбранным параметром «Панель быстрого доступа». Вызвать данное окно можно и через меню «Файл» опция «Параметры» далее выбираем необходимый параметр.
- Выберете инструмент в левом списке, который желаете часто использовать. Сделайте щелчок на кнопке «Добавить» и нажмите ОК.
- Для удаления инструментов, выберите инструмент из правого списка и нажмите на кнопку «Удалить», а потом ОК.
Еще один плюс панели – на неё можно добавить команды, которых нет на ленте (далеко не весь функционал Excel поместился в стандартный интерфейс). Выберите “Файл” – “Параметры” – “Панель быстрого доступа” или кликните на стрелочки в правой части панели и выберите “Другие команды”. Вы попадете в окно настройки “Панели быстрого доступа”.
В этом окне можно добавить/удалить команды панели, менять порядок расположения кнопок, добавлять разделители (вертикальная черта, которая будет отделять одну группу команд от другой), сбрасывать настройки к стандартным, а также сохранять настройки панели в файл и загружать их из файла, через команду “Импорт и экспорт”. Последняя функция крайне полезна, так как позволяет легко переносить настройки панели с одного компьютера на другой.
Все команды разбиты на списки по какому-то признаку (одна команда может принадлежать сразу к нескольким спискам). При добавлении команд необходимо выбрать нужный список. Это могут быть все команды, команды не на ленте, макросы и т.д.
Приятный бонус – возможность обращаться к командам панели через сочетание клавиш Alt+номер команды на панели.
Как видите, панель быстрого доступа – простой, но крайне эффективный элемент пользовательского интерфейса. Попробуйте использовать её и через некоторое время уже не сможете работать без этой функции. Этот элемент есть во всех приложениях MS Office и даже в проводнике последних версий Windows. Экономьте время, повышая продуктивность работы.
Упражнение
Посмотрим, как настраивать внешний вид Excel.
- На ленте инструментов выберите вкладку
Вид, найдите там группуПоказать или скрытьи, используя правую кнопку мыши, добавьте на панель быстрого доступа инструментыСетка,Строка формул,Заголовки. - Щелкните правой кнопкой мыши на ленте и выберите команду
Свернуть ленту. В этом же контекстном меню выберите командуРазместить панель быстрого доступа под лентой. - На панели быстрого доступа сбросьте флажки для инструментов
Сетка,Строка формул,Заголовки. Вы должны получить окно Excel, подобное тому, что показано на рис. 1.6. - Пользуясь этими же приемами, восстановите исходное состояние Excel.
Результат выполнения упражнения
Источники
- https://MyWindows10.ru/panel-bystrogo-dostupa/
- https://www.intuit.ru/studies/courses/984/230/lecture/5966?page=5
- https://exceltable.com/nastroyki/panel-bystrogo-dostupa
- https://zen.yandex.ua/media/id/59affb7afd96b11e8eadd771/excel-osnovy-panel-bystrogo-dostupa-5a8186ff865165d5276e32ee?feed_exp=ordinary_feed&from=channel&rid=2355326518.513.1589906237816.96539&integration=site_desktop&place=layout&secdata=CPLKldCYLCABMAJQDw%3D%3D
- http://Excel2010.ru/lenta-instrumentov-panel-bystrogo-dostupa-excel-2010.html
Download PC Repair Tool to quickly find & fix Windows errors automatically
The Quick Access Toolbar provides the speed and precision to create accurate reports. Manipulating this app to work to your advantage is all in your hand. Without the proper customization, Microsoft Excel’s Quick Access Toolbar will only have these basic options – to save, redo, and undo reports.
You can readily use the Quick Access Toolbar with the following options:
Option 1: Right-click the Quick Access Toolbar and then choose option Customize the Quick Access Toolbar from the menu.
Option 2: Select and click the Customize Quick Access Toolbar icon.
Option 3: Click File on the Ribbon then click on Options, choose Quick Access Toolbar.
When you have access to Excel Options, the Quick Access Toolbar is now ready to customize according to your preferences.
Here’s a quick and comprehensive guide on how you can customize your Excel experience with the use of the Quick Access Toolbar:
1] Adding a command with the use of the Ribbon
Once on the ribbon, just click on the tab with your preferred command. Right click to select the command you want to add then from the dropdown list, choose to Add to Quick Access Toolbar.
2] Adding a command to Quick Access Toolbar
1] Click the Customize Quick Access Toolbar icon.
2] Choose and click on More Commands at the dropdown list.
3] Click on Choose Commands From, and the Choose Commands Not in the Ribbon from the dropdown list.
4] Select the command that you want to be added.
5] Click Add to move the command on the Quick Access Toolbar.
6] Click OK to complete.
While customizing the Quick Access Toolbar, you will encounter a huge selection of commands. By default, the Popular Commands list is prioritized and displayed first. Other commands have sorting options that are divided by tabs. Select All Commands to see all lists of commands you can use for Excel.
Read: How to customize the Quick Access toolbar in Office programs
3] Reordering commands
1] You can regroup chosen commands by right-clicking on the Quick Access Toolbar and then choose Customize the Quick Access Toolbar.
2] Select Commands option under Customize Quick Access Toolbar menu.
3] Click on Up or Down arrow selection found on the right of the command list so you can move up and down to select commands you want to regroup.
4] Click OK to finish.
When you create a grouping, you put a border on a particular set of commands which provides fences or relationships in sections. These borders or fences are also referred to as Separators.
You can add the separators by doing these steps:
1] Select and right click on Quick Access Toolbar.
2] Select the Customize the Quick Access Toolbar option.
3] Under the Choose Commands menu, choose Separator found at the top of the list.
4] Click to select Add to be added on the toolbar.
5] Control the menu by moving the Up and Down arrow keys to place the Separators.
6] Click OK to finish.
You can choose to stack on a number of Separators at one time, depending on your requirements and preferences.
The Quick Access Toolbar should be speedy enough for you to use. This is designed to be savvy and fast; as the name suggests. You can use keyboard shortcuts to manipulate commands with minimal effort and less time. Just use the ALT key together with the number key associated with a particular function or command when you touch the mouse. You can reorder these commands to increase functionality and efficiency with every click.
I hope this helps!
Now read: How to Insert, Move or Delete Page Breaks in an Excel Worksheet.
Karan is a B.Tech, with several years of experience as an IT Analyst. He is a passionate Windows user who loves troubleshooting problems and writing about Microsoft technologies.
Personalize your Quick Access Toolbar with these simple tweaks
by Vladimir Popescu
Being an artist his entire life while also playing handball at a professional level, Vladimir has also developed a passion for all things computer-related. With an innate fascination… read more
Updated on December 21, 2022
Reviewed by
Alex Serban
After moving away from the corporate work-style, Alex has found rewards in a lifestyle of constant analysis, team coordination and pestering his colleagues. Holding an MCSA Windows Server… read more
- There are numerous options available for users to customize their Excel Quick Access toolbars.
- Resetting the Quick Access toolbar to default will discard earlier settings.
XINSTALL BY CLICKING THE DOWNLOAD FILE
This software will repair common computer errors, protect you from file loss, malware, hardware failure and optimize your PC for maximum performance. Fix PC issues and remove viruses now in 3 easy steps:
- Download Restoro PC Repair Tool that comes with Patented Technologies (patent available here).
- Click Start Scan to find Windows issues that could be causing PC problems.
- Click Repair All to fix issues affecting your computer’s security and performance
- Restoro has been downloaded by 0 readers this month.
The Quick Access Toolbar in Microsoft Excel brings the frequently used features to your fingertips. So, it is crucial to know how to customize the Quick Access Toolbar in Excel to create a more suitable user interface.
However, we recommend you check our guide for fixing not enough disk space error appearing on Excel.
One beautiful thing about Microsoft Office is that users can import and export customized Quick Access Toolbar from one app to another. It helps you customize the apps.
Because Excel is highly customizable, there are a couple of options to use in its toolbar, to your preference. It allows you to hide and restore the Quick Access Toolbar when working. Also, you can change the order of the commands.
Furthermore, customizing your Excel Quick Access Toolbar allows you to add or remove commands from. There are other customization options you can use, and we’ll take you through some as we go into the guide.
1. Show or hide the Quick Access Toolbar in Excel
- Launch Microsoft Excel on your computer.
- Right-click on the Ribbon, then select either Hide Quick Access Toolbar, or Show Quick Access Toolbar.
It allows you to call for the Quick Access Toolbar when needed and not just lie around your workspace. So, you can retrieve it if it’s hidden or hidden if it’s available.
2. Change the Quick Access Toolbar location
- Open Excel on your device.
- Click the drop-down button in the top-left corner, then select Customize Quick Access Toolbar.
- Select Show Below the Ribbon from the drop-down menu.
- You can do the same to move it above the ribbon if the Quick Access Toolbar is below the ribbon.
Changing the location of the Excel Quick Access Toolbar lets you select where it is best suited for your activities.
3. Show or Hide command labels on the Quick Access Toolbar
- Launch Excel on your device.
- Click on the drop-down button, and click Customize Quick Access Toolbar.
- Select either Show Command Labels or Hide Command Labels from the drop-down menu.
The condition for this customization process is that the Quick Access Toolbar must be set below the ribbon to show or hide the command labels.
- Excel Running Slow? 4 Quick Ways to Make It Faster
- Fix: Excel Stock Data Type Not Showing
- Errors Were Detected While Saving [Excel Fix Guide]
4. Add a command to the Quick Access Toolbar in Excel
- Open Excel on your device.
- Click the drop-down button, then select the Quick Access Toolbar.
- Check the command you want to add from the drop-down menu.
The above steps can remove a command from the Quick Access Toolbar by selecting the Remove command instead of Add.
5. Use the Options command to customize the Quick Access Toolbar
- Launch Excel.
- Click File in the top-left corner, click on Options, then select Quick Access Toolbar.
- Use the Add button to pick items from the Choose command from the list, then add them to the Customize the Access Toolbar list.
- Use the Remove button to remove items from the Customize the Access Toolbar, to the Choose command from the list.
It allows you to personalize the Quick Access Toolbar to consist of only the useful commands.
6. Reset the Quick Access Toolbar to the default settings in Excel
- Open the Excel app.
- Right-click the Ribbon and click on Customize Quick Access Toolbar.
- Tap on Reset in the bottom-right corner, then select Reset only Quick Access Toolbar.
The steps above will reset Quick Access settings to default and clear your settings.
However, the above are a few of the many customization options you can use for the Quick Access Toolbar on Excel.
In conclusion, we have a detailed guide on fixing the Excel toolbar not showing on Windows 11. Likewise, our readers may be interested in Excel files not attaching to emails and how to fix it.
If you have more questions or suggestions, kindly drop them below in the comments section.
Still having issues? Fix them with this tool:
SPONSORED
If the advices above haven’t solved your issue, your PC may experience deeper Windows problems. We recommend downloading this PC Repair tool (rated Great on TrustPilot.com) to easily address them. After installation, simply click the Start Scan button and then press on Repair All.
Newsletter
Если при работе вам постоянно приходится переключать вкладки ленты, так как часто используемая вами команда оказывается за пределами экрана, этот совет вас заинтересует. Панель быстрого доступа всегда видна на экране вне зависимости от того, какая вкладка ленты открыта. Если правильно настроить панель быстрого доступа, часто используемые команды всегда будут у вас под рукой.
Панель быстрого доступа не отображается только при скрытой строке заголовка. Чтобы скрыть строку заголовка, выберите вариант Автоматически скрывать ленту в меню Параметры отображения ленты в строке заголовка.
О панели быстрого доступа
По умолчанию панель быстрого доступа расположена в левой части строки заголовка Excel. На этой панели расположены при инструмента:
- Сохранить — сохраняет активную книгу;
- Отменить — отменяет последнее действие;
- Вернуть — аннулирует последнюю отмену.
Команды на панели быстрого доступа всегда отображаются как маленькие пиктограммы, без текста. Наведя указатель мыши на пиктограмму, вы увидите название команды и ее краткое описание. Насколько мне известно, количество пиктограмм, которые можно добавить на панель быстрого доступа, не ограничено. Однако они всегда располагаются на панели быстрого доступа в один ряд. Если пиктограмм становится так много, что они не умещаются по ширине окна, в конце панели инструментов появляется дополнительная пиктограмма Другие элементы управления. Если нажать ее, скрытые пиктограммы панели быстрого доступа появятся во всплывающем окне.
Добавление новых команд
Добавить новую команду на панель быстрого доступа можно тремя способами.
- Щелкнуть на панёли быстрого доступа на раскрывающемся элементе управления, выглядящем как указывающая вниз стрелка. Он находится в правой части панели (рис. 2.1). В списке содержится несколько распространенных команд. Выберите команду из списка, и Excel добавит ее на панель быстрого доступа.
- Нажать правой кнопкой мыши любой элемент управления на ленте и выполнить команду Добавить на панель быстрого доступа. Этот элемент окажется на панели быстрого доступа крайним справа.
- Открыть раздел Панель быстрого доступа в окне Параметры Excel. Чтобы быстро попасть в это диалоговое окно, необходимо щелкнуть правой кнопкой мыши на панели быстрого доступа или элементе управления Лента, а затем выполнить команду Настроить панель быстрого доступа.
Рис. 2.1. Раскрывающееся меню на панели быстрого доступа позволяет добавить на нее новый элемент
На рис. 2.2 изображен раздел Панель быстрого доступа окна Параметры Excel. В левой части окна мы видим список команд Excel, а справа перечислены те, которые уже находятся на панели быстрого доступа. Над перечнем команд слева есть список, позволяющий фильтровать этот перечень. Выберите элемент из раскрывающегося списка, и программа отобразит только команды, которые касаются данного элемента.
Некоторые элементы раскрывающегося списка описаны ниже:
- Часто используемые команды — содержит команды, к которым часто прибегает пользователь Excel;
- Команды не на ленте — содержит список команд, которые вы не можете выполнить через ленту;
- Все команды — отображает полный список команд Excel;
- Макросы — выводит список всех доступных макросов;
- Вкладка «Файл» — отображает команды, доступные в меню Файл;
- Вкладка «Главная» — отображает все команды, доступные при активной вкладке Главная.
Кроме того, в данном списке содержатся записи, соответствующие всем остальным вкладкам. Например, если вы хотите добавить команду, отображающую окно Параметры Excel, то в этом списке она будет называться Параметры, а не Параметры Excel.
Рис. 2.2. Использование раздела Панель быстрого доступа в окне Параметры Excel для настройки панели быстрого доступа
Некоторые команды просто отсутствуют. Например, хорошо бы на панели быстрого доступа иметь команду, включающую и отключающую разрыв страницы на листе. Однако добавить такую команду на панель быстрого доступа нельзя. Единственный способ выполнить ее — перейти в раздел Дополнительно и установить флажок Показывать разбиение на страницы.
Чтобы добавить элемент на панель быстрого доступа, выберите его из списка слева и нажмите Добавить. Если вы добавите на панель быстрого доступа макрос, можно будет нажать кнопку Изменить и изменить текст названия, а также выбрать новую пиктограмму для обозначения макроса.
Обратите внимание еще на один раскрывающийся элемент, расположенный над списком справа. Он позволяет создать панель быстрого доступа, которая будет действовать лишь в конкретной книге. Такая возможность особенно удобна, если вы собираетесь добавлять на панель быстрого доступа определенной книги специфические макросы. Как правило, вы будете пользоваться настройкой Для всех документов (по умолчанию).
Ситуаций, в которых вам может понадобиться воспользоваться разделом Панель быстрого доступа в окне Параметры Excel, всего две: при добавлении команды, отсутствующей на ленте, и при добавлении макрокоманды. Во всех других случаях гораздо проще найти команду на ленте, щелкнуть на ней правой кнопкой мыши и выбрать вариант Добавить на панель быстрого доступа. Только вы решаете, какие команды будут находиться на панели быстрого доступа. В принципе, если вы заметите, что часто пользуетесь какой-либо командой, ее следует добавить на панель быстрого доступа.
Выполнение других операций
Вот еще некоторые действия, которые можно выполнять с помощью панели быстрого доступа.
- Переупорядочивать пиктограммы на панели быстрого доступа. Если вы хотите изменить последовательность расположения пиктограмм на вашей панели быстрого доступа, то можете сделать это в разделе Настроить ленту окна Параметры Excel Выберите команду, а потом с помощью стрелок ↑ и ↓, справа переместите пиктограмму.
- Отображать панель быстрого доступа под лентой. Чтобы изменить расположение панели быстрого доступа, нажмите расположенную рядом с ней стрелку и выполните команду Разместить под лентой.
- Удалять пиктограммы с панели быстрого доступа. Простейший способ удалить пиктограмму с панели быстрого доступа — щелкнуть на символе правой кнопкой мыши и выбрать Удалить с панели быстрого доступа. Можно также воспользоваться разделом Панель быстрого доступа в окне Параметры Excel. Просто выберите команду в списке справа и нажмите кнопку Удалить.
- Совместно использовать панель быстрого доступа. Пользуйтесь элементом Импорт и экспорт, чтобы сохранить файл, в котором содержатся сделанные вами настройки панели быстрого доступа. После этого вы сможете использовать файл совместно с коллегами. К сожалению, в этом файле также сохранятся и любые настройки ленты, которые вы могли успеть сделать. Иными словами, вы не можете дать в совместное использование панель быстрого доступа, не предоставив при этом ваших настроек ленты.
- Сбрасывать настройки панели быстрого доступа. Если вы хотите вернуть панель быстрого доступа в исходное состояние, откройте раздел Панель быстрого доступа в окне Параметры Excel, нажмите Сброс и выберите вариант Сброс только панели быстрого доступа. Все ваши настройки будут отменены, а на панели быстрого доступа останутся только три исходные команды.
Панель быстрого доступа обеспечивает скорость и точность, необходимые для создания точных отчетов. Манипулирование этим приложением для работы в ваших интересах – все в ваших руках. Без надлежащей настройки панель быстрого доступа Microsoft Excel будет иметь только эти основные параметры – сохранять, повторять и отменять отчеты.
Настройка панели быстрого доступа в Excel
Вы можете легко использовать панель быстрого доступа со следующими параметрами:
Вариант 1. Щелкните правой кнопкой мыши панель быстрого доступа и выберите в меню параметр «Настроить панель быстрого доступа».

Вариант 2. Выберите и щелкните значок «Настройка панели быстрого доступа».
Вариант 3. Нажмите «Файл» на ленте, затем нажмите «Параметры» и выберите «Панель быстрого доступа».
Когда у вас есть доступ к параметрам Excel , панель быстрого доступа теперь готова к настройке в соответствии с вашими предпочтениями.

Вот краткое и исчерпывающее руководство о том, как вы можете настроить работу с Excel с помощью панели быстрого доступа:
1] Добавление команды с использованием ленты.
Оказавшись на ленте, просто нажмите на вкладку с вашей предпочтительной командой. Щелкните правой кнопкой мыши, чтобы выбрать команду, которую вы хотите добавить, затем в раскрывающемся списке выберите Добавить на панель быстрого доступа.
2] Добавление команды на панель быстрого доступа
1] Щелкните значок «Настройка панели быстрого доступа».
2] Выберите и нажмите «Другие команды» в раскрывающемся списке.
3] Нажмите «Выбрать команды из» и выберите «Выбрать команды, отсутствующие на ленте» в раскрывающемся списке.
4] Выберите команду, которую вы хотите добавить.
5] Нажмите кнопку «Добавить», чтобы переместить команду на панель быстрого доступа.
6] Нажмите OK, чтобы завершить.
При настройке панели быстрого доступа вы увидите огромный выбор команд. По умолчанию список популярных команд имеет приоритет и отображается первым. Другие команды имеют параметры сортировки, разделенные на вкладки. Выберите «Все команды», чтобы увидеть все списки команд, которые вы можете использовать для Excel.
3] Изменение порядка команд.
1] Вы можете перегруппировать выбранные команды, щелкнув правой кнопкой мыши на панели быстрого доступа и выбрав «Настроить панель быстрого доступа».
2] Выберите параметр «Команды» в меню «Настройка панели быстрого доступа».
3] Нажмите на стрелку вверх или вниз, расположенную справа от списка команд, чтобы вы могли перемещаться вверх и вниз, чтобы выбрать команды, которые вы хотите перегруппировать.
4] Нажмите OK, чтобы закончить.
Когда вы создаете группировку, вы ставите границу для определенного набора команд, который обеспечивает ограждения или связи в разделах. Эти границы или ограждения также называются разделителями.
Вы можете добавить разделители, выполнив следующие действия:
1] Выберите и щелкните правой кнопкой мыши на панели быстрого доступа.
2] Выберите параметр «Настроить панель быстрого доступа».
3] В меню «Выбрать команды» выберите «Разделитель» в верхней части списка.
4] Нажмите, чтобы выбрать Добавить для добавления на панель инструментов.
5] Управляйте меню, перемещая стрелки вверх и вниз, чтобы установить разделители.
6] Нажмите OK, чтобы закончить.
Вы можете использовать несколько разделителей одновременно, в зависимости от ваших требований и предпочтений.
Панель быстрого доступа должна быть достаточно быстрой для использования. Это разработано, чтобы быть сообразительным и быстрым; как следует из названия. Вы можете использовать сочетания клавиш для управления командами с минимальными усилиями и меньшим временем. Просто нажмите клавишу ALT вместе с цифровой клавишей, связанной с определенной функцией или командой, когда вы касаетесь мыши. Вы можете изменить порядок этих команд для повышения функциональности и эффективности с каждым щелчком мыши.
Надеюсь, это поможет!
Теперь читайте : как вставлять, перемещать или удалять разрывы страниц на листе Excel.





 ленты
ленты