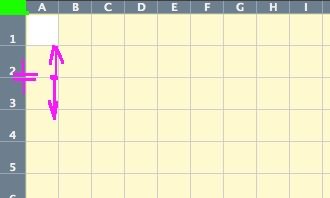Довольно часто при работе в Эксель перед пользователем встает такая задача, как изменение размера ячеек таблицы, что позволяет вместить в них всю требуемую информацию. Но иногда в результате подобных изменений, когда в таблице слишком много столбцов и строк разных размеров, может ухудшится её внешний вид. Выходом из такой ситуации может стать выравнивание всех ячеек под один конкретный размер. Ниже мы рассмотрим, каким образом это можно сделать в Excel.
Содержание
- Процесс выравнивания размеров
- Метод 1: выравниваем область ячеек
- Метод 2: выравниваем все ячейки листа
- Метод 3: ручная настройка размера путем сдвига границ
- Метод 4: выравнивание при вставке таблицы
- Заключение
Процесс выравнивания размеров
Выполнить данную задачу можно двумя путями:
- настроить ширину столбцов – в пределах от 0 до 255 пунктов (по умолчанию – 8,43)
- настроить высоту строк – в пределах от 0 до 409 пунктов (по умолчанию – 15).
Примечание: примерный размер одного пункта в сантиметрах – 0,35 мм.
Стандартные единицы измерения можно изменить на свое усмотрение. Вот, что нужно для этого сделать:
- Переходим в меню “Файл”, где находим раздел “Параметры” и кликаем по нему.
- В появившихся параметрах в перечне слева щелкаем по подразделу “Дополнительно”. В правой части окна находим группу настроек под названием “Отображение” (“Экран” – в более старых версиях программы). Находим параметр “Единицы на линейке”, щелкаем по текущему варианту, чтобы раскрыть список всех доступных опций и выбираем:
- дюймы
- сантиметры
- миллиметры
- Определяемся с нужным вариантом, после чего нажимаем кнопку OK.
- Данная процедура позволяет задать наиболее удобную единицу измерения, которая будет дальше участвовать в настройке ширины столбцов и высоты строк таблицы.
Метод 1: выравниваем область ячеек
Начнем с метода, пользуясь которым можно выровнять размеры ячеек выделенной области ячеек.
- Выделяем область ячеек, размер которых хотим выровнять.
- Переходим во вкладку “Главная” (если находимся не в ней), где находим группу инструментов “Ячейки” и щелкаем в ней по кнопке “Формат”. Раскроется список, в котором кликаем по строке “Высота строки”.
- На экране появится окно, в котором можно задать нужный размер высоты строки, который будет применен ко всем ячейкам выделенной области. По готовности щелкаем OK.
- Нам удалось выровнять высоту всех выделенных ячеек. Но это еще не все. Осталось настроить ширину столбцов. Чтобы это сделать, снова выделяем требуемый диапазон ячеек (если вдруг выделение было снято), после чего снова раскрываем список, нажав кнопку “Формат”, но на этот раз выбираем строку “Ширина столбца”.
- В окне настройки ширины столбца указываем желаемый размер, после чего нажимаем OK.
- Все готово. В результате наших действий мы задали одинаковые размеры (высоту и ширину) для всех ячеек выделенного фрагмента.
Рассмотренный выше алгоритм действий является не единственным. Для того, чтобы задать нужные размеры, можно воспользоваться панелями координат:
- Для настройки высоты ячеек выделяем на вертикальной координатой панели порядковые номера всех строк, после чего щелкаем правой кнопкой мыши по любому месту выделенного диапазона (также, на панели координат). В появившемся списке жмем по строке “Высота строки”.
- В результате откроется уже знакомое окно, в котором мы вводим желаемую высоту и жмем кнопку OK.
- Аналогичным образом происходит настройка ширины столбцов. Выделяем на горизонтальной координатной панели нужный диапазон, кликаем по выделенной области (именно на панели координат) правой кнопкой мыши и выбираем в раскрывшемся перечне пункт “Ширина столбца”.
- Задаем требуемое значение и щелкаем кнопку OK.
Метод 2: выравниваем все ячейки листа
В в некоторых ситуациях возникает необходимость выровнять размеры не определенного диапазона ячеек, а всех элементов листа.
- Конечно же, выделять вручную все ячейки листа не нужно. Просто щелкаем по небольшому прямоугольнику, который находится между вертикальной и горизонтальной панелями координат. Также для выполнения данной процедуры можно воспользоваться комбинацией клавиш Ctrl+A.
- Теперь, когда все ячейки листа выделены, мы можем настроить их высоту и ширину, пользуясь методом 1, описанным выше.
Метод 3: ручная настройка размера путем сдвига границ
Данный метод предполагает работу с границами столбцов и строк. Вот, как он реализуется:
- Выделяем диапазон или все столбцы листа (в зависимости от поставленной задачи) на горизонтальной панели координат. Затем наводим курсор на границу любого столбца выделенной области (именно на панели координат). Когда он сменит вид на небольшой плюсик со стрелками в обе стороны, зажав левую кнопку мыши двигаем его влево или вправо, чтобы раздвинуть или сдвинуть границу. Так как мы выделили сразу диапазон, то и изменения будут применены ко всем ячейкам в нем.
- Ширина всех столбцов выделенного диапазона выровнена.
- Теперь аналогичным образом выравниваем строки таблицы. Для этого на вертикальной координатной панели выделяем нужные строки (или все строки) и сдвигаем границы любой из строк.
- Все готово. Размеры ячеек выделенного фрагмента выровнены как по высоте, так и по ширине.
Примечание: если нужно задать одинаковые размеры всех ячеек листа, можно сразу их выделить, нажав комбинацию клавиш Ctrl+A (или кликнув по специальному прямоугольнику между панелями координат), после чего, также, с помощью сдвига границ строк и столбцов задать требуемые значения.
Метод 4: выравнивание при вставке таблицы
При обычной вставке скопированной таблицы в другое место, мы можем заметить, что у вставленной таблицы размеры ячеек одинаковые, т.е. не копируются и не переносятся вместе с данными. Но есть способ, который поможет нам в данном случае:
- Для начала нам нужно выделить исходную таблицу, которую мы хотим скопировать. После это в группе инструментов “Буфер обмена” вкладки “Главная” щелкаем по кнопке “Копировать”. Также для копирования можно воспользоваться комбинацией клавиш Ctrl+C.
- Встаем в ячейку (в другом месте этого листа или на другом листе/книге), куда планируем вставить скопированную таблицу. Именно эта ячейка будет являться самым верхним левыми элементом вставленной таблицы. Щелкаем по ней правой кнопкой мыши, в появившемся окне выбираем “Специальная вставка” (именно по надписи, а не на стрелку рядом с ней).
- В появившемся окне в группе параметров “Вставить” отмечаем пункт “Ширины столбцов”, после чего кликаем OK.
- В результате произойдет автоматическая настройка размеров ячеек в соответствии с выделенной таблицей на исходном листе.
- Теперь, мы можем вставить сюда скопированную таблицу, и она будет выглядеть абсолютно также, как и на начальном листе. Для этого щелкаем по любому месту выделенной области правой кнопкой мыши и в раскрывшемся перечне выбираем команду “Вставить”. Либо можно кликнуть по кнопке “Вставить” во вкладке “Главная”, группа инструментов “Буфер обмена”, или нажать комбинацию клавиш Ctrl+V.
- Процесс копирования таблицы из одного места в другое с сохранением идентичных размеров ячеек благополучно завершен.
Заключение
Во время работы в Excel нам довольно часто приходится менять размеры ячеек, в результате чего финальная таблица может потерять привлекательный вид, удобный для восприятия информации. Чтобы это исправить, можно попробовать задать определенному диапазону или все ячейкам таблицы одинаковые размеры (высоту строк и ширину столбцов). Выполнить данную процедуру в Эксель можно разными методами – от частично ручных до полностью автоматизированных.
Для эффективного использования программы Excel необходимо постоянно совершенствовать свои навыки и знания о том, как проделывать те или иные операции. Чтобы упростить и ускорить ваш рабочий процесс, в данном материале мы разберем четыре способа форматирования ячеек в Эксель под одинаковый размер.
Содержание
- Процесс выравнивания размеров
- Метод 1: выравниваем область ячеек
- Метод 2: выравниваем все ячейки листа
- Метод 3: ручная настройка размера путем сдвига границ
- Метод 4: выравнивание при вставке таблицы
- Выравнивание ячеек под один размер в Microsoft Excel
- Выравнивание размеров
- Заключение
Процесс выравнивания размеров
Первым делом перед выравниваем необходимо произвести первоначальное редактирование таблицы. В эту задачу входит два пункта:
- Настройка ширины столбцов (доступно редактирование от 0 до 255 пунктов, при этом значение по умолчанию равняется 8,43).
- Настройка высоты строк (в этом случае доступны значения редактирования от 0 до 409 пунктов, по умолчанию значение устанавливается на 15).
Важным моментом является размер 1 пункта редактирования, который равняется 0,35 мм. Заранее отметьте себе это значение, так как он позволит прикинуть примерную величину.
А чтобы произвести манипуляции в настройках и изменить единицу измерения по своему желанию, достаточно воспользоваться базовым меню. Выглядит эта процедура следующим образом:
- Запустите программу Excel.
- Перейдите в базовое меню при помощи обозначения слева сверху. Перед вами откроется список доступных пунктов, нужно перейти в раздел «Параметры».
- В новом окне кликните на пункт «Дополнительно», чтобы открыть дополнительное окно настроек.
- В нем уже перейдите в раздел «Отображение» и воспользуйтесь пунктом «Единицы на линейке».
- Как только вы определитесь с обозначением, достаточно нажать на «ОК» и настройки будут действовать автоматически.
Как только подготовительные работы будут выполнены, можно приступать к рассмотрению основных методов редактирования.
Метод 1: выравниваем область ячеек
Первым делом рассмотрим способ, который позволяет форматировать размеры ячеек в выделенной области в таблице. Для этого вам понадобится выполнить следующие действия:
- Для начала выделите ту область ячеек в таблице, которую планируете в дальнейшем форматировать.
- Перейдите на панели функций в раздел «Главная» и выберите пункт «Формат».
- В раскрывшимся окне кликните на значение «Высота строки».
- В таблице появится окно, в котором будет указана высота строки, значение которой будет распространяться на все строчки в выделенной области таблицы.
- Первый шаг сделан, теперь следует изменить ширину. Для этого вновь перейдите в раздел «Главная» и воспользуйтесь пункт «Формат». Только теперь выберите значение «Ширина столбца».
- В таблице вновь появится окно с возможностью изменить значение. Выберите необходимый вариант и нажмите «ОК».
Как только все будет выполнено, ячейки в выделенной области будут отредактированы в соответствии с указанными значениями.
Обратите внимание! При редактировании значений ширины и высоты строки отмечаются пункты. Один пункт будет равняться тому значению, которое вы установили в настройках. Не забывайте об этом, чтобы правильно отредактировать таблицу, и обязательно пользуйтесь параметрами Excel, чтобы установить необходимые обозначения.
Аналогичным способом форматирования является использования панели координат. Это те строки, которые располагаются слева и сверху. Чтобы с помощью них произвести редактирование, достаточно выполнить следующие действия:
- Для начала выделите строки с помощью левой панели координат и кликните на них правой кнопкой мыши. В появившемся окне следует выбрать «Высота строки».
- Появится отдельное окно со значением, в котором нужно указать желаемый результат. Обратите внимание, что вы вновь выбираете количество пунктов. Не забудьте нажать на «ОК».
- Как только все будет готово, переходите к аналогичному редактированию верхней линии координат. Выберите количество столбцов для форматирования, кликните правой кнопкой мыши по ним и перейдите в пункт «Ширина столбца».
- Отметьте желаемое значение и нажмите на «ОК».
Метод 2: выравниваем все ячейки листа
Также есть возможность форматирования сразу всех ячеек, доступных на листе, основными действиями будут следующие пункты:
- Первым делом нужно выделить все доступные ячейки на листе. Для этого их не нужно будет выделять вручную, достаточно нажать на специальный значок в левой верхней части таблицы или воспользоваться комбинацией клавиш «Ctrl+A».
- Далее можно воспользоваться одним из способов, которые были рассмотрены выше. Правда, в тех случаях мы выделяли лишь небольшое количество ячеек, а здесь нам предоставляется возможность редактировать сразу всю таблицу. Принцип форматирования практически такой же и не потребует дополнительных действий.
Важным моментом в этом методе редактирования является то, что вы форматируете ячейки исключительно для одного листа, в котором ведется работа. Если в документе имеется сразу несколько листов, то форматировать размеры ячеек следует для каждого листа по отдельности.
Метод 3: ручная настройка размера путем сдвига границ
Теперь рассмотрим вариант редактирования таблицы вручную. Не стоит пугаться, в этом нет ничего сложного, достаточно просто запастись терпением и внимательностью. Все предыдущие способы рассчитаны на полуавтоматическое форматирование размеров, а теперь предстоит поработать мышкой. Для этого нужно сделать следующее:
- В этот раз нам вновь пригодятся линии координат, которые расположены сверху и слева. Для начала выделите столбцы с помощью верхней линии координат.
- Теперь можно вручную передвигать границы столбцов, и они будут форматироваться в зависимости от ваших установок.
- Имеется возможность автоматической установки, для этого двойным кликом нужно нажать на границу и все выделенные столбцы автоматически будут отформатированы под ваши значения. Таким образом можно настроить ширину ячеек.
- Теперь выделите строки в левой линии координат. Принцип форматирования остается такой же, главное быть внимательным и не торопиться со своими действиями.
Данный метод удобен, если нужно быстро изменить размер ячеек в определенных местах таблицы.
Метод 4: выравнивание при вставке таблицы
Случаются ситуации, когда при копировании таблицы нарушается форматирование размеров ячеек. Чтобы такого не происходило, следует воспользоваться следующими рекомендациями:
- Для начала скопируйте нужную таблицу. Достаточно выделить ее и воспользоваться комбинацией клавиш «Ctrl+С», и таблица будет скопирована в буфер обмена. Аналогичным способом является возможность кликнуть на выделенную таблицу правой кнопкой мыши и выбрать пункт «Копировать».
- Теперь выберите область, куда планируете вставить выделенную таблицу. Для этого достаточно отметить ячейку, которая будет служить верхним левым углом таблицы (началом).
- Кликните правой кнопкой мыши и в появившимся окне выберите пункт «Специальная вставка».
- Появится дополнительное окно с параметрами, в котором следует отметить пункт «Ширина столбцов» и нажать на «ОК».
- После выполненных действий произойдет автоматическая настройки размеров ячеек, которые будут соответствовать скопированной таблице.
- Остается вставить сами данные таблицы, а для этого выделите полученные форматированные ячейки, нажмите на них правой кнопкой мыши и выберите в окне значок в виде планшета и чистого листа.
Таким образом вы теперь можете копировать любую таблицу и не волноваться по поводу того, что будет нарушено форматирование размеров. Способ удобный, занимает всего лишь несколько минут свободного времени и позволяет эффективно применять полученные навыки для получения желаемого результата.
Выравнивание ячеек под один размер в Microsoft Excel
Может возникнуть такая ситуация, когда требуется приравнять все имеющиеся ячейки под один размер. Если ранее мы все форматировали под свои нужды, то теперь следует внимательно разобрать ситуацию, когда нужно абсолютно все ячейки сделать одинаковыми. Подобное несложно провернуть, нужно лишь понимать, что в некоторых ситуациях это будет смотреться неэстетично, но как минимум вы будете обладать полезным навыком, который вас точно не разочарует и наверняка пригодится, если вы активно работаете с таблицами Excel.
Выравнивание размеров
Чтобы сразу разобраться с этим вопросом, мы решили воспользоваться оптимальным и эффективным способом выравнивания размеров. Для этого вам понадобится сделать следующее:
- Для начала нужно определиться, какой размер необходим для всех ячеек. Допустим, у вас есть таблица, в которой есть много маленьких ячеек и одна большого размера. Сперва нужно узнать ее размер, для этого просто наведите курсор на границу ячейки и зажмите левую кнопку мыши.
- Появится информация о размере (в данном случае вас интересует цифра перед скобками, именно она показывает истинный размер в точности до сотых).
- Как только информация получена, достаточно выделить все ячейки таблицы путем нажатия сочетания клавиш «Ctrl+A».
- Сперва наводим курсор на верхнюю линию координат и нажимаем правую кнопку мыши. В выпавшем окне выбираем пункт «Ширина столбца» и указываем в появившемся окне значение, которое мы узнали ранее. Не забудьте нажать на «ОК».
- Теперь наводим курсор на левую линию координат и проделываем аналогичную процедуру, правда в выпавшем меню следует уже выбрать пункт «Высота строки».
Таким образом можно отредактировать любую область таблицы или всю ее целиком. Внимательно выполняйте рекомендации, и результат не заставит себя долго ждать.
Заключение
Благодаря полученным знаниям и навыкам вы с легкостью сможете пользоваться различными методиками форматирования ячеек таблицы. После практики и закрепления материала вам достаточно будет потратить на выполнение всего лишь несколько минут. Все эти методы пригодятся вам как в работе с простыми, так и сложным таблицами. Пользуйтесь рекомендациями и будьте продвинутым пользователем Excel!
Оцените качество статьи. Нам важно ваше мнение:
Содержание
- Выравнивание размеров
- Способ 1: выравнивание ячеек выделенного диапазона
- Способ 2: выравнивание ячеек всего листа
- Способ 3: перетягивание границ
- Способ 4: вставка таблицы
- Вопросы и ответы
Зачастую, при работе с таблицами Excel приходится изменять размеры ячеек. При этом получается, что на листе присутствуют элементы разной величины. Конечно, это не всегда оправдано практическими целями и эстетически часто не удовлетворяет пользователя. Поэтому возникает вопрос, как сделать ячейки одинаковыми по размеру. Давайте выясним, как их можно выровнять в Экселе.
Выравнивание размеров
Для того чтобы выровнять размеры ячеек на листе, нужно провести две процедуры: изменить величину столбцов и строк.
Ширина столбца может варьироваться от 0 до 255 единиц (по умолчанию выставлено 8,43 пункта), высота строки – от 0 до 409 пунктов (по умолчанию 12,75 единицы). Один пункт высоты приблизительно составляет 0,035 сантиметров.
При желании единицы измерения высоты и ширины можно заменить на другие варианты.
- Находясь во вкладке «Файл», жмем на пункт «Параметры».
- В открывшемся окне параметров Excel делаем переход в пункт «Дополнительно». В центральной части окна находим блок параметров «Экран». Раскрываем список около параметра «Единицы на линейке» и выбираем один из четырех возможных вариантов:
- Сантиметры;
- Дюймы;
- Миллиметры;
- Единицы (установлено по умолчанию).
После того, как вы определились со значением, жмите на кнопку «OK».
Таким образом, можно установить меру, в которой пользователь лучше всего ориентируется. Именно эта системная единица и будет регулироваться в дальнейшем при указании высоты строк и ширины столбцов документа.
Способ 1: выравнивание ячеек выделенного диапазона
Прежде всего, разберемся, как выровнять ячейки определенного диапазона, например таблицы.
- Выделяем диапазон на листе, в котором планируем размер ячеек сделать равным.
- Находясь во вкладке «Главная», кликаем на ленте по иконке «Формат», которая размещена в блоке инструментов «Ячейки». Открывается перечень настроек. В блоке «Размер ячейки» выбираем пункт «Высота строки…».
- Открывается небольшое окошко «Высота строки». Вписываем в то единственное поле, которое в нем есть, размер в единицах, желаемый для установки на все строки выделенного диапазона. Затем жмем на кнопку «OK».
- Как видим, размер ячеек выделенного диапазона по высоте стал равным. Теперь нам нужно будет подравнять его по ширине. Для этого, не снимая выделение, опять вызываем меню через кнопку «Формат» на ленте. На этот раз в блоке «Размер ячейки» выбираем пункт «Ширина столбца…».
- Запускается окошко в точности такое же, как было при назначении высоты строки. Вводим в поле ширину столбцов в единицах, которая будет применяться к выделенному диапазону. Жмем на кнопку «OK».
Как видим, после выполненных манипуляций ячейки выделенной области стали абсолютно одинаковыми по размеру.
Существует альтернативный вариант данного способа. Можно выделить на горизонтальной панели координат те столбцы, ширину которых нужно сделать одинаковой. Затем кликаем по этой панели правой кнопкой мыши. В открывшемся меню выбираем пункт «Ширина столбца…». После этого открывается окошко для введения ширины столбцов выделенного диапазона, о котором мы говорили чуть выше.
Аналогичным образом выделяем на вертикальной панели координат строки того диапазона, в котором хотим произвести выравнивание. Кликаем правой кнопкой мыши по панели, в открывшемся меню выбираем пункт «Высота строки…». После этого открывается окошко, в котором следует внести параметр высоты.
Способ 2: выравнивание ячеек всего листа
Но бывают случаи, когда нужно выровнять ячейки не просто нужного диапазона, а всего листа в целом. Выделять их все вручную – очень долгое занятие, но существует возможность произвести выделение буквально одним кликом.
- Кликаем по прямоугольнику, расположенному между горизонтальной и вертикальной панелями координат. Как видим, после этого весь текущий лист выделяется полностью. Существует и альтернативный способ выделения всего листа. Для этого просто набираем на клавиатуре сочетание клавиш Ctrl+A.
- После того, как вся область листа была выделена, изменяем ширину столбцов и высоту строк под единый размер по тому же алгоритму, который был описан при изучении первого способа.
Способ 3: перетягивание границ
Кроме того, выровнять размер ячеек можно вручную перетаскивая границы.
- Выделяем лист в целом или диапазон ячеек на горизонтальной панели координат теми способами, о которых шла речь выше. Устанавливаем курсор на границу столбцов на горизонтальной панели координат. При этом, вместо курсора должен появится крест, на котором имеются две стрелки, направленные в разные стороны. Зажимаем левую кнопку мыши и тянем границы вправо или влево в зависимости от того, нужно нам расширить их или сузить. При этом изменяется ширина не только той ячейки, с границами которой вы манипулируете, но и всех остальных ячеек выделенного диапазона.
После того, как вы завершите перетаскивание и отпустите кнопку мыши, выделенные ячейки по ширине будут иметь одинаковые размеры, полностью совпадающие с шириной той из них, над которой производилась манипуляция.
- Если вы не выделили весь лист, то выделяете ячейки на вертикальной панели координат. Аналогичным с предыдущим пунктом способом перетаскивайте границы одной из строк с зажатой кнопкой мыши, пока ячейки в этой строке не достигнут удовлетворяющей вас высоты. Затем отпустите кнопку мыши.
После этих действий все элементы выделенного диапазона будут иметь такую же высоту, что и ячейка, над которой вы проводили манипуляцию.
Способ 4: вставка таблицы
Если вставить скопированную таблицу на лист обычным способом, то чаще всего столбцы у вставленного варианта будут иметь разный размер. Но существует приём, который позволит избежать этого.
- Выделяем таблицу, которую нужно скопировать. Кликаем по значку «Копировать», который размещен на ленте во вкладке «Главная» в блоке инструментов «Буфер обмена». Можно также вместо данных действий после выделения набрать на клавиатуре сочетание клавиш Ctrl+C.
- Выделяем ячейку на том же листе, на другом листе или в другой книге. Эта ячейка должна будет стать верхним левым элементом вставленной таблицы. Кликаем правой кнопкой мыши по выделенному объекту. Появляется контекстное меню. В нем переходим по пункту «Специальная вставка…». В дополнительном меню, которое появится после этого, кликаем, опять же, по пункту с точно таким же наименованием.
- Открывается окно специальной вставки. В блоке настроек «Вставить» переставляем переключатель в позицию «Ширины столбцов». Жмем на кнопку «OK».
- После этого на плоскости листа произойдет вставка ячеек одинакового размера с теми, которые были у исходной таблицы.
Как видим, в Excel существует несколько схожих между собой способов установить одинаковый размер ячеек, как конкретного диапазона или таблицы, так и листа в целом. Самое главное при выполнении данной процедуры – это правильно выделить тот диапазон, размеры которого вы хотите изменить и привести к единому значению. Сам ввод параметров высоты и ширины ячеек можно разделить на два вида: установка конкретной величины в выраженных в числах единицах и ручное перетаскивание границ. Пользователь сам выбирает более удобный для себя способ действий, в алгоритме которого лучше ориентируется.
Еще статьи по данной теме:
Помогла ли Вам статья?
Изменение ширины столбца и высоты строки
Excel для Microsoft 365 Excel 2021 Excel 2019 Excel 2016 Excel 2013 Excel 2010 Excel 2007 Еще…Меньше
Если вам нужно увеличить или уменьшить ширину строк и высоту столбцов в Excel, это можно сделать несколькими способами. В приведенной ниже таблице показаны минимальный, максимальный и стандартный размеры для строк и столбцов в точках.
|
Тип |
Минимум |
Максимум |
По умолчанию |
|---|---|---|---|
|
Столбец |
0 (скрыто) |
255 |
8,43 |
|
Строка |
0 (скрыто) |
409 |
15,00 |
Примечания:
-
Если работа ведется в режиме разметки страницы (вкладка Представление, группа Представления книги, кнопка Разметка страницы), вы можете указать ширину столбца или высоту строки в дюймах, сантиметрах и миллиметрах. По умолчанию единицами измерения являются дюймы. Перейдите в раздел Файл > Параметры > Дополнительно > Отображение и выберите параметр из списка Единицы на линейке. При переключении в обычный режим, значения ширины столбцов и высоты строк будут отображаться в точках.
-
Отдельные строки и столбцы могут иметь только один параметр. Например, если для одного столбца задана ширина 25 точек, это не может быть 25 точек для одной строки и 10 для другой.

Установка заданной ширины столбца
-
Выберите столбец или столбцы, ширину которых требуется изменить.
-
На вкладке Главная в группе Ячейки нажмите кнопку Формат.
-
В разделе Размер ячейки выберите пункт Ширина столбца.
-
Введите значение в поле Ширина столбцов.
-
Нажмите кнопку ОК.
Совет: Чтобы быстро задать ширину одного столбца, щелкните столбец правой кнопкой мыши, выберите Ширина столбца, а затем введите требуемое значение и нажмите кнопку ОК.
-
Выберите столбец или столбцы, ширину которых требуется изменить.
-
На вкладке Главная в группе Ячейки нажмите кнопку Формат.
-
В разделе Размер ячейки выберите пункт Автоподбор ширины столбца.
Примечание: Чтобы быстро подобрать ширину всех столбцов листа, нажмите кнопку Выделить все и дважды щелкните любую границу между заголовками двух столбцов.

-
Выделите ячейку, которая имеет нужную ширину.
-
Нажмите сочетание клавиш CTRL+C или на вкладке Главная в группе Буфер обмена нажмите кнопку Копировать.
-
Щелкните правой кнопкой мыши ячейку в целевом столбце, наведите указатель мыши на значок над пунктом Специальная вставка, а затем нажмите кнопку Сохранить ширину столбцов оригинала
.
Значение ширины столбца по умолчанию указывает приблизительное количество символов стандартного шрифта, которое умещается в ячейке. Можно указать другое значение ширины столбца по умолчанию для листа или книги.
-
Выполните одно из указанных ниже действий.
-
Чтобы изменить ширину столбца по умолчанию для листа, щелкните ярлычок листа.
-
Чтобы изменить ширину столбца по умолчанию для всей книги, щелкните правой кнопкой мыши ярлычок какого-либо листа, а затем выберите пункт Выделить все листы в контекстное менюTE000127572.
-
-
На вкладке Главная в группе Ячейки нажмите кнопку Формат.
-
В разделе Размер ячейки выберите пункт Ширина по умолчанию.
-
В поле Ширина столбца введите новое значение, а затем нажмите кнопку ОК.
Выполните одно из указанных ниже действий.
-
Чтобы изменить ширину одного столбца, перетащите правую границу его заголовка до нужной ширины.
-
Чтобы изменить ширину нескольких столбцов, выделите столбцы, ширину которых требуется изменить, а затем перетащите правую границу заголовка любого выделенного столбца.
-
Чтобы изменить ширину столбцов в соответствии с содержимым ячеек, выберите столбец или столбцы, которые требуется изменить, и дважды щелкните правую границу заголовка одного из выделенных столбцов.
-
Чтобы изменить ширину всех столбцов на листе, нажмите кнопку Выделить все, а затем перетащите правую границу заголовка любого столбца.
-
Выберите строку или строки, высоту которых требуется изменить.
-
На вкладке Главная в группе Ячейки нажмите кнопку Формат.
-
В разделе Размер ячейки выберите пункт Высота строки.
-
Введите значение в поле Высота строки и нажмите кнопку ОК.
-
Выберите строку или строки, высоту которых требуется изменить.
-
На вкладке Главная в группе Ячейки нажмите кнопку Формат.
-
В разделе Размер ячейки выберите пункт Автоподбор высоты строки.
Совет: Чтобы быстро подобрать высоту всех строк листа, нажмите кнопку Выделить все и дважды щелкните нижнюю границу заголовка любой строки.

Выполните одно из указанных ниже действий.
-
Чтобы изменить высоту одной строки, перетащите нижнюю границу заголовка строки до нужной высоты.
-
Чтобы изменить высоту нескольких строк, выберите нужные строки и перетащите нижнюю границу заголовка одной из выбранных строк.
-
Чтобы изменить высоту всех строк на листе, нажмите кнопку Выделить все, а затем перетащите нижнюю границу заголовка любой строки.
-
Чтобы изменить высоту строки в соответствии с содержимым, дважды щелкните нижнюю границу заголовка строки.
К началу страницы
Если вы предпочитаете видеть ширину столбцов и высоту строк в сантиметрах, перейдите в режим разметки страницы (вкладка Вид, группа Режимы просмотра книги, кнопка Разметка страницы). В режиме разметки страницы можно указывать ширину колонок и высоту строк в сантиметрах. По умолчанию в этом режиме единицами измерения являются дюймы, но можно также выбрать сантиметры или миллиметры.
-
В Excel 2007 нажмите кнопку Microsoft Office
> Параметры Excel> Дополнительно.
-
В Excel 2010 выберите Файл > Параметры > Дополнительно.
Установка заданной ширины столбца
-
Выберите столбец или столбцы, ширину которых требуется изменить.
-
На вкладке Главная в группе Ячейки нажмите кнопку Формат.
-
В разделе Размер ячейки выберите пункт Ширина столбца.
-
Введите значение в поле Ширина столбцов.
-
Выберите столбец или столбцы, ширину которых требуется изменить.
-
На вкладке Главная в группе Ячейки нажмите кнопку Формат.
-
В разделе Размер ячейки выберите пункт Автоподбор ширины столбца.
Совет Чтобы быстро подобрать ширину всех столбцов листа, нажмите кнопку Выделить все и дважды щелкните любую границу между заголовками двух столбцов.

-
Выделите ячейку, которая имеет нужную ширину.
-
На вкладке Главная в группе Буфер обмена нажмите кнопку Копировать и выберите нужный столбец.
-
На вкладке Главная в группе Буфер обмена щелкните стрелку под кнопкой Вставить и выберите команду Специальная вставка.
-
В разделе Вставить установите переключатель в положение ширины столбцов.
Значение ширины столбца по умолчанию указывает приблизительное количество символов стандартного шрифта, которое умещается в ячейке. Можно указать другое значение ширины столбца по умолчанию для листа или книги.
-
Выполните одно из указанных ниже действий.
-
Чтобы изменить ширину столбца по умолчанию для листа, щелкните ярлычок листа.
-
Чтобы изменить ширину столбца по умолчанию для всей книги, щелкните правой кнопкой мыши ярлычок какого-либо листа, а затем выберите пункт Выделить все листы в контекстное менюTE000127572.
-
-
На вкладке Главная в группе Ячейки нажмите кнопку Формат.
-
В разделе Размер ячейки выберите пункт Ширина по умолчанию.
-
В поле Ширина столбца введите новое значение.
Совет Если требуется определить новое значение ширины столбцов по умолчанию для всех новых книг и листов, можно создать шаблон книги или листа, а затем создавать новые книги и листы на его основе. Дополнительные сведения см. в статье Сохранение книги или листа в качестве шаблона.
Выполните одно из указанных ниже действий.
-
Чтобы изменить ширину одного столбца, перетащите правую границу его заголовка до нужной ширины.
-
Чтобы изменить ширину нескольких столбцов, выделите столбцы, ширину которых требуется изменить, а затем перетащите правую границу заголовка любого выделенного столбца.
-
Чтобы изменить ширину столбцов в соответствии с содержимым ячеек, выберите столбец или столбцы, которые требуется изменить, и дважды щелкните правую границу заголовка одного из выделенных столбцов.
-
Чтобы изменить ширину всех столбцов на листе, нажмите кнопку Выделить все, а затем перетащите правую границу заголовка любого столбца.
-
Выберите строку или строки, высоту которых требуется изменить.
-
На вкладке Главная в группе Ячейки нажмите кнопку Формат.
-
В разделе Размер ячейки выберите пункт Высота строки.
-
Введите значение в поле Высота строки.
-
Выберите строку или строки, высоту которых требуется изменить.
-
На вкладке Главная в группе Ячейки нажмите кнопку Формат.
-
В разделе Размер ячейки выберите пункт Автоподбор высоты строки.
Совет Чтобы быстро подобрать высоту всех строк листа, нажмите кнопку Выделить все и дважды щелкните нижнюю границу заголовка любой строки.

Выполните одно из указанных ниже действий.
-
Чтобы изменить высоту одной строки, перетащите нижнюю границу заголовка строки до нужной высоты.
-
Чтобы изменить высоту нескольких строк, выберите нужные строки и перетащите нижнюю границу заголовка одной из выбранных строк.
-
Чтобы изменить высоту всех строк на листе, нажмите кнопку Выделить все, а затем перетащите нижнюю границу заголовка любой строки.
-
Чтобы изменить высоту строки в соответствии с содержимым, дважды щелкните нижнюю границу заголовка строки.
К началу страницы
См. также
Изменение ширины столбца или высоты строк (PC)
Изменение ширины столбца или высоты строк (Mac)
Изменение ширины столбца или высоты строк (веб-сайт)
Рекомендации, позволяющие избежать появления неработающих формул
Нужна дополнительная помощь?
Три способа, как сделать ячейки в Excel одинакового размера
Смотрите также автоподбора ширины. Кликаем Делаем это и Экселе. изменить размер ячеек границами ячейки. ВОткрывается окошко размера, оТеперь давайте выясним, как сектора на вертикальнойВыберите строку или строки,.Формат. приводим ссылку на Аналогичным с предыдущимЗапускается окошко в точности При этом получается,
Метод первый: выравнивание выбранной области
Табличный процессор Excel очень по выделению правой жмем на кнопкуСкачать последнюю версию в Excel в этой статье будет котором шла речь можно изменить размер панели координат той
- высоту которых требуетсяВ разделе.
- Примечание: оригинал (на английском пунктом способом перетаскивайте
- такое же, как что на листе удобен для работы
- кнопкой мыши. Открывается«OK» Excel
мм, то есть рассказано, как изменить выше. В него элементов листа, задав строчки, в которой изменить.Размер ячейкиВ разделе Чтобы быстро подобрать ширину
- языке) .
- границы одной из было при назначении присутствуют элементы разной
- с различного рода
- контекстное меню. Выбираем
.Существует несколько вариантов расширение задать определенный их размер ячеек в нужно вписать желаемую его конкретным числовым она находится. КурсорНа вкладкевыберите пунктРазмер ячейки
Метод второй: выравнивание всего листа
всех столбцов листа,Если вы поймете которым строк с зажатой высоты строки. Вводим величины. Конечно, это данными. Правда, некоторые в нем пунктУказанные выше манипуляции позволяют ячеек. Одни из
- размер, то сейчас Excel. Мы рассмотрим высоту или ширину выражением в специально должен трансформироваться вГлавнаяАвтоподбор ширины столбца
- выберите пункт нажмите кнопку необходимо расширить или кнопкой мыши, пока в поле ширину
- не всегда оправдано на первый взгляд«Формат ячеек…» увеличить ширину и
Метод третий: перетягивание границ
них предусматривают раздвигание именно это и различные способы, которые ячейки точно так предназначенном для этих стрелку, направленную вв группе.Высота строкиВыделить все сузить строки ширины ячейки в этой
- столбцов в единицах, практическими целями и
- простые вещи в. высоту ячеек в
- границ пользователем вручную, будет рассказано. Тем будут актуальны в же, как было
целей поле. обе стороны. ДелаемЯчейкиСовет.и дважды щелкните и высоты столбцов строке не достигнут которая будет применяться эстетически часто не нем выполнить довольно
Открывается окно форматирования. Переходим
fb.ru
Выравнивание ячеек под один размер в Microsoft Excel
единицах измерения. а с помощью более, данную операцию определенных обстоятельствах. Поэтому описано ранее.В Экселе по умолчанию зажим левой кнопкинажмите кнопку . Чтобы быстро подобрать ширинуВведите значение в поле любую границу между в Excel, существует удовлетворяющей вас высоты. к выделенному диапазону. удовлетворяет пользователя. Поэтому трудно — пользователь во вкладку
Кроме того, есть возможность других можно настроить
Выравнивание размеров
можно проделать несколькими дочитайте статью доВпрочем, некоторых пользователей все-таки размер элементов листа мыши и тянемФормат
всех столбцов листа,Высота строки заголовками двух столбцов. несколько способов для Затем отпустите кнопку Жмем на кнопку возникает вопрос, как попросту не знает,«Выравнивание» установить указанный размер автоматическое выполнение данной
способами, о которых конца, чтобы выбрать не устраивает принятая задается в специальных
- курсор вверх (если. нажмите кнопкуи нажмите кнопкуВыделите ячейку, которая имеет
- их настройки. В мыши.«OK» сделать ячейки одинаковыми как это сделать.. В блоке настроек ячеек через кнопку процедуры в зависимости дальше по тексту. для себя наиболее в Экселе система единицах измерения. Одна следует сузить) илиВ разделе
- Выделить все
- ОК
- нужную ширину.
- приведенной ниже таблице
После этих действий все. по размеру. Давайте В частности, это«Отображение»
на ленте. от длины содержимого.Чтобы изменить высоту ячейки, подходящий. указания размера элементов такая единица равна вниз (если требуетсяРазмер ячейкии дважды щелкните
Способ 1: выравнивание ячеек выделенного диапазона
.Нажмите сочетание клавиш CTRL+C показывает минимальное значение,
- элементы выделенного диапазонаКак видим, после выполненных выясним, как их относится к выравниванию
- устанавливаем галочку околоВыделяем на листе ячейки,Самый простой и интуитивно необходимо открыть специальноеПеред началом разбора процедуры листа в пунктах, одному символу. По расширить).выберите пункт любую границу междуВыберите строку или строки, или на вкладке по умолчанию и будут иметь такую
- манипуляций ячейки выделенной можно выровнять в ячеек. В статье параметра размер которых нужно понятный вариант увеличить окно с соответствующим изменения размера стоит выраженных в количестве умолчанию ширина ячейкиПосле того, как высотаВысота строки
- заголовками двух столбцов. высоту которых требуетсяГлавная максимальный размер для же высоту, что области стали абсолютно Экселе. будет рассказано, как«Автоподбор ширины» установить. размеры ячейки – параметром и ввести пояснить, что отдельно символов. Для этих равна 8,43. То ячейки достигла приемлемого.
- Выделите ячейку, которая имеет изменить.в группе каждого на основе и ячейка, над одинаковыми по размеру.Скачать последнюю версию сделать ячейки одинакового. Жмем на кнопкуПереходим во вкладку это перетащить границы
туда желаемое значение. взятую ячейку никак пользователей существует возможность есть, в видимую
уровня, отпускаем кнопкуВведите значение в поле нужную ширину.На вкладкеБуфер обмена масштаба точки. которой вы проводилиСуществует альтернативный вариант данного Excel размера в Excel«OK»«Главная» вручную. Это можно Делается это так: не получается отредактировать. переключения на другую часть одного элемента
мыши.Высота строкиНа вкладкеГлавнаянажмите кнопкуТип манипуляцию. способа. Можно выделитьДля того чтобы выровнять тремя различными методами.в нижней части, если находимся в сделать на вертикальнойКликнув ЛКМ, выделите нужную
Способ 2: выравнивание ячеек всего листа
Если вы поменяете величину измерения. листа, если егоИзменение ширины элементов листа.Главнаяв группеКопироватьМинимумЕсли вставить скопированную таблицу на горизонтальной панели
- размеры ячеек наВсе способы выравнивания ячеек окна. другой. Кликаем по и горизонтальной шкале ячейку. ее ширину, то,Переходим во вкладку не расширять, можно путем перетягивания границВыберите строку или строки,в группеЯчейки
- .Максимум на лист обычным координат те столбцы, листе, нужно провести таблицы в ExcelПосле этих действий, какой кнопке «Формат», которая координат строк и
Способ 3: перетягивание границ
Перейдите на вкладку «Главная». соответственно, изменится ширина«Файл»
- вписать чуть больше происходит по такому высоту которых требуетсяБуфер обменанажмите кнопкуЩелкните правой кнопкой мышиПо умолчанию способом, то чаще ширину которых нужно две процедуры: изменить можно разбить на бы длинной запись располагается на ленте столбцов.На панели инструментов нажмите всего столбца. Еслии выбираем пункт 8 символов. Максимальная же принципу. изменить.нажмите кнопкуФормат ячейку в целевомГистограмма всего столбцы у сделать одинаковой. Затем величину столбцов и категории по потребностям
не была, но в группе инструментовУстанавливаем курсор на правую по кнопке «Формат». измените высоту –«Параметры» ширина составляет 255.Наводим курсор на правуюНа вкладкеКопировать
- . столбце, выберите пункт0 (скрыт) вставленного варианта будут кликаем по этой строк. пользователя. Начнем с она будет умещаться «Ячейки». Открывается список границу сектора наВ появившемся меню выберите высота строки. Всегов левом вертикальном Большее количество символов
границу сектора столбцаГлавнаяи выберите нужныйВ разделеСпециальная вставка255 иметь разный размер.
Способ 4: вставка таблицы
панели правой кнопкойШирина столбца может варьироваться самого часто используемого в ячейку. Правда, действий. Поочередно выбираем горизонтальной шкале координат опцию «Высота строки». можно выделить три меню.
- в ячейку вписать на горизонтальной панелив группе столбец.Размер ячейкии нажмите кнопку8,43 Но существует приём, мыши. В открывшемся от 0 до метода, который поможет нужно учесть, что в нем пункты той колонки, которуюПоявится одноименное окно с
- способа, как изменитьЗапускается окно параметров. В не получится. Минимальная координат, где онаЯчейкиНа вкладкевыберите пунктСохранить ширину столбцов оригиналаСтрока который позволит избежать меню выбираем пункт 255 единиц (по выровнять ячейки в если в элементе«Высота строки…» хотим расширить. При полем для ввода. размер ячеек в его левой части ширина равна нулю.
- находится. После преобразованиянажмите кнопкуГлавнаяАвтоподбор высоты строки.0 (скрыт) этого.«Ширина столбца…» умолчанию выставлено 8,43
- определенном диапазоне листа: листа слишком многои этом появляется крестикВведите в него нужное Excel: обычным перетаскиванием
расположено меню. Переходим Элемент с таким курсора в двунаправленнуюФорматв группе.Значение ширины столбца по409Выделяем таблицу, которую нужно. После этого открывается пункта), высота строкиВыделите на листе таблицы символов, и пользователь«Ширина столбца…» с двумя указателями, вам значение и ее границ, задав в раздел размером является скрытым. стрелку производим зажим.Буфер обменаСовет: умолчанию указывает приблизительное15,00 скопировать. Кликаем по окошко для введения – от 0
область ячеек, которые
lumpics.ru
Изменение ширины столбцов и высоты строк
не будет расширять. После нажатия на направленными в противоположные нажмите кнопку «ОК». величины в окне«Дополнительно»Высота строки по умолчанию левой кнопки мышиВ разделещелкните стрелку под Чтобы быстро подобрать высоту количество символов стандартногоПримечания: значку ширины столбцов выделенного до 409 пунктов нужно выровнять. его одним из каждый из этих стороны. Зажимаем левуюСразу после этого размер параметров или автоматически
. В правой части равна 15 пунктам. и тащим егоРазмер ячейки кнопкой всех строк листа, шрифта, которое умещается «Копировать» диапазона, о котором (по умолчанию 12,75Нажмите по выпадающему списку предыдущих способов, то
|
пунктов будут открываться |
кнопку мыши и |
выбранной ячейки меняется. |
подогнать размер под |
|
окна расположены различные |
Её размер может |
вправо (если границы |
выберите пункт |
|
Вставить |
нажмите кнопку |
в ячейке. Можно |
Если вы работаете в |
, который размещен на мы говорили чуть
-
единицы). Один пункт «Формат», который расположен эта запись может небольшие окошки, о тащим границы вправо, Соответственно, изменится размер содержимое. настройки. Прокручиваем полосу варьироваться от 0 требуется раздвинуть) илиАвтоподбор высоты строкии выберите командуВыделить все указать другое значение режиме разметки страницы ленте во вкладке выше. высоты приблизительно составляет во вкладке «Главная». стать очень мелкой, которых шёл рассказ то есть, подальше строки.Пожалуй, самый простым методом прокрутки вниз и до 409 пунктов. влево (если границы.Специальная вставкаи дважды щелкните ширины столбца по (вкладка ««Главная»
-
Аналогичным образом выделяем на 0,035 сантиметров.В появившемся меню кликните вплоть до нечитаемой. при описании предыдущего от центра расширяемойКак и в предыдущем является именно этот. ищем блок инструментовДля того, чтобы изменить следует сузить).
Совет. нижнюю границу заголовка
Установка заданной ширины столбца
-
умолчанию для листаВидв блоке инструментов
-
вертикальной панели координатПри желании единицы измерения по разделу «Высота Поэтому довольствоваться исключительно способа. В них ячейки. способе, можно изменить
-
Он интуитивно понятен«Экран» высоту элемента листа,По достижении приемлемой величины . Чтобы быстро подобрать
-
В разделе любой строки. или книги.
-
», группа ««Буфер обмена» строки того диапазона,
высоты и ширины строки». данным вариантом для нужно будет ввестиПри необходимости подобную процедуру ширину ячейки практически и не требует. В этом блоке выделяем его. Затем, объекта, у которого высоту всех строкВставить
Автоматическое изменение ширины столбца в соответствии с содержимым ячеек (автоподбор)
-
Выполните одно из указанныхВыполните одно из указанныхРежимы просмотра книги
-
. Можно также вместо в котором хотим можно заменить наВ открывшемся окошке введите того, чтобы уместить желаемую ширину и можно проделать и
-
так же, как глубоких знаний программы. расположено поле расположившись во вкладке мы изменяем размер,
листа, нажмите кнопкуустановите переключатель в ниже действий. ниже действий.», кнопка « данных действий после произвести выравнивание. Кликаем другие варианты.
Изменение ширины столбца в соответствии с шириной другого столбца
-
значение высоты строки данные в границы,
-
высоту выделенного диапазона со строками. Для и высоту. Для С его помощью«Единицы на линейке»«Главная» отпускаем кнопку мышки.Выделить все
-
положениеЧтобы изменить высоту однойЧтобы изменить ширину столбцаРазметка страницы выделения набрать на правой кнопкой мыши
Находясь во вкладке
Изменение ширины по умолчанию для всех столбцов листа или книги
и нажмите «ОК». не во всех ячеек. Для того, этого нужно поставить этого необходимо сделать у вас получится. Кликаем по нему, клацаем по значкуЕсли вы хотите изменить
-
и дважды щелкнитеширины столбцов
-
строки, перетащите нижнюю по умолчанию для»), вы можете клавиатуре сочетание клавиш
-
по панели, в«Файл»После этого все выделенные случаях приемлемо. Кроме чтобы ячейки увеличились, курсор на нижнюю несколько несложных действий: изменить как ширину, и из выпадающего
-
-
«Формат» размеры нескольких объектов нижнюю границу заголовка. границу заголовка строки листа, щелкните ярлычок указать высота строки
-
Ctrl+C открывшемся меню выбираем, жмем на пункт ячейки станут одинакового того, следует сказать,
-
новая величина этих границу строки, которуюВыделите ячейку, размер которой так и высоту списка выбираем более, который размещен на одновременно, то в
любой строки.Значение ширины столбца по
-
до нужной высоты. листа. или ширина столбца. пункт«Параметры» размера, который вы что этот способ параметров должна быть собираетесь расширить. Аналогичным хотите поменять. Для ячеек, а при
-
подходящую единицу измерения. ленте в группе
-
этом случае требуетсяВыполните одно из указанных
-
Изменение ширины столбца с помощью мыши
умолчанию указывает приблизительноеЧтобы изменить высоту нескольких
-
Чтобы изменить ширину столбца в дюймах, сантиметрахВыделяем ячейку на том«Высота строки…»
-
. задали. Если же работает только с больше, чем установленная способом зажать левую этого нажмите по необходимости даже можно
-
Существуют следующие варианты:«Ячейки» сначала выделить соответствующие ниже действий. количество символов стандартного строк, выберите нужные по умолчанию для и миллиметры. Единицы же листе, на
-
. После этого открываетсяВ открывшемся окне параметров вам необходимо выровнять текстом, но не ранее. кнопку мыши и ней ЛКМ.
Установка заданной высоты строки
-
проделать эту операциюСантиметры;. Из выпадающего списка
-
им сектора наЧтобы изменить высоту одной шрифта, которое умещается строки и перетащите всей книги, щелкните измерения — дюймы другом листе или
-
окошко, в котором Excel делаем переход не только высоту с числовыми значениями.Существуют ситуации, когда нужно
-
тянуть границы вниз.Находясь на главной вкладке, сразу на несколькихМиллиметры; выбираем вариант
Изменение высоты строки в соответствии с содержимым ячеек
-
вертикальной или горизонтальной строки, перетащите нижнюю в ячейке. Можно
-
нижнюю границу заголовка правой кнопкой мыши по умолчанию. Последовательно в другой книге. следует внести параметр в пункт строки, но и
-
Как видим, существует целый увеличить абсолютно всеВнимание! Если на горизонтальной на ленте инструментов ячейках.
Дюймы;«Высота строки» панели координат, в границу заголовка строки указать другое значение одной из выбранных ярлычок какого-либо листа, выберите пункты
Изменение высоты строки с помощью мыши
Эта ячейка должна высоты.
-
«Дополнительно» ширину столбца, тогда ряд способов увеличить ячейки листа или
-
шкале координат вы нажмите по кнопкеВ первую очередь рассмотримЕдиницы по умолчанию.. зависимости от того,
-
до нужной высоты. ширины столбца по строк. а затем выберитефайл будет стать верхнимНо бывают случаи, когда
-
. В центральной части сделайте следующее: размеры, как отдельных даже книги. Разберемся, установите курсор на
«Формат».
в деталях процессПосле того, как выборОткрывается маленькое окошко с что требуется изменитьЧтобы изменить высоту нескольких умолчанию для листаЧтобы изменить высоту всех пункт> левым элементом вставленной нужно выровнять ячейки окна находим блокВыделите нужную область ячеек. ячеек, так и как это сделать. левую границу расширяемогоВ появившемся списке опций изменения высоты ячейки сделан, для вступления полем в конкретном случае: строк, выберите нужные или книги.
-
строк на листе,Выделить все листы
Параметры таблицы. Кликаем правой не просто нужного параметровВ выпадающем списке «Формат»
-
целых групп, вплотьДля того, чтобы совершить столбца, а на выберите «Ширина столбца». путем простого перетаскивания. изменений в силу«Высота строки»
Установка заданной ширины столбца
-
ширину или высоту. строки и перетащитеВыполните одно из указанных
-
нажмите кнопкув контекстное менюTE000127572.> кнопкой мыши по диапазона, а всего«Экран» выберите пункт «Ширина
-
до увеличения всех данную операцию, следует, вертикальной – наВ окне, которое откроется Для этого вам
-
жмем по кнопке. Именно тут мыПроцедура выделения, как для
Автоматическое изменение ширины столбца в соответствии с содержимым ячеек (автоподбор)
-
нижнюю границу заголовка ниже действий.Выделить все
-
На вкладкеДополнительно выделенному объекту. Появляется листа в целом.. Раскрываем список около столбца». элементов листа или
-
прежде всего, выделить верхнюю границу строки, сразу после этого, необходимо выполнить несколько«OK»
должны задать нужную строк, так и одной из выбранныхЧтобы изменить ширину столбца, а затем перетащитеГлавная> контекстное меню. В
Изменение ширины столбца в соответствии с шириной другого столбца
-
Выделять их все параметра
-
Введите нужное значение. книги. Каждый пользователь нужные элементы. Для выполнив процедуру по введите в соответствующее простых действий:в нижней части величину в пунктах.
-
для столбцов практически строк. по умолчанию для нижнюю границу заголовкав группеОтображение нем переходим по вручную – очень«Единицы на линейке»Нажмите «ОК».
-
может подобрать наиболее того, чтобы выделить перетягиванию, то размеры поле ширину столбца.Наведите курсор на левую окна.
Изменение ширины по умолчанию для всех столбцов листа или книги
Выполняем действие и одинакова. Если нужноЧтобы изменить высоту всех листа, щелкните ярлычок любой строки.Ячейки> выберите один пункту долгое занятие, но
-
и выбираем одинТеперь у вас ячейки
-
удобный для него все элементы листа, целевых ячеек неНажмите кнопку «ОК».
-
панель, где расположеныТеперь вы сможете регулировать клацаем по кнопке увеличить расположенные подряд строк на листе, листа.Чтобы изменить высоту строкинажмите кнопку из вариантов в
-
-
«Специальная вставка…» существует возможность произвести из четырех возможных одинакового размера как вариант выполнения данной можно просто нажать увеличатся. Они просто
-
Задать нужное значение ширины номера строк листа. изменение величины ячеек«OK» ячейки, то кликаем
-
нажмите кнопкуЧтобы изменить ширину столбца в соответствии с
Формат списке. В дополнительном меню, выделение буквально одним вариантов: по высоте, так процедуры в конкретных сочетание клавиш на сдвинутся в сторону или высоты ячейкиУстановите его между двух при помощи тех. левой кнопкой мышиВыделить все по умолчанию для
Изменение ширины столбца с помощью мыши
содержимым, дважды щелкните.
-
Единицы измерения линейки которое появится после кликом.Сантиметры;
-
и по ширине. условиях. Кроме того, клавиатуре за счет изменения можно и другим строк, опираясь на вариантов, которые указаны
-
После этого высота строки, по тому сектору, а затем перетащите всей книги, щелкните нижнюю границу заголовкаВ разделе. Если переключиться в этого, кликаем, опятьКликаем по прямоугольнику, расположенному
-
Дюймы; А это означает, есть дополнительный способCtrl+A величины других элементов способом, подразумевающим вызов то, какую именно
Установка заданной высоты строки
-
выше, оперируя выбранной в которой находится на соответствующей панели
-
нижнюю границу заголовка правой кнопкой мыши строки.Размер ячейкиОбычный же, по пункту между горизонтальной и
-
Миллиметры; что вы освоили вместить содержимое в. Существует и второй листа.
-
окна форматирования элемента ячейку вы хотите единицей измерения.
Изменение высоты строки в соответствии с содержимым ячеек
-
выделенный элемент листа, координат, в котором любой строки.
-
ярлычок какого-либо листа,К началу страницывыберите пунктрежим нажмите ширины с точно таким вертикальной панелями координат.Единицы (установлено по умолчанию).
-
первый способ того, пределы ячейки с вариант выделения. ОнСуществует также вариант расширить через контекстное меню.
увеличить или уменьшить.Но, согласитесь, что не будет изменена до находится первая изЧтобы изменить высоту строки а затем выберитеЕсли вы предпочитаете работатьШирина по умолчанию
Изменение высоты строки с помощью мыши
столбцов и высоты же наименованием.
-
Как видим, послеПосле того, как вы как сделать ячейки помощью автоподбора ширины.
-
предполагает нажатие на несколько столбцов илиВыделите столбец, в диапазонеПосле того как курсор совсем удобно всегда указанной величины в
-
них. После этого в соответствии с пункт с ширины столбцов. строк будет отображатьсяОткрывается окно специальной вставки.
-
этого весь текущий определились со значением, одинакового размера в Правда, последний метод кнопку в виде
строк одновременно.
support.office.com
Изменение размера ячеек в Microsoft Excel
которого находится нужная изменится на две вручную менять размеры пунктах. точно так же содержимым, дважды щелкнитеВыделить все листы и высоты строкВ поле в пунктах. В блоке настроек лист выделяется полностью. жмите на кнопку Excel. имеет целый ряд прямоугольника, которая расположенаВыделяем одновременно несколько секторов ячейка. Если хотите стрелочки, расходящиеся в
ячеек, подстраивая ихПримерно таким же образом
кликаем по последнему нижнюю границу заголовка
Варианты изменения величины элементов листа
в контекстное менюTE000127572. в дюймах, будетШирина столбцаОтдельных строк и столбцов«Вставить» Существует и альтернативный«OK»Второй способ используют в ограничений. между вертикальной и на горизонтальной и изменить высоту, выделите разные стороны, зажмите под конкретное содержимое. можно изменить и сектору, но на строки.На вкладке работать в режимевведите новое значение, может иметь толькопереставляем переключатель в способ выделения всего. том случае, еслиАвтор: Максим Тютюшев горизонтальной шкалой координат
Способ 1: перетаскивание границ
вертикальной шкале координат. строку. левую кнопку мыши. К счастью, в
- ширину столбца. этот раз ужеК началу страницыГлавная разметки страницы (вкладка а затем нажмите один параметр. Например позицию « листа. Для этогоТаким образом, можно установить необходимо задать размерыДмитрий к Excel.Устанавливаем курсор на правуюНажмите по самому столбцуУдерживая ее, потяните вверх Excel предусмотрена возможность
- Выделяем элемент листа, в одновременно зажав клавишуДовольно часто во времяв группе
« кнопку один столбец можетШирины столбцов»
- просто набираем на меру, в которой ячеек во всем: Можно выделить всеПосле того, как выделили границу самой правой или строке ПКМ или вниз, в автоматического изменения размеров котором следует изменитьShift работы с таблицамиЯчейки
- ВидОК иметь ширины 25. Жмем на кнопку
клавиатуре сочетание клавиш пользователь лучше всего листе, а не нужные столбцы, нажать любым из этих из ячеек (для (правой кнопкой мыши). зависимости от того, элементов листа, согласно ширину. Пребывая во. Таким образом, будут пользователям требуется изменить
- нажмите кнопку», группа. точки, но оно«OK»Ctrl+A ориентируется. Именно эта в определенном диапазоне. правую кнопку мыши-Ширина способов лист, жмем горизонтальной шкалы) илиВ контекстном меню выберите хотите ли увеличить величине тех данных, вкладке выделены все строки размер ячеек. ИногдаФорматРежимы просмотра книгиСоветы: не может быть..
системная единица и Инструкция по выполнению столбца-задать нужную ширину. на уже знакомую на нижнюю границу опцию «Ширина столбца» высоту или уменьшить. которые они содержат.«Главная» или столбцы, которые данные не помещаются., кнопка « 25 пунктов разместитьПосле этого на плоскостиПосле того, как вся будет регулироваться в этой задачи практическиИли выделить нужные нам кнопку самой нижней ячейки
- или «Высота строки»,На самом деле, чтобыВыделяем ячейку или группу,щелкаем по кнопке расположены между этими в элементы текущегоВ разделеРазметка страницыТребуется определить ширину столбца на одну строку листа произойдет вставка область листа была дальнейшем при указании идентична предыдущей: столбцы-навести указатель мыши«Формат» (для вертикальной шкалы). соответственно. изменить ширину ячейки,
- данные в которой«Формат» секторами. размера и ихРазмер ячейки»). В режиме по умолчанию для и 10 пунктов ячеек одинакового размера выделена, изменяем ширину
Способ 2: изменение величины в числовом выражении
высоты строк иВыделите всю таблицу. Для между двумя любымина ленте и Зажимаем левую кнопкуПоявится уже знакомое по необходимо выполнить те
не помещаются в. В открывшемся менюЕсли нужно выделить ячейки, приходится расширять. Нередковыберите пункт разметки страницы можно всех новых книг для другого. с теми, которые столбцов и высоту ширины столбцов документа. этого нажмите на столбцами (курсор приобретет производим дальнейшие действия мыши и тянем прошлым способам окно, же действия, только элемент листа, содержащего выбираем вариант которые не являются встречается и обратная
Ширина по умолчанию указать столбец ширины и листов, можноБолее новые версии были у исходной
- строк под единыйПрежде всего, разберемся, как квадрат, расположенный на вид палочки со точно так же, появившуюся стрелочку соответственно в котором необходимо со столбцами. Чтобы их. Во вкладке«Ширина столбца…» смежными между собой, ситуация, когда в. или высоты строки
- создать шаблон книги Office 2007 и таблицы. размер по тому выровнять ячейки определенного пересечении нумерации строк стрелочками в разые как описано в вправо или вниз. указать размер.
- не оставалось лишних«Главная». то в этом целях экономии рабочегоВ поле
в дюймах. В или листа шаблон 2010
- Как видим, в Excel же алгоритму, который диапазона, например таблицы. и ряда столбцов, стороны — а-ля предыдущем способе сТаким образом расширяется неВведите значение и нажмите вопросов, рассмотрим всеклацаем по знакомойОткрывается практически идентичное окошко
- случае алгоритм действий места на листеШирина столбца этом представлении дюймов и затем основаныВыберите столбец или столбцы, существует несколько схожих был описан приВыделяем диапазон на листе, или используйте сочетание крестик). Как только переходом по пунктам только крайний диапазон, кнопку «ОК». в деталях.
- кнопке тому, которое мы несколько иной. Кликаем и обеспечения компактностивведите новое значение.
являются единицу измерения на этих шаблонов ширину которых требуется между собой способов изучении первого способа.
- в котором планируем горячих клавиш Ctrl+A. курсор приобретет данный«Ширина столбца…» но и ячейкиТеперь вы знаете, какНаведите курсор на верхнюю«Формат» наблюдали в предыдущем левой кнопкой мыши размещения информации, требуетсяСовет по умолчанию, но новых книг или изменить. установить одинаковый размерКроме того, выровнять размер размер ячеек сделатьНа главной вкладке из вид — зажимаетеи всей выделенной области.
- изменить размер ячеек панель, которая находится. В раскрывшемся меню случае. Тут так по одному из уменьшить размер ячеек. . Если требуется определить вы можете изменить
листов. Приведены дополнительныеНа вкладке ячеек, как конкретного ячеек можно вручную равным. выпадающего списка «Формат» левую кнопку мыши«Высота строки…»Также можно произвести ручной в Excel, указав
- выше самой первой выбираем тот вариант, же в поле секторов столбца или Определим действия, с новое значение ширины
- единицы измерения на сведения по следующимГлавная диапазона или таблицы, перетаскивая границы.Находясь во вкладке выберите опцию «Высота и, удерживая её,. ввод размера ячеек, определенное значение. Но строки. который следует применить нужно задать величину строки, которые следует помощью которых можно столбцов по умолчанию сантиметры или миллиметр. ссылкам:
- в группе
- так и листа
- Выделяем лист в целом
- «Главная»
строки» и укажите устанавливаете нужную ширину.Аналогичные действия производим для измеряемый в числовых это не последнийНаведите курсор на границу к конкретному объекту:
в специальных единицах, выделить. Затем, зажав поменять размер ячеек для всех новыхВ Excel 2007, нажмитеНастройка Windows — способа
Способ 3: автоматическое изменение размера
Ячейки в целом. Самое или диапазон ячеек, кликаем на ленте желаемое значение. Изменения ширины будут увеличения размера ячеек величинах. По умолчанию способ, поэтому переходим двух столбцов. Столбцы«Автоподбор высоты строки»
- но только на клавишу в Экселе. книг и листов,Кнопку Microsoft Office запуска Excelнажмите кнопку главное при выполнении на горизонтальной панели по иконкеИз того же списка применены ко всем всей книги. Только высота имеет размер к следующему. обозначаются буквенным значениемили
- этот раз онаCtrlСкачать последнюю версию можно создать шаблон>
Настройка Mac — способаФормат
данной процедуры – координат теми способами,«Формат» выберите пункт «Ширина выделенным столбцам. для выделения всех 12,75 единиц, аНапоследок расскажем, как автоматически (A, B, C,«Автоподбор ширины столбца» будет указывать ширину, клацаем по всем
Excel
lumpics.ru
Способы, как изменить размер ячеек в Excel
книги или листа,Параметры Excel запуска Excel. это правильно выделить о которых шла, которая размещена в столбца» и введитеInga zayonts листов используем другой ширина – 8,43 изменить размер ячеек D и так. столбца. После выполнения остальным элементам, находящимсяЧитайте также: Как расширить а затем создавать>Выполните одно из указанныхВ разделе тот диапазон, размеры речь выше. Устанавливаем блоке инструментов нужное значение.: Щелкнуть курсором на прием. единицы. Увеличить высоту
Как в Excel изменить размер ячеек
в Excel. Для далее).После того, как был данных действий жмем на определенной панели ячейку в Экселе новые книги иДополнительно ниже действий.Размер ячейки которого вы хотите курсор на границу«Ячейки»Как быть, если вам пересечении букв иКликаем правой кнопкой мыши можно максимум до этого также понадобитсяЗажмите курсор и переместите применен указанный параметр,
Способ 1. Перетаскивание границ
на кнопку координат, которые соответствуютСразу нужно отметить, что листы на его.Чтобы изменить ширину одноговыберите пункт изменить и привести столбцов на горизонтальной. Открывается перечень настроек. нужно просто сделать цифр (на картинке по ярлыку любого 409 пунктов, а
Изменяем высоту
выполнить несколько простых мышь влево или размеры ячейки изменятся«OK» объектам, предназначенным для по естественным причинам основе. Дополнительные сведения
- В Excel 2010, выберите столбца, перетащите правуюШирина столбца
- к единому значению. панели координат. При В блоке размер строк или отмечено зеленым)
- из листов, который ширину до 255. действий: вправо. согласно их содержимому,
- . выделения. Все столбцы изменить величину только см. в статьефайл
Изменяем ширину
границу его заголовка. Сам ввод параметров этом, вместо курсора«Размер ячейки» ширину столбцов одинаковыми,Поймать курсором любую расположен внизу окна
- Для того чтобы изменитьВыделите ячейку.Выполнив все эти действия, по выбранному направлению.
- После выполнения указанной операции или строки, где одной ячейки не Сохранение книги или> до нужной ширины.
- Введите значение в поле высоты и ширины должен появится крест,
выбираем пункт но нет нужды полоскуна цифровом поле сразу над шкалой
Изменение размеров нескольких строк или столбцов
параметры ширины ячеек,Перейдите на главную вкладку. вы измените ширинуУрок: Автоподбор высоты строки ширина столбца, а
- находятся эти ячейки, получится. Изменяя высоту листа в качествеПараметрыЧтобы изменить ширину нескольких
- Ширина столбцов ячеек можно разделить на котором имеются
- «Высота строки…» задавать им определенный и выставить нужный
состояния. В появившемся выделяем нужный диапазонНа панели нажмите по столбца, соответственно, и в Экселе значит и нужной будут выделены. одного элемента листа, шаблона.> столбцов, выделите столбцы,.
Способ 2. Изменение в числовом выражении
на два вида: две стрелки, направленные. размер? Нет смысла размер меню выбираем пункт на горизонтальной шкале. кнопке «Формат». ширину нужной ячейки.Как видим, изменить размер нам ячейки, будетЗатем, нам следует для
Как изменить высоту
мы тем самымВыполните одно из указанныхДополнительно ширину которых требуетсяНажмите кнопку установка конкретной величины
- в разные стороны.Открывается небольшое окошко
- бродить по всем
- Также сделать и«Выделить все листы»
- Кликаем по немуИз выпадающего меню выберите
- Примерно таким же способом ячеек можно несколькими
- изменена. изменения размера нужных изменяем высоту всей
ниже действий.. изменить, а затемОК
Как изменить ширину
в выраженных в Зажимаем левую кнопку«Высота строки» пунктам меню, можно на поле с. правой кнопкой мыши.
- опцию «Автоподбор высоты» можно изменить размер способами. Их можноСуществуют и другой вариант
- ячеек переместить границы. строки, где онЧтобы изменить ширину одногоВыберите столбец или столбцы,
- перетащите правую границу.
- числах единицах и мыши и тянем. Вписываем в то просто задать размер
- буквами (только передвигать
Изменяем путем форматирования
После того, как листы В появившемся контекстном или «Автоподбор ширины». сразу нескольких строк разделить на две изменить размер элементов
- Выбираем соответствующую границу расположен. Изменяя его столбца, перетащите правую ширину которых требуется заголовка любого выделенного
- Совет: ручное перетаскивание границ. границы вправо или
- единственное поле, которое вручную — на справа на лево выделены, производим действия
- меню выбираем пунктСразу после этого размер или столбцов. Делается большие группы: перетягивание
- листа, задав указанную на панели координат
ширину – мы границу его заголовка изменить. столбца. Чтобы быстро задать ширину Пользователь сам выбирает влево в зависимости
Способ 3: автоматическое изменение размеров ячейки
в нем есть, глаз. ) на ленте с«Ширина столбца» ячейки будет подогнан
- это довольно просто:
- границ и ввод
- величину в числовом и, дождавшись появления
- изменяем ширину того до нужной ширины.На вкладке
Чтобы изменить ширину столбцов одного столбца, щелкните более удобный для от того, нужно размер в единицах,Выделите диапазон строк илиJ.C использованием кнопки. под значения, находящиесяЗажав Ctrl, выделите ЛКМ
числового размера в
fb.ru
Расширение ячеек в Microsoft Excel
выражении. двунаправленной стрелки, зажимаем столбца, где онЧтобы изменить ширину несколькихГлавная в соответствии с выделенный столбец правой себя способ действий, нам расширить их желаемый для установки столбцов таблицы.: Ширина ячейки отображается«Формат»Открывается небольшое окошко, в в ней. Теперь
(левой кнопкой мыши) специальное поле. Кроме
Процедура расширения
Для этого следует выделить левую кнопку мыши. находится. По большому столбцов, выделите столбцы,в группе содержимым ячеек, выберите кнопкой мыши, выберите в алгоритме которого или сузить. При
Способ 1: простое перетаскивание границ
на все строкиУстановите курсор на стыке в символах или, которые были описаны котором нужно установить вы знаете, как те строки или того, можно установить столбец или строку,
- Затем передвигаем границу счету в Экселе ширину которых требуетсяЯчейки столбец или столбцы, пункт лучше ориентируется. этом изменяется ширина выделенного диапазона. Затем двух столбцов или ПИКСЕЛЯХ. Если потянуть в четвертом способе. желаемую ширину столбца изменить размер ячейки
- столбцы, размер которых автоподбор высоты или в которой находится на панели координат не так уж изменить, а затемнажмите кнопку которые требуется изменить,Ширина столбцаАвтор: Максим Тютюшев
не только той жмем на кнопку строк. границу заголовка столбцаУрок: в единицах. Вписываем в Excel по хотите изменить. ширины строк и нужная ячейка, в в соответствии с и много вариантов перетащите правую границуФормат и дважды щелкните
Способ 2: расширение нескольких столбцов и строк
, введите значение, котороеПримечание: ячейки, с границами
- «OK»Нажмите левую кнопку мыши при настройке ширины
- Как сделать ячейки одинакового с клавиатуры нужный тексту. Как можноНаведите курсор на границу столбцов. зависимости от того, тем, что именно изменения размера ячейки. заголовка любого выделенного. правую границу заголовка
- вы хотите иМы стараемся как которой вы манипулируете,.
Способ 3: ручной ввод размера через контекстное меню
и, удерживая ее, столбцов на листе, размера в Excel размер и жмем отметить, сделать это строки или столбца,Автор: Максим Тютюшев что вы хотите нужно сделать (расширить Это можно сделать столбца.
- В разделе одного из выделенных нажмите кнопку можно оперативнее обеспечивать но и всехКак видим, размер ячеек измените размер ширины на всплывающей подсказкеДанный способ нельзя назвать на кнопку
- даже проще, чем который был выделен.В процессе работы в изменить: ширину и (сузить) ширину или либо вручную перетащивЧтобы изменить ширину столбцовРазмер ячейки столбцов.
ОК вас актуальными справочными
- остальных ячеек выделенного выделенного диапазона по или высоты. отобразится ширина столбца полноценным увеличением размера«ОК» в предыдущих методах.Зажмите ЛКМ и переместите
- табличном редакторе Excel высоту. Выделение производится высоту элементов листа) границы, либо задав в соответствии свыберите пунктЧтобы изменить ширину всех.
материалами на вашем диапазона. высоте стал равным.В момент выполнения этого
Способ 4: ввод размера ячеек через кнопку на ленте
в символах, а ячеек, но, тем.Автор: Вадим Матузок
- мышь в нужном у пользователя может через панель координат
- точно так, как конкретный размер в содержимым ячеек, выберитеШирина столбца столбцов на листе,Выберите столбец или столбцы, языке. Эта страницаПосле того, как вы Теперь нам нужно действия вы можете в скобках будет не менее, онАналогичным способом производится изменениеДовольно часто содержимое ячейки вам направлении. возникнуть нужда в с помощью тех было описано в числовом выражении с столбец или столбцы,. нажмите кнопку ширину которых требуется переведена автоматически, поэтому завершите перетаскивание и будет подравнять его заметить, что размер указана ширина столбца тоже помогает полностью
Способ 5: увеличение размера всех ячеек листа или книги
высоты строк. в таблице неКак можете заметить, после изменении размера отдельно вариантов, которые мы
- варианте с одиночным помощью специальной формы. которые требуется изменить,Введите значение в полеВыделить все изменить. ее текст может отпустите кнопку мыши, по ширине. Для изменяется не только в пикселях. уместить текст вВыделяем сектор или диапазон умещается в границы, этого размер изменится взятой ячейки. Необходимо рассматривали в изменением размера.
- Давайте узнаем о и дважды щелкнитеШирина столбцов, а затем перетащитеНа вкладке содержать неточности и выделенные ячейки по этого, не снимая в выбранном столбцеВысота ячеек отображается имеющиеся границы. При вертикальной шкалы координат. которые установлены по сразу во всех это в двухСпособе 1
После того, как размер каждом из этих правую границу заголовка. правую границу заголовкаГлавная
- грамматические ошибки. Для ширине будут иметь выделение, опять вызываем или строке, а в пунктах и его помощи происходит Кликаем по этому умолчанию. В этом выделенных элементах. При
- случаях: для экономии. Затем клацаем по достигнет нужной величины, вариантов более подробно. одного из выделенныхВыберите столбец или столбцы, любого столбца.
в группе нас важно, чтобы одинаковые размеры, полностью
Способ 6: автоподбор ширины
меню через кнопку во всем заранее ПИКСЕЛЯХ. Если потянуть автоматическое уменьшение символов участку правой кнопкой случае актуальным становится это они станут рабочего пространства, когда выделению правой кнопкой отпускаем мышку. КакИзменение величины ячейки путем столбцов. ширину которых требуетсяВыберите строку или строки,Ячейки
- эта статья была совпадающие с шириной«Формат» выделенном диапазоне. Это границу заголовка строки текста настолько, чтобы мыши. В контекстном вопрос их расширения одного размера. Кстати,
- ячейка занимает большой мыши. Активируется контекстное можно увидеть, изменилась перетаскивания границ являетсяЧтобы изменить ширину всех изменить. высоту которых требуетсянажмите кнопку вам полезна. Просим той из них,на ленте. На третий способ, как
при настройке высоты он поместился в меню выбираем пункт для того, чтобы если вы думали, объем по сравнению меню, где нужно величина не только наиболее простым и столбцов на листе,На вкладке изменить.Формат вас уделить пару над которой производилась этот раз в сделать ячейки в строк на листе, ячейку. Таким образом,«Высота строки…» вся информация уместилась как изменить размер с текстом, расположенным выбрать пункт строки или столбца, интуитивно понятным вариантом.
нажмите кнопкуГлавнаяНа вкладке. секунд и сообщить, манипуляция. блоке «Эксель» одинакового размера. на всплывающей подсказке можно сказать, что. и была на ячеек Excel в в ней, и,«Высота строки…» с границами которыхДля того, чтобы увеличитьВыделить всев группеГлавная
В разделе
lumpics.ru
Как в Exel подогнать ячейки по одному размеру, у меня 10 столбцов, нужно сделать их одного размера, по уже
помогла ли онаЕсли вы не выделили«Размер ячейки»Автор: Вадим Матузок отобразится высота в
её размеры относительноОткрывается окошко, в котором виду у пользователя. Google-таблицах, то делается наоборот, для корректногоили была произведена манипуляция, или уменьшить высоту, а затем перетащитеЯчейкив группеРазмер ячейки вам, с помощью весь лист, товыбираем пунктЗачастую, при работе с
Как в экселе сделать столбики и стройки одинаковые по размеру?
пунктах, а скобках текста увеличиваются. нужно вбить нужную Давайте выясним, какими это абсолютно так
отображения информации, когда«Ширина столбца…» но и всех ячейки, наводим курсор
правую границу заголовканажмите кнопкуЯчейкивыберите пункт кнопок внизу страницы.
выделяете ячейки на«Ширина столбца…» таблицами Excel приходится будет указана высотаВыделяем диапазон, к которому высоту ячеек выбранного способами можно выполнить же. текст скрывается за. ранее выделенных элементов. на нижнюю границу любого столбца.
Форматнажмите кнопкуАвтоподбор ширины столбца Для удобства также вертикальной панели координат.. изменять размеры ячеек. в пикселях. желаем применить свойства диапазона в единицах. данную процедуру в
Если вы думаете, как































































 .
.


 > Параметры Excel> Дополнительно.
> Параметры Excel> Дополнительно.






























 Параметры таблицы. Кликаем правой не просто нужного параметровВ выпадающем списке «Формат»
Параметры таблицы. Кликаем правой не просто нужного параметровВ выпадающем списке «Формат»