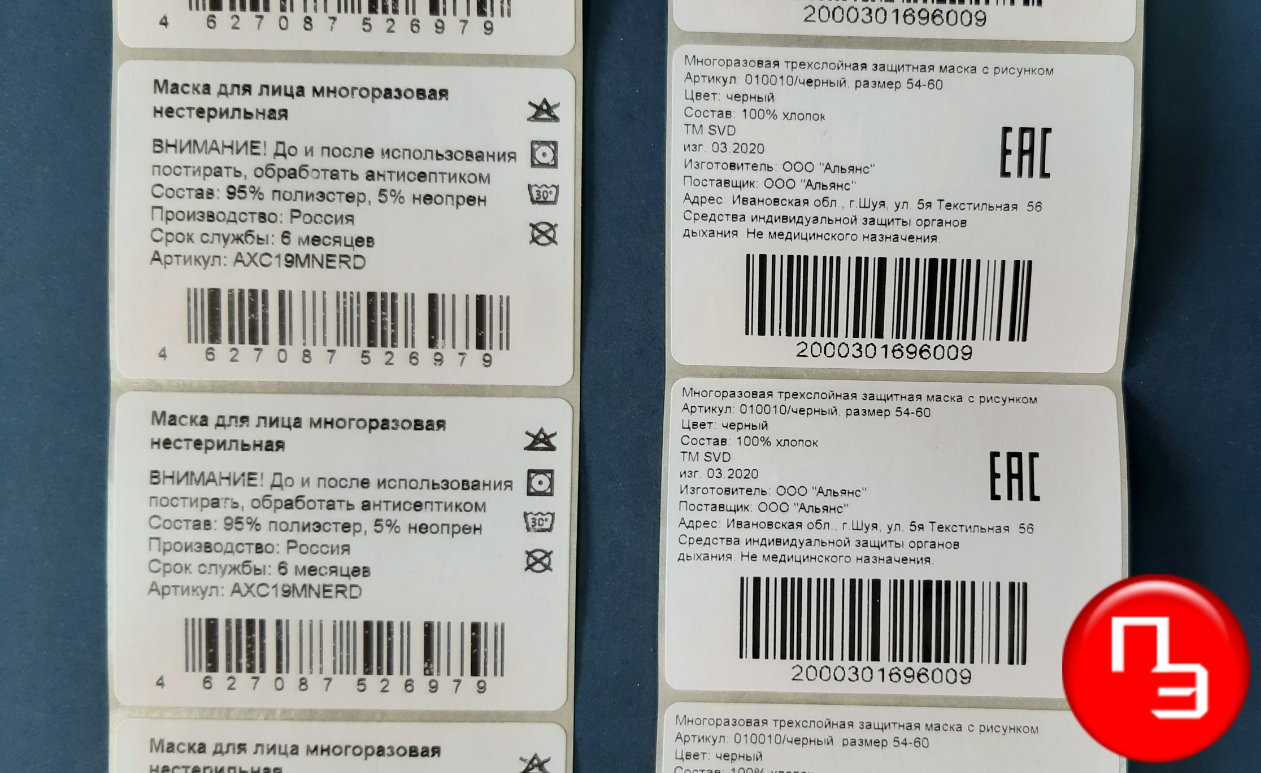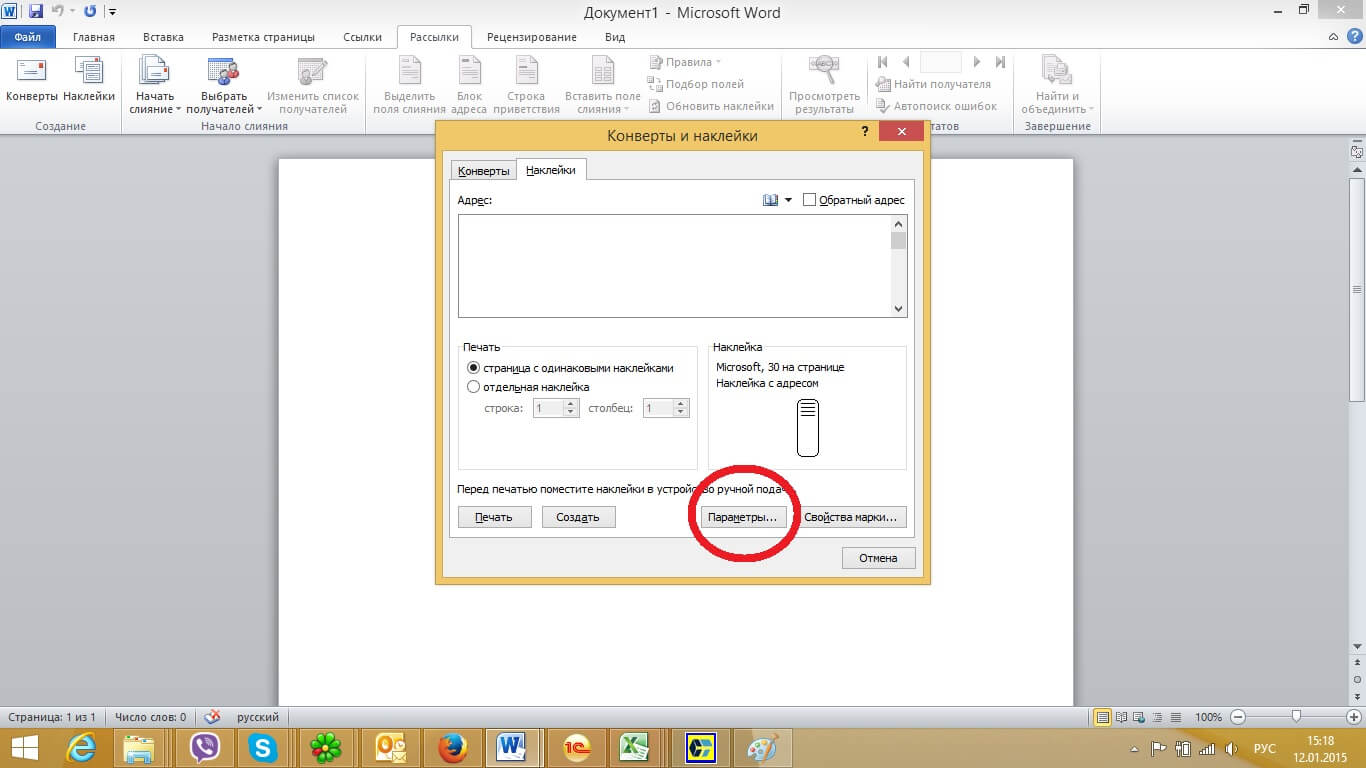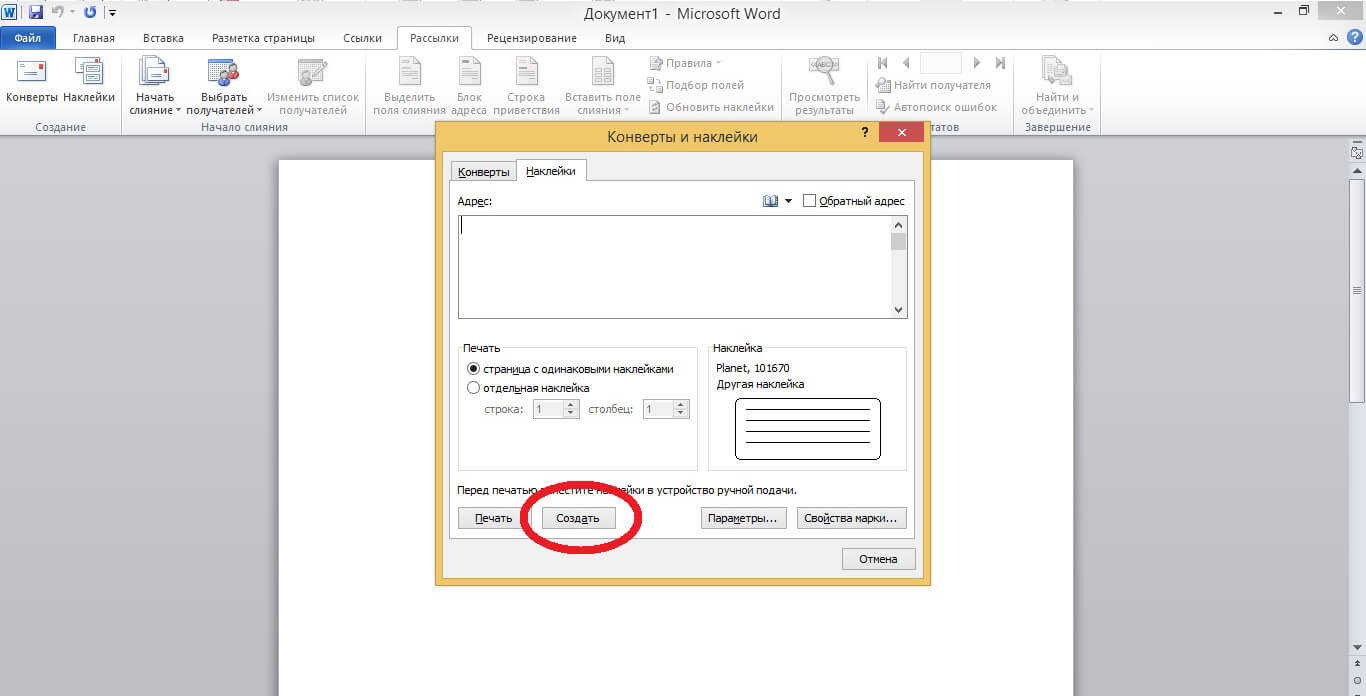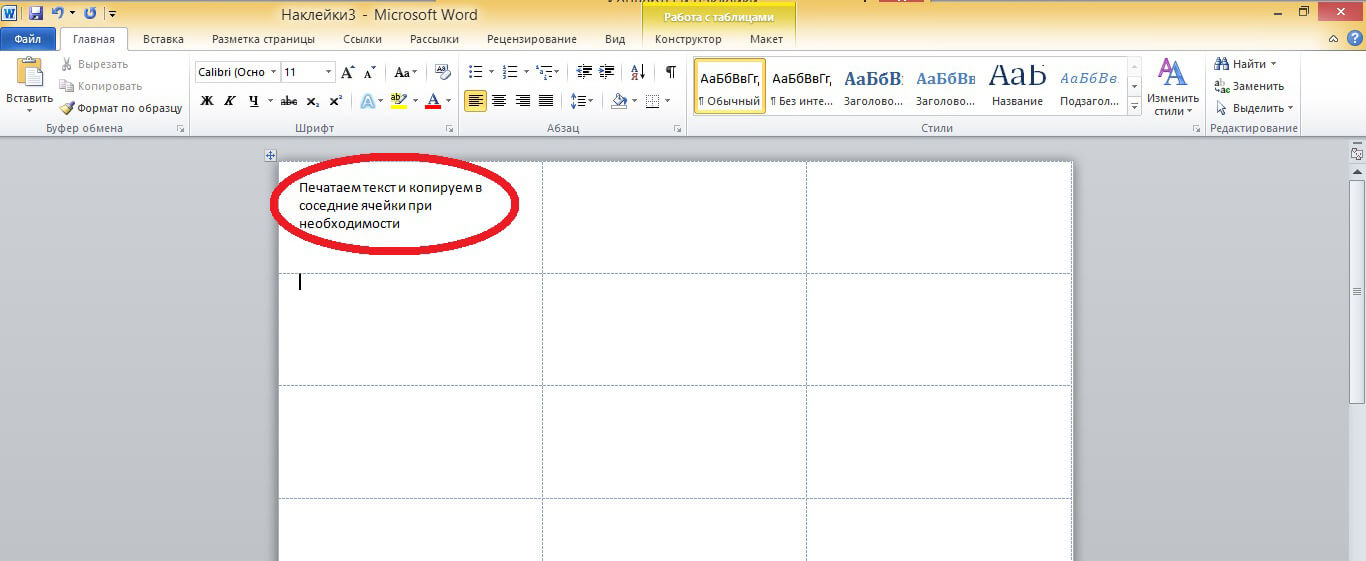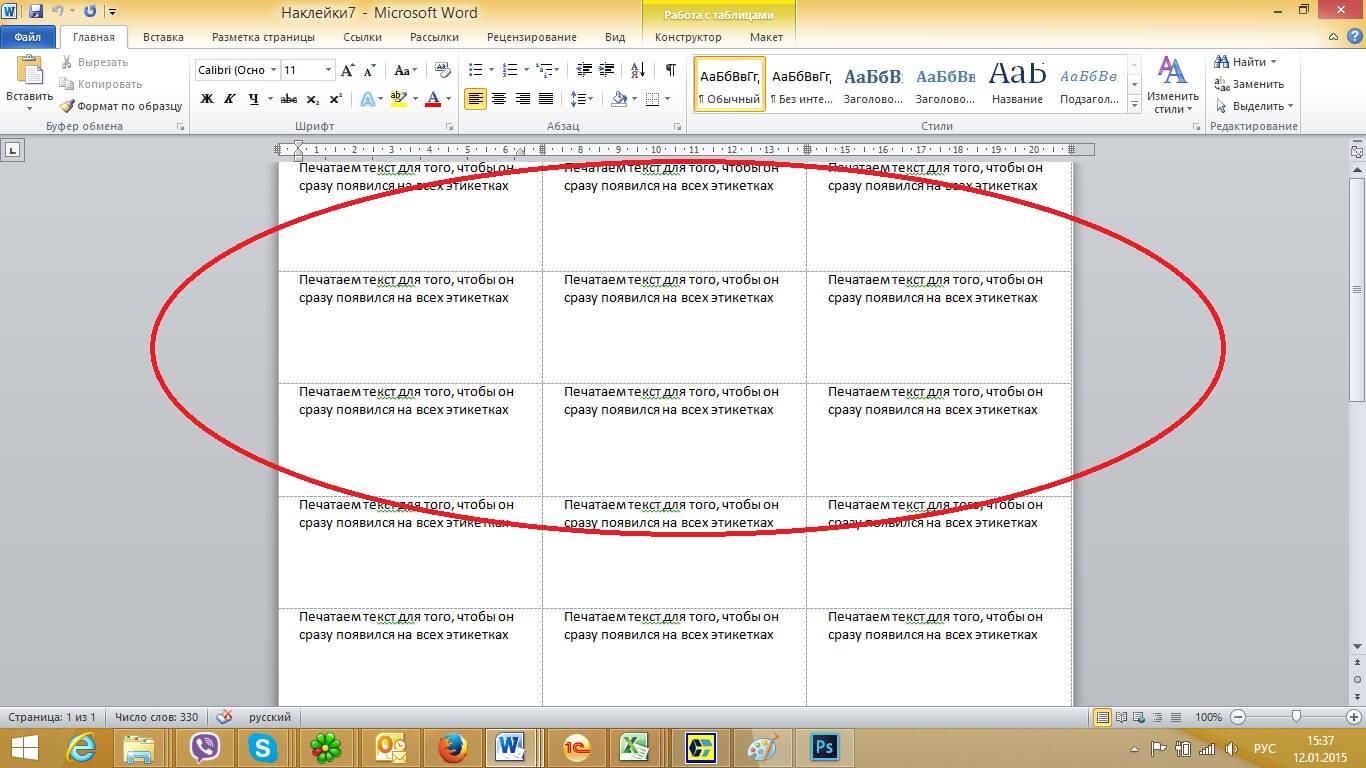За все время, статью прочитали: 29600
раз (-а).
10 января 2020
Очень часто наши клиенты при покупке самоклеящихся этикеток спрашивают нас, можно ли в такой распространённой программе как Microsoft Word напечатать этикетки?
Можно! Способ ниже!
Помните, на обычном лазерном или струйном принтере можно распечатать только соответствующие этому самоклеящиеся этикетки, такие как: MEGA Label, Lomond или Planet. (!) Т.е. специальная самоклеящаяся бумага для обычного принтера.
Можно ли распечатать ТЕРМОэтикетки на обычном принтере?
Содержание статьи:
- 1. Подготовка макета этикеток в Word.
- 2. Создание макета этикеток в Word.
- 3. Пробная печать.
- 4. Печатаем самоклеящуюся этикетку в Word.
- 5. Видео урок: Как создать и напечатать этикетки форма А4 в Word.
- 6. Готовые типовые шаблоны для этикеток А4.
- 7. Специальные (брендовые) шаблоны самоклеящихся этикеток А4.
Небольшая, пошаговая инструкция о том как создать этикетку А4 в Word, была разработана фирмой Этикетка Шоп, специально для своих клиентов. Надеемся, она вам поможет.
1. Подготовка макета этикеток в Word.
Заранее, напечатайте текст, который вы хотите, чтобы был на каждой этикетке.
Заходим во вкладку Рассылки.
Кликаем создать Наклейки.
В открывшимся окне Конверты и Наклейки, кликаем на Параметры.
В окне Параметры, выберите поставщика наклеек и продукт, который вы хотите использовать. Потом, нажмите кнопку ОК.
Если вы не видите своего поставщика, вам нужно под свой размер этикеток подредактировать текущий макет или с нуля создать свой собственный.
Ориентируйтесь по подсказке Наклейка: Тип, Высота, Ширина, Размер.
2. Создание макета этикеток в Word.
Далее и до конца урока, взят стандартный макет этикетки Наклейка с адресом 30 на странице. Напоминаем, что в индивидуальном порядке, вы можете настроить любой размер этикетки под свою задачу. Сделать это можно в Тип -> Настройка.
Возвращаемся в первоначальное диалоговое окно Конверты и Наклейки. Справа, можно увидеть превью этикетки, которая у нас будет на основе заданных размеров.
Нажимаем на Создать.
Вот, что у нас получилось в результате.
3. Пробная печать.
Для того, чтобы сэкономить самоклеящиеся этикетки А4, первым делом, после создания этикетки в Word, мы распечатаем её на обычной бумаге А4. Тем самым, если будут какие-то ошибки, мы сможем подкорректировать их.
4. Печатаем самоклеящуюся этикетку в Word.
После того, как мы “отладили” печать на обычной бумаге, печатаем самоклеящиеся этикетки. И начинаем ими пользоваться!
5. Видео урок: Как создать и напечатать этикетки форма А4 в Word.
Your browser does not support the video tag.
6. Готовые типовые шаблоны для этикеток А4.
Для тех, кто не хочет тратить свое время и создавать макет этикеток в Word или может, у кого-то не получилось это сделать, мы прилагаем большой пакет шаблонов этикеток для Word. Вы можете скачать их, абсолютно бесплатно.
Шаблон представляет собой непечатную сетку таблицы, в ячейки которой вставляется текст или изображение. Сетка соответствует высечкам на листе. При печати текст попадает на этикетку, при этом запечатывать можно не весь лист, а только нужное количество ячеек, а сам лист можно повторно использовать.
При больших наименованиях товара, ценники, штрих-кода можно распечатать прямо с программы 1С.
Шаблоны этикеток для Word с прямыми углами (наклейки а4)
* Если вы обнаружили битую ссылку или отсутствующий файл шаблона этикеток выше, просьба написать об этом администрации сайта. Мы перезагрузим файл на наш сервер за 1 – 2 часа.
7. Специальные (брендовые) шаблоны самоклеящихся этикеток А4.
Mega Label. Шаблон самоклеящейся этикетки Mega Label для Word.
Lomond. Шаблон самоклеящейся этикетки Lomond для Word.
Автор статьи:
ХИТы продаж этой недели
Обсуждения. Вопросы.
Комментарии
Задать Вопрос
Warning: session_start(): Cannot start session when headers already sent in /var/www/u1791372/data/www/etiketkashop.ru/comments/frontend/index.php on line 40
Добавить вопрос или комментарий
Пожалуйста, не стесняйтесь. Если у вас есть какой-либо вопрос, и, вы хотите получить на него ответ, направьте его по форме обратной связи. Напишите на почту mail@etiketkashop.ru или задайте его, позвонив по телефону.
Наши менеджеры будут рады проконсультировать вас по цене, срокам изготовления, наличию товара или любому другому вопросу.
Помогите нам сделать сайт лучше. Наиболее популярные и часто задаваемые вопросы, мы опубликуем на сайте. Может быть именно ваш вопрос, будет опубликован.
Возможно вам будет интересно
В данный момент, другие пользователи сайта, изучают полезные Воросы — Ответы:
В данный момент, другие пользователи сайта, читаю интересную статью:
Вы нашли для себя нужную или полезную информацию, на данной странице?
Создание и печать наклеек
Создание и печать страницы с одинаковыми наклейками
-
На вкладке Рассылки нажмите кнопку Наклейки.
-
Выберите Параметры, выберите поставщика наклеек и используемый продукт. Нажмите кнопку ОК.
Если нужный номер продукта отсутствует, выберите Новая наклейка и настройте пользовательскую наклейку.
-
Введите адрес или любую другую информацию в поле Адрес (только текст).
Чтобы использовать адрес из списка контактов, выберите Вставить адрес
.
-
Чтобы изменить форматирование, выделите текст, щелкните правой кнопкой мыши и внесите нужные изменения в разделах Шрифт или Абзац.
-
Нажмите кнопку ОК.
-
Выберите Страница с одинаковыми наклейками.
-
Выберите Печать. Также можно выбрать Новый документ, чтобы отредактировать документ, сохранить его и напечатать позже.
Если нужна только одна наклейка, выберите Одна наклейка в меню Рассылки > Наклейки. Выберите нужное положение наклейки на листе. Нажмите кнопку ОК, выберите место назначения и нажмите кнопку Сохранить.
Создание и печать страницы с одинаковыми наклейками
-
На вкладке Рассылки нажмите кнопку Наклейки.
-
В поле Адрес введите соответствующий текст.
Чтобы использовать адрес из списка контактов, выберите Вставить адрес
.
-
Чтобы изменить форматирование, выделите текст, щелкните правой кнопкой мыши и внесите нужные изменения в разделах Главная > Шрифт или Абзац.
-
В диалоговом окне Параметры наклейки задайте нужные значения, затем нажмите кнопку ОК.
Если нужный номер продукта отсутствует, выберите Новая наклейка и настройте пользовательскую наклейку.
-
Нажмите кнопку ОК.
-
Выберите Страница с одинаковыми наклейками.
-
Выберите Печать. Также можно выбрать Новый документ, чтобы отредактировать документ, сохранить его и напечатать позже.
Настройка и печать страницы с одинаковыми наклейками
-
На вкладке Рассылки нажмите кнопку Наклейки.
-
Нажмите кнопку Параметры.
-
Выберите Тип принтера, Наклейки и Номер продукта.
Если нужный номер продукта отсутствует, выберите Новая наклейка и настройте пользовательскую наклейку.
-
Нажмите кнопку ОК.
-
Введите адрес или другую информацию в поле Адрес получателя.
Чтобы использовать адрес из списка контактов, выберите Вставить адрес
.
-
Чтобы изменить форматирование, выделите текст, а затем выберите Шрифт, чтобы внести изменения.
-
Выберите Страница с одинаковыми наклейками.
-
Нажмите кнопку ОК.
-
Выберите Печать. Также можно выбрать Новый документ, чтобы отредактировать документ, сохранить его и напечатать позже.
Сведения о слиянии данных с наклейками см. в статьях Создание почтовых наклеек в Word с помощью слияния и Слияние в Word для Mac.
Дополнительные сведения о создании наклеек с обратным адресом см. в статье Создание наклеек с обратным адресом.
Word в Интернете не поддерживает создание наклеек напрямую. Тем не менее, можно создать наклейки из шаблона.
-
Откройте Word в Интернете.
-
Выберите шаблон наклейки при создании нового документа. Выберите Другие шаблоны, если нужный шаблон отсутствует.
Также можно перейти на сайт templates.office.com и выполнить поиск наклеек.
-
Чтобы создать лист с одинаковыми наклейками, заполните одну наклейку, затем скопируйте ее и вставьте на остальной части листа.
Совет: Чтобы проверить правильное выравнивание текста относительно наклеек, напечатайте наклейки на листе бумаги. После этого можно вставить в принтер лист с наклейками.
Дополнительные сведения
Если нужно создать страницу с разными наклейками, см. Создание листа с тегами имен или почтовыми наклейками
Если нужно создать страницу наклеек с рисунками, см. Добавление рисунков в наклейки
Если нужно напечатать одну наклейку на частично использованном листе, см. Печать одной наклейки на частично использованном листе.
Если нужно создать наклейки с использованием списка рассылки, см. Печать наклеек для списка рассылки
Если нужно создать наклейки с помощью шаблона, см. Шаблоны наклеек Майкрософт
Нужна дополнительная помощь?
Как сделать стикеры в Word. — EXCEL-OFFICE.RU Конфигурация Microsoft Word. Как сделать стикеры в Word. Вы можете распечатать стикеры в Word (на липкой бумаге) с почтовым адресом для больших конвертов, стикеры на папке с документами (подписанные папки), с любой другой информацией.
Вот пример наклеек. Размер стикеров, шрифт и другие параметры можно изменить.

Внизу окна нажимаем кнопку «Параметры» — здесь мы устанавливаем нашу наклейку.
«Подача бумаги» — здесь «По умолчанию (лист), например лист с полями. Можно выбрать Лист без полей».
«Тип» — здесь выбирается тип «30 на страницу» и справа (в разделе «Наклейка») размеры наклейки (высота, ширина) и размер листа бумаги, на котором эти наклейки размещены указаны.
Чтобы изменить размер стикера, нужно нажать на кнопку «Настройки». Появится такое окно. 
А внизу окна вы можете установить размер наклеек.
Если вам нужны стикеры в Word с разным текстом, например с разными адресами для больших конвертов, используйте функцию слияния.
Например, нам нужно напечатать стикеры с адресами наших клиентов. У нас есть список клиентов в таблице Excel с адресами, названием организации и полным именем менеджера. Список следующий.
Если готового списка клиентов нет, вы можете создать его в процессе создания стикера, как того требует пошаговый мастер.
Теперь давайте сами создадим стикеры в Word.
Для этого откройте новый документ Word, перейдите на вкладку «Письма», нажмите кнопку «Начать слияние» и выберите «Пошаговый мастер слияния писем». Теперь давайте сделаем все так, как подсказывает нам мастер слияния.
Поставим галочку напротив слова «Наклейки». Нажмите «Далее. Открытие документа».
Первый шаг.
Перейдите в «Параметры стикера». В диалоговом окне выберите и настройте все параметры. Щелкните «ОК».

Теперь нажимаем кнопку «Далее». Выбор получателей».

Итак, у нас есть готовый список, и мы должны его выбрать. Нажмите кнопку «Обзор…», выберите нужную папку. Наш список появился.
Слева от списка появились галочки. Они также отображаются в пустых строках. Мы можем нажать кнопку с галочкой в красном квадрате и снять все флажки, а затем вручную поставить галочки напротив нужных нам клиентов.
Если мы делаем стикеры на весь список клиентов и в таблице нет пустых строк, то так и оставим. Щелкните «ОК».
Теперь вместо кнопки «Обзор…» появились другие кнопки. Мы можем выбрать другой список или изменить выбранный.
После выбора списка в стикерах появились цитаты для текста.
Третья фаза.
На этом этапе нам нужно выбрать, какую информацию и в каком виде мы будем наносить на стикеры.
Будем писать адреса, например, на наших стикерах выбираем «Заблокировать адрес». В появившемся диалоговом окне выберите способ написания адреса на наклейках, отформатируйте адрес в соответствии со страной доставки, выберите поля, выберите, в каком формате написать имя получателя и т.д. В разделе «Просмотр» мы можем просмотреть каждый адрес, перемещая стрелки.
Такие слова появились в первой ячейке — это команда компьютеру, какую информацию печатать. 
Шаг четвертый.
Вверху с помощью стрелок мы можем перемещать стикеры, если их много и они находятся на нескольких страницах. Теперь вы можете снова редактировать список получателей.
Пятый шаг.
Если все готово, все вас устраивает, жмите кнопку Далее. Завершение слияния».
Шестой шаг.
Здесь вы можете поменять стикеры. Или нажмите «Печать». У нас есть эти наклейки.
Распечатываем их на клейких листах. В продаже есть готовые листы с наклейками определенного размера. Затем мы настраиваем наши наклейки, чтобы они соответствовали этим бумажным наклейкам.
Главная -> Статьи информационные 3 ->
Как напечать этикетки из MS Word своими руками



Подготовка макета этикеток в Word



Создание и настройка макета в Word



Тестовая печать этикетки в Word

Готовые типовые шаблоны для этикеток А4




Установка драйвера принтера Word


Для обеспечения более высокого качества печати рисунков и фотографий рекомендуется перевести принтeр в специальный режим. Для этого требуется перед отправкой задания на печать в «Свойствах принтeра» выбрать тип (этикетки/наклейки/фотографии) и/или толщину бумаги (плотная, больше 100 г/кв.м и т.п.) — в зависимости от драйвера принтера настройки могут отличаться.


Специальные программы для создания и печати этикеток



- Удобнее создавать дизайн этикетки;
- На макет этикетки легко добавить штрих код необходимого типа, например, 2d Data Matrix;
- Можно печатать из 1С, файлов, баз данных, таблиц или интегрироваться с другими учетными программами на вашем предприятии, например с CRM или ERP (1С УТ, 1С Торговля, 1С Розница, 1С УНФ, 1С КОРП);
- Печать этикеток с RFID метками.

Примеры черно-белой печати

Похожие статьи:
- Печать этикеток из MS Word
- Печать этикеток из MS Excel
- Печать этикеток из PDF
- Печать этикеток из 1С Предприятие
- Как печатать этикетки со штрих кодом из 1С:8
Создание макета для самоклеющейся бумаги в MS WORD
Очень часто наши клиенты при покупке самоклеющейся бумаги задают вопрос, как можно сделать макет. В этой связи мы решили разработать пошаговую инструкцию.
1. Самое важное — это купить самоклеющуюся бумагу Planet.
2. Открываем MS WORD и выбираем вкладку «Рассылки»
3. В открывшейся вкладке выбираем пункт «Наклейки». Данный пункт специально создан для работы с самоклеющейся бумагой.
— если у вас будет одинаковая информация на всех наклейках, то можно предварительно напечатать текст, который вы бы хотели видеть на самоклеющейся бумаге. Выделить данный текст и нажать на кнопку «наклейки»
4. В появившемся окошке выбираем «Параметры»
5. В параметрах наклейки в пункте «Поставщик наклеек» выбираем Planet
6. В пункте «ТИП» выбираем артикул который указан на коробке самоклеющейся бумаги PLANET он начинается с букв UT, PL, UTBP потом идут цифры, которые нам и нужны. Если у вас стоит более ранняя версия WORD, то в данном пункте цифр нет, а будет список с такими вот названиями «White labels in box». Но отчаиваться не стоит, т.к. справа от «Тип» мы можем увидеть данные о высоте, ширине и размере наклеек, которые так же указаны на пачках самоклеющейся бумаги Planet. Мы просто ищем необходимый нам размер или артикул и жмем «ОК»
7. В появившемся окошке кликаем «Создать»
8. Итак, у вас есть лист уже с необходимой разметкой. И тут мы печатаем необходимый текст.
— Если вы выделили предварительно текст в пункте 3, то вы получите следующую картинку.
Мы вас поздравляем, у вас все получилось.
















 .
. .
. .
.