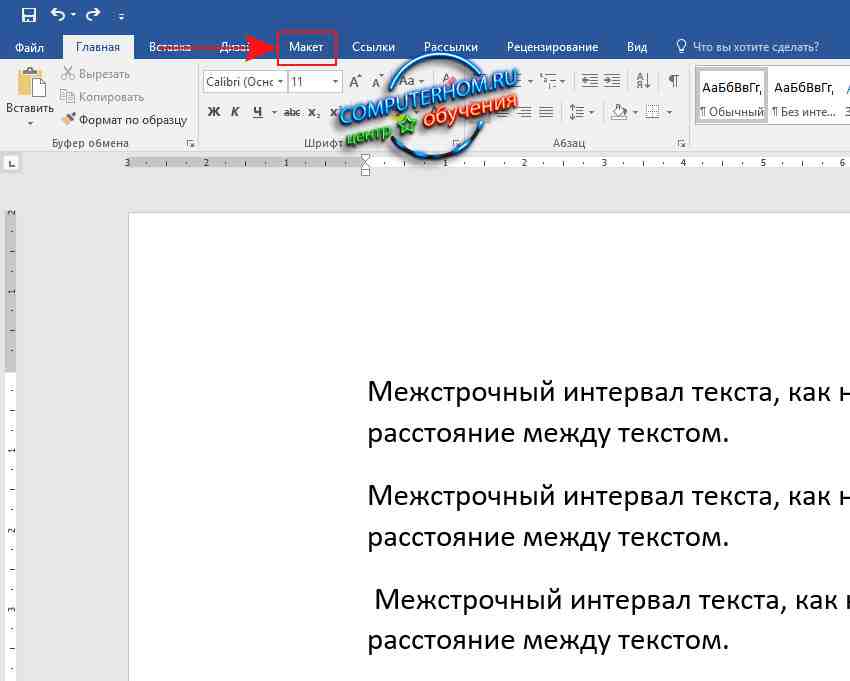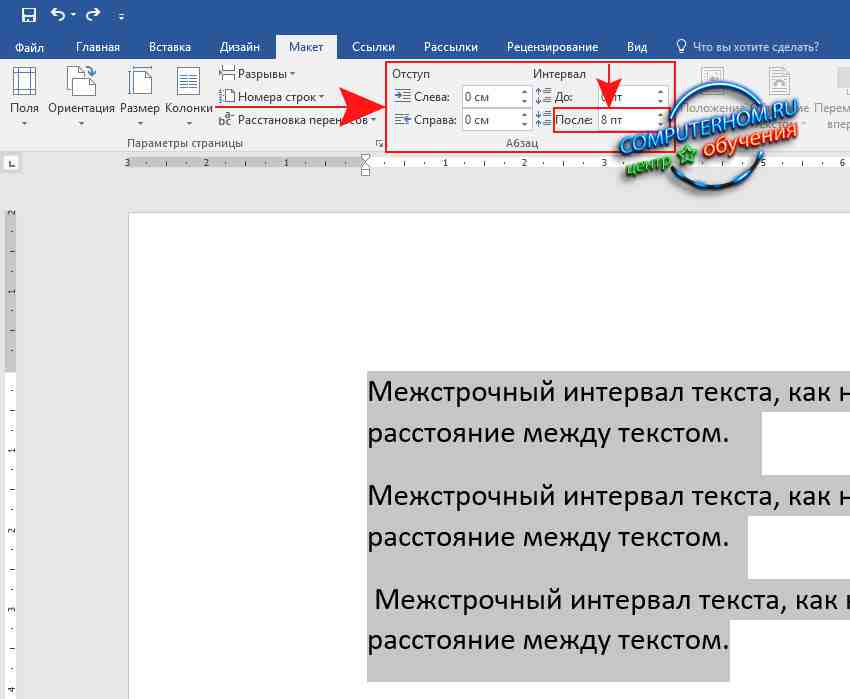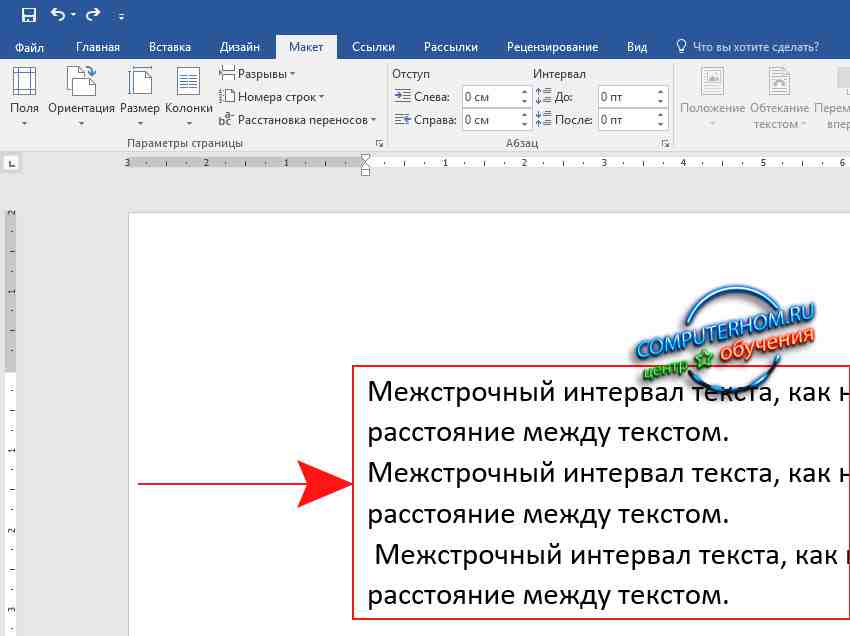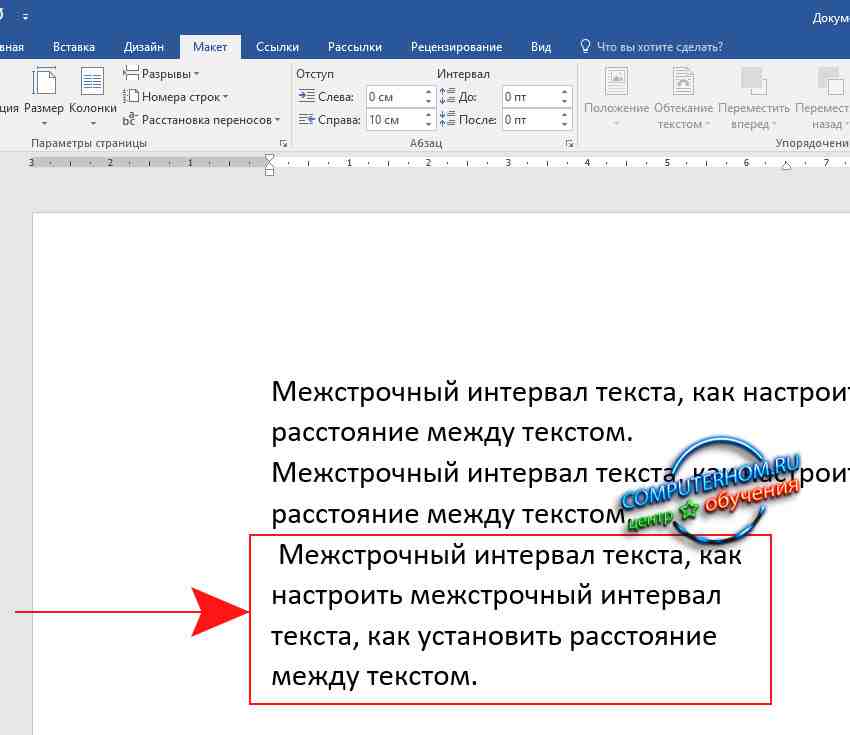Как изменить междустрочный интервал в Word
-
На вкладке Конструктор нажмите кнопку Интервал между абзацами.
-
Наведите указатель на каждый вариант для предварительного просмотра, а затем выберите подходящий.
Чтобы настроить одинарный интервал, выберите пункт Интервал между абзацами отсутствует.
Изменение междустрочного интервала для части документа
-
Выделите абзацы, которые нужно изменить.
-
На вкладке Главная нажмите кнопку Интервал и выберите нужный интервал.
-
Чтобы настроить интервал, выберите параметры междустрочного интервала. Можно настроить несколько областей, включая интервалы до и после абзацев.
См. также
Добавление и форматирование текста
Создание маркированного или нумерованного списка
Применение стилей
Применение тем
Изменение междустрочных интервалов по умолчанию
Нужна дополнительная помощь?
Word для Microsoft 365 Word для Microsoft 365 для Mac Word для Интернета Word 2021 Word 2021 для Mac Word 2019 Word 2019 для Mac Word 2016 Word 2016 для Mac Word 2013 Word 2010 Word для Mac 2011 Еще…Меньше
Управлять расстоянием по вертикали между строками текста в документе можно путем настройки междустрочных интервалов. Кроме того, можно изменять вертикальный интервал между абзацами в документе, задавая отступ перед абзацами и после них. Вы также можете указать, что не следует разрывать строки или абзацы.
Изменение междустрочных интервалов для всего документа
-
Перейдите в >абзаца в конструкторе.
-
Выберите тип границы. Чтобы сместить один пробел в документе, выберите пункт «Нет абзаца».
Чтобы позднее вернуться к исходным настройкам, перейдите в > «Интервал между абзацами» и выберите параметр в области «Набор стилей». Это может быть стиль по умолчанию или название используемого стиля.
Изменение междустрочных интервалов для части документа
-
Вы можете выбрать один или несколько абзацев, которые нужно обновить. Нажмите CTRL+A, чтобы выбрать все.
-
Перейти на home > и paragraph Spacing
-
Выберите «Другие варианты междустрок» и укаймь в поле «Междустроковые интервалы».
-
Настройм параметры«До» и «После», чтобы изменить интервал между абзацами.
-
Нажмите кнопку ОК.
Дополнительные сведения см. в теме «Настройка отступов и интервалов».
Изменение междустрочных интервалов для всего документа
-
Перейдите в >абзаца в конструкторе.
-
Выберите подходящий вариант. Чтобы установить в документе одинарный интервал, выберите Интервал между абзацами отсутствует.
Параметры текущего набора стилей будут переопределены. Если позже вы решите вернуться к исходным настройкам, перейдите на веб-> «Интервал между абзацами» и выберите параметр в области «Набор стилей». Это может быть параметр По умолчанию, как указано выше, или название текущего набора стилей.
Изменение междустрочных интервалов для части документа
-
Выделите абзацы, которые нужно изменить.
-
На домашней >между строками и абзацем.
-
Выберите нужное количество междустрок или выберите «Другие варианты междустрок», а затем за выберите нужные параметры в области «Интервал».
-
Чтобы изменить интервал перед каждым абзацем в выбранном тексте или после них, щелкните стрелку рядом с кнопкой «До» или «После» и введите нужное расстояние.
-
Нажмите кнопку ОК.
-
Вы выберите абзац, строки которого нужно не отобирать.
-
Перейдите к формату >абзаца >и разрывов страниц.
-
Выберите «Не отмахить друг от друга».
-
Вы можете выбрать первый из двух абзацев, которые должны быть вместе.
Совет: Если требуется не разрывать более двух абзацев, выделите все абзацы, кроме последнего.
-
Перейдите в формат >абзаца.
-
Перейти к строкам и разрывам страниц.
-
Выберите «Не ото keep with next».
-
Нажмите кнопку ОК.
-
Вы выберите абзацы, которые вы хотите изменить, или нажмите CTRL+A, чтобы выбрать все.
-
Перейдите на домашнее > междустрок.
-
Выберите нужное количество междустрок или выберите пункт «Другие варианты междустрок», а затем за выберите нужные параметры в диалоговом окне «Абзац» в области «Интервал»:
Совет: Если вы хотите изменить интервал до или после выбранных абзацев, выберите стрелки в полях «До» и «После» или введите число напрямую.
Нужна дополнительная помощь?
Здравствуйте уважаемый посетитель сайта! В этом уроке речь пойдет о настройке межстрочного интервала в тексте ворд 2016, если вы не знаете, как использовать межстрочный интервал в ворде 2016, то вам тогда сюда.
Межстрочный интервал в ворде 2016 предназначен для уменьшения отступа текста с верху, с низу, с лева и с права, то есть межстрочный интервал предназначен для настройки текста.
Давайте более подробно рассмотрим как настроить межстрочный интервал в word 2016.
И так открываем нужный вам документ, после чего, вам нужно будет выбрать вкладку «Макет».
После того как вы выбрали пункт «Макет», вам нужно будет выполнить следующие действие.
Для примера рассмотрим как уменьшить нижний отступ текста, для этого выделяем нужный вам текст, для примера я выделил весь текст в документе, затем в меню «Абзац» в поле «После» установил значение с 8 на 0.
Чем меньше цифра тем меньше отступ между строчками, чем больше цифра тем больше отступ от текста.
Когда вы установите нужный вам отступ нажимаем клавишу Enter.
После всех выполненных действий межстрочный интервал в ворд будет изменен, как видно на скриншоте, строчки текста стали ближе к друг другу.
Теперь давайте рассмотрим еще один пример настройки межстрочного интервала.
Отступ текста с правой стороны.
Чтобы настроить правый или левый отступ, вам нужно будет выделить нужный текст, можно выделить абзац, полностью строку, для примера я выделю абзац из текста, затем нам нужно в меню «Абзац», в поле «Справа» установить цифру отступа, для примера я установил значение «10» после установки значения обязательно нажимаем на клавишу «Enter».
После всех выполненных действий выделенный вами текст будет выставлен межстрочный интервал с правой стороны.
Теперь, вы знаете как настроить межстрочный интервал в word 2016.
На этом у меня все, всем пока, удачи! До новых встреч на сайте computerhom.ru.
Межстрочный интервал в Ворде 2010 установлен автоматически, расстояние между строками – 1,15 и целых 10 пунктов между абзацами, а в 2003 версии Ворда нет пустых областей между абзацами и всего 1 пт между строчек. Но не для каждой курсовой или дипломной работы такие стандарты будут приемлемы. При оформлении текстов возникает потребность менять межстрочные интервалы. Уменьшить расстояние между строками в Ворде помогут нижеприведённые способы, которые не займут много времени.
Уменьшение и увеличение промежутка между строками
В открытом документе можно настроить межстрочное расстояние, как до написания текста, так и после. Для этого нужно:
- Комбинацией клавиш «Ctrl+А» (использовать английскую раскладку клавиатуры) выделить весь текст;
- Во вкладке «Главная» перейти в раздел «Абзац» и выбрать кнопку «Интервал». Как показано на картинке ниже. Представлены все варианты межстрочных расстояний. Остаётся только задать нужный отступ.
Важно! При необходимости сделать полуторный интервал или одинарный, значения будут устанавливаться фиксированные, в зависимости от размера установленного шрифта.
Таким образом, можно установить уже заданный текстовым редактором междустрочный интервал. Если возникла необходимость уменьшить или увеличить межстрочное расстояние до значения, которого нет в списке, то стоит выбрать строку «Другие варианты междустрочных интервалов».
В открывшемся новом окне в области «Интервал» можно легко указать свои значения. Чтобы сделать точное значение нужно задать: «Точно» и кликать по стрелкам до нужного числа. Не забудьте сохранить, нажав на кнопку «ОК».
Интервал перед и после абзаца
Как вы можете заметить, добавлять и удалять интервалы перед абзацем и после – не трудно. Необходимо выполнить действия:
- Выделить текст, открыть «Главная» – окно «Изменить стили» – «Интервал между абзацами» – «Пользовательские интервалы для абзаца»;
- В подразделе «Интервал» нужно задать свои значения в поле «Перед» и «После».
- Сохраняем «Ок».
Как настроить междустрочный интервал для всех документов
Чтобы не ставить межстрочные интервалы при каждом новом создании текстового документа, можно один раз сделать настройку по умолчанию. Стоит перейти на вкладку «Главная» – «Стили» – «Изменить стили» – «Интервал между абзацами». Теперь есть два пути, выбрать из пяти вариантов или создать свой индивидуальный, междустрочный пробел.
Чтобы создать промежуток строк с нестандартными отступами, следует перейти по строке ниже «Пользовательские интервалы для абзаца».
Осталось задать свои значения в поле «Интервал».
Чтобы изменения вступили в силу, не забудьте выбрать «В новых документах, использующих этот шаблон» иначе все, что вы изменили, применится только к действующему документу.
Нужно открыть документ и выделить фрагмент текста, для которого будет осуществляться настройка интервала между абзацами. Чтобы сделать единую настройку для всего текста, нажмите «Ctrl+A», весь текст будет выделен. Далее следуйте по шагам:
- Нажать сочетание клавиш Alt+Я, +Ё или +Б. Окно «Абзац» станет действующим и вкладка «Отступы и интервалы» будет активной;
- Чтобы отступ появился перед абзацем, нажмите «Alt+Л». Укажите значение в поле «Слева».
- Чтобы отступ был после абзаца (СПРАВА), воспользуйтесь комбинацией «Alt+П». Задайте нужное число в поле «Справа».
- Закройте диалоговое окно клавишей «TAB». Нажмите на «Ок».
Приведены все вариации, как настроить межстрочный интервал в Ворде. Чтобы текст смотрелся аккуратно, а информация доходила до читателя, очень важно научиться правильно оформлять статью. Если настройка пробелов прошла успешно, тогда текст будет читаться легко и быстро. Обязательно делайте разрыв между абзацами и строчками. Благодаря данной статье, вы знаете, как совершить настройки, задав свои значения перед абзацем, как поменять межстрочный пробел и убрать его.
Здравствуйте уважаемый посетитель сайта! В этом уроке речь пойдет о настройке межстрочного интервала в тексте ворд 2016, если вы не знаете, как использовать межстрочный интервал в ворде 2016, то вам тогда сюда.
Межстрочный интервал в ворде 2016 предназначен для уменьшения отступа текста с верху, с низу, с лева и с права, то есть межстрочный интервал предназначен для настройки текста.
Давайте более подробно рассмотрим как настроить межстрочный интервал в word 2016.
И так открываем нужный вам документ, после чего, вам нужно будет выбрать вкладку «Макет».
После того как вы выбрали пункт «Макет», вам нужно будет выполнить следующие действие.
Для примера рассмотрим как уменьшить нижний отступ текста, для этого выделяем нужный вам текст, для примера я выделил весь текст в документе, затем в меню «Абзац» в поле «После» установил значение с 8 на 0.
Чем меньше цифра тем меньше отступ между строчками, чем больше цифра тем больше отступ от текста.
Когда вы установите нужный вам отступ нажимаем клавишу Enter.
После всех выполненных действий межстрочный интервал в ворд будет изменен, как видно на скриншоте, строчки текста стали ближе к друг другу.
Теперь давайте рассмотрим еще один пример настройки межстрочного интервала.
Отступ текста с правой стороны.
Чтобы настроить правый или левый отступ, вам нужно будет выделить нужный текст, можно выделить абзац, полностью строку, для примера я выделю абзац из текста, затем нам нужно в меню «Абзац», в поле «Справа» установить цифру отступа, для примера я установил значение «10» после установки значения обязательно нажимаем на клавишу «Enter».
После всех выполненных действий выделенный вами текст будет выставлен межстрочный интервал с правой стороны.
Теперь, вы знаете как настроить межстрочный интервал в word 2016.
Настройка отступов и интервалов для абзацев
Выделите один или несколько абзацев, которые нужно изменить.
Откройте вкладку Главная и нажмите кнопку вызова диалогового окна «абзац» 
Выберите вкладку Отступы и пробелы .
Выберите нужные параметры и нажмите кнопку ОК.
Параметры диалогового окна « абзац » описаны в разделе Настройка отступов и интервалов.
Выделите текст, который нужно настроить.
Перейдите на вкладку Главная и в нижней части меню выберите интервалы между строками и абзацами > Параметры междустрочных интервалов .
Откроется диалоговое окно Абзац.
На вкладке Отступы и интервалы выберите нужные параметры и нажмите кнопку ОК.
Параметры диалогового окна « абзац » описаны в разделе Настройка отступов и интервалов.
Вы можете быстро изменить отступы и расстояния в Word Online.
Если вы еще не перешли в режим правки, выберите редактировать документWord Online изменить в Word Online. Документ переключится из режима чтения в режим правки.
Выберите Разметка страницы и обратите внимание на Отступ слева и справа, а также после параметров.
Поместите курсор в начало текста, который вы хотите настроить.
Чтобы задать отступ абзаца, укажите нужное расстояние в поле Слева или Справа в разделе Макет страницы.
Например, введите 1,0, чтобы сместить абзац на один сантиметр.
Чтобы изменить расстояние до или после абзаца, введите число в поле До или После.
Совет: Если нужно изменить отступы для всего документа, проще настроить поля. В разделе Разметка страницынажмите кнопку поляи выберите нужные параметры полей.
Примечание: Эта страница переведена автоматически, поэтому ее текст может содержать неточности и грамматические ошибки. Для нас важно, чтобы эта статья была вам полезна. Была ли информация полезной? Для удобства также приводим ссылку на оригинал (на английском языке).
Используйте эти настройки, чтобы сделать документ удобным для чтения.
В текстовом процессоре Microsoft используется несколько видов интервалов: междустрочный, межабзацный и межбуквенный.
Чаще всего пользователи настраивают междустрочный интервал — расстояние от строки до строки на странице. Его величина зависит от типа шрифта. По умолчанию в Word установлен одинарный интервал, равный высоте наибольшего символа шрифта, но он также может быть полуторным, двойным и другим. Чем больше междустрочный интервал, тем легче визуальное восприятие документа. А чем меньше, тем больше текста помещается на странице.
Реже изменяют межабзацный интервал, определяющий расстояние между блоками текста. Он служит не только для улучшения читаемости, но и для соблюдения требований к оформлению тех или иных документов.
Также можно изменить межбуквенный интервал. Как понятно из названия, это расстояние между символами текста. Для выделения фрагментов и визуального оформления его можно сделать больше (разрежённый) или меньше (уплотнённый). Изменение указывается в пунктах (пт) относительно стандартного интервала.
Как настроить междустрочный интервал в Word
На вкладке «Главная» в секции «Абзац» кликните по иконке «Интервал» и выберите один из популярных вариантов.
При необходимости нажмите «Другие варианты…» на предыдущем шаге, а затем установите необходимый тип интервала и значение для него. «Одинарный», «1,5 строки» и «Двойной» — это готовые предложения. «Минимум» и «Точно» позволяют задать минимальное и определённое значение в пунктах. А «Множитель» — устанавливает процентное отношение от интервала по умолчанию. Выбранные настройки можно сразу же оценить в области предпросмотра ниже.
Как настроить межабзацный интервал в Word
Перейдите на вкладку «Конструктор», кликните по кнопке «Интервал между абзацами» и выберите один из встроенных стилей. Вёрстка будет меняться при наведении курсора.
Для установки собственного варианта на предыдущем шаге выберите «Пользовательский интервал между абзацами…» и задайте значение в пунктах для поля «после».
Как настроить межбуквенный интервал в Word
На вкладке «Главная» откройте расширенные параметры в секции «Шрифт».
Переключитесь на вкладку «Дополнительно», выберите из выпадающего меню «Разрежённый» или «Уплотнённый» и установите необходимое значение в пунктах.
Читайте также 🧐
- 25 секретов Word, которые упростят работу
- Как сделать или убрать разрыв страницы в Word и Excel
- 3 способа уменьшить размер документа в MS Word
- Как вставить, редактировать или убрать колонтитулы в Word