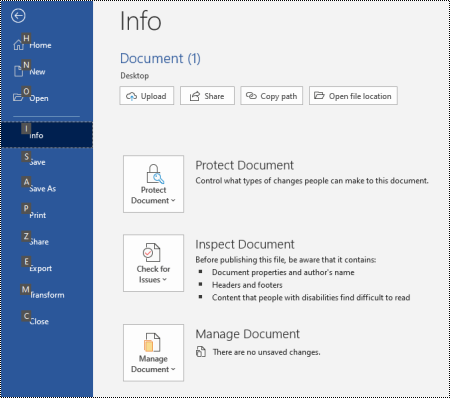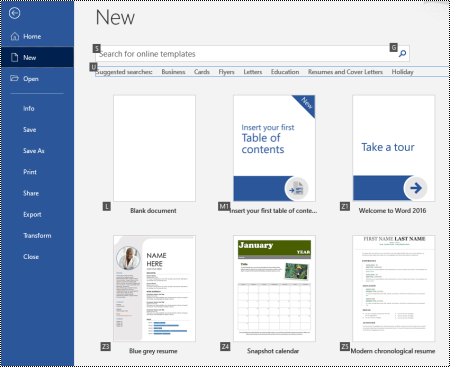На этом уроки вы научитесь правильно делать такую операцию, как настройка Word. Разработчики заложили в эту программу массу возможностей. Для правильной работы необходимо посмотреть возможности программы и отметить те параметры, которые помогут вам быстро и качественно работать с документами.
Операция «Настройка Word» делается один раз. Строго говоря, настроить Word следует с первой минуты работы в этой замечательной программе. Но я хотела, чтобы вы сделали эту операцию с пониманием своих действий. Поэтому мы добрались к настройке только к 17 уроку. Тем не менее некоторые вещи вам придётся принять на веру. Но это не значит, что я не расскажу в следующих уроках об этих вещах.
По окончании урока вы сможете:
- Настроить программу Word
1. Переход на вкладку Файл
2. Выбор команды Параметры
3. Работа с закладкой Экран
3.1. Выбор команды Обновлять поля перед печатью
3.2. Выбор команд Обновлять связи перед печатью
Если вы уже собирали ОГЛАВЛЕНИЕ в своём документе, то наверняка сталкивались с таким явлением: необходимость обновить ОГЛАВЛЕНИЕ перед печатью документа. Но вот ситуация: вы забыли это сделать и документ пошёл на принтер с новыми добавленными главами, а ОГЛАВЛЕНИЕ осталось прежним. То есть ОГЛАВЛЕНИЕ не соответствует действительности.
В окне Параметры на закладке Экран отметьте галочкой «Обновлять поля перед печатью» и «Обновлять связанные данные перед печатью» (я выделила эти поля красной рамочкой).
Даже если Вы забудете обновить ОГЛАВЛЕНИЕ, в любом случае перед печатью ВЫ увидите на экране запрос на обновление ОГЛАВЛЕНИЯ.
4. Работа с закладкой Правописание
Перейдите на закладку Правописание.
Щелчок ЛМ по клавише Параметры автозамены открывает диалоговое окно Автозамена. С ним «общаться» будем ниже.

- Русский: требовать точного использования ё
Включается проверка буквы «ё», достаточно корректная, но не различает слово «ее» от «её», хотя подчёркивает, как ошибку. Но, используя мою любимую команду Замена, мы легко заменим по всему документу «ее» на «её». - Проверять орфографию в процессе набора текста
- Отмечать ошибки грамматики в процессе набора текста Сложные слова
- Во время проверки орфографии также проверять грамматику Имейте в виду, что в этом случае слова с ошибками в вашем документе буду подчёркнуты красной волнистой линией, а грамматические и пунктуационные ошибки – синей волнистой линией. Если вас это будет раздражать, то снимите эти галочки, но в этом случае не забудьте включать время от времени проверку орфографии.
4.1. Работа с диалоговым окном «Автозамена»
А вот закладки «Автоформат при вводе» и «Автоформат» очень важны для профессиональной работы с документом.
На уроке 15 Лишние стили текста я говорила о причинах появления большого количества стилей текста в области задач Стили. И одна из причин – это автоматическое определение нового стиля на базе встроенного стиля. Вот с этой бедой мы сейчас поборемся.
Откройте закладку «Автоформат при вводе».
4.3. Отмена автоформата при вводе текста
4.4. Отмена автоформата при редактировании текста
Смело нажимайте ОК. Мы сделали очень важное дело: мы не позволили Word’у решать за нас, какие стили попадут в наш список Стилей текста.
5. Работа с закладкой Дополнительно
5.1. Автоматическое создание нового полотна при рисовании
Переходим к вкладке Дополнительно. Вкладка очень длинная и снабжена полосой прокрутки. Сразу же поставьте галочку на опции «Автоматически создавать полотно при вставке автофигур»:
Для чего это нужно?
Начиная работу с автофигурами, лучше всего начинать с создания полотна. Объект Полотно, это некоторый контейнер (я называю его «заплаткой») в документе. На нём вы сможете размещать большое количество фигур, менять их размер, форму и упорядочивать и так далее.
Этот контейнер имеет:
- границы, которые вы можете менять при необходимости
- независимые средства редактирования
- функции группировки объектов, находящихся в полотне
- функции обтекания текстом (это важно!)
По умолчанию фигуры создаются без полотна. Чтобы создать новое полотно, используется вкладка Вставка, на которой в группе команд Иллюстрации есть кнопка Фигуры. Если здесь выбрать команду Новое полотно, то полотно будет создано в документе, и Word автоматически переключится на вкладку Средства рисования.
Но, если мы поставили галочку на опции «Автоматически создавать полотно при вставке автофигур», то полотно создаётся автоматически, как только мы прикоснёмся к любой автофигуре:
Мы посвятим несколько уроков возможностям рисования в Word’е.
Прокручиваем закладку Дополнительно вниз.
5.1. Вырезание, копирование, вставка
Посмотрите, как выглядит часть под названием «Вырезание, копирование и вставка» до нашего вмешательства:

Давайте зададим параметры работы буфера обмена:
Для чего это нужно?
На уроке 16 Буфер обмена мы убедились, что режим «Сохранить только текст» преобразует автоматическую нумерацию в текст, от которого потом придётся избавляться. А если мы снимаем галочку, то можем копировать сколь угодно сложный список – при вставке ни нумерация, ни маркеры сохраняться не будут:

5.2. Обновление полей, содержащих записанные исправления
Полезная функция при рецензировании.
5.3. Конвертация текста любого формата в читабельный
Для чего это нужно?
- При открытии файла формата, отличного от *.docx или *.doc , содержимое файла корректно конвертируется в читабельный текст.
Если вы откроете такой файл, то появится окно:Вам остаётся только выбрать, из какого формата будет преобразовываться файл.
- При повторном открытии документа все связи будут автоматически обновляться.
5.4. Расположение файлов
По умолчанию Word предлагает сохранить ваши документы в папке C:UsersklimenkoeDocuments. Разумеется вместо «klimenkoe» будет стоять ваше имя. Но ведь удобно, чтобы документы сохранялись в соответствующих папках. Я, например, работаю со съёмного диска. И каждый раз при сохранении документа мне приходится разыскивать место хранения рабочих файлов. В окне Параметры Word щёлкните ЛМ по клавише Расположение файлов:





Для чего это нужно?
Теперь при сохранении документа вы нажимаете Обзор:

6. Заканчиваем операцию под кодовым названием «Настройка Word»
Итак, мы внесли все необходимые изменения в окне Параметры Word. Теперь смело щёлкаем по кнопке ОК – теперь эти функции Word’а будут постоянны:
Настройка Word делается один раз. В идеале в организации программа Word на всех компьютерах должна быть настроена таким образом.
Теперь вы сможете:
- Настроить программу Word
Урок получился длинным и, полагаю, достаточно тяжёлым. Но, если вы хотите увеличить производительность труда, совершенно необходимо освоить операцию «Настройка Word». Не хотелось бы вас пугать, но я ещё не всё рассказала о настройках параметров Word.
Время от времени мы будем обращаться к окну настройки, а сейчас самое время отдохнуть. Заслужили!
Многие пользователи считают, что использование внешней клавиатуры с сочетаниями клавиш в меню Файл приложений Microsoft 365 в Windows помогает им работать более эффективно. Людям с ограниченной подвижностью или нарушениями зрения работать с сочетаниями клавиш может быть удобнее, чем с сенсорным экраном или мышью.
Меню Файл содержит параметры для управления файлами Microsoft 365, учетными записями и параметрами приложения, доступ к которым можно получить прямо из обычного представления или режима редактирования с помощью приведенных ниже сочетаний клавиш.
В меню Файл можно выполнять задачи, которые касаются того, что происходит в фоновом режиме, поэтому меню Файл также называется представлением Backstage.
Примечания:
-
Сочетания клавиш в этой статье соответствуют принятой в США раскладке клавиатуры. Сочетания клавиш для других раскладок клавиатуры могут отличаться от приведенных здесь.
-
Знак «плюс» (+) в сочетании клавиш означает, что одновременно необходимо нажать несколько клавиш.
-
Знак запятой (,) в сочетании клавиш означает, что необходимо нажимать несколько клавиш по порядку.
-
Чтобы быстро найти сочетание клавиш в этой статье, воспользуйтесь поиском. Нажмите CTRL+F, а затем введите слова поиска.
В этом разделе
-
Открытие меню «Файл»
-
Использование сочетаний клавиш меню «Файл»
-
Часто используемые сочетания клавиш
-
Создание файла Майкрософт 365
-
Вывод списка, открытие и поиск файлов
-
Сохранение и переименование Майкрософт 365 файлов
-
Печать Майкрософт 365 файлов
-
Создание PDF- или XPS-файла или изменение типа файла
-
Защита, проверка и управление файлами Майкрософт 365
-
Преобразование документа Word в веб-страницу
-
Доступ к сведениям об учетной записи Майкрософт 365
-
Доступ к учетной записи электронной почты Outlook
-
Доступ к параметрам и параметрам приложения Майкрософт 365
-
Отправка отзывов о Майкрософт 365 приложениях
Использование сочетаний клавиш меню «Файл»
Каждой странице и параметру в меню Файл назначена подсказка ключа. Подсказки клавиш можно использовать для выбора параметров, детализации до дополнительных параметров и открытия диалоговых окон в меню Файл вместо того, чтобы каждый раз предоставлять полное сочетание клавиш.
Подсказки клавиш отображаются в виде букв, цифр или сочетания в небольшом квадратном поле на страницах меню «Файл» и параметров.
Совет: Если подсказки клавиш не отображаются, нажмите клавишу ALT. Если подсказка клавиши неактивна, параметр недоступен.
-
Нажмите клавиши ALT+F, чтобы открыть меню Файл. Подсказки клавиш отображаются над параметрами страницы меню Файл .
-
На клавиатуре нажмите клавишу, соответствующую букве в подсказке клавиши страницы, чтобы выбрать и открыть страницу. Например, чтобы открыть страницу Создать в Word, нажмите клавишу N.
Откроется страница, а над параметрами выбранной страницы отобразится новый набор подсказок клавиш.
-
Чтобы выбрать параметр на странице, нажмите клавишу клавиатуры, соответствующую букве Подсказка клавиши.
Например, на странице Создать в Word нажмите клавишу S, чтобы перейти в поле Поиск шаблонов в Интернете.
Если вы перейдете в меню Файл с помощью средства чтения с экрана и приземлились к параметру с подсказкой клавиши, вы услышите имя параметра, а затем полное сочетание клавиш. Например, при нажатии кнопки Печать экранный диктор произнесет фразу «Печать, кнопка, ALT, F, P, P».
В приведенных ниже таблицах первая строка данных под строкой заголовка обычно содержит полный ярлык для страницы. Следующие строки содержат подсказки ключей, используемые на этой странице.
К началу страницы
Часто используемые сочетания клавиш
В этой таблице перечислены наиболее часто используемые сочетания клавиш для доступа к параметрам в меню Файл вMicrosoft 365.
|
Действие |
Клавиши |
|---|---|
|
Откройте меню Файл . |
ALT+F |
|
В меню Файл используйте следующие сочетания клавиш: |
|
|
Откройте домашнюю страницу для доступа к последним, закрепленным или общим файлам, создайте новый пустой файл или используйте шаблон и выполните поиск файла на одной странице. |
H |
|
Откройте страницу Создать , чтобы создать пустой файл, или найдите шаблон. |
N |
|
Сохраните файл со значениями по умолчанию. Этот параметр доступен, если параметр Автосохранение не выбран. |
Сб |
|
Откройте диалоговое окно Сохранить как , чтобы сохранить файл с другим именем или в другом расположении. |
A, 1 или A, O |
|
Откройте страницу Печать , чтобы задать параметры печати и распечатать файл. |
P |
|
Выйдите из меню Файл и вернитесь к обычному режиму, режиму редактирования или папке «Входящие». |
ESC |
К началу страницы
Создание файлаMicrosoft 365
В этой таблице перечислены сочетания клавиш для создания файла Microsoft 365 с помощью параметров на странице Создать меню Файл .
Совет: Чтобы быстро создать пустой файл или сообщение электронной почты, нажмите клавиши CTRL+N.
|
Действие |
Клавиши |
|---|---|
|
Откройте страницу Создать . |
Alt+F, N |
|
На странице Создать используйте следующие сочетания клавиш: |
|
|
Создайте файл с помощью шаблона в списке шаблонов приложения. |
Z, за которым следует число от 1 до 9 или буква от A до P, а затем C. Например, нажмите клавиши Z, 1, C. |
|
Поиск онлайн-шаблонов. |
S, введите слова поиска и нажмите клавишу ВВОД. |
|
Выполните предопределенный поиск типов шаблонов. |
U, за которым следует число от 1 до 7. Например, нажмите клавишу U, 1. |
К началу страницы
Вывод списка, открытие и поиск файлов
В этой таблице перечислены сочетания клавиш для перечисления, открытия и поискаMicrosoft 365 файлов с помощью параметров на странице Открыть меню Файл . Вы также можете использовать ярлыки для открытия папок в разных местах сохранения, например на компьютере или OneDrive.
Совет: Чтобы быстро открыть файл и отобразить список последних файлов, нажмите клавиши CTRL+O.
|
Действие |
Клавиши |
|---|---|
|
Откройте страницу Открыть . |
Alt+F, O |
|
На странице Открыть используйте следующие сочетания клавиш: |
|
|
Найдите файл в последних файлах. |
R, E и введите слова поиска |
|
Отображение списка последних файлов. |
R, Y, 2 |
|
Отображение списка последних папок. |
R, Y, 3 |
|
Отображение списка файлов, которыми вы предоставили общий доступ или которыми вы поделились с другими пользователями. |
Y, 1 |
|
Отображение списка файлов и папок в организации OneDrive. |
S, 1 |
|
Отображение списка сайтов на SharePoint, которые вы используете и подписаны. |
S, 2 |
|
Отображение списка файлов и папок в личных OneDrive. |
К |
|
Отображение параметров навигации и списка файлов и папок на локальном устройстве. |
C |
|
Откройте стандартное диалоговое окноWindowsОткрыть , чтобы найти файлы и папки. |
O |
|
Откройте последний документ, который был закрыт без сохранения. |
U, найдите файл и нажмите клавишу ВВОД. |
К началу страницы
Сохранение и переименование файлов Microsoft 365
В этой таблице перечислены сочетания клавиш для сохранения и переименования Microsoft 365 файлов с помощью параметров в меню Файл, сохранить страницу или Сохранить как, доступ к которым можно получить из обычного представления или режима редактирования.
Совет: Чтобы быстро сохранить файл, нажмите клавиши CTRL+S.
|
Действие |
Клавиши |
|---|---|
|
Сохраните файл со значениями по умолчанию. Этот параметр доступен, если параметр Автосохранение не выбран. |
Сб |
|
Откройте страницу Сохранить или сохранить как . |
A |
|
На странице Сохранить или сохранить как используйте следующие сочетания клавиш: |
|
|
Добавьте облачное расположение для сохранения файла. |
A, A |
|
Переименуйте файл. |
A, Y, 3 |
|
Сохраните копию файла в папке Документы на компьютере. |
A, C, Y, 8 для перемещения расположения в документы. Затем нажмите клавиши ALT+A, Y, 5 для сохранения. |
|
Откройте диалоговое окно Сохранить как , чтобы сохранить файл с другим именем или в другом расположении. |
A, 1 или A, O |
К началу страницы
Печать файлов Microsoft 365
В этой таблице перечислены сочетания клавиш для печати Microsoft 365 файлов с помощью параметров на странице Печать меню Файл , доступ к которым можно получить в обычном режиме или режиме редактирования.
Совет: Чтобы быстро распечатать файл с параметрами по умолчанию, нажмите клавиши CTRL+P, P.
|
Действие |
Клавиши |
|---|---|
|
Откройте страницу Печать . |
ALT+F, P |
|
На странице Печать используйте следующие сочетания клавиш: |
|
|
Откройте меню принтера, чтобы выбрать принтер. |
I |
|
Откройте меню для выбора диапазона печати. |
A |
|
Задайте диапазон печати по номерам страниц или слайдов. |
Сб |
|
Задайте ориентацию страницы для печати. |
O |
|
Задайте размер бумаги. |
L |
К началу страницы
Создание PDF- или XPS-файла или изменение типа файла
В этой таблице перечислены сочетания клавиш для изменения типа файла и создания PDF- или XPS-файла Microsoft 365 файла с помощью параметров на странице Экспорт меню Файл .
|
Действие |
Клавиши |
|---|---|
|
Откройте страницу Экспорт . |
Alt+F, E |
|
На странице Экспорт используйте следующие сочетания клавиш: |
|
|
Создайте PDF- или XPS-файл файла Microsoft 365. |
A |
|
Измените тип файла Microsoft 365. |
В выберите тип файла, а затем сохраните файл. |
|
В PowerPoint откройте диалоговое окно Отправить в MicrosoftWord , чтобы создать раздаточные материалы презентации в Word формате. |
H, A |
К началу страницы
Защита, проверка файлов Microsoft 365 и управление ими
В этой таблице перечислены сочетания клавиш для защиты файлов Microsoft 365 и управления ими с помощью параметров на странице Сведения в меню Файл .
|
Действие |
Клавиши |
|---|---|
|
Откройте страницу Сведения . |
Alt+F, I |
|
На странице Сведения используйте следующие сочетания клавиш: |
|
|
Скопируйте путь к файлу. |
C |
|
Откройте расположение файла. |
Пт |
|
Откройте меню Защита документа , чтобы определить тип изменений, которые могут внести другие пользователи. |
P |
|
Перед публикацией проверьте файл на наличие скрытых свойств и личных сведений. |
Я, я |
К началу страницы
Преобразование документа Word в веб-страницу
В этой таблице перечислены сочетания клавиш для преобразования документа Word в веб-страницу MicrosoftSway с помощью параметров в меню Файл .
|
Действие |
Клавиши |
|---|---|
|
Откройте диалоговое окно Преобразование в веб-страницу . |
Alt+F, M |
К началу страницы
Доступ к сведениям об учетной записи Microsoft 365
В этой таблице перечислены сочетания клавиш для доступа к сведениям об учетной записи Microsoft 365. Например, можно изменить фотографию учетной записи и проверить наличие доступных обновлений Microsoft 365 с помощью параметров на странице Учетная запись в меню Файл . В Outlook страница называется учетной записьюMicrosoft 365.
|
Действие |
Клавиши |
|---|---|
|
Откройте страницу Учетная запись или Microsoft 365 Учетная запись. |
Alt+F, D |
|
На странице Учетная запись или учетная записьMicrosoft 365 используйте следующие сочетания клавиш: |
|
|
Измените фотографию учетной записи. |
C |
|
Выйдите из своей учетной записи. |
E |
|
Переключение учетной записи пользователя. |
Сб |
|
Проверьте наличие и примените доступные обновления Microsoft 365. |
R, U |
К началу страницы
Доступ к сведениям об учетной записи электронной почты Outlook
В этой таблице перечислены сочетания клавиш для доступа к сведениям об учетной записи электронной почты Outlook. Например, вы можете управлять параметрами учетной записи и задавать автоматическое сообщение ответа (не на месте) с помощью параметров на странице Сведения об учетной записи в меню Файл .
|
Действие |
Клавиши |
|---|---|
|
Откройте страницу Сведения об учетной записи . |
Alt+F, I |
|
На странице Сведения об учетной записи используйте следующие сочетания клавиш: |
|
|
Откройте меню параметров учетной записи электронной почты. |
Сб |
|
Откройте диалоговое окно Автоматические ответы , чтобы добавить сообщение «Нет на месте». |
O |
|
Откройте диалоговое окно добавления новой учетной записи в Outlook. |
D |
|
Очистите папку «Удаленные». |
T, Y |
|
Откройте диалоговое окно Правила и оповещения , чтобы упорядочить входящие сообщения электронной почты и получать обновления при изменении или удалении элементов. |
R, |
К началу страницы
Доступ к параметрам и параметрам приложения Microsoft 365
В этой таблице перечислены сочетания клавиш для открытия диалогового окна Параметры и доступа к параметрам приложения Microsoft 365. В зависимости от приложения можно, например, управлять параметрами проверки орфографии или персонализировать внешний вид приложения.
|
Действие |
Клавиши |
|---|---|
|
Откройте диалоговое окно Параметры . |
Alt+F, T |
|
В диалоговом окне Параметры используйте следующие сочетания клавиш: |
|
|
В Outlook включите или выключите параметр Воспроизведение звука для полученных сообщений. |
M, затем клавиши TAB и P. Нажмите клавишу ПРОБЕЛ, чтобы включить или отключить параметр. |
|
Получите доступ к параметру Правописание , чтобы изменить параметры правописания и грамматики. |
P |
|
Измените тему Microsoft 365. |
G, затем клавиша TAB и T |
К началу страницы
Отправка отзывов о приложениях Microsoft 365
В этой таблице перечислены сочетания клавиш для отправки отзывов о приложениях Microsoft 365 с помощью параметров на странице Отзыв в меню Файл .
|
Действие |
Клавиши |
|---|---|
|
Откройте страницу Отзыв . |
Alt+F, K |
|
На странице Отзыв используйте следующие сочетания клавиш: |
|
|
Откройте форму для отправки положительных отзывов. |
L |
|
Откройте форму для отправки отрицательных отзывов. |
D |
|
Откройте веб-страницу, чтобы предложить новую функцию или улучшение. |
Сб |
К началу страницы
См. также
Доступное содержимое для всех пользователей
Сочетания клавиш в Excel
Сочетания клавиш в Word
Сочетания клавиш в Outlook
Использование сочетаний клавиш для создания презентаций PowerPoint
Использование сочетаний клавиш для проведения презентаций PowerPoint
Техническая поддержка пользователей с ограниченными возможностями
Корпорация Майкрософт стремится к тому, чтобы все наши клиенты получали наилучшие продукты и обслуживание. Если у вас ограниченные возможности или вас интересуют вопросы, связанные со специальными возможностями, обратитесь в службу Microsoft Disability Answer Desk для получения технической поддержки. Специалисты Microsoft Disability Answer Desk знакомы со многими популярными специальными возможностями и могут оказывать поддержку на английском, испанском, французском языках, а также на американском жестовом языке. Перейдите на сайт Microsoft Disability Answer Desk, чтобы узнать контактные сведения для вашего региона.
Если вы представитель государственного учреждения или коммерческой организации, обратитесь в службу Disability Answer Desk для предприятий.
Содержание
- Как вызвать контекстное меню в ворде
- Контекстные меню Word
- Автотекст
- Автозамена
- Проверка орфографии и грамматики
- Контекстное меню Word 2007 — понятие и виды. Классификация и особенности категории «Контекстное меню Word 2007» 2017, 2018.
- Читайте также
- Как в Word быстро форматировать текст при помощи контекстного меню
- Работаем с текстовыми процессорами
- Настройка контекстных меню в Word
- Очистка текста электронной почты
- Стилизованное переформатирование
- Выравнивание нумерованных списков
Как вызвать контекстное меню в ворде
Контекстные меню Word
Контекстные меню Wordоблегчают работу с некоторыми часто употребляемыми командами. В контекстных меню собраны для удобства команды, которые вам, скорее всего, могут понадобиться для той работы, которой вы в данный момент заняты. Например, вызвав контекстное меню во время работы с таблицей, вы увидите в нем группу команд, предназначенных для работы с таблицами. Пользоваться контекстными меню следует так:
1. Поместите указатель мыши на тот фрагмент содержимого документа, с которым вы собираетесь работать.
2. Щелкните правой кнопкой мыши.
3. Из появившегося контекстного меню выберите нужную команду.
Чтобы закрыть контекстное меню без выбора команды, щелкните любой кнопкой мыши за пределами меню или нажмите клавишу Esc.
Автотекст
Команда Автотекстпозволяет автоматизировать вставку в документы часто используемых слов, фраз или графических элементов. В качестве элемента автотекста используются почтовые адреса, стандартные пункты договора, наименования учреждений, товаров и др.
Для создания элемента автотекста выделите текстовый или графический фрагмент документа и выберите в меню ВставкакомандуАвтотекст,Создать. В диалоговое окноСоздание элемента автотекставведите имя элемента или используйте имя, предлагаемое по умолчанию, и нажмите кнопкуОК.Wordпредлагает в качестве имени элемента первые слова выделененного фрагмента.
Для вставки автотекста выберите в меню ВставкакомандуАвтотекст, Автотекст. Выделите его имя в спискеИмя Элементана вкладкеАвтотекстаи нажмите кнопкуВставить.
Автозамена
Автозамена используется для исправления некоторых типовых ошибок при вводе текста, для замены определенной группы символов на другие, подстановки заглавной буквы вместо строчной вначале предложения.
Для настройки параметров автозамены выберите в меню СервискомандуПараметры автозаменыи откройте вкладкуАвтозамена. Автозамена запускается после ввода заданных символов и нажатия клавиши Пробел илиEnter.
Проверка орфографии и грамматики
В MicrosoftWordреализована проверка правильности написания слов и пунктуации в процессе ввода текста на английском, русском и других языках. Проверка осуществляется путем сравнения написания слов в документе и словарях, использования стилистических и грамматических правил.
Слова, записанные с ошибкой или отсутствующие в основном и дополнительном словарях, в документе подчеркиваются красной волнистой линией. Красной волнистой линией подчеркиваются также два одинаковых слова, введенные подряд. Текст, в котором неправильно расставлены знаки препинания, будет подчеркнут волнистой зеленой линией.
Начать проверку правописания можно одним из следующих способов:
Выбрать в меню СервискомандуПравописание.
Нажать кнопку Правописание на панели инструментов Стандартная.
Проверка текста на наличие ошибок выполняется только в том случае, если в диалоговом окне, отображаемом после нажатия кнопки Параметры, в разделахОрфография, Грамматика, установлены флажкиавтоматически проверять орфографию, автоматически проверять грамматику. Если в разделеГрамматикаустановлен флажокстатистика удобочитаемости, то после завершения проверки текста на наличие ошибок на экране появляются сведения об удобочитаемости документа.
Контекстное меню Word 2007 — понятие и виды. Классификация и особенности категории «Контекстное меню Word 2007» 2017, 2018.
Читайте также
Меч часто упоминается как «король оружия». Наиболее доступный меч, широкий меч Империи — шедевр по стандартам любой кузни: полных четыре фута сверкающей стали, двусторонний и острый как бритва. Мечи — более эффективное оружие, чем грубые дубины и топоры, хотя обучение. [читать подробнее].
Plan 1 England and Wales 2 Northern Ireland 3 Scotland 4. New Year’s Day a) Hogmanay (New Year) celebrations in Edinburgh, Scotland 5. Good Friday 6. Easter Monday 7. May Day a) Traditional May Day celebrations b) Origins 8. The May Day Bank Holiday 9. Christmas 10. St. Andrew’s Day1.annual ежегодно 2.crucifixion распрятие на креста 3.infant младенец 4.raucous хриплый 5.solstice солнцестояние 6.patron. [читать подробнее].
ТЕСТ 1. R+N+RN=2*RN правильно? В ответе запишите количество недопустимых символов. Ответ: 1 2. Определить количество файлов, которое можно выделить, указав их полный идентификатор H:R1R2*.TXT Ответ: 2 3. Файл W3.TXT переместили в архивный файл arh.arj. Определить количество. [читать подробнее].
Меню Главная (1) Подменю Буфер обмена (1) Подменю Шрифт (1) Подменю Абзац (1) Подменю Стили (1) Меню Вставка (2) Меню Разметка страницы (3) Подменю Параметры страницы (3) Меню Ссылки (4) Меню Рассылки (5) Меню Рецензирование. [читать подробнее].
Створення, відкриття і збереження документів у Word. При створенні нового документу слід подати команду Файл&. [читать подробнее].
При введенні і друкуванні тексту Word використувує встановлені за замовчуванням розміри поля сторінки. Змінити ці параметри можна за допомогою команди Файл/Параметры страницы. При цьому відкривається діалогове вікно Параметры страницы, яке має ряд вкладок. Вкладка Поля. [читать подробнее].
Microsoft Word має наступні пункти меню: ¾ Файл- містить команди для роботи з файлами, налаштування параметрів сторінки, налаштування параметрів друку і друк документа. ¾ Правка- містить команди для відміни дій, для копіювання і пошуку інформації. ¾ Вид – містить. [читать подробнее].
Введення в Microsoft Word. ЗАПУСК І ОЗНАЙОМЛЕННЯ З ПАКЕТОМ MICROSOFT WORD. Запуск Microsoft Word. Меню і панелі інструментів Word. Клавіші управління текстом.Microsoft Word є поширеним і багатовіконним текстовим редактором з достатньо великими. [читать подробнее].
Текстовий редактор Word. Запуск програми Word. Вікно редактора. Текстовий редактор Microsoft Word План. 1. Завантаження програми Word. Структура вікна. 2. Відкриття і збереження документу. 3. Форматування документу 4. Створення таблиць та графічних об’єктів.Текстовий. [читать подробнее].
ЗАПУСК І ОЗНАЙОМЛЕННЯ З ПАКЕТОМ MICROSOFT WORD. Запуск Microsoft Word. Меню і панелі інструментів Word. Клавіші управління текстом.Microsoft Word є поширеним і багатовіконним текстовим редактором з достатньо великими можливостями. Далі розглядатиметься Microsoft Word 2000. . [читать подробнее].
Как в Word быстро форматировать текст при помощи контекстного меню
Диалоговое окно Шрифт (Font) используется для форматирования текста. В частности – для изменения типа шрифта или его размера, выделения жирным или курсивом. Окно можно вызвать разными способами. Один из быстрых и простых путей – контекстное меню.
Примечание: Для иллюстрации работы этого инструмента мы использовали Word 2013.
Выделите текст, который нужно отформатировать, и кликните по нему правой кнопкой мыши. Появится мини-панель инструментов и контекстное меню. В контекстном меню нажмите Шрифт (Font).
Примечание: Ещё можно использовать мини-панель инструментов для настройки некоторых часто используемых параметров форматирования. Диалоговое окно Шрифт (Font) даёт доступ к нескольким дополнительным возможностям, которых нет на мини-панели инструментов.
Откроется одноимённое диалоговое окно. Настройте нужное форматирование для выделенного текста и нажмите ОК. На вкладке Дополнительно (Advanced) можно настроить расширенные параметры, в том числе промежуток между символами.
Диалоговое окно Шрифт (Font) можно открыть и при помощи ленты, нажав на вкладке Главная (Home) маленькую иконку со стрелкой, которая находится в правом нижнем углу группы команд Шрифт (Font).
Однако, если Вы привыкли работать со свёрнутой лентой, этой кнопки под рукой не окажется. Контекстное меню удобно для настройки форматирования текста при работе с мышью. Если Вы любите использовать сочетания клавиш, нажмите Ctrl+D, чтобы открыть диалоговое окно Font (Шрифт).
Источник
Работаем с текстовыми процессорами
Настройка контекстных меню в Word Меню, которое появляется после нажатия правой кнопки мыши в редакторе Word, позволяет сэкономить массу времени, так как на экран мгновенно выводятся часто используемые команды для выполнения определенной задачи.
Настройка контекстных меню в Word
Меню, которое появляется после нажатия правой кнопки мыши в редакторе Word, позволяет сэкономить массу времени, так как на экран мгновенно выводятся часто используемые команды для выполнения определенной задачи. Однако в контекстном меню может не оказаться необходимых вам команд — так, если щелкнуть правой кнопкой мыши на каком-либо слове документа, команда «Тезаурус» (Thesaurus) не появится. Тем не менее ее можно добавить, используя следующий метод.
Word 97
- Выберите пункты меню «Сервис?Настройка» (Tools?Customize) и в диалоговом окне «Настройка» (Customize) отметьте закладку «Панели инструментов» (Toolbars).
- В списке «Панели инструментов» (Toolbars) включите опцию «Контекстные меню» (Shortcut Menus) для вывода на экран соответствующей панели инструментов.
- Выберите необходимую категорию для отображения списка меню, а затем то меню, которое требуется модифицировать.
- В диалоговом окне «Настройка» выделите закладку «Команды» (Commands), а в списке «Категории» (Categories) — необходимую категорию. Например, команда «Тезаурус» находится в категории «Сервис» (Tools), что соответствует ее расположению в меню редактора Word. Перетащите мышью команду, которую вы хотите добавить в отображаемое на экране контекстное меню. Нажмите кнопку «Закрыть» (Close). Примечание. Чтобы удалить любую команду, выведите ее мышью за пределы меню.
Word 6 и 7
- Выберите пункты «Сервис?Настройка» (Tools?Customize), а затем в диалоговом окне «Настройка» (Customize) — закладку «Меню» (Menus).
- В списке «Изменить меню» (Change What Menu) найдите и отметьте меню, которое хотите модифицировать.
- Получив список категорий с именами типа «Файл» (File) и «Формат» (Format), выделите категорию команды, которую собираетесь добавить. Если вы ее не находите, то укажите «Все команды» (All Commands).
- В списке «Команды» (Commands) отыщите и выделите команду, которую будете добавлять. Если необходимо поместить команду в определенную позицию контекстного меню, то откройте список «Положение в меню» (Position on Menu) и выберите одну из первых трех. Нажмите кнопки «Добавить» (Add) и «Закрыть» (Close). Примечание. Чтобы удалить пункт из контекстного меню, выделите команду в списке «Положение в меню» и отметьте кнопку «Удалить» (Remove).
Очистка текста электронной почты
Когда вы вставляете текст из сообщения электронной почты или загружаете текстовый файл в документ Word, то получаете странное разбиение текста на строки. Проблема заключается в том, что Word помещает символы абзаца в конец каждой вставленной строки. (Для отображения всех невидимых символов нажмите на основной панели инструментов кнопку «Непечатаемые символы».) Хотя в Word 97 команда «Формат?Автоформат» (Format?AutoFormat) и позволяет несколько очистить текст от нежелательных символов, она может также добавить ненужные стили заголовков для отформатированного текста. Чтобы преобразовать сообщения электронной почты в простой текст (без форматирования), я создал макрос для Word 97, 6 и 7. Выполните представленную ниже процедуру, чтобы создать макрос для вашей версии редактора, а если у вас нет желания вводить все эти длинные и непонятные команды, загрузите его с Web-узла PC World-FileWorld.
Word 97
- Выберите пункты меню «Сервис?Макрос?Макросы» (Tools? Macro?Macros).
- В диалоговом окне «Макрос» (Macros) в поле «Имя» (Macro Name) введите fixmail и нажмите кнопку «Создать» (Create).
- Аккуратно между строками Sub fixmail() и End Sub введите текст макроса, включая все символы пунктуации. Примечание. Там, где в тексте макроса встречаются символы «##», нажмите один раз клавишу пробела. Не вводите ##.
- Выберите пункт меню «Файл?Сохранить Normal» (File? Save Normal), а затем «Файл?Закрыть и вернуться в Microsoft Word» (File?Close and Return to Microsoft Word).
Word 6 и 7
- Выберите пункты меню «Сервис?Макрос» (Tools?Macro).
- В диалоговом окне «Макрос» (Macro) в поле «Имя» (Macro Name) наберите fixmail и нажмите кнопку «Создать» (Create).
- Аккуратно введите между строками Sub MAIN и End Sub указанный ниже текст макроса, включая все символы пунктуации. Примечание. Прежде чем нажать , введите полностью строки, начинающиеся с EditReplace и заканчивающиеся .Wrap = dowhat. Там, где в тексте макроса встречаются символы «##», нажмите один раз клавишу пробела. Не вводите ##.
- Выберите пункты «Файл?Закрыть» (File?Close) и для сохранения внесенных изменений нажмите «Да» (Yes).
С помощью данного макроса можно переформатировать и весь документ, и выделенный фрагмент текста. Выберите пункт меню «Сервис?Макрос?Макросы» (Word 97) или «Сервис?Макрос» (Word 6 или 7), в списке «Имя» (Macro Name) выделите fixmail и нажмите кнопку «Выполнить» (Run). Примечание. Данные макросы лучше работают с текстом, состоящим из абзацев, разделенных пустой строкой, — такое форматирование используется для большинства сообщений электронной почты. Если ваш текст включает также разделы с короткими строками в формате списка, то выделите блоки с обычным форматированием и выполните макрос для каждого из них.
Стилизованное переформатирование
Чтобы предварительно посмотреть, что получится в результате применения различных стилей к существующему документу Word, вам потребуется «Библиотека стилей» (Style Gallery), которая, в отличие от простого форматирования текста, позволяет выявить разницу между различными способами форматирования писем, заметок или отчетов, построенных на основе имеющихся в редакторе Word шаблонов.
- Откройте в Word документ и выберите пункты «Формат?Библиотека стилей» (Format?Style Gallery).
- В секции «Просмотреть» включите опцию «Документ» (Document), а в списке «Шаблон» (Template) задайте один из шаблонов. В окне предварительного просмотра вы увидите, как будет выглядеть документ после его применения.
- Выбрав подходящий шаблон, для его использования и возврата в окно редактирования документа нажмите ОК.
Совет. Для просмотра документа до его создания в каком-либо стиле можно обратиться к «Библиотеке стилей» и выбрать опцию «Пример» (Example) или «Образцы стилей» (Style Samples). Чтобы создать документ в таком же стиле, как из выбранного шаблона, нажмите ОК.
Выравнивание нумерованных списков
При создании нумерованного списка в Word номера строк выровнены по левому краю. Мне не нравится, что в случае, когда он содержит более девяти пунктов, единица в цифре 10 и каждой следующей строке всегда выровнена по левому краю. Есть ли какой-нибудь способ выравнивания цифр по правому краю?
Большинство людей разделяют ваше недовольство по поводу используемого по умолчанию стиля выравнивания цифр. К счастью, это можно исправить.
Word 97
- До создания нумерованного списка или после выделения существующего выберите пункты меню «Формат?Список» (Format?Bullets and Numbering).
- Если необходимо, в диалоговом окне «Список» (Bullets and Numbering) щелкните мышью по закладке «Нумерованный» (Numbered) и выделите нужный вам стиль создания списка.
- Нажмите кнопку «Изменить» (Customize).
- В ниспадающем списке «Положение номера» (Number position) диалогового окна «Изменение нумерованного списка» (Customize Numbered List) задайте «По правому краю» (Right).
Word 6 и 7.
- До создания нумерованного списка или после выделения существующего выберите пункты меню «Формат?Список» (Format?Bullets and Numbering).
- Если необходимо, в диалоговом окне «Список» (Bullets and Numbering) выделите закладку «Нумерованный» (Numbered) и задайте один из стилей создания списка.
- Нажмите кнопку «Изменить» (Modify).
- В ниспадающем списке «Выравнивание текста списка» (Alignment of List Text) раздела «Положение номера» (Number Position) диалогового окна «Изменение нумерованного списка» (Modify Numbered List) укажите «По правому краю» (Right). Для завершения процедуры нажмите ОК.
Полноэкранный режим просмотра Word
Полноэкранный режим просмотра редактора Word, для перехода в который необходимо указать пункты «Вид?Во весь экран» (View?Full Screen), убирает с экрана все «лишнее» и оставляет больше места для текста. Чтобы в таком режиме произвести форматирование текста, выделите его и щелкните правой кнопкой мыши для отображения контекстного меню. Можно также воспользоваться сочетанием клавиш — например, +I для курсивного или +B для полужирного начертания. Для доступа к меню Word нажмите , а затем клавишу с соответствующей буквой, в частности, для меню «Файл» (File) укажите +Ф (+F), а для меню «Правка» (Edit) — +П (+E). Чтобы возвратиться к обычному режиму редактирования, нажмите (в Word 6 или более поздних версиях) или кнопку «Вернуть обычный режим» (Close) на панели инструментов «Во весь экран» (Full Screen) (Word 7 и 97).
Источник
После установки офисного пакета Microsoft Office у некоторых пользователь не добавляются различные компоненты (Word, Excel) в контекстное меню «Создать». Для большинства это не проблема, они запускают Word либо из меню пуск, либо добавляют его на панель задач. Хотя создавать документы гораздо удобней и быстрей из меню «Создать». Существует достаточно много способов добавить Word в контекстное меню «Создать». Самый простой это переустановка, а самый сложный это внесение изменений в системный реестр операционной системы. Переустановка занимает достаточно много времени особенно это касается Microsoft Office 2016, а в реестр не опытным пользователям лучше вообще не лезть. Сегодня хочу вам рассказать о самом простом и быстром способе, которым сможет воспользоваться каждый.
Так же рекомендую прочитать интересные статьи на тему настройки различных меню Windows.
Как расширить стандартные контекстные меню
Как убрать задержку появления контекстного меню
Как удалить неиспользуемые пункты из контекстного меню
Простой способ добавить Word в контекстное меню «Создать»
И так после установки офиса вы заметили что в контекстном меню «Создать» нет Word.

Для того чтобы его туда вернуть открываем «Выполнить» через меню «Пуск» либо нажав сочетание клавиш «Win+R» и вводим команду winword.exe /r.

Она запустить настройку офисного пакета, вам стоит только дождаться окончания.

После чего Word появиться в меню «Создать».

Можно так же добавить Word или любое другое приложения сразу в контекстное меню рабочего стола, для этого вам нужно будет воспользоваться специальной утилитой Easy Context menu.
Скачать Easy Context menu — https://www.softportal.com/software-36315-easy-context-menu.html
Она не требует установки и сразу запускается, в открывшемся окне программы переходим в редактор списка программ.

Выделяем контекстное меню в которое хотим добавить программу, в нашем случае нужно отметить «Контекстное меню рабочего стола». Далее снизу нажимаем «Добавить команду».

Выбираем необходимое приложение в нашем случае это «Word», нужно указать путь до файла .exe.

После чего выбранное приложение появиться слева в списке, закрываем редактор.

Осталось только отметить его и нажать «Применить изменения».

После чего Word должен появиться в меню которое вызывается кликом ПКМ на рабочем столе.

С помощью программы Easy Context menu можно добавлять программы и приложения практически во все контекстные меню Windows.
Как создать собственное меню в Word
Чтобы оптимизировать работу с Word, следует собрать все команды, которыми вы пользуетесь чаще всего, в отдельное меню.
Откройте редактор Word и перейдите в меню «Файл», найдите и нажмите «Параметры». Откроется новое окно, в котором нужно выбрать пункт «Настроить ленту».
В правой части окна появятся два меню, которые разворачиваются. В правом вы найдете содержание всех основных вкладок.
Нажмите «Создать вкладку». Word создаст новую вкладку, которая будет содержать и новую группу. Выберите вкладку и нажмите «Переименовать», введите название группы После того как вы создали основное меню, можно начинать добавлять группы и команды. Необходимые инструменты размещены в левом меню, что разворачивается. В верхней части меню вы можете сократить количество опций поиска, применив, например, пункт «Часто используемые команды».
Выберите инструмент, нажмите в правом меню на группу, а потом в левом меню на команду. Теперь нажмите на кнопку «Добавить» в центре. Теперь инструмент находится в первой группе вашей новой вкладки.
Таким же образом вы можете добавлять любые команды и инструменты, которые вы часто используете, в отдельное меню. Внутри группы вы можете перемещать отдельные функции выше или ниже, выстроить их в удобном порядке. В завершение нажмите на кнопку «ОК» чтобы сохранить созданное меню.
Как создать меню в Word
wikiHow работает по принципу вики, а это значит, что многие наши статьи написаны несколькими авторами. При создании этой статьи над ее редактированием и улучшением работали авторы-волонтеры.
Количество просмотров этой статьи: 15 412.
Часто ли вы замечаете, что вам приходиться использовать различные несвязанные команды во время создания и редактирования документов в Microsoft Word? Если это так, то вы, скорее всего, изнашиваете свою мышку, кликая по различным меню и лентам. Дайте мышке передохнуть и увеличьте эффективность, создавая меню для ваших конкретных нужд. Это руководство покажет как.
Как сделать меню в word?
Продолжаем изучать программу для работы с текстовой документацией Microsoft Word 2007. В предыдущей статье мы разобрали пункт меню «Главная». Теперь рассмотрим следующий пункт меню «Вставка».
- Вот так выглядит меню «Вставка»:
- Пункт основного меню «Вставка» содержит следующие подпункты:
- Страницы;
- Таблицы;
- Иллюстрации;
- Колонтитулы;
- Текст;
- Символы.
Давайте рассмотрим эти подпункты поподробнее.
Страницы
Вкладка «Страницы» имеет следующие подпункты:
- Титульная страница;
- Пустая страница;
- Разрыв страницы.
При выборе пункта «Титульная страница» появляется окно, с помощью которого можно вставить титульный лист в документ, а также удалить уже имеющийся. Вам предложат выбрать стиль титульной страницы.
После выбора понравившегося макета титульной страницы, в документ первой страницей вставится титульный лист, в котором Вам предложат ввести название организации, название документа, ФИО автора, год выпуска и так далее.
При выборе пункта «Пустая страница» в документ вставится пустая страница, при этом произойдет разрыв документа в месте, где стоял курсор.
При выборе пункта «Разрыв страницы» в месте, где стоял курсор, произойдет разрыв страницы и все, что было после курсора перейдет в начало следующей страницы.
Таблицы
- Вставка «Таблицы» предназначена для вставки в документ таблиц. При клике на эту вкладку меню появится окно:
- Окно состоит из зоны автоматического подбора количества строк и столбцов, а также зоны меню состоящего из следующих пунктов:
- Вставить таблицу;
- Нарисовать таблицу;
- Преобразовать в таблицу;
- Таблица Excel;
- Экспресс-таблицы.
Рассмотрим все пункты по порядку:
Автоматический подбор строк и столбцов
- Наводя курсор на клетки под наименованием окна, выбирается количество строк и столбцов в таблице, одновременно в документ, после курсора, вставляется таблица с выбранным количеством столбцов и строк, а в заголовке окна выводится эти значения:
- Выбрав количество столбцов и строк, мы автоматом попадаем в меню «Конструктор»:
- Здесь Вы можете выбрать:
- параметры стилей таблиц, установив галочку на выбранный параметр;
- стиль таблицы, выбрав из предложенных стилей;
- нарисовать таблицу, установив тип границ и толщину линий.
Вставить таблицу
При выборе «Вставить таблицу» появится диалоговое окно, в котором можно выбрать число строк и столбцов, а также подобрать ширину столбцов по ширине окна, по содержимому или выбрать конкретное значение:
Поставив галочку в параметре «По умолчанию для новых таблиц» выбранные параметры будут подставляться автоматом для всех новых таблиц. При прорисовке таблицы у Вас также автоматом появится меню «Конструктор».
Нарисовать таблицу
При выборе этого пункта курсор преобразуется в карандаш, которым Вы можете нарисовать таблицу:
Преобразовать в таблицу
Этот пункт предназначен для преобразования текста в таблицу. При этом разбиение на строки и столбцы производится по выбранному знаку:
Таблица Excel
Этот пункт предназначен для работы с таблицами Microsoft Excel. Об этом мы поговорим позже.
Экспресс-таблицы
При выборе этого пункта появится окно, в котором Вы сможете выбрать уже готовые таблицы, а также сохранить уже готовую отформатированную таблицу, как шаблон.
Иллюстрации
Вкладка «Иллюстрации» меню «Вставка» предназначена для вставки в документ рисунков, диаграмм, клипов и так далее.
Для вставки в документ готового рисунка выберите иконку «Рисунок» и кликните на неё. В результате появится диалоговое окно, где вы можете выбрать файл рисунка. После выбора нажмите кнопку вставить. Рисунок появится на текущем месте курсора.
Для вставки клипа в документ выберите иконку «Клип». Справа появится окошко «Клип»:
Введите ключевое слово в текстовое поле «Искать», затем выберите, какие файлы искать и в каких коллекциях. Далее нажмите кнопку «Начать». Microsoft Word подберет на веб-узле Office Online и в ваших коллекциях, клипы интересующей Вас тематики. Выберите понравившийся клип и кликните по нему, клип вставится на текущее место курсора.
Для вставки уже готового шаблона фигуры выберите иконку «Фигуры». При этом под иконкой появится окошко с шаблонами фигур. Выберите интересующую Вас фигуру и кликните на место в документе, в которое Вы бы хотели вставить понравившуюся фигуру. Более подробно о фигурах и рисунках SmartArt мы поговорим в статьях о Microsoft PowerPoint.
- О вставке диаграммы поговорим в статьях посвященных Microsoft Exсel.
- В следующей статье, посвященной Microsoft Word 2007, мы продолжим изучение меню «Вставка».
- Спасибо, что Вы с нами.
Шаблоны меню в ворде: скачать и распечатать
Если вам необходимо быстро создать меню для кафе или детского сада, то лучше всего воспользоваться уже готовым шаблоном. На этой странице представлены несколько шаблонов меню, которые вы можете скачать бесплатно. Вам лишь останется его заполнить и распечатать.
Шаблон меню для кафе в ворде
Данное меню — отличный способ недорого изготовить красивое меню для кафе, закусочной или ресторана. Всем будет казаться, что меню было выполнено профессиональным дизайнером. Такой уровень был достигнут с помощью фото разнообразных блюд в качестве фона меню, и полупрозрачным листом бумаги. В верней части меню размещен красивый металлический держатель. Чтобы начать составлять свой список блюд, с ценами или без, скачайте DOC файл этого шаблона.
Если необходим предоставить меню посетителям с картинками блюд, то это идеальный вариант. Простой дизайн меню не будет отвлекать клиента от основной информации.
А самое главное, фото блюд вставить в меню очень просто. Главное, чтобы картинки были квадратными. А далее понадобится лишь выбрать нужное изображение и применить смену картинки.
Скачайте данный шаблон простого меню с фото в DOC, если оно вам понравилось.
Меню в ворде для детского сада
Меню для детского сада должно быть веселым. Этим мы и руководствовались создавая для вас этот шаблон. В его нижней части расположены цветы, а в верхней, всем известные прототипы героев мультфильмов в виде мягких игрушек. Естественно, чтобы напечатать свои блюда, необходимо скачать шаблон этого детского меню в DOC файле для ворда.
Новогоднее меню в ворде
Список блюд на новогодних столах обязательно должен быть красочным. Скачав этот DOC, вы сможете набрать новогоднее меню в таком стиле, как изображение выше. То есть, меню с голубым фоном, на котором расположены красивые снежинки разных размеров.
Шаблон меню с новогодним фоном
Выше, изображение еще одного варианта новогоднего меню для ворда. Оно вертикальной ориентации, и выполнено в красно-оранжево-желтых тонах.
Настройка меню и панели быстрого доступа MS Word
От версии к версии Microsoft меняет расположение привычных команд в ленточном меню, но мало кто знает, что при желании можно создать свое собственное меню, а также добавить новых кнопок на панель быстрого доступа.
Как настроить ленточное меню MS Word
Перейдя в меню «Файл» – «Параметры» активируйте вкладку «Настроить ленту». Здесь можно включить дополнительные вкладки ленточного меню, которые по умолчанию деактивированы.
Это панели «Разработчик», «Рисование», «Удаление фона». Кроме того, для активных вкладок меню есть возможность добавлять или удалять те или иные команды.
Наконец, можно создать свою собственную вкладку с теми кнопками, которые вы наиболее часто используете.
В настройках ленты просто нажмите кнопку «Создать вкладку», задайте ей имя и перенесите в нее желаемые команды из колонки слева. Для этого выделяйте их и нажимайте кнопку «Добавить». Если же вы недовольны результатом своих изменений, то всегда есть возможность сделать сброс и вернуться к изначальному варианту отображения ленточного меню.
Если же вы довольны собственной подборкой для созданной вкладки, то ее можно экспортировать для дальнейшего использования на других компьютерах, где вы также пользуетесь текстовом редактором MS Word.
Для этого нажмите кнопку «Импорт и Экспорт» и выберите пункт «Экспортировать все настройки». Вам предложат сохранить файл формата «exportedUI».
Аналогичным образом, только с пунктом «Импортировать все настройки» можно будет использовать полученный ранее файл уже на другом устройстве.
Настройка панели быстрого доступа MS Word
По умолчанию панель быстрого доступа расположена в строке заголовка над ленточным меню и содержит лишь три кнопки: «Сохранить», «Отменить действие», «Повторить действие».
При желании сюда можно добавить дополнительные кнопки с часто используемыми функциями, а саму панель можно переместить под ленточное меню, которое в свою очередь, сворачивается и разворачивается при нажатии сочетания клавиш Ctrl + F1.
Добавлять кнопки и менять расположение панели быстрого доступа можно при нажатии на стрелочку с выпадающим списком, что доступна на самой панели. Однако здесь предложены далеко не все настройки, поэтому выбираем из списка пункт «Другие команды» и производим более гибкий выбор опций. Попасть в данную область можно также через меню «Файл» – «Параметры» – вкладка «Панель быстрого доступа».
Просто выберите желаемые команды из левой колонки и перенесите их в правую по нажатию на кнопку «Добавить». Аналогично с настройкой ленточного меню, собственные настройки можно экспортировать для дальнейшего использования на других компьютерах, с которыми вам приходится работать.
Как самостоятельно создать меню в Word
Откройте редактор Word и перейдите в меню «Файл», затем найдите и нажмите «Параметры». Откроется новое окно. В нем перейдите на пункт «Настроить ленту». В правой области окна появятся два развертывающихся меню. В правом вы найдете все основные вкладки.
Нажмите на «Создать вкладку». Word создаст новую вкладку, которая будет содержать и новую группу. Выберите вкладку и нажмите на «Переименовать». Вы можете присвоить группе собственное имя.
После того как вы создали основное меню, можно приступить к добавлению групп и команд. Необходимые инструменты вы можете найти в левом развертывающемся меню. В верхней части меню вы можете сократить количество опций поиска, применив, например, пункт «Часто используемые команды» или выход на главную вкладку.
Создать пользовательское меню в Word. Вы можете быстро создать в Word собственное меню с часто используемыми функциями
Когда выберите нужный инструмент, нажмите в правом меню на группу, а затем в левом меню на команду. Теперь нажмите на кнопку «Добавить» в центре. Теперь инструмент находится в первой группе вашей новой вкладки.
Таким же образом вы можете добавлять любые команды и инструменты, которые вы часто используете, в отдельное настраиваемое меню. Внутри группы вы можете перемещать отдельные функции выше или ниже. Нажатие на кнопку «ОК» сохраняет новое меню.
Как создать меню в Word — Офис Ассист
Создание нового документа
— в меню Файл выберите команду Создать. Обычные документы создаются на основе шаблона Новый документ.
Открытие существующего документа — в меню Файл выберите команду Открыть. По умолчанию в поле списка выводятся только файлы с документами Word. Для вывода других типов файлов или всех файлов необходимо выбрать соответствующий тип в поле Тип файлов.
Сохранение документа — вызовите команду Сохранить меню Файл. В диалоговом окне следует выбрать диск, папку, в которой необходимо сохранить документ.
Затем, в поле Тип файла — указать формат, в котором будет сохранен документ и в поле Имя файла — ввести имя файла документа.
Чтобы сохранить документ под другим именем или в другой папке, следует в меню Файл выбрать команду Сохранить как.
Для закрытия документа — выберите в меню Файл команду Закрыть или щелкните кнопку r окна документа.
Для установки параметров страницы — команда Параметры страницы в меню Файл.
Перед распечаткой документа, можно просмотреть на экране, как он будет выглядеть на печати. Для этого необходимо перейти в режим предварительного просмотра с помощью команды Предварительный просмотр меню Файл или кнопки .
Распечатка документа — командой Печать меню Файл.
Работа с окнами
Word позволяет одновременно работать с несколькими документами, каждый из которых расположен в своем окне. При вводе и редактировании текста пользователь работает с активным документом в активном окне. Переключиться между документами в разных окнах можно в меню Окно или через панель задач Windows.
Два окна для одного документа — создаются перетаскиванием вешки разбивки, которая находится над вертикальной полосой прокрутки.
Окно документа можно просматривать в различных режимах:
- Обычный — наиболее удобный для выполнения большинства операций;
- Web-документ — отображает документ в виде Web-страницы;
- Разметка страниц — показывает печатный вариант документа;
- Структура — позволяет показывать и скрывать текст и заголовки различной глубины вложенности, создавать и работать с поддокументами.
Переход между режимами осуществляется с помощью команд меню Вид или кнопок , расположенных слева от горизонтальной полосы прокрутки.
Стили форматирования
Стиль форматирования — набор параметров (шрифта, абзаца и пр.), имеющий уникальное имя. Выбрать стиль выделенного фрагмента текста можно в поле Стиль на панели Форматирование.
Для создания нового стиля в меню Формат откройте окно Стиль и используйте кнопку Создать. Укажите имя нового стиля, вид стиля (стиль абзаца или стиль символа) и, щелкнув кнопку Формат, установите параметры шрифта, абзаца и др. После нажатия кнопки ОК новый стиль будет создан.
Изменение существующего стиля — выделить его в окне Стиль и щелкнуть кнопку Изменить. Удаления стиля — выделить в окне Стиль и щелкнуть кнопку Удалить.
Панели инструментов
Под строкой меню расположены панели инструментов, которые состоят из кнопок с рисунками. Каждой кнопке соответствует команда. Большинство кнопок дублирует часто употребляемые команды меню.
Обычно под строкой меню находятся две панели инструментов — Стандартная и Форматирование. Выбрав в меню Видпункт Панели инструментов (контекстное меню для панелей) можно вывести или убрать панель с экрана, а в подпункте меню Настройка можно создать новую панель или изменить состав существующей панели.
Чтобы добавить кнопку на панель инструментов, следует перетянуть ее из диалогового окна в нужную позицию меню. Для удаления кнопки с панели инструментов необходимо перетянуть ее в диалоговое окно Настройка.
Графические объекты и Таблицы
Вставка графических объектов
Word позволяет вставлять в документ графические объекты, созданные с помощью собственной панели рисования или в других программах.
Панель Рисование открывается из меню Вставка — пункт Панели инструментов или кнопкой . С помощью кнопок панели Рисование можно, находясь в режиме Разметка страниц, изображать линии, стрелки, эллипсы, прямоугольники, круги, дуги, сектора и различные кривые. Графический объект можно залить цветом или узором, изменить форму, повернуть, изменить цвет и тип линий, добавить к ним стрелки.
Вставка графического файла, созданного в другой программе. Установите курсор в позицию, где должен находиться объект и в меню Вставка выбрать пункт Рисунок, затем пункт Из файла. В появившемся окне найдите файл с рисунком и, нажав кнопку OK, вставте его в документ.
- Для изменения свойств вставленного рисунка также используется панель Настройка изображения, которую можно вызывать с помощью контекстного меню.
- Для удаления рисунка его следует выделить и нажать клавишу Delete.
- Можно вставлять в документ и другие объекты (из меню Вставка > Объект): разрыв страницы, дату и время, cноски [1] спецсимволы:
- .
Вставка таблиц
Для вставки в документ таблицы необходимо установить курсор в месте, где должна начинаться таблица и в меню Таблица выбрать пункт Добавить, затем Таблица. В появившемся диалоговом окне следует ввести число столбцов и строк и щелкнуть ОK.
Для вставки и работы с таблицами удобно пользоваться инструментами панели Таблицы и границы, которую можно вывести на экран с помощью кнопки .
При наведении указателя мыши на верхнюю линию таблицы, он превращается в черную стрелку. Если в этот момент щелкнуть мышью, то выделится столбец.
- Перетягивая мышью черную стрелку, можно выделить сразу несколько столбцов.
- Строки таблицы выделяются как строки обычного текста.
- Для выделения смежных ячеек можно щелкнуть мышью в одной ячейке и растянуть выделение на остальные.
Можно менять: тип линий (убрать линии), ширину и высоту ячеек, их заполнение, направление текста, могут быть вставлены формулы и др. объекты.
[1]Вот это и есть сноска
Как сделать меню в ворде
Зажмите левую кнопку мыши и поворачивайте надпись. Если при этом зажать Shift , поворот будет происходить с определенным шагом. А где мой вопрос, который я задавала недавно?
Данный вопрос может возникнуть как у школьника или студента, так и у офисного работника или работника государственного предприятия. Будет полезно узнать, как пронумеровать страницы в ворде и как пронумеровать страницы в ворде , потому что делается это одинаково и как раз с помощью колонтитулов.
Как сделать оглавление (содержание) в Ворде
Как установить пароль на компьютере при входе? Зная, как вставляется гиперссылка на текст в Word, можно сделать документ удобным для использования и более содержательным. Случается такое, что нужного символа на клавиатуре нет, и тогда обращаемся к данной кнопке. У меня есть три главы, в каждой главе есть параграфы, в параграфах могут быть подпункты.
Темы для Windows 5. Другие уроки по Microsoft Office вы можете посмотреть по ссылкам ниже: Здесь можно выбирать цвет линий и фона таблицы, как и отдельных ячеек. Наталья спасибо большое тоже, но не могу найти у себя в версии как сделать линеечку сверху и сбоку.
Как сделать оглавление в Microsoft Word
Как поставить знак приблизительно в Ворде Дата: Затем нажать на правую кнопку мыши и выбрать вкладку «Гиперссылка». Здесь ничего сложного, можно и самим разобраться. Как сделать красивый текст в Ворде Дата: Первой у нас идёт кнопка, которая позволяет сделать титульный лист в ворде. Сделать это довольно просто, нужно только выделить текст и нажать соответствующую кнопку.
Здесь есть несколько типов списков, начнём с маркированного списка. Как выбрать планшет, и какой планшет лучше купить? После вставки разрыва у Вас, кстати, будет возможность вернуться на страницу, на которой ещё осталось место, и допечатать, не сдвигая при этом весь последующий текст на вставленной странице.
Выдели текст в таблице в ячейке в которой надо повернуть. Эмо Я польщен автор спасибо огромное! Допустим, Вы поняли, что в таблице недостаточно столбцов или строк, а она уже наполовину заполнена. Обратно в Программы, техника для юристов.
Запускайте его с «Правами администратора», нажмите правую кнопку мыши на ярлыке и кликните по строке «Запуск от имени администратора». После этого нажимаем Заменить все и программа их заменяет.
Создание гиперссылки в Word. Как сделать гиперссылку в Ворде на адрес электронной почты. Как открыть ссылки внутри документа Word
Иногда, создание оглавления в документе регламентируется ГОСТом, также этого могут потребовать учителя, научные руководители или вышестоящее начальство. Открыть созданную гиперссылку можно, подведя к ней курсор и кликнув левой кнопкой мыши. Мы продолжаем изучать программу Microsoft Office Word.
Каждый способ отличается и имеет свою специфику, но думаю что простой конечный пользователь сможет справиться с созданием загрузочной флешки любым из предложенных методов:. Работа с программами Чтобы повернуть или развернуть текст в ворде, сделай следующее.
Как сделать загрузочную флешку (III способа)
Здесь ничего сложного нет, просто нажимаем кнопку и выбираем на компьютере изображение. С нетерпением ждем от вас другие уроки. В то же время и число пользователей замечательного продукта Microsoft Word постоянно растёт.
Инструкция для чайников Как переустановить Windows 7. Автор repacum , 09 Ноя Но это ещё не всё. Сегодня хотел написать и распечатать объявление, а как повернуть текст номера телефона в ворде нигде не могу найти.
После этого набираем текст, при необходимости меняем его шрифт.
Здравствуйте, уважаемые посетители сайта Teryra.
Как сделать гиперссылки в Ворде
Три способа Как установить пароль на компьютере при входе? Вот, например, чтобы сделать круговую диаграмму в word, нажимаете Изменить тип диаграммы и выбираете круговую. Так сделаем для всех глав. Как поставить пароль на папку либо файл Дата: И прошу обратить внимание на то, что вводимые команды обозначены красным подчеркиванием! Настройка Windows XP
Bookmark the permalink.
Команды главного меню текстового редактора Word оглавление
- Команды главного меню текстового редактора Word 1
- Команды меню «Файл» 1
- Команды меню «Правка» 5
- Команды меню «Вид» 8
- Команды меню «Вставка» 11
- Команды меню «Формат» 15
- Команды меню «Сервис» 20
- Команды меню «Таблица» 24
- Команды меню «Окно» 27
- Команды меню «Справка» 28
Команды меню «Файл»
В MicrosoftOffice2000 и выше активно применяется т.н.
“Область задач” – панель, в правой
часть окна документа (вMSWordвызывается черезВид/Область задач или сочетанием
клавишCtrl+F1),
на которой в зависимости от контекста
отображаются различные кнопки быстрого
выполнения определенных функций.
Многая функциональность из предыдущих
версий Officeперекочевала
на эту панель и доступна только через
нее.
Команда
«Создать» (меню «Файл»).Создание
нового документа на основе обычного
или специальных шаблонов. Для управления
шаблонами необходимо выбрать в Области
задач, показанной справа, в разделе
ШаблоныНа моем компьютере.
В отображенной форме необходимо выбрать
раздел и интересующий шаблон.
Команда
«Открыть» (меню «Файл»).Открытие или
поиск существующего документа.
Команда «Закрыть» (меню «Файл»).Закрытие текущего документа без выхода
из приложения. Если в документе имеются
не сохраненные изменения, на экран будет
выведен запрос на сохранение изменений
перед закрытием документа.
Команда «Сохранить» (меню «Файл»).Сохранение текущего документа без
изменения его имени, местоположения и
формата.
Команда «Сохранить как»(меню
«Файл»).Сохранение текущего документа
под другим именем, в другом месте или
формате. ВMicrosoftAccess,MicrosoftExcelиWordэта команда дает
возможность сохранения файла с парольной
защитой или с запретом его изменения
другими пользователями.
Команда
«Сохранить в форматеHTML».Вызов помощника по работе с Интернетом,
создающего на основе презентаций,
документов, таблиц и диаграмм документы
в форматеHTML, готовые для
опубликования в сетиWeb.
Команда «Версии» (меню «Файл»).Работа с несколькими версиями документа
в одном файле. Любая из ранее сохраненных
версий может быть просмотрена,
отредактирована, распечатана или
удалена.
Команда
«Параметры страницы» (меню «Файл»).Установка полей, источника бумаги,
размера и ориентации листов, различия
колонтитулов, вертикального выравнивания
и других параметров размещения текста
для активного документа.
Команда «Предварительный просмотр»
(меню «Файл»).Предварительный просмотр
документа в том виде, в котором он будет
напечатан. Возможен одновременный
просмотр нескольких страниц
Команда
«Печать» (меню «Файл»).Печать текущего
документа или заданных страниц с
указанием дополнительных параметров
печати.
Команда «Отправить».Отправка
активного документа другим пользователям
различными способами.
Команда «Свойства» (меню «Файл»).Отображение окна свойств для активного
документа.
Команда
«Список файлов, открытых последними»
(меню «Файл»).Список последних файлов,
открывавшихся в данной программе. Для
повторного открытия файла следует
выбрать его имя из списка.
Команда «Выход» (меню «Файл»).Выход
из программы с запросом на сохранение
изменений в файлах, если оно требуется.
Как создать меню в Word
Часто ли вы замечаете, что вам приходиться использовать различные несвязанные команды во время создания и редактирования документов в Microsoft Word? Если это так, то вы, скорее всего, изнашиваете свою мышку, кликая по различным меню и лентам. Дайте мышке передохнуть и увеличьте эффективность, создавая меню для ваших конкретных нужд. Это руководство покажет как.
Ваши действия
Часть 1 из 4: Создание нового Меню/Ленты
Войдите в настройки ленты.
- В Word 2013 кликните на вкладку Файл, затем найдите и нажмите “Параметры” в самом низу. Кликните “Настройка Ленты” в левой стороне диалогового окна. Вы так же можете нажать правую кнопку мыши на ленте и в появившемся окне выбрать “Настройка Ленты”.
- В Word 2010 кликните на вкладку Файл, и затем выберите “Параметры” в меню Файл. Кликните “Настройка Ленты” в левой стороне диалогового окна. Вы так же можете нажать правую кнопку мыши на ленте и в появившемся окне выбрать “Настройка Ленты”.
- В World 2003 выберите “Настроить” в “Панели Инструментов”, затем нажмите на вкладку Команд.
Добавьте новую ленту/вкладку.
- В Word 2010 и 2013 кликните “Создать Вкладку”, которая расположена под списком Настройки Ленты.
- В Word 2003 выберите “Новое Меню” со списка Категорий, затем, снова выберите “Новое Меню” со списка Команд.
Расположите новое меню/вкладку в списке.
- В Word 2010 и 2013 нажимайте на стрелочки в правой стороне окна для того, чтобы передвигать новое меню вверх и вниз по списку до тех пор, пока оно не окажется в удобном для вас месте.
- В Word 2003 удерживайте левую кнопку мыши на “Новом Меню” и перенесите его из списка Команд в строку меню. Когда вы увидите вертикальную полосу, указывающую расположение нового меню именно там, где вам удобно, отпустите левую кнопку мыши.
Присвойте вашему новому меню/вкладке содержательное имя.
- В Word 2010 и 2013 нажмите кнопку “Переименовать” под списком настройки ленты для того, чтобы появилось диалоговое окно “Переименовать”. Введите новое имя в поле “Отображаемое имя” и нажмите ОК.
- В Word 2003 нажмите правой кнопкой мыши на “Новое Меню” в строке меню для того, чтобы появилось Поле для имени. Напишите Новое имя для вашего меню и нажмите клавишу Enter.
Часть 2 из 4: Добавление групп в вашу Новую Вкладку (Word 2010/2013)
В списке настройки ленты выберите имя вкладки, которую вы только что создали. Вы должны создать группу для новых команд, перед тем как добавлять их.
Внизу над списком настройки ленты нажмите Создать Группу. Это добавит пункт под названием «Новая Группа», который будет располагаться непосредственно под именем новой вкладки в списке.
Присвойте новой группе содержательное имя. Нажмите кнопку “Переименовать” для того, чтобы появилось диалоговое окно “Переименовать”, введите новое имя в поле и нажмите ОК. После этого вы сможете добавлять команды в эту группу.
- Вы можете добавить пользовательскую группу к одной из вкладок по умолчанию, так же как и к пользовательской вкладке. Смысл этой особенности заключается в том, чтобы создавать пользовательские группы, которые включают только команды в группе вкладок по умолчанию, которые вы используете чаще всего, а затем удалить исходную группу.
Часть 3 из 4: Добавление пунктов в Новое Меню/Вкладку
Выберите меню/группу, в которые вы хотите добавить новые пункты.
- В Word 2010 и 2013 выберите группу, в которую вы хотите добавить пункты из списка настроек ленты. Вы можете добавить пункты меню только в группы, которые вы создали и в которых написано “(Настраиваемая)”, после имени группы.
- В Word 2003 выберите меню, которое хотите настроить, из Списка Категорий.
Выберите команду, которую хотите добавить в меню/группу.
- В Word 2010 и 2013 из выпадающего списка выберите одну из опций из “Выбрать команды”, затем выберите команды из списка прокрутки.
- В Word 2003 выберите команду из списка Команд.
Добавьте команды в меню/группу
- В Word 2010 и 2013 нажмите кнопку “Добавить>>” справа от списка прокрутки. Используйте кнопки справа от списка настроек ленты для того, чтобы разместить новые команды внутри группы так, как вам удобно.
- В Word 2003 удерживайте левою кнопку мыши на выбранной вами команде, чтобы перенести ее в нужное вам меню. Когда появится вертикальная строчка, указывающая место новой команды, и это будет именно то положение, которое вам нужно, отпустите левую кнопку мыши.
Выйдите из настройки ленты, когда закончите.
- В Word 2010 и 2013 нажмите ОК.
- В Word 2003 нажмите Закрыть.
Часть 4 из 4: Удаление пунктов из Нового Меню/Вкладки
Войдите в настройки ленты, если вы еще не сделали это. Вернитесь к первому пункту этого обучения, чтобы узнать, как это сделать для вашей версии Word.
Выберите команду, которую хотите удалить.
Удалите команду из меню или группы.
- В Word 2010 и 2013 нажмите кнопку “
Меню для сайта на Word Press
Меню определяет навигацию сайта. От того, насколько хорошо будет организован этот элемент, зависит то, как быстро посетитель сможет найти материал на вашем ресурсе, и понравится ли ему у вас в гостях.
Посмотрим, чем богат WordPress в данной опции.
Что может быть добавлено в меню
Пройдя в область создания и редактирования меню – «Внешний вид» – «Меню», мы видим, что в состав этого элемента может быть добавлено что угодно.
Естественно, в первую очередь это любые страницы сайта. Также в меню могут быть включены рубрики. И даже ссылки на какие-то другие ресурсы тоже можно поставить в меню, что весьма привлекательно для продажи рекламы в этом месте.
Как сделать меню на WordPress
Чтобы размесить меню на сайте, его необходимо сначала создать. Для этого, находясь на странице «Меню», необходимо ввести название меню в соответствующую строку (тавтология, но иначе выразить сложно).
Затем отметить галочками элементы, которым следует быть в меню. То есть, это могут быть страницы, рубрики и ссылки. Всё это можно выбрать в списке слева. В случае с ссылками понадобится задать текст пункта меню и url, в остальном требуется просто проставить галочки.
В поле «Структура меню» вы сможете видеть все пункты своего будущего меню. Здесь их можно редактировать и менять местами. Таким образом, можно расположить их в требуемом порядке. Для этого нужно просто перетащить мышкой нужный пункт в нужное место.
Замечательна функция, которая позволяет создавать в меню иерархию. То есть каждый пункт можно сделать подпунктом родительского пункта. Это значительно улучшат качества навигации.
Для того, чтобы сделать подпункт родительского пункта, необходимо мышкой передвинуть будущий подпункт немного вправо около родительского пункта.
В написанной форме это кажется сложным к пониманию, но стоит один раз попробовать, и это действие покажется элементарно простым.
Как поставить меню на сайт
Меню создано и сохранено. Теперь его нужно разместить на сайте. И есть два способа.
Для первого способа требуется тема оформления, которая поддерживает функцию обновления системы меню. Чтобы сделать меню таким образом, необходимо пройти в настройки темы – «Внешний вид» – «Темы», и кликнуть на кнопку «Настройка» в активированной теме.
Если тема поддерживает данную функцию, то в левом меню будет пункт «Области темы», в котором будет указанно, сколько меню можно разместить на сайте (бывает и больше одного), и будет предложено выбрать, какое меню демонстрировать.
Здесь вам нужно выбрать то, которое вы создали.
Второй способы – размещение в сайдбаре. Он делается с помощью виджетов, поэтому переходим в «Внешний вид» – «Виджеты» Здесь нас интересует виджет «Произвольное меню», которое и перетаскиваем в сайдбар.
Кроме описанных методов можно ещё воспользоваться плагинами, которые позволяют демонстрировать меню на сайте. Их есть большое количество с разными функциями.
Если Вы ещё не проходите у нас обучение, пройдите бесплатный курс.









 Вам остаётся только выбрать, из какого формата будет преобразовываться файл.
Вам остаётся только выбрать, из какого формата будет преобразовываться файл.