Где в Экселе сервис
Программа MS Excel создана для работы с электронными таблицами. Эксель обрабатывает большие объемы и.
Программа MS Excel создана для работы с электронными таблицами. Эксель обрабатывает большие объемы информации. В программу включены математические, статистические, финансовые функции – всего порядка шестисот. С их помощью пользователь связывает таблицы между собой, выбирает форматы представления сведений, создает иерархические структуры. Работа с таблицами требует от пользователей минимальных усилий, что положительно сказывается на производительности. Заголовок таблиц меняется по необходимости, документ редактируется в ячейке. В экселе предусмотрены аналитические инструменты – сводные диаграммы и таблицы, доступен механизм автоматической коррекции.
Интерфейс программы изменялся с каждой новой версией. Последние варианты отличаются интуитивным интерфейсом. В первых программах у пользователя возникали вопросы с такой задачей, как добавить строчку в excel – она появлялась слишком быстро. Позднее процедура стала плавной благодаря реализации функции «динамический интерфейс».
С изменением интерфейса также поменялось представление меню программы. Меню панелей и инструментов начиная с эксель 2007 заменено на Ленту. Новичкам привыкнуть к оформлению проще, чем опытным юзерам. Последние часто не понимают, где в экселе сервис – привычный пункт меню с важными программами. Кроме того, в новых программах доступна мини-панель инструментов, которая появляется над контекстным меню. В панели содержатся инструменты форматирования, как и в Ленте. Среди нововведений – улучшенная версия опции «Поиск решения», которая используется для поиска оптимальных значений формул в ячейках.
Поиск решения – как добавить опцию в excel
По умолчанию надстройка в excel отключена. Но активируется средствами редактора и не требует установки программ и приложений. В разных вариантах программы активация надстройки идет по схожему алгоритму. Рассмотрим, как добавить поиск решения в excel 2007 и 2010. На первом этапе переходим в список настроек. В экселе 2007 для этого кликаем по кнопке Office и далее переходим в Параметры и затем в Надстройки. В новых программах меню надстроек расположено по пути: Файл – Параметры – Надстройки.
После входа в нужное меню в перечне неактивных надстроек приложений активируем поиск решения. Однако опция в меню программы не добавится. Для добавления переходим в «Разработчик». Здесь в списке доступных надстроек кликаем по полю Поиск решения. В результате на вкладке Данные появляется дополнительная группа команд – Анализ. В перечне анализа расположена искомая опция.
Зачастую, разбираясь, как добавить поиск решения в excel, пользователи сталкиваются с отсутствием на главной панели вкладки «Разработчик». В старых программах она расположена в главном меню. В новых редакторах вкладка по умолчанию скрыта. Чтобы добавить вкладку разработчик в excel 2007, входим в Настройки и далее в Параметры. Здесь откроется вкладка «Основные». Для активации «Разработчика» на ленте, ставим галочку напротив надписи «Показывать…».
В редакторах 2010 и выше вкладка активируется в настройках ленты (файл – параметры). Здесь также ставим флажок напротив опции, которая появляется в ленте между вкладками Справка и Вид. В состав опции входит четыре группы команд, которые необходимы для работы с макросами. Также используются при установке кнопок управления в таблице.
Добавление строк – рабочие варианты
Вставка строк в таблице редактора сопряжена с трудностями. Процесс на первый взгляд простой. Однако не всегда пользователь получает запланированный результат. Выделяют три основных способа, как добавить строчку в excel: в конце таблицы, между строк и путем создания умной таблицы. Чаще всего пользователь вставляет новые строки между уже присутствующими в таблице. Этот способ предполагает выполнение двух действий. Первый этап: курсор устанавливается в ячейке, над которой появится новая строка. Второй этап: после нажатия на правую кнопку мыши в перечне опций выбирается «Вставить строку».
Добавить строчку в excel позволяют комбинации горячих клавиш. Что ускоряет работу и повышает производительность. Для вставки нажимается клавиша Ctrl и клавиша «+». После чего на экран выводится окно со списком пунктов, где выбирается Строка. При этом клавиша плюс нажимается в правой, цифровой, части клавиатуры.
Вставка новой строки в конце таблицы приводит к удалению форматирования, которое применял пользователь в расчетах. Поэтому используются методы, предусмотренные функционалом программы. Сначала выделяем самую нижнюю строку рабочей таблицы. Затем тянем за квадратик, появившийся в правом уголке выделения. Таблица расширяется на заданное количество строк. Но вместе с форматированием переносится и введенный в ячейки текст. Его удаляем нажатием Delete или с помощью контекстного меню. Выделяем ненужный текст и выбираем очистку содержимого. Информация пропадет, а формулы и формат сохранятся.
Облегчить работу с таблицей и с вопросом, как в excel добавить строчку, помогает группировка строк. Это функция умной таблицы. Создается путем выделения всей таблицы. Затем во вкладке «Главная» ленты выбирается пункт «Форматировать как таблицу». Здесь не нужно выяснять, где в экселе сервис. В появившемся перечне шаблонов выбирается подходящий вариант. В такой таблице строки добавляются посредине, в начале или конце без ущерба для форматирования и потери информации.
Работа с гиперссылками и диаграммами в экселе
Гиперссылка перемещает пользователя на ячейку, иной документ или на веб-сайт. В редакторе используются гиперссылки для перехода в ячейку используемой книги, открытия нового документа, перехода на новый лист или закладку в Ворд. Также нажатие на ссылку ведет на сайт, отправляет сообщения на e-mail и создает новый файл. Чтобы добавить гиперссылку в excel выделяем ячейку. Затем вызываем контекстное меню и в перечне позиций выбираем Ссылку. Появляется диалоговое окно. Здесь выбираем файл, куда будет вести ссылка, вводим адрес Интернет-ресурса.
Добавить гиперссылку в экселе без контекстного меню помогает вкладка Вставка. В новых программах во Вставке присутствует пункт Гиперссылка. Здесь выбираются тип ссылки, путь перехода, конкретная ячейка или диапазон. При желании пользователь меняет текст гиперссылки.
Кроме таблиц в программе пользователи создают диаграммы для визуализации информации и контроля тенденций. Цифры представляются в виде графиков, что облегчает восприятие информации и показывает взаимосвязь между показателями. В редакторе представлен широкий выбор диаграмм. Часть параметров графика устанавливается по умолчанию, часть пользователь вносит вручную.
При построении графика используются внесенные в таблицу значения – в строках или столбцах. На основании заданных параметров редактор автоматически строит диаграмму, которую пользователь впоследствии меняет на подходящий вариант.
Чтобы добавить подписи осей в excel, используются значения столбцов. Для оси X применяются также заголовки столбцов или цифры из первого столбика. Числа в остальных столбцах – информация для создания подписи второй оси, Y. При построении графика используется информация в смежных и отдельных ячейках. Программа автоматически добавляет смежные ячейки таблицы. Чтобы использовать числа в отдельных ячейках, используется клавиша Ctrl. С ее помощью выбираются цифры или диапазоны.
После составления диаграммы переносим ее на лист, используя в новых редакторах вкладку Вставка. В области присутствует пункт Диаграммы. Во вкладке Charts в excel в 2013 находится пункт Рекомендуемые диаграммы. Здесь представлены разные типы графиков, в том числе объемные. Также доступен выбор других гистограмм. Пользователи могут сразу просмотреть все варианты, кликнув по кнопке See All Charts. Дополнительно в программе предусмотрена возможность объединения диаграмм.
В экселе до варианта 2010 года комбинированные графики составлялись с трудом. В excel в 2013, 2016 объединить информацию и представить ее на графике просто. Поскольку сразу во вкладке Диаграммы присутствует комбинированный вариант. следуя инструкциям, пользователь оперативно достигает цели.
Нумерация страниц в экселе
По умолчанию в редакторе не предусмотрена нумерация страниц. Но функция необходима при отправке документа в печать или в стороннюю компанию. Способов, как в экселе добавить нумерацию страниц, разработано достаточно, чтобы пользователь мог воспользоваться опцией. Способ нумерации не отличается в старых и новых программах эксель. Отличается только расположение и название кнопок.
Простая нумерация доступна в колонтитулах. Для перехода в колонтитулы, выбирается группу Текст в панели инструментов. Пользователь сам определяет место расположения номеров в документе. Для отображения общего количества страниц сначала устанавливается простая нумерация. Затем в области редактирования колонтитула изменяется тег нумерации. Пишется так: Страница&[Страница] из & [Страниц]. После выбирается вкладка Число страниц. Готово.
По необходимости нумеруются все страницы книги excel, кроме титульной. Процедура проводится в колонтитулах, где выбирается особый тип для первого листа. Далее процедура идет по вышеописанным способам в зависимости от выбранного типа нумерации.
Кроме того, доступна опция простановки номеров листов с определенного участка таблицы. На начальном этапе проставляется простая нумерация. Затем во вкладке Разметка страницы в Параметрах устанавливается число, с которого пойдет отсчет страниц. Цифра указывается в поле, которое устанавливает номер для первой страницы.
Включение блока инструментов «Анализ данных» в Microsoft Excel
Программа Excel – это не просто табличный редактор, но ещё и мощный инструмент для различных математических и статистических вычислений. В приложении имеется огромное число функций, предназначенных для этих задач. Правда, не все эти возможности по умолчанию активированы. Именно к таким скрытым функциям относится набор инструментов «Анализ данных». Давайте выясним, как его можно включить.
Включение блока инструментов
Чтобы воспользоваться возможностями, которые предоставляет функция «Анализ данных», нужно активировать группу инструментов «Пакет анализа», выполнив определенные действия в настройках Microsoft Excel. Алгоритм этих действий практически одинаков для версий программы 2010, 2013 и 2016 года, и имеет лишь незначительные отличия у версии 2007 года.
Активация
- Перейдите во вкладку «Файл». Если вы используете версию Microsoft Excel 2007, то вместо кнопки «Файл» нажмите значок Microsoft Office в верхнем левом углу окна.
В открывшемся окне параметров Эксель переходим в подраздел «Надстройки» (предпоследний в списке в левой части экрана).
В этом подразделе нас будет интересовать нижняя часть окна. Там представлен параметр «Управление». Если в выпадающей форме, относящейся к нему, стоит значение отличное от «Надстройки Excel», то нужно изменить его на указанное. Если же установлен именно этот пункт, то просто кликаем на кнопку «Перейти…» справа от него.
После выполнения этих действий указанная функция будет активирована, а её инструментарий доступен на ленте Excel.
Запуск функций группы «Анализ данных»
Теперь мы можем запустить любой из инструментов группы «Анализ данных».
- Переходим во вкладку «Данные».
- Корреляция;
- Гистограмма;
- Регрессия;
- Выборка;
- Экспоненциальное сглаживание;
- Генератор случайных чисел;
- Описательная статистика;
- Анализ Фурье;
- Различные виды дисперсионного анализа и др.
Выбираем ту функцию, которой хотим воспользоваться и жмем на кнопку «OK».
Работа в каждой функции имеет свой собственный алгоритм действий. Использование некоторых инструментов группы «Анализ данных» описаны в отдельных уроках.
Как видим, хотя блок инструментов «Пакет анализа» и не активирован по умолчанию, процесс его включения довольно прост. В то же время, без знания четкого алгоритма действий вряд ли у пользователя получится быстро активировать эту очень полезную статистическую функцию.
Отблагодарите автора, поделитесь статьей в социальных сетях.
Функция Excel: подбор параметра
Программа Excel радует своих пользователей множеством полезных инструментов и функций. К одной из таких, несомненно, можно отнести Подбор параметра. Этот инструмент позволяет найти начальное значение исходя из конечного, которое планируется получить. Давайте разберемся, как работать с данной функцией в Эксель.
Зачем нужна функция
Как было уже выше упомянуто, задача функции Подбор параметра состоит в нахождении начального значения, из которого можно получить заданный конечный результат. В целом, эта функция похожа на Поиск решения (подробно вы можете с ней ознакомиться в нашей статье – “Поиск решения в Excel: пример использования функции”), однако, при этом является более простой.
Применять функцию можно исключительно в одиночных формулах, и если потребуется выполнить вычисления в других ячейках, в них придется все действия выполнить заново. Также функционал ограничен количеством обрабатываемых данных – только одно начальное и конечное значения.
Использование функции
Давайте перейдем к практическому примеру, который позволит наилучшим образом понять, как работает функция.
Итак, у нас есть таблица с перечнем спортивных товаров. Мы знаем только сумму скидки (560 руб. для первой позиции) и ее размер, который для всех наименований одинаковый. Предстоит выяснить полную стоимость товара. При этом важно, чтобы в ячейке, в которой в дальнейшем отразится сумма скидки, была записана формула ее расчета (в нашем случае – умножение полной суммы на размер скидки).
Итак, алгоритм действий следующий:
- Переходим во вкладку “Данные”, в которой нажимаем на кнопку “Анализ “что если” в группе инструментов “Прогноз”. В раскрывшемся списке выбираем “Подбор параметра” (в ранних версиях кнопка может находиться в группе “Работа с данными”).
- На экране появится окно для подбора параметра, которе нужно заполнить:
- в значении поля “Установить в ячейке” пишем адрес с финальными данными, которые нам известны, т.е. это ячейка с суммой скидки. Вместо ручного ввода координат можно просто щелкнуть по нужной ячейке в самой таблице. При этом курсор должен быть в соответствующем поле для ввода информации.
- В качестве значения указываем сумму скидки, которая нам известна – 560 руб.
- В поле “Изменяя значение ячейки” вручную или посредством клика мышью указываем координаты ячейки (должна участвовать в формуле расчета суммы скидки), в которой планируем вывести начальное значение.
- по готовности нажимаем OK.
- Программа выполнит расчеты и выдаст результат в небольшом окошке, которое можно закрыть, нажав кнопку OK. Также найденные значения автоматически появятся в заданных ячейках таблицы.
- Аналогичным образом можно посчитать цену без скидки для других товаров, если нам известна точная сумма скидки по каждому из них.
Решение уравнений с помощью подбора параметра
Несмотря на то, что это не основное направление использования функции, в некоторых случаях, когда речь идет про одну неизвестную, она может помочь в решении уравнений.
Например, нам нужно решить уравнение: 7x+17x-9x=75 .
- Пишем выражение в свободной ячейке, заменив символ x на адрес ячейки, значение которой нужно найти. В итоге формула выглядит так: =7*D2+17*D2-9*D2 .
- Щелкаем Enter и получаем результат в виде числа 0, что вполне логично, так как нам только предстоит вычислить значение ячейки D2, которе и является “иксом” в нашем уравнении.
- Как было описано в первом разделе статьи, во вкладке “Данные” нажимаем кнопку “Анализ “что если” и выбираем “Подбор параметра”.
- В появившемся окошке заполняем параметры:
- В значении поля “Установить в ячейке” указываем координаты ячейки, в которой мы написали уравнение (т.е. B4).
- В значении, согласно уравнению, пишем число 75.
- В поле “Изменяя значения ячейки” указываем координаты ячейки, значение которой нужно найти. В нашем случае – это D2.
- Когда все готово, нажимаем OK.
- Как и в примере, рассмотренном выше, будут произведены вычисления и получен результат, о чем будет свидетельствовать небольшой окошко.
- Таким образом, нам удалось решить уравнение и найти значение x, которое оказалось равным числу 5.
Заключение
Подбор параметра – функция, которая может помочь в поиске неизвестного числа в таблице или, даже решении уравнения с одной неизвестной. Главное – овладеть навыками использования данного инструмента, и тогда он станет незаменимым помощников во время выполнения различных задач.
Как использовать предварительный фильтр в Excel 2020
Table of Contents:
Мы знаем, что мы можем устанавливать фильтры по столбцам и фильтровать данные одним щелчком мыши в Microsoft Excel. Это можно сделать, щелкнув «Фильтр» на вкладке «Данные». Помимо простой фильтрации данных на основе столбцов, мы можем даже полностью фильтровать набор данных на основе некоторых условий. Предположим, мы хотим отфильтровать набор данных, соответствующий определенным критериям, а затем можно сделать с помощью Advance Filter. В этой статье я дам вам знать, как использовать Предварительный фильтр в Excel .
Использование предварительного фильтра в Microsoft Excel
Позвольте мне объяснить это с помощью примеров данных Employees. У меня есть набор данных, содержащий обычные часы работы, образование в годах, ежегодную прибыль, секс и штат. Теперь я хочу отфильтровать данные, соответствующие условиям, следующим образом:
Условие для мужчин:
- Обычное время работы: 40
- Образование: 13
- Годовая заработная плата: более 35000
- Пол: Мужской
- Состояние: Аляска
Условие для женщин:
- Обычное время работы: более 35
- Образование: более 12
- Годовая заработная плата: более 12000
- Пол: Женский
- Государство : Аляска
Если мы увидим условия, нам необходимо отдельно отфильтровать данные мужчин и женщин. Я имею в виду условие ИЛИ , и в рамках этого условия было выполнено условие И .
Теперь, чтобы отфильтровать данные, соответствующие этим условиям, нам нужно обработать лист Excel a бит по-разному. В этом случае на экране появляется предварительный фильтр в Excel. Теперь мы подготовим критерии в том же самом листе Excel. Создайте две строки над исходным набором данных с теми же именами столбцов, что и уже существующие данные, как показано ниже: от A3 до E5.
Теперь мы будем заполнять столбцы критериев данными, указанными в условиях. Как указано в Условие для мужчин, заполнить всю строку указанными столбцами. Итак, строка 4 будет заполнена, как показано ниже.
Повторите то же самое для следующей строки 5 на основе Условие для женщин , как показано ниже. Теперь, чтобы было ясно, если данные в каждой строке связаны с условием ИЛИ и данными внутри этих строк (данные в столбце) связаны с условием И . Итак, мы просто создали строки, отвечающие критериям, по которым нам нужно отфильтровать данные.
Теперь настало время использовать предварительный фильтр в Excel для фильтрации данных. Сначала нажмите любую ячейку в исходном наборе данных, нажмите вкладку «Данные» и нажмите «Дополнительно». Это автоматически заполнит диапазон . Нажмите маленькую кнопку рядом с диапазоном критериев. Теперь выберите диапазон критериев i.e; От A3 до E5 и нажмите одну и ту же маленькую кнопку, чтобы установить диапазон критериев. Теперь нажмите «Ok». Это будет фильтровать данные так, как вы хотите, чтобы они соответствовали критериям.
Примечание: Имена столбцов диапазона критериев должны быть точно такими же, как имена столбцов набора данных, чтобы это сработало.
Предварительный фильтр в Excel позволяет фильтровать данные, удовлетворяющие сложным запросам. Итак, какой запрос или условие вы использовали для фильтрации данных? Пожалуйста, дайте нам знать через комментарии, если вам есть что добавить.
Главное окно, настройки и параметры Excel
Кнопка Office
Кнопка Office расположена в левом верхнем углу окна и предназначена для вызова меню основных команд работы с файлами, списка последних документов, команды для настройки параметров приложения.
Некоторые команды меню имеют подчиненные меню.
Панель быстрого доступа
Панель быстрого доступа изначально располагается в верхнем левом углу рядом с кнопкой Office и используется для быстрого доступа к наиболее часто используемым функциям.
Изначально на панели расположены 3 кнопки: Сохранить, Отменить, Вернуть. Для настройки панели быстрого доступа нужно:
- Нажать кнопку Настройка панели быстрого доступа.
- В открывшемся меню выбрать необходимый элемент.
- Если элемент отсутствует в списке, выбрать команду Другие команды.
- В разделе Настройка окна Параметры Excel в списке Выбрать команды из… выбрать вкладку, на которой расположен нужный элемент, выделить элемент в списке и нажать кнопку Добавить.
Также любой элемент можно добавить на панель с помощью команды Добавить на панель быстрого доступа контекстного меню нужного элемента. Удалить элемент можно командой Удалить с панели быстрого доступа контекстного меню этого элемента.
Попробуй обратиться за помощью к преподавателям
Лента
Главным элементом интерфейса пользователя, начиная с MS Excel 2007, является лента, которая расположена вдоль верхней части окна приложения, и замещает привычные меню и панели инструментов.
Рисунок 1. Лента MS Excel 2007
Лента предоставляет возможность быстрого доступа к необходимым командам (элементам управления: кнопкам, раскрывающимся спискам, счетчикам, флажкам и т.п.). Команды распределены по логическим группам, которые собраны на вкладках.
Заменить ленту меню или панелями инструментов и удалить ее нельзя, но можно в целях увеличения рабочей области приложения скрыть (или свернуть) ленту. При этом лента будет скрыта, а названия вкладок останутся на экране. Для скрытия ленты можно использовать несколько способов:
Задай вопрос специалистам и получи
ответ уже через 15 минут!
- Нажать кнопку Настройка панели быстрого доступа и в открывшемся меню выбрать команду Свернуть ленту.
- Дважды щелкнуть по активной вкладке ленты.
- Нажать кнопку Свернуть ленту, которая находится в правом верхнем углу приложения возле кнопки Справка (для версий не ниже Excel 2010).
- Нажать комбинацию Ctrl+F1.
Содержание ленты для каждой вкладки является неизменным (нельзя ни добавить, ни удалить элемент).
Вкладки
По умолчанию на ленте отображается 7 постоянных вкладок:
- Главная – содержит элементы, которые наиболее часто используются на всех этапах работы, среди которых инструменты редактирования и форматирования текста;
- Вставка – инструменты для вставки в документы различных объектов;
- Разметка страницы предназначена для настройки параметров страниц документов;
- Формулы содержит инструменты с функциями и формулами;
- Данные позволяет применять инструменты сортировки, фильтрации, структура анализа данных и настройки их структуры;
- Рецензирование содержит элементы для проверки правописания, вставки примечаний и защиты элементов рабочей книги;
- Вид – настройка режимов просмотра, установка масштаба, работа с макросами.
Кроме данных вкладок можно отобразить вкладку Разработчик, для чего нужно:
- Щелкнуть по кнопке Office.
- Выбрать команду Параметры Excel.
- На вкладке Основные установить флажок Показывать вкладку «Разработчик» на ленте.
На вкладке Разработчик отображены средства для работы с макросами и формами и функции для работы с XML. Если файлы и шаблоны документов, созданных в предыдущих версиях Excel, содержат пользовательские панели инструментов, то при их открытии появляется еще одна постоянная вкладка Надстройки, которая содержит элементы панелей инструментов предыдущих версий Excel. Кроме постоянных вкладок, при работе с некоторыми элементами (например, таблицами, рисунками, диаграммами и т.п.) открываются дополнительные вкладки с расширенными возможностями настройки данных элементов.
Например, при работе с диаграммами появляется 3 дополнительных вкладки: Конструктор, Макет, Формат:
Рисунок 2. Дополнительные вкладки для работы с диаграммами
Элементы управления
Элементы управления (кнопки, списки, счетчики, кнопки с меню, флажки, значки группы) на лентах вкладок объединены в группы, которые связаны с видом выполняемого действия. Например, на вкладке Главная расположены 7 групп: Буфер обмена, Шрифт, Выравнивание, Число, Стили, Ячейки, Редактирование.
Для отображения дополнительных настроек используется кнопка раскрывающегося списка, которая открывает диалоговое окно или список дополнительных команд.
Установку флажков используют для применения определенного параметра. Значок группы – маленький квадратик со стрелочкой в правом нижнем углу группы элементов во вкладке, который открывает соответствующее диалоговое окно. Например, значок группы Диаграммы вкладки Вставка открывает диалоговое окно Изменение типа диаграммы.
Рисунок 3. Диалоговое окно Изменение типа диаграммы
Значок группы имеет не каждая группа.
Мини-панель инструментов
На мини-панели инструментов содержатся основные наиболее часто используемые элементы оформления данных. Отображается панель после нажатия правой кнопки мыши по выделенной области.
Рисунок 4. Мини-панель инструментов
Так и не нашли ответ
на свой вопрос?
Просто напиши с чем тебе
нужна помощь
Организация рабочего пространства с помощью изменения параметров и настроек в Excel. Пользовательское управление инструментами для удобной работы в программе.
Изменение параметров и настроек
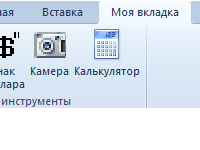
Создание пользовательских вкладок и групп инструментов. Добавление кнопок, которых нет на ленте по умолчанию. Управление вкладками: добавление, удаление, скрытие и отображение.

Управление и настройка панели быстрого доступа. Добавление большего количества кнопок и способы размещения панели в интерфейсе программы.
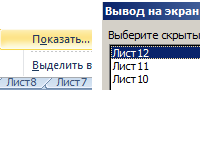
Решить проблему отсутствия закладок на листы в Microsoft Excel очень просто. Нужно правильно настроить программу. Скрываем и отображаем листы на нижней панели в один клик.
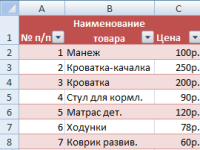
Инструмент закрепить области позволяет зафиксировать шапку таблицы, столбец, одновременно несколько строк и столбцов при горизонтальной или вертикальной прокрутке листа.
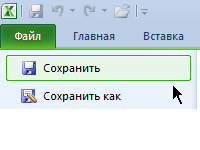
Настройка программных средств для удобного сохранения документов. Понятие рабочей книги как файла. Особенности расширения xlsx.
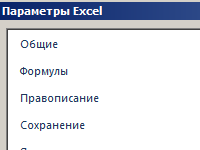
Быстрая навигация курсора по ячейкам листа с помощью горячих клавиш и других эффективных инструментов. Настройка направления перемещения курсора после нажатия ВВОД.
Excel для Microsoft 365 PowerPoint для Microsoft 365 Publisher для Microsoft 365 Excel 2021 PowerPoint 2021 Publisher 2021 Excel 2019 PowerPoint 2019 Publisher 2019 Excel 2016 PowerPoint 2016 Publisher 2016 Excel 2013 PowerPoint 2013 Publisher 2013 Excel 2010 Outlook 2010 PowerPoint 2010 Publisher 2010 Excel Starter 2010 Еще…Меньше
Чтобы увидеть общие параметры работы с Microsoft 365 приложениями на Windows, щелкните Параметры > параметры >Общие.
Параметры на этой вкладке немного различаются в зависимости Microsoft 365 и используемой версии.
Параметры пользовательского интерфейса
При использовании нескольких дисплеев: В целом, для оптимального внешнего вида следует оставить этот вариант Оптимизировать, но если при настройке нескольких мониторов возникают проблемы с нечетным отображением, попробуйте оптимизировать для совместимости, чтобы узнать, устраняет ли это проблемы. Дополнительные сведения см. в Office для дисплеев высокой четкости.
Показывать мини-панель инструментов при выделении
Выберите этот параметр, если хотите, чтобы при выделении текста отображалась Мини-панель инструментов. Мини-панель инструментов обеспечивает быстрый доступ к инструментам форматирования.
(только Excel)
Показывать параметры быстрого анализа при выборе. При выборе ячейки или группы ячеек Excel могут отобрать инструменты для получения кратких данных. Дополнительные сведения см . в теме Мгновенное анализ данных.
Включить динамический просмотр
Выберите этот параметр, чтобы предварительно просмотреть эффекты изменений форматирования в документе, прежде чем применять их. Это позволяет наведите курсор на параметр форматирования на ленте и посмотрите, как будет выглядеть изменение, не щелкая его.
Стиль всплывающих подсказок
Выберите стиль, чтобы выбрать, будут ли в программе отображаться выкрики и описания функций с именами кнопок.
(Excel только) При создании новых книг
Первые два параметра в этой группе контролируют шрифт по умолчанию и его размер, которые будут использоваться при создании новой книги. Третий параметр в этой группе позволяет задать представление по умолчанию, если вы предпочитаете что-то другое, кроме обычного. В четвертом параметре немного более подробно объясняется:
Включим в таблицу такое количество листов: По умолчанию новые книги в Excel начинаются с 1 листа. Если вы знаете, что хотите, чтобы в книгах было больше листов, настройте этот параметр.
Личная настройка своей копии Office
Имя пользователя
Введите имя в поле Имя пользователя , чтобы изменить отображаемую именем пользователя.
Инициалы
Введите новое значение в поле Инициалы, чтобы изменить инициалы, связанные с вашим именем пользователя.
Всегда использовать эти значения независимо от состояния входа в Office
Выберите этот параметр, если требуется показывать в программе это имя пользователя и инициалы, даже если вы вошли в Microsoft 365 с помощью учетной записи, в которой отображаются другие сведения. Это удобно для общих компьютеров с несколькими пользователями, но если вы хотите, чтобы имя пользователя и свойства инициалы всегда были одинаковыми.
Фон Office
Выберите в списке один из встроенных образцов фона. Дополнительные сведения см. в Office фона.
Office темы
Выберите из списка встроенные темы Office, чтобы изменить цветовую схему Office. Дополнительные сведения см. в Office темы.
Функции LinkedIn (Microsoft 365 только для подписчиков)
В этом разделе есть только один параметр, который позволяет включить или отключить функции LinkedIn, такие как просмотр сведений о ваших подключениях LinkedIn при наведении курсором на их изображение в Outlook или других подобных функций. Дополнительные сведения см. в дополнительных сведениях и особенностях LinkedIn в приложениях и службах Майкрософт.
Параметры запуска
Выберите расширения, которые должны открываться по умолчанию [приложение]: Например, если вы хотите Excel по умолчанию для открытия таких файлов, как CSV-файлы, нажмите кнопку Программы по умолчанию… и выполните действия, чтобы Excel программой по умолчанию. Это также хороший инструмент, Office файлы открываются в программе, отличной Office программе, на что вы их по какой-то причине ожидаете.
Сообщать о том, что [программа] не является программой по умолчанию для просмотра и редактирования документов
Выберите этот параметр, если вам будет предложено сделать программу Microsoft 365 приложением по умолчанию для просмотра и редактирования документов, если программа определяет, что она еще не является программой по умолчанию.
Показывать начальный экран при запуске [программы]
Снимите этот флажок, если вы хотите пропускать начальный экран при запуске программы.
См. также
Параметры Word (Общие)
Параметры Outlook (Общие)
Нужна дополнительная помощь?
Содержание
- Справка и обучение по Excel
- Типы данных в Excel: акции и география
- Знакомство с Excel
- WindowsExcel 2020 — редактор таблиц нового поколения!
- Шаг #1. Базовые понятия (изучаем Excel с нуля)
Справка и обучение по Excel
Типы данных в Excel: акции и география
В Excel можно получить информацию о ценах на акции компаний и их географическом расположении. Для этого достаточно лишь ввести текст в ячейку и преобразовать его в тип данных Stocks (Акции) или Geography (География).
Знакомство с Excel
Создание домашнего бюджета
Легко управляйте повседневными расходами, от ежемесячных счетов до еженедельных сумм на карманные расходы.
Планирование и отслеживание состояния здоровья
С помощью Excel поставьте перед собой цели в отношении здоровья и фитнеса и раскройте свои лучшие стороны.
Познакомьтесь с Excel
Узнайте, как использовать Excel дома, в учебном заведении, на работе или для дополнительного заработка.
Поддержка Excel 2010 была прекращена
Узнайте, что означает окончание поддержки, а также как выполнить обновление до Microsoft 365.
WindowsExcel 2020 — редактор таблиц нового поколения!
WindowsExcel — российская программа позволяющая редактировать электронные таблицы любых форматов, в том числе Microsoft XLS и XLSX файлы. Разработчики тщательно продумали функционал предлагаемого программного обеспечения, которое позволяет легко редактировать таблицы, вставлять в них формулы и отправлять на печать. В отличие от программ Microsoft, WindowsExcel не требует активации и распространяется абсолютно бесплатно при условии не коммерческого использования. Кроме того, данное ПО не требует высоки параметров от компьютера может быть запущена на любой офисной машине. Российская команда разработчиков постоянно дорабатывает свой продукт и программа постоянно получает обновления.
Для того, чтобы начать пользоваться WindowsExcel, достаточно скачать её с сайта разработчика, после этого, следуя инструкциям установить на своем компьютере. После этого вы можете редактировать неорганическое количество таблиц в любых форматах, без покупки лицензий и ограничений в пробных версиях. Движок программы максимально облегчен, что помогает открывать и сохранять документы максимально быстро.
WindowsExcel — идеальный инструмент для выполнения любых задач, начиная от учебных целей и заканчивая складским учетом. В последнем случае может понадобится создавать таблицы с десятками
столбцов и сотнями или даже тысячами строк. Со семи этими задачами легко справляется WindowsExcel. На сегодняшний день это лучшая альтернатива продуктам Office. Команда разработчиков сделала все, чтобы программа была максимально удобная и понятная для пользователя. Вам нужно скачать всего одну версию ПО, которое подойдет для любой версии Windows. Программа тщательно протестирована и стабильно работает на всех платформах от Windows. На сегодняшний день WindowsExcel — лучшая альтернатива тяжелым и платным аналогам от зарубежных разработчиков.
Шаг #1. Базовые понятия (изучаем Excel с нуля)
Этой заметкой я бы хотел начать серию, в которой изложу пять простых шагов, которые позволят вам начать использовать Эксель в своей работе.
По сути, это будет база для последующих шагов к освоению программы.
Возможно вы знаете, что программа Excel входит в пакет офисных программ Microsoft Office и является, пожалуй, самой известной и популярной программой из категории электронных таблиц.
Excel стал своеобразным стандартом в индустрии и одним из основных преимуществ программы является ее универсальность. Хоть и есть некоторые общепринятые сферы, в которых используется Excel, тем не менее, возможности программы если и не безграничны, то очень широки.
Вот основные сферы, в которых применяется Excel:
- произведение расчетов практически любой сложности;
- автоматизация однотипных расчетов;
- создание отчетов;
- организация списков и перечней;
- анализ и обработка числовых данных;
- создание диаграмм и графиков на основе данных;
- создание рисунков и схем.
И еще много чего другого, ведь Excel поддерживает язык программирования VBA ( Visual Basic for Applications ), а это означает, что на базе Excel можно создавать свои программы под какие-то узко специализированные задачи.
И все эти возможности доступны каждому!
В среде обычных пользователей бытует мнение, что Excel — это сложная и трудно осваиваемая программа… Но это совсем не так и мы с вами сделаем в этом курсе пять простых шагов, которые, как я надеюсь, развеют миф о «сложности Эксель».
Я считаю, что практика — лучший учитель и все новое следует осваивать именно на конкретных примерах, а не в теории. Поэтому данный мини-курс будет практическим. Все нужные нам инструменты мы будем осваивать по мере необходимости.
Но как бы мне не хотелось миновать теорию, все же есть некоторые базовые вещи, о которых необходимо рассказать в самом начале, так как в дальнейшем мы будем к ним постоянно обращаться. Я имею в виду интерфейс (внешний вид) программы, а также некоторые ее ключевые элементы.
В данном курсе мы будем рассматривать Excel из пакета Microsoft Office 2016, но курс можно использовать для изучения более ранних версий программы, а именно Excel 2007, 2010 и 2013, так как внешние и функциональные отличия между этими версиями непринципиальны.
Все документы, созданные в программе Excel, называются книгами и файлы рабочих книг имеют расширение . xlsx (в более старых версиях Excel расширение было . xls) .
Каждая книга открывается в отдельном окне программы.
При запуске программы следует создать новую книгу и приступить к созданию нужной нам электронной таблицы.
Поскольку книга в обычном понимании состоит из листов, то и в книге Excel мы их также сможем найти.
По умолчанию в новой книге уже есть лист ( Лист1 ). В версии Excel 2016 он только один, но мы можем создать столько листов, сколько будет необходимо. Для этого необходимо нажать соответствующую кнопку рядом с ярлычком листа.
Переключаться между ними можно с помощью специальных ярлычков в нижней части окна программы.
Каждый лист представляет собой таблицу, ну а любая таблица состоит из строк и столбцов. При этом строки пронумерованы от 1 до 1 048 576, а столбцы обозначаются буквами латинского алфавита — от А до XFD.
При этом, если проследить обозначение столбцов, то мы увидим, что когда алфавит заканчивается к букве прибавляется следующая по алфавиту буква, например, АА, АВ, АС и т.д.
Логично, что на пересечении строк и столбцов располагается ячейка.
Ячейка — это главная «рабочая лошадка» Экселя. Каждая ячейка таблицы может хранить число, текст или формулу. Именно формулы делают электронные таблицы такими удобными, но к формулам мы вернемся несколько позже.
Каждая ячейка имеет свой уникальный адрес. Если вы имеете представление, каким образом в шахматах или на поле игры «Морской бой» отмечается положение объектов, то вам будет легко понять и принцип адресов в Эксель.
В Экселе верхняя левая ячейка имеет адрес A1, а это означает, что она находится на пересечении столбца А и строки 1. Щелкая мышью по ячейкам на листе, мы сможем увидеть их адрес в поле Имени .
В любой момент времени только одна ячейка на листе может быть активной, то есть готовой к вводу данных. Об этом свидетельствует рамка, обрамляющая выделенную ячейку, а также ее адрес в поле Имени .
Обрамление называется табличным курсором и мы можем его перемещать либо мышью, щелчком по нужной ячейки таблицы, либо воспользоваться клавишами управления курсором (стрелками вправо-влево, вверх-вниз).
Также можно увидеть, что заголовки строки и столбца, на пересечении которых находится активная ячейка, подсвечиваются цветом, что также может быть полезно для быстрого определения местоположения выбранной ячейки.
Итак, суть работы в Excel сводится к вводу и форматированию данных в таблице на рабочем листе. Чтобы начать ввод данных в ячейку или изменить ее внешний вид, мы должны сначала эту ячейку выбрать (активировать). Для этого можно использовать либо мышь, либо клавиши управления курсором.
Все операции с ячейками производятся с помощью инструментов, которые сгруппированы по назначению и вынесены на панели инструментов (1, см. рис. ниже).
Сами панели инструментов также сгруппированы и располагаются на тематических вкладках (2) — Главная , Вставка , Разметка страницы и т.д.
Щелчком мыши по вкладке мы переключаемся на нужную вкладку и видим расположенные на ней панели инструментов, которые в свою очередь подписаны в нижней части (3). Это дает нам представление о том, для каких целей используются инструменты конкретной панели.
Область, где размещаются панели инструментов, называют Лентой (4). Ее можно скрыть, чтобы расширить рабочую область программы. Делается это двойным щелчком мыши по активной вкладке.
При этом если лента скрыта, то она будет временно появляться после щелчка мышью по любой из ее вкладок, а затем она будет снова исчезать, когда мы переключимся в рабочую область программы. Это может быть удобным при работе с Эксель на компьютерах с небольшой диагональю экрана, например, на нетбуках.
Ну а с теорией пора заканчивать и переходить к практике. На следующем шаге создадим простую электронную таблицу.
Если вам удобнее воспринимать информацию в видео-формате, то посмотрите ролик:
Если вам интересен Эксель, то подписывайтесь на этот Дзен-канал или мой видео канал на YouTube.
Принципы форматирования таблиц в Microsoft Excel
Одним из самых важных процессов при работе в программе Excel является форматирование. С его помощью не только оформляется внешний вид таблицы, но и задается указание того, как программе воспринимать данные, расположенные в конкретной ячейке или диапазоне. Без понимания принципов работы данного инструмента нельзя хорошо освоить эту программу. Давайте подробно выясним, что же представляет собой форматирование в Экселе и как им следует пользоваться.
Форматирование таблиц
Форматирование – это целый комплекс мер регулировки визуального содержимого таблиц и расчетных данных. В данную область входит изменение огромного количества параметров: размер, тип и цвет шрифта, величина ячеек, заливка, границы, формат данных, выравнивание и много другое. Подробнее об этих свойствах мы поговорим ниже.
Автоформатирование
К любому диапазону листа с данными можно применить автоматическое форматирование. Программа отформатирует указанную область как таблицу и присвоит ему ряд предустановленных свойств.
- Выделяем диапазон ячеек или таблицу.
Находясь во вкладке «Главная» кликаем по кнопке «Форматировать как таблицу». Данная кнопка размещена на ленте в блоке инструментов «Стили». После этого открывается большой список стилей с предустановленными свойствами, которые пользователь может выбрать на свое усмотрение. Достаточно просто кликнуть по подходящему варианту.
После этого, таблица будет иметь выбранный формат. Но его можно всегда отредактировать с помощью более точных инструментов форматирования.
Переход к форматированию
Пользователей не во всех случаях удовлетворяет тот набор характеристик, который представлен в автоформатировании. В этом случае, есть возможность отформатировать таблицу вручную с помощью специальных инструментов.
Перейти к форматированию таблиц, то есть, к изменению их внешнего вида, можно через контекстное меню или выполнив действия с помощью инструментов на ленте.
Для того, чтобы перейти к возможности форматирования через контекстное меню, нужно выполнить следующие действия.
- Выделяем ячейку или диапазон таблицы, который хотим отформатировать. Кликаем по нему правой кнопкой мыши. Открывается контекстное меню. Выбираем в нем пункт «Формат ячеек…».
Инструменты форматирования на ленте находятся в различных вкладках, но больше всего их во вкладке «Главная». Для того, чтобы ими воспользоваться, нужно выделить соответствующий элемент на листе, а затем нажать на кнопку инструмента на ленте.
Форматирование данных
Одним из самых важных видов форматирования является формат типа данных. Это обусловлено тем, что он определяет не столько внешний вид отображаемой информации, сколько указывает программе, как её обрабатывать. Эксель совсем по разному производит обработку числовых, текстовых, денежных значений, форматов даты и времени. Отформатировать тип данных выделенного диапазона можно как через контекстное меню, так и с помощью инструмента на ленте.
Если вы откроете окно «Формат ячеек» чрез контекстное меню, то нужные настройки будут располагаться во вкладке «Число» в блоке параметров «Числовые форматы». Собственно, это единственный блок в данной вкладке. Тут производится выбор одного из форматов данных:
После того, как выбор произведен, нужно нажать на кнопку «OK».
Кроме того, для некоторых параметров доступны дополнительные настройки. Например, для числового формата в правой части окна можно установить, сколько знаков после запятой будет отображаться у дробных чисел и показывать ли разделитель между разрядами в числах.
Для параметра «Дата» доступна возможность установить, в каком виде дата будет выводиться на экран (только числами, числами и наименованиями месяцев и т.д.).
Аналогичные настройки имеются и у формата «Время».
Если выбрать пункт «Все форматы», то в одном списке будут показаны все доступные подтипы форматирования данных.
Если вы хотите отформатировать данные через ленту, то находясь во вкладке «Главная», нужно кликнуть по выпадающему списку, расположенному в блоке инструментов «Число». После этого раскрывается перечень основных форматов. Правда, он все-таки менее подробный, чем в ранее описанном варианте.
Впрочем, если вы хотите более точно произвести форматирование, то в этом списке нужно кликнуть по пункту «Другие числовые форматы…». Откроется уже знакомое нам окно «Формат ячеек» с полным перечнем изменения настроек.
Выравнивание
Целый блок инструментов представлен во вкладке «Выравнивание» в окне «Формат ячеек».
Путем установки птички около соответствующего параметра можно объединять выделенные ячейки, производить автоподбор ширины и переносить текст по словам, если он не вмещается в границы ячейки.
Кроме того, в этой же вкладке можно позиционировать текст внутри ячейки по горизонтали и вертикали.
В параметре «Ориентация» производится настройка угла расположения текста в ячейке таблицы.
Блок инструментов «Выравнивание» имеется так же на ленте во вкладке «Главная». Там представлены все те же возможности, что и в окне «Формат ячеек», но в более усеченном варианте.
Шрифт
Во вкладке «Шрифт» окна форматирования имеются широкие возможности по настройке шрифта выделенного диапазона. К этим возможностям относятся изменение следующих параметров:
- тип шрифта;
- начертание (курсив, полужирный, обычный)
- размер;
- цвет;
- видоизменение (подстрочный, надстрочный, зачеркнутый).
На ленте тоже имеется блок инструментов с аналогичными возможностями, который также называется «Шрифт».
Граница
Во вкладке «Граница» окна форматирования можно настроить тип линии и её цвет. Тут же определяется, какой граница будет: внутренней или внешней. Можно вообще убрать границу, даже если она уже имеется в таблице.
А вот на ленте нет отдельного блока инструментов для настроек границы. Для этих целей во вкладке «Главная» выделена только одна кнопка, которая располагается в группе инструментов «Шрифт».
Заливка
Во вкладке «Заливка» окна форматирования можно производить настройку цвета ячеек таблицы. Дополнительно можно устанавливать узоры.
На ленте, как и для предыдущей функции для заливки выделена всего одна кнопка. Она также размещается в блоке инструментов «Шрифт».
Если представленных стандартных цветов вам не хватает и вы хотите добавить оригинальности в окраску таблицы, тогда следует перейти по пункту «Другие цвета…».
После этого открывается окно, предназначенное для более точного подбора цветов и оттенков.
Защита
В Экселе даже защита относится к области форматирования. В окне «Формат ячеек» имеется вкладка с одноименным названием. В ней можно обозначить, будет ли защищаться от изменений выделенный диапазон или нет, в случае установки блокировки листа. Тут же можно включить скрытие формул.
На ленте аналогичные функции можно увидеть после клика по кнопке «Формат», которая расположена во вкладке «Главная» в блоке инструментов «Ячейки». Как видим, появляется список, в котором имеется группа настроек «Защита». Причем тут можно не только настроить поведение ячейки в случае блокировки, как это было в окне форматирования, но и сразу заблокировать лист, кликнув по пункту «Защитить лист…». Так что это один из тех редких случаев, когда группа настроек форматирования на ленте имеет более обширный функционал, чем аналогичная вкладка в окне «Формат ячеек».

.
Урок: Как защитить ячейку от изменений в Excel
Как видим, программа Excel обладает очень широким функционалом по форматированию таблиц. При этом, можно воспользоваться несколькими вариантами стилей с предустановленными свойствами. Также можно произвести более точные настройки при помощи целого набора инструментов в окне «Формат ячеек» и на ленте. За редким исключением в окне форматирования представлены более широкие возможности изменения формата, чем на ленте.
Отблагодарите автора, поделитесь статьей в социальных сетях.
Сборник формул для условного форматирования
В данной статье собран список формул, которые можно использовать в условном форматировании ячеек, заданным при помощи формулы:
- Excel 2003 : Формат (Format) —Условное форматирование (Conditional formatting) — формула;
- Excel 2007-2010 : вкладка Главная (Home) —Условное форматирование (Conditional formatting) —Создать правило (New rule) —Использовать формулу для определения форматируемых ячеек (Use a formula to determine which cells to format)
Подробнее об условном форматировании можно прочитать в статье: Основные понятия условного форматирования и как его создать
Все условия приведены для диапазона A1:A20 . Это означает, что для корректного выполнения условия необходимо выделить диапазон A1:A20 (столбцов может быть больше), начиная с ячейки A1 , после чего назначить условие.
Если выделять необходимо не с первой строки, а скажем, с 4-ой, то и выделить надо будет диапазон A4:A20 и в формуле для условия указывать в качестве критерия первую ячейку выделенного диапазона — A4 .
Если необходимо выделять форматированием не только конкретную ячейку, удовлетворяющую условию, а всю строку таблицы на основе ячейки одного столбца, то перед установкой правила необходимо выделить всю таблицу, строки которой необходимо форматировать, а ссылку на столбец с критерием закрепить:
= $A1 =МАКС( $A$1:$A$20 )
при выделенном диапазоне A1:F20 (диапазон применения условного форматирования), будет выделена строка A7:F7 , если в ячейке A7 будет максимальное число.
Так же можно применять не к конкретно одному столбцу, а к полностью диапазону. Но в этом случае надо знать принцип смещения ссылок в формулах, чтобы условия применялись именно к нужным ячейкам. Например, если задать условие для диапазона B1:D10 в виде формулы: = B1 , то цветом будут выделены ячейки столбца B, если значение ячейки столбца А в той же строке меньше( B1, B3). При этом если ячейки столбца D меньше ячеек столбца C в той же строке — они тоже будут выделены( D1 , D5 ).
=ЕЧИСЛО( A1 )
=И(ЕЧИСЛО( A1 ); A1 <>0)
= A1 >0
=И( A1 >=3; A1
= A1 =МАКС( $A$1:$A$20 )
=И(ЕЧИСЛО( A1 ); A1 =МИН( $A$1:$A$20 ))
= A1 =НАИБОЛЬШИЙ( $A$1:$A$20 ;2)
=ЕТЕКСТ( A1 )
= A1 =»Итог»
=СЧЁТЕСЛИ( A1 ;»*итог*»)
=НЕ(ЕОШ(ПОИСК(«итог»; A1 )))
=СЧЁТЕСЛИ( A1 ;»*итог*»)=0
=ЕОШ(ПОИСК(«итог»; A1 ))
=ЛЕВСИМВ( A1 ;4)=»Итог»
=ПРАВСИМВ( A1 ;4)=»Итог»
= A1 =СЕГОДНЯ()
= A1 >СЕГОДНЯ()
= A1 =СЕГОДНЯ()+7
=МЕСЯЦ( A1 )=МЕСЯЦ(СЕГОДНЯ())
=И(МЕСЯЦ( A1 )=МЕСЯЦ(СЕГОДНЯ());ГОД( A1 )=ГОД(СЕГОДНЯ()))
или
=ТЕКСТ( A1 ;»ГГГГММ»)=ТЕКСТ(СЕГОДНЯ();»ГГГГММ»)
=ДЕНЬНЕД( A1 ;2)>5
=ДЕНЬНЕД( A1 ;2)
=И( $A1 >ДАТА(2015;9;1); $A1
= A1 <> $B1
= A1 > B1
=ОСТАТ(СТРОКА();2)
=СЧЁТЕСЛИ( $F$1:$H$5000 ; A1 )
=СЧЁТЕСЛИ( $F$1:$H$5000 ; A1 )=0
=СЧЁТЕСЛИ( $A$1:$A1 ; A1 )=2
=ЕОШИБКА( A )
= $A1 <>«»
Статья помогла? Поделись ссылкой с друзьями!
Отмена автоматического форматирования в Excel
Иногда при вводе данных на лист приложение Excel автоматически форматирует их так, как вы не планировали. Например, при вводе веб-адреса приложение Excel преобразует его в гиперссылку. Это может быть очень полезным, но иногда это совсем не нужно. В этом случае вы можете отключить автоматическое форматирование для одной ячейки или всей книги.
Наведите указатель мыши на текст, который был автоматически отформатирован, а затем нажмите появившуюся кнопку Параметры автозамены . Эта кнопка очень незначительна, поэтому при перемещении указателя мыши она будет выглядеть так же.
Чтобы отменить форматирование только для выделенного текста, нажмите кнопку отменить. Например, если в Excel автоматически создана гиперссылка, которую вы хотите удалить, нажмите кнопку отменить гиперссылку.
Чтобы отменить применение определенного типа форматирования к книге Excel, нажмите кнопку стоп. Например, если в Excel автоматически создана гиперссылка, и вы не хотите, чтобы Excel выполнял эти действия для оставшейся части листа, нажмите кнопку Отключить автоматическое создание гиперссылок.
Одновременное задание всех параметров автоматического форматирования
Если вы хотите просмотреть и изменить параметры автоматического форматирования сразу, это можно сделать в диалоговом окне » Автозамена «.
Выберите Файл > Параметры.
В диалоговом окне Параметры Excel выберите команду Правописание > Параметры автозамены.
На вкладке Автоформат при вводе установите флажки для автоматического форматирования, которое вы хотите использовать.
Интернет-и сетевые пути с гиперссылками : заменяет введенные URL-адреса, сетевые пути и адреса электронной почты гиперссылками.
Включать в таблицу новые строки и столбцы : при вводе данных ниже или рядом с таблицей Excel она разворачивается в таблицу, в которую добавляются новые данные. Например, если у вас есть таблица в столбцах A и B, при вводе данных в столбец C приложение Excel будет автоматически форматировать столбец C в виде части таблицы.
Заполнение формул в таблицах для создания вычисляемых столбцов : применяет одну формулу ко всем ячейкам в столбце таблицы Excel.
Примечание: Если вы хотите настроить отображение чисел и дат, это можно сделать на вкладке Главная в группе число . Оно не входит в состав автоматического форматирования.
Эта функция недоступна в Excel в Интернете.
Если у вас есть классическое приложение Excel, вы можете использовать кнопку Открыть в Excel , чтобы открыть книгу и отменить автоматическое форматирование.
Дополнительные сведения
Вы всегда можете задать вопрос специалисту Excel Tech Community, попросить помощи в сообществе Answers community, а также предложить новую функцию или улучшение на веб-сайте Excel User Voice.
Примечание: Эта страница переведена автоматически, поэтому ее текст может содержать неточности и грамматические ошибки. Для нас важно, чтобы эта статья была вам полезна. Была ли информация полезной? Для удобства также приводим ссылку на оригинал (на английском языке).
Работа со стилями форматирования ячеек Excel
Зачем нужны именованные стили
Идея именованных стилей заключается в следующем:
- Можно создать собственный набор стилей для форматирования, например, заголовков, итогов, обычного текста. А после применять готовые стили на другие ячейки не тратя время на воспроизведение точно такого же формата.
- Если изменить формат стиля, то все ячейки, к котором применен данный стиль будут автоматически отформатированы. Таким образом, можно быстро пересматривать любой формат и не тратить время на форматирование ячеек по отдельности.
Стили Excel позволяют отформатировать следующие атрибуты:
- числовой формат (например, число, короткий формат даты, формат телефонного номера и т.п.);
- выравнивание (по вертикали и горизонтали);
- шрифт (название, размер, цвет и пр.);
- граница (тип линии, цвет границы);
- заливка (цвет фона, узор);
- защита (защищаемая ячейка, скрытие формул).
Применение стилей к ячейкам листа
В Excel изначально установлено множество встроенных стилей. Найти их можно в меню Стили ячеек, которая расположена на вкладке Главная -> Стили.
Откроется галерея стилей (рисунок справа).
Чтобы применить стиль к выделенной ячейке или диапазону, необходимо щелкнуть левой кнопкой мыши по нужному стилю. Имеется также очень удобная возможность предварительного просмотра: при наведении курсора на стиль, Вы будете видеть как меняется стиль ячейки.
После применения стиля из галереи можно будет накладывать дополнительное форматирование на ячейки.
Создание новых стилей
Если встроенных стилей Excel не достаточно, то можно создать собственные стили. Это достаточно просто сделать:
Выберите любую ячейку и отформатируйте ее обычным способом так как вам нравится. Форматирование этой ячейки в дальнейшим мы сохраним как именованный стиль. Вы можете использовать любое доступное форматирование из диалогового окна Форматирование ячеек.
- Перейдите на вкладку Главная ->Стили ячеек и выберите команду Создать стиль ячейки. Откроется диалоговое окно Стиль.
- Выберите Имя стиля, которое будет в дальнейшем будете использовать.
- Выберите опции, которые будут применяться к выбранному стилю (по умолчанию отмечены все опции). Если нет необходимости в какой то опции, например вы не хотите изменять шрифт ячейки — то снимите выбор.
- Нажмите кнопку OK.
В результате в активную книгу будет добавлен новый пользовательский стиль, который будет доступен в меню Стили ячеек.
Изменение существующих стилей
Вы можете изменить форматирование существующего стиля. При этом все ячейки, к которым применен данный стиль также изменят форматирование. Чтобы изменить стиль необходимо:
- Перейти на вкладку Главная ->Стили ячеек.
- Щелкнуть правой кнопкой мыши по стилю, который хотите изменить и выбрать команду Изменить.
- Откроется диалоговое окно Стиль, в котором указано применяемое к ячейке форматирование.
- Нажмите на кнопку Формат, и в появившемся диалоговом окне Формат ячеек задайте необходимое форматирование. Например, чтобы изменить размер шрифта перейдите на вкладку Шрифт, задайте нужный размер и нажмите кнопку ОК.
- Нажмите еще раз кнопку ОК, чтобы закрыть окно Стиль и применить форматирование к изменяемому стилю.
Перенос стилей в другую книгу
К сожалению, стили применяются к текущей книге. Т.е. если вы откроете новую книгу, то в ней будут отсутствовать новые стили, которые были ранее созданы. Чтобы повторно не создавать стили существует инструмент объединения стилей. Для этого нужно:
- Открыть книгу, которая уже содержит новые стили. И открыть файл, в которую нужно перенести эти стили.
- Перейдите к книге, которая содержит новые стили и откройте меню стилей Главная ->Стили ячеек.
- Выберите команду Объединить, откроется диалоговое окно Объединение стилей.
- В этом окне содержится перечень всех открытых книг. Выберите книгу в которую необходимо скопировать стили и нажмите кнопку OK.
Назначение и удаление форматов в Excel
Форматирование в Excel применяется для облегчения восприятия данных, что играет немаловажную роль в производительности труда.
Назначение формата
- Выделите ячейку (диапазон ячеек).
- Выберите команду «Формат»-«Ячейки» (Ctrl+1).
- В появившемся окне диалога (подробно окно будет рассмотрено позже) введите нужные параметры форматирования.
- Нажмите кнопку «Ок»
Форматированная ячейка сохраняет свой формат, пока к ней не будет применен новый формат или не удален старый. При вводе значения в ячейку к нему применяется уже используемый в ячейке формат.
Удаление формата
- Выделите ячейку (диапазон ячеек).
- Выберите команду «Правка»-«Очистить»-«Форматы».
- Для удаления значений в ячейках надо выбрать команду «Все» подменю «Очистить».
Следует учитывать, что при копировании ячейки наряду с ее содержимым копируется и формат ячейки. Таким образом, можно сберечь время, форматируя исходную ячейку до использования команд копирования и вставки.
Форматирование с помощью панелей инструментов
Наиболее часто используемые команды форматирования вынесены на панель инструментов «Форматирование». Чтобы применить формат с помощью кнопки панели инструментов, выделите ячейку или диапазон ячеек и затем нажмите кнопку мышью. Для удаления формата надо нажать кнопку повторно.
Для быстрого копирования форматов из выделенных ячеек в другие ячейки можно использовать кнопку «Формат по образцу» панели «Форматирование».
Форматирование отдельных символов
Форматирование можно применять к отдельным символам текстового значения в ячейке так же, как и ко всей ячейке. Для этого выделите нужные символы и затем в меню «Формат» выберите команду «Ячейки». Установите нужные атрибуты и нажмите кнопку «Ок». Нажмите клавишу Enter, чтобы увидеть результаты своего труда.
Применение автоформата
Автоматические форматы Excel — это заранее определенные сочетания числового формата, шрифта, выравнивания, границ, узора, ширины столбца и высоты строки.
Чтобы использовать автоформат, надо выполнить следующие действия:
- Введите нужные данные в таблицу.
- Выделите диапазон ячеек, которые необходимо форматировать.
- В меню «Формат» выберите команду «Автоформат». При этом откроется окно диалога.
В начало страницы
В начало страницы
Как я уже упоминал в книге «Excel 2020: получение идей от искусственного интеллекта», команда Excel не добавляла никаких новых функций на вкладку «Главная» с 30 января 2007 г. «Идеи» — это первая функция, которую сочли достойной размещения на вкладке «Главная».
Несмотря на то, что команда Excel не считает, что многие функции достойны вкладки «Главная», вы можете добавить свои любимые функции на панель быстрого доступа (далее именуемую QAT).
Мне всегда нравится спрашивать людей, что они добавили в свой QAT. В опросе в Twitter в январе 2019 года у меня было более 70 предложений любимых функций, которые можно было бы добавить в QAT.
Для меня «хорошим» дополнением к QAT является часто используемая команда, которой еще нет на вкладке «Главная». Любая из функций в категории «Команды не на ленте» является кандидатом, если вам когда-либо придется их использовать.
Я предложил следующие значки в QAT:
- Значок автофильтра использовался в Excel 2020: фильтр по выделению в Excel
- Изменить форму в Excel 2020: комментарии в старом стиле доступны в виде заметок
- Speak Cells в Excel 2020: избегайте ударов с помощью Speak Cells
- Озвучивание ячеек при вводе в Excel 2020: отличная уловка на День дурака
Ниже приведены другие значки, которые вы, возможно, захотите добавить в свой QAT.
Простой способ добавить в QAT
Самый простой способ добавить значок в QAT — щелкнуть правой кнопкой мыши значок на ленте и выбрать «Добавить на панель быстрого доступа».
Добавление формул, параметров расчета и руководства в QAT дает вам четкое указание, когда ваша книга находится в режиме ручного расчета:

Трудный способ добавить в QAT
Иногда нужную команду нельзя щелкнуть правой кнопкой мыши. Например, используя Alt +; как ярлык для видимых ячеек в диалоговом окне «Перейти к специальному».
Только видимые ячейки доступны для добавления в QAT. Но вы не можете добавить его, щелкнув правой кнопкой мыши в диалоговом окне. Что еще хуже, когда вы выполняете эти шаги, вам нужно искать команду под названием «Выбрать видимые ячейки» вместо команды «Только видимые ячейки».
-
Щелкните правой кнопкой мыши в любом месте ленты и выберите «Настроить панель быстрого доступа». Откроется диалоговое окно «Параметры Excel» со списком популярных команд. Я отвергаю многие из этих популярных команд, потому что они уже открываются одним щелчком мыши на вкладке «Главная» ленты.
- Откройте раскрывающееся меню справа от «Популярные команды» и выберите «Все команды» или «Команды не на ленте».
-
Прокрутите левый список, чтобы найти команду.
-
Нажмите кнопку Добавить >> в центре экрана.
- Нажмите ОК, чтобы закрыть Параметры Excel.
-
Наведите указатель мыши на недавно добавленный значок, чтобы увидеть всплывающую подсказку и, возможно, узнать о сочетаниях клавиш.
Любимые значки QAT из Twitter
Если вы ищете что-то, что сделает Twitter более интересным, подпишитесь на @MrExcel. Затем вы можете участвовать в веселых опросах, подобных этому:
Ниже представлены несколько предложений от пользователей Twitter.
В Excel 2020: быстрое преобразование формул в значения
Спасибо ExcelCity, Адаму Уоррингтону, Дэну Лэннингу, Кристоферу Броасу. Бонусный балл AJ Willikers, который предложил как «Вставить значения», так и «Вставить значения» и «Форматирование чисел», показанные справа от «Вставить значения» выше.
Иногда вам не нужна галерея
Следующая по популярности команда, добавляемая в QAT, — это Freeze Panes. Перейдите на вкладку «Просмотр». Откройте раскрывающееся меню Freeze Panes. Щелкните правой кнопкой мыши области закрепления, и Excel предложит «Добавить галерею на панель быстрого доступа».
Закрепить панели — сложная команда. Если вы хотите зафиксировать строку 1 и столбцы A: B, вы должны поместить указатель ячейки в C2 перед вызовом Freeze Panes.
Некоторые люди этого не понимают, и в Excel 2007 команда Excel создала галерею «Закрепить области» с возможностью закрепить верхнюю строку и закрепить первый столбец для людей, которые не знали, что нужно выбрать C2 перед вызовом закрепления панелей.
Поскольку вы понимаете, как работает Freeze Panes, вам не нужна галерея в QAT. Вам просто нужен значок, который фиксирует области.
Когда вы ищете команды в параметрах Excel, есть два варианта для закрепления панелей. Тот, что со стрелкой, — это галерея. Первый — тот, который вам нужен.
Спасибо Дебре Далглиш, Колину Фостеру и @Excel_City за предложение Freeze Panes
В других случаях версия галереи превосходит версию без галереи. Вот пример. Джен (которая, очевидно, является @PFChangsAddict) предложила добавить в QAT «Сохранить как». Алекс Уотертон предложил добавить «Сохранить как другие форматы». Когда я изначально добавил версию «Сохранить как другие форматы» без галереи, я понял, что оба значка открывают диалоговое окно «Сохранить как».
Вместо этого используйте версию «Сохранить как» из галереи.
Вот эти четыре значка в QAT. Галерея «Сохранить как другой формат» предлагает наибольший выбор.
Если вы планируете создать много файлов PDF, Колин Фостер предлагает добавить в QAT «Опубликовать как PDF» или «XPS».
Первые 9 значков в QAT имеют удобные сочетания клавиш
Большинство людей, настраивающих QAT, добавляют новые значки после команд AutoSave, Save, Undo, Redo, которые находятся в QAT по умолчанию. Но в этих первых 9 местах QAT есть очень простые сочетания клавиш. AJ Willikers отметил, что первые 9 значков имеют удобные клавиши быстрого доступа.
Нажмите и отпустите клавишу alt = «». Основные подсказки появляются на каждой вкладке ленты. Итак, Alt, H, S, O сортируют по убыванию. Если вы выполняете сортировку по убыванию, добавьте значок в качестве одного из первых 9 значков в QAT. Нажмите и отпустите Alt, затем нажмите 1, чтобы вызвать первый значок в QAT. Обратите внимание, что ключевые подсказки для пунктов 10 и выше требуют, чтобы вы нажимали Alt, 0, 1, поэтому они не так просты, как первые 9 значков.
Спасибо AJ Willikers за указание сочетаний клавиш alt = «» 1-9.

Инструмент камеры против вставки как связанного изображения
Другой популярной командой QAT в Твиттере была Камера. Этот замечательный прием восходит к Excel 97. Он великолепен, потому что позволяет вставлять живое изображение ячеек из Sheet17 на рабочий лист Dashboard. Его было сложно использовать, и Microsoft переработала инструмент в Excel 2007, переименовав его в «Вставить как связанное изображение». Но работа инструмента изменилась, и некоторым людям больше нравится старый способ.
Для получения дополнительной информации об этом инструменте см. Excel 2020: выстраивание разделов панели мониторинга с разной шириной столбцов.
Старый способ: можно было выделить ячейки. Щелкните значок камеры. Указатель мыши изменится на перекрестие. Щелкните в любом месте, куда вы хотите вставить изображение ячеек.
Новый способ: скопировать ячейки. Щелкните в новом месте. Выберите «Вставить как связанный рисунок». Если вы не хотите, чтобы изображение совпадало с верхним левым углом ячейки, перетащите его, чтобы сдвинуть изображение в нужное положение.
Спасибо Маноэлю Коста, Брэду Эдгару и Дункану Уильямсону за предложение камеры.
Обрезка экрана для захвата статического изображения из другого приложения
Одна из моих любимых команд для QAT — «Вставить вырезку экрана». Скажем, вы хотите взять изображение веб-сайта и поместить его на лист Excel. Для эффективного использования этого инструмента необходимо убедиться, что веб-страница является самым последним окном за книгой Excel. Итак — посетите веб-страницу. Затем переключитесь непосредственно на свою книгу Excel. Выберите «Вставить вырезку экрана» и подождите несколько секунд. Экран Excel исчезнет, и откроется веб-страница. Подождите, пока веб-страница не станет серой, затем с помощью указателя мыши перетащите прямоугольник вокруг части веб-страницы. Когда вы отпускаете кнопку мыши, статическое изображение веб-страницы (или любого приложения) будет вставлено в Excel. Обрезка экрана также отлично подходит для размещения диаграмм Excel в Power Point. Пока вы не добавите эту команду в QAT, она будет скрыта в нижней части Вставка, Снимок экрана. Я неМне нравятся параметры снимка экрана, потому что они помещают весь экран в Excel. Вырезание экрана позволяет выбрать только часть экрана.
Две иконки могут вести в одно и то же место: «Открыть недавнее» и «Открыть»
Одной из популярных команд QAT в Excel 2010 и Excel 2013 была папка со звездочкой — «Открыть последний файл…». Эта команда исчезла из Excel в Excel 2016. Но люди обнаружили, что если вы экспортировали свои настройки из 2013, а затем импортировали в 2016 или 2019, появится значок!
Обдумывая перспективу перетаскивания файла .tlb Excel 2013 на всю оставшуюся жизнь, я нечаянно понял, что значок «Открыть» ведет в то же место, что и значок «Открыть последний файл».
Спасибо Колину Фостеру и Эду Хэнсберри за предложение «Открыть последний файл».
Очистить фильтр и повторно применить фильтр
Надеемся, что после прочтения Excel 2020: фильтр по выделению в Excel у вас уже есть автофильтр в QAT.
Батазар Лоусон предлагает добавить фильтр Reapply Filter в QAT. Вот как это становится удобным. Допустим, у вас есть список проектов. Вам не нужно ничего видеть, если код состояния завершен. Вы настраиваете для этого фильтр.
Вы меняете код статуса в некоторых проектах. Некоторые из проектов, которые раньше находились на рассмотрении, теперь завершены.
Вместо того, чтобы повторно открывать раскрывающийся список «Фильтр», нажмите «Применить фильтр повторно».
Excel повторно оценит данные и скроет элементы, которые теперь имеют 5.

Некоторые будущие функции дебютируют на QAT, а затем становятся реальными функциями
Я был на семинаре в Топике, когда Кэндис и Роберт научили меня, что вы можете добавить значок «Местоположение документа» в QAT.
Если вам нужно скопировать расположение документа в буфер обмена, вы можете выделить текст из QAT, щелкнуть правой кнопкой мыши и выбрать «Копировать».
Местоположение документа было доступно по крайней мере с Excel 2010. В начале 2019 года подписчики Office 365 заметят, что на экране «Файл», «Информация» теперь есть новые эквиваленты «Путь копирования» и «Местоположение открытого файла».

Упрощенные надстрочные и подстрочные индексы
Добавьте новые значки надстрочного и подстрочного индекса в QAT. Во время набора щелкните любой значок, чтобы продолжить вводить нижний или верхний индекс. Это может быть удобно для одного символа (например, 2 в H 2 0) или для нескольких символов.

Новые функции на вкладке данных
Вкладка «Данные» похожа на «Променад и парк» на ленте Excel. Каждый руководитель проекта хочет быть на вкладке «Главная страница», но большинство замечательных функций оказывается на вкладке данных. В Excel 2016 были представлены функции получения данных (Power Query), отношений и обновления всех. Добавьте их в QAT.

Создавайте формулы, не отрываясь от мыши
Ха-ха! Этот совет противоречит тому, чему учит каждый специалист по Excel. Большинство людей хотят, чтобы вы строили формулы, даже не отрываясь от клавиатуры. Но что, если вы ненавидите клавиатуру и хотите использовать мышь? Вы можете добавить эти операторы в свой QAT:
Используя мышь, вы можете щелкнуть знак равенства, затем щелкнуть C1, затем умножить, затем D1, затем разделить, затем E1. Чтобы завершить формулу, нажмите зеленую галочку рядом со строкой формул и нажмите Enter. Удивительно, но Enter недоступен для QAT. Но панель формул обычно всегда видна, так что это сработает.
Эти семь значков, показанные выше, не расположены ни в одном разделе диалогового окна «Настройка». Вы должны искать их в разделах списка E, P, M, M, D, E и P.

Показать QAT под лентой
Щелкните ленту правой кнопкой мыши и выберите «Показать панель быстрого доступа под лентой». Есть несколько преимуществ. Во-первых, это более короткий ход мыши, чтобы добраться до значков. Во-вторых, когда QAT находится над лентой, у вас остается меньше места, пока значки не совпадут с именем файла.
В компьютере множество самых разных файлов самых разных форматов. Какими-то файлами из этих форматов мы пользуемся часто, с другими же работаем крайне редко или
вообще никогда. Но есть в компьютере и те, знать и уметь пользоваться которыми просто необходимо. И один из них – doc файлы. Это самые разные документы, с работой над
которыми начинают свою работу все пользователи, решившие освоить компьютер. Конечно, если Вы используете компьютер только для игр и общения в Интернете, то без Ворда
можно спокойно обойтись. Но в этом случае вряд ли Вас можно назвать уверенным пользователем. Ведь уверенный пользователь – это тот, кто умеет выполнять на компьютере
основные операции (создавать папку, копировать, удалять) и работать с популярными программами, в числе которых Excel и Excel. В этом обзоре я как раз и расскажу, как
пользоваться бесплатной программой WindowsExcel для просмотра и редактирования файлов типа Doc.
Вот, как выглядит ссылка на программу на моем рабочем столе
Открываем программу. Нам нужно открыть новый текстовый документ. Для этого нужно нажать файл, как показано на картинке
затем нажать кнопку открыть, как показано ниже
Получаем вот такой обычный в итоге файл
Сохранять файл, также очень просто. Нужно нажать кнопку с дискеткой и файл сохранится
Теперь рассмотрим функцию поиска по документу. Ведь, если документ составляет не один десяток страниц, часто требуется поиск. Для этого на верхней панели инструментов
находим вкладку правка и в ней поиск, как показано на рисунке или просто сочетанием клавиш Ctrl+F
далее вы увидите окно поиска
нем и можно вводить искомые слова.
Но не будем забывать о том, что мы редактируем именно текст. Поэтому нам очень важно работать с шрифтом. В программе WindowsExcel есть специальное окно Шрифт,
которое можно открыть, кликнув на кнопку в верхней панели инструментов Шрифт. Здесь легко поменять шрифт, размер шрифта, стиль написания (жирный, полужирный, курсив,
зачеркнутый), а также цвет шрифта и цвет фона шрифта. Вот так выглядит это окно


Теперь рассмотрим работу с таблицами. Здесь все очень просто для создания таблицы кликаем на вкладку таблица, создать таблицу, как показано ниже
В открывшемся окне выбираем число строк и столбцов, а также масштаб таблицы
Если кликнуть по полю таблицы правой кнопкой мыши, в открывшемся меню можно выбрать: вырезать, копировать, вставить, изменение параметров шрифта, абзаца, списка,
можно добавить строку выше или ниже, а также добавить столбец слева или справа, разбить ячейку и просмотреть свойства всей таблицы


Также можно легко поменять размер документа из А4 в А5, А6 или вообще задать свой размер страницы. Кнопка размер находится в нижней части панели инструментов
На этом я закончу свой обзор основных функций нового бесплатного редактора WindowsExcel.
В итоге, могу сказать, что пользоваться им очень просто, легче Microsoft Office на мой взгляд. И для новичков подходит больше, т.к. нет огромного числа кнопок, в
которых новичку так просто запутаться. Для обычного редактирования подходит великолепно. Основные плюсы: простота использования и бесплатность данного текстового редактора.
Совсем недавно состоялся релиз новой программы, которая выполняет все функции офиса, но при этом не требует дополнительной активации и довольно проста в применении на
практике. Именно об основах работы с ней мы и поговорим ниже.
Первые шаги
Итак, вы установили программу, ее пошаговая установка описана в предыдущей статье. Что дальше? Нажимаем двойным кликом на значок на рабочем
столе, который выглядит вот так
Перед нами открывается окно программы. Оно довольно непримечательное, не отличается от тех, что, возможно, вы видели ранее, но интерфейс ее удобен и все необходимое и
часто используемое расположено перед глазами, что помогает легко сориентироваться.
Сверху перед нами расположена панель инструментов, чуть ниже белое поле, которое является аналогом чистого листа бумаги и на котором собственно нужно набирать и
редактировать текст, а слева можно просмотреть количество страниц и их миниатюрное изображение.
Панель инструментов
Примерно так панель инструментов выглядит целиком:
Как видим, ее самая верхняя часть имеет такие вкладки:
-
Файл;
-
Правка;
-
Шрифт;
-
Абзац;
-
Формат;
-
Вставка;
-
Таблица;
-
Сервис.
При нажатии на любую из них выскакивает контекстное меню, состоящее из различных инструментов, которые помогают при работе с текстом. Так можно нажать
каждую вкладку, чтоб зрительно ознакомиться с интерфейсом.

Далее представлены значки самых часто применяемых функций, которые используются в работе с текстовыми документами. Они органично рассортированы по разделам, что
помогает легко сориентироваться даже неопытному пользователю.
Перечислять их все мы не будем, так как их довольно много, а разберемся с основными задачами.
Сохранение
Первое о чем нужно постоянно помнить при работе с документами – это сохранение, без этой функции вся ваша работа будет проделана зря. На панели инструментов она
выглядит так 
Настройка
После более детального ознакомления всех функций панель инструментов (или панель быстрого доступа) можно настроить исходя из частоты использования необходимых
функций, которые нужны всегда под рукой. Это организует вашу работу и сделает ее еще более оперативной.
Редактирование документов
Программа наличествует в себе все стандартные функции редактирования:
-
размер и формат шрифта
-
вставить, копировать, вырезать
-
вперед, назад
-
начертание текста
-
расположение текста
-
масштабирование
.
Еще много полезного можно найти в программе WindowsExcel, но главная ее особенность – это простота использования и понятность интерфейса. Вдохновения вам!
В редакторе Windows word присутствует набор всех необходимых функций для создания/редактирования текста.
Для быстрого редактирования документа, полезно пользоваться панелью быстрого доступа в верхней правой части экрана. Все важные действия : «Создать»,» Открыть»,
«Сохранить»,»Печать», «Вставить», «Отменить/Вернуть», «Маркеры», «Нумерация», «Отступы», редактирование текста в документе, а также стили шрифта, варианты начертания и масштабирование всегда находятся под рукой.
Для создания нового документа нужно нажать в верхнем правом углу на панели быстрого доступа кнопку «Создать», или выполнить действие: «Файл» -> «Создать».
Чтобы редактирования уже существующий документ необходимо нажать на кнопку «Открыть», либо действие «Файл -> «Открыть», а затем выбрать нужный файл и подтвердить свой выбор.


Сохранить документ можно щелчком по иконке с дискетой на панели быстрого доступа, или действием: «Файл» -> «Сохранить». Для сохранения документа в разных форматах,
требуется зайти: «Файл» -> «Сохранить как…» и выбрать нужный формат.
Можно распечатать весь документ, либо определенную страницу нажав кнопку «Печать» в виде иконки принтера на панели, либо через «Файл» -> «Печать…».
Будет предложено выбрать принтер, диапазон печати и число копий.
Если потребуется найти в тексте определенное слово или предложение, можно воспользоваться кнопкой «Найти…» на панели быстрого доступа, или зайти:
«Правка»- Найти».
Настройку параметров страницы, полей, колонтитулов и параметров бумаги можно найти, выполнив действие: «Файл» -> «Параметры страницы», и в появившемся
окошке выставить нужное значение. Далее подтвердить щелчком «Ok».
Часто при редактировании возникает необходимость отмены совершенного действия или его возврата. Для такого случая предусмотрены кнопки «Отменить» и «Вернуть»
на панели и во вкладке «Правка».
Изменение стиля шрифта, начертание, размер, цвет и фон текста возможно во вкладках «Шрифт» и «Формат». Для оперативного изменения предусмотрены колонки стилей
и кегля текста на панели быстрого доступа.
Для выделения в тексте важных моментов обычно используются начертания: полужирный, курсив, подчеркнутый, зачеркнутый, которые находятся во вкладке «Шрифт»
Работая с абзацами, можно редактировать текст по краям, ширине, центру, распределить по длине, если пользоваться вкладкой «Абзац»
При необходимости создать маркированный/нумерованный список, можно воспользоваться вкладкой «Абзац»- > «Список».
Вкладка «Вставка» позволит вставить в документ: файл, рисунок, горизонтальные линии, гиперссылку, номер страницы, текстовое поле, число страниц и разного вида
сноски.
При работе с таблицами необходимо использовать вкладку «Таблица», либо иконку таблицы на панели для быстрого размещения с выбранным количеством ячеек.
Даже после размещения таблицы, можно дополнять её столбцами и строками с любой стороны, а также удалять, объединять и разбивать ячейки. Для этого нужно выделить
таблицу и щелкнуть правой кнопкой мышки, а в появившемся окошке выбрать нужное действие.
При работе с большим объемом текста, для быстрого перемещения по страницам можно использовать «Эскизы» в левой части экрана. Красной рамкой выделяется текущая страница
и её номер.
Как пользоваться редактором WindowsExcel
Текстовый редактор WindowsExcel – незаменимая программа в офисе и дома. Она проста в использовании и выполняет полный набор необходимых функций по созданию и
редактированию текстовых файлов.
Главное окно программы состоит из нескольких частей:
-
Панель управления в верхней части окна,
-
Панель навигации слева,
-
Само поле для текста в виде белого листа,
-
В нижней части панель со статистикой документа и выбором масштаба отображения.
Главный экран
Меню Файл
В верхней части панели управления расположены выпадающие меню с разнообразными функциями.
Создать
После запуска программы перед вами откроется пустой лист, который можно редактировать – это новый документ. Для создания другого нового документа в меню «Файл»
кликните на пункт «Создать» — откроется новый пустой файл.
Чтобы открыть существующий документ, выберите первый пункт «Открыть» в меню «Файл», после этого откроется диалоговое окно, предлагающее перейти в определённую директорию
(папку) и выбрать нужный документ. К тому же вы можете выбрать в этом же окне тип документов, который будет отображаться: doc, docx, rtf и т.д.
Открыть файл
После окончения редактирования документа сохраните его с помощью пункта «Сохранить как» в меню «Файл» или нажмите комбинацию клавиш Ctrl+s. В появившемся окне выберите
папку, имя для файла и его формат.
Сохранить как
Параметры страницы
Если нужно создать свой файл на листе, отличном от А4 по умолчанию, перейдите в меню Файл, пункт Параметры страницы. Там можно изменить размер, ориентацию, поля и колонтитулы листа.
Печать
Пункт «Печать» в меню «Файл» предоставляет возможность распечатать готовый документ, выбрав принтер, нужные страницы документа (диапазон печати) и число копий.
Следующее выпадающее меню программы – это «Правка». Пункты этого меню снабжены значками, которые помогут разобраться в функциях меню.
В первой части расположены «Отменить» и «Вернуть» — то есть каждое ваше действие в текущем документе можно отменить или, если оно всё же необходимо, вернуть как было. Удобно для этого пользоваться горячими клавишами Ctrl+z и Ctrl+y соответственно.
Вторая часть содержит функции «Вырезать», «Копировать», «Вставить» — это действия с текстом и изображениями, которые делаются над выделенными элементами. Это помогает работать не только с текстом и изображениями одного документа, но и копировать, вырезать и вставлять из другого файла или браузера
Меню Правка
Найти
Найти и заменить фразу или слово в тексте можно с помощью соответствующего пункта в меню «Правка».
Заменить

Меню Шрифт
Работа с внешним видом шрифта текста осуществляется в меню «Шрифт». Здесь можно изменить цвет, начертание, шрифт, размер и фон выделенного фрагмента текста.
Меню Абзац
Меню абзац для редактирования общего вида документа.
Меню Формат

Фон (окно)

(эффект)

Номера строк

Добавление элементов осуществляется через меню «Вставка». Картинку можно добавить через диалоговое окно пункта «Рисунок».
Меню Вставка
Гиперссылка
Для создания ссылки на сайт выделите часть текста, который должен быть ссылкой, и в открывшемся окне вставьте нужный адрес.
Символ
Символы математических формул и другие символы, которых нет на клавиатуре добавь с помощью пункта «Символы».
Добавить таблицу и изменять её параметры можно через меню «Таблица», где присутствуют все необходимые функции
Меню Таблица
Вставить таблицу
Меню Сервис
В выпадающем меню «Сервис» присутствуют всего два пункта «Проверка орфографии» и «Настройки».
Проверка орфографии
Пункт «Проверка орфографии» помогает избежать орфографических, пунктуационных и других ошибок в тексте документа, просто указывая на них или предлагая варианты исправления.
Настройки
Настроить программу, поменять оформление, выбрать язык и нюансы орфографии поможет пункт «Настройки». Например, выбрав «Внешний вид — Скины» пользователь может выбрать тему оформления самой программы на свой вкус. По умолчанию стоит Windows.
Сохранив все изменения закрыть программу можно тремя способами:
-
Выбрав пункт «Выход» меню «Файл»,
-
Нажав на пиктограмму крестика в правом верхнем углу окна,
-
Воспользовавшись комбинацией клавиш Alt+F4.
Масштабирование
Чтобы увидеть весь документ целиком или приблизить его фрагмент, воспользуйтесь правой частью нижней панели окна реактора. Для изменения масштаба отображения документа передвиньте ползунок или нажмите на «+» или «-».
Windows Excel – это новый удобный редактор текстовых файлов, доступный для бесплатного скачивания. Программа подойдет для создания и редактирования файлов с текстовой информацией, чтения книг и тому подобного. Выглядит редактор следующим образом:
Запустив приложение, вы можете начать создание нового документа, после чего воспользоваться функцией его сохранения. Она предельно проста и аналогична такой же функции в любых других приложениях Windows: Файл -> Сохранить, либо Файл -> Сохранить как…
Либо вы можете открыть уже имеющийся файл, дабы ознакомиться с его содержимым и/или отредактировать содержащуюся в нем информацию. Это также осуществляется стандартным образом: Файл -> Открыть -> Имя искомого файла.
Как и любой солидный редактор, Windows Excel, помимо всего прочего, имеет функцию быстрого поиска слов или фрагментов текста по открытому файлу. Для того, чтобы вызвать окно поиска, можно нажать комбинацию клавиш Ctrl + F, либо кнопку с изображением бинокля. В открывшемся окне необходимо ввести слово или фразу, которую вы хотите найти в тексте. Также можно выбрать функции поиска: учитывать либо не учитывать регистр, искать только совпадения слова целиком, вести поиск ниже текущего положения курсора или выше него. После этого нужно нажать на кнопку «Найти далее», и совпадения в тексте выделятся синим цветом.
Редактирование текстовой информации в Windows Excel подчиняется тем же правилам, что и работа с текстами в любом другом редакторе. Помимо непосредственного редактирования текстов, с помощью этого редактора вы сможете добавить в файл гиперссылки, рисунки, таблицы. Это можно сделать как через меню «Вставка» и «Таблица», так и с помощью соответствующих кнопок на панели. С помощью последовательности действий Вставка -> Символ можно вставить в документ символы греческого алфавита, математических формул и многие другие.
Конечно же, в Windows Excel предусмотрено также большое количество возможностей для изменения стиля текста. Вы можете выбрать шрифт, цвет текста и фона, сделать шрифт полужирным, курсивным, подчеркнутым или перечеркнутым, подстрочным или надстрочным. Все это можно сделать как через меню «Шрифт» («Начертание», «Размер», «Цвет текста», «Цвет фона текста»), так и с использованием соответствующих кнопок.
В редакторе Windows Excel также имеется удобный пункт меню «Абзац», с помощью которого можно отформатировать текст: выбрать распределение строк по левому, правому краю, по ширине или по центру. Также через этот пункт меню можно добавить нумерацию, маркеры, изменить отступы и интервалы. То же самое можно сделать при помощи кнопок на панели, а также посредством перетягивания соответствующих слайдеров на основном рабочем поле.
Документ, открытый в Windows Excel, также можно отправить на печать. Это можно сделать либо через меню Файл –> Печать, либо при помощи кнопки с изображением принтера. Имеется и возможность осуществить предварительный просмотр открытого документа перед печатью, чтобы получить более полное представление о том, как он будет выглядеть на бумаге.
#Руководства
- 5 авг 2022
-
0
Как из сотен строк отобразить только необходимые? Как отфильтровать таблицу сразу по нескольким условиям и столбцам? Разбираемся на примерах.
Иллюстрация: Meery Mary для Skillbox Media
Рассказывает просто о сложных вещах из мира бизнеса и управления. До редактуры — пять лет в банке и три — в оценке имущества. Разбирается в Excel, финансах и корпоративной жизни.
Фильтры в Excel — инструмент, с помощью которого из большого объёма информации выбирают и показывают только нужную в данный момент. После фильтрации в таблице отображаются данные, которые соответствуют условиям пользователя. Данные, которые им не соответствуют, скрыты.
В статье разберёмся:
- как установить фильтр по одному критерию;
- как установить несколько фильтров одновременно и отфильтровать таблицу по заданному условию;
- для чего нужен расширенный фильтр и как им пользоваться;
- как очистить фильтры.
Фильтрация данных хорошо знакома пользователям интернет-магазинов. В них не обязательно листать весь ассортимент, чтобы найти нужный товар. Можно заполнить критерии фильтра, и платформа скроет неподходящие позиции.
Фильтры в Excel работают по тому же принципу. Пользователь выбирает параметры данных, которые ему нужно отобразить, — и Excel убирает из таблицы всё лишнее.
Разберёмся, как это сделать.
Для примера воспользуемся отчётностью небольшого автосалона. В таблице собрана информация о продажах: характеристики авто, цены, даты продажи и ответственные менеджеры.
Скриншот: Excel / Skillbox Media
Допустим, нужно показать продажи только одного менеджера — Соколова П. Воспользуемся фильтрацией.
Шаг 1. Выделяем ячейку внутри таблицы — не обязательно ячейку столбца «Менеджер», любую.
Скриншот: Excel / Skillbox Media
Шаг 2. На вкладке «Главная» нажимаем кнопку «Сортировка и фильтр».
Скриншот: Excel / Skillbox Media
Шаг 3. В появившемся меню выбираем пункт «Фильтр».
Скриншот: Excel / Skillbox Media
То же самое можно сделать через кнопку «Фильтр» на вкладке «Данные».
Скриншот: Excel / Skillbox Media
Шаг 4. В каждой ячейке шапки таблицы появились кнопки со стрелками — нажимаем на кнопку столбца, который нужно отфильтровать. В нашем случае это столбец «Менеджер».
Скриншот: Excel / Skillbox Media
Шаг 5. В появившемся меню флажком выбираем данные, которые нужно оставить в таблице, — в нашем случае данные менеджера Соколова П., — и нажимаем кнопку «Применить фильтр».
Скриншот: Excel / Skillbox Media
Готово — таблица показывает данные о продажах только одного менеджера. На кнопке со стрелкой появился дополнительный значок. Он означает, что в этом столбце настроена фильтрация.
Скриншот: Excel / Skillbox Media
Чтобы ещё уменьшить количество отображаемых в таблице данных, можно применять несколько фильтров одновременно. При этом как фильтр можно задавать не только точное значение ячеек, но и условие, которому отфильтрованные ячейки должны соответствовать.
Разберём на примере.
Выше мы уже отфильтровали таблицу по одному параметру — оставили в ней продажи только менеджера Соколова П. Добавим второй параметр — среди продаж Соколова П. покажем автомобили дороже 1,5 млн рублей.
Шаг 1. Открываем меню фильтра для столбца «Цена, руб.» и нажимаем на параметр «Выберите».
Скриншот: Excel / Skillbox Media
Шаг 2. Выбираем критерий, которому должны соответствовать отфильтрованные ячейки.
В нашем случае нужно показать автомобили дороже 1,5 млн рублей — выбираем критерий «Больше».
Скриншот: Excel / Skillbox Media
Шаг 3. Дополняем условие фильтрации — в нашем случае «Больше 1500000» — и нажимаем «Применить фильтр».
Скриншот: Excel / Skillbox Media
Готово — фильтрация сработала по двум параметрам. Теперь таблица показывает только те проданные менеджером авто, цена которых была выше 1,5 млн рублей.
Скриншот: Excel / Skillbox Media
Расширенный фильтр позволяет фильтровать таблицу по сложным критериям сразу в нескольких столбцах.
Это можно сделать способом, который мы описали выше: поочерёдно установить несколько стандартных фильтров или фильтров с условиями пользователя. Но в случае с объёмными таблицами этот способ может быть неудобным и трудозатратным. Для экономии времени применяют расширенный фильтр.
Принцип работы расширенного фильтра следующий:
- Копируют шапку исходной таблицы и создают отдельную таблицу для условий фильтрации.
- Вводят условия.
- Запускают фильтрацию.
Разберём на примере. Отфильтруем отчётность автосалона по трём критериям:
- менеджер — Шолохов Г.;
- год выпуска автомобиля — 2019-й или раньше;
- цена — до 2 млн рублей.
Шаг 1. Создаём таблицу для условий фильтрации — для этого копируем шапку исходной таблицы и вставляем её выше.
Важное условие — между таблицей с условиями и исходной таблицей обязательно должна быть пустая строка.
Скриншот: Excel / Skillbox Media
Шаг 2. В созданной таблице вводим критерии фильтрации:
- «Год выпуска» → <=2019.
- «Цена, руб.» → <2000000.
- «Менеджер» → Шолохов Г.
Скриншот: Excel / Skillbox Media
Шаг 3. Выделяем любую ячейку исходной таблицы и на вкладке «Данные» нажимаем кнопку «Дополнительно».
Скриншот: Excel / Skillbox Media
Шаг 4. В появившемся окне заполняем параметры расширенного фильтра:
- Выбираем, где отобразятся результаты фильтрации: в исходной таблице или в другом месте. В нашем случае выберем первый вариант — «Фильтровать список на месте».
- Диапазон списка — диапазон таблицы, для которой нужно применить фильтр. Он заполнен автоматически, для этого мы выделяли ячейку исходной таблицы перед тем, как вызвать меню.
Скриншот: Excel / Skillbox Media
- Диапазон условий — диапазон таблицы с условиями фильтрации. Ставим курсор в пустое окно параметра и выделяем диапазон: шапку таблицы и строку с критериями. Данные диапазона автоматически появляются в окне параметров расширенного фильтра.
Скриншот: Excel / Skillbox Media
Шаг 5. Нажимаем «ОК» в меню расширенного фильтра.
Готово — исходная таблица отфильтрована по трём заданным параметрам.
Скриншот: Excel / Skillbox Media
Отменить фильтрацию можно тремя способами:
1. Вызвать меню отфильтрованного столбца и нажать на кнопку «Очистить фильтр».
Скриншот: Excel / Skillbox Media
2. Нажать на кнопку «Сортировка и фильтр» на вкладке «Главная». Затем — либо снять галочку напротив пункта «Фильтр», либо нажать «Очистить фильтр».
Скриншот: Excel / Skillbox Media
3. Нажать на кнопку «Очистить» на вкладке «Данные».
Скриншот: Excel / Skillbox Media

Научитесь: Excel + Google Таблицы с нуля до PRO
Узнать больше







































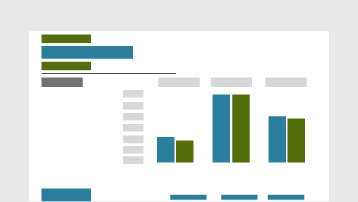

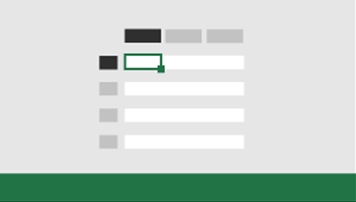

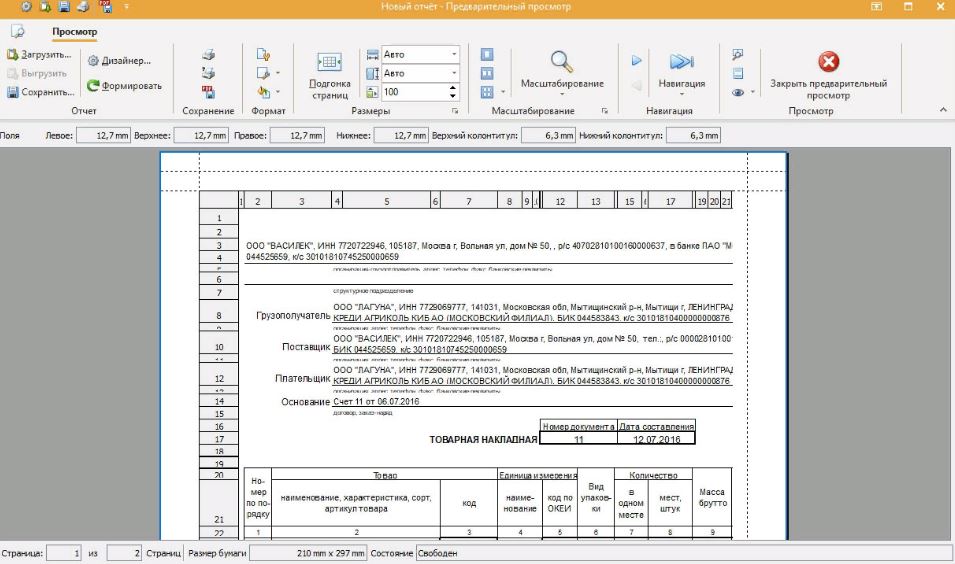




























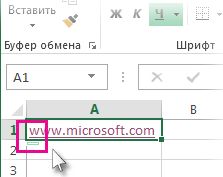
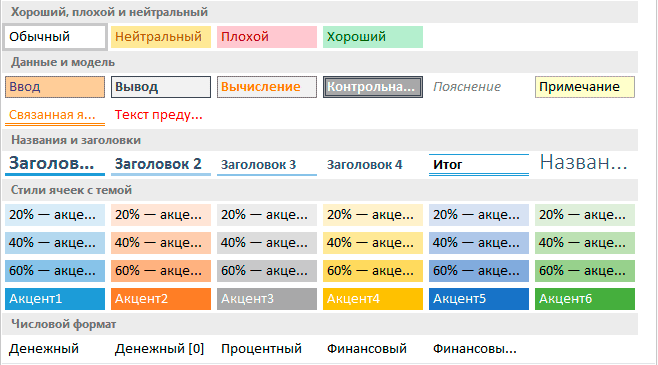

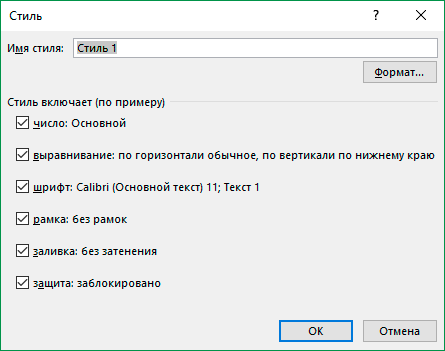 Выберите любую ячейку и отформатируйте ее обычным способом так как вам нравится. Форматирование этой ячейки в дальнейшим мы сохраним как именованный стиль. Вы можете использовать любое доступное форматирование из диалогового окна Форматирование ячеек.
Выберите любую ячейку и отформатируйте ее обычным способом так как вам нравится. Форматирование этой ячейки в дальнейшим мы сохраним как именованный стиль. Вы можете использовать любое доступное форматирование из диалогового окна Форматирование ячеек.






































 .
.





























































