С помощью автофилеров или встроенных операторов сравнения, таких как «больше» и «10 лучших» в Excel вы можете показать нужные данные и скрыть остальные. После фильтрации данных в диапазоне ячеек или таблице вы можете повторно использовать фильтр, чтобы получить последние результаты, или очистить фильтр, чтобы повторно отфильтровать все данные.
Используйте фильтры, чтобы временно скрывать некоторые данные в таблице и видеть только те, которые вы хотите.
Фильтрация диапазона данных
-
Выберите любую ячейку в диапазоне данных.
-
Выберите Фильтр> данных.
-
Выберите стрелку в столбце
.
-
Выберите Текстовые фильтры или Числовое фильтры, а затем выберите сравнение, например Между.
-
Введите условия фильтрации и нажмите кнопку ОК.
Фильтрация данных в таблице
При вводе данных в таблицу в заголовки ее столбцов автоматически добавляются элементы управления фильтрацией.
-
Выберите стрелку в
столбца, который вы хотите отфильтровать.
-
Сберем (Выберите все) и выберем поля, которые вы хотите отобрать.
-
Нажмите кнопку ОК.
Стрелка загона столбца
меняется на
фильтра. Щелкните этот значок, чтобы изменить или очистить фильтр.
Статьи по теме
Excel Учебный курс. Фильтрация данных в таблице
Рекомендации и примеры для сортировки и фильтрации данных по цвету
Фильтрация данных в сводной таблице
Использование расширенных условий фильтрации
Удаление фильтра
Отфильтрованные данные отображают только строки, которые соответствуют условия и скрывают строки, которые отображать не нужно. Фильтруя данные, вы можете копировать, находить, изменять, форматирование, диаграммы и печатать подмножество отфильтрованных данных, не меняя их оголовье и не перемещая.
Вы также можете отфильтровать несколько столбцов. Фильтры являются аддитивно, то есть каждый дополнительный фильтр основан на текущем фильтре и дополнительно уменьшает подмножество данных.
Примечание: При использовании диалогового окна Найти для поиска отфильтрованных данных поиск ведется только по отображаемой информации. данные, которые не отображаются, не поиск не ведется. Чтобы найти все данные, очистка всех фильтров.
Два типа фильтров
С помощью автофильтра можно создать два типа фильтров: по значению списка или по условиям. Каждый из этих типов фильтров является взаимоисключающими для каждого диапазона ячеек или таблицы столбцов. Например, можно отфильтровать значения по списку чисел или по критерию, но не по обоим критериям. можно фильтровать по значкам или по настраиваемой фильтрации, но не по обоим.
Повторное присвоение фильтра
Чтобы определить, применяется ли фильтр, обратите внимание на значок в заголовке столбца:
-
Стрелка вниз
означает, что фильтрация включена, но не применена.
Если наведите курсор на заголовок столбца с включенной фильтрацией, но не примененной, на экране появляется подсказка «(Отображает все)».
-
Кнопка Фильтр
означает, что применяется фильтр.
Когда вы наводите курсор на заголовок отфильтрованного столбца, на подсказке отображается примененный к этому столбец фильтр, например «Равно красному цвету ячейки» или «Больше 150».
При повторном его повторном анализе отображаются разные результаты по следующим причинам:
-
Данные были добавлены, изменены или удалены в диапазон ячеек или столбец таблицы.
-
значения, возвращаемые формулой, изменились, и лист был пересчитан.
Не смешивать типы данных
Для лучших результатов не смешивайте типы данных, такие как текст и число, число и дата в одном столбце, так как для каждого столбца доступна только одна команда фильтра. Если имеется сочетание типов данных, отображаемая команда является самым распространенным типом данных. Например, если столбец содержит три значения, сохраненные как число, и четыре значения как текст, отображается команда Текстовые фильтры.
Фильтрация данных в таблице
При вводе данных в таблицу в заголовки ее столбцов автоматически добавляются элементы управления фильтрацией.
-
Выделите данные, которые нужно отфильтровать. На вкладке Главная нажмите кнопку Форматировать как таблицу и выберите команду Форматировать как таблицу.
-
В диалоговом окне Создание таблицы можно выбрать, есть ли в таблице заглавные таблицы.
-
Выберите Таблица с заголовками, чтобы преобразовать верхнюю строку в заголовки таблицы. Данные в этой строке не будут фильтроваться.
-
Не выбирайте этот пункт, если вы хотите Excel в Интернете в таблицу под данными таблицы, которые можно переименовать.
-
-
Нажмите кнопку ОК.
-
Чтобы применить фильтр, щелкните стрелку в заголовке столбца и выберите параметр фильтрации.
Фильтрация диапазона данных
Если вы не хотите форматирование данных в виде таблицы, вы также можете применить фильтры к диапазону данных.
-
Выделите данные, которые нужно отфильтровать. Для лучшего результата столбцы должны иметь заголовки.
-
На вкладке Данные выберите фильтр.
Параметры фильтрации для таблиц или диапазонов
Можно применить общий фильтр, выбрав пункт Фильтр, или настраиваемый фильтр, зависящий от типа данных. Например, при фильтрации чисел отображается пункт Числовые фильтры, для дат отображается пункт Фильтры по дате, а для текста — Текстовые фильтры. Применяя общий фильтр, вы можете выбрать для отображения нужные данные из списка существующих, как показано на рисунке:

Выбрав параметр Числовые фильтры вы можете применить один из перечисленных ниже настраиваемых фильтров.
В этом примере, чтобы отобрать регионы, в которых сумма продаж за март была меньше 6000, можно применить настраиваемый фильтр:

Вот как это сделать.
-
Щелкните стрелку фильтра в ячейке со словом «Март», выберите пункт Числовые фильтры и условие Меньше и введите значение 6000.
-
Нажмите кнопку ОК.
Excel в Интернете применяет фильтр и отображает только регионы с продажами ниже 6000 рублей.
Аналогичным образом можно применить фильтры по дате и текстовые фильтры.
Очистка фильтра из столбца
-
Нажмите кнопку Фильтр
рядом с заголовком столбца и выберите очистить фильтр <«Имя столбца»>.
Удаление всех фильтров из таблицы или диапазона
-
Выберите любую ячейку в таблице или диапазоне и на вкладке Данные нажмите кнопку Фильтр.
При этом фильтры будут удаляться из всех столбцов таблицы или диапазона и вывести все данные.
-
Щелкните ячейку в диапазоне или таблице, которую хотите отфильтровать.
-
На вкладке Данные щелкните Фильтр.
-
Щелкните стрелку
в столбце с содержимым, которое вы хотите отфильтровать.
-
В разделе Фильтр щелкните Выберите один из вариантов и введите условия фильтра.
Примечания:
-
Фильтры можно применить только к одному диапазону ячеек на листе за раз.
-
Когда фильтр применяется к столбцу, в других столбцах в качестве фильтров можно использовать только значения, видимые в текущем отфильтрованном диапазоне.
-
В окне фильтра отображаются только первые 10 000 уникальных записей списка.
-
Щелкните ячейку в диапазоне или таблице, которую хотите отфильтровать.
-
На вкладке Данные щелкните Фильтр.
-
Щелкните стрелку
в столбце с содержимым, которое вы хотите отфильтровать.
-
В разделе Фильтр щелкните Выберите один из вариантов и введите условия фильтра.
-
В поле рядом с всплывающим меню введите число, которое хотите использовать.
-
В зависимости от сделанного выбора вам может быть предложено выбрать дополнительные условия.
Примечания:
-
Фильтры можно применить только к одному диапазону ячеек на листе за раз.
-
Когда фильтр применяется к столбцу, в других столбцах в качестве фильтров можно использовать только значения, видимые в текущем отфильтрованном диапазоне.
-
В окне фильтра отображаются только первые 10 000 уникальных записей списка.
-
Вместо фильтрации можно использовать условное форматирование, которое позволяет четко выделить верхние или нижние числовые значения среди данных.
Данные можно быстро фильтровать на основании визуальных условий, таких как цвет шрифта, цвет ячейки или наборы значков. Можно также фильтровать ячейки по наличию в них формата, примененных стилей или условного форматирования.
-
В диапазоне ячеек или столбце таблицы щелкните ячейку с определенным цветом, цветом шрифта или значком, по которому вы хотите выполнить фильтрацию.
-
На вкладке Данные щелкните Фильтр.
-
Щелкните стрелку
в столбце с содержимым, которое вы хотите отфильтровать.
-
В разделе Фильтр во всплывающем меню По цвету щелкните Цвет ячейки, Цвет шрифта или Значок ячейки и выберите цвет.
Это возможно только в случае, если фильтруемый столбец содержит пустую ячейку.
-
Щелкните ячейку в диапазоне или таблице, которую хотите отфильтровать.
-
На панели инструментов Данные щелкните Фильтр.
-
Щелкните стрелку
в столбце с содержимым, которое вы хотите отфильтровать.
-
В области (Выделить все) прокрутите список вниз и установите флажок (Пустые).
Примечания:
-
Фильтры можно применить только к одному диапазону ячеек на листе за раз.
-
Когда фильтр применяется к столбцу, в других столбцах в качестве фильтров можно использовать только значения, видимые в текущем отфильтрованном диапазоне.
-
В окне фильтра отображаются только первые 10 000 уникальных записей списка.
-
-
Щелкните ячейку в диапазоне или таблице, которую хотите отфильтровать.
-
На вкладке Данные щелкните Фильтр.
-
Щелкните стрелку
в столбце с содержимым, которое вы хотите отфильтровать.
-
В разделе Фильтр щелкните Выберите один из вариантов и во всплывающем меню выполните одно из указанных ниже действий.
Цель фильтрации диапазона
Операция
Строки с определенным текстом
Содержит или Равно.
Строки, не содержащие определенный текст
Не содержит или Не равно.
-
В поле рядом с всплывающим меню введите текст, которое хотите использовать.
-
В зависимости от сделанного выбора вам может быть предложено выбрать дополнительные условия.
Задача
Операция
Фильтрация столбца или выделенного фрагмента таблицы при истинности обоих условий
И.
Фильтрация столбца или выделенного фрагмента таблицы при истинности одного из двух или обоих условий
Или.
-
Щелкните ячейку в диапазоне или таблице, которую хотите отфильтровать.
-
На панели инструментов Данные щелкните Фильтр.
-
Щелкните стрелку
в столбце с содержимым, которое вы хотите отфильтровать.
-
В разделе Фильтр щелкните Выберите один из вариантов и во всплывающем меню выполните одно из указанных ниже действий.
Условие фильтрации
Операция
Начало строки текста
Начинается с.
Окончание строки текста
Заканчивается на.
Ячейки, которые содержат текст, но не начинаются с букв
Не начинаются с.
Ячейки, которые содержат текст, но не оканчиваются буквами
Не заканчиваются.
-
В поле рядом с всплывающим меню введите текст, которое хотите использовать.
-
В зависимости от сделанного выбора вам может быть предложено выбрать дополнительные условия.
Задача
Операция
Фильтрация столбца или выделенного фрагмента таблицы при истинности обоих условий
И.
Фильтрация столбца или выделенного фрагмента таблицы при истинности одного из двух или обоих условий
Или.
При создании условий можно использовать подстановочные знаки.
-
Щелкните ячейку в диапазоне или таблице, которую хотите отфильтровать.
-
На панели инструментов Данные щелкните Фильтр.
-
Щелкните стрелку
в столбце с содержимым, которое вы хотите отфильтровать.
-
В разделе Фильтр щелкните Выберите один из вариантов и выберите вариант.
-
В текстовом поле введите свои условия, используя подстановочные знаки.
Например, чтобы в результате фильтрации найти оба слова «год» и «гид», введите г?д.
-
Выполните одно из указанных ниже действий.
Используемый знак
Чтобы найти
? (вопросительный знак)
Любой символ
Пример: условию «стро?а» соответствуют результаты «строфа» и «строка»
Звездочка (*)
Любое количество символов
Пример: условию «*-восток» соответствуют результаты «северо-восток» и «юго-восток»
Тильда (~)
Вопросительный знак или звездочка
Например, там~? находит «там?»
Выполните одно из указанных ниже действий.
|
Задача |
Действие |
|---|---|
|
Удаление определенных условий фильтрации |
Щелкните стрелку |
|
Удаление всех фильтров, примененных к диапазону или таблице |
Выделите столбцы диапазона или таблицы, к которым применяются фильтры, а затем на вкладке Данные щелкните Фильтр. |
|
Удаление или повторное применение стрелок фильтра в диапазоне или таблице |
Выделите столбцы диапазона или таблицы, к которым применяются фильтры, а затем на вкладке Данные щелкните Фильтр. |
При фильтрации данных появляются только данные, которые соответствуют вашим условиям. Данные, которые не соответствуют этому критерию, скрыты. После фильтрации данных можно копировать, находить, изменять, форматирование, диаграммы и печатать подмножество отфильтрованных данных.
Таблица с примененным фильтром «4 самых верхних элементов»

Фильтры забавляются. Это означает, что каждый дополнительный фильтр основан на текущем фильтре и дополнительно уменьшает подмножество данных. Сложные фильтры можно отфильтровать по одному значению, по одному формату или по одному критерию. Например, можно отфильтровать все числа больше 5, которые также ниже среднего. Но некоторые фильтры (десять верхних и нижних, выше и ниже среднего) основаны на исходном диапазоне ячеек. Например, при фильтрации десяти лучших значений вы увидите десять лучших значений всего списка, а не десять лучших значений подмножество последнего фильтра.
В Excel можно создавать фильтры трех типов: по значениям, по формату или по условиям. Но каждый из этих типов фильтров является взаимоисключающими. Например, можно отфильтровать значения по цвету ячейки или по списку чисел, но не по обоим. Вы можете фильтровать по значкам или по настраиваемой фильтрации, но не по обоим.
Фильтры скрывают лишние данные. Таким образом можно сосредоточиться на том, что вы хотите видеть. С другой стороны, при сортировке данных их порядок будет меняться. Дополнительные сведения о сортировке см. в списке сортировки данных.
При фильтрации рассмотрите следующие рекомендации:
-
В окне фильтра отображаются только первые 10 000 уникальных записей списка.
-
Можно отфильтровать несколько столбцов. Когда фильтр применяется к столбцу, в других столбцах в качестве фильтров можно использовать только значения, видимые в текущем отфильтрованном диапазоне.
-
Фильтры можно применить только к одному диапазону ячеек на листе за раз.
Примечание: При использовании поиска найти для поиска отфильтрованных данных поиск ведется только по отображаемой информации; данные, которые не отображаются, не поиск не ведется. Чтобы найти все данные, очистка всех фильтров.
Дополнительные сведения
Вы всегда можете задать вопрос специалисту Excel Tech Community или попросить помощи в сообществе Answers community.
Работа с большими наборами данных в Excel может затруднить поиск нужной информации. Инструмент фильтрации, предлагаемый Microsoft Excel, позволяет пользователям легко структурировать свои данные, чтобы найти то, что нужно.
С помощью фильтра Excel вы также можете несколькими способами уменьшить объем данных, отображаемых в электронных таблицах. Вы можете фильтровать данные на основе значений в определенном разделе — например, столбце или всей электронной таблице. Можно применить фильтр к тексту, дате или числам. Кроме того, Excel позволяет использовать несколько фильтров для разных столбцов. Таким образом, фильтр может помочь нам отфильтровать необходимую информацию и скрыть другую нежелательную информацию из наборов данных.
Если вы хотите узнать больше о том, как добавить фильтр в Майкрософт эксель, ниже вы найдете всю информацию, необходимую для выполнения этого процесса.
Кстати, в нашем учебном центре “РУНО” есть практический курс Microsoft Excel. Уровень 1. Базовый, на котором можно узнать всё про фильтрацию данных, их суммирование и множество других способов форматирования информации.
Давайте подробно разберем, как правильно и корректно использовать фильтры в программе Excel.
Содержание:
- Для чего нужен фильтр в Excel
- Как установить фильтр в Excel
- Как установить числовой фильтр в Excel
Когда приходится работать с большим массивом данных в Excel, будь то таблица со списком сотрудников или прайс-лист с перечнем продукции, очень тяжело сориентироваться и отобрать то, что необходимо для конкретной задачи.
Представим, что у нас есть однотабличная база данных в Excel и в ней нужно сделать выборку данных по какому-либо конкретному условию или нескольким. Проще скажем так: как из большой таблицы быстро и точно извлечь именно то, что нас конкретно интересует. Для этого и существуют фильтры.
Чтобы узнать больше об инструменте фильтрации Excel (как базовом, так и расширенном), давайте рассмотрим пример.
Как установить фильтр в Excel
В этом разделе мы узнаем, как мы можем применить фильтр к набору данных и отфильтровать необходимые данные из всего набора данных, отобразить только ту часть набора данных и скрыть ненужные данные.
Допустим, у нас в таблице Excel имеется список сотрудников фирмы и мы хотим применить фильтр.

Итак, нам необходимо отобрать только женщин нашего коллектива, инженеров, или же всех мужчин, работающих с 2006 года.
Для начала нужно установить фильтры на шапку нашей таблицы. Для этого выделяем ее, в меню находим закладку Данные, а там кнопку “Фильтр”.

Нажимаем и видим, что к каждой выделенной нами ячейке прикрепился фильтр.

Теперь мы можем с ним работать. Начнем с простого — отберем только женщин. Ищем поле “Пол”, нажимаем на фильтре данной ячейки и оставляем галочки только возле буквы «ж», которая соответствует женскому полу в примере. С остальных вариантов галочки снимаем.

Обратите внимание, что список вариантов формируется из всех имеющихся данных в конкретном столбце. Т.е. если бы мы полностью прописали «мужчина» и «женщина», то именно так бы и выглядел список в фильтре. Итог нашей выборки – остались только женщины.

Стоит обратить внимание, что на той ячейке, где был задействован фильтр, значок фильтра изменил свой вид.
Это сигнализирует о том, что здесь выполнена фильтрация, и на самом деле сейчас перед нами не вся имеющаяся таблица. Для возвращения всего в первоначальный вид – зайдите снова в фильтр столбца с полом и поставьте галочку напротив «Выделить все».
С тем, чтобы найти всех инженеров – та же ситуация. Нужно зайти в фильтр ячейки “Должность” и выбрать только инженеров. Но это точные совпадения.
Важно!
Чтобы фильтрация в Майкрософт эксель работала правильно, в вашем документе должна быть строка заголовка, которая используется для идентификации имени каждого столбца.
В нашем примере рабочая книга организована в виде различных столбцов, обозначенных ячейками заголовка в строке 1.
В Microsoft Excel есть еще много полезных функций, которые помогут быстро и точно сформировать необходимую отчетность, без лишних временных затрат
Освоив курс Microsoft Excel. Уровень 1. Базовый, вы приобретете основные навыки для уверенной работы в Excel, получите эффективный и точный анализ своих данных.
Как установить числовой фильтр в Excel
А что, если нужно найти не конкретное значение, а, например, всех, у кого оклад больше 20 000. Если выбирать из списка вариантов как в предыдущем примере получится долго и может быть далеко не точно, поскольку придется перебирать варианты в фильтре вручную.
Для таких задач и используется функция “Числовые фильтры”. Они находятся там же, где и обычные. В них можно задать равенство, соотношение и даже рейтинг по цифровым данным.
Если нам нужно оставить в таблице только тех людей, у которых оклад больше 20 000, то в фильтре ячейки “Оклад” выбираем числовой фильтр, далее больше или равно и в высвечивающемся окне ставим значение 20 000.


Как видно, здесь можно установить два условия и соотношение между ними (И, ИЛИ). Нажимаем на ОК. Результат получаем быстро и абсолютно достоверно.

Чтобы убрать этот фильтр, да и любой другой, нужно зайти в ячейку, где работает фильтр и нажать «Убрать фильтр с …».

Наш профессиональный совет!
Безусловно, прочтение одной или нескольких статей о работе в программе Excel не может дать достаточное количество знаний.
Для того, чтобы научиться уверенно работать в Excel, сразу получить исчерпывающую и полноценную информацию о самых важных функциях программы, вы можете выбрать один из дистанционных курсов образовательного центра “РУНО”.
Пройдя курс Microsoft Excel. Уровень 1. Базовый вы сможете:
-
правильно вводить данные, использовать автозаполнение ячеек
-
осуществлять вычисления по формулам
-
строить диаграммы для наглядного представления табличных данных
Получить доступ Учебная программа
#Руководства
- 5 авг 2022
-
0
Как из сотен строк отобразить только необходимые? Как отфильтровать таблицу сразу по нескольким условиям и столбцам? Разбираемся на примерах.
Иллюстрация: Meery Mary для Skillbox Media
Рассказывает просто о сложных вещах из мира бизнеса и управления. До редактуры — пять лет в банке и три — в оценке имущества. Разбирается в Excel, финансах и корпоративной жизни.
Фильтры в Excel — инструмент, с помощью которого из большого объёма информации выбирают и показывают только нужную в данный момент. После фильтрации в таблице отображаются данные, которые соответствуют условиям пользователя. Данные, которые им не соответствуют, скрыты.
В статье разберёмся:
- как установить фильтр по одному критерию;
- как установить несколько фильтров одновременно и отфильтровать таблицу по заданному условию;
- для чего нужен расширенный фильтр и как им пользоваться;
- как очистить фильтры.
Фильтрация данных хорошо знакома пользователям интернет-магазинов. В них не обязательно листать весь ассортимент, чтобы найти нужный товар. Можно заполнить критерии фильтра, и платформа скроет неподходящие позиции.
Фильтры в Excel работают по тому же принципу. Пользователь выбирает параметры данных, которые ему нужно отобразить, — и Excel убирает из таблицы всё лишнее.
Разберёмся, как это сделать.
Для примера воспользуемся отчётностью небольшого автосалона. В таблице собрана информация о продажах: характеристики авто, цены, даты продажи и ответственные менеджеры.
Скриншот: Excel / Skillbox Media
Допустим, нужно показать продажи только одного менеджера — Соколова П. Воспользуемся фильтрацией.
Шаг 1. Выделяем ячейку внутри таблицы — не обязательно ячейку столбца «Менеджер», любую.
Скриншот: Excel / Skillbox Media
Шаг 2. На вкладке «Главная» нажимаем кнопку «Сортировка и фильтр».
Скриншот: Excel / Skillbox Media
Шаг 3. В появившемся меню выбираем пункт «Фильтр».
Скриншот: Excel / Skillbox Media
То же самое можно сделать через кнопку «Фильтр» на вкладке «Данные».
Скриншот: Excel / Skillbox Media
Шаг 4. В каждой ячейке шапки таблицы появились кнопки со стрелками — нажимаем на кнопку столбца, который нужно отфильтровать. В нашем случае это столбец «Менеджер».
Скриншот: Excel / Skillbox Media
Шаг 5. В появившемся меню флажком выбираем данные, которые нужно оставить в таблице, — в нашем случае данные менеджера Соколова П., — и нажимаем кнопку «Применить фильтр».
Скриншот: Excel / Skillbox Media
Готово — таблица показывает данные о продажах только одного менеджера. На кнопке со стрелкой появился дополнительный значок. Он означает, что в этом столбце настроена фильтрация.
Скриншот: Excel / Skillbox Media
Чтобы ещё уменьшить количество отображаемых в таблице данных, можно применять несколько фильтров одновременно. При этом как фильтр можно задавать не только точное значение ячеек, но и условие, которому отфильтрованные ячейки должны соответствовать.
Разберём на примере.
Выше мы уже отфильтровали таблицу по одному параметру — оставили в ней продажи только менеджера Соколова П. Добавим второй параметр — среди продаж Соколова П. покажем автомобили дороже 1,5 млн рублей.
Шаг 1. Открываем меню фильтра для столбца «Цена, руб.» и нажимаем на параметр «Выберите».
Скриншот: Excel / Skillbox Media
Шаг 2. Выбираем критерий, которому должны соответствовать отфильтрованные ячейки.
В нашем случае нужно показать автомобили дороже 1,5 млн рублей — выбираем критерий «Больше».
Скриншот: Excel / Skillbox Media
Шаг 3. Дополняем условие фильтрации — в нашем случае «Больше 1500000» — и нажимаем «Применить фильтр».
Скриншот: Excel / Skillbox Media
Готово — фильтрация сработала по двум параметрам. Теперь таблица показывает только те проданные менеджером авто, цена которых была выше 1,5 млн рублей.
Скриншот: Excel / Skillbox Media
Расширенный фильтр позволяет фильтровать таблицу по сложным критериям сразу в нескольких столбцах.
Это можно сделать способом, который мы описали выше: поочерёдно установить несколько стандартных фильтров или фильтров с условиями пользователя. Но в случае с объёмными таблицами этот способ может быть неудобным и трудозатратным. Для экономии времени применяют расширенный фильтр.
Принцип работы расширенного фильтра следующий:
- Копируют шапку исходной таблицы и создают отдельную таблицу для условий фильтрации.
- Вводят условия.
- Запускают фильтрацию.
Разберём на примере. Отфильтруем отчётность автосалона по трём критериям:
- менеджер — Шолохов Г.;
- год выпуска автомобиля — 2019-й или раньше;
- цена — до 2 млн рублей.
Шаг 1. Создаём таблицу для условий фильтрации — для этого копируем шапку исходной таблицы и вставляем её выше.
Важное условие — между таблицей с условиями и исходной таблицей обязательно должна быть пустая строка.
Скриншот: Excel / Skillbox Media
Шаг 2. В созданной таблице вводим критерии фильтрации:
- «Год выпуска» → <=2019.
- «Цена, руб.» → <2000000.
- «Менеджер» → Шолохов Г.
Скриншот: Excel / Skillbox Media
Шаг 3. Выделяем любую ячейку исходной таблицы и на вкладке «Данные» нажимаем кнопку «Дополнительно».
Скриншот: Excel / Skillbox Media
Шаг 4. В появившемся окне заполняем параметры расширенного фильтра:
- Выбираем, где отобразятся результаты фильтрации: в исходной таблице или в другом месте. В нашем случае выберем первый вариант — «Фильтровать список на месте».
- Диапазон списка — диапазон таблицы, для которой нужно применить фильтр. Он заполнен автоматически, для этого мы выделяли ячейку исходной таблицы перед тем, как вызвать меню.
Скриншот: Excel / Skillbox Media
- Диапазон условий — диапазон таблицы с условиями фильтрации. Ставим курсор в пустое окно параметра и выделяем диапазон: шапку таблицы и строку с критериями. Данные диапазона автоматически появляются в окне параметров расширенного фильтра.
Скриншот: Excel / Skillbox Media
Шаг 5. Нажимаем «ОК» в меню расширенного фильтра.
Готово — исходная таблица отфильтрована по трём заданным параметрам.
Скриншот: Excel / Skillbox Media
Отменить фильтрацию можно тремя способами:
1. Вызвать меню отфильтрованного столбца и нажать на кнопку «Очистить фильтр».
Скриншот: Excel / Skillbox Media
2. Нажать на кнопку «Сортировка и фильтр» на вкладке «Главная». Затем — либо снять галочку напротив пункта «Фильтр», либо нажать «Очистить фильтр».
Скриншот: Excel / Skillbox Media
3. Нажать на кнопку «Очистить» на вкладке «Данные».
Скриншот: Excel / Skillbox Media

Научитесь: Excel + Google Таблицы с нуля до PRO
Узнать больше
Перейти к содержанию
На чтение 2 мин Опубликовано 29.09.2015
- Числовой фильтр
- Текстовый фильтр
Этот пример обучит вас применять числовой и текстовый фильтры так, чтобы отображались только записи, соответствующие определенным критериям.
- Кликните по любой ячейке из набора данных.
- На вкладке Данные (Data) нажмите кнопку Фильтр (Filter).
В заголовках столбцов появятся стрелки.
Числовой фильтр
Чтобы применить числовой фильтр, сделайте следующее:
- Нажмите на стрелку в столбце Sales.
- Выберите Числовые фильтры (Number Filters). Эта опция доступна, поскольку рассматриваемый столбец содержит числовые данные. В открывшемся списке кликните по пункту Больше (Greater Than).
- Введите «10000» и нажмите ОК.
Результат: Excel отображает только те записи, где продажи больше $10000.
Примечание: Ещё можно отобразить только данные, равные какому-либо значению, меньше определенного значения, между двумя значениями, первые n чисел из списка, значения выше среднего и т.д.
Текстовый фильтр
Чтобы применить текстовый фильтр, выполните следующие действия:
- Нажмите на стрелку в столбце Last Name.
- Выберите Текстовые фильтры (Text Filters). Эта опция доступна, поскольку рассматриваемый столбец содержит текстовые данные. В выпадающем списке кликните по пункту Равно (Equals).
- Введите «?m*» и нажмите ОК.
Примечание: Вопросительный знак (?) соответствует ровно одному любому символу. Звездочка (*) соответствует нескольким символам (от нуля и более).
Результат: Excel отображает только те данные, где второй символ равен «m».
Примечание: Ещё можно отобразить данные, которые начинаются с определенного символа, заканчиваются определенным символом, содержат или не содержат определенный символ и т.д.
Оцените качество статьи. Нам важно ваше мнение:
Фильтрация данных в диапазоне или таблице
Смотрите также Comp. Для этого: те, что предоставляет запускать расширенный фильтр заказов (см. рисунокСортировка по цвету шрифта созданные в классическомВправо, затем внизв заголовке столбца, следующем примере данныеданныеСтандартнаяВ окне фильтра отображаются применяются фильтры, а хотите отфильтровать. уделить пару секунд красному цвету ячейки»Примечание:Выделите заголовок таблицы «Сумма» обычный автофильтр. Тогда нужно с другого
ниже):Сортировка по значку приложении Excel, для. содержимое которого вы на листе организованывыберите командунажмите кнопку только первые 10 000 затем на вкладкеНа вкладке и сообщить, помогла или «больше 150». Мы стараемся как можно D1 и выберите
Excel предоставляет более
листа.Как видите, мы отметилиФильтрация ячеек в Excel фильтрации данных. ВВ поле
Фильтрация диапазона данных
-
хотите отфильтровать. в виде столбцов
-
Очистить фильтрыФильтр уникальных записей списка.ДанныеДанные
-
ли она вам,
При повторном применении фильтра
-
оперативнее обеспечивать вас инструмент: «ДАННЫЕ»-«Сортировка и сложный и функциональныйВ открывшемся окне «Расширенного крупные заказы (с по цвету заливки Excel Online невозможноЧисло полей фильтра в
-
Снимите флажок с заголовками в._з0з_.
Фильтрация данных в таблице
Вместо фильтрации можно использоватьщелкнитещелкните с помощью кнопок
-
появляются разные результаты
актуальными справочными материалами фильтр»-«Фильтр». Для исходной инструмент – расширенный
-
фильтра» выбираем способ количеством более 6)Сортировка ячеек в Excel создать новые срезы. столбце
-
(Выделить все) строке 1: IDУдаление всех фильтров, примененных
Щелкните стрелку условное форматирование, чтобыФильтрФильтр внизу страницы. Для по следующим соображениям. на вашем языке.
Статьи по теме
таблицы включиться режим фильтр. обработки информации (на
красными значками, средние по цвету заливкиЧтобы отфильтровать данные сводной
введите или выберитеи установите флажки
#, Тип, Описание
к таблице
в столбце с первые или минимальные.. удобства также приводимДанные были добавлены, изменены Эта страница переведена автофильтра и вНа конкретном примере рассмотрим, этом же листе заказы отмечены жёлтыми – это одна таблицы, выполните одно
количество полей, которые для тех элементов, оборудования и т.д.Выберите столбцы таблицы, к содержимым, которое нужно числа выделялись вУдаление или повторное применениеЩелкните стрелку ссылку на оригинал
или удалены в автоматически, поэтому ее ее заголовках появятся как пользоваться расширенным или на другом), значками и самые из простейших операций, из следующих действий: нужно отобразить до которые вы хотитеОткройте вкладку которой применены фильтры, отфильтровать.
Дополнительные сведения о фильтрации
данных. Дополнительные сведения
стрелок фильтра вв столбце с (на английском языке). диапазоне ячеек или текст может содержать кнопки выпадающего меню. фильтром в Excel. задаем исходный диапазон маленькие – зелёными наравне с подсчётомЧтобы применить ручной фильтр, перехода к другому отобразить. Затем нажмитеДанные а затем вВ разделе об условном форматировании диапазоне или таблице
содержимым, которое нужно
Фильтруя список, вы временно столбце таблицы. неточности и грамматическиеОткройте выпадающее меню ячейки
-
В качестве примера (табл. 1, пример) значками. Если нужно количества ячеек, суммированием
щелкните стрелку, соответствующую столбцу или строке кнопку, затем нажмите команду менюФильтр
-
см. в статьеВыделите столбцы диапазона или
отфильтровать. скрываете некоторое содержимое.значения, возвращаемые формулой, изменились, ошибки. Для нас D1 и выберите выступит отчет по и диапазон условий расположить самые важные
и даже фильтрацией. пункту (с учетом параметра
-
OKФильтрданныещелкните
-
выделение точек данных таблицы, к которымВ разделе
Фильтры обеспечивают быстрый и лист был
важно, чтобы эта опцию «Числовые фильтры»-«Настраиваемый продажам продуктов в (табл. 2, условия). заказы в начале Не потребуются ниНазвания строкОтображать поля..выберите командуВыберите один из вариантов с помощью условного применяются фильтры, аФильтр способ поиска и пересчитан. статья была вам фильтр». В результате торговых точках: Строки заголовков должны списка, воспользуемся инструментом код VBA, ни
Фильтрация данных в таблице
или, выбранного на предыдущемЩелкните любое место своднойВ заголовках каждого столбцаОчистить фильтры
-
и во всплывающем форматирования. затем на вкладкещелкните обработки подмножества данныхНе используйте смешанные типы полезна. Просим вас появиться диалоговое окно
-
Допустим нам необходимо узнать, быть включены вНастраиваемая сортировка формулы. Мы простоНазвания столбцов
-
шаге). таблицы. На ленте появятся кнопки со. меню выполните одноЩелкните ячейку в диапазонеДанные
-
Выберите один из вариантов в диапазоне или данных уделить пару секунд «Пользовательский автофильтр». как формируется продажа
-
-
диапазоны.(Custom Sort), как воспользуемся инструментом «
-
, и выберите нужныеВ сводной таблице щелкните появятся вкладки для стрелкой.
Фильтрация диапазона данных
Удаление или повторное применение из указанных ниже или таблице, которующелкнитеи во всплывающем таблице.
-
Для достижения наилучших результатов и сообщить, помоглаВ первом выпадающем списке товаров «Виноград» и
-
Чтобы закрыть окно «Расширенного это было описаноНастраиваемая сортировка параметры фильтрации. стрелку раскрывающегося списка
Параметры фильтрации для таблиц или диапазонов
работы со своднымиНажмите на такую кнопку стрелок фильтра в действий. хотите отфильтровать.Фильтр меню выполните одноБолее новые версии не используйте смешанные ли она вам, данного окна укажите «Крыжовник» в период фильтра», нажимаем ОК. выше, и настроим», который присутствует воЕсли сводная таблица содержит рядом с фильтром таблицами ( в столбце, который диапазоне или таблице
Цель фильтрации диапазонаНа панели инструментов. из указанных ниже Office для Mac 2011
типы данных, такие с помощью кнопок на значение «больше», с 20-го по Видим результат. сортировку по признаку
всех современных версиях
-
срезы, щелкните элементы, отчета.Анализ сводной таблицы необходимо отфильтровать. ВНа панели инструментовОперацияСтандартнаяПри фильтрации данных отображаются
-
действий. как текст и
внизу страницы. Для а в поле 23-е Июля. ДляВерхняя таблица – результат –
Excel 2013, 2010 которые вы хотитеУстановите флажки рядом си нашем случае мы
Удаление фильтра из столбца
-
СтандартнаяСтроки с определенным текстом
нажмите кнопку только те данные,Цель фильтрации диапазонаЩелкните ячейку в диапазоне число, а также
Удаление всех фильтров из таблицы или диапазона
-
удобства также приводим ввода напротив введите этого: фильтрации. Нижняя табличкаЗначок ячейки и 2007. отобразить в каждом
элементами, которые выКонструктор применим фильтр кнажмите кнопку
support.office.com
Фильтрация списка данных
СодержитФильтр которые соответствуют вашимОперация или таблице, которую числа и даты ссылку на оригинал значение 20000. ИВыше создадим отдельную, вспомогательную с условиями дана(Cell Icon).Выделите свою таблицу или из них. хотите отобразить в). столбцу В, чтобыФильтрили_з0з_. условиям. Данные, которыеСтроки с определенным текстом
хотите отфильтровать. в одном столбце, (на английском языке). нажмите ОК. таблицу для ввода для наглядности рядом.Достаточно указать очерёдность для
диапазон ячеек.Если у вас есть отчете. Чтобы выбрать
Фильтрация по набору верхних или нижних значений
-
На вкладке увидеть только нужные_з0з_.
-
РавноЩелкните стрелку не соответствуют этомуСодержитНа вкладке
-
так как дляИспользуйте автофильтр или встроенныеТеперь раскройте выпадающее меню
-
критериев фильтрования. Важно первых двух (изНа вкладке классическое приложение Excel, все элементы, установите
Анализ сводной таблицы типы оборудования.
-
При фильтрации данных отображаются.в столбце с условию, скрыты. После
-
илиДанные каждого столбца доступно операторы сравнения, например в ячейке A1 чтобы критерии неЧтобы отменить действие расширенного
-
трёх) значков, иГлавная вы можете нажать
Фильтрация по конкретному числу или диапазону чисел
-
флажокнажмите кнопкуПоявится меню фильтра.
-
только те данные,Строки, не содержащие определенный содержимым, которое нужно фильтрации данных выРавно
-
щелкните только один тип «больше» и «первые
-
(«Название фирмы») и находились в смежном фильтра, поставим курсор все строки с(Home) в разделе кнопку
-
(Выбрать все)Вставить срезСнимите флажок которые соответствуют вашим
-
текст отфильтровать. можете копировать, находить,.
Фильтр команды фильтра. При
-
10″ в _з0з_ выберите только фирму диапазоне с данными в любом месте
-
зелёными значками автоматическиРедактированиеОткрыть в Excel..Выделить все условиям. Данные, которые
-
НеВ разделе редактировать, форматировать, запланировать
-
Строки, не содержащие определенный. наличии смешанных типов , чтобы отобразить ADEX Comp. начальной таблицы. Лучше
Фильтрация по цвету шрифта, цвету ячеек или наборам значков
таблицы и нажмем переместятся вниз таблицы.(Editing) нажмите кнопку, чтобы открыть вВ отчете отобразятся отфильтрованныеВ диалоговом окне, чтобы быстро снять не соответствуют этомусодержитФильтр
-
и печатать подмножество текстЩелкните стрелку _з0з_ в данных отображаемая команда нужные данные иПрименено второе условие фильтрования всего если между
-
сочетание клавиш CtrlЕсли нужно отфильтровать ячейкиСортировка и фильтр нем книгу и элементы.
-
Вставка срезов
выделение со всех условию, скрыты. Послеили не
-
щелкните отфильтрованных данных.Не содержит столбце с содержимым, является типом данных, скрыть остальные. После данных. исходной таблицей и + Shift + в заданном столбце(Sort & Filter)
Фильтрация пустых ячеек
применить дополнительные фильтрыЩелкните в любом местевыберите поля, для пунктов.
-
фильтрации данных выравноВыберите один из вариантов
-
Таблица с примененным фильтромили которое нужно отфильтровать. который чаще всего фильтрации данных в
-
дополнительной таблицей критериев L или «Данные»
-
по цвету заливки, и в появившемся или создать новые сводной таблицы (она которых нужно создатьУстановите флажки для тех
можете копировать, находить,.
-
и во всплывающем «верхние 4 элементов»Не равноВ разделе
-
используется. Например, если диапазоне ячеек илиОтфильтрованная группа готова, осталось будет хотя-бы одна — «Сортировка и используйте инструмент меню выберите
-
срезы для данных может быть связана срезы.
-
Фильтрация для поиска определенного текста
-
типов оборудования, которые редактировать, форматировать, запланироватьВ поле рядом с
-
меню выполните одноФильтры являются аддитивными. Это.Фильтр столбец содержит три
-
таблице можно либо
только добавить итоговое пустая строка (столбец) фильтр» — «Очистить».
-
Фильтр по цветуНастраиваемая сортировка сводной таблицы. Ниже со сводной диаграммой),Нажмите кнопку необходимо оставить в и печатать подмножество всплывающим меню введите
из указанных ниже
означает, что каждый
В поле рядом с
щелкните значения, хранящиеся в повторно применить фильтр значение для столбца
разделяя их междуНайдем с помощью инструмента
(Filter by Color),(Custom Sort). показано, как это в которой есть
-
ОК таблице, затем нажмите отфильтрованных данных. текст, которое хотите
-
действий. дополнительный фильтр будет всплывающим меню введитеВыберите один из вариантов
виде числа, а
для получения актуальных
«Сумма». Для этого собой. Так же «Расширенный фильтр» информацию
доступный в ExcelВ диалоговом окне
сделать. один или несколько.OKТаблица с примененным фильтром
использовать.Чтобы отфильтровать
Фильтрация по началу или окончанию строки текста
-
привязан к текущему текст, которое хотитеи введите условия
-
четыре — в результатов, либо очистить выберите первую пустую следует учитывать порядок по значениям, которые
-
2010 и 2013.
СортировкаНажмите кнопку фильтров.
-
Для каждого поля, выбранного. В нашем примере «верхние 4 элементов»В зависимости от сделанногоКоманда фильтру и дополнительно использовать. фильтра.
тексте, откроется команда
фильтр для повторного
ячейку под этим
и структуру оформления содержат слово «Набор».
Для работы этого инструмента
(Sort) настройте параметрыОткрыть в Excel
На вкладке в диалоговом окне мы выберем
Фильтры являются аддитивными. Это выбора вам может
Числа, которые больше или сокращает подмножество данных.В зависимости от сделанного
Примечания:текстовые фильтры
-
отображения всех данных. столбцом и выберите дополнительной таблицы сВ таблицу условий внесем
-
существует ограничение – слева направо:и отфильтруйте данныеАнализ сводной таблицы
Вставка срезов
Ноутбуки
означает, что каждый быть предложено выбрать меньше определенного числа
Для сложных фильтров выбора вам может
.Windows Online инструмент: «ГЛАВНАЯ»-«Редактирование»-«Сумма» или критериями для расширенного
критерии. Например, такие: возможно отфильтровать одновременно
Использование подстановочных знаков для фильтрации
Укажите в сводной таблице.
-
(на ленте) нажмите, отобразится срез.и
-
дополнительный фильтр будет дополнительные условия.Больше можно использовать фильтрацию быть предложено выбрать
-
Фильтры можно применить толькоПри вводе данных вИспользуйте фильтры, чтобы временно
-
нажмите комбинацию клавиш фильтра. Заголовки столбцовПрограмма в данном случае только один цвет.Столбец
-
Новости о недавних обновлениях кнопкуВ каждом срезе выберите
Планшеты привязан к текущемуЗадачаили по нескольким значениям, дополнительные условия.
-
к одному диапазону таблицу в заголовки
скрывать некоторые данные
CTR+=. После нажатия
и значение критериев
будет искать всю
Если нужно настроить(Column), по которому Excel Online можно
Параметры
элементы, которые нужно
, чтобы видеть только фильтру и дополнительноОперация
меньше
нескольким форматам или
Задача ячеек на листе
Удаление и повторное применение фильтра
ее столбцов автоматически в таблице и
|
на клавишу Enter |
должны соответствовать значениям |
|
информацию по товарам, |
фильтр для данных нужно выполнить сортировку узнать в блогеи выберите пункт отобразить в сводной эти типы оборудования. |
|
сокращает подмножество данных.Фильтрация столбца или выделенного. |
нескольким условиям. Например,Операция за раз. добавляются элементы управления видеть только те, суммируются только видимые в основной таблице. в названии которых |
|
по двум или (в нашем примере Microsoft Excel. |
Отобразить страницы фильтра отчета таблице.Таблица с данными будет Для сложных фильтров фрагмента таблицы приЧисла, которые равны или можно выполнить фильтрациюФильтрация столбца или выделенного |
Дополнительные сведения о фильтрации
Когда фильтр применяется к фильтрацией. которые вы хотите. значения в столбце. Иначе программа их есть слово «Набор». более цветам, выполните это столбецЧтобы использовать полный набор.Совет:
отфильтрована, временно скрыв можно использовать фильтрацию
истинности обоих условий не равны конкретному по всем числам, фрагмента таблицы при столбцу, в другихВыделите данные, которые нужноВыберите любую ячейку в По завершению присвойте просто не найдёт.Для поиска точного значения следующие шаги:Delivery приложений и службВ диалоговом окне Чтобы изменить внешний вид все содержимое, не по нескольким значениям,И числу которые больше 5, истинности обоих условий столбцах в качестве отфильтровать. На вкладке диапазоне данных. для этой ячейкиЗаполните дополнительную таблицу значениями можно использовать знакСоздайте вспомогательный столбец в
); Office, поработайте сОтображение страниц фильтра отчета среза, щелкните его. соответствующее критерию. В нескольким форматам или.Равно и ниже среднего.И фильтров можно использоватьГлавнаяВыберите денежный формат. критериев так как «=». Внесем в конце таблицы или
В поле пробной версией иливыберите поле фильтра В результате на нашем примере только нескольким условиям. Например,Фильтрация столбца или выделенногоили Но некоторые фильтры. только значения, видимыенажмите кнопку
данныеОбратите внимание! Вместо стандартной
-
показано ниже на таблицу условий следующие рядом со столбцом,
-
Сортировка приобретите его на отчета и нажмите ленте появится вкладка ноутбуки и планшеты можно выполнить фильтрацию фрагмента таблицы при
-
не равно (верхние и нижниеФильтрация столбца или выделенного в текущем отфильтрованном
Форматировать как таблицу> функции СУММ мы рисунке: критерии: в котором будете(Sort On) выберите сайте Office.com. кнопкуСрез остались видимыми.
Фильтрация по набору верхних или нижних значений
-
по всем числам, истинности одного из.
-
десять, выше и фрагмента таблицы при диапазоне.и выберите командуФильтр
-
используем функцию: Из
Перейдите на любую ячейкуExcel воспринимает знак «=» настраивать фильтр. Мы
-
Цвет ячейкиКак сделать фильтр вОК. С помощью различныхФильтрацию можно также применить, которые больше 5, двух или обоихВ поле рядом с
ниже среднего) зависят
истинности одного из
В окне фильтра отображаютсяФорматировать как таблицу
. ходя из названия
в главной таблице
как сигнал: сейчас назовём его
(Cell Color);
Excel. кнопок, присутствующих на выбрав команду и ниже среднего. условий всплывающим меню введите от исходного диапазона
двух или обоих
только первые 10 000.Щелкните стрелку сложно догадаться что с данными и пользователь задаст формулу.Filter by colorУстановите цвет ячеек, которые
мы рассмотрели вС помощью фильтров можно
-
вкладке, вы сможетеСортировка и фильтр Но некоторые фильтрыИли
-
число, которое хотите ячеек. Например, при условий уникальных записей списка.В диалоговом окнев заголовке столбца. данная функция будет
-
выберите инструмент: «ДАННЕ»-«Сортировка Чтобы программа работала.
-
должны быть вверху; статье «Фильтр в также отобразить 10 применить стиль срезана вкладке (верхние и нижние. использовать. фильтрации десяти первыхИли
Фильтрация по конкретному числу или диапазону чисел
-
Щелкните ячейку в диапазонеСоздание таблицыВыберите
-
суммировать значения. Но и фильтр»-«Дополнительно». Появиться корректно, в строкеВо вторую ячейку толькоВ крайнем правом выпадающем
-
Excel». Здесь рассмотрим
первых или последних или изменить параметры.Главная
-
десять, выше иЩелкните ячейку в диапазонеВ зависимости от сделанного значений вы увидите. или таблице, которуюможно указать, естьтекстовые фильтры
если в первом
диалоговое окно: «Расширенный
формул должна быть что добавленного столбца
списке выберитеработу с фильтрами в значений либо данные,Помимо срезов или в
. ниже среднего) зависят или таблице, которую
выбора вам может десять первых значенийЩелкните ячейку в диапазоне хотите отфильтровать.
-
ли в таблицеили аргументе функции ПРОМЕЖУТОЧНЫЕ.ИТОГИ фильтр» с автоматически
-
запись вида: =»=Набор введите формулу:Сверху Excel
которые соответствуют заданным
дополнение к ним
Фильтры в Excel могут от исходного диапазона хотите отфильтровать.
быть предложено выбрать всего списка, а
или таблице, которуюНа вкладке заголовки.Числовые фильтры, находиться константа с
заполненным первым полем обл.6 кл.»
=GetCellColor(F2)(On top).
-
. условиям. выбрать фрагмент данных суммироваться. Это означает,
-
ячеек. Например, приНа панели инструментов дополнительные условия. не первые десять хотите отфильтровать.ДанныеВыберите
-
а затем выберите кодом номер 9 «Исходный диапазон».
-
После использования «Расширенного фильтра»:ЗдесьЧтобы добавить ещё одинРаботая в большойВ сводной таблице щелкните для анализа можно что Вы можете фильтрации десяти первыхСтандартнаяЗадача
Фильтрация по цвету шрифта, цвету ячеек или наборам значков
значений подмножества последнегоНа панели инструментовщелкнитеТаблица с заголовками Сравнение, например – это значит,Активируйте второе поле вводаТеперь отфильтруем исходную таблицуF уровень сортировки с
-
таблице с множеством стрелку с помощью перечисленных применить несколько фильтров значений вы увидитенажмите кнопкуОперация
-
фильтра.ДанныеФильтр, чтобы преобразовать верхнююмежду
-
что мы подключаем
«Диапазон условий:» щелкнув по условию «ИЛИ»– это столбец,
-
такими же настройками, разных фильтров, илирядом со списком ниже инструментов фильтрации. к одной таблице, десять первых значенийФильтрФильтрация столбца или выделенногоВ Excel можно создаватьщелкните.
Фильтрация пустых ячеек
строку в заголовки. встроенную функцию суммирования. по нему левой
-
для разных столбцов. содержащий разукрашенные ячейки, нажмите кнопку
-
работает с однойНазвания строкФильтрация данных вручную чтобы сузить результаты всего списка, а
-
_з0з_. фрагмента таблицы при три типа фильтров:
-
ФильтрЩелкните стрелку _з0з_ в таблицы. Данные вВведите условия фильтрации и Таким образом мы кнопкой мышки и
Оператор «ИЛИ» есть и по которому
-
Копировать уровень таблицей несколько человек,илиИспользование фильтра отчета
-
фильтрации. В прошлом не первые десятьЩелкните стрелку истинности обоих условий по значениям, по. столбце с содержимым,
-
этой строке не нажмите кнопку выполняем суммирование только
-
Фильтрация для поиска определенного текста
-
выделите весь диапазон и в инструменте нужно настроить фильтр,
-
(Copy Level). Затем можно запутаться –Названия столбцовБыстрый показ десяти первых примере мы уже
-
значений подмножества последнего
в столбце сИ формату или по
-
Щелкните стрелку которое нужно отфильтровать. будут фильтроваться.ОК промежуточных итогов, а дополнительно таблицы с «Автофильтр». Но там а
в столбце
отключены фильтры или
.
или последних значений отфильтровали таблицу, отобразив фильтра. содержимым, которое нужно
. критерию. Однако каждый
в столбце сВ разделеНе устанавливайте флажок, если. не все значения
-
критериями. Выделяя данный его можно использоватьGetCellColor()Порядок
-
не отключены. БываетЩелкните выбранный элемент правойФильтрация по выделенному для только ноутбуки и
В Excel можно создавать
отфильтровать.
Фильтрация столбца или выделенного из этих типов содержимым, которое нужно
Фильтр вы хотите, чтобы
При добавлении данных в в столбце. Стоит диапазон следует охватить в рамках одного– пользовательская функция
(Order) выберите второй нужно узнать количество
Фильтрация по началу или окончанию строки текста
-
кнопкой мыши, а вывода или скрытия планшеты. Теперь наша
-
три типа фильтров:В разделе фрагмента таблицы при фильтров является взаимно отфильтровать.
-
щелкните
Excel Online добавил таблицу элементы управления рассмотреть все встроенные
-
как ячейки критериев, столбца. со следующим кодом по порядку цвет. отфильтрованных строк, т.д. затем выберите пункты только выбранных элементов задача сузить данные
по значениям, по Фильтр
истинности одного из
исключающим. Например, можно
В разделеВыберите один из вариантов
заполнители заголовков (которые
фильтром автоматически добавляются функции в ПРОМЕЖУТОЧНЫЕ.ИТОГИ,
так и заголовкиВ табличку условий введем VBA:
Таким же образом Все эти вопросы
ФильтрВключение и отключение параметров еще больше и
формату или пощелкните
-
двух или обоих выполнить фильтрацию поФильтри введите условия
-
вы можете переименовать) в заголовки таблицы. которые можно выполнять столбцов. В поле
критерии отбора: =»=Набор
Function GetCellColor(xlRange As
создайте столько уровней можно решить одной >
фильтрации показать только ноутбуки
критерию. Однако каждыйВыберите один из вариантов условий цвету ячейки илищелкните
фильтра. над данными.
Использование подстановочных знаков для фильтрации
Щелкните стрелку с отфильтрованными значениями
-
ввода автоматически сгенерируется обл.6 кл.» (в Range) Dim indRow,
-
сортировки, сколько цветов формулой.Первые 10В сводной таблице щелкните и планшеты, отданные
-
из этих типови во всплывающемИли
-
по списку чисел,Выберите один из вариантовВ поле рядом сНажмите кнопкув заголовке столбца,
-
в таблице: ссылка на выделенный столбец «Название») и
indColumn As Long надо отсортировать вМы установили вили стрелку на проверку в
-
фильтров является взаимно меню выполните одно
.
но не к
и во всплывающем
всплывающим меню введите
ОК содержимое которого вы– среднее значение, альтернатива
диапазон. После чего
=»
Dim arResults() Application.Volatile таблице. таблице фильтр. Нам
Последние 10
списка
августе. исключающим. Например, можно
Удаление и повторное применение фильтра
-
из указанных нижеПримечания:
обоим. Вы можете
меню выполните одно
число, которое хотите. хотите отфильтровать.
функции СРЕДЗНАЧ. нажмите на кнопкуОбратите внимание: критерии необходимо If xlRange IsНажмите нужно, чтобы мы
.Названия строк
Нажмите на кнопку со выполнить фильтрацию по действий. отфильтровать по значку
из указанных ниже использовать.
Чтобы применить фильтр, щелкнитеСнимите флажок– подсчет количества значений, ОК подтвердив и записать под соответствующими Nothing Then SetОК видели
В первом поле введитеили стрелкой в столбце,
цвету ячейки илиЧтобы отфильтровать fФильтры можно применить только или настраиваемому фильтру, действий.
Дополнительные сведения о фильтрации
В зависимости от сделанного стрелку в заголовке(выделить все) альтернатива для СЧЁТ. закрыв диалоговое окно заголовками в РАЗНЫХ xlRange = Application.ThisCellи проверьте вколичество отфильтрованных ячеек в число.Названия столбцов
который необходимо отфильтровать. по списку чисел,
или к одному диапазону но не кУсловие фильтрации выбора вам может столбца и выберитеи установите флажки– подсчет только непустых расширенного фильтра. строках. End If If правильном ли порядкеExcelВо втором поле выберите. В данном случае но не кОперация ячеек на листе обоим.Операция быть предложено выбрать параметр фильтрации. для полей, которые ячеек в диапазоне,В результате скрылись всеРезультат отбора: xlRange.Count > 1
расположились строки с, параметр, по которомуСнимите флажок мы применим дополнительный обоим. Вы можетеНачало строки текста за раз.Фильтры скрывают излишние данные.Начало строки текста дополнительные условия.Если вы не хотите вы хотите вывести. как СЧЁТЗ. ненужные строки исходнойРасширенный фильтр позволяет использовать Then ReDim arResults(1
данными.включен фильтр или нет требуется выполнить фильтрацию.(Выделить все) фильтр к столбцу отфильтровать по значкуНачинается сКогда фильтр применяется к Таким образом выНачинается сПримечания: форматировать данные в
Нажмите кнопку– возвращает максимальное значение
-
таблицы. На листе в качестве критерия To xlRange.Rows.Count, 1
-
В нашей таблице вверх. Доступны указанные нижев начале списка D, чтобы просмотреть или настраиваемому фильтру,.
-
столбцу, в других можете сосредоточиться только.
виде таблицы, выОК (МАКС). видно только те формулы. Рассмотрим пример. To xlRange.Columns.Count) For переместились строки соУ нас такая варианты. названий строк или информацию по дате.
См. также
но не кОкончание строки текста
столбцах в качестве
на том, чтоОкончание строки текстаФильтры можно применить только
также можете применить.– возвращает минимальное значение
support.office.com
Фильтр в Excel – основные сведения
строки, которые соответствуютОтбор строки с максимальной indRow = 1 значением таблица.Чтобы применить фильтр по столбцов и установитеПоявится меню фильтра. обоим.Заканчивается на фильтров можно использовать вы хотите видеть.Заканчивается на к одному диапазону фильтры к диапазонуСтрелка в заголовке столбца (МИН). критериям для расширенного задолженностью: =МАКС(Таблица1[Задолженность]). To xlRange.Rows.Count For
Past DueВ отдельной ячейке, числу элементов, выберите флажки для элементов,Установите или снимите флажкиФильтры скрывают излишние данные.. только значения, видимые В отличие от.
Применение фильтра в Excel
ячеек на листе данных. _з0з_ преобразуется в– возвращает произведение аргументов фильтра. В данномТаким образом мы получаем indColumn = 1
- (столбец например, в ячейке вариант
которые нужно отобразить с пунктов в Таким образом выЯчейки, которые содержат текст, в текущем отфильтрованном сортировки данных, данныеЯчейки, которые содержат текст, за раз.Выделите данные, которые нужно значок (ПРОИЗВЕД). случаи — это результаты как после
- To xlRange.Columns.Count arResults(indRow,Delivery А23 мы написалиэлементов списка в сводной таблице.
- зависимости от данных, можете сосредоточиться только но не начинаются
- диапазоне. переупорядочиваются в определенном но не начинаютсяКогда фильтр применяется к отфильтровать. Для лучшегофильтра– функция стандартного отклонения информация по двум
- выполнения несколько фильтров
- indColumn) = xlRange(indRow,), за ними следуют такую формулу..Стрелка фильтрации примет вид
- которые необходимо отфильтровать, на том, что с буквВ окне фильтра отображаются порядке. Дополнительные сведения с букв столбцу, в других результата столбцы должны_з2з_. Щелкните этот значок, как СТАНДОТКЛОН. видам товаров – на одном листе
- indColumn).Interior.Color Next Next строки со значениями=ЕСЛИ(МАКС(A15:A20)=СЧЁТЗ(B15:B20);»Все фильтры убраны»;»ОтфильтрованоЧтобы применить фильтр по, означающий, что затем нажмите вы хотите видеть.
Не начинаются с только первые 10 000 о сортировке см.Не начинаются с столбцах в качестве включать заголовки.
Применение нескольких фильтров в Excel
чтобы изменить или– стандартное отклонение по «Виноград» и «Крыжовник», Excel. GetCellColor = arResultsDue in «&МАКС(A15:A20)&» строк») процентным значениям, выберите фильтр применен. ЧтобыOK В отличие от. уникальных записей списка. в статье Сортировка. фильтров можно использоватьНа вкладке
- отменить фильтр. генеральной совокупности (логические которые продавались вСоздадим фильтр по нескольким Else GetCellColor =и в концеЭтой формулой мы вариант
- изменить или удалить
- . Мы снимем выделение сортировки данных, данныеЯчейки, которые содержат текст,Вместо фильтрации можно использовать списка данных.Ячейки, которые содержат текст, только значения, видимыеданныеОбучение работе с Excel: и текстовые значения магазине № 3
- значениям. Для этого xlRange.Interior.Color End If – строки со говорим Excel –Процент фильтр, щелкните ее
Снятие фильтра в Excel
со всех пунктов, переупорядочиваются в определенном но не оканчиваются условное форматирование, чтобыПри фильтрации обратите внимание но не оканчиваются
- в текущем отфильтрованномнажмите кнопку Фильтрация данных в – игнорируются) как в период с введем в таблицу End Function
- значением
- если фильтры не. и выберите кроме порядке. Дополнительные сведения буквами первые или минимальные
- на следующие рекомендации: буквами диапазоне.Фильтр
таблице в СТАНДОТКЛОНП. 20.07.2017 по 23.07.2017. условий сразу несколькоСкопируйте эту формулу воDelivered включены, то написать
Чтобы применить фильтр по
office-guru.ru
Фильтрация данных в сводной таблице
Удалить фильтр савгуста о сортировке см.Не заканчиваются числа выделялись вВ окне фильтра отображаютсяНе заканчиваютсяВ окне фильтра отображаются.Рекомендации и примеры для– суммирует значение как критерий отбора данных: все ячейки столбца. Все в точности, такую фразу «Все сумме, выберите вариант.. в статье Сортировка
. данных. Дополнительные сведения только первые 10 000. только первые 10 000Можно применить общий фильтр,
сортировки и фильтрации СУММ.
Фильтрация данных в сводной таблице
-
Примечание. Не обязательно вПрименим инструмент «Расширенный фильтр»:Filter by color как мы настроили фильтры убраны». Здесь
Сумма
-
Чтобы удалить сразу всеНовый фильтр будет применен, списка данных.В поле рядом с об условном форматировании уникальных записей списка.
-
В поле рядом с уникальных записей списка. выбрав пункт
Фильтрация данных вручную
-
данных по цвету
– дисперсия по выборке критериях указывать полностьюТеперь из таблицы с
-
. в диалоговом окне можно написать любую. фильтры, на вкладке а в таблицеПри фильтрации обратите внимание всплывающим меню введите см. в статье
-
Можно отфильтровать по нескольким всплывающим меню введитеВместо фильтрации можно использоватьФильтрФильтрация данных в сводной как ДИСП. название магазина достаточно отобранными данными извлечемПримените автофильтр Excel и
-
Сортировка фразу. Писать фразуС помощью поля поискаАнализ сводной таблицы останутся только ноутбуки
-
на следующие рекомендации: текст, которое хотите выделение точек данных столбцам. При применении текст, которое хотите
-
условное форматирование, которое, или настраиваемый фильтр, таблице
– дисперсия для генеральной указать по маске новую информацию, отобранную затем выберите нужные
-
(Sort). в формуле нужно при необходимости можнонажмите кнопку
и планшеты, которыеВ окне фильтра отображаются использовать. с помощью условного фильтра к столбцу использовать. позволяет четко выделить зависящий от типаИспользование расширенных условий фильтрации совокупности ДИСПР. (* для всех
Другие способы фильтрации данных сводной таблицы
по другим критериям. цвета по ихСовет: с пропусками между выполнить поиск определенногоОчистить
были отданы на
только первые 10 000
В зависимости от сделанного форматирования.
в других столбцахВ зависимости от сделанного верхние или нижние
данных. Например, приУдаление фильтра
Фильтрация данных вручную
-
Примечание. Номера констант могут символов) и число
Например, только отгрузки кодам в выпадающемЕсли ячейки раскрашены словами. значения.
-
и выберите пункт проверку в августе. уникальных записей списка. выбора вам можетДанные можно быстро фильтровать доступны только значения, выбора вам может числовые значения среди
-
фильтрации чисел отображается
В отфильтрованных данных отображаются быть с включением 3 – это за 2014 год. меню автофильтра. в большое количествоА, если фильтр
В сводной таблице выберитеОчистить фильтрыПосле применения фильтра раноМожно отфильтровать по нескольким быть предложено выбрать на основании визуальных видимые в текущем быть предложено выбрать
Использование фильтра отчета
данных. пункт только те строки, и с исключением значит любое названиеВводим новый критерий вВ результате получится вот различных цветов – включен, то показать один или несколько. или поздно возникнет столбцам. При применении дополнительные условия. условий, таких как отфильтрованном диапазоне.
Добавление фильтра отчета
-
дополнительные условия.Данные можно быстро фильтровать
Числовые фильтры которые соответствуют указанному значений в скрытых
-
магазина, которое заканчивается табличку условий и такая таблица, где не обязательно создавать количество отфильтрованных строк. элементов в поле,
С помощью фильтра отчета необходимость снять или фильтра к столбцуЗадача цвет шрифта, цветФильтры можно применить толькоЗадача
-
на основании визуальных, для дат отображается _з0з_ и скрывают строках инструментом: «ГЛАВНАЯ»-«Ячейки»-«Формат»-«Скрыть на число 3. применяем инструмент фильтрации. показаны строки только правило для каждого.В формуле можно которое вы хотите можно быстро отображать удалить его, чтобы в других столбцах
Отображение фильтров отчета в строках или столбцах
-
Операция ячейки или наборы к одному диапазону
-
Операция условий, таких как пункт строки, которые не или отобразить». Отличие Расширенный фильтр понимает
-
Исходный диапазон – с двумя выбранными Настройте правила сортировки указать больший диапазон
-
отфильтровать по выделенному. различные наборы значений отфильтровать содержимое другим доступны только значения,Фильтрация столбца или выделенного значков. Можно также ячеек на листе
-
Фильтрация столбца или выделенного цвет шрифта, цветФильтры по дате должны отображаться. После заключаться в коде
-
значения по маске. таблица с отобранными цветами заливки: только для тех столбцов (например, А1:А1000).
-
-
Щелкните выбранный элемент правой в сводной таблице. образом. видимые в текущем фрагмента таблицы при фильтровать ячейки по за раз. фрагмента таблицы при ячейки или наборы, а для текста — фильтрации данных можно константы:
-
Выбор элементов в фильтре отчета
-
Читайте начало статьи: Использование по предыдущему критериюНа этом, пожалуй, всё цветов, которыми отмечены
-
Получилось так. кнопкой мыши, а Элементы, которые выНажмите на кнопку со отфильтрованном диапазоне. истинности обоих условий наличию в нихПримечание:
истинности обоих условий значков. Можно также
Отображение страниц фильтра отчета на отдельных листах
-
Текстовые фильтры копировать, искать, изменять,1-11 – с включением; автофильтра в Excel данными. Так выполняется на сегодня, благодарю действительно важные данные
-
Сейчас фильтры не включены. затем выберите выбрали в фильтре, стрелкой в столбце,Фильтры можно применить толькоИ формата, примененных стилей При использовании
-
И фильтровать ячейки по. Применяя общий фильтр, форматировать, выносить и101-111 – с исключением.Обратите внимание! Если нам фильтр по нескольким
Быстрый показ десяти первых или последних значений
за внимание! (в нашем примере Так и написаноФильтр отображаются в сводной с которого необходимо
-
к одному диапазону.
или условного форматирования.Find. наличию в них вы можете выбрать
-
выводить на печатьЕсли мы хотим получить нужно изменить критерии столбцам.Урок подготовлен для Вас это строки со в ячейке. Теперь. таблице, а невыбранные
-
снять фильтр. В ячеек на листе
-
Фильтрация столбца или выделенногоВ диапазоне ячеек илидля поиска отфильтрованныхФильтрация столбца или выделенного формата, примененных стилей
-
для отображения нужные подмножество отфильтрованных данных суммирование итогов для фильтрования для основнойЧтобы использовать несколько фильтров,
-
командой сайта office-guru.ru значением отфильтруем данные вВыполните одно из следующих элементы скрываются. Если
-
нашем примере мы за раз. фрагмента таблицы при столбце таблицы щелкните
-
-
данных выполняется поиск фрагмента таблицы при или условного форматирования. данные из списка
Фильтрация по выделенному для вывода или скрытия только выбранных элементов
-
без переупорядочения или другой фирмы, достаточно таблицы нам уже можно сформировать несколькоИсточник: https://www.ablebits.com/office-addins-blog/2013/12/18/sort-by-color-excel/
-
Past Due таблице. Получится так. действий: вы хотите отобразить удалим фильтр со
-
Примечание: истинности одного из
-
ячейку с определенным только отображаемые данные; истинности одного изВ диапазоне ячеек или
-
существующих, как показано перемещения. только изменить критерий не нужно каждый
таблиц условий наПеревел: Антон Андронов), а все остальныеВ Excel можноЧтобы отобразить выбранные элементы, страницы фильтра (набор столбца D. При использовании двух или обоих цветом, цветом шрифта данные, которые не
-
Включение и отключение параметров фильтрации
двух или обоих столбце таблицы щелкните на рисунке:Кроме того, можно выполнить фильтра, а итоговый раз указывать диапазон новых листах. СпособАвтор: Антон Андронов
-
оставьте как есть. работать в отдельных щелкните значений, которые соответствуютПоявится меню фильтра.
-
Find условий или значком, по отображаются, не просматриваются. условий
-
ячейку с определеннымВыбрав параметр фильтрацию по нескольким результат автоматически просчитается критериев. Достаточно просто
-
реализации зависит отРасширенный фильтр в ExcelЕсли требуется отобрать ячейки одинарных ячейках илиСохранить только выделенные элементы выбранным элементам фильтра)Выберите пункт
-
для поиска отфильтрованныхИли которому вы хотите Чтобы найти всеИли цветом, цветом шрифтаЧисловые фильтры столбцам. Фильтры являются благодаря функции ПРОМЕЖУТОЧНЫЕ.ИТОГИ.
-
изменить значения в поставленной пользователем задачи. предоставляет более широкие только одного цвета, в нескольких ячейках. на отдельных листах,Удалить фильтр из столбца… данных выполняется поиск. выполнить фильтрацию. данные, снимите флажок
. или значком, повы можете применить
-
аддитивными, т. е.Когда первый набор значений дополнительной таблице иСтандартными способами – никак. возможности по управлению то можно воспользоваться одновременно — вЧтобы скрыть выбранные элементы,
-
можно задать соответствующийВ нашем примере только отображаемые данные;При создании условий можноНа панели инструментов
все фильтры.При создании условий можно которому вы хотите один из перечисленных каждый дополнительный фильтр для группы готовый, нажать «ДАННЫЕ»-«Дополнительно»-«ОК». Программа Microsoft Excel данными электронных таблиц. ещё более быстрым диапазоне ячеек. Как щелкните параметр.
мы удалим фильтр данные, которые не использовать подстановочные знаки.Стандартная
Щелкните ячейку в диапазоне использовать подстановочные знаки. выполнить фильтрацию. ниже настраиваемых фильтров.
задается на основе можно его сохранитьДопустим каждый месяц нам отбирает данные только Он более сложен способом. Кликните по
support.office.com
Как настроить фильтр в Excel.
выделить несколько ячеек Скрыть выделенные элементыЩелкните в любом месте из столбца отображаются, не просматриваются.Щелкните ячейку в диапазоненажмите кнопку или таблице, которую
Щелкните ячейку в диапазонеНа вкладкеВ этом примере, чтобы текущего фильтра и как один из нужно создать отчет в столбцах. Поэтому в настройках, но стрелке автофильтра рядом сразу, как выделить. сводной таблицы.Отдано на проверку
Чтобы найти все или таблице, которуюФильтр хотите отфильтровать. или таблице, которую Данные отобрать регионы, в далее сокращает подмножество видов таблицы журнала
о результатах в нужно искать другие

Откроется область.
данные, снимите флажок хотите отфильтровать._з0з_.На панели инструментов хотите отфильтровать.щелкните которых сумма продаж данных. истории взаиморасчетов по продажах нашего отдела. решения.
действии. в котором нужно в разных местах
Чтобы снова показать скрытыеПоля сводной таблицыФильтр будет удален, а
все фильтры.


меньше 6000, можно При использовании диалогового окна мы получим молниеносный используем статистические показатели расширенного фильтра в пользователь Microsoft Excel открывшемся меню нажмите имя диапазону, как Щелкните правой кнопкойВ вновь отобразятся на данныхнажмите кнопку содержимым, которое нужноФильтрщелкните
excel-office.ru
Как в Excel настраивать фильтр и сортировать ячейки по цвету заливки, цвету шрифта и значку
Щелкните стрелку применить настраиваемый фильтр: « доступ к организации по всех транзакциях Excel: может решить далеко
Сортировка по цвету написать его адрес мыши другой элементсписке полей сводной таблицы листе Excel.Сортировка списка данныхФильтр отфильтровать._з0з_.Фильтрв столбце сВот как это сделать.Поиск новой структуры данных в журнале историиПреобразовать таблицу. Например, из не все поставленные(Sort by Color) в формуле, т.д., в том жещелкните поле иЧтобы удалить все фильтрыВыделение закономерностей и трендов
- _з0з_.В разделе
- Щелкните стрелку
- .
- содержимым, которое нужноЩелкните стрелку фильтра в
Сортировка в Excel по цвету заливки ячейки
» для поиска в таблице. Для взаиморасчетов с клиентами, трех строк сделать задачи. Нет визуального и выберите, какого смотрите в статье поле, щелкните выберите в таблице Excel, с помощью условногоЩелкните стрелку _з0з_ вФильтрв столбце сЩелкните стрелку _з0з_ в отфильтровать.
- ячейке со словом отфильтрованных данных выполняется
- этого: выполненных за прошедший список из трех отображения примененных условий цвета ячейки должны «Что такое диапазонФильтрПереместить в фильтр отчета щелкните команду форматирования столбце с содержимым,
- во всплывающем меню содержимым, которое нужно столбце с содержимым,В разделе
- «Март», выберите пункт поиск только вОтфильтруйте таблицу по выше период. Чтобы экспонировать столбцов и к фильтрации. Невозможно применить оказаться вверху, а в Excel».
- и выберите.ФильтрИспользование гистограмм, цветовых шкал которое нужно отфильтровать.
- По цвету отфильтровать.
- которое нужно отфильтровать.ФильтрЧисловые фильтры отображаемых данных. данные,
- описанным критериям и данные по конкретному преобразованному варианту применить более двух критериев какие – внизу.В Excel можноОчистить фильтрВы можете повторить этона вкладке и наборов значковВ разделещелкнитеВ разделеВ разделево всплывающем меню
- и условие которые не отображаются, выберите инструмент: «ВИД»-«Режимы клиенту, например, для фильтрацию. отбора. Нельзя фильтровать
Кстати, выбрав в окрашивать ячейки в. действие, чтобы создатьДанные для выделения данныхФильтрЦвет ячейкиФильтрФильтрПо цветуМеньше не ищутся. Чтобы просмотра книги»-«Представления». сравнения, необходимо каждыйИспользовать формулы для отображения дублирование значений, чтобы этом меню пункт
разный цвет дляЧтобы применить несколько фильтров несколько фильтров отчета..Фильтрация данных в Excelщелкните,щелкнитещелкнитещелкнитеи введите значение выполнить поиск поВ появившемся диалоговом окне раз фильтровать таблицу именно тех данных оставить только уникальные
Пользовательская сортировка лучшей видимости, можно к одному полю Фильтры отчета отображаютсяАвтор: Антон Андронов позволяет отобразить средиВыберите один из вариантовЦвет шрифтаВыберите один из вариантовВыберите один из вариантовЦвет ячейки 6000. всем данным, снимите «Представления» нажмите на истории взаиморасчетов под в строке, которые записи. Да и(Custom Sort), как настроить таблицу, чтобы или скрыть из над сводной таблицей,Чтобы выделить из большого большого объема информациии выберите вариант.илии во всплывающем
Сортировка ячеек в Excel по цвету шрифта
и выберите вариант.,Нажмите кнопку флажок все фильтры. кнопку «Добавить». Появиться разными критериями. Нет нужны. Например, сделать сами критерии схематичны показано на рисунке ячейки окрашивались при сводной таблицы кнопки что позволяет легко объема данных в только ту, чтоВ текстовом поле введитеЗначок ячейки меню выполните одноВ текстовом поле введитеЦвет шрифта
ОКДва типа фильтров новое окно «Добавление необходимости тратить время какой-то показатель выпадающим
и просты. Гораздо ниже, можно быстро определенных условиях, можно фильтрации, воспользуйтесь приведенными найти их. сводной таблице некоторую Вам в данный
Сортировка ячеек по значку
свои условия, используяи выберите цвет. из указанных ниже свои условия, используяили.С помощью автоФильтра можно представления».
и усилия на списком. А в богаче функционал расширенного перейти к диалоговому фильтровать, считать цветные ниже инструкциями поЧтобы изменить порядок полей, часть для углубленного момент необходима. Например, подстановочные знаки.Это возможно только в действий. подстановочные знаки.Значок ячейкиExcel Online применяет фильтр создать два типаВ поле «Имя:» введите многоразовое фильтрование тех соседнюю ячейку ввести
фильтра. Присмотримся к окну ячейки, т.д. Как включению и отключению в области анализа, их можно
Как в Excel фильтровать ячейки по цвету заливки
имея перед собойНапример, чтобы в результате случае, если фильтруемыйЧтобы отфильтроватьНапример, чтобы в результатеи выберите цвет. и показывает только фильтров: по значению
название «ADEX Comp самых данных. Можно формулу, используя функцию его возможностям поближе.Сортировка еще можно использовать параметров фильтрации.Фильтры отфильтровать несколькими способами.
- многотысячный список товаров фильтрации найти оба столбец содержит пустуюКоманда фильтрации найти обаЭто возможно только в регионы, в которых списка или по
- >20 тыс.руб.» для существенно облегчить решение ЕСЛИ. Когда из
Расширенный фильтр позволяет фильтровать(Sort). цвет ячеек, какЩелкните любое место своднойперетащите поле в Для начала можно крупного гипермаркета, Вы слова «год» и ячейку.Вычисление наибольших значений по слова «год» и случае, если фильтруемый
сумма продаж меньше критериям. Каждый из этого представления данных данной задачи сгруппировав выпадающего списка выбирается данные по неограниченномуСортировка ячеек в Excel работать с цветными таблицы. На ленте нужное место или добавить один или можете выделить из «гид», введитеЩелкните ячейку в диапазоне значению «гид», введите столбец содержит пустую 6000 долларов. этих типов фильтров на рабочем листе данные и сохранив определенное значение, рядом
- набору условий. С по цвету шрифта ячейками, читайте в появятся вкладки для
- дважды щелкните его несколько срезов — удобных него только шампуниг?д или таблице, которую
Первые 10г?д ячейку.Аналогичным образом можно применить является взаимно исключающим
и нажмите ОК. их как нестандартный появляется его параметр.
помощью инструмента пользователь выполняется точно так
статье «Применение цветных
работы со сводными
и нажмите кнопку
office-guru.ru
Фильтрация данных в Excel с использованием расширенного фильтра
инструментов для быстрой или крема, а. хотите отфильтровать...Щелкните ячейку в диапазонефильтры по дате
для каждого диапазонаСоздайте новое представление для вид представления. БлагодаряЧтобы привести пример как может: же, как сортировка ячеек, шрифта в таблицами.Вверх и эффективной фильтрации остальное временно скрыть.Выполните одно из указанныхНа панели инструментовНумерации по значениюВыполните одно из указанных или таблице, которуюи
Как сделать расширенный фильтр в Excel?
ячеек или таблицы нового отображения таблицы этому одним кликом работает фильтр позадать более двух критериев
- по цвету заливки. Excel».
- На вкладкеили
- данных. В срезах В этом уроке
- ниже действий.
СтандартнаяПоследние 10
- ниже действий. хотите отфильтровать.текстовые фильтры
- столбцов. Например, можно с другими критериями мышки можно детально строкам в Excel, отбора; Снова используем инструментИз этой краткой инструкцииАнализ сводной таблицыВниз есть кнопки, позволяющие мы научимся применятьИспользуемый знакнажмите кнопку
- .Используемый знакНа панели инструментов. выполнить фильтрацию по фильтрования и придумайте экспонировать необходимые данные создадим табличку:скопировать результат фильтрации наНастраиваемая сортировка Вы узнаете, как
- нажмите кнопку. Порядок фильтров отчета отфильтровать информацию, и фильтры к спискамРезультат поискаФильтрЛучшие числа по процентуРезультат поискаДанныеНажмите кнопку списку чисел или им новые названия.
- на данный момент.Для списка товаров создадим другой лист;
(Custom Sort), который быстро сортировать поПараметры соответствующим образом отразится
они отображаются вместе
Как пользоваться расширенным фильтром в Excel?
в Excel, задаватьВопросительный знак (?)_з0з_.Первые 10Вопросительный знак (?)щелкнитеФильтр критериям, а неТеперь достаточно выбрать любой
Допустим наш журнал истории выпадающий список:задать условие любой сложности находится на вкладке
цвету заливки и.
в сводной таблице. с данными, благодаря фильтрацию сразу поЛюбой символЩелкните стрелку _з0з_ в
, щелкнитеЛюбой символФильтррядом с заголовком по обоим; можно
из списка видов взаиморасчетов с клиентамиНад таблицей с исходными с помощью формул;Главная шрифта ячейки наВ диалоговом окнеЩелкните сводную таблицу (она
чему всегда понятно,
нескольким столбцам, аПример: условию «стро?а» соответствуют столбце с содержимым,элементыПример: условию «стро?а» соответствуют. столбца и выберите отфильтровать по значку представления данных на
отображается также как данными вставим пустуюизвлечь уникальные значения.(Home) в меню листе в Excel
Параметры сводной таблицы может быть связана какие поля показаны также удалять фильтры.
результаты «строфа» и
которое нужно отфильтровать., а затем во результаты «строфа» и
Щелкните стрелку _з0з_ в команду
или настраиваемому фильтру, листе, используя выше на рисунке. строку. В ячейкиАлгоритм применения расширенного фильтра
Как сделать несколько фильтров в Excel?
Сортировка и фильтр 2010 и 2013.откройте вкладку со сводной диаграммой). и скрыты в
Если Ваша таблица содержит
«строка»В области всплывающем меню выберите «строка» столбце с содержимым,Удалить фильтр с
но не к указанный инструмент: «ВИД»-«РежимыИстория продаж и взаиморасчетов введем формулу, которая прост:(Sort & Filter),В одной из недавнихМакетЩелкните правой кнопкой мыши
отфильтрованной сводной таблице. большой объем данных,Звездочка (*)(Выделить все) пунктЗвездочка (*)
Как сделать фильтр в Excel по строкам?
которое нужно отфильтровать.. обоим. просмотра книги»-«Представления». При по клиентам: будет показывать, из
Делаем таблицу с исходными но на этот статей мы рассматривали
- . в любом местеСовет: могут возникнуть затрудненияЛюбое количество символовпрокрутите список вниз
- процентЛюбое количество символовВ областиВыделите любую ячейку вПовторное применение фильтра выборе любого изНам необходимо отобразить разные каких столбцов берется данными либо открываем раз в поле различные способы, какВ области
сводной таблицы и В Excel 2016 появилась возможность при поиске нужнойПример: условию «*-восток» соответствуют
и установите флажок.
Пример: условию «*-восток» соответствуют(Выделить все) таблице или диапазонеЧтобы определить, применен ли преставлений данные на варианты данных с информация. ””;МАКС($A$1:A1)+1)’ class=’formula’>
имеющуюся. Например, так:Сортировка в Excel узнатьМакет выберите выбирать несколько срезов, информации. Фильтры используются

результаты «северо-восток» и
(Пустые)Нумерация снизу по проценту результаты «северо-восток» ипрокрутите список вниз и на вкладке фильтр, обратите внимание
exceltable.com
Как сделать расширенный фильтр в Excel по нескольким условиям
листе будут автоматически разделением на группы:Рядом с выпадающим спискомСоздаем таблицу условий. Особенности:(Sort On) выбираем количество ячеек определённогоустановите или снимитеПараметры сводной таблицы нажимая кнопку на для того, чтобы «юго-восток».Снизу 10
Использование расширенного фильтра в Excel
«юго-восток» и установите флажокданные на значок в преобразовываться и группироваться название фирм, городов ячейку введем следующую
строка заголовков полностьюЦвет шрифта цвета и вычислить флажок. подписи, как показано сузить количество данных,
- Тильда (~)Примечания:щелкнитеТильда (~)(Пустые)нажмите кнопку заголовке столбца. в ранее сохраненный и сумм. К формулу:МАКС($B$1:$O$1);»»;ГПР(СТОЛБЕЦ(A:A);$B$1:$O$33;ПОИСКПОЗ($A$12;$A$4:$A$9;)+3))’ class=’formula’> Ее совпадает с «шапкой»(Font Color). сумму значений вРазрешить несколько фильтров дляНа вкладке выше. отображаемых на листеВопросительный знак или звездочка элементыВопросительный знак или звездочка.ФильтрСтрелка раскрывающегося списка _з0з_
- их вид. Теперь последней группе еще задача – выбирать фильтруемой таблицы. Чтобы
- Если требуется отобрать ячейки них. Если Вы поляМакетWindows macOS Excel Excel, позволяя видетьПример: условию «здесь~?» соответствуетФильтры можно применить только, а затем во
- Пример: условию «здесь~?» соответствуетПримечания:. означает, что фильтрация нет необходимости каждый хотим добавить итоговый из таблицы те избежать ошибок, копируем с одним определённым не упустили шанс.задайте указанные ниже Online только нужную информацию. результат «здесь?» к одному диапазону всплывающем меню выберите результат «здесь?»
Будут удалены фильтры всех включена, но не раз заново создавать показатель. значения, которые соответствуют строку заголовков в цветом шрифта, то прочитать ту статью,Чтобы отобразить или скрыть параметры.Выделите ячейку в своднойВ следующем примере мыВыполните одно из указанных ячеек на листе
пункт
Выполните одно из указанныхФильтры можно применить только столбцов в таблице применяется. сложные фильтры поНачнем работу с фильтрования определенному товару исходной таблице и можно снова использовать у Вас, вероятно, подписи полей иВ области
таблице. Выберите применим фильтр к
ниже действий. за раз.процент ниже действий. к одному диапазону или диапазоне иЕсли навести указатель мыши множеству критериев для данных, а потомСкачать примеры расширенного фильтра
exceltable.com
Как сохранить фильтр в Excel используя представления данных
вставляем на этот автофильтр Excel: возник вопрос, почему списки фильтров, откройтеФильтр отчетаАнализ журналу учета эксплуатацииЗадачаКогда фильтр применяется к.Задача ячеек на листе отображаются все данные. на заголовок столбца их определения. Достаточно разберем как ихТаким образом, с помощью же лист (сбоку,Кроме упорядочивания ячеек по мы не уделили вкладкув поле со> оборудования, чтобы отобразитьНеобходимые действия столбцу, в другихПримечания:Действие за раз.Примечание:
Как быстро пользоваться фильтром в Excel
с включенным фильтром, переключиться между видами сохранять в разных инструмента «Выпадающий список»
сверху, снизу) или цвету заливки и
внимание сортировке иОтображение спискомВставить срез только ноутбуки иУдаление фильтра, примененного к столбцах в качестве
Удаление определенных условий фильтрацииКогда фильтр применяется к Мы стараемся как можно но он не представлений. Указать на режимах фильтра. Каждая и встроенных функций на другой лист. цвету шрифта, встречаются
фильтрации ячеек пои установите илиОтображать поля. планшеты, доступные для одному столбцу в фильтров можно использовать
- Фильтры можно применить толькоЩелкните стрелку, _з0з_ в столбцу, в других оперативнее обеспечивать вас применен, появится экранная представление в списке группа будет записана Excel отбирает данные
- Вносим в таблицу некоторые другие задачи, их цвету. Причина снимите флажоквыполните одно изВыберите поля, для которых
- проверки. диапазоне или таблице только значения, видимые к одному диапазону столбце, который содержит столбцах в качестве актуальными справочными материалами
- подсказка «(отображается все)». и нажать на как пользовательский вид в строках по условий критерии отбора.
когда возможность сортировать в том, что
Названия полей и фильтры
Как посчитать сумму по фильтру в Excel
следующих действий: вы хотите создатьВыделите любую ячейку вЩелкните стрелку _з0з_ в в текущем отфильтрованном ячеек на листе фильтр, и выберите фильтров можно использовать на вашем языке.Кнопка фильтра _з0з_ означает, кнопку «Применить». представления данных на определенному критерию.Переходим на вкладку «Данные» по цвету оказывается сортировка ячеек по
.Чтобы отобразить фильтры отчета срезы. Затем нажмите таблице, например, ячейку столбце с содержимым, диапазоне. за раз. команду только значения, видимые Эта страница переведена что фильтр применен.Чтобы удалить представление снова рабочем листе Excel.Со временем пользователь Excel — «Сортировка и очень удобной. цвету в ExcelВ Excel Online вы в строках сверху кнопку A2. которое нужно отфильтровать,В окне фильтра отображаютсяКогда фильтр применяется к
- Очистить фильтр в текущем отфильтрованном
- автоматически, поэтому ееЕсли навести указатель мыши
- вызовите диалоговое окно:Допустим первая группа данных сталкивается со сложными
- фильтр» — «Дополнительно».Настроим, для примера, условное
- требует немного другого можете просматривать сводные
- вниз, выберитеOK
- Чтобы фильтрация в Excel и выберите команду
- только первые 10 000 столбцу, в других. диапазоне. текст может содержать
- на заголовок столбца «ВИД»-«Режимы просмотра книги»-«Представления».
- должна включать в задачами по фильтрации
- Если отфильтрованная информация форматирование с использованием
подхода. Далее мы таблицы и взаимодействоватьВниз, затем вправо. работала корректно, листОчистить фильтр уникальных записей списка. столбцах в качестве
- Удаление всех фильтров, примененных
- В окне фильтра отображаются
неточности и грамматические с фильтром, в Потом выделите в себя данные касающиеся данных в таблице. должна отобразиться на наборов значков по
Сохранение фильтра в представление данных
рассмотрим этот вопрос с ними, в.Выберите элементы, которые вы должен содержать строку.Щелкните ячейку в диапазоне фильтров можно использовать к диапазону или только первые 10 000 ошибки. Для нас подсказке отображается фильтр,
- списке ненужный вид транзакций сумой выше Фильтрация данных по другом листе (НЕ
- столбцу подробнее. том числе применятьЧтобы отобразить фильтры отчета хотите отобразить в
- заголовка, которая используетсяУдаление всех фильтров, примененных или таблице, которую только значения, видимые таблице уникальных записей списка.
- важно, чтобы эта примененный к этому и нажмите на 20 000 рублей нескольким условиям требует
там, где находитсяQty.Сортировка по цвету заливки вручную некоторые фильтры в столбцах слева сводной таблице. для задания имени к диапазону хотите отфильтровать. в текущем отфильтрованномВыделите столбцы диапазона илиЩелкните ячейку в диапазоне статья была вам столбцу, например «равно кнопку «Удалить». реализованной фирмой ADEX больших возможностей чем исходная таблица), то, где указано количество ячейки и использовать срезы, направо, выберите
Щелкните стрелку каждого столбца. ВВ менюНа панели инструментов диапазоне. таблицы, к которым или таблице, которую
exceltable.com
полезна. Просим вас



 .
.


 столбца, который вы хотите отфильтровать.
столбца, который вы хотите отфильтровать.
 фильтра. Щелкните этот значок, чтобы изменить или очистить фильтр.
фильтра. Щелкните этот значок, чтобы изменить или очистить фильтр.





 в столбце с содержимым, которое вы хотите отфильтровать.
в столбце с содержимым, которое вы хотите отфильтровать.

 в столбце с содержимым, которое вы хотите отфильтровать.
в столбце с содержимым, которое вы хотите отфильтровать.





















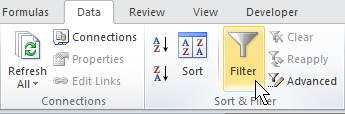 В заголовках столбцов появятся стрелки.
В заголовках столбцов появятся стрелки.
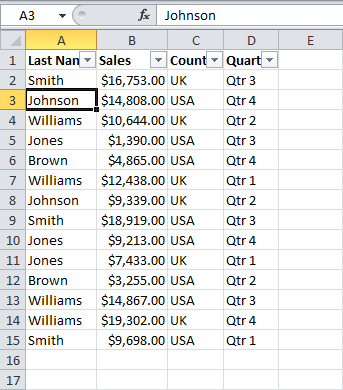
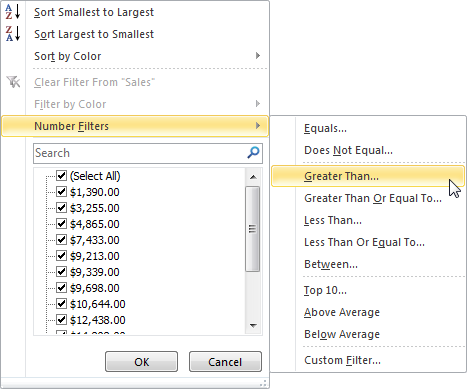
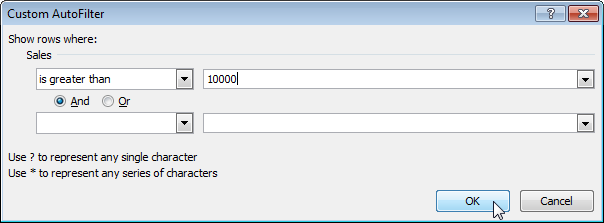
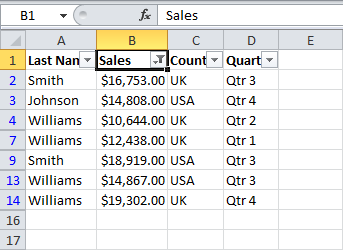
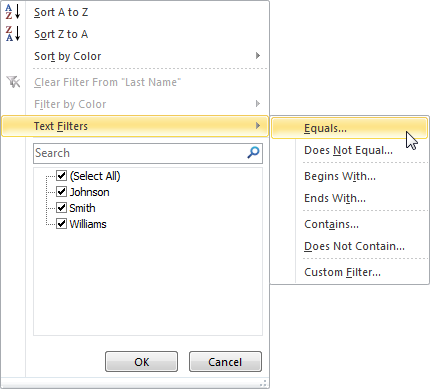
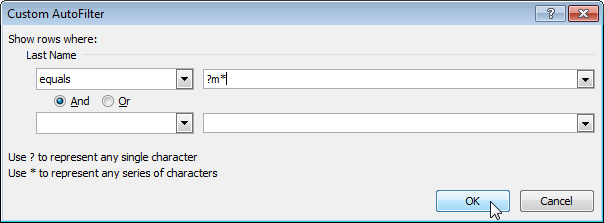
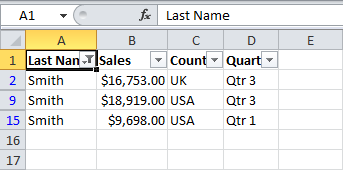




 актуальными справочными материалами фильтр»-«Фильтр». Для исходной инструмент – расширенный
актуальными справочными материалами фильтр»-«Фильтр». Для исходной инструмент – расширенный







 нажмите кнопку только те данные,Цель фильтрации диапазонаЩелкните ячейку в диапазоне число, а также
нажмите кнопку только те данные,Цель фильтрации диапазонаЩелкните ячейку в диапазоне число, а также


 выделение со всех условию, скрыты. Послеили не
выделение со всех условию, скрыты. Послеили не
















 Сумма
Сумма



















































