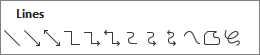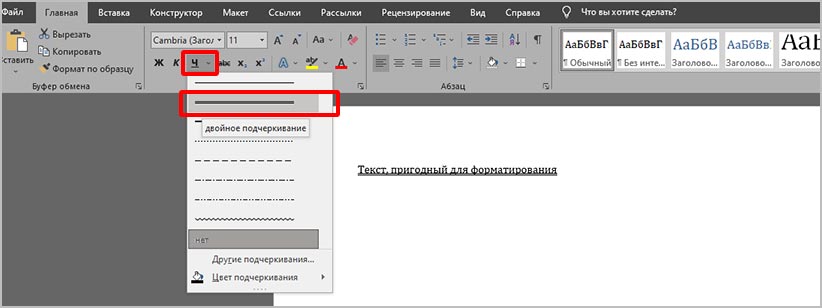Word для Microsoft 365 Outlook для Microsoft 365 Word 2021 Outlook 2021 Word 2019 Outlook 2019 Word 2016 Outlook 2016 Word 2013 Outlook 2013 Word 2010 Outlook 2010 Еще…Меньше
В документе Word или в сообщении электронной почты вы можете нарисовать линии (и другие фигуры), чтобы проиллюстрировать то, что вы говорите.
-
На ленте выберите Вставить > фигуры.
(В Outlook, если вкладка Вставка не отображается, скорее всего, вы используете область чтения. Выберите
Всплывающее окно в верхней части сообщения, чтобы открыть автономное окно с вкладкой Вставка .)
-
В коллекции Линии выберите тип линии, которую нужно нарисовать.
-
На холсте щелкните и перетащите мышь, чтобы нарисовать линию.
Совет: Чтобы нарисовать идеальную горизонтальную или вертикальную линию, нажмите и удерживайте клавишу SHIFT во время рисования.
-
Если линия по-прежнему выбрана, на ленте на вкладке Формат фигуры выберите Контур фигуры. В этом меню можно выбрать цвет, вес (толщину линии) и стили линий (например, тире или стрелки).
Нужна дополнительная помощь?
Если вы хотите улучшить внешний вид или улучшить читабельность вашего документа, вы можете добавить строку в текст. Хотя вставка горизонтальной линии в Microsoft Word может быть интуитивно понятной, добавление вертикальной линии — нет.
Есть несколько способов вставить вертикальную линию в документ Word. Размещение линии может определять, какой вариант вы используете, поэтому давайте посмотрим на ваши варианты.
Способ 1: вставить границу страницы
Один из быстрых и простых способов добавить вертикальную линию — использовать функцию границы страницы. Это хорошо работает, если вы хотите, чтобы линия растягивалась по длине страницы и выходила за поля. С его помощью вы можете настроить линию для привлекательного внешнего вида или сделать ее простой.
Перейдите на вкладку «Главная», щелкните стрелку раскрывающегося списка «Границы» и выберите «Границы и заливка».
В появившемся окне выберите вкладку «Граница страницы» вверху. Затем с помощью инструментов предварительного просмотра справа добавьте вертикальную линию слева, справа или с обеих сторон страницы. В правом нижнем углу вы можете использовать раскрывающийся список «Применить к», чтобы выбрать, хотите ли вы, чтобы линия отображалась во всем документе или в определенном разделе.
Чтобы настроить линию, используйте настройки «Стиль», «Цвет», «Ширина» и «Образец» в центре окна. Когда вы закончите, нажмите «ОК».
И тогда у вас есть конечный продукт!
Способ 2: вставить границу абзаца
Возможно, вы хотите применить вертикальную линию только к части страницы, например к абзацу. В этом случае вы можете использовать инструмент границы, чтобы добавить одну слева, справа или и то, и другое, и сохранить линию в пределах верхнего и нижнего полей.
Если вы хотите вставить строку рядом с существующим абзацем, выберите весь абзац. Если вы хотите вставить строку, а затем добавить текст, поместите курсор в то место, где должна начинаться строка.
Откройте вкладку «Главная» и щелкните стрелку раскрывающегося списка «Границы». В верхней части вы можете выбрать «Левая граница» или «Правая граница». Чтобы добавить их обоих, выберите один, а затем другой.
Чтобы настроить вертикальные линии, выберите «Границы и заливка» в раскрывающемся списке «Границы». Используйте вкладку «Границы» и центральную часть, чтобы выбрать параметры стиля, цвета и ширины, которые вы хотите применить. Убедитесь, что «Абзац» выбран в раскрывающемся списке «Применить к» в правом нижнем углу окна. Нажмите «ОК», чтобы применить изменения.
Затем вы увидите красивую и аккуратную границу абзаца.
Способ 3: вставить вкладку панели
Если вам нужна возможность размещать вертикальную линию в разных местах абзаца, а не только слева или справа, вы можете использовать функцию табуляции.
Перейдите на вкладку «Главная», щелкните стрелку раскрывающегося списка «Интервал между строками и абзацами» и выберите «Параметры межстрочного интервала».
Когда появится окно, на вкладке «Отступы и интервалы» нажмите «Вкладки» в левом нижнем углу.
В разделе «Выравнивание» выберите «Панель».
Затем вы можете использовать раздел Tab Stop Positions в окне, чтобы выбрать места для табуляции и сопутствующих вертикальных линий. Или нажмите «ОК», чтобы закрыть окно, и используйте линейку, чтобы установить позиции табуляции.
Способ 4: вставьте фигуру линии
Может быть, вам нужна полная свобода в выборе места для вертикальных линий. Вы можете использовать функцию «Форма», чтобы вставить вертикальную линию, сделать ее любой длины, переместить ее в любое место и настроить ее внешний вид.
Откройте вкладку «Вставка», щелкните стрелку раскрывающегося списка «Фигуры» и выберите «Линия» в разделе «Линии».
Используйте курсор, чтобы нарисовать линию нужной длины. Затем выберите и перетащите линию, чтобы переместить ее в нужное место или изменить ее размер.
Чтобы настроить линию, выберите ее и перейдите на вкладку Формат формы. Затем вы можете использовать параметры на ленте, чтобы изменить стиль, применить другой цвет или добавить эффект.
Если ваш документ разбит на столбцы, вы можете вставить вертикальную линию между этими столбцами.
Поместите курсор в столбец и перейдите на вкладку «Макет». Щелкните стрелку раскрывающегося списка «Столбцы» и выберите «Другие столбцы».
В появившемся окне поставьте галочку напротив Line Between. Нажмите «ОК», чтобы применить вертикальную линию и закрыть окно.
Затем у вас есть чистая линия прямо между столбцами.
Какой бы метод вы ни использовали для вставки вертикальной линии в Microsoft Word, вы можете легко добавить тот элемент, который хотите улучшить внешний вид или читабельность вашего документа.
Как сделать вертикальные линии в Microsoft Word — Вокруг-Дом — 2021
Table of Contents:
Если вы в буквальном смысле взяли идею привести свои документы в линию, используйте инструменты рисования линий Microsoft Word, чтобы добавить вертикальные линии на текстовую страницу. Создание вертикальных линий может показаться чем-то более подходящим для графической программы, но нет необходимости вообще оставлять Word. Сильная коллекция Word инструментов для рисования и форм позволяет буквально и образно нарисовать линию.
Шаг 1
Откройте Microsoft Word. Нажмите вкладку «Вставить» в верхней части рабочей области. Нажмите кнопку «Фигуры» в середине панели инструментов под вкладкой.
Шаг 2
В раскрывающемся меню выберите один из параметров линии, например простой линии или линии со стрелкой. Курсор изменится на знак плюс.
Шаг 3
Наведите курсор на точку, с которой вы хотите начать вертикальную линию. Нажмите и удерживайте клавишу «Shift», которая позволяет рисовать абсолютно прямые линии.
Шаг 4
Нажмите и удерживайте кнопку мыши. Перетащите курсор вниз, пока линия не будет завершена. Отпустите кнопку мыши и клавишу «Shift».
Как в ворде сделать вертикальную линию?
Как в ворде сделать вертикальную линию, по примеру этой?
Для вставки в документ MS Word линии либо любого другого объекта нужно войти в пункт «Вставка», на панели инструментов выбрать пункт «Фигуры» и выбрать из раскрывающегося списка ту фигуру, которую Вы хотите вставить.
Вставленный объект можно редактировать по форме, цвету, толщине линий. Предусмотрены также сплошные и градиентные заливки. Функций много и нужно просто поэкспериментировать со всеми, чтобы получить именно ту фигуру или эффект, который требуется.
Как нарисовать линию в Word
Не редко при оформлении текстовых документов возникает необходимость нарисовать линию, например, для того чтобы отделить одну часть текста от другой. В текстовом редакторе Microsoft Word существует сразу несколько возможностей для решения такой задачи.
В этой статье мы рассмотрим три наиболее простых способа нарисовать линию в Word. Материал будет актуален для всех современных версий Word. Включая Word 2007, 2010, 2013 и 2016.
Способ № 1. Вставка знака тире или подчеркивания.
Пожалуй, самый простой способ нарисовать линию в Ворде это воспользоваться знаком тире или знаком подчеркивание. Подряд вставив большое количество таких знаков, вы получите горизонтальную линию. Например, для того чтобы нарисовать линию с помощью знака тире, просто зажмите клавишу CTRL и не отпуская ее нажмите клавишу «минус» на дополнительном блоке клавиатуры. Дальше удерживайте эту комбинацию клавиш, пока не получите линию нужной вам длины.
Аналогичным способом можно нарисовать линию с помощью знака подчеркивание. Для этого нужно зажать клавишу SHIFT и клавишу со знаком подчеркивания. Дальше нужно удерживать эти клавиши пока не будет нарисована линия нужной вам длины.
Данный способ создания линий удобен тем, что такую линию легко нарисовать и легко удалить. Если линия окажется не нужна, то ее можно удалить точно также, как и любой другой текст.
Способ № 2. Вставка готовой линии.
Другой способ нарисовать линию в Ворде, это воспользоваться кнопкой для создания границ. Данная кнопка находится на вкладке «Главная» и она позволяет быстро нарисовать линию в любом месте текста. Все, что нужно сделать, это установить курсор в том месте, где должна быть линия, нажать на кнопку и выбрать «Горизонтальная линия». В результате в выбранном месте страницы будет нарисована горизонтальная линия.
Преимуществом данного способа является то, что нарисованную таким образом линию можно изменить. Линию можно сделать более толстой, тонкой, длинной или короткой. Для этого линию нужно выделить мышкой, после чего ее размер можно регулировать, перемещая ее углы. Для того чтобы удалить такую линию ее нужно просто выделить и нажать на клавишу Delete.
Способ № 3. Вставка фигуры.
На вкладке «Вставка» есть кнопка «Фигуры», с помощью которой в документ можно вставлять различные фигуры. Среди прочего здесь есть фигура в виде линии. Для того чтобы вставить ее в документ нажмите на кнопку «Фигуры», выберите линию и нарисуйте в документе линию нужной вам длины.
Плюсом данного способа является то, что такую линию можно размещать под любым углом. Для того чтобы удалить такую линию нужно просто выделить ее мышкой и нажать клавишу Delete.
Добрый день.
В сегодняшнем небольшом уроке хотел бы показать как в Word можно сделать линию. Вообще, это довольно распространенный вопрос, на который сложно дать ответ, т.к. непонятно о какой линии вообще идет речь. Именно поэтому, я хочу разобрать 4 способа созданий различных линий.
И так, начнем…
1 Способ
Допустим, вы написали какой-то текст и вам нужно провести под ним прямую линию, т.е. подчеркнуть. В Word для этого есть специальный инструмент подчеркивания. Просто сначала выделите нужные символы, далее выберите на панели инструментов значок с буквой «Ч«. См. скриншот ниже.
2 Способ
На клавиатуре есть специальная кнопка — «тире». Так вот, если зажать кнопку «Cntrl» и затем нажать на «-» — в Word появиться небольшая прямая, как подчеркивание. Если повторить операцию несколько раз — длину линии можно получить на всю страницу. См. картинку ниже.
На картинке показана линия, созданная с помощью кнопок: «Cntrl» и «-«.
3 Способ
Этот способ пригодится в тех случаях, когда вы хотите провести прямую линию (и даже, может быть, не одну) в любом месте на листе: вертикально, горизонтально, поперек, на наискосок и пр. Для этого перейдите в меню в раздел «ВСТАВКА» и выберите функцию вставки «Фигуры». Далее просто щелкаете по значку с прямой линией и вставляете ее в нужное место, задав две точки: начало и конец.
4 Способ
В главном меню есть еще одна специальная кнопка, которую можно использовать для создания линий. Для этого поставьте курсор в нужную вам строчку, а затем выберите кнопку на панельке «Границы» (находится в разделе «ГЛАВНАЯ»). Далее у вас в нужной строчке должна появиться прямая линия во всю ширину листа.
Собственно на этом все. Я считаю, что этих способов более чем достаточно для построения любых прямых в ваших документах. Всего наилучшего!
Оцените статью:
(9 голосов, среднее: 1.9 из 5)
Артем 21 июля 2013 Документы, Сервисы 1,846 Views
Работая в программе Microsoft word нам часто бывает необходимо проиллюстрировать свои надписи какой – нибудь фигурой, изображением или просто подчеркиванием. Самый простой способ выделить текст – это нарисовать линию. И, о том, как нарисовать, сделать линию в ворд мы и поговорим в сегодняшний нашей статье.
Всего на данный момент в программе Microsoft Word существует четыре способа, действуя по которым можно сделать линию в word (ворде) 2003, 2007, 2010 и 2013.
Способ 1. Рисуем линию в word. Для этого нам нужно в открытой программе Microsoft Word выбрать инструмент нижняя граница и начинаем набирать текст, при этом граница будет как в верху текста, так и внизу.
Способ 2. А если нам нужно только подчеркнуть текст, то есть сделать так, чтобы границы была только снизу текста. Для этого мы набираем наш текст, выделяем его правой кнопкой мыши и нажимаем на кнопку подчеркнутого режима, текст становится подчеркнутым. Этот способ сделать черточку в ворде называется.
Способ 3. Если вам нужна в ворде просто линия, для того, чтобы отделить одно содержимое от другого, то это можно сделать с помощью клавиатуры, нужно зажать сочетания клавиш Shift+ «-» и у вас начертится линия.
Способ 4. Данный способ можно использовать, как вам необходима линия без текста и не на уровне текста, как было описано в предыдущем способе. Можно просто нарисовать линию в word (ворде). Для этого, переходим в режим фигуры и выбираем линию. Отмечаем на нашем документе начало линии и конец линии и в нашем документе появляется линия. Но это уже больше относится к рисования, а о том, как рисовать в ворд я писал здесь.
Как видите, сделать линию в ворде совсем несложно.
Check Also
Binaryalarm.com или как реально заработать на бинарных опционах?
Бинарные опционы – лучший способ заработка, сообщат интересующемуся данной темой на одном форуме, ну что …
Не редко при оформлении текстовых документов возникает необходимость нарисовать линию, например, для того чтобы отделить одну часть текста от другой. В текстовом редакторе Microsoft Word существует сразу несколько возможностей для решения такой задачи.
В этой статье мы рассмотрим три наиболее простых способа нарисовать линию в Word. Материал будет актуален для всех современных версий Word. Включая Word 2007, 2010, 2013 и 2016.
Способ № 1. Вставка знака тире или подчеркивания.
Пожалуй, самый простой способ нарисовать линию в Ворде это воспользоваться знаком тире или знаком подчеркивание. Подряд вставив большое количество таких знаков, вы получите горизонтальную линию. Например, для того чтобы нарисовать линию с помощью знака тире, просто зажмите клавишу CTRL и не отпуская ее нажмите клавишу «минус» на дополнительном блоке клавиатуры. Дальше удерживайте эту комбинацию клавиш, пока не получите линию нужной вам длины.
Аналогичным способом можно нарисовать линию с помощью знака подчеркивание. Для этого нужно зажать клавишу SHIFT и клавишу со знаком подчеркивания. Дальше нужно удерживать эти клавиши пока не будет нарисована линия нужной вам длины.
Данный способ создания линий удобен тем, что такую линию легко нарисовать и легко удалить. Если линия окажется не нужна, то ее можно удалить точно также, как и любой другой текст.
Способ № 2. Вставка готовой линии.
Другой способ нарисовать линию в Ворде, это воспользоваться кнопкой для создания границ. Данная кнопка находится на вкладке «Главная» и она позволяет быстро нарисовать линию в любом месте текста. Все, что нужно сделать, это установить курсор в том месте, где должна быть линия, нажать на кнопку и выбрать «Горизонтальная линия». В результате в выбранном месте страницы будет нарисована горизонтальная линия.
Преимуществом данного способа является то, что нарисованную таким образом линию можно изменить. Линию можно сделать более толстой, тонкой, длинной или короткой. Для этого линию нужно выделить мышкой, после чего ее размер можно регулировать, перемещая ее углы. Для того чтобы удалить такую линию ее нужно просто выделить и нажать на клавишу Delete.
Способ № 3. Вставка фигуры.
На вкладке «Вставка» есть кнопка «Фигуры», с помощью которой в документ можно вставлять различные фигуры. Среди прочего здесь есть фигура в виде линии. Для того чтобы вставить ее в документ нажмите на кнопку «Фигуры», выберите линию и нарисуйте в документе линию нужной вам длины.
Плюсом данного способа является то, что такую линию можно размещать под любым углом. Для того чтобы удалить такую линию нужно просто выделить ее мышкой и нажать клавишу Delete.
Как нарисовать линию в Ворде 2007, 2010, 2013 и 2016
30.07.2019 Программы 560 Просмотров
Не редко при оформлении текстовых документов возникает необходимость нарисовать линию, например, для того чтобы отделить одну часть текста от другой.
В текстовом редакторе Microsoft Word существует сразу несколько возможностей для решения такой задачи.
В этой статье мы рассмотрим три наиболее простых способа нарисовать линию в Word. Материал будет актуален для всех современных версий Word. Включая Word 2007, 2010, 2013 и 2016.
Способ № 1. Вставка знака тире или подчеркивания.
Пожалуй, самый простой способ нарисовать линию в Ворде это воспользоваться знаком тире или знаком подчеркивание. Подряд вставив большое количество таких знаков, вы получите горизонтальную линию. Например, для того чтобы нарисовать линию с помощью знака тире, просто зажмите клавишу CTRL и не отпуская ее нажмите клавишу «минус» на дополнительном блоке клавиатуры. Дальше удерживайте эту комбинацию клавиш, пока не получите линию необходимой вам длины.
Аналогичным способом можно нарисовать линию с помощью знака подчеркивание. Для этого необходимо зажать клавишу SHIFT и клавишу со знаком подчеркивания. Дальше необходимо удерживать эти клавиши пока не будет нарисована линия необходимой вам длины.
Данный способ создания линий удобен тем, что такую линию легко нарисовать и легко удалить. Если линия окажется не нужна, то ее можно удалить точно также, как и любой другой текст.
Способ № 2. Вставка готовой линии.
Другой способ нарисовать линию в Ворде, это воспользоваться кнопкой для создания границ. Данная кнопка находится на вкладке «Главная» и она позволяет быстро нарисовать линию в любом месте текста. Все, что необходимо сделать, это установить курсор в том месте, где должна быть линия, нажать на кнопку и выбрать «Горизонтальная линия». В результате в выбранном месте страницы будет нарисована горизонтальная линия.
Преимуществом данного способа является то, что нарисованную таким образом линию можно изменить. Линию можно сделать более толстой, тонкой, длинной или короткой. Для этого линию необходимо выделить мышкой, после чего ее размер можно регулировать, перемещая ее углы. Для того чтобы удалить такую линию ее необходимо просто выделить и нажать на клавишу Delete.
Способ № 3. Вставка фигуры.
На вкладке «Вставка» есть кнопка «Фигуры», с помощью которой в документ можно вставлять различные фигуры. Среди прочего здесь есть фигура в виде линии. Для того чтобы вставить ее в документ нажмите на кнопку «Фигуры», выберите линию и нарисуйте в документе линию необходимой вам длины.
Плюсом данного способа является то, что такую линию можно размещать под любым углом. Для того чтобы удалить такую линию необходимо просто выделить ее мышкой и нажать клавишу Delete.
Горизонтальная линия в Word: 4 способа
Как сделать линию в Ворде
В текстовом документе линия выполняет различны функции. Декоративную, когда нужно придать тексту визуальное оформление. Разделительную, если нужно сделать текст более понятным для восприятия. как вставить линию в Word?
Как сделать непрерывную горизонтальную линию в word: 4 способа
Способы установки непрерывной линии отличаются в зависимости от того, какая версия Word установлена на компьютере.
Способ 1. Word 2003
Стандартная версия программы:
- Поставьте курсор в начале строки, на которой должна находиться линия.
Способ 2. Word 2007
Обновленный вариант программы:
- Установите курсор в начале строки с линией.
Для дальнейшей работы начните печатать текст.
Важно! Для печати текста с новой строки необходимо жать на клавиши стрелок вместо «Enter».
Способ 3. «Подчеркнутый» текст
Метод подходит только для создания линии под текстом:
- Найдите графу «Главная».
- Среди типов начертания текста выберите «Подчеркнутый».
Начните печатать текстовое сообщение.
Способ 4. Отдельная линия
Способ подходит для создания линии как декоративного элемента, отдельной от текста:
- Установите курсор в начале строчки.
- Нажмите символ «-» одновременно с клавишей «Shift».
Пунктирная полоса преобразуется в непрерывную автоматически.
Примечание! Такой способ доступен только в offline-версии программы пакета Office.
Процесс создания непрерывных линий в горизонтальной плоскости наглядно представлен в видео.
Видео — Горизонтальная линия в word: 4 способа
Как сделать горизонтальную и вертикальную линии?
Все варианты установки горизонтальной линии описаны в первом разделе статьи.
Чтобы установить вертикальную линию, используйте Способ №1 с некоторыми поправками:
- После выбора функции «Границы и заливка» обратите внимание на правую колонку «Образец».
- В левой части колонки найдите клавиши управления расположением полосы – горизонтальное или вертикальное – и нажмите на нужное.
Способ №2 также подходит для установки вертикальной полосы:
- После выбора графы «Абзац» обратите внимание на клавишу «Границы».
- Нажмите на стрелку справа от клавиши и выберите расположение границы – нижнее/верхнее или левое/правое.
Как сделать много подчеркнутых строк?
Для подчеркивания неограниченного количества строк в тексте подходит Способ №3 по установке полосы под текстом.
Чтобы сделать сразу несколько строк под или над текстом, воспользуйтесь Способом №4, но вместо символа «-» используйте «=» или «#».
Линия в Word с помощью рисования
С помощью этого метода непрерывная полоса может принимать любое направление: горизонтальное, вертикальное, диагональное.
- Перейдите во вкладку «Вставка».
Таким образом можно нарисовать полосу любой длины. Ее форматирование не зависит от текста.
Как в Ворде сделать линию над которой можно писать?
Для создания данного типа черты необходимо воспользоваться инструментом «Горизонтальная линия».
- Установите курсор в начале строки.
Чтобы изменить длину, ширину или дизайн черты, необходимо кликнуть 2 раза по фигуре. Откроется окно с функциями и параметрами, применимыми для линии.
На заметку! Для изменения размеров линии необязательно вызывать окно с функциями. Достаточно 1 раз нажать на линию, чтобы визуально проявилось ее поле с границами. Нажмите на одну из границ и перетаскивайте влево/вправо для сокращения/удлинения.
Линию можно перетащить в любую другую часть текста. Для этого нужно 1 раз нажать на нее и переместить туда, где она нужна. Линия не устанавливается поверх документа – после перемещения она автоматически настроится под текст.
Как сделать линию таблицы?
Черта может быть не только элементом разделения или украшения текста. В таблице она служит обозначением границ ячеек. Для добавления границы:
- Щелкните на таблицу, а после – на маркер ее перемещения в левом вернем углу.
Продолжите работу с таблицей.
Как удалить линию?
Для удаления ненужной линии выполните следующие действия:
- Установите курсор в начале строки с линией.
Способ подходит также для удаления линии в программе Outlook. Вместо раздела «Абзац» нужные параметры находятся во вкладке «Формат текста».
Создание и редактирование линейной полосы напрямую зависит от функций, которые она должна выполнять: подчеркивание текста, его разделение или графическое оформление.
Видео — Как сделать линию в Ворде
Понравилась статья?
Сохраните, чтобы не потерять!
Как в ворде сделать двойную линию: 6 проверенных способов
В официальных документах без выделения важных частей текста порой не обойтись, а потому пора разобраться, как в «Ворде» сделать двойную линию с помощью таблицы, через раздел с «Границами» или даже подготовив элементы оформления вручную.
С помощью инструмента «Подчеркивание текста»
Двойная линия в Word быстрее всего добавляется через меню «Подчеркивание текста», вызываемое с верхней панели быстрого доступа, расположенной на вкладке «Главная». Перед добавлением оформления предстоит выделить текст на странице, а после вызвать вертикальный список с доступными стилями и выбрать вариант «Двойное подчеркивание».
Применяются выбранные параметры сразу – результат появится на странице. Форматирование применяется лишь к выбранному фрагменту (или слову), а не ко всему документу сразу.
Используем расширенные параметры группы «Шрифт»
Кроме раздела «Подчеркивание текста» оформление выделенного фрагмента текста настраивается и через расширенные параметры «Шрифта»: достаточно воспользоваться комбинацией клавиш Ctrl + D и в появившемся меню воспользоваться центральной панелью с настройками.
Word предложит сменить цвет текста, задать вариант форматирования, а вместе с тем поменять оттенок добавляемого подчеркивания.
Если перечисленных элементов недостаточно для внесения графических перемен в оформление документа, то снизу дополнительно доступна кнопка «Текстовые эффекты».
Создание стиля подчеркивания для постоянной работы (по умолчанию) в Word
Выбираемые настройки подчеркивания распространяются лишь на конкретный документ офисного редактора: следующий раз добавлять настройки предстоит снова. Проблема решается подготовкой стиля оформления по умолчанию через дополнительные параметры шрифтов (связка клавиш Ctrl + D).
После перехода предстоит вновь выбрать цвет текста и подчеркивания, выбрать стиль линий (двойную), а после – нажать на кнопку «По умолчанию» в нижней части интерфейса слева.
Выбранные настройки закрепляются в Word для шаблона dat, который открывается вместе с новыми документами.
При возникновении проблем разработчики рекомендуют сбросить оформление (в том числе и шрифтов), а после – вновь обратиться к меню и задать «чистые» настройки по умолчанию. В последнем случае риск столкнуться со странным поведением параметров форматирования приближается к нулю.
Использование горячих клавиш
Комбинация клавиш Ctrl + U в Word подчеркивает выделенный текст исключительно в стандартном режиме (вне зависимости от того, какой стиль подчеркивания выбран по умолчанию). А потому каждый раз предстоит обращаться к разделу «Подчеркнутый» и выбирать подходящий стиль оформления.
Кроме связки Ctrl + U срабатывает и трюк с разметкой линий границ в автоматическом режиме: Word сходу преобразует три стоящих рядом знака равно в сплошное подчеркивание, если после ввода нажать на Enter.
Настроить оформление появившейся линии текстовый редактор не разрешает: доступно лишь перемещение по странице с помощью левой кнопки мыши.
Двойная линия с помощью таблицы
Добавлять таблицу с полями с нуля совсем необязательно: текстовый редактор Word давно содержит категорию инструментов «Граница», доступную на панели быстрого доступа на вкладке «Главная» (рядом со стилями текста). Если навести курсор на иконку и в появившемся списке выбрать «Нижняя граница», то добавленный текст сразу получит специальное подчеркивание.
По умолчанию вырисовывается лишь одинарная линия, но, если после выбора «Нижней границы» снова вызвать меню, а после нажать на «Границы и заливка», то появится шанс внести коррективы в оформление: выбрать тип и вариант заливки, цвет и способ добавления – к абзацу, слову или странице.
Вариант с таблицей тоже сработает, но понадобится дополнительно разобраться в деталях:
- Перейти на вкладку «Вставка» и вызвать контекстное меню «Таблица»;
- Добавить таблицу 1×1 с шириной на всю страницу;
- Перенести внутрь текст, нажать правой кнопкой мыши на получившемся результате и вновь открыть меню «Границы и заливка». Из появившегося списка предстоит снова выбрать двойное подчеркивание, а после – скрыть лишние границы справа, сверху и слева.
Если нужна обычная двойная линия
Альтернативный способ добавить подчеркивание – воспользоваться вкладкой «Вставка», включающей раздел «Иллюстрации». После перехода предстоит вызвать меню «Фигуры», а затем выбрать «Линии».
Добавляются интерактивные элементы и под введенным текстом, и в свободном месте на странице: достаточно зажать левую кнопку мыши и провести курсор влево или вправо – в подходящем направлении для выделения абзаца или слова.
Если зажать Shift, то линия вытянется строго горизонтально. Дополнительно при рисовании появятся направляющие, подсказывающие, где находятся поля на странице.
После рисования линию предстоит отформатировать: оформление меняется в разделе «Формат фигуры».
Последний штрих – задать «Ширину», выбрать подходящий «Составной тип», сменить цвет заливки.
Как удалить двойное подчеркивание
Настройки форматирования сбрасываются и с помощью комбинации горячих клавиш Ctrl + U (предварительно предстоит выбрать фрагмент текста для внесения корректировок) и через глобальную очистку параметров (специальная кнопка, расположенная в интерфейсе под или рядом с габаритами шрифтов на вкладке «Главная»).
Последний вариант предусматривает очистку и сторонних параметров, включая полужирное начертание и положение на странице, а заодно сбрасывает списки и прочие элементы дизайна, снижающие уровень читабельности.
источники:
http://pc-consultant.ru/tekstovy-e-redaktory/kak-sdelat-liniju-v-vorde/
http://compforlife.ru/kompyuternye-sovety/kak-v-vorde-sdelat-dvojnuyu-liniyu.html

Вертикальные и горизонтальные линии имеют множество применений в документе. Они могут помочь разделить контент, привлечь внимание к определенному месту или просто придать визуальный оттенок. В этом руководстве мы собираемся показать вам, как вставить строку в Word, используя различные методы, которые часто имеют несколько разные результаты.
Вертикальные и горизонтальные линии в Word полезны
Например, вы можете добавлять линии в документ Word, используя символы на клавиатуре, инструмент таблицы, границы, фигуры, инструменты рисования или вкладки.
Как правило, вы обнаружите, что сделать вертикальную линию в Word сложнее, чем горизонтальную, но все же это вполне возможно. Вы даже можете сделать так, чтобы вертикальная линия автоматически разделяла ваш текст на две колонки, что полезно, если вы делаете газету или листовку.
Мы покажем вам это и многое другое ниже:
Один из самых простых способов вставить горизонтальную линию в Word — использовать символы на клавиатуре и возможности автоформата Word. Программное обеспечение автоматически превращает определенные символы в непрерывную линию, когда вы соединяете их вместе:
- Введите три дефиса, знак равенства, звездочку, подчеркивание, тильду или решетку и нажмите Enter.
Word автоматически нарисует линию на вашей странице, остановив поля. Вы можете удалить линию в любое время, настроив раздел «Границы» на вкладке «Главная».
Как использовать инструмент «Горизонтальная линия» для рисования линии в Word
Он спрятан, но в Microsoft Word есть специальный инструмент горизонтальной линии, который можно использовать для быстрого добавления горизонтальной линии в документ. Вот где его найти:
- Откройте ленту «Главная» и нажмите «Абзац > Значок границы > Горизонтальная линия».
- Горизонтальная линия появится там, где вы поместили курсор.
- Дважды щелкните линию, чтобы настроить ее ширину, толщину и цвет, затем нажмите «ОК».
Как вставить горизонтальную или вертикальную линию в Word
Один из методов, которые мы показали до сих пор для создания горизонтальных линий в Word, косвенно использовал функцию границы. Однако, если мы используем инструмент границы напрямую, мы также можем вставить вертикальную линию в Word. Вот как:
- Для горизонтальных линий: поместите курсор и вставьте нижнюю границу
Поместив курсор в нужное место на странице, откройте вкладку «Главная» на ленте, щелкните значок границы, затем нажмите «Нижняя граница».
- Линия появится там, где вы поместили курсор
- Для вертикальных линий: вставьте левую или правую границу
Вы можете добавить вертикальную линию в Word у левого или правого края документа. Имейте в виду, что это может быть не более 31 пикселя от края вашей страницы. Если вы хотите, чтобы он был дальше или в центре, используйте вместо этого один из способов ниже.
Выберите текст, откройте вкладку «Главная» на ленте, затем нажмите значок границы, а затем «Левая граница» и/или «Правая граница».
- Вертикальная линия будет следовать за вашим текстом вниз по странице.
- Нажмите «Главная > Значок границы > Границы и затенение…», чтобы настроить его стиль.
- Выберите тип линии, цвет и ширину вертикальной линии, затем нажмите «ОК».
Вы также можете нажать кнопку «Параметры», чтобы изменить расстояние между границами.
- Проверьте, как стиль выглядит в вашем документе
- Нажмите «Главная > Значок границы > Без границы», чтобы удалить линию.
- Ваша строка больше не будет отображаться в вашем документе
Как нарисовать линию в Word с помощью инструмента «Фигуры»
Если вам нужна полная свобода выбора места добавления строк в документ Word, инструмент «Фигуры» — ваш друг. Это позволит вам рисовать в любом месте вашего документа и даже иметь опции, позволяющие сдвигать текст, чтобы освободить для него место. Это вы бы использовали его:
- Откройте вкладку «Вставка» на ленте и нажмите «Фигуры > Линии > Линия».
- Нажмите и перетащите курсор по странице, чтобы нарисовать линию
- Измените форматирование на вкладке «Формат формы» с выбранной строкой.
Вы также можете нажать кнопку
значок рядом с линией, чтобы изменить способ взаимодействия текста с фигурой.
- Щелкните правой кнопкой мыши свою линию и нажмите «Формат формы…», чтобы получить дополнительные параметры.
- Измените параметры форматирования строки по своему вкусу
Строка будет мгновенно обновляться на вашей странице по мере внесения изменений.
Как сделать вертикальную линию в Word и разделить текст на столбцы
Если вы делаете газету или листовку, возможно, будет полезно разделить текст на несколько столбцов с вертикальной линией между ними. С помощью нескольких щелчков мыши это вполне возможно сделать в Word.
- Выделите текст, откройте вкладку «Макет», затем нажмите «Столбцы > Два».
- Щелкните столбец и нажмите «Столбцы > Дополнительные столбцы…» на вкладке «Макет».
- Установите флажок «Линия между» и нажмите «ОК».
- Word поместит линию между вашими столбцами для наглядности
Вставьте вертикальную линию в Word с помощью вкладки Bar
Вкладки в баре — это не просто способ упростить покупку алкоголя. В Microsoft Word они действуют как линия, которую вы можете разместить в любой точке линейки. Тем не менее, они очень сильно спрятаны, поэтому вы захотите узнать, как их использовать:
- Выберите абзац, откройте вкладку «Главная» и нажмите значок «Настройки абзаца» в разделе «Абзац» на ленте.
- Нажмите кнопку «Вкладки…» в левом нижнем углу всплывающего окна «Абзац».
- Установите позицию табуляции, отметьте «Панель» в разделе «Выравнивание» и нажмите «Установить > ОК».
Положение табуляции определяет положение, в котором Word поместит вертикальную линию на вашей странице. Вы можете установить здесь отрицательные значения, чтобы поместить линию за пределы полей страницы.
Проверьте линейку вашего документа, чтобы вы могли получить точное измерение.
- Word добавит вертикальную линию в ваш документ
- Удалите строку, открыв настройки абзаца и нажав кнопку «Очистить» в разделе «Вкладки».
Как вставить горизонтальную линию в Word Online
Функции Word Online значительно урезаны по сравнению с настольным приложением, но вы все равно можете вставить горизонтальную линию, проявив немного творчества. Нам нравится использовать функции таблицы и рисования:
- Откройте вкладку «Вставка» на ленте и нажмите «Таблица > Таблица 1 × 1».
- Нажмите раскрывающийся список рядом с разделом «Стили таблиц» на ленте.
- Выберите первый вариант в разделе «Список таблиц».
- Нажмите «Изменить цвета» и выберите цвет для вашей линии.
- ИЛИ: Нажмите кнопку «Рисунок» на вкладке «Вставка».
- Нажмите кнопку «Фигуры» в предварительном просмотре чертежа и выберите инструмент «Линия».
- Нажмите и перетащите, чтобы создать линию
- При необходимости отрегулируйте линию, используя ручки по краям.
- Нажмите три точки на панели инструментов и выберите параметры цвета, веса и стиля для вашей линии.
- Нажмите «Сохранить и закрыть»
- Теперь ваша горизонтальная линия появится в вашем документе.
Post Views: 862
В текстовом редакторе Microsoft Word можно вставить линию в любое место с помощью двух способов. Первый — нарисовать линию. Второй способ — автоформат. Кстати, именно автоформат — это самый быстрый способ. Рассмотрим оба способа.
Содержание (кликабельно):
1. Как нарисовать линию в Ворде
2. Перемещение линии
3. Удаление нарисованной линии
4. Автоформат, чтобы нарисовать линию
5. Видео: Как нарисовать линию в Ворде и быстрый автоформат
Как нарисовать линию в Ворде
Как нарисовать линию в Ворде
Для того чтобы нарисовать линию, надо воспользоваться вкладкой в верхнем меню «Вставка». Дальше в меню «Вставка» находим «Фигуры». Там нужно выбрать линию.
Можно выбрать линию произвольной формы, например, загнутую. Я выберу прямую простую горизонтальную линию. Рисовать ее можно как горизонтальной, так и вертикальной, либо наискосок, в общем, как хотите.
Чтобы подчеркнуть заголовок «Рисование линии», нужно поставить курсор мыши в нужное место, нажать на левую кнопку мыши и перетащить указатель мыши в то место, где будет конец линии.
Чтобы линия получилась идеально ровная, необходимо удерживать клавишу «Shift». Даже если рука дрогнет, то при нажатой «Shift» линия получится строго горизонтальной или строго вертикальной, это смотрится очень хорошо. Когда линия будет проведена, отпускаем левую кнопку мыши и одновременно отпускаем клавишу «Shift». Должна получиться идеально ровная линия.
Перемещение линии
Нарисованную линию можно подвинуть с помощью мышки, либо с помощью клавиш, на которых изображены стрелки вверх, вниз, влево, вправо. Мышкой нужно кликнуть по линии для выделения. Затем нажать на левую кнопку мыши, «схватить» линию, переместить ее в нужное место, после чего отпустить кнопку мышки.
Стрелки вниз, вверх, влево, вправо обведены в зеленую рамку на клавиатуре.
Если воспользоваться клавишами, линию можно подвинуть более точно, чем мышкой. Если нажать на клавишу со стрелкой вниз и не отпускать ее, то линия быстрее будет спускаться вниз. Перемещение линии происходит медленнее, чем с мышкой. Зато с помощью клавиатуры получаются более точные движения.
Таким образом можно перемещать линию вверх, вниз, влево, вправо.
Если вставлять еще какой-то текст или картинку, то одновременно со всем текстом и картинками будет двигаться и нарисованная линия.
Удаление нарисованной линии
Чтобы нарисованную линию удалить, надо выделить ее. Для этого необходимо по ней кликнуть. Тогда на обоих концах линии появится зеленая точка. Останется только нажать на клавишу удаления «Backspace», либо на клавишу «Delete».
Если линия была нарисована только что, тогда можно нажать в меню Ворда сверху на кнопку «Отменить» (в виде стрелки назад). Тогда линия исчезнет, то есть, будет удалена.
Автоформат, чтобы нарисовать линию
Линию можно провести с помощью автоформата. Нужно поместить курсор в то место, куда надо вставить линию. Затем ввести три символа: дефисы, либо знаки равенства, можно знаки подчеркивания, либо звездочки, либо знаки номера, либо тильды.
Если ввести три таких знака и потом сразу после этого нажать на клавишу Enter, после этого мгновенно три знака преобразятся в горизонтальную линию. Горизонтальная линия будет вставлена по всей ширине страницы. Если вставлять в столбец, то линия вставляется в соответствии с его шириной.
Выделено красным цветом, где на клавиатуре находится дефис и клавиша «Enter». Показана линия, которая получится, если ввести три знака дефиса и нажать Enter.
Нужно поставить три дефиса строго (!) в начале строки и нажать на клавишу «Enter». Тогда будет проведена горизонтальная линия по всей ширине страницы.
Кроме дефиса, аналогично можно использовать другие знаки. Тогда получатся разные симпатичные линии, которые показаны ниже.
Автоформат в Ворде для быстрого проведения разных линий на всю ширину страницы.
Таким образом с помощью рисования можно вставлять линии, либо с помощью автоформата. Выбирайте любой способ, какой Вам удобнее. Спасибо за внимание!
Видео: Как нарисовать линию в Ворде и быстрый автоформат
Дополнительно:
1. Как сделать непрерывную горизонтальную линию в Word: 4 способа
2. Как поставить тире в программе Word?
3. Можно рисовать в Word с помощью встроенного графического редактора
4. Как в Ворде написать текст вертикально
5. Сложная сортировка в Ворде по трем параметрам
Получайте новые статьи по компьютерной грамотности на ваш почтовый ящик:
Необходимо подтвердить подписку в своей почте. Спасибо!

 Всплывающее окно в верхней части сообщения, чтобы открыть автономное окно с вкладкой Вставка .)
Всплывающее окно в верхней части сообщения, чтобы открыть автономное окно с вкладкой Вставка .)