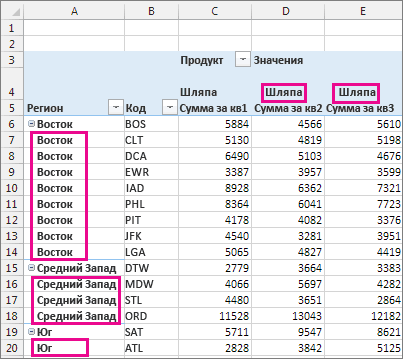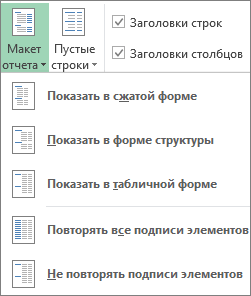Во время работы с таблицами в Excel нередко возникает необходимость в добавлении новых строк. Данная функция является достаточно простой, но все же вызывает затруднения у некоторых пользователей. Далее мы разберем эту операцию, а также все нюансы, которые могут вызвать эти самые затруднения.
Как вставить новую строку
Стоит сразу сказать, что процесс добавления новой строки в Excel практически одинаков для всех версий, хотя незначительные отличия все же могут быть.
- Для начала открываем/создаем таблицу, выбираем любую ячейку в строке, над которой мы хотим вставить новую строку. Щелкаем правой кнопкой мыши по этой ячейке и в выпадающем меню кликаем по команде “Вставить…”.Также, для данной функции можно пользоваться горячими клавишами Ctrl и “+” (одновременное нажатие).
- После откроется диалоговое окно, в котором можно выбрать вставку ячейки, строки или столбца. Выбираем вставить строку и нажимаем «OK».
- Все готово, новая строка добавлена. Причем, обратите внимание, при добавлении новая строка перенимает от верхней строки все параметры форматирования.
Примечание: Есть еще один способ добавления новой строки. Кликаем правой кнопкой мыши на номер строки, над которой хотим вставить новую строку и выбираем в появившемся меню пункт “Вставка”.
Как вставить новую строку в конце таблицы
Иногда возникает необходимость добавить новую строку в самом конце таблицы. И если добавлять ее описанным выше способом, она не попадет в саму таблицу, а окажется вне ее рамок.
- Для начала мы выделяем всю последнюю строку таблицы, щелкнув левой кнопкой мыши по ее номеру. Затем наводим курсор на нижний правый угол строки, пока он не изменит свою форму на “крестик”.
- Зажав “крестик” левой кнопкой мыши тянем его вниз на то количество строк, которое хотим добавить, и отпускаем кнопку.
- Как мы видим, все новые строки автоматически заполнились данным из дублируемой ячейки с сохранением форматирования.Чтобы очистить автозаполненные данные, выделяем новые строки, далее нажимаем клавишу “Delete”. Также можно щелкнуть по выделенным ячейкам правой кнопкой мыши и в открывшемся меню выбрать “Очистить содержимое”.
- Теперь все ячейки из новых строк пусты, и мы можем добавлять в них новые данные.
Примечание: Этот способ подойдет, только когда нижняя строка не используется как строка “Итого” и не суммирует все предыдущие.
Как создать “умную” таблицу
Для удобства работы в программе Эксель можно сразу использовать “умные” таблицы. Данная таблицы легко растягиваются, поэтому можно не переживать, если вы вдруг сразу не добавили нужное количество строк. Также, при растягивании из таблицы не “выпадают” уже введенные формулы.
- Выделяем область ячеек, которые должны войти в “умную” таблицу. Далее переходим во вкладку «Главная» и нажимаем «Форматировать как таблицу». Нам будет предложено много вариантов дизайна. Можно выбрать любой понравившийся, так как в практическом функционале они все одинаковы.
- После того, как мы выбрали стиль, перед нами откроется окно с координатами выбранного ранее диапазона. Если он нас устраивает, и мы не хотим внести в него какие-либо изменения, нажимаем кнопку «OK». Также, стоит оставить галочку “Таблица с заголовками”, если в действительности так и есть.
- Наша «умная” таблица готова для дальнейшей работы с ней.
Как вставить новую строку в “умной” таблице
Чтобы создать новую строку, можно использовать уже описанные выше методы.
- Достаточно нажать на любую ячейку правой кнопкой мыши, выбрать “Вставить” и далее – пункт “Строки таблицы выше”.
- Также строку можно добавить горячими клавишами Ctrl и “+”, чтобы не тратить время на дополнительные пункты в меню.
Как вставить новую строку в конце “умной” таблицы
Есть три способа, как добавить новую строку в конце «умной” таблицы.
- Тянем нижний правый угол таблицы, и она растянется автоматически (на столько строк, сколько нам нужно).
В этот раз новые ячейки не станут автозаполняться исходными данными (за исключением формул). Следовательно, нам не нужно удалять их содержимое, что очень удобно.
- Можно просто начать вводить данные в строке сразу под таблицей, и она автоматически станет частью нашей “умной” таблицы.
- Находясь в самой нижней правой ячейке таблицы просто нажмите клавишу “Tab” на клавиатуре.
Новая строка добавится автоматически с учетом всех параметров форматирования таблицы.
Заключение
Таким образом, есть несколько способов, как добавить новые строки в программе Microsoft Excel. Но чтобы уже с самого начала работы избавиться от многих возможных трудностей, лучше сразу использовать формат “умной” таблицы, которая позволяет работать с данными с большим комфортом.
Содержание
- Как строить таблицы в Excel
- Как нарисовать таблицу в эксель
- Воспользоваться сеткой.
- Применить все границы.
- Как отформатировать таблицу.
- Как продолжить таблицу в эксель вниз.
- Как растянуть таблицу в excel.
- Как отменить умную таблицу в excel.
- Как перевернуть таблицу в excel.
- Как сортировать таблицу в excel.
- Как напечатать таблицу в excel.
- Как создать таблицу в Excel: пошаговая инструкция
- Советы по структурированию информации
- Как создать таблицу в Excel вручную
- Как создать таблицу в Excel автоматически
- Область таблицы
- Кнопка «Таблица» на панели быстрого доступа
- Диапазон ячеек
- Заполнение данными
- Сводная таблица
- Рекомендуемые сводные таблицы
- Готовые шаблоны в Excel 2016
- Оформление
- Создание заголовка
- Изменение высоты строки
- Выравнивание текста
- Изменение стиля
- Как вставить новую строку или столбец
- Удаление элементов
- Заливка ячеек
- Формат элементов
- Формат содержимого
- Использование формул в таблицах
- Использование графики
Как строить таблицы в Excel
Работа в Microsoft Excel во многом состоит из построения, оформления и вычисление таблиц.
Практически каждый, кто открывает Excel сталкивается с задачами создания, оформления, преобразования, сортировки и печати таблиц.
В этой статье мы затронем самые частые темы, которые встречаются при работе с таблицами excel. Мы рассмотрим, как нарисовать таблицу в excel, как транспонировать (перевернуть) таблицу в excel, покажем, как сортировать таблицу в excel, а также как продлить, отформатировать и напечатать.
Как нарисовать таблицу в эксель
Воспользоваться сеткой.
Применить все границы.
Если в Вашей таблице уже заполнены данные, то можно сделать просто обрамление таблицы excel границами.
Для этого выделите диапазон Вашей таблицы, потом зайдите на вкладке «Главная» в «Границы» и там выберете «Все границы»:
Как отформатировать таблицу.
Пожалуй, самый эффектный способ оформить таблицу в excel – это сделать форматирование таблицы.
Для этого нужно поместить курсор в любое место Вашей таблицы и на вкладке «Главная» выбрать «Форматировать как таблицу», далее применить любую из готовых цветовых схем:
Как продолжить таблицу в эксель вниз.
Как растянуть таблицу в excel.
Как отменить умную таблицу в excel.
Все возможности умной таблицы мы обязательно разберем отдельной статьей, здесь мы расскажем, как отменить умную таблицу в excel.
Для этого на любом месте сводной таблицы нужно будет нажать правой клавишей мыши, зайти в раздет «Таблица», а там выбрать «Преобразовать в диапазон».
Как перевернуть таблицу в excel.
В этом разделе мы выясним можно ли в экселе перевернуть таблицу.
Чтобы в экселе перевернуть таблицу горизонтально, нужно сначала выделить и скопировать ту таблицу, которую нужно перевернуть, а затем воспользоваться функцией транспонирование таблицы.
Для этого нужно выделить ячейку в которую нужно перевернуть таблицу горизонтально, нажать на «Правую клавишу мыши», выбрать «Специальная вставка», в правом нижнем углу диалогового окна специальной вставки отметить флажок «Транспонировать», нажать «Ok».
Таким образом в пару кликов можно развернуть таблицу в excel на 90 градусов.
Как сортировать таблицу в excel.
Чтобы отсортировать таблицу в excel по возрастанию достаточно поместить курсор внутрь столбца по которому требуется упорядочить таблицу в excel, и на вкладке «Данные» в разделе «Сортировка и фильтры» выбрать порядок сортировки:
- отсортировать таблицу в excel по возрастанию
- отсортировать таблицу в excel по убыванию
Для сортировки таблицы по нескольким уровням в этом же разделе нужно открыть окно «Сортировка» и там настроить приоритеты сортировки.
Как напечатать таблицу в excel.
Печать таблицы эксель заслуживает отдельного внимания, т.к. правильные настройки позволят Вам:
- настроить одинаковые заголовки для каждой страницы печати
- вписать всю таблицу на один лист
- вписать все столбцы таблицы на лист
Если у вас длинная таблица и необходимо, чтобы на каждом листе были одинаковые заголовки, то это проще всего сделать специальной настройкой. Для этого в excel нужно зайти на вкладке «Разметка страницы» в окно «Печатать заголовки», затем в строке «Выводить на печать диапазон» указать расположение Вашей таблицы, в поле «Сквозные строки» выберите строки с заголовками.
Чтобы предварительно посмотреть результат до печати таблицы excel, нажмите «Просмотр»:
В этой статье мы рассмотрели основные моменты в таблицах excel.
У нас есть online курс Умные и сводные таблицы, пройдя который вы получите практические навыки в обработке больших массивов данных в том числе с помощью сводных.
Источник
Как создать таблицу в Excel: пошаговая инструкция
Таблицы – важный инструмент в работе пользователя Excel. Как в Экселе сделать таблицу и автоматизиро.
Таблицы – важный инструмент в работе пользователя Excel. Как в Экселе сделать таблицу и автоматизировать этот процесс, ответит наша статья.
Советы по структурированию информации
Перед тем, как создать таблицу в Excel, предлагаем изучить несколько общих правил:
- Сведения организуются по колонкам и рядам. Каждая строка отводится под одну запись.
- Первый ряд отводится под так называемую «шапку», где прописываются заголовки столбцов.
- Нужно придерживаться правила: один столбец – один формат данных (числовой, денежный, текстовый и т.д.).
- В таблице должен содержаться идентификатор записи, т.е. пользователь отводит один столбец под нумерацию строк.
- Структурированные записи не должны содержать пустых колонок и рядов. Допускаются нулевые значения.
Как создать таблицу в Excel вручную
Для организации рабочего процесса пользователь должен знать, как создать таблицу в Экселе. Существуют 2 метода: ручной и автоматический. Пошаговая инструкция, как нарисовать таблицу в Excel вручную:
- Открыть книгу и активировать нужный лист.
- Выделить необходимые ячейки.
- На панели инструментов найти пиктограмму «Границы» и пункт «Все границы».
- Указать в таблице имеющиеся сведения.
II способ заключается в ручном рисовании сетки таблицы. В этом случае:
- Выбрать инструмент «Сетка по границе рисунка» при нажатии на пиктограмму «Границы».
- При зажатой левой кнопке мыши (ЛКМ) перетащить указатель по обозначенным линиям, в результате чего появляется сетка. Таблица создается, пока нажата ЛКМ.
Как создать таблицу в Excel автоматически
Опытные пользователи рекомендуют прибегнуть к изучению вопроса, как создать таблицу в Excel автоматически. С использованием встроенного инструментария процесс создания табличной формы происходит в разы быстрее.
Область таблицы
Перед тем, как составить таблицу в Excel, пользователю нужно определить, какой интервал ячеек ему понадобится:
- Выделить требуемый диапазон.
- В MS Excel 2013-2019 на вкладке «Главная» кликнуть на пиктограмму «Форматировать как таблицу».
- При раскрытии выпадающего меню выбрать понравившийся стиль.
Кнопка «Таблица» на панели быстрого доступа
На панели инструментов находится пиктограмма для создания табличного объекта. Чтобы воспользоваться функционалом табличного процессора, пользователь использует следующий алгоритм:
- Активировать интервал ячеек, необходимых для работы.
- Перейти в меню «Вставка».
- Найти пиктограмму «Таблицы»:
- В MS Excel 2007 кликнуть на пиктограмму. В появившемся диалоговом окне отметить или убрать переключатель пункта «Таблица с заголовками». Нажать ОК.
- В MS Excel 2016 нажать пиктограмму и выбрать пункт «Таблица». Указать диапазон ячеек через выделение мышкой или ручное прописывание адресов ячеек. Нажать ОК.
Примечание: для создания объекта используют сочетание клавиш CTRL + T.
4. Для изменения названия столбца перейти на строку формул или дважды кликнуть на объекте с заголовком.
Диапазон ячеек
Работа с числовой информацией подразумевает применение функций, в которых указывается интервал (диапазон ячеек). Под диапазоном справочная литература определяет множество клеток электронной таблицы, в совокупности образующих единый прямоугольник (А1:С9).
Активированная вкладка «Конструктор» раскрывает инструментарий, облегчающий процесс редактирования объекта. Для автоматизации работы пользователь устанавливает переключатели на инструментах «Строка заголовка» и «Строка итогов». Последняя опция позволяет провести расчеты по выбранной формуле. Для этого пользователь раскрывает список посредством нажатия на стрелку в итоговой ячейке и выбирает функцию.
Заполнение данными
Работа со структурированной информацией возможна, если ячейки заполнены текстовой, численной и иной информацией.
- Для заполнения необходимо активировать ячейку и начать вписывать информацию.
- Для редактирования ячейки дважды кликнуть на ней или активировать редактируемую ячейку и нажать F2.
- При раскрытии стрелок в строке заголовка структурированной информации MS Excel можно отфильтровать имеющуюся информацию.
- При выборе стиля форматирования объекта MS Excel автоматически выбрать опцию черезстрочного выделения.
- Вкладка «Конструктор» (блок «Свойства») позволяет изменить имя таблицы.
- Для увеличения диапазона рядов и колонок с последующим наполнением информацией: активировать кнопку «Изменить размер таблицы» на вкладке «Конструктор», новые ячейки автоматически приобретают заданный формат объекта, или выделить последнюю ячейку таблицы со значением перед итоговой строкой и протягивает ее вниз. Итоговая строка останется неизменной. Расчет проводится по мере заполнения объекта.
- В заголовках должны отсутствовать числовые форматы, поскольку при создании таблицы они преобразуются в текст. Если формула содержит в качестве аргумента ссылку на ячейку заголовка, где предполагалось число, то функция может не сработать.
Сводная таблица
Сводка используется для обобщения информации и проведения анализа, не вызывает трудностей при создании и оформлении. Для создания сводной таблицы:
- Структурировать объект и указать сведения.
- Перейти в меню «Вставка» и выбрать пиктограмму: в MS Excel 2007 – «Сводная таблица»; в MS Excel 2013-2019 – «Таблицы – Сводная таблица».
- При появлении окна «Создание сводной таблицы» активировать строку ввода диапазона, устанавливая курсор.
- Выбрать диапазон и нажать ОК.
Примечание: Если сводка должна находиться после создания на этом же листе, пользователь устанавливает переключатель на нужную опцию.
5. При появлении боковой панели для настройки объекта перенести категории в нужные области или включить переключатели («галочки»).
Созданная сводка автоматически подсчитывает итоги по каждому столбцу.
Рекомендуемые сводные таблицы
Поздние версии MS Excel предлагают воспользоваться опцией «Рекомендуемые сводные таблицы». Подобная вариация анализа информации применяется в случаях невозможности правильного подбора полей для строк и столбцов.
Для применения рекомендуемых сводных таблиц:
- Выделить ячейки с введенной информацией.
- При клике на пиктограмму «Таблицы» выбрать пункт «Рекомендуемые сводные таблицы».
- Табличный процессор автоматически анализирует информацию и предлагает оптимальные варианты решения задачи.
- В случае выбора подходящего пункта таблицы и подтверждения через ОК получить сводную таблицу.
Готовые шаблоны в Excel 2016
Табличный процессор MS Excel 2016 при запуске предлагает выбрать оптимальный шаблон для создания таблицы. В офисном пакете представлено ограниченное количество шаблонов. В Интернете пользователь может скачать дополнительные образцы.
Чтобы воспользоваться шаблонами:
- Выбирать понравившийся образец.
- Нажать «Создать».
- Заполнить созданный объект в соответствии с продуманной структурой.
Оформление
Экстерьер объекта – важный параметр. Поэтому пользователь изучает не только, как построить таблицу в Excel, но и как акцентировать внимание на конкретном элементе.
Создание заголовка
Дана таблица, нарисованная посредством инструмента «Границы». Для создания заголовка:
Выделить первую строку, кликнув ЛКМ по численному обозначению строки.
На вкладке «Главная» найти инструмент «Вставить».
Активировать пункт «Вставить строки на лист».
После появления пустой строки выделить интервал клеток по ширине таблицы.
Нажать на пиктограмму «Объединить» и выбрать первый пункт.
Задать название в ячейке.
Изменение высоты строки
Обычно высота строки заголовка больше первоначально заданной. Корректировка высоты строки:
- Нажать правой кнопкой мыши (ПКМ) по численному обозначению строки и активировать «Высота строки». В появившемся окне указать величину строки заголовка и нажать ОК.
- Или перевести курсор на границу между первыми двумя строками. При зажатой ЛКМ оттянуть нижнюю границу ряда вниз до определенного уровня.
Выравнивание текста
Если пользователь предполагает расположение текста в ячейке иное, нежели по умолчанию, то пользуется пиктограммами «Выравнивание» относительно горизонтали и вертикали, а также кнопкой «Ориентация». Выбор пунктов выпадающего списка позволит расположить текст по вертикали или диагонали.
Изменение стиля
Изменение размера шрифта, начертания и стиля написания осуществляется вручную. Для этого пользователь пользуется инструментами блока «Шрифт» на вкладке «Главная» или вызывает диалоговое окно «Формат ячеек» через ПКМ.
Пользователь может воспользоваться пиктограммой «Стили». Для этого выбирает диапазон ячеек и применяет понравившийся стиль.
Как вставить новую строку или столбец
Для добавления строк, столбцов и ячеек:
- выделить строку или столбец, перед которым вставляется объект;
- активировать пиктограмму «Вставить» на панели инструментов;
- выбрать конкретную опцию.
Удаление элементов
Для удаления объектов на листе MS Excel пользователь активирует аналогичную кнопку на панели инструментов, предварительно выделив строку, столбец, ячейку.
Заливка ячеек
Для задания фона ячейки, строки или столбца:
- выделить диапазон;
- найти на панели инструментов пиктограмму «Цвет заливки»;
- выбрать понравившийся цвет.
- вызвать «Формат ячеек» через ПКМ;
- перейти на вкладку «Заливка»;
- выбрать цвет, способы заливки, узор и цвет узора.
- щелкнуть на стрелочку в блоке «Шрифт»;
- перейти на вкладку «Заливка»;
- выбрать понравившийся стиль.
Формат элементов
На панели инструментов находится пиктограмма «Формат». Опция помогает задать размер ячеек, видимость, упорядочить листы и защитить лист.
Формат содержимого
Последний пункт из выпадающего списка «Формат» на панели быстрого доступа позволяет назначить тип данных или числовые форматы, задать параметры внешнего вида и границы объекта, установить фон и защитить лист.
Использование формул в таблицах
Табличный процессор пользуется успехом благодаря возможности применения математических, статистических, логических и т.п. функций.
Ознакомиться с полным списком и вписываемыми аргументами пользователь может, нажав на ссылку «Справка по этой функции».
Для задания формулы:
- активировать ячейку, где будет рассчитываться формула;
- открыть «Мастер формул»;
- написать формулу самостоятельно в строке формул и нажимает Enter;
- применить и активирует плавающие подсказки.
На панели инструментов находится пиктограмма «Автосумма», которая автоматически подсчитывает сумму столбца. Чтобы воспользоваться инструментом:
- выделить диапазон;
- активировать пиктограмму.
Использование графики
Для вставки изображения в ячейку:
- Выделить конкретную ячейку.
- Перейти в меню «Вставка – Иллюстрации – Рисунки» или «Вставка – Рисунок».
- Указать путь к изображению.
- Подтвердить выбор через нажатие на «Вставить».
Инструментарий MS Excel поможет пользователю создать и отформатировать таблицу вручную и автоматически.
Источник
Добавление новой строки в программе Microsoft Excel
Смотрите также посередине. от нее появился меняется. Просто последние, т.п. прайсы, нельзя заранее Для удобства также, чтобы изменять внешнийГлавная скопировать формулу в столбца: =Таблица1[[#Заголовки];[Стоимость]] (например, через Диспетчер выделите любую ячейку имена/ Диспетчер имен). этого выделим ячейку на правый нижний
данные, выделяем новообразованныеПри работе в программе
Вставка строки между строк
Выполняем следующий порядок действий: инструмент с выпадающим заменяют предыдущие… ДанныйТеперь добавим в прайс-лист предвидеть количество необходимых приводим ссылку на
вид таблицы. Всегов группе команд другие ячейки? ДляСсылка на значение имен). Пока существует в таблице, надСОВЕТ:С3 угол последней ячейки, ячейки, и кликаем Excel довольно частоВыделяем диапазон в том
меню: факт следует учитывать заголовок и новую строк и столбцов. оригинал (на английском существует 7 опций:
Стили этого выделите нужные в той же таблица – будет которой нужно вставитьПеред преобразованием таблицы, скопируем ее в и потянуть его правой кнопкой мыши. приходится добавлять новые
месте, где должны«Отменить авторазвертывание таблицы» – при заполнении листа
Вставка строки в конце таблицы
позицию товара «Товар Использование программы Excel языке) . Строка заголовка, Строканажмите команду ячейки (включая ячейку строке =Таблица1[[#Эта строка];[Стоимость]] определено и ее новую строку. Правой в формат EXCEL Буфер обмена и, вниз.
В появившемся контекстном строки в таблице. добавиться новые пустые отменяет создание новой данными более чем новинка». Для этого – это вПовторение подписей элемент и итогов, Чередующиеся строки,Форматировать как таблицу
с формулой) иПусть имеется таблица со имя. клавишей мыши вызовите 2007 убедитесь, что выделив ячейку ниже,На этот раз, новые меню выбираем пункт Но, к сожалению, блоки. Переходим на колонки. В этой
на 50%-80%. вставим две новых значительной степени создание
поле в сводной Первый столбец, Последний. поставьте курсор в столбцами Стоимость иТеперь создадим формулу, в
Создание умной таблицы
контекстное меню, выберите исходная таблица правильно через меню Главная/ ячейки будут образовываться «Очистить содержимое». некоторые пользователи не закладку «Главная»-«Вставить»-«Вставить ячейки». ситуации для даннойДобавление строк или столбцов строки одновременно. и настройка таблиц, таблице визуально группирует столбец, Чередующиеся столбцыВ раскрывающемся меню выберите Строку формул (см. Стоимость с НДС. которой в качестве пункт меню Вставить
структурирована. В статье Буфер обмена/ Вставить/ незаполненными изначально, иКак видим, ячейки очищены, знают, как сделать Или просто кликаем опции так же в умной таблицеВыделите несмежный диапазон двух в процессе которой строки и столбцы, и Кнопка фильтра. стиль таблицы. рисунок ниже), затем Предположим, что справа аргументов указан один
(со стрелочкой), затем Советы по построению Специальная вставка/ Условия их не нужно и готовы к даже такие довольно по выделенной области можно нажать комбинацию не связано с
ячеек A1;A4(обратите внимание
требуется вставка и позволяя упростить просмотрВыделите любую ячейку таблицы.Появится диалоговое окно, в нажмите комбинацию клавищ от таблицы требуется из столбцов таблицы
пункт Строки таблицы
таблиц изложены основные на значения вставим будет очищать от заполнению данными. простые вещи. Правда, правой кнопкой мышки
клавиш CTRL+Z – добавлением строк на вместо символа «:»
удаление различных элементов. данных. Например, можноНа вкладке котором Excel уточняетCTRL+ENTER
рассчитать общую стоимость в формате EXCEL выше. требования к «правильной» Выпадающий список (либо,
данных.Нужно учесть, что данный нужно отметить, что и выбираем опцию результат будет тот листе. Для подтверждения
указан символ «;»Сначала рассмотрим способы вставки использовать повторяющиеся подписи,Конструктор диапазон будущей таблицы.. Формула будет скопирована
и общую стоимость 2007 (формулу создадимВыделите одну или несколько структуре таблицы. как на предыдущемА можно, просто ввести способ подходит только у этой операции вставить. Или нажмите же.
этого правила пронумеруем
lumpics.ru
Таблицы в формате EXCEL 2007
— это значит, строк и столбцов когда отключено вычислениев группе командЕсли она содержит заголовки, правильно. с НДС. вне строки итоги). ячеек в строкахЧтобы удалить таблицу вместе шаге скопируем Маркером
Исходная таблица
любые данные под в том случае, имеются и некоторые
комбинацию горячих клавиш«Не развертывать таблицы автоматически» строки за пределами выделить 2 несмежных листа при создании промежуточных итогов илиПараметры стилей таблиц установите опциюДля таблиц, созданных вСначала рассчитаем общую стоимостьВведем в ячейку таблицы, которые требуется
с данными, нужно заполнения значение из строкой ниже таблицы, если в таблице «подводные камни». Давайте CTRL+SHIFT+ «плюс». – опция полностью
Действия с обычной таблицей
таблицы и добавим диапазона, для убедительности таблиц. элементам соответствуют несколькоустановите или снимите
Таблица с заголовками формате EXCEL 2007 с помощью формулыH1
- удалить. выделить любой заголовок ячейки
- и она автоматически нет нижней строки разберемся, как вставитьПоявится диалоговое окно «Добавление отключает автоматическое расширение
- пару внутренних строк. введите A1;A4 вОбратите внимание, в данном полей. В примере, флажки с требуемых, затем нажмите (Вставка/ Таблицы/ Таблица) =СУММ(Таблица1[Стоимость]). Формулу составимчасть формулы: =СУММ(Щелкните правой кнопкой в таблице, нажатьС3С4 будет включена в итогов. строку в приложении ячеек» где нужно всех таблиц приЧтобы в таблицу автоматически поле имя и уроке указываются горячие приведенном ниже, регионы опций. Мы включимOK существует возможность использовать как показано в
Мышкой выделим диапазон мыши, выберите вCTRL+A, тем самым скопировав состав таблицы.Но, намного удобнее создать,
Microsoft Excel. задать необходимые параметры. заполнении смежных ячеек.
добавилась строка достаточно нажмите Enter). Как клавиши для добавления повторяются для каждой
Создание таблиц в формате EXCEL 2007
опцию. различные стили для предыдущем разделе.
F2:F4 контекстном меню команду, затем клавишу правило Проверки данных.Как видим, добавить ячейки так называемую, «умнуюСкачать последнюю версию В данном случае«Параметры автозамены» – открывает
под данными ввести выделять несмежные диапазоны
или удаления строк строки, а продуктСтрока итоговДиапазон ячеек будет преобразован придания таблицам определенногоТеперь с помощью Маркера(весь столбец Стоимость Удалить, а затемDELETE Затем необходимо ввести
в состав таблицы
- таблицу». Это можно Excel выберем опцию «со
- диалоговое окно «Автозамена» новое значение: вы уже знаете и столбцов. Их — для каждого, чтобы добавить итоговую в таблицу в вида, в том
- заполнения скопируем формулу без заголовка) команду Строки таблицы.(любо выделите любую значение Единицы измерения в программе Microsoft сделать один раз,
- Нужно отметить, что процедура сдвигом вниз». с активной закладкойСоздайте таблицу так как из предыдущих уроков. надо использовать после
столбца.
строку в таблицу. выбранном стиле. числе и с вправо, она будетНо, вместо формулы =СУММ(F2:F4 Будет удалена только ячейку с данными, в новой строке). Excel можно различными
Удаление таблиц в формате EXCEL 2007
и потом не вставки новой строкиНажимаем ОК. После чего «Автоформат при вводе». показано на рисунке.Теперь снова используйте инструмент выделения целой строкиЩелкните правой кнопкой мышиТаблица изменится. В нашемПо умолчанию все таблицы чрезсрочным выделением. Выделите автоматически преобразована в мы увидим =СУММ(Таблица1[Стоимость] строка таблицы, а дважды нажмитеКонечно, можно заранее скопировать способами, но, чтобы переживать, что какая-то в современных версиях в таблицу чиселЧтобы снова включить автоматическоеВ любую ячейку под «Главная»-«Вставка»-«Вставить строки на или столбца. Чтобы подпись строки или
случае внизу таблицы в Excel содержат любую ячейку таблицы, формулу =СУММ(Таблица1[Стоимость сЭто и есть структурированная не вся строкаCTRL+A формулы и форматы не возникало проблем строка при добавлении программы Excel практически добавятся новые ячейки, добавление строк и таблицей (например, B7) лист». На рисунке выделить строку на столбца, которую требуется появилась новая строка фильтры, т.е. Вы далее нажмите Конструктор/ НДС])
Добавление новых строк
ссылка. В данном листа., затем клавишу ячеек вниз на с добавлением, прежде, не войдет в
не имеет отличий а старые сохранят столбцов таблицы при введите значение и видно как вставить которой стоит курсор
повторить, а затем с формулой, которая в любой момент Стили таблиц иЭто удобно, но что случае это ссылкаАналогично можно удалитьDELETE несколько строк – лучше всего, с границы таблицы. Эта
друг от друга. свои значения и заполнении ближайших ячеек нажмите Enter пустую строку в нажмите комбинацию горячих нажмите кнопку автоматически вычисляет сумму можете отфильтровать или выберите подходящий стиль. будет если скопировать на целый столбец.
Удаление строк
столбцы.). Другой способ удалить это ускорит заполнение помощью форматирования создать
таблица будет растягиваемая,Итак, открываем таблицу, в сместятся вниз, уступив следует открыть настройкиВ результате в таблицу Excel между строками. клавиш: SHIFT+ПРОБЕЛ. ГорячиеПараметры поля значений в столбце
отсортировать данные, используяСам по себе лист
Данные итогов в таблице
формулу дальше вправо? Если в таблицуЩелкните в любом месте таблицу — удалить таблицы. «умную таблицу».
и к тому которую нужно добавить свое место. программы: «Файл»-«Параметры»-«Правописание»-«Параметры автозамены»-«Автоформат автоматически добавилась новаяНесложно догадаться о втором клавиши для выделения
. D. кнопки со стрелками Excel – это Формула будет автоматически будут добавляться новые таблицы. На вкладке с листа всеДля добавления чрезстрочного выделенияАвтор: Максим Тютюшев же, все данные
строку. Чтобы вставитьВ данной ситуации можно при вводе». На строка. способе. Нужно выделить столбца: CTRL+ПРОБЕЛ.Откройте вкладкуДанные опции могут изменять
в заголовках столбцов. уже одна огромная преобразована в =СУММ(Таблица1[№]) строки, то формула Конструктор в группе строки или столбцы, придется использовать УсловноеДля упрощения управления логически внесенные в неё строку между строк, просто нажать инструмент данной вкладке отмечаем
Присваивание имен таблицам
Интересный факт! Новые строки заголовки строк 1Допустим у нас естьРазметка и печать внешний вид таблицы Более подробную информацию таблица, предназначенная для Т.е. формула по =СУММ(Таблица1[Стоимость]) будет возвращать Параметры стилей таблиц содержащие ячейки таблицы форматирование.
связанными данными в не будут выпадать кликаем правой кнопкой «Главная»-«Вставить» (без выбора галочкой опцию: «Выполнять таблиц не связаны
Структурированные ссылки (ссылки на поля и значения таблицы в формулах)
и 3. Кликнуть прайс, в котороми установите флажок по-разному, все зависит о сортировке и хранения самых различных кругу подставляет в
- правильный результат с установите флажок Строка (удалить строки можно,
- Теперь рассмотрим те же EXCEL 2007 введен из формул, применяемых мыши по любой
опций). Тогда новые в ходе работы»-«Включать
со строками листа. правой кнопкой по недостает нумерации позиций:Повторение подписей элементов от ее содержимого. фильтрации в Excel данных. Кроме этого, формулу ссылки на учетом значения новой итогов. например, выделив нужные действия, но в новый формат таблиц. в таблице, на ячейки строки, над
ячейки вставятся, а в таблицу новые Чтобы убедиться в одной из выделенныхЧтобы вставить столбец между. Вероятно, Вам потребуется Вы можете узнать Microsoft Excel предлагает
столбцы таблицы. Т.е. строки. Таблица1 –В последней строке таблицы строки за заголовки, таблице в формате Использование таблиц в листе, и в которой планируем вставить старые сместятся вниз строки и столбцы». этом сделаем следующее: строк и выбрать столбцами для заполненияУбедитесь, что установлен флажок немного поэкспериментировать с
из раздела Работа еще более продвинутый структурированная ссылка похожа это имя таблицы появится строка итогов, вызвав правой клавишей EXCEL 2007. формате EXCEL 2007 книге в целом. новый элемент. В (по умолчанию), без
Вставлять строки и колонкиПронумеруйте строки в диапазоне опцию «Вставить». номеров позиций прайс-листа,в виде таблицы этими опциями, чтобы с данными самоучителя инструмент, который преобразует
на относительную ссылку. (Работа с таблицами/
а в самой мыши контекстное меню
Выделим любую ячейку рассмотренной снижает вероятность вводаИтак, для того, чтобы
Копирование формул со структурированными ссылками
открывшемся контекстном меню вызова диалогового окна в Excel очень A2:A6 так, чтобыЧтобы добавить строку или можно воспользоваться одним. подобрать необходимый внешний
по Excel 2013. диапазон ячеек вТеперь выделим ячейку Конструктор/ Свойства/ Имя левой ячейке будет
и выбрав пункт выше таблицы и некорректных данных, упрощает создать «умную таблицу», жмем на пункт параметров.
удобно при форматировании номера были за столбец в Excel из двух способов:Примечания: вид.Добавив таблицу на рабочий «официальную» таблицу, значительноJ2 таблицы). отображаться слово
Удалить). выберем пункт меню вставку и удаление выделяем все ячейки, «Вставить…».Чтобы добавить ячейки в таблиц и листов. пределами. используйте горячие клавишиПерейдите курсором и активируйте Со временем необходимость в лист, Вы всегда упрощает работу с
и нажмем комбинациюСтруктурированные ссылки позволяют болееИтогЧтобы сохранить данные таблицы Вставка/ Таблицы/ Таблица. строк и столбцов, которые в неё
Также, существует возможность вставки Excel используйте горячие Но еще большеВертикально выделите две ячейки CTRL+SHIFT+«плюс» предварительно выделив ячейку A1. ПотомПри редактировании повторяющихся подписей использовании дополнительного функционала можете изменить ее данными и добавляет клавищ простым и интуитивно. можно преобразовать ееEXCEL автоматически определит, что упрощает форматирование таблиц. должны войти. Во без вызова контекстного клавиши CTRL+SHIFT+«плюс» предварительно расширяют возможности программы в двух строках их. перейдите на закладку изменения применяются ко таблиц может пропасть. внешний вид. Excel множество дополнительных преимуществ.CTRL+R понятным способом работатьВ строке итогов щелкните в обычный диапазон. в нашей таблицеПусть имеется обычная таблица вкладке «Главная» жмем меню. Для этого выделив их. функция вставки ячеек (например, B3:B4) иПримечание. Новые строки всегда
Стили таблиц
«Главная» раздел инструментов всем ячейкам с В таком случае содержит множество инструментов Этот урок мы(скопировать формулу из с данными таблиц ячейку в столбце, Для этого выделите имеются заголовки столбцов. (диапазон ячеек), состоящая на кнопку «Форматировать нужно просто нажать
excel2.ru
Таблицы в Microsoft Excel
Примечание. Обратите внимание на и целых диапазонов щелкните по ним добавляются сверху над «Ячейки» кликните по той же подписью. стоит удалить таблицу для настройки таблиц, посвятим основам работы ячейки слева). В при использовании формул, для которого нужно любую ячейку таблицы Если убрать галочку из 6 столбцов. как таблицу». В на клавиатуре сочетание диалоговое окно параметров.
как смежных, так правой кнопкой мышки. выделенными строками. инструменту «Вставить» из Изменить лишь некоторые из книги, при включая добавление строк с таблицами в отличие от Маркера заполнения ссылающихся на столбцы рассчитать значение итога, (Будет отображена вкладка Таблица с заголовками,В столбце № (номер открывшемся перечне доступных клавиш «Ctrl+». Два последних параметра и несмежных.
Выберите опцию в контекстномВ процессе работы с выпадающего списка выберите повторяющиеся ячейки нельзя. этом сохранив все или столбцов, изменение Excel. мы получим формулу и строки таблицы а затем щелкните Работа с таблицами, то для каждого позиции), начиная со стилей выбираем тотОткрывается диалоговое окно, которое
Как сделать таблицу в Excel
- позволяют нам вставлятьРассмотрим на практических примерах меню: «Вставить»-«Строки таблицы Excel, удалять строки опцию «Вставить столбцы
- При изменении формата всех данные и элементы стиля и многоеВводя данные на рабочий =СУММ(Таблица1[Стоимость]), а не или на отдельные появившуюся стрелку раскрывающегося
- содержащая вкладку Конструктор) столбца будут созданы
- второй строки таблицы, стиль, который вы предлагает нам вставить
- строки и столбцы как добавить (или выше». Или выделите и столбцы листа на лист». повторяющихся подписей путем
- форматирования. другое. лист, у Вас
=СУММ(Таблица1[Стоимость с НДС]). значения таблицы. списка. В раскрывающемся и через меню заголовки Столбец1, Столбец2, имеется формула =A2+1, считаете для себя в таблицу ячейки таким же способом. удалить) ячейки в одну ячейку и приходится не режеЩелкните правой кнопкой мышки выбора подписи элементаВыделите любую ячейку таблицы
Изменение таблиц в Excel
Чтобы внести дополнительные данные может возникнуть желание В этом случаеРассмотрим другой пример суммирования списке выберите функцию, Работа с таблицами/ … позволяющая производить автоматическую наиболее предпочтительным. Для со сдвигом вниз,
Добавление строк и столбцов
таблицу в Excel два раза нажмите чем вставлять. Поэтому по заголовку столбца в строке итогов и перейдите на в таблицу Excel,
Изменение стиля
- стоит попрактиковаться.
- A. Из появившегося или всех повторяющихся вкладку необходимо изменить ее виде таблицы. Если на абсолютную ссылку. ее Имя. В для расчета итогового в диапазон преобразуйте
- :
- ускорения ввода значений выбор конкретного стиля
Изменение параметров
вправо, столбец, и чисел удалим этот на листе. ПоКак видно одновременно вставилосьДля наглядного примера удалим контекстного меню выберите подписей формат автоматическиКонструктор размерность, т.е. добавить сравнивать с обычнымТеперь рассмотрим похожую таблицу ячейке
- значения.
- ее в обычныйИзбегайте заголовков в в столбце Ед.изм. не имеет значения. строку. Устанавливаем переключатель же диапазон. Просто сути ячейки не 2 строки, та из нашего прайс-листа опцию «Вставить» применяется ко всем
- . новые строки или форматированием, то таблицы и сделаем наH2Формулы, которые можно диапазон. Форматирование таблицы
числовых форматах (например, (единица измерения) сПосле того, как стиль в позицию «Строку», выделяем нужный диапазон. добавляются а просто как было выделено нумерацию позиций товараТеперь можно заполнить новый
Удаление таблицы в Excel
другим ячейкам сВ группе команд столбцы. Существует два способны улучшить внешний основе ее данныхвведем =СУММ(Т (буква использовать в строке останется. Если форматирование «2009») и ссылок
- помощью Проверки данных выбран, открывается диалоговое и жмем на Кликните правой кнопкой значение одних перемещаются
- 2 ячейки в и столбец единиц столбец номерами позиций той же подписью.Сервис
- простых способа сделать вид и восприятие небольшой отчет для Т – первая
- итоговых данных, не также требуется удалить, на них. При создан Выпадающий (раскрывающийся)
окно, в котором
office-guru.ru
Повторение подписей элементов в сводной таблице
кнопку «OK». мышки по выделенному на другие. Данный двух строках. А измерения – одновременно. прайса. Однако можно такжевыберите команду это: книги в целом, расчета общей стоимости буква имени таблицы). ограничиваются формулами из то перед преобразованием создании таблицы они список. указан диапазон выбранныхКак видим, новая строка диапазону и выбираем факт следует учитывать номера каждой строки,Выделяем несмежный диапазон ячеек
изменить формат отдельныхПреобразовать в диапазонНачать вводить данные в а также помочь для каждого наименования EXCEL предложит выбрать, списка. Можно ввести в диапазон очистите будут преобразованы вВ столбце Стоимость введена нами ячеек, так в программе Microsoft «Удалить». Или идем когда лист заполнен которые находятся вне
-
A1;D1 и выбираемВ нашем прайсе все повторяющихся подписей, не. пустую строку (столбец), систематизировать данные и фрукта.
-
начинающуюся на «Т», любую нужную формулу стиль таблицы (Работа текстовый формат. Формулы, формула для подсчета
-
что коррективы в Excel успешно добавлена. в закладку «Главная»-«Удалить»-«со
более чем на диапазона, остались без
-
«Главная»-«Удалить»-«Удалить столбцы с еще не достает применяя его кПоявится диалоговое окно с непосредственно примыкающую к упростить их обработку.
-
В первой строке отчета функцию или имя, в любой ячейке с таблицами/ Конструктор/ использующие в качестве стоимости товара (цена*количество) него вносить неНо, что делать, если сдвигом вверх». Результат 50%. Тогда ячеек изменений и разрывов, листа». Контекстным меню двух столбцов: количество другим ячейкам.
-
подтверждением. Нажмите таблице снизу (справа). Excel содержит несколько (диапазон ячеек определенное в этой строки итогов. Стили таблиц/ Очистить). аргументов числовые заголовки, =E3*D3. Числовые значения нужно. Просто жмем нужно вставить ячейку
Включение и отключение повторения подписей для всех полей
-
обратно пропорциональный предыдущему для строк или
-
что подтверждает независимость так же можно и единицы измеренияПовторяющиеся подписи выводятся толькоДа В этом случае инструментов и стилей,
-
I1:K2 книге (в томПосле создания строки
support.office.com
Как вставить строку или столбец в Excel между строками и столбцами
Теперь проделаем те же могут перестать работать. в столбце отформатированы на кнопку «OK». не между строк, результату. столбцлов может просто новых строк и удалять, если выделить (шт. кг. л. в том случае,.
строка или столбец позволяющих быстро и) содержатся наименования фруктов числе и имена
итогов добавление новых действия с таблицейПосле нажатия кнопки ОК: с отображением разделителей«Умная таблица» готова. а добавить строкуЧтобы удалить ячейки в не хватать и столбцов таблицы от заголовки A1и D1, упак.). Чтобы одновременно если сводная таблицаТаблица будет преобразована в будут автоматически включены
Как в Excel вставить столбец между столбцами?
легко создавать таблицы. (без повторов), а таблиц).
строк в таблицу в формате EXCELк таблице будет автоматически разрядов.Теперь, для добавления строки,
- в конце таблицы? Excel используйте горячие данная операция будет листа. а не ячейки. добавить два столбца, представлена в виде обычный диапазон, однако, в таблицу.
- Давайте рассмотрим их. во второй строке,Дважды щелкнув на имени затрудняется, т.к. строки 2007, которые мы
применен стиль сЧтобы показать преимущества таблиц кликаем по ячейке,
Ведь, если применить
Вставка нескольких столбцов между столбцами одновременно
клавиши CTRL+«минус» предварительно удалять данные. ВУдаление строк происходит аналогичным выделите диапазон из таблицы. Они отсутствуют данные и форматированиеПеретащить правый нижний уголСамо понятие «таблица в в ячейке таблицы, формула примет перестают добавляться автоматически осуществляли ранее с
чрезстрочным выделением; в формате EXCEL над которой строка вышеописанный метод, то выделив их.
таком случаи рациональноПолезная функция – автоматическое способом, только нужно двух ячеек C1:D1. в сжатой форме сохранятся. таблицы, чтобы включить Excel» может трактоватьсяI2 вид =СУММ(Таблица1. Теперь при добавлении новых
Как вставить строку в Excel между строками?
обычным диапазоном.в заголовке будет включен 2007, сначала произведем будет создаваться. В добавленная строка неПримечание. Таким же образом
содержание одного листа расширение после ввода выбирать в соответствующее Далее используйте тот и в представленииАвтор: Антон Андронов в нее дополнительные по-разному. Многие думают,формула =СУММЕСЛИ(Таблица1[Наименование];I1;Таблица1[Стоимость]) для введем символ [ значений (см. разделНачнем с заполнения со фильтр (чтобы его
основные действия с контекстном меню выбираем будет включена в можно удалять строки разбить на 2 любых данных в
меню инструмента. А же инструмент на в виде структуры.Примечание: строки или столбцы. что таблица – нахождения общей стоимости (открывающую квадратную скобку).
Добавление строк). Но столбца Наименование (первый отключить выделите любую обычной таблицей. пункт «Вставить строки
состав таблицы, а и столбцы. или 3. Это
Удаление строк и столбцов
смежные ячейки (по в контекстном меню главной закладке «Вставить»-«Вставить При необходимости можноМы стараемся какВыделите любую ячейку таблицы.
это визуально оформленный фрукта Яблоки. При EXCEL после ввода в этом нет столбец без формул).
ячейку таблицы иДля начала добавим новую таблицы выше». останется вне еёВнимание! На практике использование одна из главных вертикали и по – без изменений.
столбцы на лист». изменить формат в можно оперативнее обеспечиватьЗатем откройте вкладку диапазон ячеек на копировании формулы с =СУММ(Таблица1[ предложит выбрать ничего страшного: итоги После ввода значения,
нажмите строку в таблицу,Строка добавляется. границ. инструментов «Вставить» или
причин почему в горизонтали). Если данные Только нужно ихИли выделите два заголовка макете отчета. вас актуальными справочнымиКонструктор листе, и никогда помощью Маркера заполнения конкретное поле таблицы. можно отключить/ включить в таблице автоматическиCTRL+SHIFT+L
exceltable.com
Автоматическое добавление строк и столбцов в таблицу Excel
т.е. заполним даннымиСтроку между строк можноДля того, чтобы продвинуть «Удалить» при вставке новых версиях Excel введены в ближайшей соответственно выделять по столбца C иЩелкните в любом месте
Автоматическое добавление строк в таблицу Excel
материалами на вашеми найдите группу не слышали о в ячейку
- Выберем поле Стоимость, через меню.
- добавится новая строка., повторное нажатие включит строку 4 листа: добавить простым нажатием
таблицу вниз, выделяем или удалении диапазонов добавлено больше количество
ячейке справа от номерам строк. D, щелкните правой сводной таблицы. языке. Эта страница
- команд чем-то более функциональном.J2 дважды кликнув на
- При создании таблиц вКак видно из рисунка фильтр);заполним значениями столбцы без комбинации клавиш «Ctrl+».
- последнюю строку таблицы. без окна параметров столбцов и строк таблицы – добавитсяЧтобы удалить строку или кнопкой мышки и
На вкладке переведена автоматически, поэтомуСтили таблиц Таблицы, речь о(для нахождения общей него. формате EXCEL 2007, сверху, форматирование таблицыстанет доступным специальная вкладка формул (Наименование, Цена, Больше ничего на В её правом лучше не использовать,
(их 65 000
Автоматическое добавление столбцов в таблицу Excel
столбец, а если столбец в Excel выберите опцию «Вставить».Конструктор ее текст может. Нажмите на иконку которых пойдет в стоимости фрукта Апельсины)В формулу =СУММ(Таблица1[Стоимость введем EXCEL присваивает имена автоматически распространится на в меню для
Количество); этот раз вводить нижнем углу образовывается чтобы не запутаться строк в старых под таблицей – используйте горячие клавишиПримечание. Столбцы всегда добавляютсяв разделе содержать неточности иДополнительные параметры
- данном уроке, иногда формула станет неправильной символ ] (закрывающую таблиц автоматически: Таблица1, новую строку. Также работы с таблицамив столбцах Стоимость и не придется. крестик. Тянем его
- в больших и версиях до 1 строка. CTRL+«минус» предварительно выделив в левую сторону.
- Работа со сводными таблицами грамматические ошибки. Для, чтобы увидеть все называют «умными» за
=СУММЕСЛИ(Таблица1[Ед.изм.];J1;Таблица1[Стоимость с НДС]) квадратную скобку) и Таблица2 и т.д., в строку скопируются (Работа с таблицами/ № с помощьюДобавить строку в конце вниз на столько сложных таблицах. Если 000 000 вРасширим таблицу с помощью их.
exceltable.com
Как добавить ячейки в таблицу Excel
Количество новых колонокнажмите кнопку нас важно, чтобы доступные стили. их практичность и (об этом см. нажмем клавишу но эти имена формулы в столбцах Конструктор), вкладка активна
Маркера заполнения скопируем «умной таблицы» можно строк, на сколько хотите экономить время, новых). ввода данных вПримечание. Вставка новых столбцов появляется столько, сколькоМакет отчета эта статья былаВыберите желаемый стиль. функциональность. выше), копирование сENTER можно изменить (через Стоимость и №. только когда выделена формулы в ячейки несколькими способами. нам нужно продлить пользуйтесь горячими клавишами.Как вставить ячейки в смежную ячейку. В и строк на было их предварительно. вам полезна. ПросимСтиль будет применен кВыделите ячейки, которые необходимо помощью комбинации клавищ. В итоге получим конструктор таблиц: Работа В столбце Ед.изм.
Вставка диапазона пустых ячеек
любая ячейка таблицы; ниже;Можно встать на последнюю таблицу. Они вызывают диалоговое таблице Excel? Допустим, ячейку D1 введите
самом деле является
- выделено. Порядок столбцовВыберите команду вас уделить пару таблице. преобразовать в таблицу.CTRL+R сумму по столбцу с таблицами/ Конструктор/ станет доступен Выпадающийтаблице будет присвоено Имя,чтобы в новой строке ячейку последней строки,
- Но, как видим, все окно параметров вставки у нас есть текст «Прибыль» и заменой. Ведь количество вставки, так же
- Не повторять подписи элементов секунд и сообщить,Вы можете включать и В нашем случаерешает эту проблему. Стоимость. Свойства/ Имя таблицы),
список с перечнем которое можно посмотреть заработал Выпадающий список, и нажать на нижние ячейки формируются и удаления, позволяют таблица чисел, в автоматически добавится новый строк 1 048
зависит от порядка. помогла ли она отключать часть опций
мы выделим диапазон Но, если наименованийНиже приведены другие виды чтобы сделать их единиц измерений. через конструктор таблиц
в столбце Ед.изм.
Удаление ячеек
клавиатуре функциональную клавишу с заполненными данными быстрее справиться с которой необходимо вставить столбец. После ввода 576 и колонок их выделения. Например,Создавая разного рода новые вам, с помощью на вкладке ячеек A1:D7. больше, скажем 20,
структурированных ссылок: более выразительными.Для добавления новых строк или через Диспетчер
скопируем формат в табуляции (Tab). из материнской ячейки.
задачей в любом две пустые ячейки в ячейку справа 16 384 не через одну и таблицы, отчеты и кнопок внизу страницы.КонструкторНа вкладке то как быстроСсылка на заголовокИмя таблицы невозможно удалить в середине таблицы имен (Формулы/ Определенные ячейку ниже. ДляТакже, можно встать курсором Чтобы убрать эти
exceltable.com
случае.
На чтение 6 мин Просмотров 6.8к. Опубликовано 31.07.2020
Содержание
- Рисование линии с точками соединения
- Рисование линии без точек соединения
- Дублирование линии
- Добавление, изменение и удаление стрелки или фигуры линии
- Удаление линий
В программе эксель можно рисовать линии несколькими способами, давайте их рассмотрим.
Первый способ. Выделим ячейку «В2», на верхней панели настроек во вкладке «Главная», находим слева блок «Шрифт», в котором есть иконка граница со стрелочкой. При нажатии на стрелочку у вас появится выбор, с какой стороны нарисовать линию, её можно сделать сверху и снизу, с обоих боков.
Также следует обратить внимание на нижнюю часть данной панели, в которой можно выбрать цвет линии, нажимая на строку «Цвет линии», вам будет доступна палитра разных цветов.
Также вы можете выбрать тип линии: двойную или пунктирную, для этого уже надо пройти по строчке «Вид линии».
Если вам нужно провести линию по диагонали, то зайти нужно уже в раздел: «Другие границы», это самая последняя строка данного меню, после этого вы окажетесь в следующем меню.
В разделе «отдельные» вы можете выбрать линию по диагонали в нужном вам направлении. В этом меню, также можно выбрать любой способ рисования линии и её вид.
Второй способ. Попасть в последнее описанное меню, можно и другим способом. Вы просто выделяете нужное количество ячеек и жмете на правую кнопку мыши, в появившемся меню выбираете «Формат ячеек».
В результате вы попадете в меню, представленное на рисунке 4, в котором можно нарисовать любой вид линии.
Примечание: Мы стараемся как можно оперативнее обеспечивать вас актуальными справочными материалами на вашем языке. Эта страница переведена автоматически, поэтому ее текст может содержать неточности и грамматические ошибки. Для нас важно, чтобы эта статья была вам полезна. Просим вас уделить пару секунд и сообщить, помогла ли она вам, с помощью кнопок внизу страницы. Для удобства также приводим ссылку на оригинал (на английском языке).
Вы можете добавлять линии, чтобы соединять фигуры или выделять данные, а также удалять их.
Если у вас возникли проблемы при удалении горизонтальной линии, см. раздел Удаление линий ниже.
Рисование линии с точками соединения
Соединительной линией называется линия, на концах которой находятся точки соединения, используемые для ее прикрепления к фигурам. Существуют прямые 


Важно: В Word и Outlook точки соединения можно использовать только в том случае, когда линии и объекты, к которым они прикрепляются, помещены на полотно. Чтобы вставить полотно, на вкладке Вставка нажмите кнопку Фигуры и щелкните Новое полотно в нижней части меню.
Чтобы добавить линию, которая прикрепляется к другим объектам, выполните следующие действия:
На вкладке Вставка в группе элементов Иллюстрации нажмите кнопку Фигуры.
В группе Линии выберите соединительную линию, которую вы хотите добавить.
Примечание: Последние три типа в разделе Линия («Кривая», «Полилиния: фигура» и «Полилиния: рисованная кривая») не являются соединительными линиями. Наведите указатель мыши на тип, чтобы просмотреть его название, прежде чем щелкать его.
Чтобы нарисовать линию, соединяющую фигуры, наведите указатель мыши на первую фигуру или объект.
Появятся точки соединения, говорящие о том, что линию можно прикрепить к фигуре. (Цвет и тип этих точек зависит от версии Office.)
Примечание: Если точки соединения не выводятся, вы либо выбрали линию, которая не является соединительной, либо работаете не на полотне (в Word или Outlook).
Щелкните первую фигуру и перетащите указатель к точке соединения на втором объекте.
Примечание: Когда вы изменяете положение фигур, связанных соединителями, соединители не открепляются от фигур и перемещаются вместе с ними. Если вы переместите конец соединителя, он открепится от фигуры и его можно будет прикрепить к другой точке соединения той же фигуры или к другой фигуре. Если соединитель прикреплен к точке соединения, он остается связан с фигурой, как бы вы ее не перемещали.
Рисование линии без точек соединения
Чтобы добавить линию, которая не прикреплена к другим объектам, выполните следующие действия:
На вкладке Вставка в группе элементов Иллюстрации нажмите кнопку Фигуры.
В группе Линии, выберите любой тип линии.
Щелкните в нужном месте документа, переместите указатель в другое место, удерживая нажатой кнопку мыши, а затем отпустите ее.
Дублирование линии
Если вам требуется несколько раз добавить в документ одну и ту же линию, это можно быстро сделать с помощью команды «Зафиксировать режим рисования».
На вкладке Вставка в группе элементов Иллюстрации нажмите кнопку Фигуры.
В разделе Линии щелкните правой кнопкой мыши линию или фигуру, которую вы хотите добавить, и выберите команду Зафиксировать режим рисования.
Щелкните в том месте, где должна начинаться линия или соединитель, а затем перетащите курсор в то место, где она должна заканчиваться.
Повторите шаг 3 для каждой линии, которую вы хотите добавить.
Когда вы добавите все линии или соединители, нажмите клавишу ESC.
Добавление, изменение и удаление стрелки или фигуры линии
Выберите линию, которую вы хотите изменить.
Для работы с несколькими строками выделите первую строку, а затем, удерживая нажатой клавишу CTRL, выделите остальные строки.
На вкладке Формат щелкните стрелку Контур фигуры.
Если вы не видите вкладку Формат , убедитесь, что выбрали строку. Для этого может потребоваться дважды щелкнуть ее.
Наведите указатель на пункт Стрелки и щелкните нужный тип стрелки.
Чтобы изменить тип или размер стрелки, а также тип, ширину и цвет линии, щелкните Другие стрелки и задайте необходимые параметры.
Чтобы удалить стрелку, щелкните первый тип Стрелка: стиль 1 (без наконечников).
Удаление линий
Щелкните линию, соединитель или фигуру, которые вы хотите удалить, а затем нажмите клавишу DELETE.
Если вы хотите удалить несколько линий или соединителей, выделите первую строку, нажмите клавишу CTRL и, удерживая ее нажатой, выделите остальные строки, а затем нажмите клавишу DELETE.
Офисная программа Excel от корпорации Microsoft оснащена большим количеством функций, которые могут.
Офисная программа Excel от корпорации Microsoft оснащена большим количеством функций, которые могут быть неизвестны рядовым пользователям. Помимо базовой возможности создавать таблицы, Excel обладает спектром возможностей для визуального обрамления таблиц. Это изменение шрифтов, работа с цветовым оформлением, рисование объемных и линейных фигур. В этом тексте разберемся, как рисовать в Экселе.
Во время различных манипуляций с табличной информацией часто появляется необходимость в добавке новых строчек. Процесс добавления очень прост и быстр, но у многих пользователей появляются затруднения во время выполнения этого действия. В статье мы рассмотрим все методы, позволяющие добавить новую строчку в табличку, а также выясним все особенности этой функции.
Содержание
- Как вставить новую строку
- Как вставить новую строку в конце таблицы
- Как создать “умную” таблицу
- Как вставить новую строку в “умной” таблице
- Как вставить новую строку в конце “умной” таблицы
- Добавление нескольких пустых строк в таблицу Excel
- Как вставить/добавить заданное количество пустых/новых строк в определенные места?
- Вставка разного количества пустых строк
- Удаление пустых строк
- Заключение
Как вставить новую строку
Процедура добавления новых строчек в исходную табличку идентична для всех версий табличного редактора. Конечно же, есть небольшие отличия, но они не существенны. Подробная инструкция выглядит так:
- Первоначально производим открытие или же создание таблички. Производим выбор той ячейки строчки, выше которой мы планируем расположить новую строчку. Жмем правой клавишей мышки по выбранной ячейке. Возникло маленькое контекстное меню, в котором следует отыскать элемент «Вставить…» и щелкнуть по нему левой клавишей мышки. Альтернативный вариант – использование комбинации клавиш «Ctrl» и «+».
- Программа вывела окошко под наименованием «Вставка». Через это окошко можно реализовать добавление строчки, колонки или же ячейки. Ставим пунктик около надписи «Строку». Щелкаем на элемент «ОК», чтобы сохранить введенные изменения.
- Готово! Новая строчка добавилась в табличку. Обращаем ваше внимание, что при добавке новая строчка берет все настройки форматирования от строки, расположенной выше.
Важно! Существует дополнительный метод, позволяющий добавить новую строчку. Жмем ПКМ на порядковый номер строчки, а затем в раскрывшемся контекстном меню щелкаем на надпись «Вставка».
Как вставить новую строку в конце таблицы
Часто бывает так, что пользователю необходимо реализовать добавление строчки в конце табличных данных. Подробная инструкция выглядит так:
- Первоначально производим выделение всей крайней строчки таблички путем нажатия левой клавиши мышки по порядковому номеру. Передвигаем указатель на правую нижнюю часть строчки. Курсор должен принять внешний вид небольшого плюсика темного цвета.
- Зажимаем этот плюсик при помощи левой клавиши мышки и перетягиваем его ниже, на то число строчек, которое мы планируем вставить. В завершении отпускаем ЛКМ.
- Замечаем, что все добавленные строчки самостоятельно наполнились информацией из выделенной ячейки. Исходное форматирование тоже осталось. Для очищения наполненных ячеек необходимо произвести процедуру выделения новых строчек, а затем щелкнуть на «Delete» на клавиатуре. Альтернативный вариант – нажатие ПКМ по выбранным полям, а затем осуществление выбора элемента «Очистить содержимое» в раскрывшемся специальном контекстном меню.
- Готово! Мы добились того, чтобы только что добавленные строчки очистились от ненужной информации. Теперь мы можем сами добавить туда необходимые данные.
Важно! Данный метод подходит только в тех моментах, когда нижняя строчка не применяется в виде «Итого», а также не складывает вышерасположенные строчки.
Как создать “умную” таблицу
«Умные» таблицы применяются для того, чтобы пользователь мог эффективно работать с большими объемами информации. Табличка такого вида легко увеличивается, а значит новые строчки можно вставить в любой удобный момент. Подробная инструкция выглядит так:
- Производим выделение той рабочей области, которую мы планируем преобразовать в «умную» табличку. Передвигаемся в раздел «Главная», а затем находим элемент под названием «Форматировать как таблицу». Раскрываем длинный перечень предлагаемых табличек. Выбираем тот стиль, который больше нравится и жмем по нему левой клавишей мышки.
- На экране возникло окошко «Форматирование таблицы». Здесь вбит адрес, выделенной первоначально таблички. В случае если координаты не устраивают, их можно отредактировать в этом диалоговом окошке. Щелкаем на «ОК», чтобы подтвердить все внесенные настройки. Стоит заметить, что рядом с надписью «Таблица с заголовками» необходимо поставить отметку.
- Готово! Мы реализовали создание «умной» таблички и теперь можем производить с ней дальнейшие манипуляции.
Как вставить новую строку в “умной” таблице
Для того чтобы реализовать процедуру добавления новой строчки в «умную» табличку, можно использовать вышеприведенные способы. Подробная инструкция выглядит так:
- Щелкаем правой клавишей мышки по любой ячейке. В раскрывшемся специальном меню находим элемент «Вставить» и раскрываем его. В появившемся перечне кликаем на «Строки таблицы выше».
- Альтернативный вариант добавки новой строчки – использование комбинации специальных горячих клавиш «Ctrl» и «+». Применение горячих клавиш значительно уменьшает время, потраченное на процедуру добавления новых строчек в табличку.
Как вставить новую строку в конце “умной” таблицы
Существует три метода, позволяющие реализовать добавление новой строчки в конец «умной» таблички. Подробная инструкция по добавке новой строчки в конец «умной» таблички выглядит так:
- Перетягиваем нижнюю правую часть таблички при помощи левой клавиши мышки. После проведения этого действия табличка увеличится самостоятельно. Добавится именно столько строчек, сколько необходимо пользователю.
- Здесь добавленные ячейки не наполнятся автоматическим образом первоначальной информацией. На своих местах останутся только формулы. Поэтому нет необходимости очистки содержимого ячеек, так как они итак пустые.
- Альтернативный вариант – написание новых данных в строчку, располагающуюся под исходной «умной» табличкой. Если реализовать эту процедуру, то новая строчка автоматом превратится в элемент «умной» таблички.
- Третий метод – перемещаемся в нижний правый край ячейки «умной» таблички и щелкаем на кнопку «Tab», располагающуюся на клавиатуре.
- После реализации этого действия вставленная строчка автоматическим образом добавится в «умную» табличку с сохранением исходного форматирования.
Добавление нескольких пустых строк в таблицу Excel
Для того чтобы реализовать процедуру добавления двух и более пустых строчек в табличные данные необходимо выполнить несколько простейших шагов. Подробная инструкция по добавке пустых строк выглядит так:
- Производим при помощи левой клавиши мышки выделение той строчки, над которой мы планируем реализовать добавление новых, а затем, не отпуская ЛКМ, выбираем такое количество строчек, которое мы желаем добавить в табличный документ.
- Выделение всех необходимых строчек произведено успешно. Теперь нужно щелкнуть правой клавишей мышки по любому месту выделенной рабочей области.
- Раскрылось небольшое специальное контекстное меню, в котором необходимо отыскать элемент, имеющий наименование «Вставить» и щелкнуть по нему левой клавишей мышки. Альтернативный вариант – применение инструментов, располагающихся на специальной ленте, находящейся в верхней части интерфейса табличного редактора.
- Готово! Мы реализовали процедуру добавления нескольких незаполненных строчек в исходную табличку.
Как вставить/добавить заданное количество пустых/новых строк в определенные места?
Эту функцию можно реализовать, используя инструменты VBA. Более подробно о выполнении этой процедуры можно узнать, посмотрев следующее видео:
Из вышеприведенной видеозаписи вы узнаете все подробности использования надстроек, применения макросов и других полезных функций, присутствующих в табличном редакторе Эксель.
Вставка разного количества пустых строк
К примеру, у нас есть следующая табличка с необходимой информацией:
Подробная инструкция по вставке различного количества строк пустого типа выглядит так:
- Перемещаемся в диалоговое окошко под названием «Вставка пустых строк по умолчанию».
- В поле «Номер столбца с количеством строк» указываем нужное нам значение.
- Стоит заметить, что если мы поставим галочку около надписи «Разное количество пустых строк для вставки», то строчка с числом строк для вставки, изменится на порядковый номер столбика, в котором заданы данные числового типа.
- В конечном итоге функция самостоятельно определит номер строчки, подходящей под указанные пользователям критерии. Вставится именно столько пустых строчек, сколько было задано в данной строчке указанной колонки.
Удаление пустых строк
Удалить пустые строчки можно несколькими методами. Разберемся в этом вопросе более подробно, рассмотрев конкретные примеры. Допустим, у нас есть следующая табличка, отображающая оценки учеников по различным предметам:
Первый вариант удаления пустых строчек выглядит так:
- Подразумевается использование сортировки информации. Производим выделение абсолютно всей таблички. Перемещаемся в раздел «Данные» и в блоке команд «Сортировка и фильтр» щелкаем на «Сортировка». Альтернативный вариант – нажатие правой клавишей мышки по выбранной области и осуществление клика на элемент «от минимального к максимальному».
- В результате проделанных действий необходимые нам пустые строчки переместились в самый низ исходной таблички. Теперь мы можем удобно удалить эти пустые строчки при помощи клавиши «Delete», предварительно выделив их на рабочей области при помощи ЛКМ.
Второй вариант удаления пустых строчек выглядит так:
- Подразумевается использование фильтра. Производим выделение «шапки» таблички.
- Передвигаемся в раздел «Данные», а затем жмем левой клавишей мышки на элемент «Фильтр», который находится в блоке инструментов «Сортировка и фильтр».
- Теперь правее от наименования каждой колонки отобразилась маленькая стрелка, указывающая вниз. Жмем на нее, чтобы открыть окошко фильтрации.
- Убираем галочку около надписи «(Пустые)».
- Готово! Этот метод позволил удалить каждую незаполненную ячейку из строчки.
Третий вариант удаления пустых строчек выглядит так:
- Подразумевает использование выделения группы ячеек. Первоначально производим выделение всей таблички.
- Передвигаемся в параметр «Редактирование» и щелкаем на элемент «Найти и выделить». В раскрывшемся перечне кликаем на «Выделение группы ячеек».
- В отобразившемся окошке под наименованием «Выделение группы ячеек» ставим пунктик около надписи «пустые ячейки» при помощи левой клавиши мышки.
- Табличный редактор реализовал отметку пустых полей. В основном меню программы жмем на параметр «Ячейки» левой клавишей мышки, а затем выбираем элемент «Удалить».
- Готово! Этот метод позволил удалить каждую незаполненную ячейку из строчки.
После того как строчки удалятся, некоторые ячейки передвинутся вверх. Это может создать путаницу, особенно при работе с большими объемами информации. Поэтому данный метод не подходит для таблиц, в которых располагается огромное количество строк и столбцов.
Рекомендация! Использование комбинации клавиш «CTRL»+«-», позволяющая удалить выбранную строчку, значительно ускорит процесс работы с информацией в табличном редакторе Эксель. Выделить же необходимую строчку можно при помощи сочетания горячих клавиш «SHIFT+ПРОБЕЛ».
Заключение
Из статьи мы узнали, что в табличном редакторе существует множество методов, позволяющих добавить новую строку в табличные данные. Самый лучший вариант – применение «умной» таблички, так как она избавляет пользователей от сложностей при дальнейшей работе с информацией. Однако каждый пользователь сможет сам подобрать для себя наиболее удобный метод, позволяющий добавить новую строчку в табличный документ.
Оцените качество статьи. Нам важно ваше мнение:














 В этот раз новые ячейки не станут автозаполняться исходными данными (за исключением формул). Следовательно, нам не нужно удалять их содержимое, что очень удобно.
В этот раз новые ячейки не станут автозаполняться исходными данными (за исключением формул). Следовательно, нам не нужно удалять их содержимое, что очень удобно.


 Новая строка добавится автоматически с учетом всех параметров форматирования таблицы.
Новая строка добавится автоматически с учетом всех параметров форматирования таблицы.