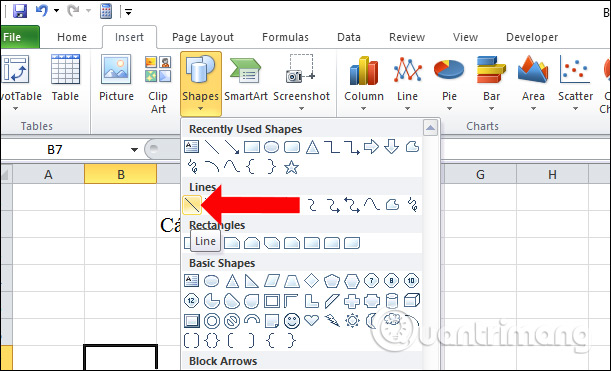Офисная программа Excel от корпорации Microsoft оснащена большим количеством функций, которые могут…
Офисная программа Excel от корпорации Microsoft оснащена большим количеством функций, которые могут быть неизвестны рядовым пользователям. Помимо базовой возможности создавать таблицы, Excel обладает спектром возможностей для визуального обрамления таблиц. Это изменение шрифтов, работа с цветовым оформлением, рисование объемных и линейных фигур. В этом тексте разберемся, как рисовать в Экселе.
Как в Excel нарисовать линию
Линия – распространенный инструмент графического выделения текста в таблицах Excel. Она бывает с соединительными точками для их присоединения к фигурам, и без таковых.
Как в Экселе нарисовать линию:
- В верхней части программы щелкните по разделу «Вставка»;
- В открывшимся окне во вкладке «Фигуры» нажмите на стрелку. После нажатия откроется список (общий, либо разбитый по группам). В списке выберите раздел «Линии» или выберите подходящую форму (прямую, кривую, изогнутую) из перечня.
- После нажатия на подходящую стрелку выберите точку на фигуре или на таблице, от которой вам нужно протянуть линию (там есть точки «крепежа»). Зажмите левую кнопку мыши и протяните до конечной точки.
Чтобы нарисовать линию без точек соединения, выберите нужную и произвольно разместите ее на таблице. Если вы не будете откладывать линию от точки на фигуре – она не будет закрепленной.
Также можно сделать дубляж. Эта функция используется в случае, когда необходимо использовать несколько одинаковых однонаправленных линий. В этом случае в момент выбора щелкните правой кнопкой мыши и в появившемся окне отметьте галочкой пункт «Зафиксировать режим рисования». После этого нарисовав линию единожды, она будет копироваться каждый раз при нажатии правой кнопкой мыши по таблице.
Параметры стрелки (ширину, цвет, вид и т.д.) можно редактировать, щелкнув правой кнопкой мыши по ней и нажав на раздел «Формат фигуры». В появившемся окне вы увидите все характеристики.
Как в Excel нарисовать стрелку
Второй инструмент, который активно используется для графического обрамления таблиц – стрелка. Они бывают обычными (линейными), либо объемными.
Как в Экселе нарисовать стрелку:
- Она находится в том же разделе, что и линия: во вкладке «Вставка» в разделе «Фигуры». Стрелка может располагаться в разделе «линии», если фигуры разделены по группам и требуется линейная стрелка, либо в разделе с другими фигурами, если требуется объемная.
- Линейная – ее постановка, разновидности и характеристики соответствуют линии и описаны выше. Для объемной стрелки действуют правила остальных фигур. После нажатия на стрелку нужного направления (вверх, вниз, вправо, влево) зажмите левую кнопку мыши и разместите ее в нужной части таблицы. С помощью мыши также можно регулировать объем. Менять параметры также можно потягиваниями за точки. Над стрелкой есть закругленный значок, с его помощью можно менять ориентацию. Также параметры можно изменить, нажав на стрелку правой кнопкой мыши и выбрав вкладку «Формат фигуры». В ней можно настроить параметры: толщину линий, прозрачность, тени и т.д. Также ряд настроек располагается в верхней части рабочего окна программы.
Иногда возникает необходимость обратить внимание получателя на какие либо-элементы в таблице, что из чего следует.
Это легко добиться, используя стрелки.
Рассмотрим пример. В ведомости дорожной одежды покажу, на какие ячейки влияют некоторые значения, вписанные вверху таблицы.
Для добавления стрелок в ленте нужно выбрать вкладку «Вставка», раскрыть выпадающее меню «Фигуры» и выбрать подходящий вариант стрелки.

Стрелки в блоке «Линии» имеют аккуратный вид и подходят для вспомогательных пояснений. Стрелки же из блока «Фигурные стрелки» отлично подходят для более явного привлечения внимания пользователя.
Линии
Рассмотрим вариант стрелки из блока «Линии». Нарисуем самую простую стрелку. Вторую в группе. После отрисовки в ленте откроется блок настроек «Формат». Здесь можно настроить цвет, тень и многое другое. Но для удобства лучше открыть панель «Формат фигуры», где настройки находятся в быстром доступе.

В открывшейся панели «Формат фигуры» настройки сгруппированы по блокам. В блоке «Заливка и границы» настраивается цвет, толщина, вид окончания стрелки и другие параметры. Заливку настроить для данного типа стрелок нельзя.

В блоке «Эффекты» можно наложить косметические эффекты. Например тень, отражение, свечение и другие. Для ненавязчивого выделения стрелок рекомендуется использовать эффект «Тень». Для явного привлечения внимания можно использовать эффект «Свечение» или просто увеличить ширину стрелки в предыдущем блоке «Заливка и границы».

Фигурные стрелки
Фигурные стрелки имеют больше настроек в панели «Формат фигуры». Добавляется возможность редактировать заливку фигуры.

В блоке «Эффекты» становятся доступными «Формат объёмной фигуры» и «Поворот объёмной фигуры».

Привязка стрелок к ячейкам
Чтобы стрелки показывали на нужные ячейки при добавлении новых строк и столбцов нужно в панели «Формат фигуры» в блоке «Размер и свойства» в группе «Свойства» выбрать параметр «Перемещать и изменять размеры вместе с ячейками».

Для того, чтобы стрелки привязывались к границам ячейки, а не куда попало, нужно в ленте в блоке «Формат» раскрыть меню «Выровнять объекты» и включить парметр «Привязать к сетке».

В офисном программном обеспечении Word, Excel или Power Point всегда есть инструменты рисования для представления типов диаграмм и схем мышления. Эти типы диаграмм облегчат читателю визуализацию представляемого контента, чтобы быстрее понять его. Один из основных типов представления интеллект-карты — рисование прямых линий, рисование стрелок. В следующей статье вы узнаете, как рисовать прямые линии и стрелки в Excel.
- Как создавать диаграммы, графики в Excel
- Инструкции по вставке, рисованию и созданию диаграмм в Word 2007
- Учебник для Word 2016 (часть 18): как добавлять фигуры фигур
1. Нарисуйте прямые линии в Excel.
Шаг 1:
В Excel щелкните вкладку «Вставка», а затем щелкните группу «Иллюстрации». Выберите элемент «Фигуры», чтобы представить рисунок в Excel. Здесь в разделе Line пользователь нажимает на первую строку.
Шаг 2:
Вы нажимаете на ячейку и перетаскиваете мышь вправо, чтобы создать прямую линию. Когда вы отпустите кнопку мыши, вы увидите 2 точки на обоих концах линии. Обратите внимание, что в процессе рисования удерживайте клавишу Shift, чтобы линия не прерывалась.
Шаг 3:
После создания линии мы настроим толщину линии, щелкните только что нарисованную линию и перейдите на вкладку «Формат», выберите «Контур формы» и выберите «Вес», чтобы выбрать толщину линии.
При наведении указателя на толщину размер будет применен прямо к прямой линии, чтобы пользователи знали.
Шаг 4:
Чтобы изменить цвет линии, мы также нажимаем на Shape Outline и затем выбираем цвет, который мы хотим использовать для линии.
Шаг 5:
После того, как вы создали прямую и отредактировали линию, вам нужно вставить текст в двух точках линии. Щелкните вкладку «Вставка», затем найдите группу «Текст» и выберите текстовое поле.
Шаг 6:
Щелкните и удерживайте мышь в том направлении, в котором вы хотите создать текстовое поле, вот первые 2 точки строки, введите текст для текста.
Чтобы изменить шрифт и размер шрифта в текстовом поле, выделите текст и выберите формат в появившемся небольшом диалоговом окне. Вы также можете переместить текст на 2 конца.
Шаг 7:
Затем удалите границу и фон для текстового поля, щелкните правой кнопкой мыши текстовое поле и выберите «Форматировать фигуры».
Шаг 8:
Откройте новый интерфейс: в разделе «Цвет линии» щелкните «Нет линии».
Затем нажмите кнопку «Заливка» и выберите «Без заливки».
Затем продолжайте создавать текстовое поле с оставшимся концом и назовите его B, чтобы получить прямую линию AB, как показано.
Шаг 9:
2 конца исчезнут, когда вы щелкните за пределами содержимого. Чтобы создать прямую линию, которая блокирует начальную и конечную точки, щелкните элемент «Фигуры», чтобы выбрать овальный эллипс, чтобы добавить две конечные точки для линии.
У нас получится эллипс, как показано ниже. Следующее, что нужно сделать, это потянуть рамку, чтобы получился круг, и переместиться к верхнему краю линии, чтобы создать точку присасывания.
Шаг 10:
Таким образом, вы получаете 1 балл за сосание, как на картинке. Нажмите «Формат» и измените цвет кончика в полях «Заливка фигуры» и «Контур фигуры».
Создайте последнюю точку точки всасывания и проведите линию AB, как показано.
Шаг 11:
Чтобы переместить прямые линии и объекты в линию, пользователям необходимо сгруппировать объекты в линии в общий объект.
Удерживая нажатой клавишу Shift, щелкните по объектам на картинке. Затем щелкните правой кнопкой мыши любой объект, который выбирает «Группа», а затем выберите «Группа», чтобы сгруппировать их.
Когда команда добьется успеха, вокруг линии появится рамка.
Таким образом, пользователь может перемещать сегмент, не меняя положения объектов на изображении.
2. Нарисуйте стрелки в Excel.
Способ рисования стрелок в Excel аналогичен рисованию линий в Excel.
Шаг 1:
В разделе «Фигуры» выберите «Стрелка-линия», затем нажмите и удерживайте левую кнопку мыши, затем перетащите, чтобы получить прямую стрелку.
Шаг 2:
Затем измените цвет, толщину стрелки как прямой.
Затем используйте текстовое поле, чтобы добавить начальную и конечную точки для стрелки. Добавьте острие к стрелке в виде эллипса. Наконец, вы получите стрелку AB, как показано. Сгруппируйте объекты, чтобы иметь возможность перемещаться по содержимому.
Шаг 3:
Вы также можете нарисовать линию с двумя наконечниками стрелок или загнутую стрелку в разделе «Линия». Блочные стрелки часто используются для создания круговых стрелок в интеллект-картах в Excel.
Выше показано, как рисовать прямые линии, линии и векторные стрелки в Excel. Мы воспользуемся инструментом рисования фигур в Excel, затем добавим начальную и конечную точки и сгруппируем объекты, чтобы иметь возможность перемещаться внутри содержимого, не нарушая положения объектов.
Желаю всем успехов!
Самыми простыми объектами, которые вы можете создавать в своих рабочих листах, считаются стрелки и линии. Используйте фигуру Линия, чтобы создать отрезки линии, или фигуру Стрелка, чтобы создать стрелки, указывающие на ключевые фрагменты вашей рабочей книги. Вы можете быстро применить к стрелке или линии различные форматы при помощи галереи экспресс — стилей фигур (new!) или изменить
такие элементы формата, как толщина и штрихи, при помощи кнопки Контур фигуры Кнопка Контур фигуры позволяет вам изменять тип линии или стрелки. Вы также можете превратить в стрелку любую линию в вашем рабочем листе.
Чтобы нарисовать прямую линию или стрелку:
Нажмите на вкладку Вставка
Нажмите на кнопку Фигуры, а затем выберите линию или стрелку в галерее фигур.
Перетащите курсор, чтобы нарисовать линию. Начальной и конечной точками линии или стрелки считаются точки, в которых вы начинает и заканчивает перетаскивание курсора.
Отпустите кнопку мыши и убедитесь в том, что вы нарисовали линию нужной длины. С обеих сторон линии располагаются манипуляторы размера. Используйте эти манипуляторы, чтобы изменить размер линии или переместить ее.
Чтобы применить экспресс-стиль к линии:
Выделите фигуру, которую вы хотите преобразовать.
Нажмите на вкладку Формат в группе Средства рисования.
Нажмите на стрелки прокрутки галереи фигур или нажмите на стрелку кнопки Дополнительные параметры, чтобы отобразить другие стили.
Наведите курсор на стиль.
Включится функция предварительного просмотра вариантов (new!)
Выберите стиль в галерее, чтобы применить его к выделенной фигуре.
Чтобы изменить линию или стрелку:
Выделите линию или стрелку, которую вы хотите преобразовать.
Нажмите на вкладку Формат в группе Средства рисования
Нажмите на кнопку Контур фигуры, и выберите стиль или толщину линии или стрелки.
Выберите цвет или нажмите на Толщина, Штрихи или Стрелки, а затем выберите стиль.
Перетащите манипулятор размера, чтобы изменить размер или угол линии или стрелки.
Чтобы преобразовать линию или стрелку:
Выделите линию или стрелку, которую вы хотите изменить.
Нажмите на вкладку Формат в группе Средства рисования.
Нажмите на кнопку Контур фигуры, выберите Толщина, Штрихи или Стрелки, а затем нажмите на Другие линии или Другие стрелки
Для линии и стрелки выберите ширину, составной тип (двойная или тройная пиния), тип штриха, тип точки (прямоугольная, круглая или плоская) или тип соединения (закругленное, рельефное или прямое).
Для стрелки выберите тип начала, тип окончания, начальный размер и конечный размер.
Нажмите на Закрыть
Если вы хотите создать настраиваемую фигуру, воспользуйтесь свободными формами, или полигиниями. Выберите Полигиния в категории Линии в списке фигур. Свободные формы сродни рисункам, с той лишь разницей, что вместо бумаги и карандаша вы используете рабочий лист и мышь. Фигура свободной формы может быть как незамкнутой, так и замкнутой кривой. Вы можете редактировать полигинии при помощи команды Начать изменение узлов, которая позволяет изменять вершины кривых линий, составляющих фигуру.
Чтобы нарисовать полигинию:
Нажмите на вкладку Вставка.
Нажмите на кнопку Фигуры и выберите Полигиния в галерее Фигуры в категории Линии.
Щелкните по тому месту в рабочем листе, куда вы хотите вставить первый узел ломаной кривой.
Переместите курсор, а затем щелкните по месту размещения следующего узла ломаной кривой. Два узла соединятся линией.
Чтобы создать сплошную кривую линию, передвигайте курсор, вместо того, чтобы выбирать отдельные узлы, как описано в действиях 3 и 4.
Выполняйте вышеуказанные действия, пока полигиния не будет готова.
Чтобы завершить создание, щелкните по кнопкой мыши рядом с первым узлом полигинии (для создания незамкнутой полигинии)или выполните двойной щелчок мышью в последней точке полигинии (для создания замкнутой полигинии).
Newer news items:
- —
- —
- —
- —
- —
Older news items:
- —
- —
- —
- —
- —
Excel для Microsoft 365 PowerPoint для Microsoft 365 Excel 2021 PowerPoint 2021 Excel 2019 PowerPoint 2019 Excel 2016 PowerPoint 2016 Excel 2013 PowerPoint 2013 Excel 2010 PowerPoint 2010 Excel 2007 PowerPoint 2007 Еще…Меньше
Вы можете добавлять линии, чтобы соединять фигуры или выделять данные, а также удалять их.
Примечания:
-
Сведения о рисовании фигур см. в статье Рисование и изменение фигуры с полилиниями.
-
Если у вас возникли проблемы при удалении горизонтальной линии, см. раздел Удаление линий ниже.
Рисование линии с точками соединения
Соединительной линией называется линия, на концах которой находятся точки соединения, используемые для ее прикрепления к фигурам. Существуют прямые 


Важно: В Word и Outlook точки соединения можно использовать только в том случае, когда линии и объекты, к которым они прикрепляются, помещены на полотно. Чтобы вставить полотно, на вкладке Вставка нажмите кнопку Фигуры и щелкните Новое полотно в нижней части меню.
Чтобы добавить линию, которая прикрепляется к другим объектам, выполните следующие действия:
-
На вкладке Вставка в группе элементов Иллюстрации нажмите кнопку Фигуры.
-
В группе Линии выберите соединительную линию, которую вы хотите добавить.
Примечание: Последние три типа в разделе Линия («Кривая», «Полилиния: фигура» и «Полилиния: рисованная кривая») не являются соединительными линиями. Наведите указатель мыши на тип, чтобы просмотреть его название, прежде чем щелкать его.
-
Чтобы нарисовать линию, соединяющую фигуры, наведите указатель мыши на первую фигуру или объект.
Появятся точки соединения, говорящие о том, что линию можно прикрепить к фигуре. (Цвет и тип этих точек зависит от версии Office.)
Примечание: Если точки соединения не выводятся, вы либо выбрали линию, которая не является соединительной, либо работаете не на полотне (в Word или Outlook).
Щелкните первую фигуру и перетащите указатель к точке соединения на втором объекте.
Примечание: Когда вы изменяете положение фигур, связанных соединителями, соединители не открепляются от фигур и перемещаются вместе с ними. Если вы переместите конец соединителя, он открепится от фигуры и его можно будет прикрепить к другой точке соединения той же фигуры или к другой фигуре. Если соединитель прикреплен к точке соединения, он остается связан с фигурой, как бы вы ее не перемещали.
Рисование линии без точек соединения
Чтобы добавить линию, которая не прикреплена к другим объектам, выполните следующие действия:
-
На вкладке Вставка в группе элементов Иллюстрации нажмите кнопку Фигуры.
-
В группе Линии, выберите любой тип линии.
-
Щелкните в нужном месте документа, переместите указатель в другое место, удерживая нажатой кнопку мыши, а затем отпустите ее.
Дублирование линии
Если вам требуется несколько раз добавить в документ одну и ту же линию, это можно быстро сделать с помощью команды «Зафиксировать режим рисования».
-
На вкладке Вставка в группе элементов Иллюстрации нажмите кнопку Фигуры.
-
В разделе Линии щелкните правой кнопкой мыши линию или фигуру, которую вы хотите добавить, и выберите команду Зафиксировать режим рисования.
-
Щелкните в том месте, где должна начинаться линия или соединитель, а затем перетащите курсор в то место, где она должна заканчиваться.
-
Повторите шаг 3 для каждой линии, которую вы хотите добавить.
-
Когда вы добавите все линии или соединители, нажмите клавишу ESC.
Добавление, изменение и удаление стрелки или фигуры линии
-
Выберите линию, которую вы хотите изменить.
Чтобы работать с несколькими строками, выделите первую строку, а затем нажмите и удерживайте клавишу CTRL, а затем выберите другие строки. -
На вкладке Формат щелкните стрелку Контур фигуры.
Если вкладка «Формат» не отображается, убедитесь, что выбрана строка. Для этого может потребоваться дважды щелкнуть ее. -
Наведите указатель на пункт Стрелки и щелкните нужный тип стрелки.
Чтобы изменить тип или размер стрелки, а также тип, ширину и цвет линии, щелкните Другие стрелки и задайте необходимые параметры.
Чтобы удалить стрелку, щелкните первый тип Стрелка: стиль 1 (без наконечников).
Удаление линий
-
Щелкните линию, соединитель или фигуру, которые вы хотите удалить, а затем нажмите клавишу DELETE.
Если вы хотите удалить несколько строк или соединителей, выделите первую строку, нажмите и удерживайте клавишу CTRL, а затем нажмите клавишу DELETE.
Дополнительные сведения
-
Вставка или удаление горизонтальных линий
-
Рисование и изменение фигуры с полилиниями
-
Изменение цвета, стиля и толщины линии
-
Группировка и отмена группировки фигур, рисунков и других объектов
-
Удаление подчеркивания текста гиперссылки (PowerPoint)
-
Отображение и скрытие линий сетки в Word, PowerPoint и Excel
-
Рисование декоративной линии в Word или Outlook