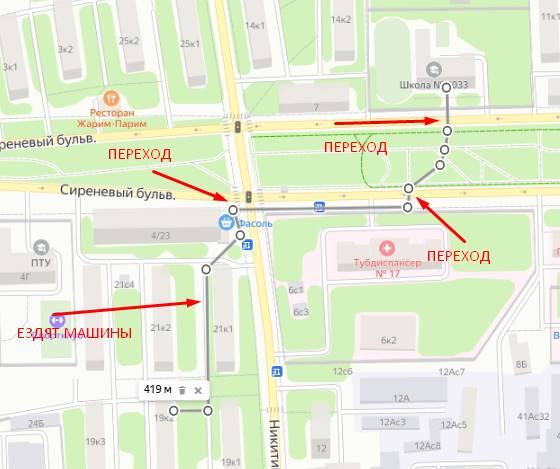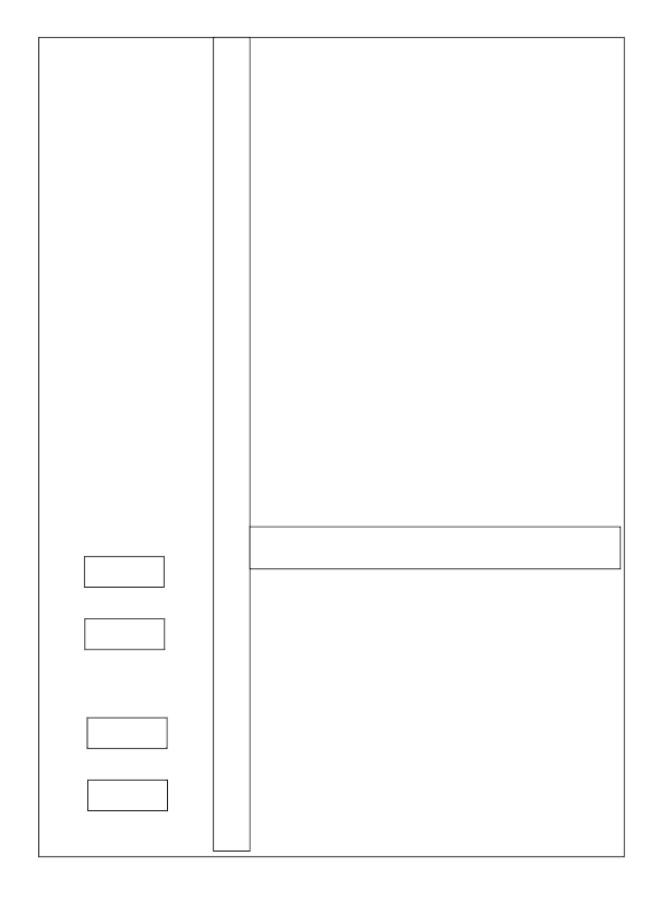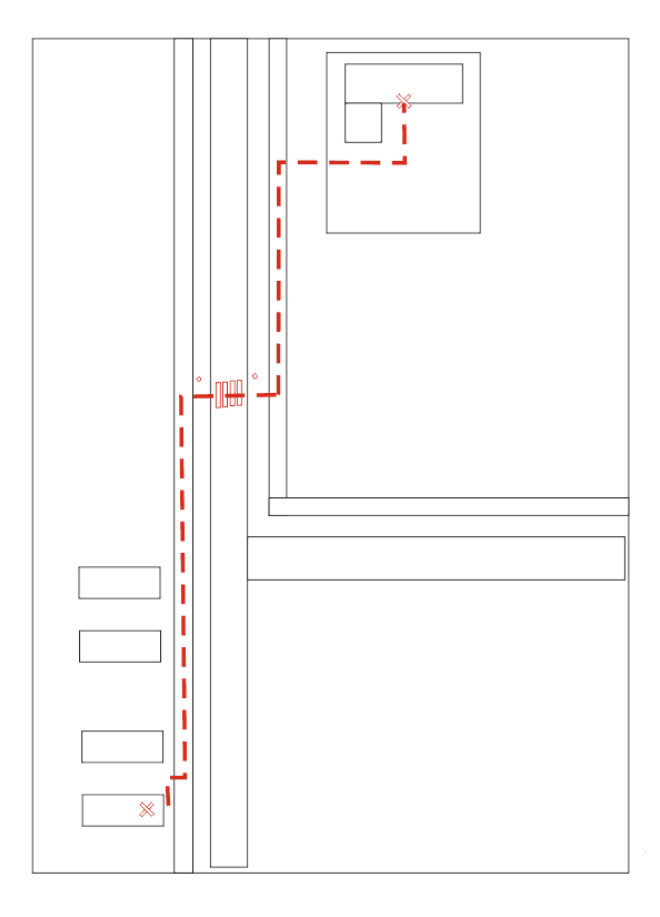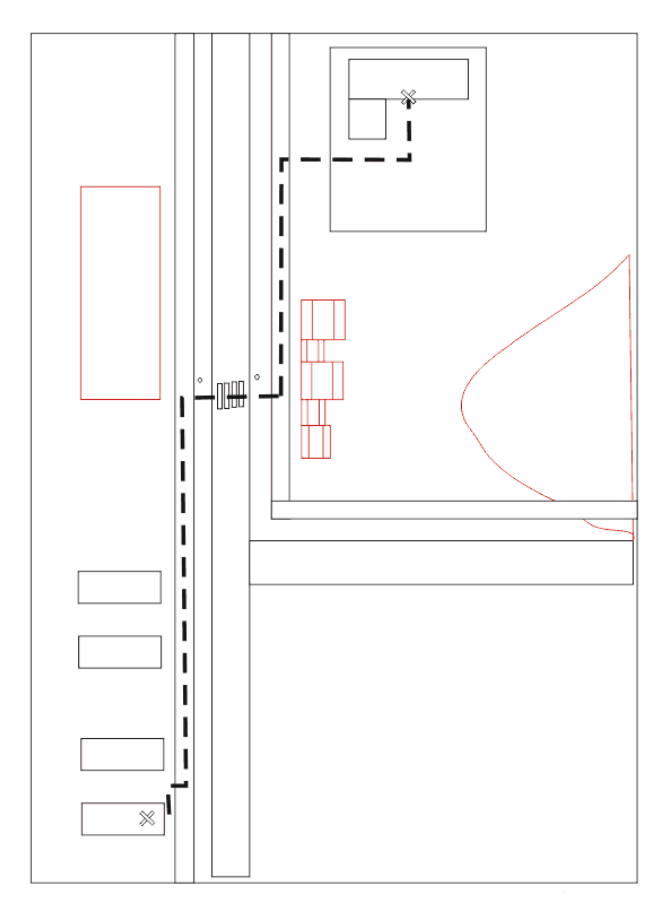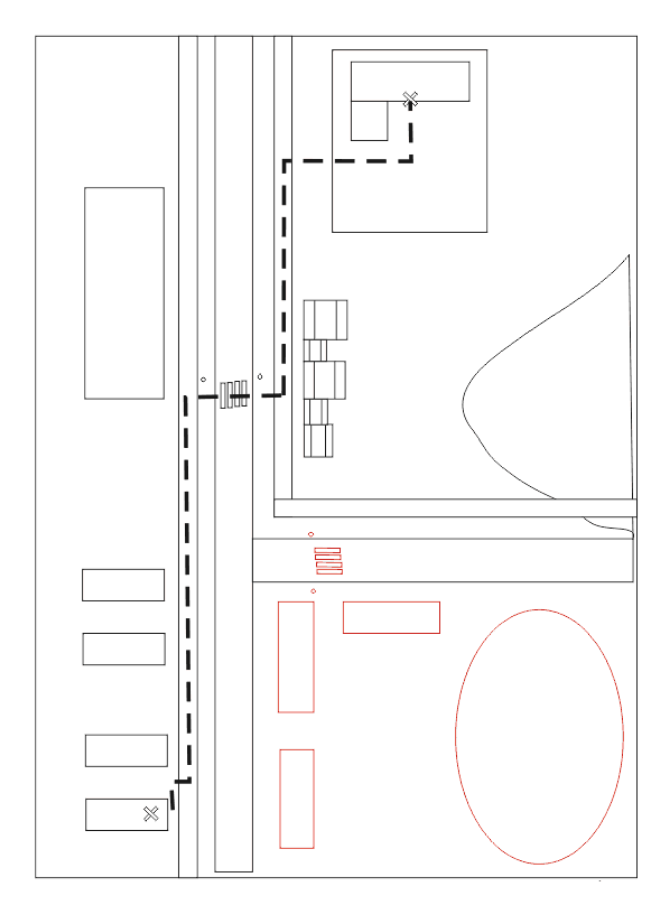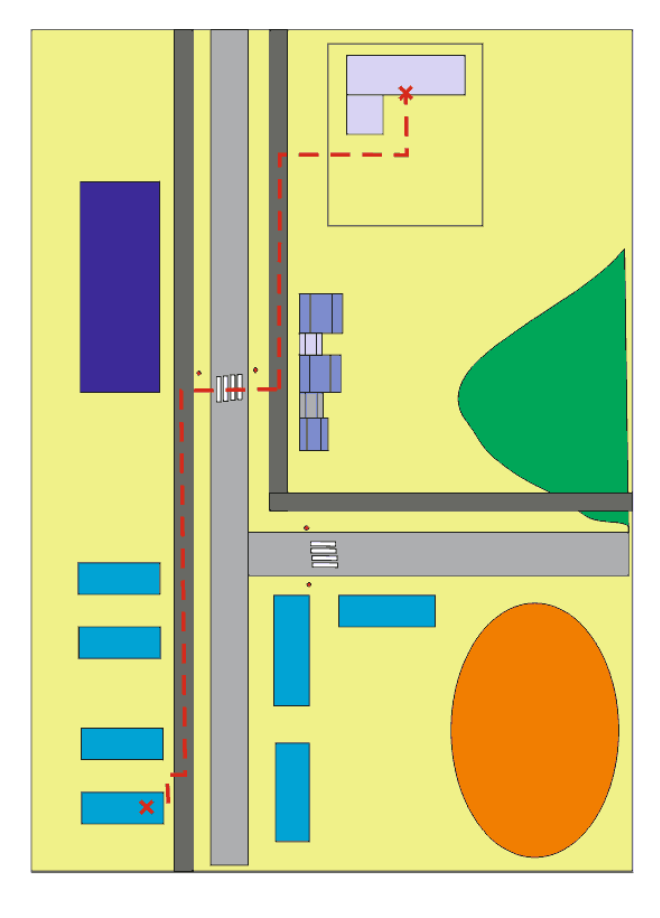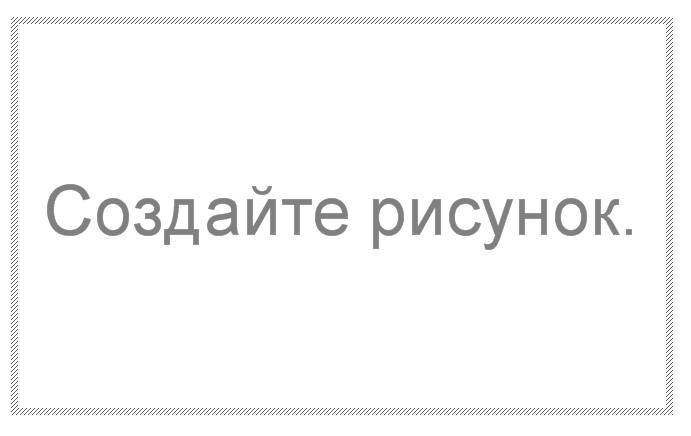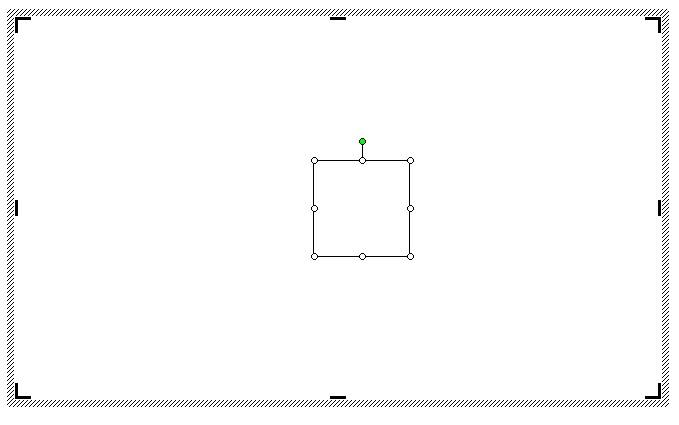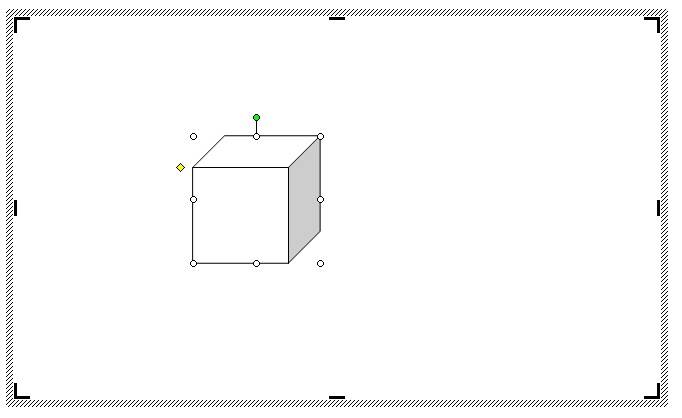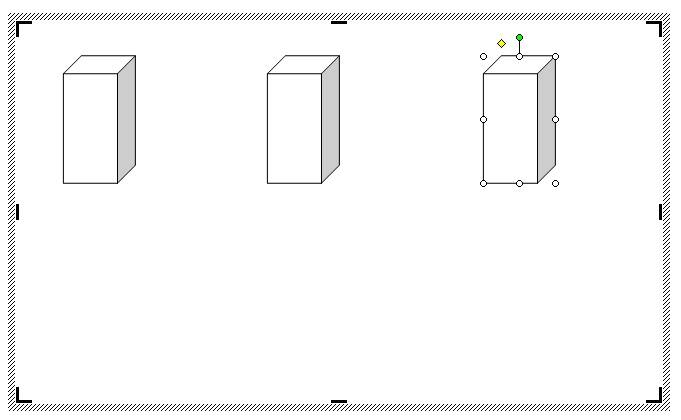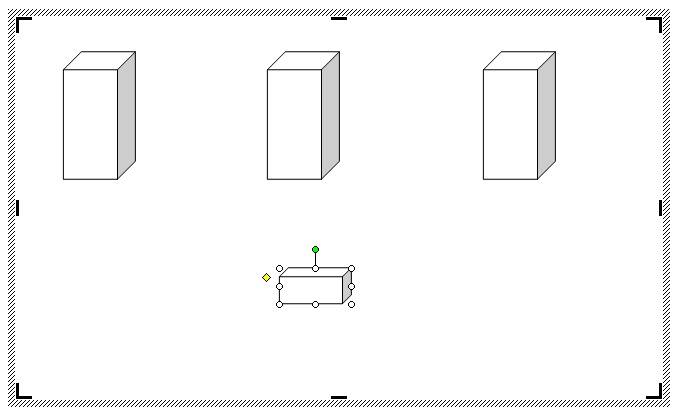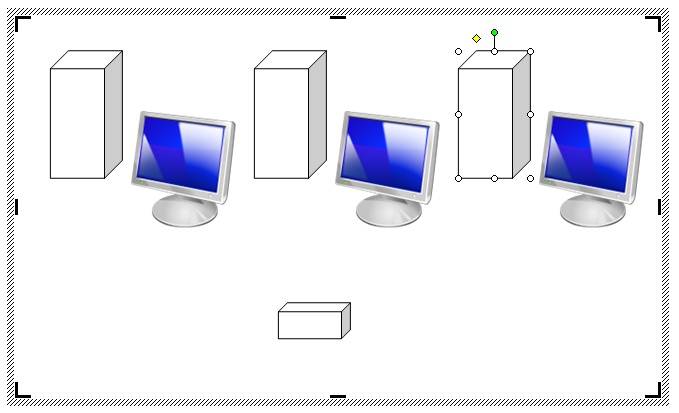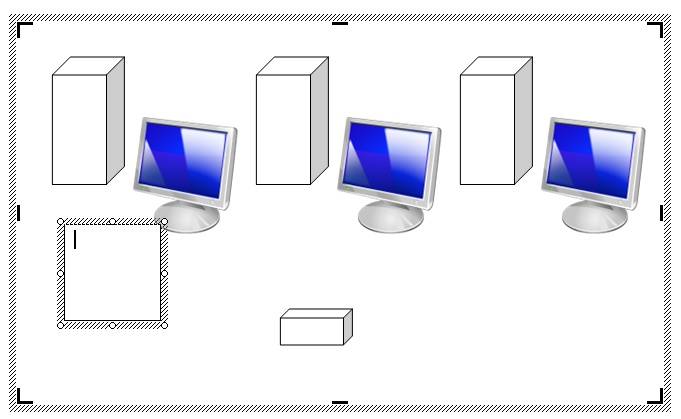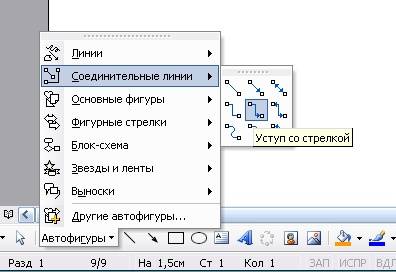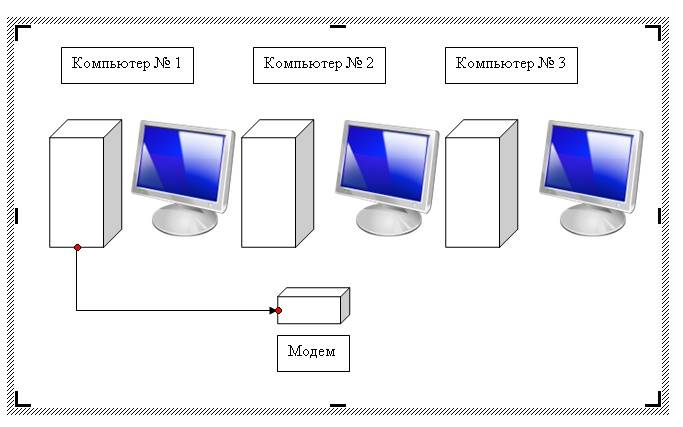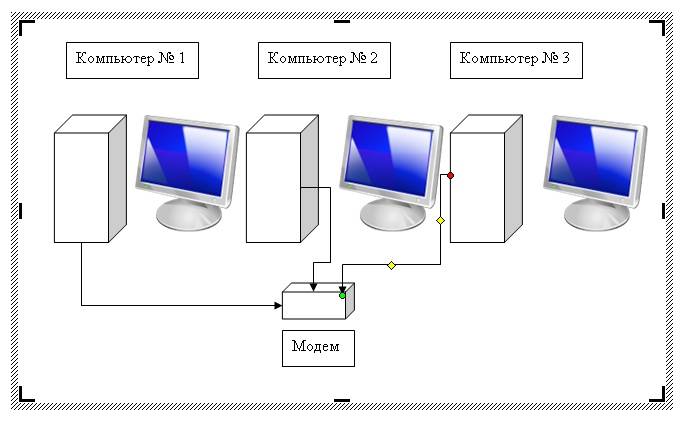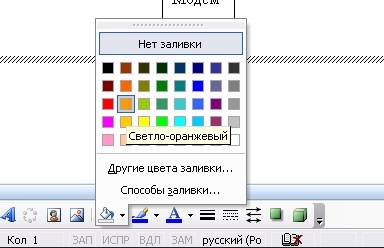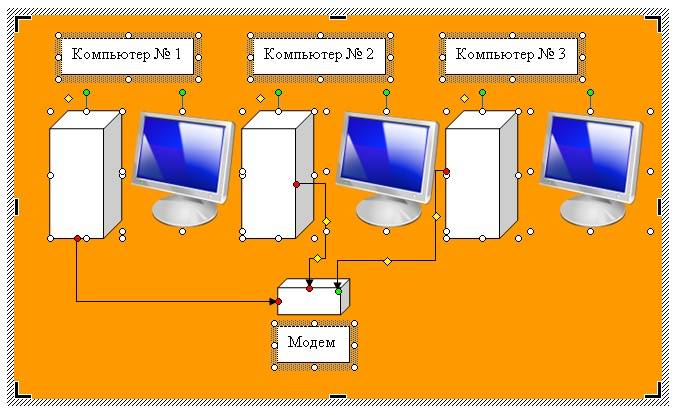Схема безопасного маршрута от дома до школы требуется всем родителям, особенно осенью. Не стоит подходить к этому заданию формально.
На самом деле, эта схема нужна не учителям, а, прежде всего, родителям и самим ученикам. Родители просто обязаны проверить, каким маршрутом ребенку безопаснее ходить в школу, выяснить все опасности на пути и разработать собственный план обучения простейшим правилам дорожного движения.
Скачать файл с рекомендациями: rekomendacii.pdf [192,01 Kb] (cкачиваний: 2567)
После внимательного ознакомления всего пути от дома до школы, можно приступать к разработке схемы. Делать это можно, используя разные инструменты и способы:
- нарисовать от руки на листе бумаги;
- сделать схему в Word;
- в виде листа презентации PowerPoint;
- в картах Яндекс или Google;
- использовать Конструктор маршрутов.
Как нарисовать маршрут от руки
Если маршрут не очень сложный, например, одно пересечение улицы по пешеходному переходу, то проще нарисовать его от руки. Для этого можно использовать лист плотной бумаги из альбома, карандаши и фломастеры.
Как описано в Рекомендациях, нужно обозначить проезжую часть, здания, которые находятся по пути, дорожные знаки, светофоры, пешеходные переходы. И, после составления схемы, обязательно «пройти» весь путь от дома до школы с ребенком, объясняя ему опасные места.
Как готовить схему в Word и PowerPoint
Разметку дорог, зданий и объектов наносите с помощью инструмента Word Вставка – Фигуры. В принципе, этого инструмента должно быть достаточно для приличной схемы. Можно вставить фотографии зданий с помощью Вставка – Рисунок.
Для упрощения перемещения рисунков дорожных знаков в свойствах рисунков указывайте Обтекание текстом – За текстом.
Аналогично и теми же инструментами готовится маршрут программой PowerPoint. Здесь еще проще размещать и перемещать объекты.

Использование карт для разработки маршрута
Если маршрут до школы от дома и обратно получается сложным, вручную начертить его непросто. В этом случае имеет смысл для подготовки плана применять сервисы Яндекс карты или Google map. Эти сервисы предлагают построение схемы прямо на карте.
Для построения схемы можно использовать инструмент Маршрут, причем, для наглядности, удобно делать построение на гибриде спутникового снимка и карты. На этом плане местности уже видны пешеходные переходы и светофоры. Остается лишь добавить дорожные знаки.
- нажимаем кнопку Print Screen;
- сохраняем снимок экрана на диск;
- копируем снимок в бланк безопасного маршрута;
- вставляем рисунки дорожных знаков из архива.
Нетрудно то же самое сделать сначала в фотошопе или другом графическом редакторе, а затем готовый рисунок вставить в бланк. Кстати, Яндекс имеет готовый конструктор карт, в который можно импортировать любой перечень объектов по маршруту движения. Результат легко распечатать на принтере и вклеить в дневник.
Как сделать схему в Конструкторе маршрутов
Он также использует для построения чертежа Яндекс карту, но позволяет расставить дорожные знаки прямо по ходу создания маршрута. Для этого имеется панель управления с готовыми знаками. Инструкция расположена справа от карты.
Готовую схему безопасной дороги между школой и домом нетрудно сохранить на диск и использовать для загрузки в бланк.
Как нарисовать карту на Word — Вокруг-Дом — 2021
Table of Contents:
Microsoft Word может быть идеальным выбором программного обеспечения для ввода направлений или описаний нового места, но несколько скрытые инструменты рисования программы также дают вам возможность предложить наглядную иллюстрацию. Рисование карт в Word может быть громоздкой и не совсем сложной задачей, но все инструменты, необходимые для создания линий и слов карты, присутствуют. Соберите свой собственный образ поиска сокровищ и начните работу в новом направлении.
Нарисуйте направления, используя Microsoft Word.
Шаг 1
Откройте Microsoft Word. Нажмите вкладку «Вставить». Нажмите кнопку «Фигуры». Нажмите на инструмент «Scribble» в разделе «Линии»; инструмент выглядит как волнистая линия. Курсор изменится на знак плюс со значком карандаша.
Шаг 2
Нарисуйте первую линию карты — выберите самый длинный маршрут. Word окружает линию рамкой и открывает вкладку «Инструменты рисования». Нажмите кнопку «Форма контура» и выберите новый цвет для линии, например, обозначение основных магистралей синим цветом и проселочных дорог черным.
Шаг 3
Повторите процесс «Scribble» для остальных линий на карте. Чтобы нарисовать прямые линии, нажмите и удерживайте клавишу «Shift» при использовании инструмента «Scribble». Измените цвета линий карты по желанию.
Шаг 4
Нажмите кнопку «Текстовое поле» на ленте вкладки «Вставить». Выберите «Простое текстовое поле». Как только Word добавит его в рабочую область, щелкните внутри текстового поля и введите название города, ориентира, улицы или другой заметки на карте. Нажмите на границу текстового поля. Нажмите кнопку «Заполнить текстовое поле» на ленте и нажмите «Не заполнять». Нажмите кнопку «Структура текстового поля» на ленте и выберите «Нет структуры». Перетащите текстовое поле на место на карте.
Шаг 5
Щелкните правой кнопкой мыши текстовое поле и выберите «Копировать». Щелкните правой кнопкой мыши в любом месте карты и выберите «Вставить». Щелкните внутри текстового поля, выделите слово (слова) и введите текст поверх них для нового текста карты. Перетащите текстовое поле на место.
Шаг 6
Добавьте на карту дополнительные функции, такие как звезда «Вы находитесь», щелкнув вкладку «Вставка», нажав кнопку «Фигуры», выбрав фигуру и нарисовав ее на карте.
Шаг 7
Придайте карте фоновый цвет, например желтый или синий, перейдя на вкладку «Макет страницы». Нажмите кнопку «Цвет страницы». Нажмите на один из маленьких квадратов для цвета страницы — выберите тот, который контрастирует с цветами линий карты вместо того же цвета, чтобы линии не исчезали на фоне. Это необязательно.
Шаг 8
Нажмите на вкладку «Файл». Нажмите «Сохранить как». Дайте файлу карты название и нажмите кнопку «Сохранить».
Маршрутная карта технологического процесса: пример, назначение, заполнение
На сегодняшний день можно встретить просто огромное количество различных продуктов, которые производятся путем механической обработки заготовок. За длительный период формирования промышленной деятельности были разработаны различные методы. Они позволяют существенно повысить качество конечного продукта, исключить вероятность допущения ошибок, снизить затраты и достигнуть многие другие результаты.
Своеобразным стандартом можно назвать применение маршрутной карты технологического процесса. Она представлена особым документом, который применяется при непосредственном производстве того или иного изделия.
Маршрутная карта технологического процесса должна составляться и заполняться в соответствии с установленными стандартами. Рассмотрим подробнее все особенности составления маршрутной карты, а также многие другие моменты подробнее.
Назначение документа
Применяемая маршрутная технологическая карта несет с собой довольно большое количество разных функций. Указываемые данные во многом описывает техпроцесс, определяя его особенности. Среди особенностей назначения отметим следующие моменты:
- Указываются основные рекомендации по выбору оборудования и оснастки. На сегодняшний день встречаются станки самого разного типа. Примером можно назвать станки токарные или фрезерные, сверлильные. Есть и ручные инструменты, которые весьма широко распространены. Кроме этого, оснастка также может существенно отличаться, к примеру, резцы или фрезеры. Мастер должен получить полную информацию для того, чтобы провести работу. Маршрутная карта технологического процесса весьма сложная в чтении, тип оборудования и оснастки часто указывается сокращенным кодом.
- Определяются основные параметры проводимой работы. Снятие материала с поверхности может выполняться механическим или другим путем. При этом каждый процесс можно охарактеризовать самыми различными параметрами, к примеру, скоростью резания, величиной подачи и некоторыми другими.
- В некоторых случаях прилагается чертеж. Он позволяет определить форму и основные размеры изделия.
Как правило, разработка маршрутной карты технологического процесса проводится специалистом. Также подобный документ часто составляется на утилизацию оборудования или некоторых других технологических операций, которые не связаны с производством продукта.
Содержание
Во многом область применения карты технологического процесса зависит от содержания. При этом документ составляется с учетом установленных стандартов. Рассматривая содержание отметим несколько моментов:
- Проводится указание номера участка или рабочего цеха. Кроме этого, указывается код и наименование проводимой операции. Эти данные считаются важным, указываются во всех документах.
- Также уделяется внимание наименованию оборудования. Для обработки заготовок могут применяться самые разные станки и ручные инструменты, выбор проводится в зависимости от поставленных задач и некоторых других моментов.
- Информация о комплектации изделия, так как оно может быть представлено сочетанием нескольких составных частей. При этом могут указываться различные данные, все элементы проходят соответствующую нумерацию, по которой проводится сборка.
- Данные о том, какие материалы и заготовка используются в качестве основы при изготовлении детали. На то, каким образом будет выполняться обработка во многом оказывает влияние типа материала, из которого изготовлена заготовка. Примером можно назвать различные характеристики углеродистых, легированных и цветных сплавов, пластика и дерева. Кроме этого, перед непосредственной механической обработкой часто проводится закалка поверхностного слоя, за счет чего повышаются эксплуатационные характеристики, но существенно снижается степень обрабатываемости. Наиболее важным показателем можно назвать твердость поверхностного слоя.
- Содержание операции. Этот раздел расписывается подробно, так как используется в качестве инструкции по выполняемой обработке.
- Информация, касающаяся типа применяемой оснастки при проведении операций. Оснастка может существенно отличаться по области применения и тому, какого результата можно достигнуть. Большая часть предназначается для фиксации заготовки, больше всего трудностей возникает в случае цилиндрической и другой формы. Оснастка должна обеспечить надежную фиксацию разных изделий, так как даже их незначительное смещение относительно базовой поверхности становится причиной появления дефектов.
- Данные о конкретных режимах обработки. При применении определенного оборудования могут задаваться самые различные режимы резания. Наиболее важными параметрами можно назвать скорость, глубину врезания инструмента и некоторые другие. Отсутствие подобной информации не позволяет провести создание качественного изделия.
Технологический процесс может составляться самым различным образом. Последовательность записывающейся информации следующая:
- Указывается приспособление. В эту категорию относят станки, а также другие приспособления. Примером можно назвать станки: токарные, фрезеровальные, универсальные и многие другие. На сегодняшний день в производственных помещениях устанавливается просто огромное количество различных моделей, все они характеризуются определенными свойствами.
- Отмечается вспомогательный инструмент. Он требуется для нанесения разметок, а также фиксации заготовки или для достижения других целей. Примером можно назвать струбцины.
- Указывается режущий инструмент. Он может быть самым разным, к примеру, для токарного оборудования выбирается подходящий резец. Встречается просто огромное количество различных вариантов исполнения резцов, все они характеризуются определенными особенностями. К примеру, для отрезки части заготовки используется отрезной. Все разновидности стандартизированы, каждому типу присваивается определенный номер.
- Отмечается слесарно-монтажный. Он также отвечает за базирование заготовки, а также ее надежную фиксацию. Слесарно-монтажная группа весьма распространена на сегодняшний день при проведении ручной и механизированной обработки.
- Уделяется внимание тому, какие могут применяться измерительные приборы. Практически все производственные процессы предусматривают определение основных размеров. Для этого применяются разные приборы, большое распространение получили штангенциркули и микрометры.
В целом можно сказать, что есть довольно большое количество информации, которая указывается в маршрутной карте разрабатываемого технологического процесса. Для того чтобы обеспечить хорошую читаемость всех данных она должна заполняться в зависимости от установленных рекомендаций.
Правила оформления
Маршрутная карта является обязательным документом, который должен составляться для технологического процесса. Заполнение должно проводиться по разработанной схеме, регламентируемая в ГОСТ 3.1118-82. Основными моментами можно назвать следующее:
- Каждая строка создаваемой таблицы мысленно делится на две части, запись информации проводится в нижней. За счет этого обеспечиваются условия для внесения различных корректировок в верхней части.
- Некоторые графы отмечены утолщенным видом. При их заполнении учитываются особые правила. Основная информация представлена кодами, которые выбираются в зависимости от классификаций и стандартов. В некоторых случаях данные вводятся в расшифрованном виде. Также встречается комбинированный вариант исполнения внесения информации.
- Уделяется также внимание тому, каким шрифтом проводится указание данных в маршрутной карте технологического процесса. Не стоит забывать о том, что все внесенное в таблицу должно читаться хорошо.
- Допускается внесение некоторых изменений. Подобная ситуация встречается крайне часто, так как некоторые параметры могут корректироваться в зависимости от конкретного случая обработки.
- Технологический процесс может существенно отличаться, от этого зависит и то, каким образом проводится заполнение маршрутной карты. Не стоит забывать о том, что выполняется распечатывание ранее уже готовых таблиц с полями, в которые проводится внесение основной информации. Первый или титульный лист отличается от других, также есть специальные варианты исполнения, которые предназначены для указания некоторой другой информации. За счет их применения существенно упрощается поставленная задача по составлению технической документации.
В интернете можно встретить пример оформления маршрутной карты, который используется в качестве образца. Кроме этого, не стоит забывать о том, что встречается довольно большое количество различных таблиц, которые применяются в качестве стандартов.
Часто встречается ситуация, когда основные данные указываются в сокращенном виде. Это связано с тем, что некоторые графы имеют небольшой размер. Стандарты по применению сокращений указываются в специальной технической документации. В некоторых случаях применяются специальные символы.
Встречается просто огромное количество служебных символов, которые позволяют указывать в сокращенном виде наиболее важную информацию. Они встречаются в специальной технической документации.
Как правило, оформление маршрутной карты проводится специалистом, который занимается непосредственной разработкой технологии обработки.
При этом в качестве основы применяется пример заполнения.
Правильно составленная маршрутная карта технологического процесса обеспечивает требуемые условия для выполнения качественной обработки. Недостаточное количество данных может привести к ошибкам, которые станут причиной допущения ошибок.
MS Word — это, в первую очередь, текстовый редактор, однако, рисовать в этой программе тоже можно. Таких возможностей и удобства в работе, как в специализированных программах, изначально предназначенных для рисования и работы с графикой, ждать от Ворда, конечно, не стоит. Тем не менее, для решения базовых задач стандартного набора инструментов будет достаточно.
Прежде, чем рассмотреть то, как сделать рисунок в Ворде, следует отметить, что рисовать в данной программе можно двумя разными методами. Первый — вручную, подобно тому, как это происходит в Paint, правда, немного проще. Второй метод — рисование по шаблонам, то есть, с использованием шаблонных фигур. Обилия карандашей и кистей, цветовых палитр, маркеров и прочих инструментов в детище Майкрософт вы не найдете, но создать простой рисунок здесь все же вполне возможно.
В Microsoft Word есть набор средств для рисования, которые подобны таковым в стандартном Paint, интегрированном в Windows. Примечательно, что о существовании этих инструментов многие пользователи даже не догадываются. Все дело в том, что вкладка с ними по умолчанию не отображается на панели быстрого доступа программы. Следовательно, прежде, чем приступить к рисованию в Ворде, нам с вами предстоит эту вкладку отобразить.
1. Откройте меню «Файл»
и перейдите в раздел «Параметры»
.
2. В открывшемся окне выберите пункт «Настроить ленту»
.
3. В разделе «Основные вкладки»
установите галочку напротив пункта «Рисование»
.
4. Нажмите «ОК»
, чтобы внесенные вами изменения вступили в силу.
После закрытия окна «Параметры»
на панели быстрого доступа в программе Microsoft Word появится вкладка «Рисование»
. Все инструменты и возможности этой вкладки мы рассмотрим ниже.
Средства рисования
Во вкладке «Рисование»
в Ворде, вы можете видеть все те инструменты, с помощью которых можно рисовать в этой программе. Давайте подробно рассмотрим каждый из них.
Инструменты
В этой группе расположились три инструмента, без которых рисование попросту невозможно.
Выбрать:
позволяет указать на уже нарисованный объект, расположенный на странице документа.
Рисовать пальцем:
предназначен, в первую очередь, для сенсорных экранов, но может использоваться и на обычных. В таком случае вместо пальца будет использоваться указатель курсора — все как в Paint и других подобных программах.
Примечание:
Если вам необходимо изменить цвет кисти, которой вы рисуете, сделать это можно в соседней группе инструментов — «Перья»
, нажав на кнопку «Цвет»
.
Ластик:
этот инструмент позволяет стереть (удалить) объект или его часть.
Перья
В этой группе вы можете выбрать одно из множества доступных перьев, которые отличаются, в первую очередь, по типу линии. Нажав на кнопку «Больше», расположенную в правом нижнем углу окна со стилями, вы сможете увидеть предпросмотр каждого доступного пера.
Рядом с окном стилей расположены инструменты «Цвет»
и «Толщина»
, позволяющие выбрать цвет и толщину пера, соответственно.
Преобразовать
Инструменты, расположенные в этой группе, предназначены не совсем для рисования, а то и вовсе не для этих целей.
Редактирование от руки:
позволяет выполнять редактирование документов с помощью пера. Используя этот инструмент, можно вручную обводить фрагменты текста, подчеркивать слова и фразы, указывать на ошибки, рисовать указательные стрелки и т.д.
Преобразовать в фигуры:
сделав набросок какой-либо фигуры, вы можете преобразовать ее из рисунка в объект, который можно будет перемещать по странице, можно будет изменять его размер и выполнять все те манипуляции, которые применимы для других рисованых фигур.
Для преобразования наброска в фигуру (объект) необходимо просто указать на нарисованный элемент, воспользовавшись инструментом «Выбрать»
, а затем нажать кнопку «Преобразовать в фигуры»
.
Рукописный фрагмент в математическом выражении:
мы уже писали о том, как добавлять математические формулы и уравнения в Word. С помощью данного инструмента группы «Преобразовать»
вы можете вписать в эту формулу символ или знак, которого нет в стандартном наборе программы.
Воспроизведение
Нарисовав или написав что-то с помощью пера, вы можете включить визуальное воспроизведение этого процесса. Все, что для этого требуется, нажать кнопку «Воспроизведение рукописного ввода»
, расположенную в группе «Воспроизведение»
на панели быстрого доступа.
Собственно, на этом можно было бы и закончить, так как мы с вами рассмотрели все инструменты и возможности вкладки «Рисование»
программы Microsoft Word. Вот только рисовать в этом редакторе можно не только от руки, но и по шаблонам, то есть, используя для этого готовые фигуры и объекты.
С одной стороны такой подход может оказаться ограниченным в плане возможностей, с другой стороны — он предоставляет куда более широкий выбор средств для редактирования и оформления создаваемых рисунков. Более подробно о том, как в Ворде рисовать фигуры и рисовать с помощью фигур, читайте ниже.
Рисование с помощью фигур
Создать рисунок произвольной формы, со скруглениями, пестрыми цветами с плавными переходами, оттенками и прочими деталями этим методом практически невозможно. Правда, зачастую столь серьезный подход и не требуется. Проще говоря, не выдвигайте к Word высокие требования — это не графический редактор.
Добавление области для рисования
1. Откройте документ, в котором нужно сделать рисунок, и перейдите во вкладку «Вставка»
.
2. В группе иллюстрации нажмите на кнопку «Фигуры»
.
3. В выпадающем меню с доступными фигурами выберите последний пункт: «Новое полотно»
.
4. На странице появится прямоугольная область, в которой и можно начать рисовать.
Если это необходимо, измените размеры поля для рисования. Для этого потяните в нужном направлении за один из маркеров, расположенных на его границе.
Инструменты для рисования
Сразу после добавления нового полотна на страницу, в документе откроется вкладка «Формат»
, в которой и будут находиться основные инструменты для рисования. Рассмотрим детально каждую из групп, представленных на панели быстрого доступа.
Вставка фигур
«Фигуры»
— нажав на эту кнопку, вы увидите большой перечень фигур, которые можно добавить на страницу. Все они разделены по тематическим группам, название каждой из которых говорит само за себя. Здесь вы найдете:
- Линии;
- Прямоугольники;
- Основные фигуры;
- Фигурные стрелки;
- Фигуры для уравнений;
- Блок-схемы;
- Звезды;
- Выноски.
Выберите подходящий тип фигуры и нарисуйте ее, задав левым кликом мышки точку начала. Не отпуская кнопку, укажите конечную точку фигуры (если это прямая) или область, которую она должна занимать. После этого отпустите левую кнопку мышки.
«Изменить фигуру»
— выбрав первый пункт в меню этой кнопки, вы можете, в буквальном смысле, изменить фигуру, то есть, вместо одной нарисовать другую. Второй пункт в меню этой кнопки — «Начать изменение узлов»
. Выбрав его, вы можете изменить узлы, то есть, точки привязки конкретных мест фигуры (в нашем примере это внешние и внутренние углы прямоугольника.
«Добавить надпись»
— эта кнопка позволяет добавить текстовое поле и вписать в него текст. Поле добавляется в указанном вами месте, однако, при необходимости его можно свободно перемещать по странице. Рекомендуем предварительно сделать поле и его грани прозрачными. Более подробно о том, как работать с текстовым полем и что можно сделать с его помощью, вы можете прочесть в нашей статье.
Стили фигур
С помощью инструментов данной группы вы можете изменить внешний вид нарисованной фигуры, ее стиль, текстуру.
Выбрав подходящий вариант, вы можете изменить цвет контура фигуры и цвет заливки.
Для этого выберите подходящие цвета в выпадающем меню кнопок «Заливка фигуры»
и «Контур фигуры»
, которые расположены справа от окна с шаблонными стилями фигур.
Примечание:
Если стандартные цвета вас не устраивают, вы можете изменить их с помощью параметра «Другие цвета»
. Также, в качестве цвета заливки можно выбрать градиент или текстуру. В меню кнопки «Цвет контура» можно регулировать толщину линии.
«Эффекты фигуры»
— это инструмент, с помощью которого можно еще больше изменить внешний вид фигуры, выбрав один из предложенных эффектов. В числе таковых:
- Тень;
- Отражение;
- Подсветка;
- Сглаживание;
- Рельеф;
- Поворот.
Примечание:
Параметр «Поворот»
доступен только для объемных фигур, некоторые эффекты из вышеперечисленных разделов тоже доступны только для фигур определенного типа.
Стили WordArt
Эффекты из данного раздела применяются исключительно к тексту, добавленнуму с помощью кнопки «Добавление надписи»
, расположенной в группе «Вставка фигуры»
.
Текст
Аналогично стилям WordArt, эффекты применяются исключительно к тексту.
Упорядочить
Инструменты этой группы предназначены для изменения положения фигуры, ее выравнивания, поворота и других подобных манипуляций.
Поворот фигуры выполняется точно так же, как и поворот рисунка — на шаблонное, строго заданное или произвольное значение. То есть, можно выбрать стандартный угол поворота, указать свой или просто повернуть фигуру, потянув за круговую стрелку, расположенную непосредственно над ней.
Кроме того, с помощью данного раздела можно наложить одну фигуру на другую, подобно тому, как это можно сделать с рисунками.
В этом же разделе можно сделать обтекание фигуры текстом или сгруппировать две и более фигур.
Уроки по работе с Ворд:
Примечание:
Инструменты группы «Упорядочить»
в случае работы с фигурами абсолютно идентичны таковыми при работе с рисунками, с их помощью можно выполнять ровно такие же манипуляции.
Размер
Возможность единого инструмента данной группы всего одна — изменение размера фигуры и поля, в котором она находиться. Здесь можно задать точное значение ширины и высоты в сантиметрах или изменить его пошагово с помощью стрелок.
Кроме того, размер поля, как и размер фигуры, можно менять вручную, используя для этого маркеры, расположенные по контуру их границ.
Примечание:
Для выхода из режима рисования нажмите клавишу «ESC»
или же кликните левой кнопкой мышки в пустом месте документа. Чтобы вернуться к редактированию и открыть вкладку «Формат»
, дважды кликните по рисунку/фигуре.
Вот, собственно, и все, из этой статьи вы узнали, как рисовать в Ворде. Не забывайте о том, что данная программа является в первую очередь текстовым редактором, поэтому не стоит возлагать на нее слишком серьезных задач. Используйте для таких целей профильный софт — графические редакторы.
Визуальное представление информации значительно облегчает восприятие, особенно если речь идет о структуре и последовательности чего-либо. Использование схемы здесь сообразнее всего. Схемы применяются не только в презентации, но и в текстах (отчетах, научных работах и т.п.). Графическое воплощение структуры служит скелетом для текста и опорой читателю. Текстовый редактор Word содержит все необходимое для того, чтобы, не используя сторонние программы, нарисовать схему в документе.
Вам понадобится
- Компьютер
- Microsoft Office Word 2007 (2003)
- Навыки начинающего пользователя
Инструкция
У некоторых фигур есть желтая точка для изменения очертаний (размаха стрелки, длины выноски). Наведите на нее указатель мыши, «зацепитесь» левой кнопкой и потяните.
Чтобы скопировать несколько фигур, для начала выделите их при помощи клавиши Ctrl: зажмите ее и мышью покликайте нужные фигуры. Не снимая выделения, перетащите группу.
Приемы работы с объектами SmartArt.На вкладке Вставка выберите SmartArt. Откроется окно выбора объектов. В левой части окна перечислены типы схем. В центре даны их разновидности, и любая по клику отображается в правой части. Поскольку каждая разновидность объекта имеет свое предназначение, под эскизом дается небольшое пояснение, чтобы вам легче было сделать выбор.
Чтобы добавить блок, нажмите правой кнопкой мыши в том прямоугольнике, относительно которого собираетесь добавлять. В контекстном меню выберите команду Добавить фигуру, затем конкретизируйте, где именно: выше или ниже, до или после
Схем и даже чертежей. В этом уроке мы рассмотрим, как сделать схему в ворде
, чертеж и т.п. Давайте вместе с вами создадим такую схему.
В ворде возможно использование готовых фигур, к примеру, линий, окружностей, квадратов, прямоугольников и т.д. В нашем случае мы будем использовать прямоугольник и линии, ничего больше. Прямоугольники для нашей схемы мы не будем делать большими и перегружать чрезмерным оформлением. Если у вас есть вопросы, оставляйте комментарии, ведь у многих проблемы с тем что-либо.
Последовательность создания схемы в ворде
Чтобы выбрать нужный элемент и построить из него часть схемы, перейдите во вкладку “вставка” – третья колонка (иллюстрации) отвечает за рисунки, диаграммы, фигуры и другое. 
Для схем можно выбирать различное оформление. В них можно менять заливку, толщину границ и др. Следует отметить, что нарисовав определенный элемент, можно просто его копировать, чтобы все было одинакового размера. Продолжая дальше обсуждать как сделать схему в ворде
, хотелось бы сказать, что на фото внизу прямоугольники копировались, а не создавались по отдельности с нуля. Порядок работы при создании схемы следующий:
- чертим один прямоугольник;
- создаем нужное оформление, как это показано на фото вверху;
- наводим на него курсор, нажимаем левую кнопку мыши, тем самым, выделяем;
- жмем Ctrl и тянем прямоугольник вправо, отпускаем Ctrl и жмем Shift, чтобы прямоугольник перемещался горизонтально.
- когда верхний ряд сформирован, удерживая Shift выделяем все прямоугольники, отпускаем Shift, нажимаем Ctrl, тянем мышку вниз, отпускаем Ctrl и опять нажимаем Shift, чтобы прямоугольники опускались строго вертикально.
- собственно это все.
Чтобы добавить текст в схему нажмите на определенную фигуру правой кнопкой мыши и выберите “добавить текст”. Кстати, добавить текст можно и перед копированием прямоугольников. К примеру, если добавить его к первому прямоугольнику, оформить текст нужным образом и только после этого начать копировать, то тогда будет очень удобно заполнять ячейки схемы, так как при изменении текста стиль не поменяется.
Заключающей работой становится соединение прямоугольников линиями.
Совет: если вы не знаете, как сделать схему в ворде более удобной для последующего использования, сделайте следующее. Выделите курсором все фигуры схемы, нажмите правую кнопку мыши и выберите “группировать”.
Текстовый редактор Microsoft Word содержит все необходимые средства для создания схем непосредственно в самих документах. Основными инструментами для создания схем в Ворде являются векторные фигуры и объекты SmartArt. С их помощью при минимальном количестве настроек и затрат времени вы можете создавать схемы практически любой сложности и адаптировать их в соответствие с потребностями и задачами, которые решает создаваемый документ. Рассмотрим использование указанных инструментов на примерах.
Как сделать схему в Ворде с помощью объектов SmartArt
Объекты SmartArt идеально подходят для построения небольших типовых логических схем. Чтобы с их помощью сделать схему в Ворде выполните следующие шаги.
- Откройте документ, в котором вы будете создавать схему и перейдите в раздел Вставка
в главном меню текстового редактора. - Сделайте двойной щелчок мышью по кнопке SmartArt
и в открывшемся окне выберите подходящий для схемы шаблон. Нами для примера выбран иерархический блочный список. Нажмите кнопку Ок
для вставки шаблона на страницу. - Отредактируем шаблон, чтобы он соответствовал запланированной схеме и добавим блокам подписи. Для этого нажмите кнопку с надписью Область текста
из вкладки Конструктор
или просто сделайте щелчок левой кнопкой мыши по области схемы. - Появится окно в котором можно редактировать схему как текстовый список, изменяя структуру за счет многоуровневой организации списка и добавлять надписи к блокам, которыми станут строки списка.
Для начала приведем структуру схемы к задуманной. В результате нам нужно будет создать следующую схему.
- Удалите в списке все строки кроме первой. При этом останется на схеме останется только первый начальный блок.
- Используя переводы строк клавишей Enter
и изменение уровней вложенности списка клавишей Tab
видоизменим список в соответствие с нашей целью. Чтобы было понятней для себя можно запомнить, что сочетание клавиш Enter
+Tab
будет добавлять блоки в вертикальном направлении, а клавиша Enter
– в горизонтальном. В результате изменений получим следующий шаблон. - Остается только добавить надписи и получить готовую схему. При необходимости можно всегда изменить цветовой шаблон всей схемы и провести тонкую настройку параметров входящих в нее фигур таких как заливка, цвета линий, характеристики теней, форм и поворот фигуры и др.
Создавать схемы в Ворде с помощью объектов SmartArt очень быстро и просто. Но при этом можно столкнуться с ограниченностью доступных шаблонов, что не даст вам создать схему, отличающуюся от типовой. Именно поэтому существует другой способ создания схем с помощью векторных фигур.
Как создать схему в Ворде с помощью фигур
О том, как создавать схемы в Word с помощью векторных фигур мы рассказывали на страницах нашего сайта в соответствующей статье. Повторяться не будем и предлагаем вам ознакомиться с материалами статьи , в которой достаточно подробно рассмотрен пример работы с фигурами и приведены необходимые иллюстрации.
Поначалу вам может показаться сложной работа по созданию схем в Ворде, но немного потренировавшись и поэкспериментировав вы освоите все ее нюансы и сможете создавать схемы любой сложности.
Как нарисовать схемы в Word 2003? Для того, что бы рисовать схемы в Word, вам понадобиться только ваша фантазия, желание, и сама программа – текстовый редактор, который входит в пакет офисных программ от Microsoft. Попробовав один раз, вы уже сможете создавать любые схемы и небольшие топографические схемы. В дальнейшем я научу вас делать и это. Вы увидите, что в хороших руках из текстового редактора и цветного принтера можно сделать целую мини-типографию.
Как нарисовать схемы в
Word
Прежде чем создавать схемы в Word неплохо было бы научиться , создавать красивые , и пользоваться .
Откройте новый документ: — Пуск – Программы –
Microsoft
Office —
Microsoft
Office
Word
. Внизу на панели – Рисование
–
выбираем иконку – Прямоугольник
.
Если у вас нет этой панели, то зайдите в меню – Вид – Панели инструментов –
и выберите –
Рисование
.
После того, как вы кликнули мышкой по иконке – Прямоугольник
– у вас появится такая рамочка.
Кликните в любом месте вновь созданного поля. Поле примет вот такой вид.
Этот квадратик в центре можете вырезать (щелкните на нем правой кнопкой мыши и в выпадающем меню выберите – Вырезать
-). Выделите прямоугольник, в котором мы будем рисовать. На панели – Рисование
– откройте
– Автофигуры – Основные фигуры – Куб
–
и кликнете мышкой на поле выделенного прямоугольника.
У вас должна получиться, вот такая картинка.
Вы можете перемещать и изменять размер этого куба. Для этого кликните по этому кубику, чтобы выделить его. Если при наведении мышкой на этот кубик курсор принимает вид крестика со стрелочками на концах, значит, этот предмет можно переместить. Если же курсор принимает вид двунаправленной стрелки (на узелках, которые обозначены маленькими кружочками), значит можно изменить размер объекта. Сделайте из куба прямоугольную фигуру.
Кликните по новой фигуре правой кнопкой мыши и в выпадающем меню выберите пункт – Копировать
.
Потом кликните правой кнопкой мыши на свободном поле рядом с фигурой и выберите – Вставить
. Проделайте этот трюк дважды.
Уже готовые необходимые вам фигуры можно выбрать из панели — Рисование – Автофигуры – Другие автофигуры
.
Должно получиться вот так.
Теперь перетащите эти фигуры как у меня.
Следующую фигуру попробуйте сделать сами (опять же методом копирования).
Сюда же можно вставлять и небольшие рисунки извне, например иконки. Просто берёте нужную вам иконку и копируете или перетаскиваете её на место. Вот что у нас получилось.
Теперь подпишем наши рисунки. Для этого выделите рамку с рисунками (кликните на свободном от рисунков месте, чтобы появилась рамочка) и выберите на панели Рисование
иконку Надпись
.
Теперь кликните мышкой на свободном поле рамочки. Должно получиться вот так.
У нас появилась новая маленькая рамочка с курсором. В ней мы и будем писать. Размер этой рамочки также можно изменять.
Создайте методом копирования такие же надписи как у меня и переместите их по местам.
Теперь нарисуем соединительные линии. Для этого в Автофигурах
(на панели – Рисование
-) выбираем – Соединительные линии
. Не забывайте перед выбором выделять главную рамку. Можно её назвать «Холст
». Ведь мы рисуем на ней как на холсте. Я в качестве соединительной линии выбрала – Уступ со стрелкой
.
Вот тут вам придётся набраться терпения и потренироваться. Наводите курсор в виде крестика на то место откуда собираетесь вести линию и щелкаете не отпуская левой кнопки мыши, тянете линию до того места куда вам нужно и только тогда отпускаете кнопку мыши.
Если не получилось, то отмените ваше действие и опять выберите соединительную линию и начните сначала. Каждую новую линию необходимо заново выбирать на панели – Рисование
.
Линии можно изменять, потянув за желтые ромбики на них.
Теперь сделаем симпатичный фон нашему рисунку. Для этого опять выделяем наш «холст» и выбираем всё на той же панели иконку – Цвет заливки
.
Выбрав необходимый цвет, щелкните по иконке ещё раз и второй щелчок сделайте уже на свободном поле «холста». Или сначала щелкните по «холсту», а потом по иконке заливки.
Вот, что у нас получилось.
Чтобы наши отдельные рисунки и иконки не смещались в разные стороны, необходимо каждый элемент (и соединительные линии тоже) выделить (щелкайте по каждому элементу, удерживая клавишу «Ctrl
», пока не выделите все элементы). Тут тоже придется попотеть. Даже у меня не всегда с первого раза получается.
Теперь аккуратно щелкните правой кнопкой мыши на каком-нибудь выделенном элементе (например, на иконке монитора) и выберите – Группировка
– Группировать
.
Потренируйтесь немного и вы запросто сможете быстро и легко создавать любые схемы в Word
.
Примечание
Кстати, толщину всех линий можно менять. Для этого выделите необходимую линию, щелкнув по ней и выберите на панели – Рисунок – иконку – Тип линии
. Но это необходимо делать до группировки. Рамочки с надписями тоже можно залить любым цветом (можно и после группировки).
Word является, пожалуй, самой популярной программой Microsoft. Он идеально справляется с созданием и редактированием текстовых файлов, к тому же может предложить инструменты для грамотного и корректного отображения текста. Сегодня мы поговорим о том, как в Ворде нарисовать схему со стрелками.
Создание простого элемента
Нарисовать схему со стрелками в Ворде 2007, 2003 и прочих версиях довольно просто. Вы можете выбрать прямоугольник, круг, квадрат и прочие производные. Алгоритм действий будет следующий:
- переходите в раздел «Вставка»;
- в появившемся списке инструментов ищите «Фигуры», там можно выбрать один из шаблонов;
- делаете левый клик мышкой по выбранному шаблону, жмете на область в тексте, где должен он стоять;
- при необходимости форматируете его, регулируя толщину границ, цвет фона и остальные параметры;
- если необходимо скруглить углы, следует на объекте навести курсор на желтый круг сверху в левой стороне и выполнить необходимые настройки;
- для перемещения наводите курсор на одну из границ и ждете появления четырехсторонней стрелочки, располагаете элемент в заданном месте.
Если необходимо создать одинаковые макеты, не обязательно все время использовать вставку и выполнять все действия, описанные выше. Просто копируете и вставляете их комбинациями Clrl + С и Ctrl + V .
Для выравнивания используется поочередное выделение нажатой кнопкой Shift. После чего следует зайти в раздел «Формат» и найти «Выровнять» в подразделе «Упорядочить». Будет открыт список, в котором вы легко выравниваете фигуры, к примеру, по верхнему краю.
Как в Ворде нарисовать блок-схему со стрелками
Иногда возникает необходимость в создании такого схематичного объекта. Для этого сначала переходите по такому пути:
Перемещаете в него ранее созданные макеты и соединяете их стрелочками:
- добавляете элемент в полотно указанным выше способом;
- после выделения появляются кружки верху и снизу. Когда вы ими управляете, стрелочка прикрепляется снизу и сверху другого.
Получается, что во время перемещения созданных схематичных объектов, все указатели, прикрепленные к ним, передвигаются тоже. Так можно не только создавать новые шаблоны, но и редактировать их отображение.
Если понадобилось добавить текстовый контент в блок, просто делаете его выделение правой кнопкой мышки, выбираете в открывшемся меню «Добавить текст ».
Майкрософт Word постоянно увеличивает перечень своих специнструментов и возможностей, а также делает их использование более простым и комфортным. Так что теперь вы знаете, как в Ворде нарисовать схему со стрелками, и при необходимости легко справитесь с этой задачей. Очень удобно, что в редакторе есть свои заготовки, которые часто выручают.
- Как нарисовать схему в ворде
- Как чертить на компьютере
- Как нарисовать в ворде график
- Компьютер
- Microsoft Office Word 2007 (2003)
- Навыки начинающего пользователя
Размер фигуры регулируется с помощью синих точек контура. Наведите указатель на такую точку, он превратится в двунаправленную стрелку. Зажмите левую кнопку мыши и тяните контур вправо или влево. С помощью зеленой точки на верхней границе контура можно повернуть фигуру. Наведите указатель мыши на точку, поворот отобразится круглой стрелкой. Подвигайте мышью и приведите объект в нужное положение.
У некоторых фигур есть желтая точка для изменения очертаний (размаха стрелки, длины выноски). Наведите на нее указатель мыши, «зацепитесь» левой кнопкой и потяните.
Чтобы переместить фигуру, наведите на нее указатель мыши, он превратится в крестообразную стрелку, зажмите левую кнопку и перетаскивайте контур в нужное место. Чтобы скопировать фигуру, нажмите и удерживайте клавишу Ctrl, одновременно левой кнопкой мыши перетаскивая ваш объект, затем отпустите кнопку.
Чтобы скопировать несколько фигур, для начала выделите их при помощи клавиши Ctrl: зажмите ее и мышью покликайте нужные фигуры. Не снимая выделения, перетащите группу.
Создать схему можно также при помощи SmartArt.
Приемы работы с объектами SmartArt.
На вкладке Вставка выберите SmartArt. Откроется окно выбора объектов. В левой части окна перечислены типы схем. В центре даны их разновидности, и любая по клику отображается в правой части. Поскольку каждая разновидность объекта имеет свое предназначение, под эскизом дается небольшое пояснение, чтобы вам легче было сделать выбор.
Блоки можно удалять или добавлять. Чтобы удалить блок, кликните по нему, затем нажмите Delete или Backspace.
Чтобы добавить блок, нажмите правой кнопкой мыши в том прямоугольнике, относительно которого собираетесь добавлять. В контекстном меню выберите команду Добавить фигуру, затем конкретизируйте, где именно: выше или ниже, до или после
Как нарисовать схемы в Word 2003? Для того, что бы рисовать схемы в Word, вам понадобиться только ваша фантазия, желание, и сама программа – текстовый редактор, который входит в пакет офисных программ от Microsoft. Попробовав один раз, вы уже сможете создавать любые схемы и небольшие топографические схемы. В дальнейшем я научу вас делать и это. Вы увидите, что в хороших руках из текстового редактора и цветного принтера можно сделать целую мини-типографию.
Как нарисовать схемы в Word
Прежде чем создавать схемы в Word неплохо было бы научиться изменять цвет страницы, создавать красивые рамки, и пользоваться WordArt.
Откройте новый документ: — Пуск – Программы – Microsoft Office — Microsoft Office Word . Внизу на панели – Рисование – выбираем иконку – Прямоугольник .
Если у вас нет этой панели, то зайдите в меню – Вид – Панели инструментов – и выберите – Рисование .
После того, как вы кликнули мышкой по иконке – Прямоугольник – у вас появится такая рамочка.
Кликните в любом месте вновь созданного поля. Поле примет вот такой вид.
Этот квадратик в центре можете вырезать (щелкните на нем правой кнопкой мыши и в выпадающем меню выберите – Вырезать -). Выделите прямоугольник, в котором мы будем рисовать. На панели – Рисование – откройте – Автофигуры – Основные фигуры – Куб – и кликнете мышкой на поле выделенного прямоугольника.
У вас должна получиться, вот такая картинка.
Вы можете перемещать и изменять размер этого куба. Для этого кликните по этому кубику, чтобы выделить его. Если при наведении мышкой на этот кубик курсор принимает вид крестика со стрелочками на концах, значит, этот предмет можно переместить. Если же курсор принимает вид двунаправленной стрелки (на узелках, которые обозначены маленькими кружочками), значит можно изменить размер объекта. Сделайте из куба прямоугольную фигуру.
Кликните по новой фигуре правой кнопкой мыши и в выпадающем меню выберите пункт – Копировать .
Потом кликните правой кнопкой мыши на свободном поле рядом с фигурой и выберите – Вставить . Проделайте этот трюк дважды.
Уже готовые необходимые вам фигуры можно выбрать из панели — Рисование – Автофигуры – Другие автофигуры .
Должно получиться вот так.
Теперь перетащите эти фигуры как у меня.
Следующую фигуру попробуйте сделать сами (опять же методом копирования).
Сюда же можно вставлять и небольшие рисунки извне, например иконки. Просто берёте нужную вам иконку и копируете или перетаскиваете её на место. Вот что у нас получилось.
Теперь подпишем наши рисунки. Для этого выделите рамку с рисунками (кликните на свободном от рисунков месте, чтобы появилась рамочка) и выберите на панели Рисование иконку Надпись .
Теперь кликните мышкой на свободном поле рамочки. Должно получиться вот так.
У нас появилась новая маленькая рамочка с курсором. В ней мы и будем писать. Размер этой рамочки также можно изменять.
Создайте методом копирования такие же надписи как у меня и переместите их по местам.
Теперь нарисуем соединительные линии. Для этого в Автофигурах (на панели – Рисование -) выбираем – Соединительные линии . Не забывайте перед выбором выделять главную рамку. Можно её назвать « Холст ». Ведь мы рисуем на ней как на холсте. Я в качестве соединительной линии выбрала – Уступ со стрелкой .
Вот тут вам придётся набраться терпения и потренироваться. Наводите курсор в виде крестика на то место откуда собираетесь вести линию и щелкаете не отпуская левой кнопки мыши, тянете линию до того места куда вам нужно и только тогда отпускаете кнопку мыши.
Если не получилось, то отмените ваше действие и опять выберите соединительную линию и начните сначала. Каждую новую линию необходимо заново выбирать на панели – Рисование .
Линии можно изменять, потянув за желтые ромбики на них.
Теперь сделаем симпатичный фон нашему рисунку. Для этого опять выделяем наш «холст» и выбираем всё на той же панели иконку – Цвет заливки .
Выбрав необходимый цвет, щелкните по иконке ещё раз и второй щелчок сделайте уже на свободном поле «холста». Или сначала щелкните по «холсту», а потом по иконке заливки.
Вот, что у нас получилось.
Чтобы наши отдельные рисунки и иконки не смещались в разные стороны, необходимо каждый элемент (и соединительные линии тоже) выделить (щелкайте по каждому элементу, удерживая клавишу « Ctrl », пока не выделите все элементы). Тут тоже придется попотеть. Даже у меня не всегда с первого раза получается.
Теперь аккуратно щелкните правой кнопкой мыши на каком-нибудь выделенном элементе (например, на иконке монитора) и выберите – Группировка – Группировать .
Потренируйтесь немного и вы запросто сможете быстро и легко создавать любые схемы в Word.
Кстати, толщину всех линий можно менять. Для этого выделите необходимую линию, щелкнув по ней и выберите на панели – Рисунок – иконку – Тип линии . Но это необходимо делать до группировки. Рамочки с надписями тоже можно залить любым цветом (можно и после группировки).

Если вам необходимо дополнить текст графическими элементами. Например, таблицами, графиками, диаграммами или схемами.
То, это можно сделать прямо в текстовом редакторе Word. Не прибегая к использованию сторонних программ.
Мы уже рассказывали о том, как сделать диаграмму в Word. В этот раз речь пойдет о схемах. Текстовый редактор Word оснащен множеством инструментов для создания схем. С их помощью вы можете рисовать различные геометрические фигуры, а также линии и стрелки. При этом нарисованную схему можно украсить с помощью с помощью теней или других графических эффектов.
Содержание
- Как сделать схему в Word 2007, 2010, 2013 или 2016
- Как сделать схему в Word 2003
Как сделать схему в Word 2007, 2010, 2013 или 2016
Итак, если вы хотите сделать схему в Word 2007, 2010, 2013 или 2016, то вам необходимо перейти на вкладку «Вставка». На этой вкладке есть две кнопки, которые можно использовать для создания схем в Ворде. Это кнопки «Фигуры» и «SmartArt».

При нажатии на кнопку «Фигуры» появляется огромный список фигур, которые вы можете вставить в документ.

Выбрав одну из этих фигур из списка, вы можете сразу нарисовать ее в любом удобном вам месте. Использовав несколько таких фигур вы без труда сможете сделать схему в Ворде. Пример простой схемы на скриншоте внизу.

При необходимости внешний вид нарисованных фигур можно менять. Для этого просто выделите одну из фигур и перейдите на вкладку «Формат». На данной вкладке можно изменить цвет фигуры, цвет рамки, цвет заливки, добавить тени и другие графические эффекты. Используя все эти возможности можно создать достаточно красивую схему (пример внизу).

Для того чтобы добавить на схему текст просто нажмите на нужную фигуру правой кнопкой мышки и выберите пункт меню «Добавить текст». После чего вы сможете вписывать текст прямо внутрь фигуры.

В итоге вы можете получить примерно вот такую схему.

Кроме этого вы можете сделать схему в Ворде при помощи кнопки «SmartArt». После нажатия на данную кнопку открывается каталог уже готовых схем. В котором вы можете выбрать один из подходящих вам вариантов.

После выбора подходящего варианта схемы на странице появится уже готовая схема.

Вам необходимо будет только добавить свой текст. Для этого достаточно просто кликнуть мышкой в один из блоков и вписать нужный текст.

Также вы можете изменить внешний вид сделанной вами схемы. Для этого выделите схему мышкой и перейдите на вкладку «Конструктор» или «Формат». Используя инструменты, доступные на этих вкладках, можно получить вот такую разноцветную и объемную схему как на скриншоте внизу.

Как сделать схему в Word 2003
Если вы используете Word 2003, то вы также можете сделать схему и добавить ее к вашему документу. Чтобы сделать это необходимо сначала открыть меню «Вид» и включить панель инструментов «Рисование».

,
После этого в программе Word 2003 появится панель инструментов для рисования различных фигур. Здесь будет доступны такие фигуры как прямоугольник, круг, линия и стрелка.

Для того чтобы нарисовать более сложные фигуры, можно воспользоваться меню «Автофигуры».
как … нарисовать блок-схему в WORD, EXCEL, POWER POINT, VISIO
На чтение 14 мин Просмотров 11 Опубликовано 26 марта 2023 Обновлено 26 марта 2023
Содержание
- Как нарисовать маршрут от руки
- Как готовить схему в Word и PowerPoint
- Использование карт для разработки маршрута
- Как сделать схему в Конструкторе маршрутов
- Как нарисовать маршрут от дома до школы?
- Подготовка к рисованию маршрутного листа от дома до школы
- Как нарисовать маршрут от дома до школы
- Безопасный маршрут от дома до школы
- Полезные советы
- Как нарисовать маршрут от дома до школы?
- Мастер-класс: как начертить маршрут от дома до школы
- Памятка для родителей «Мой безопасный маршрут» консультация (1 класс)
- Скачать:
- Предварительный просмотр:
Схема безопасного маршрута от дома до школы требуется всем родителям, особенно осенью. Не стоит подходить к этому заданию формально.
На самом деле, эта схема нужна не учителям, а, прежде всего, родителям и самим ученикам. Родители просто обязаны проверить, каким маршрутом ребенку безопаснее ходить в школу, выяснить все опасности на пути и разработать собственный план обучения простейшим правилам дорожного движения.
Скачать файл с рекомендациями: rekomendacii.pdf [192,01 Kb] (cкачиваний: 4288)
После внимательного ознакомления всего пути от дома до школы, можно приступать к разработке схемы. Делать это можно, используя разные инструменты и способы:
- нарисовать от руки на листе бумаги;
- сделать схему в Word;
- в виде листа презентации PowerPoint;
- в картах Яндекс или Google;
- использовать Конструктор маршрутов.
Как нарисовать маршрут от руки
Если маршрут не очень сложный, например, одно пересечение улицы по пешеходному переходу, то проще нарисовать его от руки. Для этого можно использовать лист плотной бумаги из альбома, карандаши и фломастеры.
Как описано в Рекомендациях, нужно обозначить проезжую часть, здания, которые находятся по пути, дорожные знаки, светофоры, пешеходные переходы. И, после составления схемы, обязательно «пройти» весь путь от дома до школы с ребенком, объясняя ему опасные места.
Как готовить схему в Word и PowerPoint
Разметку дорог, зданий и объектов наносите с помощью инструмента Word Вставка – Фигуры. В принципе, этого инструмента должно быть достаточно для приличной схемы. Можно вставить фотографии зданий с помощью Вставка – Рисунок.
Для упрощения перемещения рисунков дорожных знаков в свойствах рисунков указывайте Обтекание текстом – За текстом.
Аналогично и теми же инструментами готовится маршрут программой PowerPoint. Здесь еще проще размещать и перемещать объекты.

Использование карт для разработки маршрута
Если маршрут до школы от дома и обратно получается сложным, вручную начертить его непросто. В этом случае имеет смысл для подготовки плана применять сервисы Яндекс карты или Google map. Эти сервисы предлагают построение схемы прямо на карте.
Для построения схемы можно использовать инструмент Маршрут, причем, для наглядности, удобно делать построение на гибриде спутникового снимка и карты. На этом плане местности уже видны пешеходные переходы и светофоры. Остается лишь добавить дорожные знаки.
- нажимаем кнопку Print Screen;
- сохраняем снимок экрана на диск;
- копируем снимок в бланк безопасного маршрута;
- вставляем рисунки дорожных знаков из архива.
Нетрудно то же самое сделать сначала в фотошопе или другом графическом редакторе, а затем готовый рисунок вставить в бланк. Кстати, Яндекс имеет готовый конструктор карт, в который можно импортировать любой перечень объектов по маршруту движения. Результат легко распечатать на принтере и вклеить в дневник.
Как сделать схему в Конструкторе маршрутов
Он также использует для построения чертежа Яндекс карту, но позволяет расставить дорожные знаки прямо по ходу создания маршрута. Для этого имеется панель управления с готовыми знаками. Инструкция расположена справа от карты.
Готовую схему безопасной дороги между школой и домом нетрудно сохранить на диск и использовать для загрузки в бланк.
Источник
Как нарисовать маршрут от дома до школы?
Одним из самых распространенных заданий, которое может получить школьник начальных классов, является схема безопасного маршрута от дома до школы. Это легкое задание иногда может поставить в тупик родителей. Есть ли какие-то требования и как сделать эту схему правильно?
Содержание статьи:
1. Подготовка к рисованию маршрутного листа
2. Как нарисовать маршрут от дома до школы
3. Безопасный маршрут от дома до школы
4. Полезные советы
Подготовка к рисованию маршрутного листа от дома до школы
Чтобы начать рисовать маршрут, следует хорошо подготовиться к этой работе:
- Подготовьте реальную карту . Вы можете проложить маршрут с помощью гугл-карты, увеличить масштаб и распечатать;
На Яндекс картах есть инструмент «Линейка» при помощи него можно быстро нарисовать любой сложный путь и измерить его в метрах
- Возьмите несколько чистых листов . Не всегда рисование маршрута от дома до школы обходится одним листом, иногда нужен черновик. Для домашнего задания в школу можно использовать тетрадный лист или обычный А4. Если же вы рисуете схему для домашнего пользования, то лучше изобразить маршрут на ватмане.
- Поточите простые и цветные карандаши . Рекомендуется рисовать именно карандашами, так как с помощью них очень легко прорисовывать мелкие детали.
Как нарисовать маршрут от дома до школы
Если вы распечатали карту с интернета, то задание выполнить очень легко. Первое, что стоит сделать, – начертить самую главную или большую улицу.
Нанесите на нее какие-то важные объекты, которые ваш ребенок помнит. На ней есть торговый центр, в котором ребенок часто покупает себе игрушки, дом лучшего друга или, может быть, там расположен его детский сад? Зафиксируйте и подпишите это место.
Изобразите дом и школу по отношению к этой улице. Обязательно напишите крупными буквами «школа» и «дом». И выделите яркими цветами оба места.
Если вы рисуете не схематическую карту от дома до школы, то стоит выделить проезжую часть и тротуар отдельно. Нарисуйте светофор и переход, по которому ребенок переходит эту дорогу.

Для тех, кто ездит на автобусе или метро, можно отметить безопасный путь до остановки, написать ее название, указать номер автобуса на самой остановке или нарисовать его. Кроме того, желательно подписать количество остановок, которое проезжает ребенок. Дальнейший путь должен начинаться от конечной остановки до школы.
Безопасный маршрут от дома до школы
- В том случае, если у ребенка есть несколько вариантов пути в школу, стоит выбрать максимально безопасный. Не стоит выбирать путь, где есть сильное автомобильное движение или же темные безлюдные улицы;
- Перед тем, как ребенок начнет самостоятельно ходить в школу, убедитесь, что ребенок усвоил правила дорожного движения (зеленый сигнал светофора, с какой стороны обходить общественный транспорт и другие). Схема маршрута от дома до школы должна отражать все опасности, которые могут возникнуть на пути ребенка. Это могут быть резкие повороты, выезд машин с предприятия, часто сломанный светофор, улица с интенсивным движением, какие-либо ограничения обзора и т. д.;
- Используйте условные обозначения. Вы можете взять те, которые школьник уже знает, или придумать свои. Лучше, если ребенок самостоятельно определит и нарисует эти значки. Так ему будет легче запомнить, какой смысл они несут. Внизу, под вашей картой, расположите значки с пояснением, что они означают.
Полезные советы
При рисовании маршрутного листа вам необходимо не только зафиксировать весь путь и все важные объекты, которые попадаются на пути, но еще и выделить опасные зоны. Выделите их ярким цветом, подписав «опасность».
Обязательно по завершению вашего рисунка пройдите маршрут с ребенком прямо по этой карте. Если пока такая прогулка невозможна, сделайте человечков из бумаги и сыграйте с малышом в ролевую игру.
Рисуя схему маршрута от дома до школы, помните, что это прежде всего подсказка для вашего ребенка, которая обеспечит его безопасность, а уже потом — кажущееся рутинным домашнее задание.
Источник
Как нарисовать маршрут от дома до школы?

Давайте рассмотрим простой вариант, как сделать маршрут от дома до школы. Сначала его чертят родители, а после прорабатывают на местности с ребенком. В старших классах школьник делает уже это сам.
Мастер-класс: как начертить маршрут от дома до школы
Для этой несложной работы нам понадобятся: лист бумаги формата А4, линейка, простой и цветные карандаши:
- На листе бумаги делаем рамку чуть меньше чем сам листок, отступив от края примерно полтора сантиметра. Двумя линиями выделяем дороги – длинную основную и короткую примыкающую. Прямоугольниками обозначаем жилые дома района, один из которых – дом в котором живет сам школьник.
- Линиями другого цвета чертим пешеходные дорожки по обеим сторонам дороги. Они должны быть уже проезжей части. В верхнем углу отмечаем контур школьного двора и само здание школы.
- При помощи крестиков отмечаем конечные пункты – дом и школу. Соединяем их пунктиром. В том месте, где ребенок будет переходить дорогу, рисуем зебру и обозначение светофоров.
- По разные стороны проезжей части рисуем другие объекты недвижимости, мимо которых ребенок будет проходить каждый день – большой гипермаркет, а через дорогу маленькие магазинчики. Неправильной полукруглой линией отмечаем парковую зону недалеко от школы.
- На свободной части листа, как раз напротив дома, где живет школьник, отмечаем стадион и пешеходный переход, оборудованный светофором. Ребенок должен знать, что попасть туда можно только перейдя по зебре.
- Затем раскрашиваем наш маршрут, указывающий ребенку, как пройти от дома до школы, рисовать который совсем несложно. Красным пунктиром отмечаем путь, жилые дома, школа, парк, стадион, магазины – все должно быть разного цвета.
- Теперь четкими крупными буквами подписываем объекты.
Как видим, изобразить маршрут от дома до школы достаточно просто. Пройдя с такой картой в руках по указанному маршруту, ребенку будет проще запомнить опасные участки.
Источник
Памятка для родителей «Мой безопасный маршрут»
консультация (1 класс)
Памятка по правилам дорожного движения
Скачать:
Предварительный просмотр:
Памятка для родителей и учащихся
«Мой безопасный маршрут следования «Дом -Школа -Дом»
1. Маршрут движения школьника «дом-школа» — это документ, в котором сочетается схема и описание рекомендуемого пути движения школьника из дома в школу и обратно.
2. Маршрут «дом-школа» разрабатывается родителями с участием школьников.
3. Цель: Маршрута «дом-школа-дом»:
1. Повысить безопасность движения ребенка в школу и обратно;
2. Обучить ребенка ориентироваться в дорожных ситуациях на пути движения в школу и из школы;
3. Маршрут в школу должен быть не обязательно самым коротким, не обязательно самым быстрым, но обязательно — самым безопасным для вашего ребенка.
4. Работать с ребенком над выработкой навыков безопасности необходимо регулярно, постепенно и в интересной для него форме. Пусть у него выработаются устойчивые рефлексы в соблюдении основных правил уличной безопасности.
Часть 2. Составление Маршрута «Дом — Школа -Дом»
1. Готовя ребенка самостоятельно ходить в школу, для снижения риска детского травматизма и предупреждения опасных ситуаций, ВЫ должны:
1.1. Провести хотя бы один разговор с ребёнком по безопасному поведению на улице. Пусть дети в начале разговора назовут те разновидности опасности, с которыми им приходится встречаться на улице. Если есть возможность, то предварительно уточните у детей об опасностях, с которыми как они считают могут столкнуться по дороге в школу, а потом сопоставьте со своими наблюдениями. Очень часто представление взрослых и детей об опасностях, подстерегающих их на улице, не совпадает. Стоит особенно подробно разобрать все возможные ситуации.
1.2. Обойти с ним все близлежащие улицы, отмечая потенциально опасные места. При выборе безопасного варианта выбираются места перехода улиц наиболее легкие и безопасные для ребенка.
1.3. Разработайте маршрут движения ребенка «Дом — Школа -Дом ». Пройдите с ребенком этим маршрутом в спокойном темпе, засеките время движения по данному маршруту.
3. Нарисуйте план разработанного маршрута, нанеся его на схему расположения улиц от дома до школы.
4. Заключите договор с ребенком, согласно которому он будет двигаться только по согласованному с вами безопасному маршруту, не будет нигде срезать путь, а также не будет оставаться на школьном дворе, когда все одноклассники уже разошлись по домам.
Этот договор — основа уличной безопасности. Но в первое время установите негласный контроль за передвижениями ребенка.
Часть 3. Порядок использования маршрута «Дом — Школа -Дом»
1. После составления маршрута родители, сопровождая сына или дочь в школу и обратно (в первые одну-две недели посещения школы для первоклассника и несколько раз) добиваются практического овладения младшими школьниками методами безопасного движения по маршруту.
2. Сопровождая школьника, родители отрабатывают привычку заблаговременного выхода из дома, отсутствия спешки, перехода улицы только шагом, строго под прямым углом, не наискосок, тщательного осмотра дороги перед переходом, даже если она пустынна.
3. Крайне важно добиваться, чтобы любой предмет, мешающий осмотреть улицу сам по себе рассматривался школьниками как сигнал опасности.
4. Движение в школу используется как учебная программа по отработке навыков наблюдения и оценки обстановки.
Уважаемые родители, Ваш ребенок должен:
• Уметь принимать своевременное решение, когда бежать и звать на помощь, а когда просто быть начеку.
• Не приближаться к густым кустам, насаждениям деревьев, заброшенным домам.
• Знать все безопасные места, где можно укрыться и получить помощь.
• Знать, что, отделившись от группы, он становится более уязвимым.
• Не привлекать к себе внимание вызывающим поведением и ценными вещами.
• Быстро обращаться в полицию в случае инцидентов или преступления.
• Знать правила дорожного движения.
Памятка для родителей по правилам дорожного движения:
1. Необходимо учить детей не только соблюдать Правила движения, но и с самого раннего возраста учить их наблюдать и ориентироваться. Нужно учитывать, что основной способ формирования навыков поведения — наблюдение, подражание взрослым, прежде всего родителям. Многие родители, не понимая этого, личным примером обучают детей неправильному поведению.
2. Находясь с ребенком на проезжей части, не спешите, переходите дорогу
размеренным шагом. Иначе вы научите спешить там, где надо наблюдать и обеспечить безопасность.
3. Не спешите, переходите дорогу размеренным шагом. Выходя на проезжую часть дороги, прекратите разговаривать — ребенок должен привыкнуть, что при переходе дороги нужно сосредоточиться.
4. Не переходите дорогу (при наличии светофора) на красный или желтый сигнал светофора, как бы вы при этом не торопились. Переходите дорогу только в местах, обозначенных дорожным знаком «Пешеходный переход». Из автобуса, троллейбуса, трамвая, такси выходите первыми. В противном случае ребенок может упасть или побежать на проезжую часть.
5. Привлекайте ребенка к участию в ваших наблюдениях за обстановкой на дороге, показывайте ему те машины, которые готовятся поворачивать, едут с большой скоростью и т.д. Учите ребенка оценивать скорость и направление будущего движения машины.
6. Не выходите с ребенком из-за кустов или машины, не осмотрев предварительно дорогу, — это типичная ошибка и нельзя допускать, чтобы дети ее повторяли.
7. Не посылайте ребенка переходить или перебегать дорогу впереди вас — этим вы обучаете его идти через дорогу, не глядя по сторонам. Маленького ребенка надо крепко держать за руку, быть готовым удержать при попытке вырваться — это типичная причина несчастных случаев.
8. Учите ребенка смотреть. У ребенка должен быть выработан твердый навык: прежде чем сделать первый шаг с тротуара, он поворачивает голову и осматривает дорогу во всех направлениях. Это должно быть доведено до автоматизма.
9. Учите ребенка замечать машину. Иногда ребенок не замечает машину или
мотоцикл издалека. Научите его всматриваться вдаль.
10. Твердо усвойте сами и научите ребенка, что входить в любой вид транспорта и выходить из него можно только тогда, когда он стоит.
Уважаемые Школьники, Вы должны знать:
Пpи выходе из дома часто обзор улицы может быть затруднен деревьями.
Школьник переходит улицу в установленном месте, только внимательно ее осмотрев.
Переходить нужно шагом. Недопустимо бегать через дорогу, стараясь успеть на автобус. Из дома надо выйти заблаговременно, чтобы не спешить. Если на улице возможны стоявшие машины, они могут затруднять обзор, будьте внимательны.
Если переход не регулируется светофором, знайте, что когда приближается
грузовик или автобус, сзади него может быть не видна другая машина! Машину лучше пропустить и, пропустив ее, подождать, пока она отъедет подальше.
Если переход улицы регулируется светофором, идти можно только на зеленый свет. Если горит красный иди желтый — идти нельзя, даже если машины нет. При переходе на зеленый свет надо тоже наблюдать за обстановкой, замечать машины, которые в этот момент готовятся к повороту направо или налево, пересекая путь движения пешеходов.
Переходите только шагом. Внимательно осмотрите улицу. Будьте особо осторожны!
Источник
Визуальное представление информации значительно облегчает восприятие, особенно если речь идет о структуре и последовательности чего-либо. Использование схемы здесь сообразнее всего. Схемы применяются не только в презентации, но и в текстах (отчетах, научных работах и т.п.). Графическое воплощение структуры служит скелетом для текста и опорой читателю. Текстовый редактор Word содержит все необходимое для того, чтобы, не используя сторонние программы, нарисовать схему в документе.
Вам понадобится
- Компьютер
- Microsoft Office Word 2007 (2003)
- Навыки начинающего пользователя
Инструкция
У некоторых фигур есть желтая точка для изменения очертаний (размаха стрелки, длины выноски). Наведите на нее указатель мыши, «зацепитесь» левой кнопкой и потяните.
Чтобы скопировать несколько фигур, для начала выделите их при помощи клавиши Ctrl: зажмите ее и мышью покликайте нужные фигуры. Не снимая выделения, перетащите группу.
Приемы работы с объектами SmartArt.На вкладке Вставка выберите SmartArt. Откроется окно выбора объектов. В левой части окна перечислены типы схем. В центре даны их разновидности, и любая по клику отображается в правой части. Поскольку каждая разновидность объекта имеет свое предназначение, под эскизом дается небольшое пояснение, чтобы вам легче было сделать выбор.
Чтобы добавить блок, нажмите правой кнопкой мыши в том прямоугольнике, относительно которого собираетесь добавлять. В контекстном меню выберите команду Добавить фигуру, затем конкретизируйте, где именно: выше или ниже, до или после
ПОСТРОЕНИЕ
БЛОК-СХЕМЫ В ТЕКСТОВОМ ПРОЦЕССОРЕ
WORD
Создание блок-схемы
в текстовом процессоре Microsoft
Word
выполняется с помощью панели инструментов
Рисование
(рисунок 1). Если панель не включена, то
выберите команду Вид
Панели инструментов
и поставьте флажок «Рисование
»
или щелкните на пиктограмме
(Рисование) на панели инструментовСтандартная
.
Текстовый редактор Word
позволяет создавать только векторные
объекты (линии, прямые и кривые,
геометрические фигуры, стандартные и
нестандартные), растровые объекты
вставляются как внешние объекты из
файла, подготовленного другими средствами
(с помощью графического редактора,
сканера, цифровой камеры, графического
планшета и др.).
Рисунок 1 – Панель
инструментов Рисование
Основным средством
панели Рисование
,
предназначенным для создания простейших
объектов, является раскрывающийся
список Автофигуры
.
В его категориях представлены заготовки
для создания линий, прямых и кривых,
простейших геометрических фигур,
фигурных стрелок и выносных линий,
чертежных элементов для блок-схем,
функциональных схем и др.
При создании и
редактировании графических объектов
используют следующие приемы и средства.
Пиктограмма
(Добавить
объект
WordArt
)
позволяет создавать объекты WordArt.
Более сложные
рисунки (композиции) создаются путем
комбинирования простейших рисунков.
При создании сложного рисунка следует
учитывать не только взаимодействие
объектов с текстом, но и их взаимодействие
между собой.
Несколько простых
объектов необходимо группировать в
один объект командой Группировка
Группировать
контекстного меню или командой
Группировать
из раскрывающегося списка Действия
.
После группировки объекты уже нельзя
сдвинуть друг относительно друга, и
положением всей группы на странице
можно управлять как единым объектом.
Для группировки все объекты должны быть
предварительно выделены щелчками левой
кнопки мыши при нажатой клавише Shift
или перемещением мыши с нажатой левой
кнопкой, при выбранном инструменте
(Выбор
объектов
).
Обратная операция Разгруппировать
позволяет «разобрать» сложный объект
на составляющие его простые объекты,
которые при необходимости можно
отредактировать, а затем заново
сгруппировать.
Управление взаимным
расположением по оси Z
(по нормали к плоскости рисунка) объектов,
перекрывающих друг друга, осуществляется
с помощью пункта Порядок
контекстного меню объекта или
раскрывающегося списка Действия
.
В рисунке каждый объект имеет собственный
«слой». Объекты, созданные раньше, лежат
ниже, а объекты, созданные позже,
располагаются на более высоких слоях.
Соответственно, при наложении более
поздние объекты перекрывают более
ранние. Этот порядок можно изменить,
изменяя положение выделенного объекта
относительно других объектов и основного
текста.
Если объекты не
перекрывают друг друга, при необходимости
их выравнивают между собой. Операция
выравнивания выполняется до группировки.
В этом случае операция группировки
выполняется как закрепляющая операция.
Для выравнивания нескольких объектов
между собой их следует выделить и в
раскрывающемся списке Действия
из категории Выровнять/распределить
выбрать один из пунктов. Операции
выравнивания и распределения выполняются,
только если группа состоит более чем
из двух объектов. При распределении
между объектами автоматически
устанавливаются равные интервалы.
Пиктограммы Тень
и Объем
позволяют придать автофигуре различные
формы тени и объема путем выбора
необходимого типа оформления из
раскрывающегося списка.
Основные этапы
построения блок-схемы:
включить панель
инструментов Рисование
;
отобразить
координатную сетку;
используя автофигуры
и другие элементы, изобразить блок-схему;
отменить отображение
координатной сетки;
сгруппировать
все отдельные фигуры в единый объект.
Рисунок 2 – Пример
графической схемы алгоритма
разветвляющегося
вычислительного процесса
Схем и даже чертежей. В этом уроке мы рассмотрим, как сделать схему в ворде
, чертеж и т.п. Давайте вместе с вами создадим такую схему.
В ворде возможно использование готовых фигур, к примеру, линий, окружностей, квадратов, прямоугольников и т.д. В нашем случае мы будем использовать прямоугольник и линии, ничего больше. Прямоугольники для нашей схемы мы не будем делать большими и перегружать чрезмерным оформлением. Если у вас есть вопросы, оставляйте комментарии, ведь у многих проблемы с тем что-либо.
Последовательность создания схемы в ворде
Чтобы выбрать нужный элемент и построить из него часть схемы, перейдите во вкладку “вставка” – третья колонка (иллюстрации) отвечает за рисунки, диаграммы, фигуры и другое. 
Для схем можно выбирать различное оформление. В них можно менять заливку, толщину границ и др. Следует отметить, что нарисовав определенный элемент, можно просто его копировать, чтобы все было одинакового размера. Продолжая дальше обсуждать как сделать схему в ворде
, хотелось бы сказать, что на фото внизу прямоугольники копировались, а не создавались по отдельности с нуля. Порядок работы при создании схемы следующий:
- чертим один прямоугольник;
- создаем нужное оформление, как это показано на фото вверху;
- наводим на него курсор, нажимаем левую кнопку мыши, тем самым, выделяем;
- жмем Ctrl и тянем прямоугольник вправо, отпускаем Ctrl и жмем Shift, чтобы прямоугольник перемещался горизонтально.
- когда верхний ряд сформирован, удерживая Shift выделяем все прямоугольники, отпускаем Shift, нажимаем Ctrl, тянем мышку вниз, отпускаем Ctrl и опять нажимаем Shift, чтобы прямоугольники опускались строго вертикально.
- собственно это все.
Чтобы добавить текст в схему нажмите на определенную фигуру правой кнопкой мыши и выберите “добавить текст”. Кстати, добавить текст можно и перед копированием прямоугольников. К примеру, если добавить его к первому прямоугольнику, оформить текст нужным образом и только после этого начать копировать, то тогда будет очень удобно заполнять ячейки схемы, так как при изменении текста стиль не поменяется.
Заключающей работой становится соединение прямоугольников линиями.
Совет: если вы не знаете, как сделать схему в ворде более удобной для последующего использования, сделайте следующее. Выделите курсором все фигуры схемы, нажмите правую кнопку мыши и выберите “группировать”.
Работая в документе Ворд с текстом, Вам могут попадаться картинки, диаграммы, рисунки. Вставляя различные объекты в текст, он становится более наглядным, и тот, кто его читает, лучше воспринимает информацию.
В данной статье мы рассмотрим два способа, с помощью которых можно создать схему в текстовом редакторе MS Word – это рисунок SmartArt и вставка обычных Фигур. Показывать я буду в Ворде 2010, но данные скриншоты так же подойдут, если у Вас установлен Ворд 2007, 2013 или 2016.
На сайте уже есть статьи: как добавить рисунок в Ворд , и как сделать график в Ворде . Перейдя по ссылкам, Вы сможете их прочесть и сделать свой документ интересным и более информативным.
Как рисовать схемы с помощью SmartArt
Схема в текстовый редактор добавляется вставкой в документ рисунока SmartArt. Для этого перейдите на вкладку и в группе «Иллюстрации»
нажмите на кнопку «SmartArt»
.
Появится вот такое окно. В нем нужно выбрать подходящий рисунок. Слева кликните по разделу, в примере «Иерархия»
, и выберите один из предложенных рисунков. Справа область предпросмотра, посмотрите, как она выглядит, и для чего больше подойдет.
Теперь приступим к размещению блоков. Удалить ненужные можно, выделив его мышкой и нажав кнопку «Delete»
. Уберите, таким образом, все лишние прямоугольники.
Дальше необходимо добавить блоки. Выделите тот, под которым нужно вставить дополнительные, и на вкладке «Добавить фигуру»
, в списке кликните по пункту «Добавить фигуру ниже»
.
После этого снова выделите верхний прямоугольник и добавьте еще один ниже. Здесь же Вы можете выбрать добавление нужного объекта выше выбранного блока, перед ним, или за ним.
После того, как Вы сделаете предыдущий пункт, нужно напечатать текст. Выделите область схемы и на вкладке «Работа с рисунками SmartArt»
– «Конструктор»
нажмите на кнопку «Область текста»
. Или же на левой границе нажмите на кнопку с двумя маленькими стрелочками.
Откроется сбоку небольшое окошко. В нем нужно ввести текст для каждого из блоков. Здесь маркерами обозначены уровни, а кликнув напротив маркера можно посмотреть, куда будет вписан текст.
Напишите напротив каждого маркера, какой текст должен быть в каком объекте.
Когда все заполните окно для добавления текста можно закрыть, нажав в нем на крестик.
Теперь можно поработать над внешним видом самой схемы. Для этого выделите ее и перейдите на вкладку «Работа с рисунками SmartArt»
– «Конструктор»
. В группе «Стили SmartArt»
можете выбрать любой другой стиль.
Также можно «Изменить цвета»
схемы, кликнув по соответствующей кнопке.
Если Вам не сильно подошел выбранный вид, можете изменить его в соответствующей группе. Наведите курсор на любой из предложенных макетов, чтобы посмотреть, как будет выглядеть Ваша схема. Если этот макет подойдет больше, кликните по нему, чтобы выбрать.
Перейдя на вкладку «Работа с рисунками SmartArt»
– «Формат»
можно изменить любую фигуру или текст. Например, выделим фигуру, нажмем «Изменить фигуру»
и кликнем по любой другой из предложенного списка. Для каждой можно изменить заливку, контур или добавить эффект.
Точно так же и для текста, выделите его и можно применить один из готовых стилей, изменить заливку, контур или добавить эффект.
В итоге, у меня получилась вот такая схема.
Как нарисовать схему со стрелками, используя Фигуры
Делать схемы в Ворде можно и другим способом, не используя готовых шаблонов, а создать ее с помощью вставки в документ подходящих фигур.
Для этого откройте вкладку нажмите на кнопку «Фигуры»
и кликните по нужной из списка, это может быть овал, прямоугольник, ромб и другое.
После этого курсор поменяет вид с палочки на плюсик. Нарисуйте с его помощью фигуру в нужном месте документа. Затем у Вас появится вкладка «Средства рисования»
– «Формат»
. На ней снова кликните по кнопочке «Фигуры»
и нажмите по нужной в списке. Добавьте их все таким образом.
Если Вы нарисовали объект на листе и его нужно немного переместить, то сделать это можно мышкой, захватив за его границу. Или же выделите его, зажмите клавишу «Ctrl»
и перемещайте с помощью стрелок на клавиатуре.
Дальше давайте соединим блоки прямыми линиями или стрелками. Выделите один из них, чтобы открылась вкладка «Средства рисования»
– «Формат»
. Затем нажмите «Фигуры»
и из выпадающего списка кликните, например, по стрелке. Нарисуйте стрелку, чтобы она указывала непосредственно на сам блок. Соединить несколько стрелок можно с помощью прямой линии.
Подробнее прочесть, как сделать стрелки в Ворде , можно в статье, перейдя по ссылке.
Чтобы нарисовать ровную горизонтальную или вертикальную линию, рисуя стрелку, нажмите и удерживайте клавишу «Shift»
.
Используя прямую и стрелку, у меня получилось нарисовать вот такую схему.
Теперь давайте изменим внешний вид стрелок. Выделяйте их по очереди, и для каждой можно выбрать один из готовых стилей, или нажмите «Контур фигуры»
и сами выберите цвет, толщину стрелки и прочее.
Нажав «Эффекты фигур»
можно добавить один из предложенных эффектов. Я выбрала тень.
Прорисовав и изменив вид всех стрелок, переходим к тексту. Выделяем один прямоугольник и на вкладке «Средства рисования»
– «Формат»
нажимаем на кнопку «Нарисовать надпись»
. Появится плюсик вместо курсора. Нарисуйте им прямоугольник для надписи в нужном блоке.
Как видите, прямоугольник для надписи залит белым и у него есть контур. Давайте это уберем. Кликайте по нему и на вкладке «Средства рисования»
– «Формат»
выбирайте «Заливка фигуры»
– «Нет заливки»
.
То же самое повторяем и для контура: «Контур фигуры»
– «Нет контура»
. Сделайте так для всех блоков с текстом.
Следующий шаг – это форматирование написанного текста. Выделите текст и на вкладке «Главная»
выберите шрифт, размер, цвет и поставьте его по центру.
Итак, мы изменили вид стрелок и текст в схеме, осталось поработать с блоками. Выделите любой из них мышкой, кликнув по нему – откроется вкладка «Средства рисования»
– «Формат»
. В группе «Стили фигур»
нажмите на тот, который Вам понравится. Или используя кнопки «Заливка»
, «Контур»
и «Эффекты»
сделайте любой вид, который подходит больше.
Если нарисовав схему, Вы заметили, что нужно поменять один из блоков, например, прямоугольник на ромб, тогда не нужно его удалять и рисовать ромб, можно просто заменить. Выделите прямоугольник, для примера, перейдите на вкладку «Средства рисования»
– «Формат»
и нажмите по кнопке, на которой изображена линия с маркерами. Выберите в открывшемся списке «Изменить фигуру»
и укажите, какую вставить.
Расположение информации в тексте удобно тем, что читатель лучше усвоит данные, ведь перед ним будет наглядный рисунок. Вспомните сами, как проще упорядочить данные в голове, когда они предстают перед вами не полотном текста, а аккуратной структурной схемой. Выделите из данных основную информацию, проанализируйте её и подумайте, как можно провести от одного пункта к другому логический ряд. Чтобы создавать такие структуры в программе Microsoft Office Word существуют специальные инструменты, освоить которые не составит труда. Попробуйте упорядочить ваш текст и вы убедитесь, насколько эстетичный вид примет текстовый документ.
Как сделать схему в Ворде через Smart Art
Удобная функция внутри программы. Вам не придется рисовать фигуры вручную, проводить от них стрелки, раскрашивать блоки. Во встроенной утилите SmartArt доступно множество готовых шаблонов для схем, которые вы можете скорректировать под себя. Скачивать каких-либо дополнительных программ для этого не нужно: с версии Microsoft Office Word 2010 это одна из опций по умолчанию.
- Откройте программу Ворд и обратите внимание на верхнюю шапку с разделами. Там вам нужно выбрать раздел “Вставка”.
- Кликните на иконку “SmartArt”, чтобы приступить к созданию схемы.
- Перед собой вы увидите небольшое окно, в котором собраны все шаблоны. Для начала, выберите в левом меню тип своей будущей схемы: списки, обозначение процессов, циклы, схемы в виде иерархии, связанные или закольцованные процессы, матричные схемы, пирамиды.
- Для примера будет построена схема – иерархия. В поле справа нажмите на интересующий вас шаблон.
- Заготовка автоматически перенесется на вашу страницу текстового документа. В маленьком окошке “Введите текст” вам нужно заполнить содержимое ячеек схемы.
- По мере того, как вы будете вписывать текст в окошко, он сразу же отобразится на схеме.
- В рабочем поле программы вам доступно изменение цвета ваших ячеек и шаблоны оформления уже готовой схемы: объёмные ячейки, разные тени от схемы, блики и другие эффекты.
По клику на правую кнопку мыши вы можете вызывать всплывающее меню. Здесь доступно редактирование текста, его форматирование.
- Выбрав пункт “Изменить фигуру”, вы имеете возможность полностью заменить неподходящую ячейку. На выбор представлено много фигур разных форм.
- Таким простым способом вы получите нужную вам схему, с самостоятельно установленным цветом, размером, шрифтом и другими параметрами.
Как сделать схему в Ворде самостоятельно
Если ни один из шаблонов в функции SmartArt вам не подошел, то попробуйте создать схему с нуля своими руками.
- Для этого снова перейдите во вкладку “Вставка”, а затем отыщите иконку “Фигуры”.
- Выберете любую фигуру, чтобы нарисовать её. Она станет первой ячейкой в вашей схеме.
- Потяните курсором по листу, чтобы задать размер фигуры. В левой верхней части рабочей области Ворда вы можете менять цвет и задать эффекты.
- По такому же принципу выберете все нужные вам фигуры, стрелки, линии. Нарисуйте их на листе и задайте нужный цвет, тени, блики.
- По клику на правую кнопку мыши вы вызовете меню. Нажмите в нем на строку “Добавить текст”.
- Впишите необходимые данные в ячейки. Форматирование также остается доступным по клику на правую кнопку мыши.
Выберете один из предложенных способов и создайте свою собственную схему. В первом случае вы затратите минимальное количество времени, а во втором – сможете сделать оригинальную схему, которую не видел ещё никто. В любой момент возможно открыть документ и изменить все данные и саму схему: её цвет, фигуры и эффекты.
Обновлено: 14.04.2023
С детства обожаю рассматривать карты! Поэтому в школе любимыми предметами были история и география. Но, если раньше это были исключительно бумажные печатные издания, которые надо было использовать очень аккуратно, потому что изнашивались они махом и достать, купить нужные карты было не так-то просто! То теперь электронные варианты карт доступны каждому и возможности их использования настолько широки, что в одном посте всё и не опишешь. Расскажу о самых популярных и удобных приложениях, которыми пользуюсь сама.
Конструктор карт Яндекс
В режиме реального времени, не загружая никаких программ или приложений, можно создать трек маршрута на сайте Яндекс в Конструкторе карт .
Зайдите на сайт и выберите «Создать карту» . Далее нажмите кнопку «Слои» и выберите вкладку «гибрид» , так вы будете видеть больше информации на карте. А также введите название карты (трека), описание, если надо и нажмите кнопку «Линии» .
Нарисуйте трек маршрута, отмечая точками весь запланированный вами путь от начала до конца (наведите курсор на нужный объект и щелкните левой кнопкой мыши).Точки, отмеченные неверно, можно удалять, нажимая на них, выбирая «Удалить точку» . При этом карту можно свободно сдвигать в любую сторону, нажимая и удерживая левую клавишу мыши. А таже можно редактировать точки, смещая их в нужную сторону. Для этого нажмите на точку и потяните в нужном направлении, удерживая клавишу мыши.
После того, как вы выделите весь путь точкам, нажмите на последнюю и выберите «Завершить» . Откроется диалоговое окно, где вы можете добавить описание трека, выбрать цвет, прозрачность и толщину линии после чего нажмите «Готово» . Но в случае, если что-то вы не дорисовали или нашли ошибку, то снова нажмите на последнюю точку и выберите «Продолжить» и внесите необходимые изменения. Кроме трека, также можно записать метки на карте. Для этого нажмите кнопку «Метки» , выделите место на карте и, в открывшемся диалоговом окне добавьте описание метки. Если трек окончательно готов и отредактирован нажмите кнопку «Сохранить и продолжить» в левом нижнем углу окна.
На этом этапе у вас есть три варианта сохранения нарисованной карты. Можно выбрать печать и сохранить файл в формате JPEG. Для этого растяните бегунки на карте, выделив ту область, которую нужно распечатать, сохранить. Либо вы можете встроить карту к себе на сайт, скопировав код или скачать файл трека на компьютер. Для этого нажмите кнопку «Экспорт» .
Word является, пожалуй, самой популярной программой Microsoft. Он идеально справляется с созданием и редактированием текстовых файлов, к тому же может предложить инструменты для грамотного и корректного отображения текста. Сегодня мы поговорим о том, как в Ворде нарисовать схему со стрелками.
Создание простого элемента
Нарисовать схему со стрелками в Ворде 2007, 2003 и прочих версиях довольно просто. Вы можете выбрать прямоугольник, круг, квадрат и прочие производные. Алгоритм действий будет следующий:
- переходите в раздел «Вставка»;
- в появившемся списке инструментов ищите «Фигуры», там можно выбрать один из шаблонов;
- делаете левый клик мышкой по выбранному шаблону, жмете на область в тексте, где должен он стоять;
- при необходимости форматируете его, регулируя толщину границ, цвет фона и остальные параметры;
- если необходимо скруглить углы, следует на объекте навести курсор на желтый круг сверху в левой стороне и выполнить необходимые настройки;
- для перемещения наводите курсор на одну из границ и ждете появления четырехсторонней стрелочки, располагаете элемент в заданном месте.
Если необходимо создать одинаковые макеты, не обязательно все время использовать вставку и выполнять все действия, описанные выше. Просто копируете и вставляете их комбинациями Clrl + С и Ctrl + V .
Для выравнивания используется поочередное выделение нажатой кнопкой Shift. После чего следует зайти в раздел «Формат» и найти «Выровнять» в подразделе «Упорядочить». Будет открыт список, в котором вы легко выравниваете фигуры, к примеру, по верхнему краю.
Как в Ворде нарисовать блок-схему со стрелками
Иногда возникает необходимость в создании такого схематичного объекта. Для этого сначала переходите по такому пути:
Перемещаете в него ранее созданные макеты и соединяете их стрелочками:
- добавляете элемент в полотно указанным выше способом;
- после выделения появляются кружки верху и снизу. Когда вы ими управляете, стрелочка прикрепляется снизу и сверху другого.
Получается, что во время перемещения созданных схематичных объектов, все указатели, прикрепленные к ним, передвигаются тоже. Так можно не только создавать новые шаблоны, но и редактировать их отображение.
Если понадобилось добавить текстовый контент в блок, просто делаете его выделение правой кнопкой мышки, выбираете в открывшемся меню «Добавить текст ».
Майкрософт Word постоянно увеличивает перечень своих специнструментов и возможностей, а также делает их использование более простым и комфортным. Так что теперь вы знаете, как в Ворде нарисовать схему со стрелками, и при необходимости легко справитесь с этой задачей. Очень удобно, что в редакторе есть свои заготовки, которые часто выручают.
- Как нарисовать схему в ворде
- Как чертить на компьютере
- Как нарисовать в ворде график
- Компьютер
- Microsoft Office Word 2007 (2003)
- Навыки начинающего пользователя
Размер фигуры регулируется с помощью синих точек контура. Наведите указатель на такую точку, он превратится в двунаправленную стрелку. Зажмите левую кнопку мыши и тяните контур вправо или влево. С помощью зеленой точки на верхней границе контура можно повернуть фигуру. Наведите указатель мыши на точку, поворот отобразится круглой стрелкой. Подвигайте мышью и приведите объект в нужное положение.
У некоторых фигур есть желтая точка для изменения очертаний (размаха стрелки, длины выноски). Наведите на нее указатель мыши, «зацепитесь» левой кнопкой и потяните.
Чтобы переместить фигуру, наведите на нее указатель мыши, он превратится в крестообразную стрелку, зажмите левую кнопку и перетаскивайте контур в нужное место. Чтобы скопировать фигуру, нажмите и удерживайте клавишу Ctrl, одновременно левой кнопкой мыши перетаскивая ваш объект, затем отпустите кнопку.
Чтобы скопировать несколько фигур, для начала выделите их при помощи клавиши Ctrl: зажмите ее и мышью покликайте нужные фигуры. Не снимая выделения, перетащите группу.
Создать схему можно также при помощи SmartArt.
Приемы работы с объектами SmartArt.
На вкладке Вставка выберите SmartArt. Откроется окно выбора объектов. В левой части окна перечислены типы схем. В центре даны их разновидности, и любая по клику отображается в правой части. Поскольку каждая разновидность объекта имеет свое предназначение, под эскизом дается небольшое пояснение, чтобы вам легче было сделать выбор.
Блоки можно удалять или добавлять. Чтобы удалить блок, кликните по нему, затем нажмите Delete или Backspace.
Чтобы добавить блок, нажмите правой кнопкой мыши в том прямоугольнике, относительно которого собираетесь добавлять. В контекстном меню выберите команду Добавить фигуру, затем конкретизируйте, где именно: выше или ниже, до или после
Как нарисовать схемы в Word 2003? Для того, что бы рисовать схемы в Word, вам понадобиться только ваша фантазия, желание, и сама программа – текстовый редактор, который входит в пакет офисных программ от Microsoft. Попробовав один раз, вы уже сможете создавать любые схемы и небольшие топографические схемы. В дальнейшем я научу вас делать и это. Вы увидите, что в хороших руках из текстового редактора и цветного принтера можно сделать целую мини-типографию.
Как нарисовать схемы в Word
Прежде чем создавать схемы в Word неплохо было бы научиться изменять цвет страницы, создавать красивые рамки, и пользоваться WordArt.
Откройте новый документ: — Пуск – Программы – Microsoft Office — Microsoft Office Word . Внизу на панели – Рисование – выбираем иконку – Прямоугольник .
Если у вас нет этой панели, то зайдите в меню – Вид – Панели инструментов – и выберите – Рисование .
После того, как вы кликнули мышкой по иконке – Прямоугольник – у вас появится такая рамочка.
Кликните в любом месте вновь созданного поля. Поле примет вот такой вид.
Этот квадратик в центре можете вырезать (щелкните на нем правой кнопкой мыши и в выпадающем меню выберите – Вырезать -). Выделите прямоугольник, в котором мы будем рисовать. На панели – Рисование – откройте – Автофигуры – Основные фигуры – Куб – и кликнете мышкой на поле выделенного прямоугольника.
У вас должна получиться, вот такая картинка.
Вы можете перемещать и изменять размер этого куба. Для этого кликните по этому кубику, чтобы выделить его. Если при наведении мышкой на этот кубик курсор принимает вид крестика со стрелочками на концах, значит, этот предмет можно переместить. Если же курсор принимает вид двунаправленной стрелки (на узелках, которые обозначены маленькими кружочками), значит можно изменить размер объекта. Сделайте из куба прямоугольную фигуру.
Кликните по новой фигуре правой кнопкой мыши и в выпадающем меню выберите пункт – Копировать .
Потом кликните правой кнопкой мыши на свободном поле рядом с фигурой и выберите – Вставить . Проделайте этот трюк дважды.
Уже готовые необходимые вам фигуры можно выбрать из панели — Рисование – Автофигуры – Другие автофигуры .
Должно получиться вот так.
Теперь перетащите эти фигуры как у меня.
Следующую фигуру попробуйте сделать сами (опять же методом копирования).
Сюда же можно вставлять и небольшие рисунки извне, например иконки. Просто берёте нужную вам иконку и копируете или перетаскиваете её на место. Вот что у нас получилось.
Теперь подпишем наши рисунки. Для этого выделите рамку с рисунками (кликните на свободном от рисунков месте, чтобы появилась рамочка) и выберите на панели Рисование иконку Надпись .
Теперь кликните мышкой на свободном поле рамочки. Должно получиться вот так.
У нас появилась новая маленькая рамочка с курсором. В ней мы и будем писать. Размер этой рамочки также можно изменять.
Создайте методом копирования такие же надписи как у меня и переместите их по местам.
Теперь нарисуем соединительные линии. Для этого в Автофигурах (на панели – Рисование -) выбираем – Соединительные линии . Не забывайте перед выбором выделять главную рамку. Можно её назвать « Холст ». Ведь мы рисуем на ней как на холсте. Я в качестве соединительной линии выбрала – Уступ со стрелкой .
Вот тут вам придётся набраться терпения и потренироваться. Наводите курсор в виде крестика на то место откуда собираетесь вести линию и щелкаете не отпуская левой кнопки мыши, тянете линию до того места куда вам нужно и только тогда отпускаете кнопку мыши.
Если не получилось, то отмените ваше действие и опять выберите соединительную линию и начните сначала. Каждую новую линию необходимо заново выбирать на панели – Рисование .
Линии можно изменять, потянув за желтые ромбики на них.
Теперь сделаем симпатичный фон нашему рисунку. Для этого опять выделяем наш «холст» и выбираем всё на той же панели иконку – Цвет заливки .
Выбрав необходимый цвет, щелкните по иконке ещё раз и второй щелчок сделайте уже на свободном поле «холста». Или сначала щелкните по «холсту», а потом по иконке заливки.
Вот, что у нас получилось.
Чтобы наши отдельные рисунки и иконки не смещались в разные стороны, необходимо каждый элемент (и соединительные линии тоже) выделить (щелкайте по каждому элементу, удерживая клавишу « Ctrl », пока не выделите все элементы). Тут тоже придется попотеть. Даже у меня не всегда с первого раза получается.
Теперь аккуратно щелкните правой кнопкой мыши на каком-нибудь выделенном элементе (например, на иконке монитора) и выберите – Группировка – Группировать .
Потренируйтесь немного и вы запросто сможете быстро и легко создавать любые схемы в Word.
Кстати, толщину всех линий можно менять. Для этого выделите необходимую линию, щелкнув по ней и выберите на панели – Рисунок – иконку – Тип линии . Но это необходимо делать до группировки. Рамочки с надписями тоже можно залить любым цветом (можно и после группировки).
Если вам необходимо дополнить текст графическими элементами. Например, таблицами, графиками, диаграммами или схемами.
То, это можно сделать прямо в текстовом редакторе Word. Не прибегая к использованию сторонних программ.
Мы уже рассказывали о том, как сделать диаграмму в Word. В этот раз речь пойдет о схемах. Текстовый редактор Word оснащен множеством инструментов для создания схем. С их помощью вы можете рисовать различные геометрические фигуры, а также линии и стрелки. При этом нарисованную схему можно украсить с помощью с помощью теней или других графических эффектов.
Как сделать схему в Word 2007, 2010, 2013 или 2016
Итак, если вы хотите сделать схему в Word 2007, 2010, 2013 или 2016, то вам необходимо перейти на вкладку «Вставка». На этой вкладке есть две кнопки, которые можно использовать для создания схем в Ворде. Это кнопки «Фигуры» и «SmartArt».
При нажатии на кнопку «Фигуры» появляется огромный список фигур, которые вы можете вставить в документ.
Выбрав одну из этих фигур из списка, вы можете сразу нарисовать ее в любом удобном вам месте. Использовав несколько таких фигур вы без труда сможете сделать схему в Ворде. Пример простой схемы на скриншоте внизу.
При необходимости внешний вид нарисованных фигур можно менять. Для этого просто выделите одну из фигур и перейдите на вкладку «Формат». На данной вкладке можно изменить цвет фигуры, цвет рамки, цвет заливки, добавить тени и другие графические эффекты. Используя все эти возможности можно создать достаточно красивую схему (пример внизу).
Для того чтобы добавить на схему текст просто нажмите на нужную фигуру правой кнопкой мышки и выберите пункт меню «Добавить текст». После чего вы сможете вписывать текст прямо внутрь фигуры.
В итоге вы можете получить примерно вот такую схему.
Кроме этого вы можете сделать схему в Ворде при помощи кнопки «SmartArt». После нажатия на данную кнопку открывается каталог уже готовых схем. В котором вы можете выбрать один из подходящих вам вариантов.
После выбора подходящего варианта схемы на странице появится уже готовая схема.
Вам необходимо будет только добавить свой текст. Для этого достаточно просто кликнуть мышкой в один из блоков и вписать нужный текст.
Также вы можете изменить внешний вид сделанной вами схемы. Для этого выделите схему мышкой и перейдите на вкладку «Конструктор» или «Формат». Используя инструменты, доступные на этих вкладках, можно получить вот такую разноцветную и объемную схему как на скриншоте внизу.
Как сделать схему в Word 2003
Если вы используете Word 2003, то вы также можете сделать схему и добавить ее к вашему документу. Чтобы сделать это необходимо сначала открыть меню «Вид» и включить панель инструментов «Рисование».
После этого в программе Word 2003 появится панель инструментов для рисования различных фигур. Здесь будет доступны такие фигуры как прямоугольник, круг, линия и стрелка.
Для того чтобы нарисовать более сложные фигуры, можно воспользоваться меню «Автофигуры».
Если вам необходимо дополнить текст графическими элементами. Например, таблицами, графиками, диаграммами или схемами. То, это можно сделать прямо в текстовом редакторе Word. Не прибегая к использованию сторонних программ.
Мы уже рассказывали о том, как сделать диаграмму в Word. В этот раз речь пойдет о схемах. Текстовый редактор Word оснащен множеством инструментов для создания схем. С их помощью вы можете рисовать различные геометрические фигуры, а также линии и стрелки. При этом нарисованную схему можно украсить с помощью с помощью теней или других графических эффектов.
Как сделать схему в Word 2007, 2010, 2013 или 2020
Итак, если вы хотите сделать схему в Word 2007, 2010, 2013 или 2016, то вам необходимо перейти на вкладку «Вставка». На этой вкладке есть две кнопки, которые можно использовать для создания схем в Ворде. Это кнопки «Фигуры» и «SmartArt».
При нажатии на кнопку «Фигуры» появляется огромный список фигур, которые вы можете вставить в документ.
Выбрав одну из этих фигур из списка, вы можете сразу нарисовать ее в любом удобном вам месте. Использовав несколько таких фигур вы без труда сможете сделать схему в Ворде. Пример простой схемы на скриншоте внизу.
При необходимости внешний вид нарисованных фигур можно менять. Для этого просто выделите одну из фигур и перейдите на вкладку «Формат». На данной вкладке можно изменить цвет фигуры, цвет рамки, цвет заливки, добавить тени и другие графические эффекты. Используя все эти возможности можно создать достаточно красивую схему (пример внизу).
Для того чтобы добавить на схему текст просто нажмите на нужную фигуру правой кнопкой мышки и выберите пункт меню «Добавить текст». После чего вы сможете вписывать текст прямо внутрь фигуры.
В итоге вы можете получить примерно вот такую схему.
Кроме этого вы можете сделать схему в Ворде при помощи кнопки «SmartArt». После нажатия на данную кнопку открывается каталог уже готовых схем. В котором вы можете выбрать один из подходящих вам вариантов.
После выбора подходящего варианта схемы на странице появится уже готовая схема.
Вам нужно будет только добавить свой текст. Для этого достаточно просто кликнуть мышкой в один из блоков и вписать нужный текст.
Также вы можете изменить внешний вид сделанной вами схемы. Для этого выделите схему мышкой и перейдите на вкладку «Конструктор» или «Формат». Используя инструменты, доступные на этих вкладках, можно получить вот такую разноцветную и объемную схему как на скриншоте внизу.
Вопросы и ответы в сфере it технологий и настройке ПК
MS Office Word 2007 и 2010 — текстовые редакторы, чрезвычайно распространенные в пользовательской среде. Но о том, как рисовать в Ворде, знают далеко не все владельцы ПК. Являясь довольно универсальными пакетами, приложения в основном используются для создания текстовых документов. Иногда чуть более продвинутые пользователи вставляют в них картинки, но мало кому известно, что рисунок в MS Word можно создать, не прибегая к помощи других редакторов. Как нарисовать картинку в MS Word 2007 и 2010? После первого же урока по рисованию в популярном редакторе вы сможете стать хорошим иллюстратором.
Как сделать схему в Word 2003
Если вы используете Word 2003, то вы также можете сделать схему и добавить ее к вашему документу. Чтобы сделать это нужно сначала открыть меню «Вид» и включить панель инструментов «Рисование».
,
После этого в программе Word 2003 появится панель инструментов для рисования различных фигур. Здесь будет доступны такие фигуры как прямоугольник, круг, линия и стрелка.
Для того чтобы нарисовать более сложные фигуры, можно воспользоваться меню «Автофигуры».
Инструменты для рисования
Сразу после добавления нового полотна на страницу, в документе откроется вкладка «Формат», в которой и будут находиться основные инструменты для рисования. Рассмотрим детально каждую из групп, представленных на панели быстрого доступа.
Вставка фигур
«Фигуры» — нажав на эту кнопку, вы увидите большой перечень фигур, которые можно добавить на страницу. Все они разделены по тематическим группам, название каждой из которых говорит само за себя. Здесь вы найдете:
- Линии;
- Прямоугольники;
- Основные фигуры;
- Фигурные стрелки;
- Фигуры для уравнений;
- Блок-схемы;
- Звезды;
- Выноски.
Создание обычной схемы
Многофункциональный редактор компании Microsoft является отличным решением для создания и редактирования текстовых файлов. Он включает в себя различные инструменты для удобного отображения текста, такие как различные шрифты, списки, таблицы или схемы.
В арсенале пользователя имеются квадрат, прямоугольник, круг и его производные, а также другие. Чтобы воспользоваться ими необходимо:
Для создания идентичных фигур нет надобности постоянно пользоваться вставкой и повторять вышеописанные действия заново – достаточно просто копировать их стандартным способом при помощи клавиш Clrl+С и Ctrl+V.
Для выравнивания элементов они поочередно выделяются при зажатой клавише Shift. После этого необходимо перейти в раздел «Формат» верхнего меню и выбрать пункт «Выровнять» в подразделе «Упорядочить». Откроется список, где можно выровнять фигуры, например, по нижнему краю.
Как создать блок-схему в ворде
Чтобы можно было легко связывать объекты, например, при помощи стрелок, потребуется создать блок-схему. Для этого в разделе «Вставка» нужно перейти в «Фигуры», после чего в самом низу всплывшего списка нажать на «Новое полотно». Переместив в его пределы ранее созданные фигуры можно соединить их при помощи стрелок:
Суть в том, что при дальнейшем перемещении любого из новых созданных объектов, привязанные к ним указатели будут двигаться следом.
Такой инструментарий дает возможность не только создавать новые схемы, но также и корректировать их отображение при необходимости. С каждой новой редакцией Microsoft Word расширяет арсенал своих инструментов и технологий, а также совершенствует удобство и простоту их использования.
Работая в документе Ворд с текстом, Вам могут попадаться картинки, диаграммы, рисунки. Вставляя различные объекты в текст, он становится более наглядным, и тот, кто его читает, лучше воспринимает информацию.
В данной статье мы рассмотрим два способа, с помощью которых можно создать схему в текстовом редакторе MS Word – это рисунок SmartArt и вставка обычных Фигур. Показывать я буду в Ворде 2010, но данные скриншоты так же подойдут, если у Вас установлен Ворд 2007, 2013 или 2020.
На сайте уже есть статьи: как добавить рисунок в Ворд, и как сделать график в Ворде. Перейдя по ссылкам, Вы сможете их прочесть и сделать свой документ интересным и более информативным.
Средства рисования
Во вкладке «Рисование» в Ворде, вы можете видеть все те инструменты, с помощью которых можно рисовать в этой программе. Давайте подробно рассмотрим каждый из них.
Инструменты
В этой группе расположились три инструмента, без которых рисование попросту невозможно.
Выбрать: позволяет указать на уже нарисованный объект, расположенный на странице документа.
Рисовать пальцем: предназначен, в первую очередь, для сенсорных экранов, но может использоваться и на обычных. В таком случае вместо пальца будет использоваться указатель курсора — все как в Paint и других подобных программах.
Примечание: Если вам необходимо изменить цвет кисти, которой вы рисуете, сделать это можно в соседней группе инструментов — «Перья», нажав на кнопку «Цвет».
Ластик: этот инструмент позволяет стереть (удалить) объект или его часть.
В этой группе вы можете выбрать одно из множества доступных перьев, которые отличаются, в первую очередь, по типу линии. Нажав на кнопку «Больше», расположенную в правом нижнем углу окна со стилями, вы сможете увидеть предпросмотр каждого доступного пера.
Рядом с окном стилей расположены инструменты «Цвет» и «Толщина», позволяющие выбрать цвет и толщину пера, соответственно.
Преобразовать
Инструменты, расположенные в этой группе, предназначены не совсем для рисования, а то и вовсе не для этих целей.
Редактирование от руки: позволяет выполнять редактирование документов с помощью пера. Используя этот инструмент, можно вручную обводить фрагменты текста, подчеркивать слова и фразы, указывать на ошибки, рисовать указательные стрелки и т.д.
Преобразовать в фигуры: сделав набросок какой-либо фигуры, вы можете преобразовать ее из рисунка в объект, который можно будет перемещать по странице, можно будет изменять его размер и выполнять все те манипуляции, которые применимы для других рисованых фигур.
Для преобразования наброска в фигуру (объект) необходимо просто указать на нарисованный элемент, воспользовавшись инструментом «Выбрать», а затем нажать кнопку «Преобразовать в фигуры».
Рукописный фрагмент в математическом выражении: мы уже писали о том, как добавлять математические формулы и уравнения в Word. С помощью данного инструмента группы «Преобразовать» вы можете вписать в эту формулу символ или знак, которого нет в стандартном наборе программы.
Воспроизведение
Нарисовав или написав что-то с помощью пера, вы можете включить визуальное воспроизведение этого процесса. Все, что для этого требуется, нажать кнопку «Воспроизведение рукописного ввода», расположенную в группе «Воспроизведение» на панели быстрого доступа.
Собственно, на этом можно было бы и закончить, так как мы с вами рассмотрели все инструменты и возможности вкладки «Рисование» программы Microsoft Word. Вот только рисовать в этом редакторе можно не только от руки, но и по шаблонам, то есть, используя для этого готовые фигуры и объекты.
С одной стороны такой подход может оказаться ограниченным в плане возможностей, с другой стороны — он предоставляет куда более широкий выбор средств для редактирования и оформления создаваемых рисунков. Более подробно о том, как в Ворде рисовать фигуры и рисовать с помощью фигур, читайте ниже.
Как рисовать схемы с помощью SmartArt
Схема в текстовый редактор добавляется вставкой в документ рисунока SmartArt. Для этого перейдите на вкладку «Вставка» и в группе «Иллюстрации» нажмите на кнопку «SmartArt».
Появится вот такое окно. В нем нужно выбрать подходящий рисунок. Слева кликните по разделу, в примере «Иерархия», и выберите один из предложенных рисунков. Справа область предпросмотра, посмотрите, как она выглядит, и для чего больше подойдет.
Теперь приступим к размещению блоков. Удалить ненужные можно, выделив его мышкой и нажав кнопку «Delete». Уберите, таким образом, все лишние прямоугольники.
Дальше необходимо добавить блоки. Выделите тот, под которым нужно вставить дополнительные, и на вкладке «Работа с рисунками SmartArt» – «Конструктор» нажмите на кнопку «Добавить фигуру», в списке кликните по пункту «Добавить фигуру ниже».
После этого снова выделите верхний прямоугольник и добавьте еще один ниже. Здесь же Вы можете выбрать добавление нужного объекта выше выбранного блока, перед ним, или за ним.
После того, как Вы сделаете предыдущий пункт, нужно напечатать текст. Выделите область схемы и на вкладке «Работа с рисунками SmartArt» – «Конструктор» нажмите на кнопку «Область текста». Или же на левой границе нажмите на кнопку с двумя маленькими стрелочками.
Откроется сбоку небольшое окошко. В нем нужно ввести текст для каждого из блоков. Здесь маркерами обозначены уровни, а кликнув напротив маркера можно посмотреть, куда будет вписан текст.
Напишите напротив каждого маркера, какой текст должен быть в каком объекте.
Читайте также:
- Расширение отключено из за повреждения опера как убрать
- Удалить узел xml 1с
- Сохранить в paint без потери качества
- Как удалить bpwin с компьютера
- Foxit reader как удалить страницу
На чтение 4 мин Просмотров 4к.
Все пользователи работают с документами в Microsoft Word и нередко возникает вопрос, как создать схему, таблицу и рисунок.
В этой пошаговой инструкции расскажу разные пути создания кластера с помощью готовых фигур, а также, как самому начертить схему в дополнительных утилитах.
Создание блок схемы
Если вам нужно как можно быстрее сделать схему в Word, то вот вам идеальный вариант:
- Выбираем раздел «Вставка», в отделе «Иллюстрации» нам нужна строка «SmartArt».
- Перед вами откроется окно с разными вариантами объектов. Ими можно пользоваться для создания схемы. Все элементы сгруппированы по типу.
Обращаем внимание, что, кликнув мышью на каждый объект, вы увидите его описание. Эта функция поможет вам определиться с нужным объектом под ваши задачи.
- На странице Word появится кластер и отдельное окно для ввода данных в неё. Здесь вы корректируете число создания блоков – уменьшаете или увеличиваете их число.
Добавление и удаление фигур
Если вы создали схемы и хотите добавить или удалить отдельные элементы, нужно будет воспользоваться инструментом «Конструктор», затем на “Добавить”
Добавляем дополнительное поле в схему
Если после решения вопроса, как нарисовать схему, вам нужно добавить дополнительное поле к схеме:
- Кликните на графическую схему, затем на «SmartArt», а потом на «Конструктор».
Удаляем лишнее поле внутри схемы
Очень часто при создании кластера в ворде могут добавляться лишние блоки. Удалить лишние поля можно просто выделив любой блок левой кнопкой мыши и удалить его.
Как переместить блок в схеме
Когда после создания схемы вы хотите переместить готовый объект в другое место документа:
- Нажимаете ЛКМ и перетаскиваете в нужное место.
Изменяем цвет
Помимо того, как самому нарисовать схему на компьютере, часто нужно изменить цвета блоков. Это легко сделать в уже знакомой нам вкладке раздела «SmartArt». Для этого:
- Входим во вкладку «Вставка»-«Конструктор».
- Нажимаем на нужный блок. Переходим в раздел «Конструктор» – «Изменить цвета».
- Нажимаем на любой цвет и сохраняем изменения.
Как изменить цвет линий, границу каждой фигуры
Давайте разберём, как изменять не только фон, но и линии блоков схемы.
- Нажимаете ПКМ на край элемента и выбираете «Формат фигуры».
- В новом окне переходим в раздел «Линия».
Меняем блоки в разный и единый цвет
При создании схемы в ворде часто нужно изменить фон блоков.
- ПКМ нажимаете на нужный элемент и выбираете раздел «Формат фигуры».
- Далее выбираем пункт «Заливка»-«Сплошная заливка».
Обращаем ваше внимание, что изменить можно и прозрачность цвета.
Как нарисовать или создать блок схему в сторонних программах
Чтобы решить вопрос, как создать кластер в Word, вы можете воспользоваться сторонними программами: Excel, Power Point, Visio.
Если вы решили сделать кластер в Power Point, то действия будут такими же, как и в Word с помощью объекта SmartArt.
Создать структуру в Excel
- Переходим в «Вставка»-«Фигуры».
- Выбираем «Блок-кластер».
Создать в программе Visio
Чтобы начертить кластер:
- Выбираем раздел «Блок-схема»-«Простая блок-схема».
- Каждый элемент перетаскиваете элементы блок-схемы.
- Для объединения фигур – кликаете на первую (рядом с ней будет стрелка).
Так, мы разобрали разные инструменты создания кластера с помощью самой программы Word и сторонних утилит. Кроме этого рассказали, как изменить стиль блоков, переместить элементы и соединить их.

Специалист программирования компьютерных систем и устройств на базе ОС «Android»
Задать вопрос эксперту